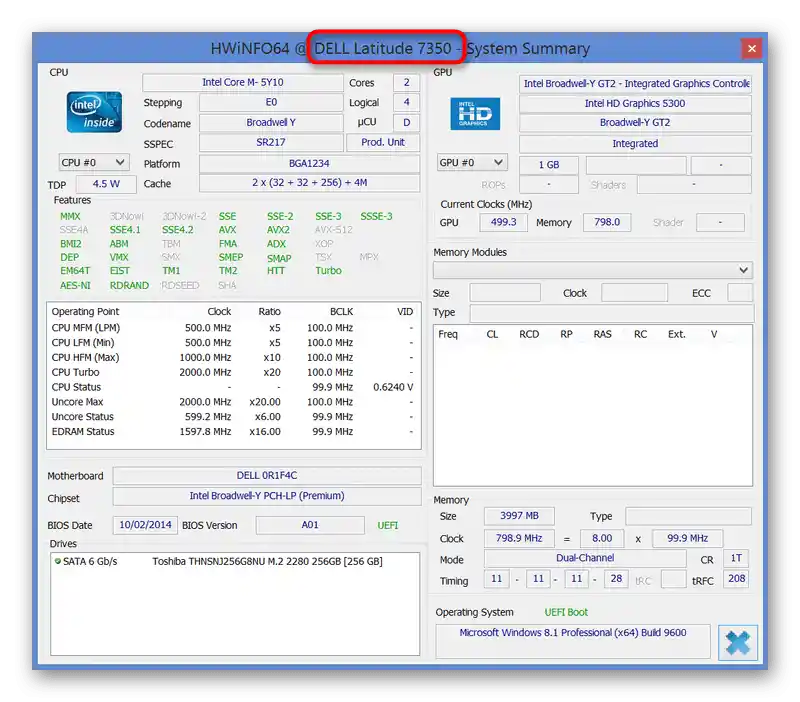Obsah:
Způsob 1: Nálepka nebo nápis na notebooku
Ve většině případů je nejjednodušší a nejrychlejší zjistit model notebooku Dell prozkoumáním jeho krytu. Na mnoha zařízeních je nápis někde pod víkem — obvykle vedle klávesnice.
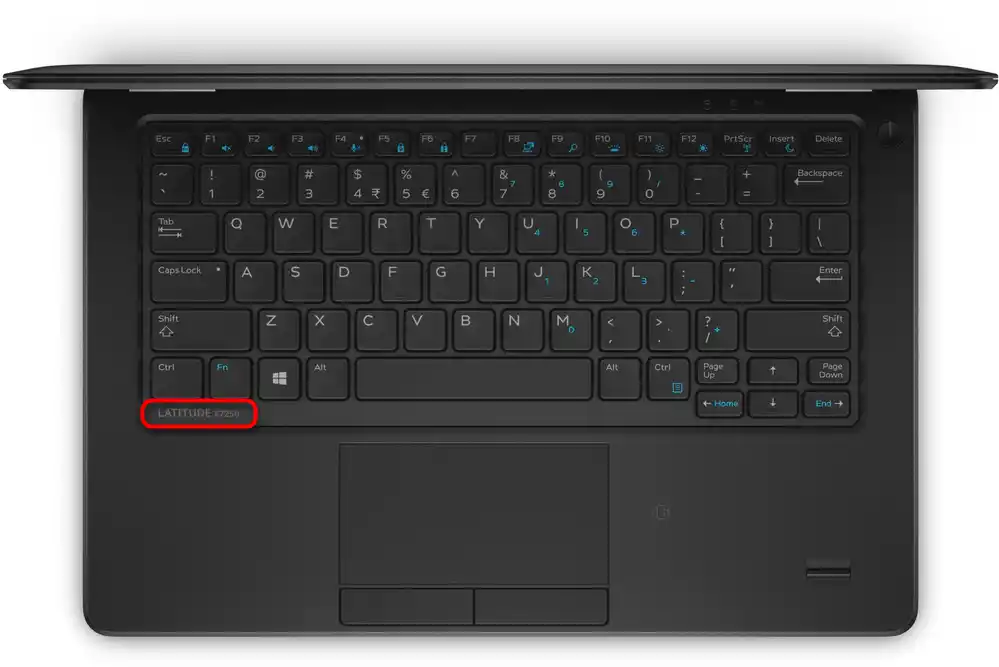
Vyčerpávající informace najdete také na nálepce nebo natištěném textu přímo na zadní straně krytu. Otočte laptop — téměř vždy tam je nálepka, kde je uvedena řada, ke které vaše zařízení patří, její přesný název a identifikátor, podle kterého lze také najít informace o produktu online.

Přesný název je nezbytný, abyste, pokud plánujete zjistit technické specifikace notebooku, mohli najít právě svou specifikaci mezi podobnými. Například stejný notebook s názvem Dell Inspiron M5030 může být vydán s různými procesory nebo různou velikostí operační paměti. Přesný název (v našem příkladu to je 5030-1322) pomůže určit, jaké konkrétní "hardware" je v tomto modelu nainstalováno.
Identifikátor také umožňuje najít zařízení, pokud jeho název zadáte do vyhledávacího pole. Ale ne pro všechna zařízení je tento registrační číslo stejně užitečné, proto je lepší vždy používat výše zmíněné číslo modelu.
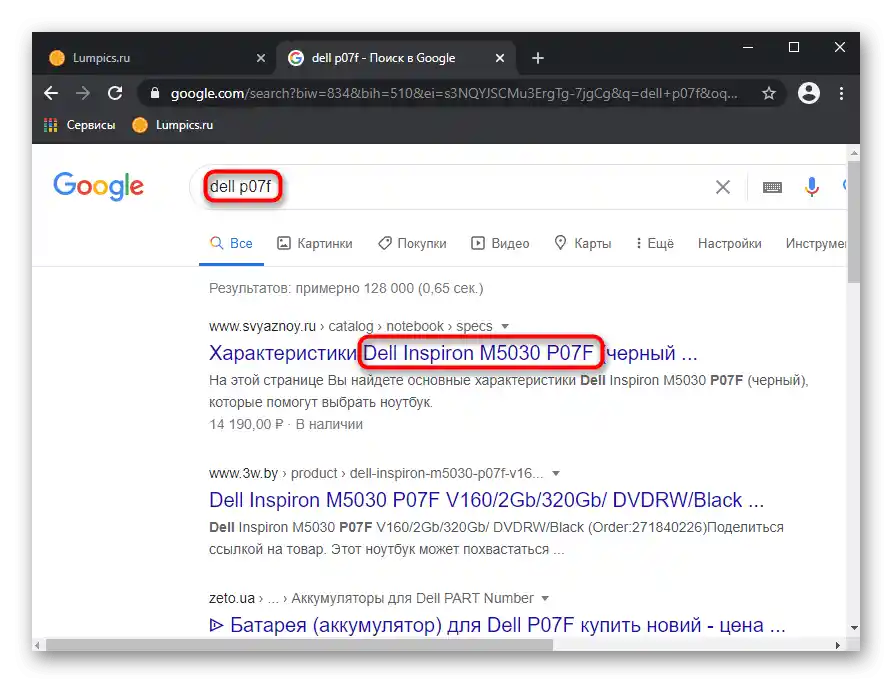
U některých starších notebooků se podobné údaje nacházejí také pod baterií. Pro jejich zobrazení je třeba vyjmout baterii z předem vypnutého zařízení.Korpusy nových produktů jsou monolitní, proto je v tomto případě mnohem obtížnější dostat se k baterii – logičtější je vyhledat název modelu prostřednictvím operačního systému.
Způsob 2: "Příkazový řádek"
Existuje dostatek softwarových metod pro splnění zadaného úkolu, ale všechny neumožňují zjistit přesné číslo modelu, omezují se pouze na jeho název. Nicméně, tak podrobné informace obvykle nejsou potřeba, proto si vyberte nejpohodlnější variantu z níže uvedených.
- Pomocí konzole ve Windows můžete snadno zjistit požadované informace. K tomu spusťte "Příkazový řádek", nalezením aplikace v "Startu".
- Zadejte příkaz
wmic csproduct get namea stiskněte Enter. V řádku níže uvidíte název produktu, například Dell Inspiron N4110. V závislosti na modelu notebooku se tyto údaje mohou zobrazit i méně informativně – v takovém případě využijte jakoukoli z níže uvedených metod.
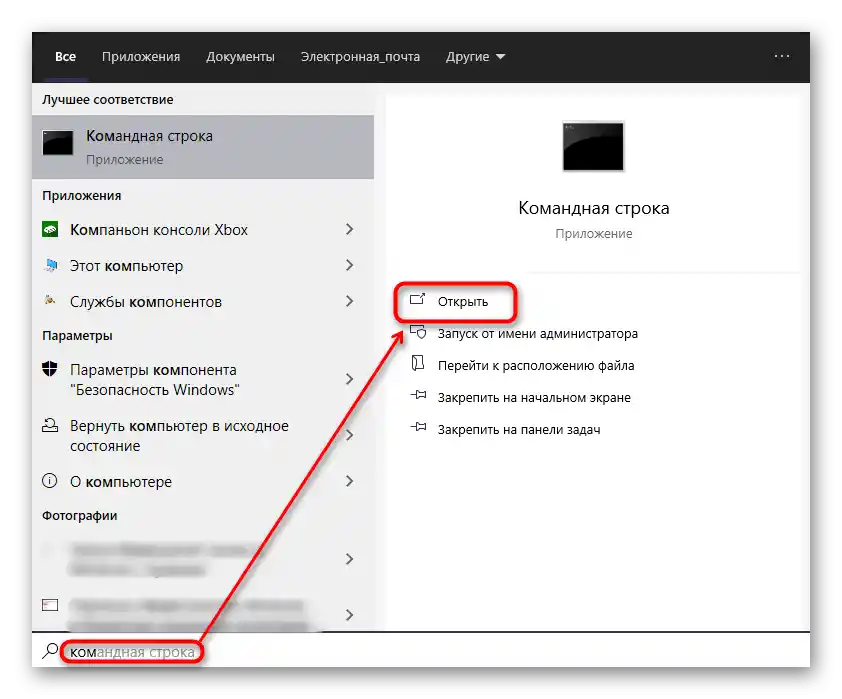
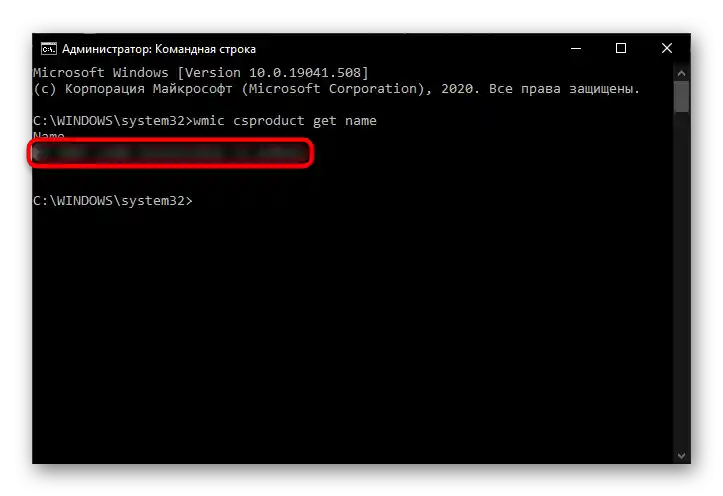
Způsob 3: "Informace o systému"
Další systémová aplikace – "Informace o systému" – také zobrazuje název laptopu.
- Klávesami Win + R vyvolejte okno "Spustit", kde napište
msinfo32a stiskněte klávesu Enter. - V řádku "Model" uvidíte název modelu notebooku.

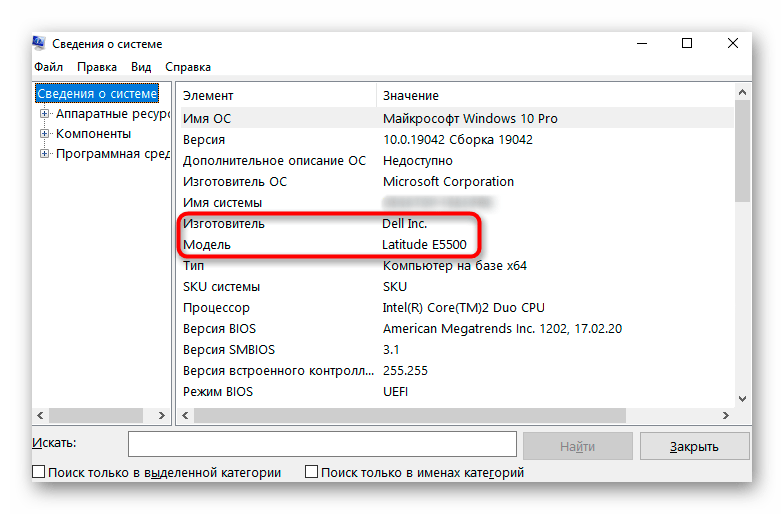
Způsob 4: "Nástroj pro diagnostiku DirectX"
Analog předchozího způsobu – aplikace "Nástroj pro diagnostiku DirectX".
- Spusťte ji přes okno "Spustit" (klávesy Win + R) a příkaz
dxdiag. - Po několika sekundách od vyvolání programu se otevře jeho okno, kde na první záložce uvidíte model notebooku. Jeho název se nachází v řádku "Model počítače".
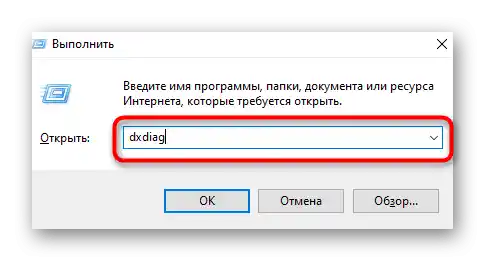
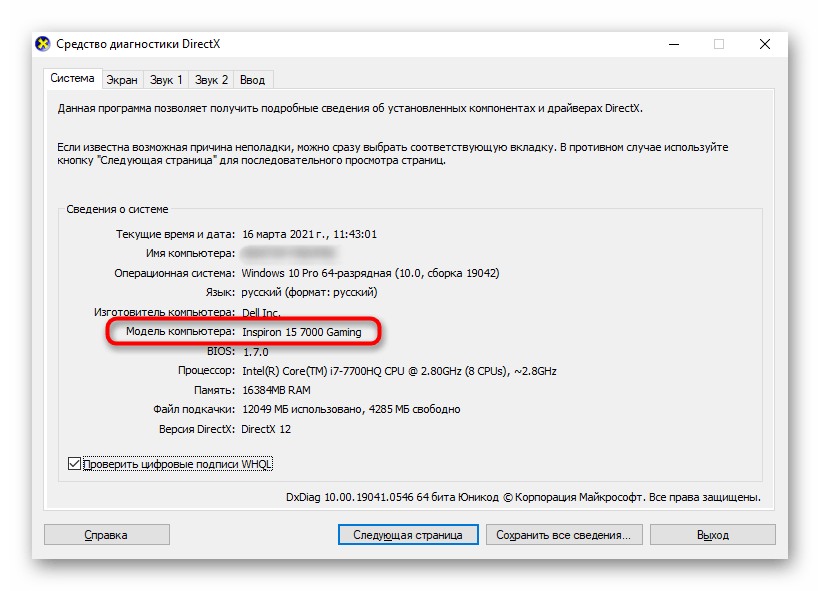
Způsob 5: BIOS
Téměř všechny notebooky Dell umožňují zjistit název modelu, aniž byste spustili operační systém. Vstupem do sady mikropočítačových programů nazvaných BIOS můžete najít zajímavé informace.Při zapnutí notebooku rychle stiskněte klávesu F2 několikrát pro vstup do BIOSu. V závislosti na typu BIOSu se setkáte s jedním ze dvou typů rozhraní. První je značkové, uspořádané ve stromovém stylu. Název laptopu je napsán přímo v záhlaví okna.
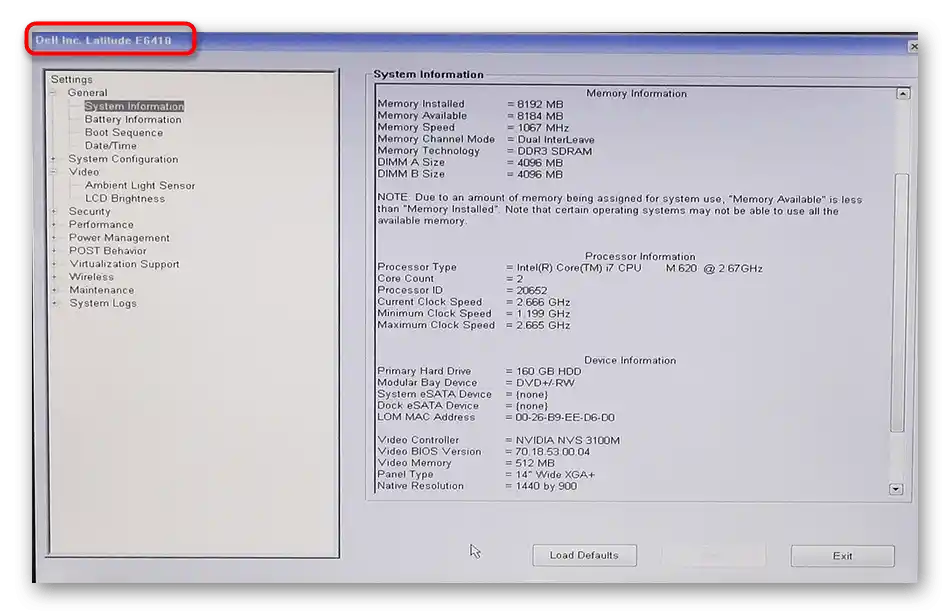
Druhé je více obvyklé a podobné BIOSu na většině jiných notebooků. Zde na kartě "Main" by měla být řádka "Product Name". Uveďme, že z nějakých důvodů u některých modelů notebooků chybí, takže název zařízení tímto způsobem nelze zjistit.
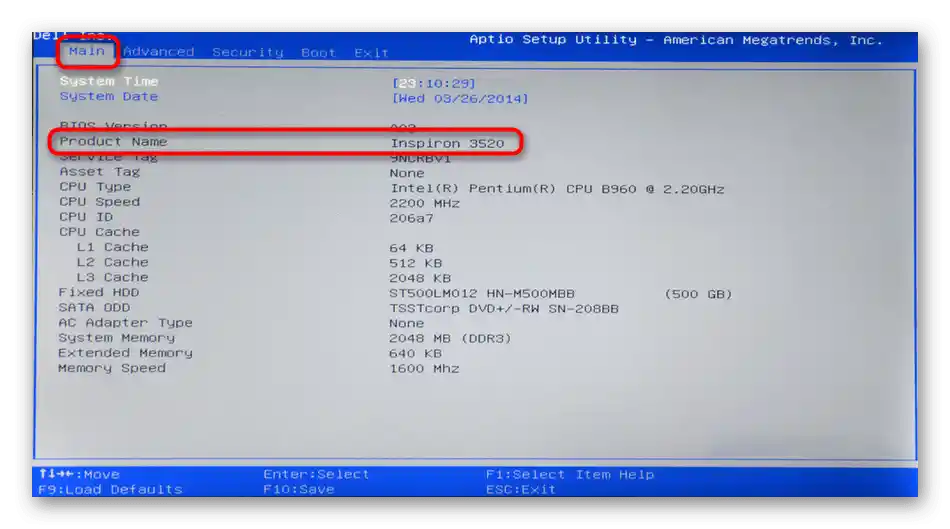
Výstup z BIOSu závisí na rozhraní (v značkovém rozhraní stiskněte tlačítko "Exit", v klasickém — klávesu Esc), po čemž začne načítání operačního systému, nebo můžete jednoduše vypnout notebook podržením tlačítka napájení na skříni.
Způsob 6: Značkový software
Společnost Dell má různé značkové programy, které jsou buď předinstalovány a spouštěny přes "Start", nebo jsou volně dostupné, a uživatel si je může stáhnout z oficiálních stránek pro řešení různých úkolů.Obvykle všechny zobrazují název notebooku.
- Například Dell Precision Optimizer, kromě správy výkonu, na záložce "Home" zobrazuje název notebooku a jeho hlavní technické specifikace.
- Program Dell SupportAssist také zobrazuje název zařízení ve svém hlavním okně.
- Třetí populární aplikace — Dell Command | Update — nemá záložky, takže název uvidíte hned po jejím otevření.
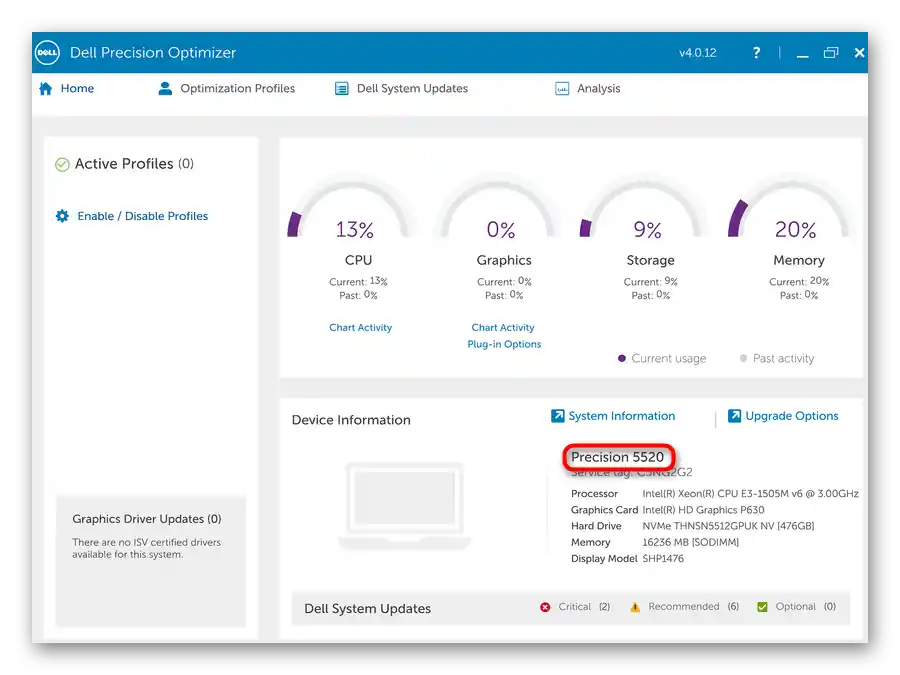
Ve starém rozhraní jsou tyto údaje umístěny na záložce "System Maintenance".
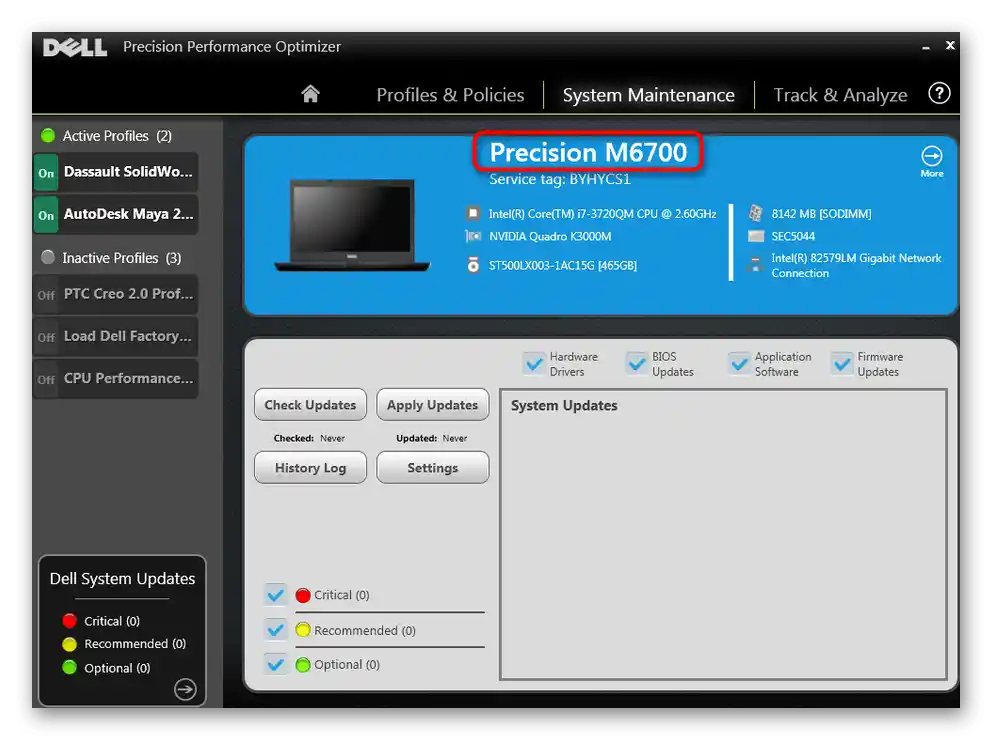
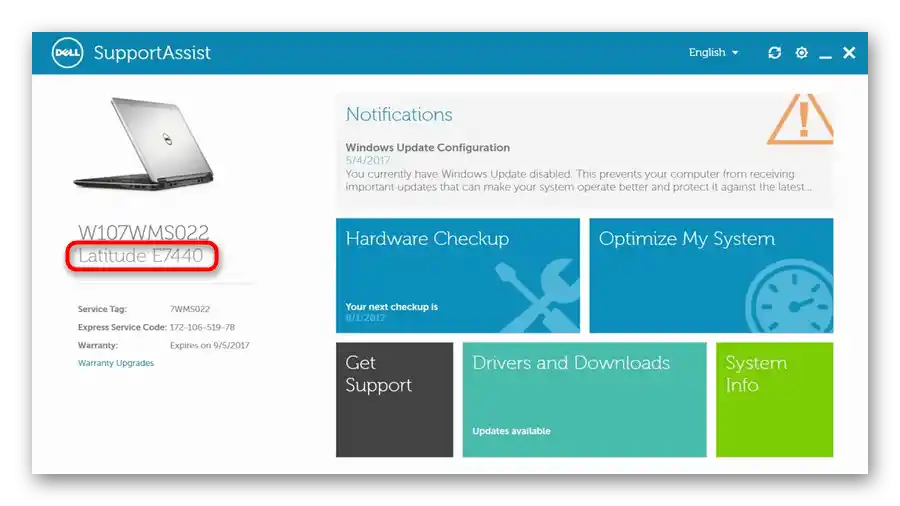
Způsob 7: Třetí strany software
Pokud vám vyhovuje používat třetí strany programy pro zobrazení informací o zařízení, využijte je. Samozřejmě, tento způsob je relevantní pouze pro ty, kteří mají takové aplikace již nainstalovány — pokud na notebooku chybí, nemá smysl je instalovat zvlášť — výše jsme probrali plno alternativ, které nevyžadují stahování ničeho navíc.
Na screenshotu níže vidíte umístění názvu notebooku přímo v záhlaví programu HWiNFO64, v jiných programech typu AIDA64 jsou informace téměř vždy umístěny na hlavní záložce nebo v sekci o počítači.