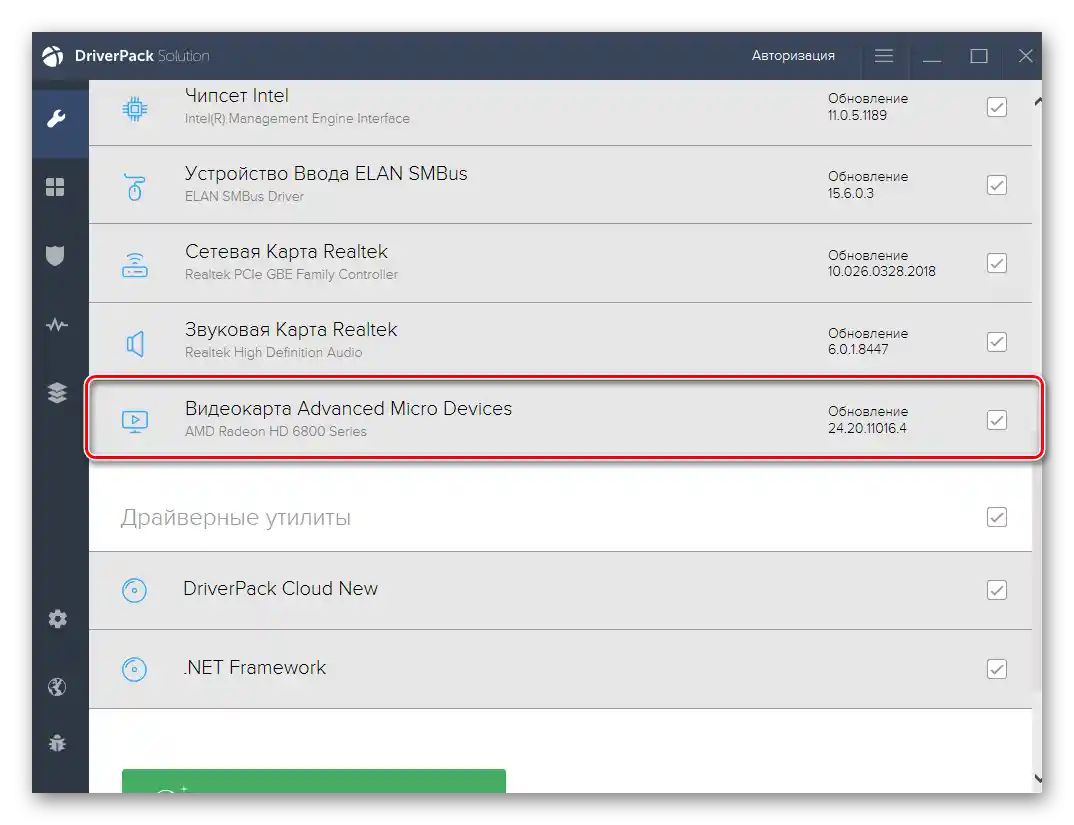Obsah:
Metody uvedené v tomto článku jsou aktuální jak pro kontrolu chybějících ovladačů, tak pro verze aktualizovaných. S jejich pomocí můžete sledovat, co bylo nainstalováno automaticky, a které komponenty stále potřebují nejnovější verzi softwaru. Seznamte se s každou možností a použijte vhodné pokyny podle stanoveného cíle.
Způsob 1: Aplikace "Nastavení"
Ve standardní aplikaci "Nastavení" je sekce, přes kterou se spravují všechna systémová aktualizace. Zde se dozvíte informace o nalezených nebo již nainstalovaných aktualizacích ovladačů, ale pouze v případě, že byly zjištěny přímo vestavěným nástrojem ve Windows.
- Pro otevření potřebného menu přes "Start" přejděte do "Nastavení", kliknutím na ozubené kolečko na panelu vlevo.
- Vyberte sekci "Aktualizace a zabezpečení".
- Pokud je možné skenování, spusťte ho a počkejte na zobrazení informací o nalezených aktualizacích nebo opravách. Mezi seznamem všech novinek budou i nalezené ovladače, které lze okamžitě nainstalovat.
- Dále věnujte pozornost bloku "Dostupné volitelné opravy", pokud se zobrazuje v tomto menu. V něm klikněte na text "Zobrazit všechny volitelné aktualizace".
- Rozbalte skupinu "Aktualizace ovladačů".
- Podívejte se, jaké komponenty jsou k dispozici, a rozhodněte se, zda chcete něco z toho instalovat do operačního systému.
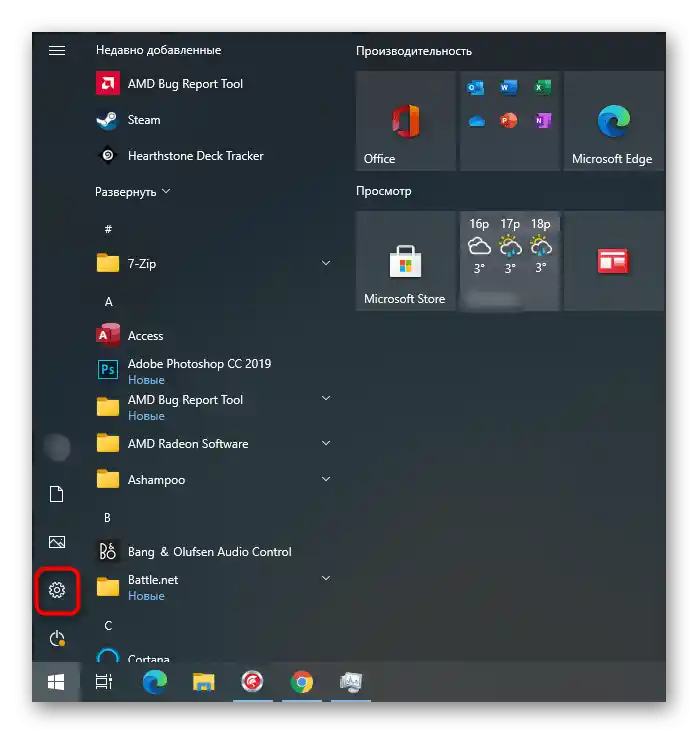
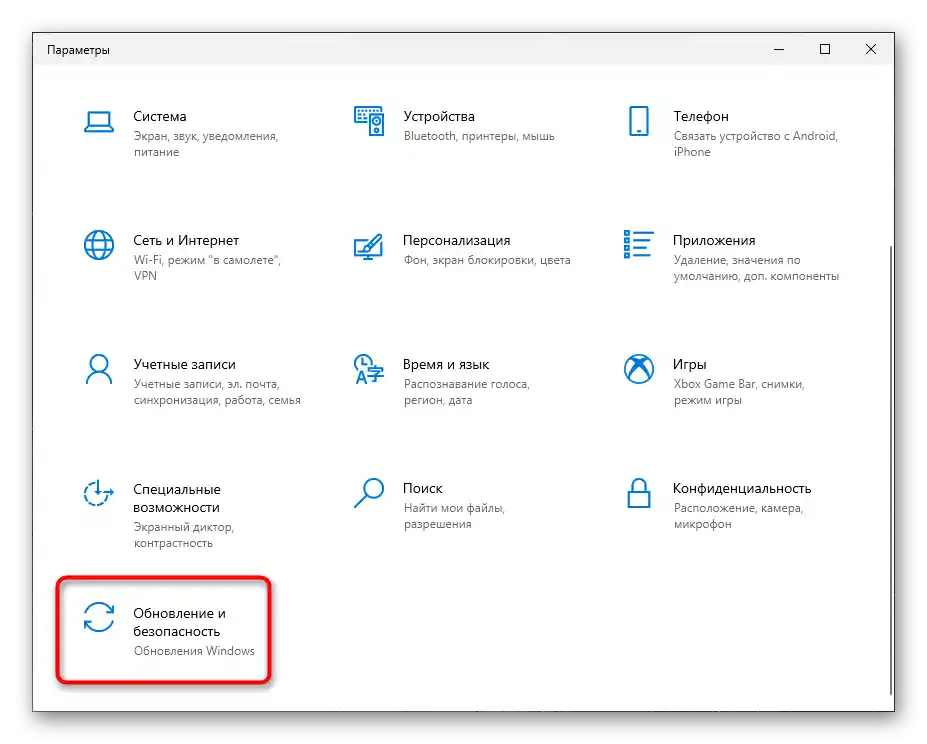
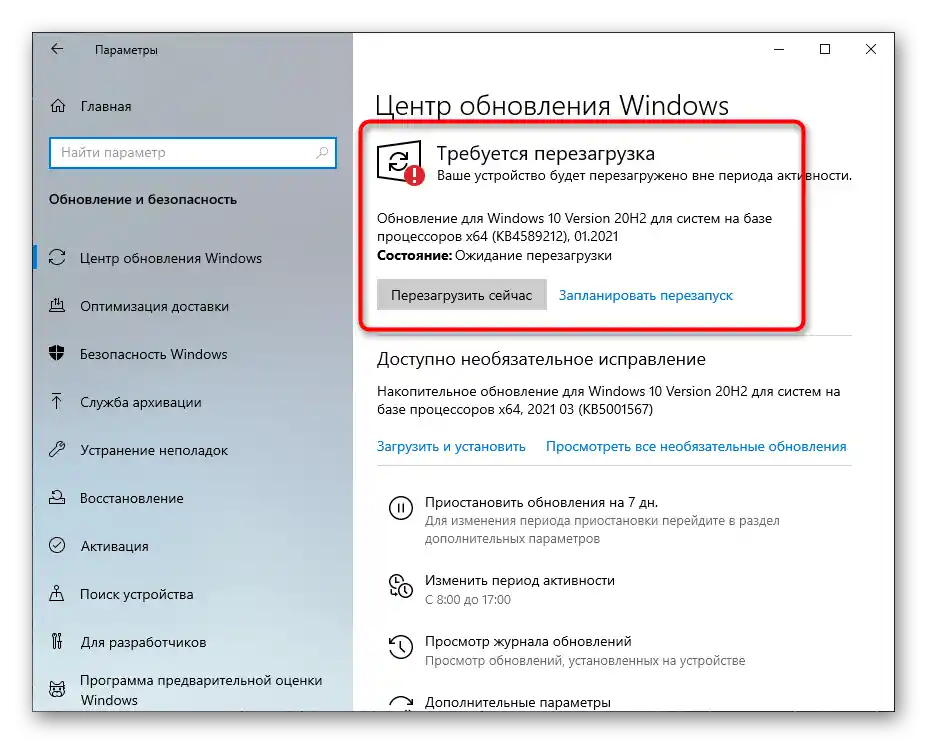
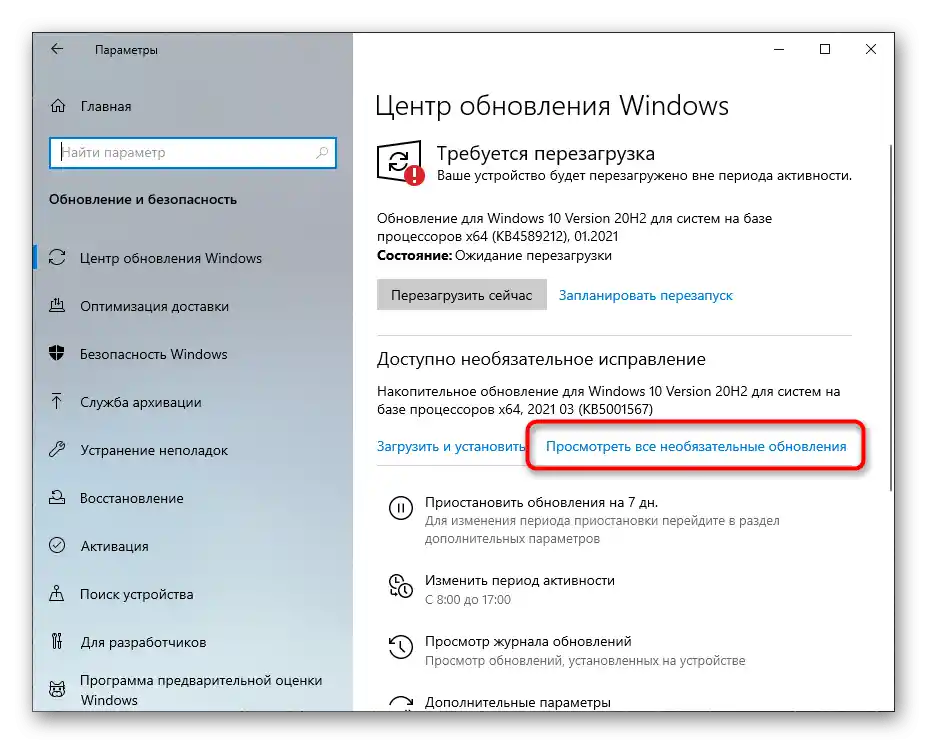
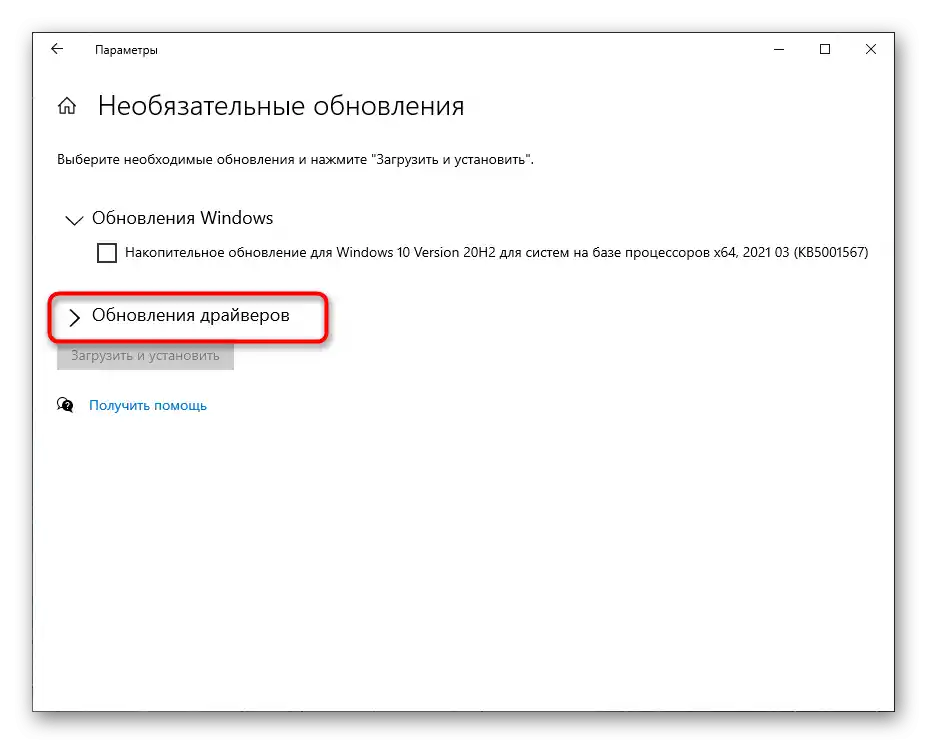
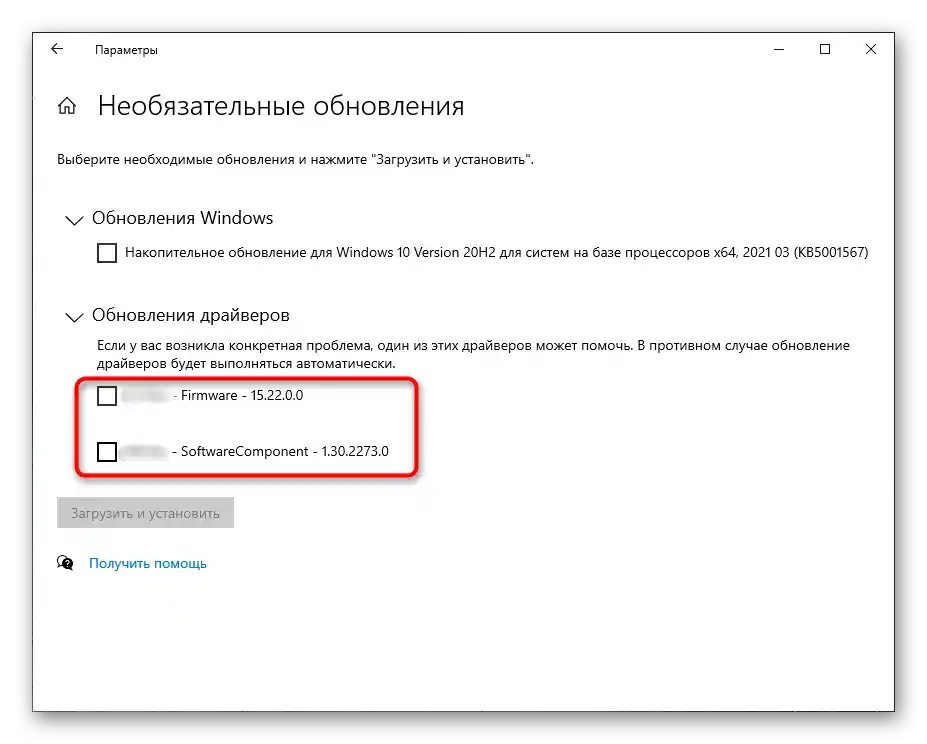
Jak již bylo jasné, tento návod je vhodný pro prohlížení nalezených, ale ještě nenainstalovaných ovladačů.Pokud chcete zjistit, které z nich již byly přidány standardním nástrojem Windows 10, neopouštějte toto menu a proveďte následující kroky:
- Najděte řádek "Zobrazit protokol aktualizací" a klikněte na něj.
- V zobrazeném seznamu vyhledejte a rozbalte kategorii "Aktualizace ovladačů".
- Zobrazí se všechny nainstalované ovladače, jejich názvy a verze. Níže se nachází datum instalace, což pomůže obnovit chronologii.
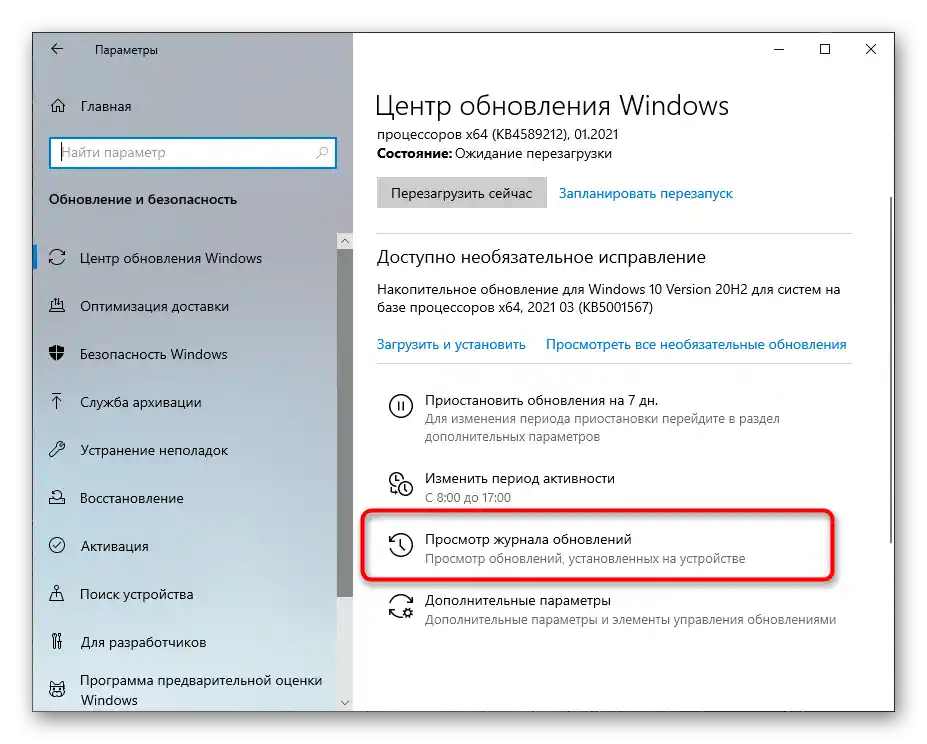
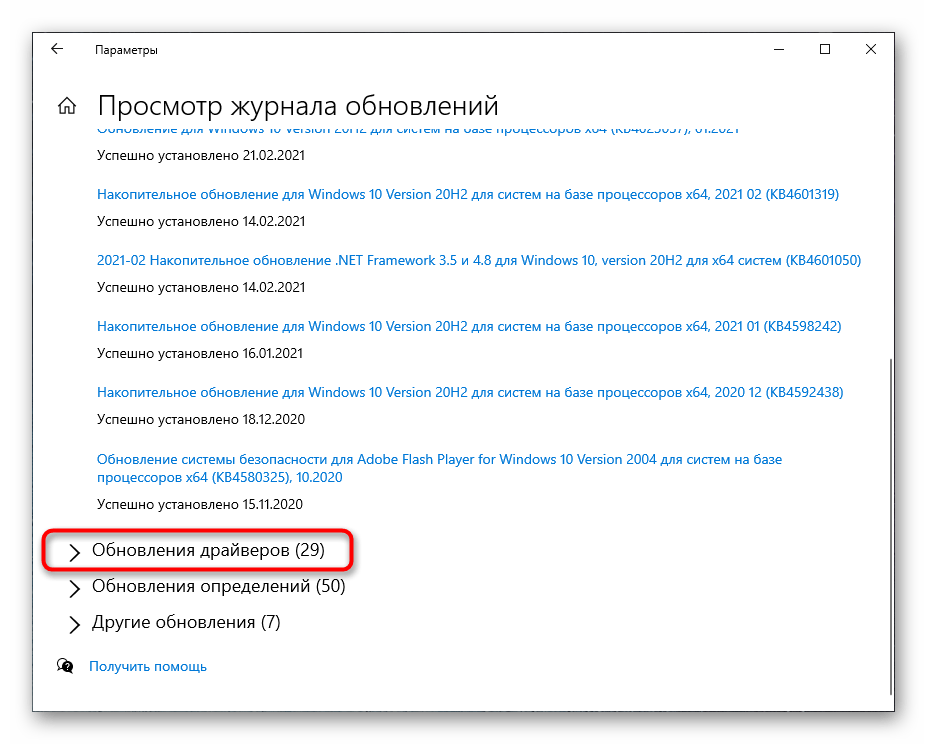
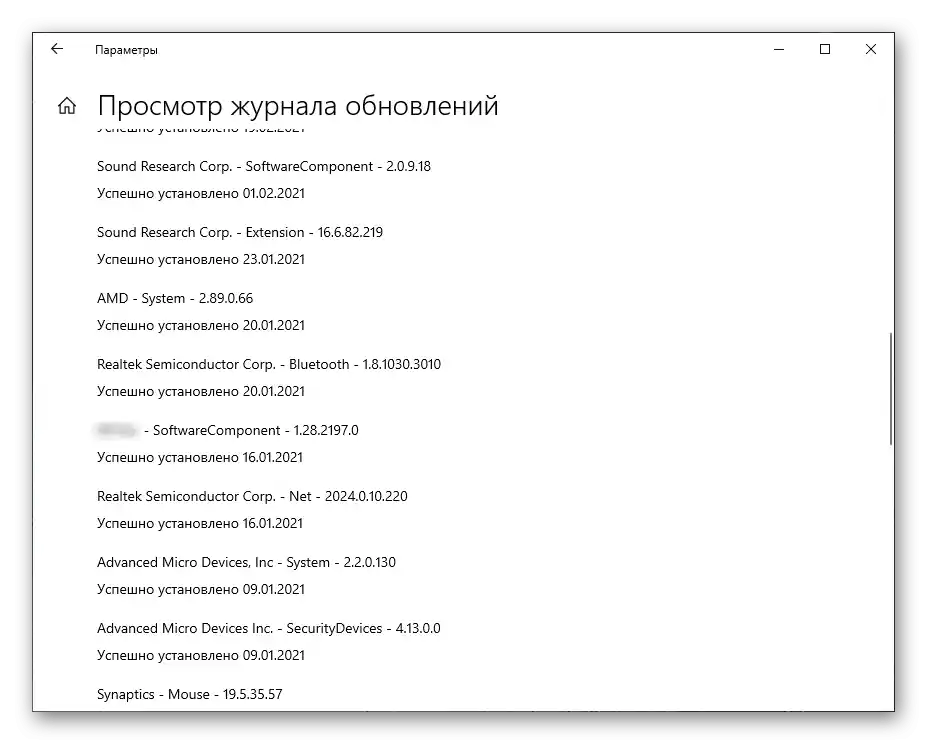
Způsob 2: "Správce zařízení"
Pokud chcete nejen zjistit, zda jsou k dispozici aktualizace pro ovladače, ale také je okamžitě nainstalovat bez použití dalších nástrojů, může se hodit "Správce zařízení". V této standardní aplikaci je nástroj, který provádí automatické vyhledávání aktualizací přes internet.
- Klikněte pravým tlačítkem myši na "Start" a z kontextového menu vyberte položku "Správce zařízení".
- Rozbalte kategorii se všemi typy zařízení, abyste našli konkrétní.
- Klikněte pravým tlačítkem myši na zařízení a vyberte "Aktualizovat ovladač". Pokud místo toho přejdete do "Vlastnosti", v novém okně můžete vidět aktuální verzi ovladače.
- Spusťte automatické vyhledávání ovladačů — počítač by měl být připojen k internetu.
- Instalace začne ihned po úspěšném vyhledání, mějte to na paměti při provádění operace.
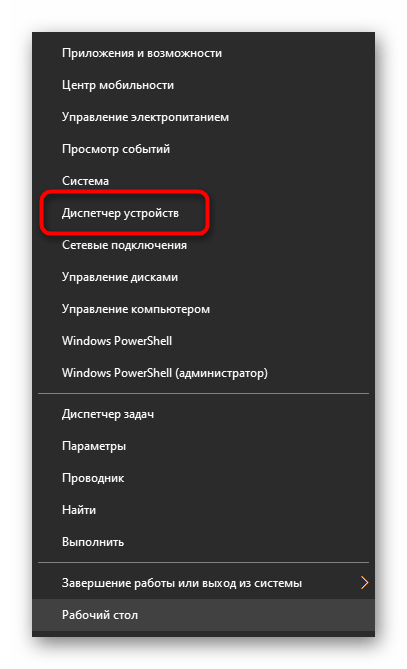
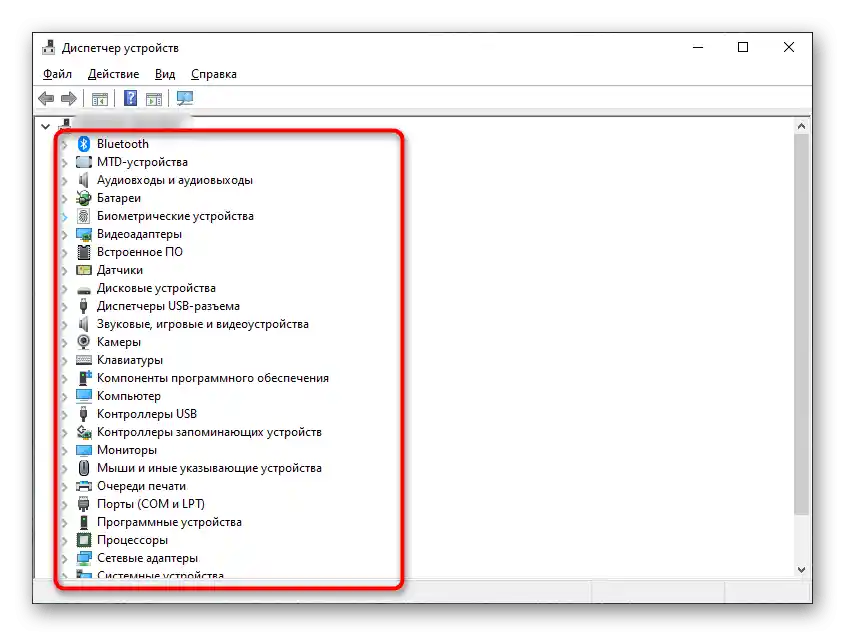
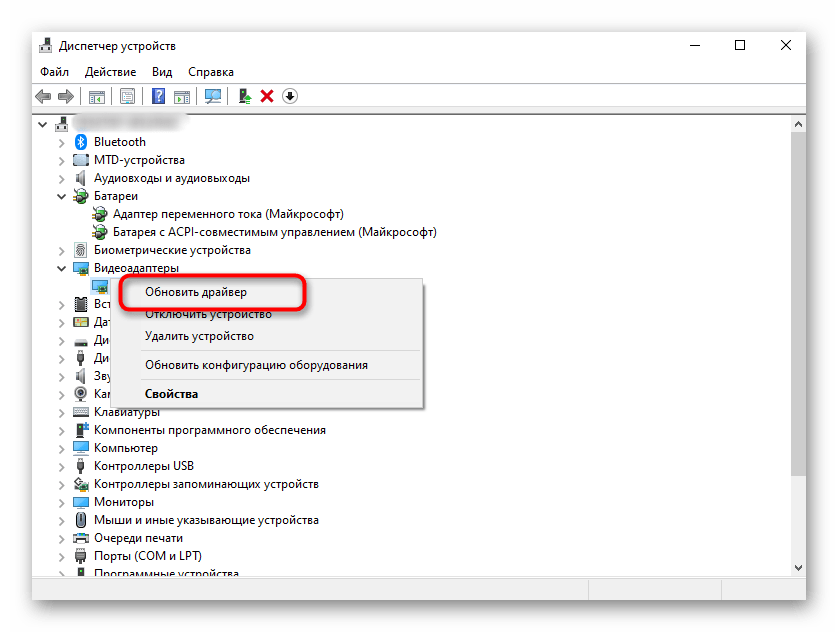
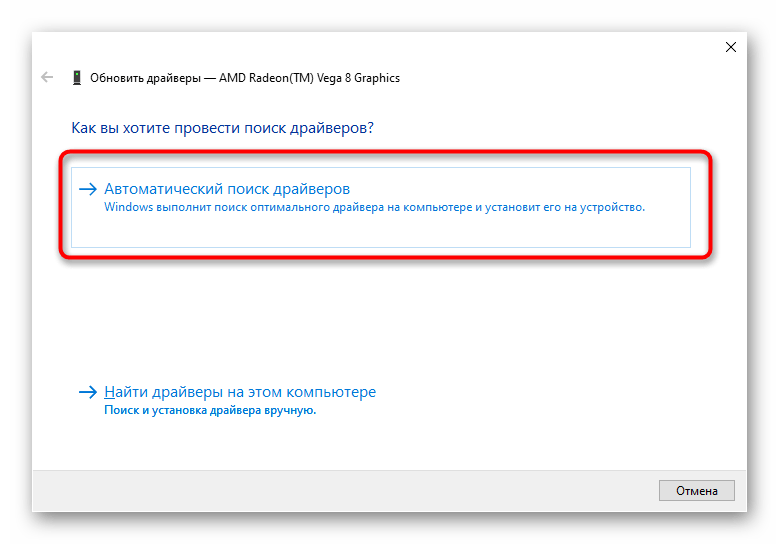
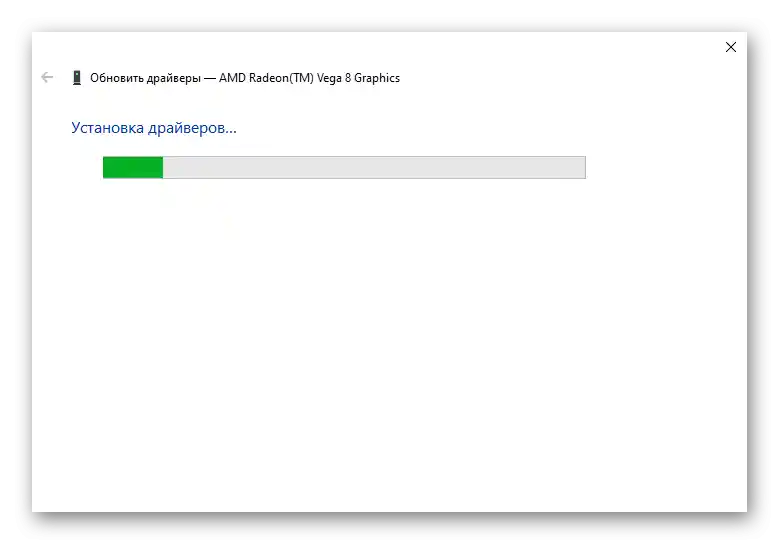
Pokud nebyly nalezeny žádné aktualizace, v novém okně se zobrazí odpovídající zpráva. To však ještě neznamená, že skutečně neexistují — v mnoha případech vestavěný nástroj je nemůže najít ve své oficiální knihovně. Na webových stránkách výrobce zařízení však mohou být k dispozici nejnovější verze ovladačů ke stažení.
Způsob 3: Oficiální web výrobce
V této metodě se budeme zabývat použitím oficiálního webu výrobce základní desky, notebooku nebo konkrétního komponentu pro vyhledávání aktualizací ovladačů. Nyní je tedy potřeba zjistit aktuální verzi, abychom ji mohli porovnat a nainstalovat.Nejjednodušší je to udělat přes systémovou utilitu.
- Otevřete okno "Spustit" pomocí klávesové zkratky Win + R. Zadejte tam
msinfo32a stiskněte Enter pro potvrzení zadání příkazu. - V seznamu komponentů najděte ten, jehož aktualizaci ovladače máte na mysli.
- Vyberte ho a seznamte se s informacemi v bloku vpravo. Nyní vás zajímá řádek "Verze ovladače".
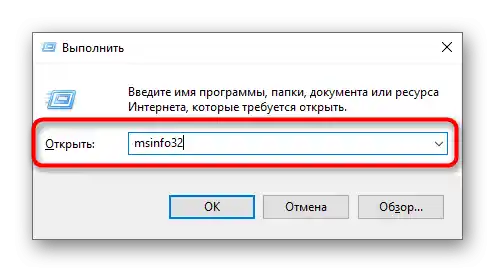
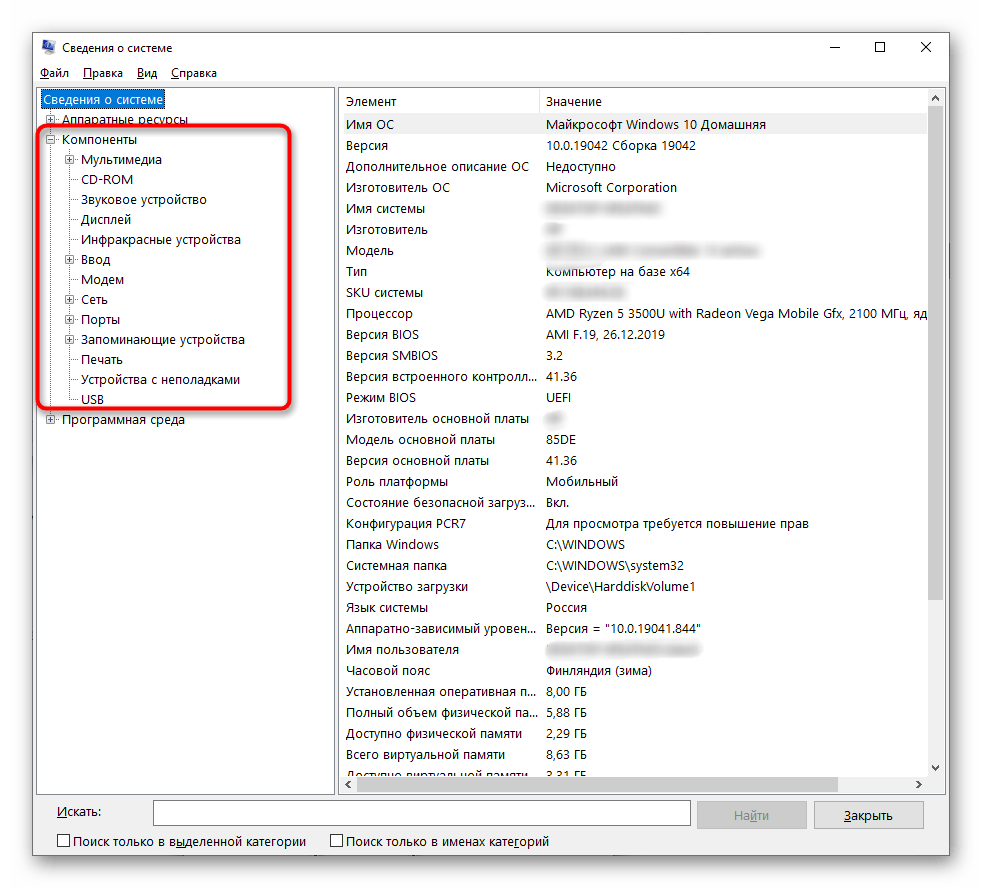
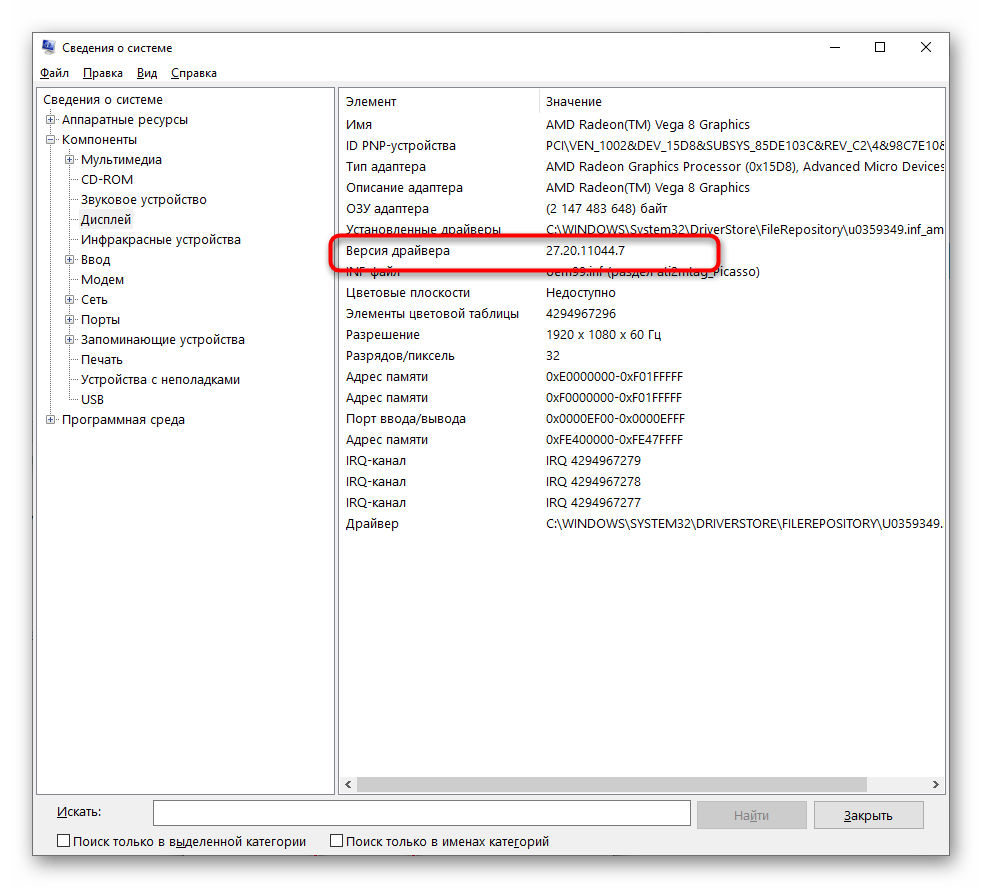
Pokud chcete, můžete získat stejné informace přes "Správce zařízení", o čemž již bylo zmíněno dříve, nebo pomocí speciálního softwaru od třetích stran, který poskytuje informace o komponentách. Seznam vhodných programů je v článku na odkazu níže.
Podrobněji: Programy pro určení hardwaru počítače
Nyní, když byla zjištěna aktuální verze nainstalovaného ovladače, zbývá zjistit poslední vydanou verzi, kterou najdete na oficiálních stránkách výrobce hardwaru. Probereme tento algoritmus krok za krokem na příkladu základní desky od ASUS.
- Přejděte na oficiální stránky pomocí přímého odkazu, zadejte dotaz do vyhledávače nebo rovnou otevřete stránku modelu notebooku, základní desky nebo jiného komponentu, uvedeného ve vyhledávání.
- Přejděte do sekce "Podpora" (na stránkách firem se nazývá různě, například "Ke stažení" nebo "Dokumentace a soubory").
- Rozbalte seznam ovladačů a vyberte verzi používaného operačního systému.
- Najděte poslední verzi ovladače a porovnejte ji s nainstalovanou.
- Můžete ihned stáhnout a aktualizovat software komponentu, pokud to chcete udělat hned. Obvykle výrobci poskytují instalátor ve formátu EXE souboru, který je třeba spustit a řídit se pokyny na obrazovce.
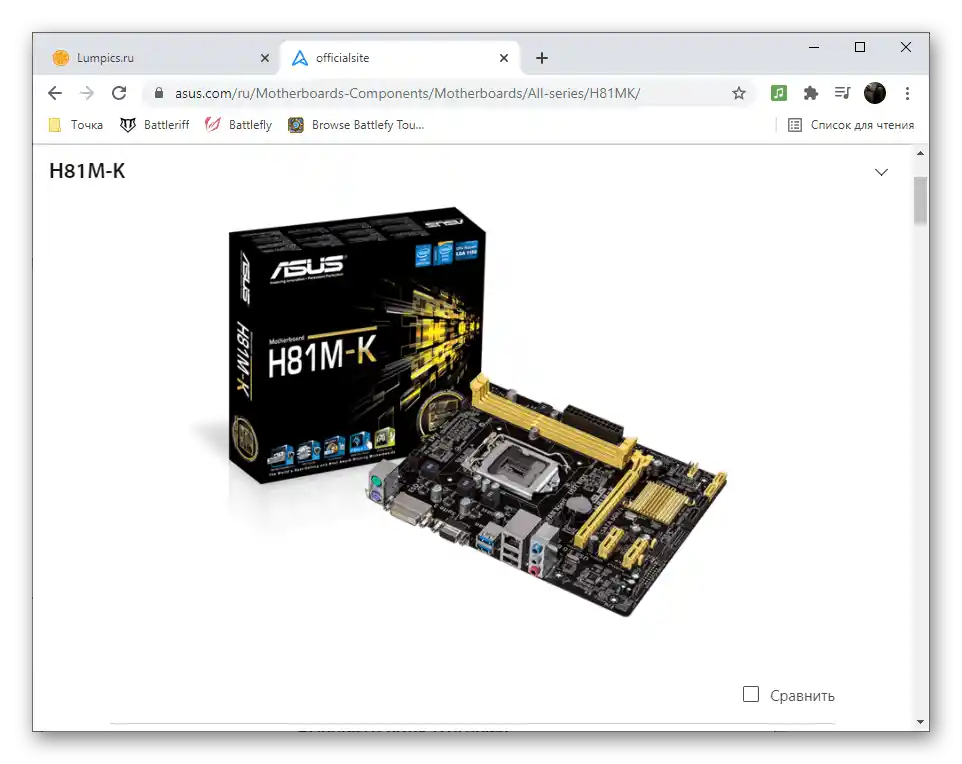
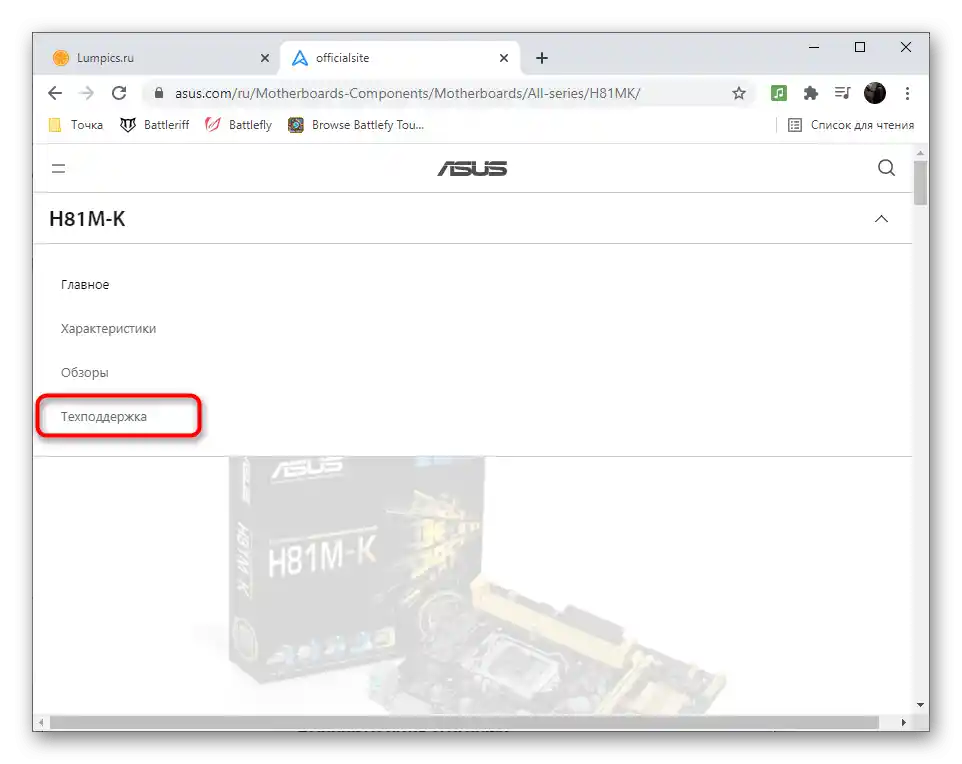
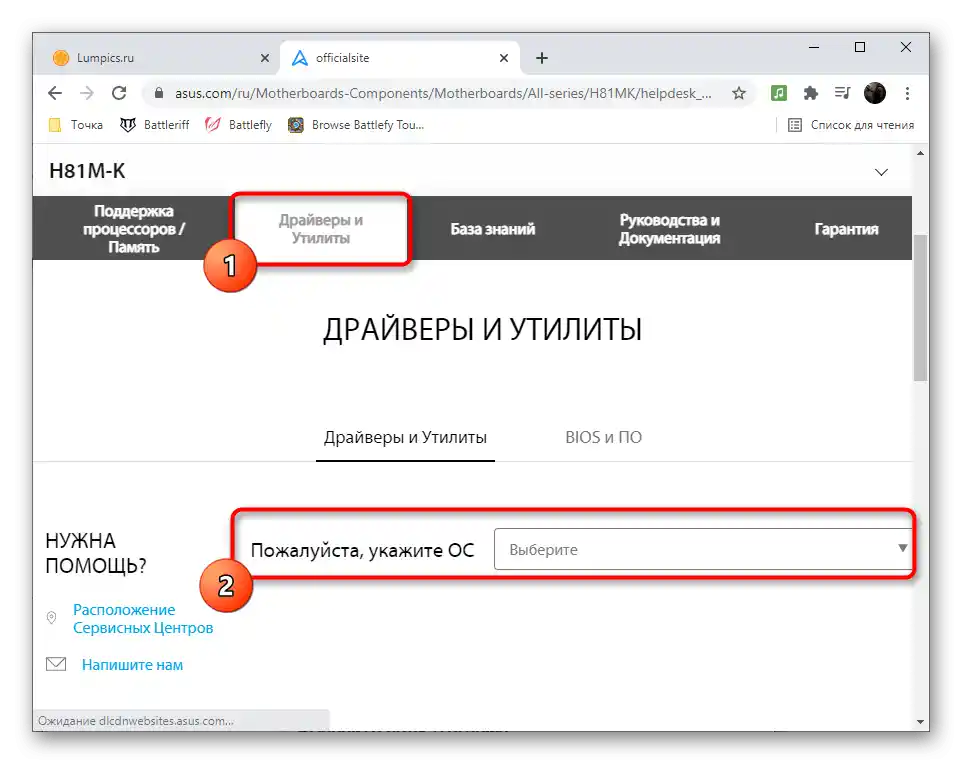
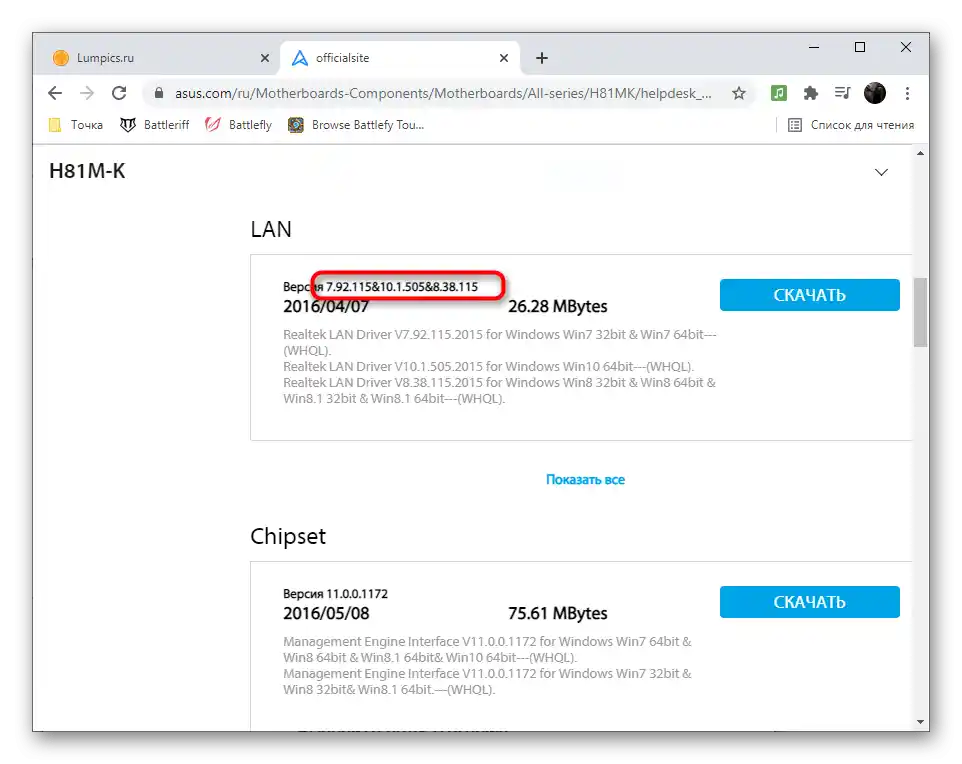
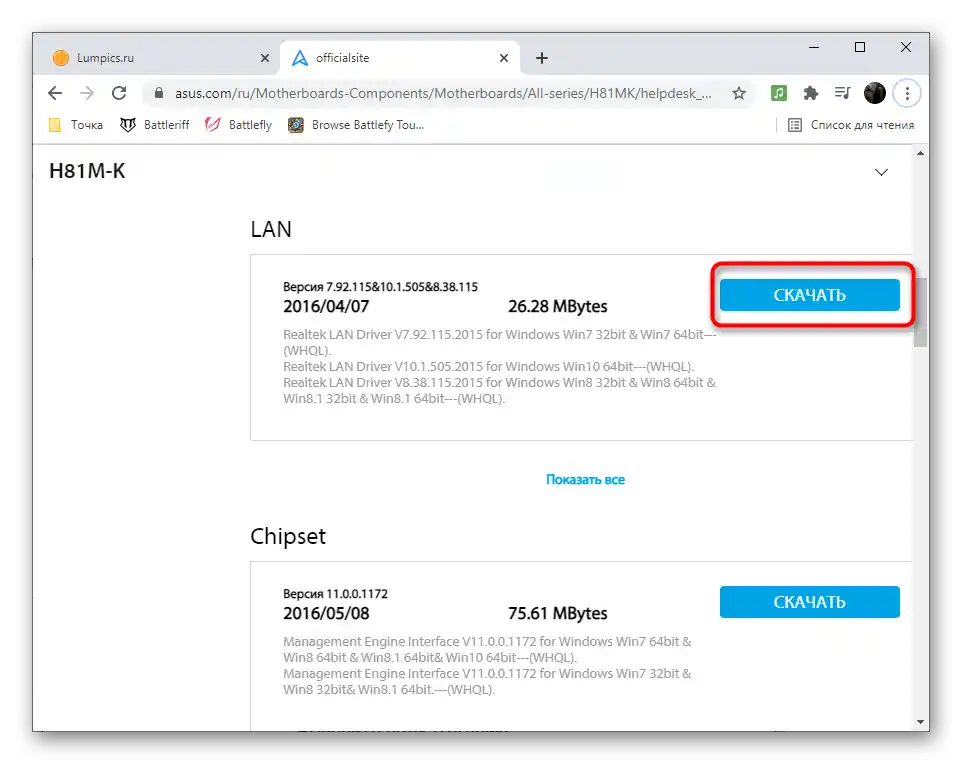
Způsob 4: Programy pro aktualizaci ovladačů
Není nutné ihned instalovat ovladače nalezené příslušným programem od třetích stran. Nic nebrání tomu, abyste se jen podívali na verzi a použili tyto informace pro osobní účely.Nicméně někdy takový software může být užitečný a umožňuje instalaci ovladačů, které již chybí na oficiálních stránkách. Přímým účelem podobných aplikací je aktualizace softwaru veškerého hardwaru, instalace proprietárních utilit od výrobce notebooku nebo jednotlivých komponentů PC.
Více informací: Programy pro aktualizaci ovladačů na PC