Obsah:
Způsob 1: Fraps
Jedním z nejjednodušších a nejdostupnějších řešení daného úkolu je program Fraps.
- Stáhněte a nainstalujte aplikaci na váš počítač, poté ji spusťte. V hlavním menu přejděte na záložku "FPS".
- Za požadované funkce odpovídá pravá část okna, blok nastavení "Overlay". V označené oblasti na screenshotu vyberte roh obrazovky, ve kterém se bude zobrazovat počítadlo snímků – výchozí nastavení je v levém horním rohu.
- Také můžete nastavit klávesu pro rychlé zapnutí a vypnutí počítadla – řádek "Overlay Hotkey". Najděte ji kurzorem, klikněte jednou levým tlačítkem myši, poté stiskněte na klávesnici klávesu, kterou chcete přiřadit. Pokud tuto funkci nepotřebujete, použijte tlačítko "Disable".
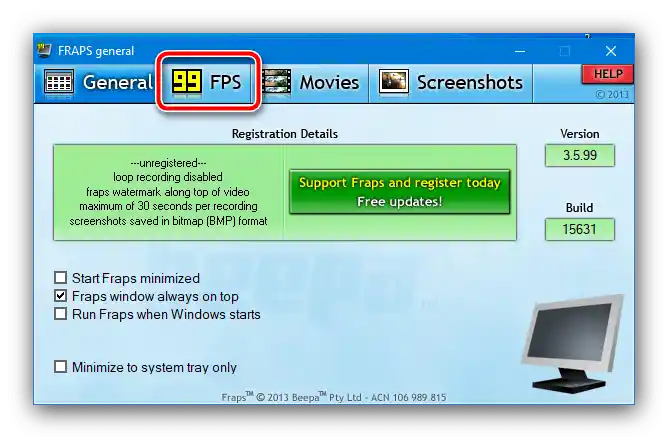


Tímto je nastavení dokončeno. Nyní pro zobrazení FPS stačí spustit hru a po zahájení procesu stisknout přiřazenou klávesu. Nevýhodou Fraps je, že některé hry a emulátory konzolí s ním nefungují, protože program byl naposledy aktualizován v roce 2013.
Přečtěte si také: Programy pro zobrazení FPS
Způsob 2: MSI Afterburner
Dobrou alternativou k Fraps je aplikace MSI Afterburner – dobře známý nástroj pro monitorování a přetaktování grafických karet. Funkčnost sledování zahrnuje i zobrazení počítadla snímků, což plně odpovídá cílům našeho úkolu.Aplikace je dost pokročilá, s velkým množstvím nastavení, ve kterých se nováček může zamotat – pro takové uživatele máme na našich stránkách návod na zapnutí zobrazení FPS.
Podrobnosti: Zapnutí FPS v MSI Afterburner

Způsob 3: NVIDIA GeForce Experience
Pro majitele starších generací karet NVIDIA je v utilitě GeForce Experience možnost zapnout zobrazení snímkové frekvence při aktivaci herního overlaye.
- Spusťte aplikaci, poté klikněte na tlačítko pro vyvolání overlaye, které se nachází v horním panelu. Také funguje klávesová zkratka Alt+Z.
- Přejděte do nastavení overlaye kliknutím na ikonu ozubeného kola.
- Zde využijte položku "Umístění HUD".
- Klikněte na pozici "Ukazatel snímkové frekvence", poté pomocí čtverce vpravo nastavte jeho umístění.
- Stiskněte "Zpět" a "Hotovo" pro uložení nastavení.





Nyní při aktivaci overlaye ve podporované hře se na určeném místě zobrazí ukazatel snímků.
Způsob 4: Klienti herních obchodů
V aplikacích některých digitálních obchodů je funkčnost pro kontrolu počtu snímků za sekundu. Podívejme se na tuto možnost na příkladech Steam a Origin.
Steam
V produktu společnosti Valve lze vestavěný ukazatel FPS zapnout následujícím způsobem.
- Otevřete položky "Steam" — "Nastavení".
- Přejděte na záložku "Ve hře".
- Využijte rozbalovací nabídku "Zobrazení snímkové frekvence", kde vyberte vhodnou pozici.



Origin
V obchodě vydavatele Electronic Arts je také možnost zobrazení FPS.
- V hlavním okně programu využijte panel nástrojů nahoře – najeďte kurzorem na tlačítko "Origin" a aktivujte položku "Nastavení aplikace".
- Zde najeďte na záložku "Další" a vyberte možnost "In-game overlay Origin".
- Najděte blok "Během hry" a v rozbalovacím seznamu "Zobrazit snímkovou frekvenci" určete místo, kde by měl být ukazatel.
- Po výběru v předchozím kroku budou k dispozici další dvě možnosti: "Velikost okna snímkové frekvence" a "Průhlednost snímkové frekvence". V prvním případě se reguluje velikost samotného indikátoru, hodnoty nad "100%" by měly být nastaveny pro majitele monitorů s rozlišením nad 1080p. Druhá položka odpovídá za průhlednost prvku – výchozí nastavení je v většině případů dostatečné.
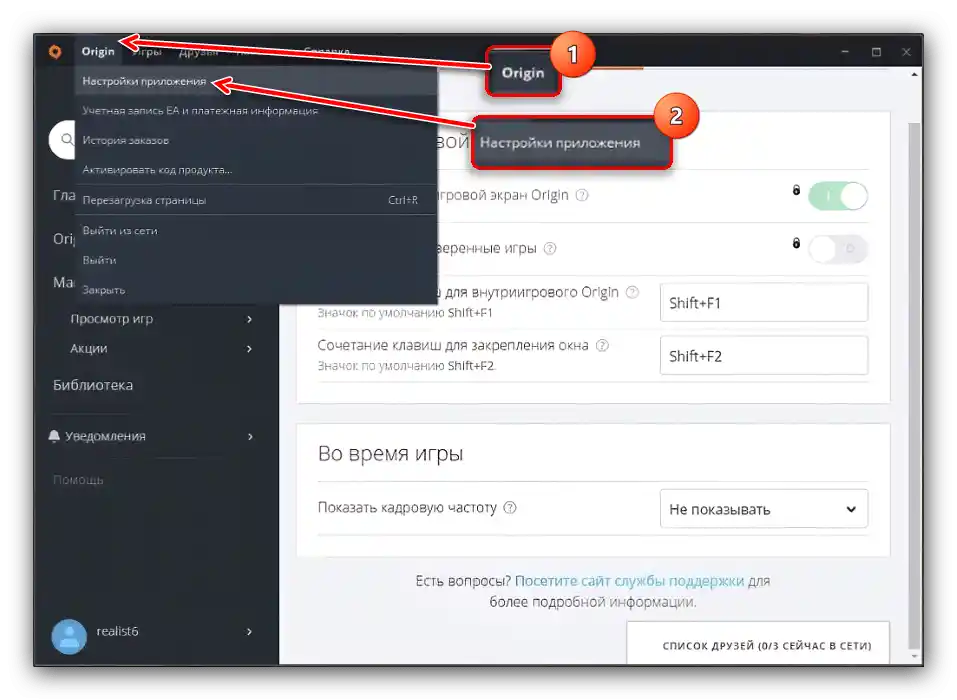



V jiných populárních klientech digitálních obchodů je podobná možnost aktivována obdobným způsobem, pokud jsou takové možnosti k dispozici.
Způsob 5: Nástroje samotné hry
V některých hrách, například v e-sportovních nebo multiplayerových, jsou nástroje pro sledování FPS k dispozici ve výchozím nastavení. Konkrétní realizace této možnosti závisí na samotné hře: v produktech Blizzard za zobrazení overlaye se ukazatelem odpovídá kombinace kláves Ctrl+Shift+R, a ve hrách Valve (například Dota 2) jej lze aktivovat konzolovým příkazem net_graph 0.