Obsah:
Předběžné akce
Existuje řada akcí, které je třeba provést před tím, než zkontrolujete zvuk mikrofonu ve webové kameře. Nejprve je nutné nainstalovat ovladače kompatibilní s zakoupeným modelem webové kamery. Tyto ovladače přidají do operačního systému nové zařízení pro vstup a zachycení obrazu. Příklad toho, jak probíhá stahování ovladačů, si můžete přečíst v článku o modelech od Logitech nebo využít vyhledávání na našich stránkách, abyste našli konkrétní pokyny pro váš model.
Podrobnosti: Stahování ovladačů pro webovou kameru Logitech
Dalším krokem je nastavení oprávnění pro používání mikrofonu aplikacemi. Probereme jak standardní prostředky operačního systému, tak i další řešení, proto musí mít nastavení ochrany soukromí odpovídající konfiguraci.
- K tomu otevřete "Start" a přejděte do "Nastavení".
- Mezi všemi dlaždicemi vyberte "Ochrana soukromí".
- Na levém panelu najděte "Mikrofon" a klikněte na tuto položku.
- Aktivujte přepínač parametru "Povolit aplikacím přístup k mikrofonu".
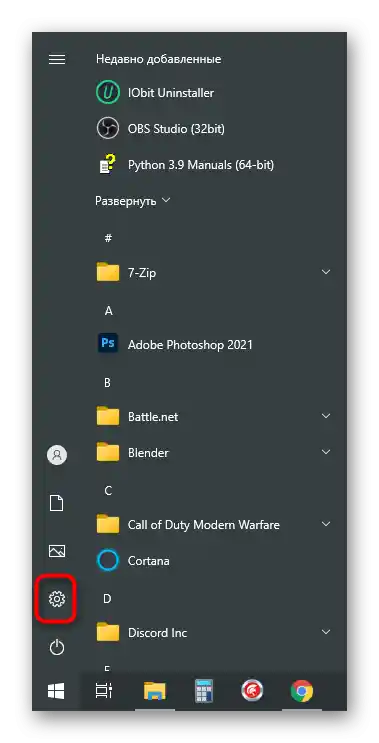
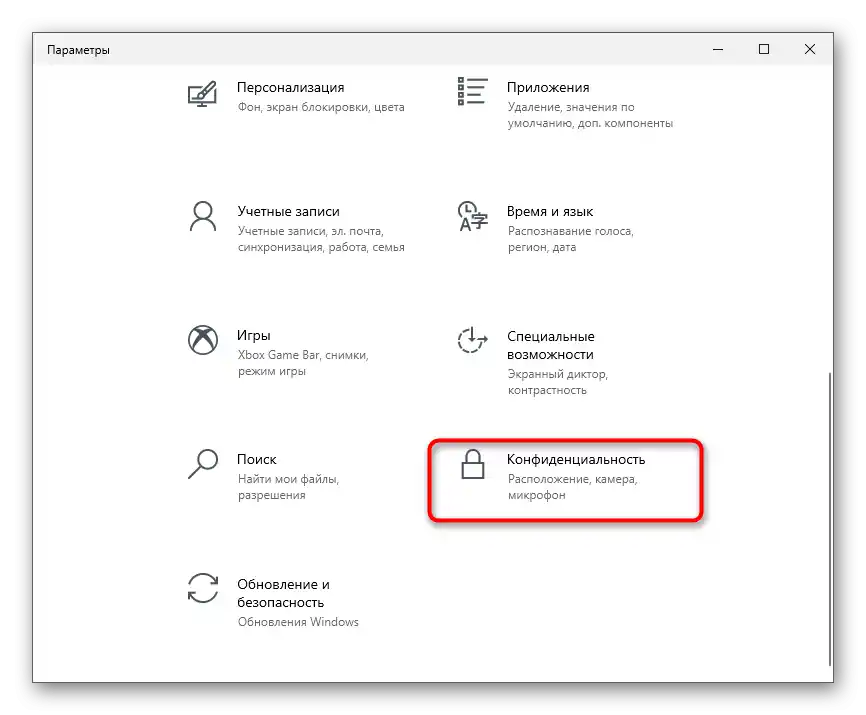
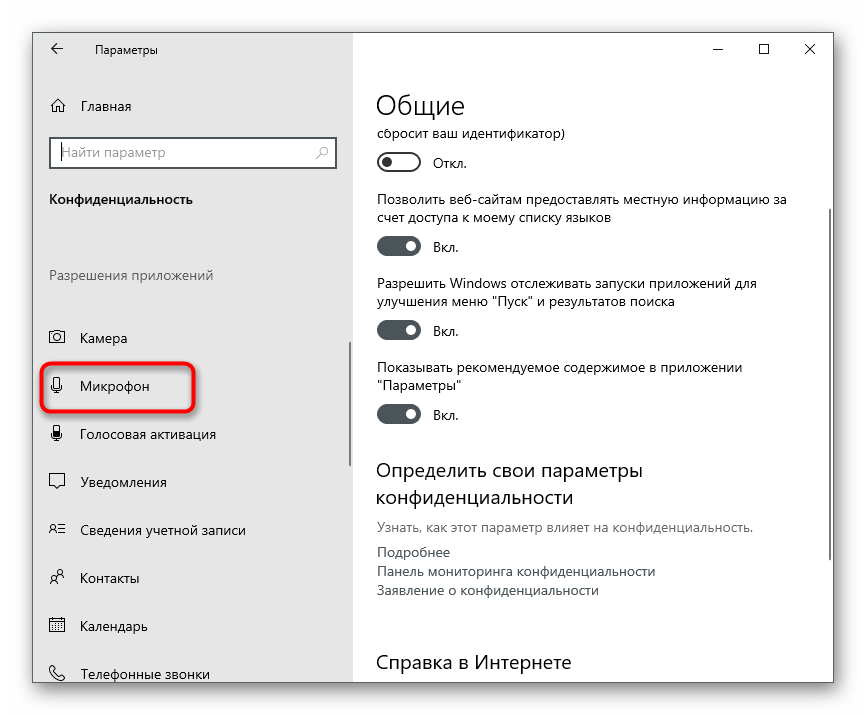
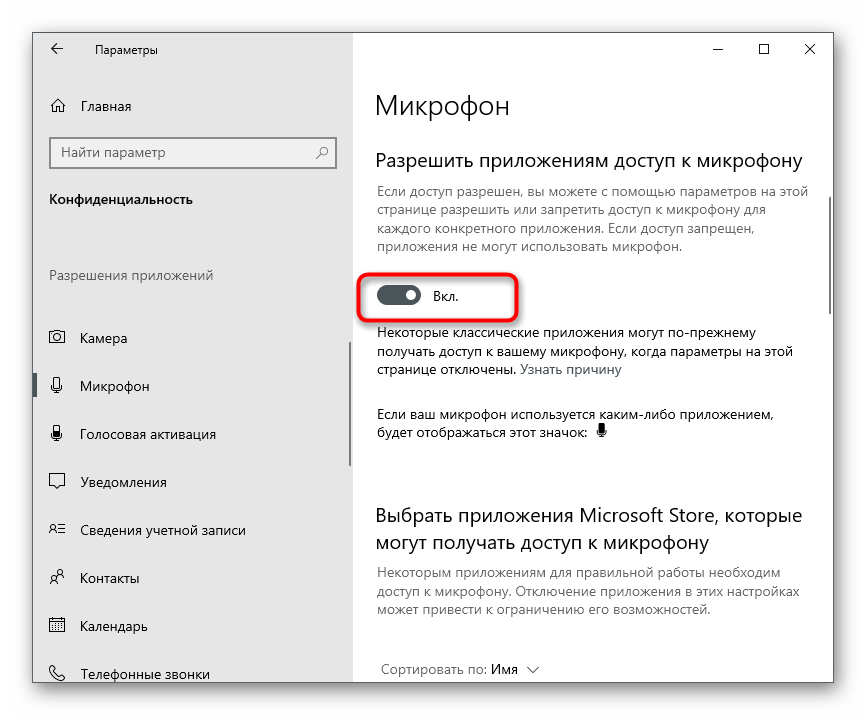
Posledním krokem je výběr výchozího zařízení, aby bylo vždy rozpoznáno aplikacemi nebo prohlížečem a nebylo nutné pokaždé ručně měnit nastavení.
- Ve stejné aplikaci "Nastavení" klikněte na první dlaždici — "Systém".
- Přejděte do sekce "Zvuk" a ujistěte se, že v bloku "Vstup" je vybrán mikrofon webové kamery.
- Mimochodem, přímo zde můžete zjistit, jak reaguje na hlas.Vyslovte libovolnou frázi a podívejte se, zda se změní stav dynamického pruhu vedle "Zkontrolujte mikrofon".
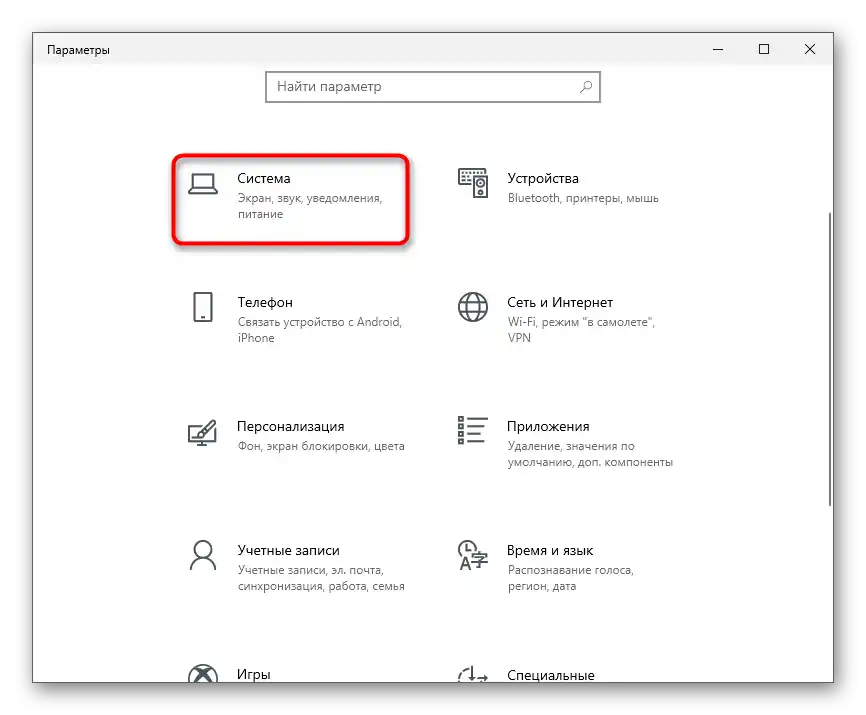
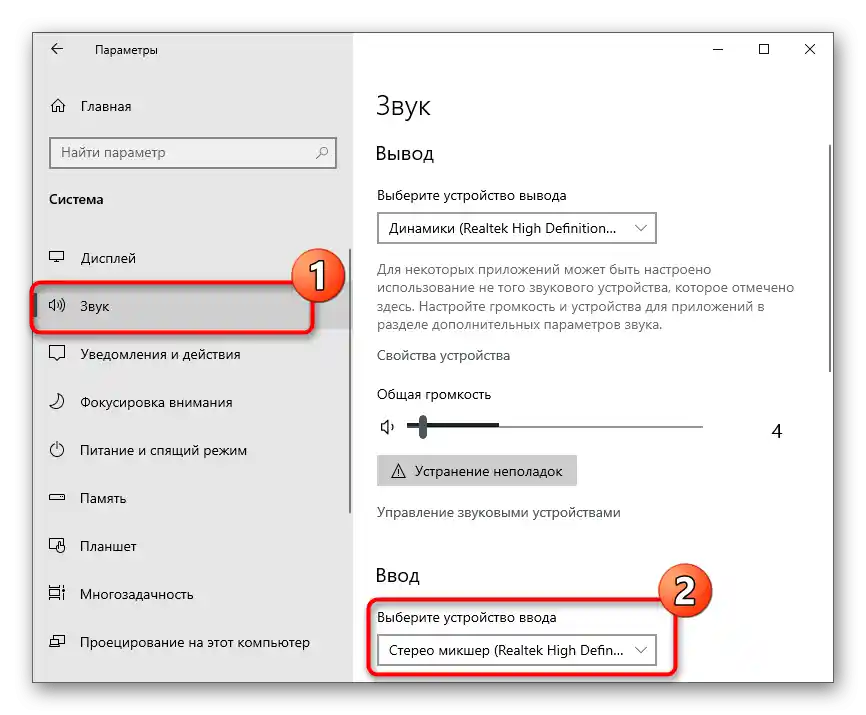
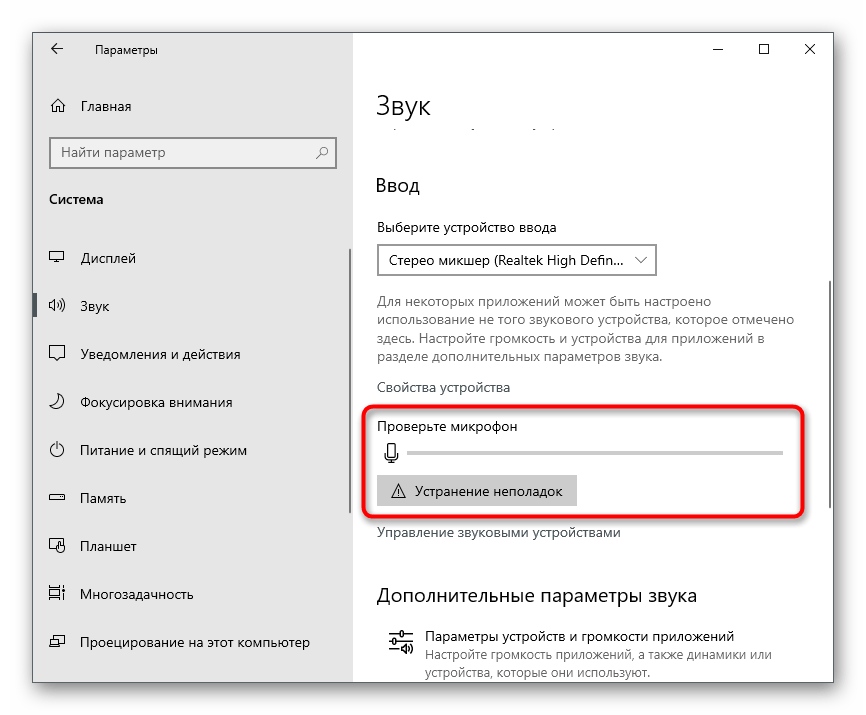
Nyní můžete zkontrolovat zvuk zachycovaný webovou kamerou v operačním systému. Prozkoumáme všechny dostupné metody a vy si budete moci vybrat tu optimální.
Způsob 1: Aplikace Záznam zvuku
Aplikace s názvem Záznam zvuku je ve Windows 10 předinstalována a slouží k vytváření zvukových souborů pomocí mikrofonu. Můžete ji bezpečně použít k ověření zařízení, pokud se vám nechce stahovat další software.
- Nejprve v tomtéž menu "Ochrana soukromí", o kterém jsme již hovořili výše, zkontrolujte nejen obecná oprávnění, ale také konkrétně pro danou aplikaci, když trochu posunete seznam dolů.
- Poté otevřete menu "Start" a pomocí vyhledávacího pole najděte standardní aplikaci Záznam zvuku.
- Její rozhraní je velmi minimalistické, takže v hlavním okně se zobrazuje pouze tlačítko se symbolem mikrofonu. Klikněte na něj, abyste okamžitě začali nahrávat.
- Řekněte pár frází a klikněte na tlačítko pro zastavení nahrávání.
- Okamžitě se zobrazí výsledek, který si můžete poslechnout. Posuňte jezdec na časové ose na konkrétní část, pokud nechcete poslouchat celou nahrávku.
- Po poslechu ji můžete smazat, aby se nepotřebný soubor neuchovával na počítači.
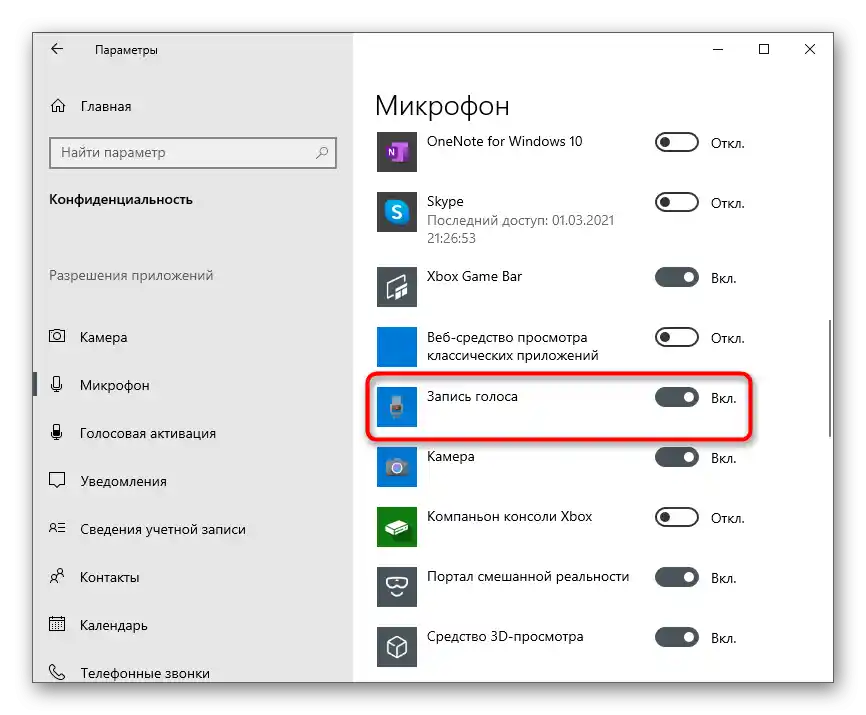
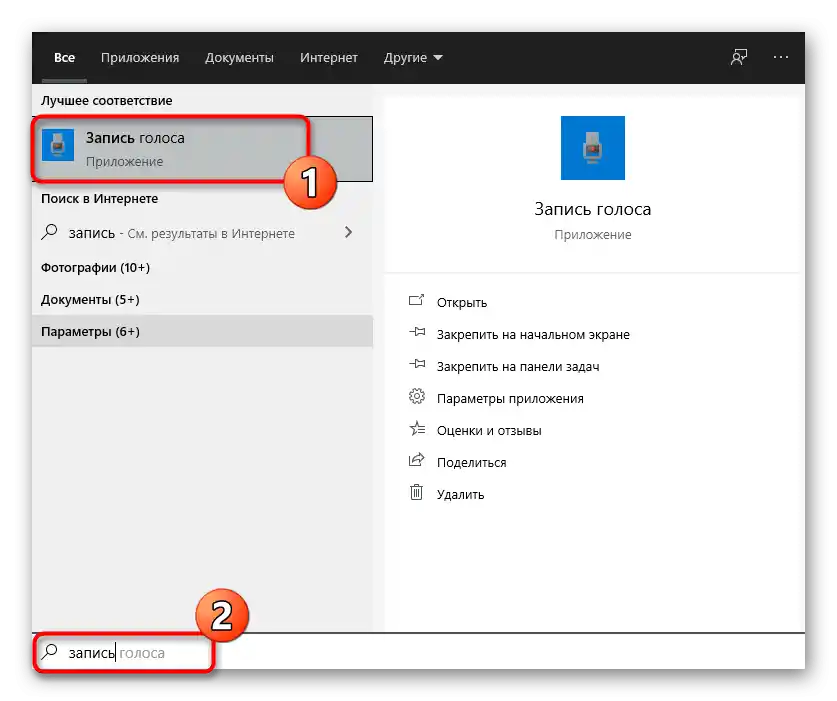
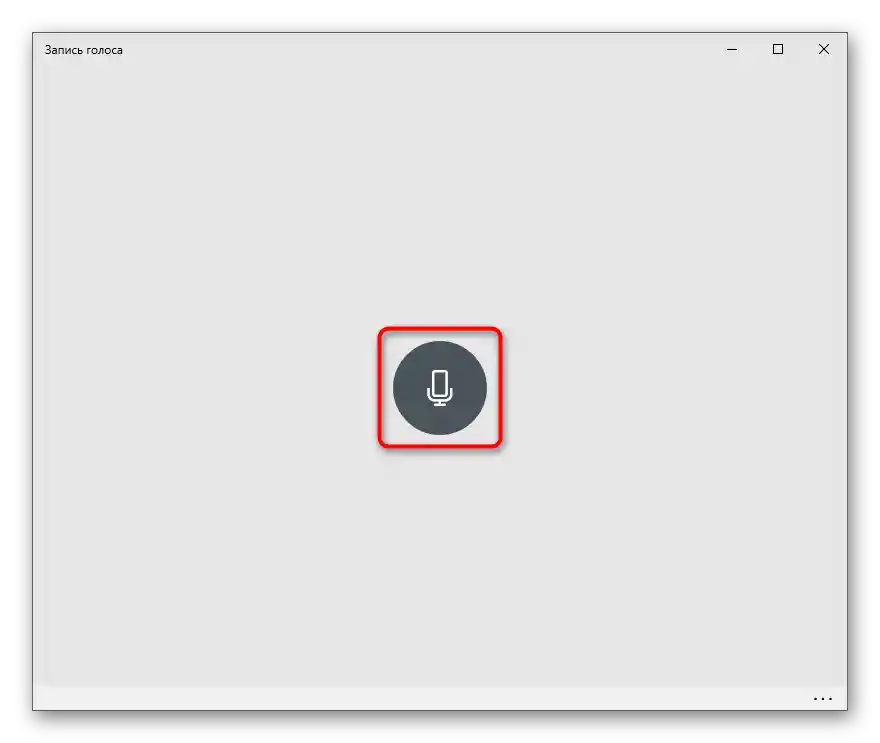
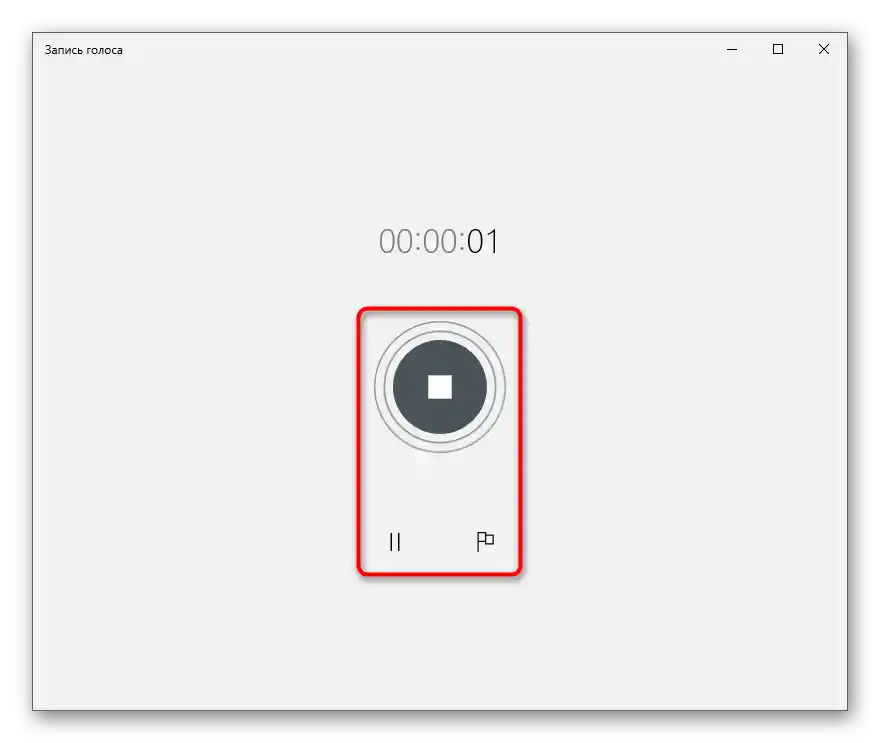
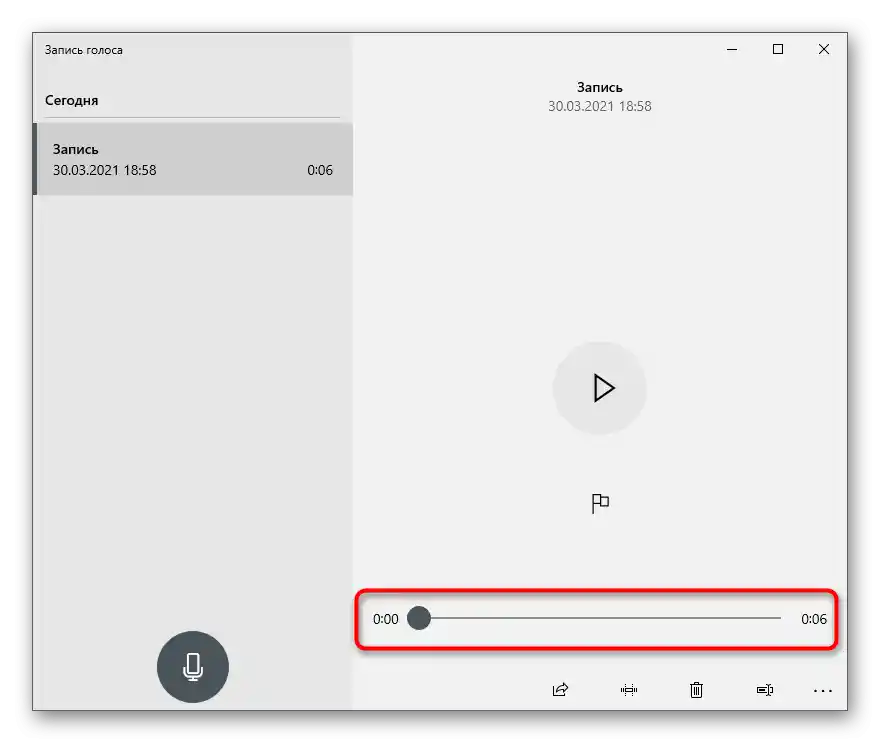
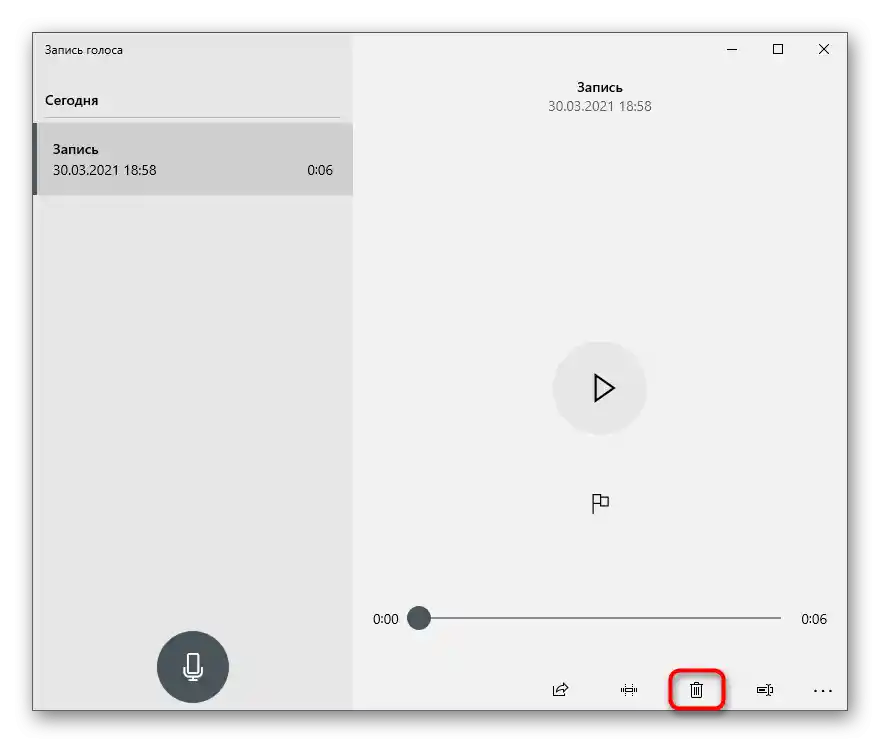
Způsob 2: Změna nastavení webové kamery
Ve Windows je další funkce, která umožňuje zkontrolovat zvuk z mikrofonu webové kamery.Pracuje zcela na jiném principu, protože váš hlas se okamžitě přenáší do připojených sluchátek nebo reproduktorů, což může pro některé ztížit hodnocení kvality.
- V aplikaci "Nastavení" vyberte sekci "Systém", otevřete kategorii nastavení "Zvuk" a dole pod nápisem "Vstup" klikněte na řádek "Vlastnosti zařízení".
- Najděte blok "Související parametry" a klikněte na "Další vlastnosti zařízení".
- V novém okně přejděte na kartu "Poslouchat" a zaškrtněte položku "Poslouchat z tohoto zařízení".
- Pokud bude potřeba, upravte hlasitost na kartě "Úrovně", abyste lépe slyšeli svůj hlas ve sluchátkách nebo přes reproduktory.
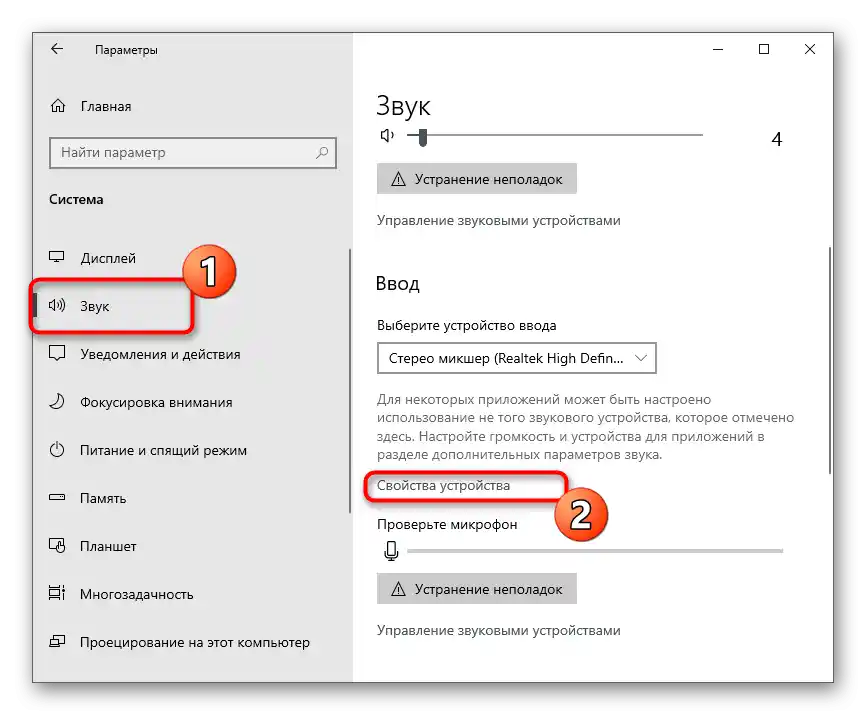
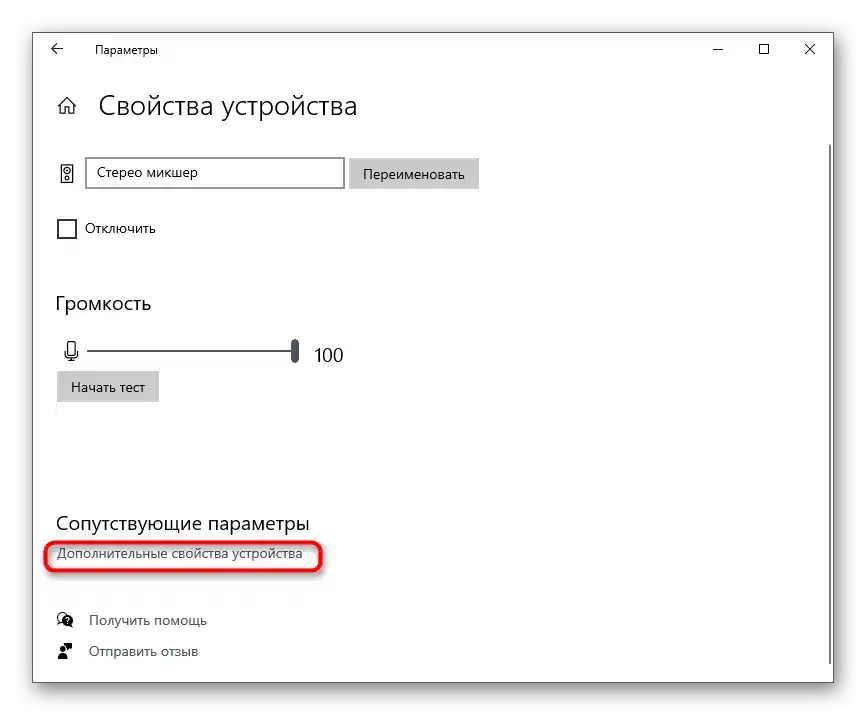
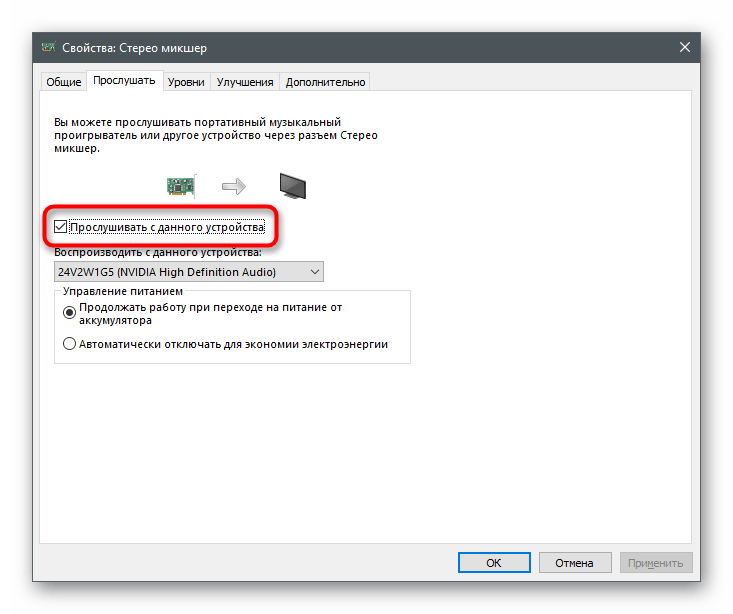
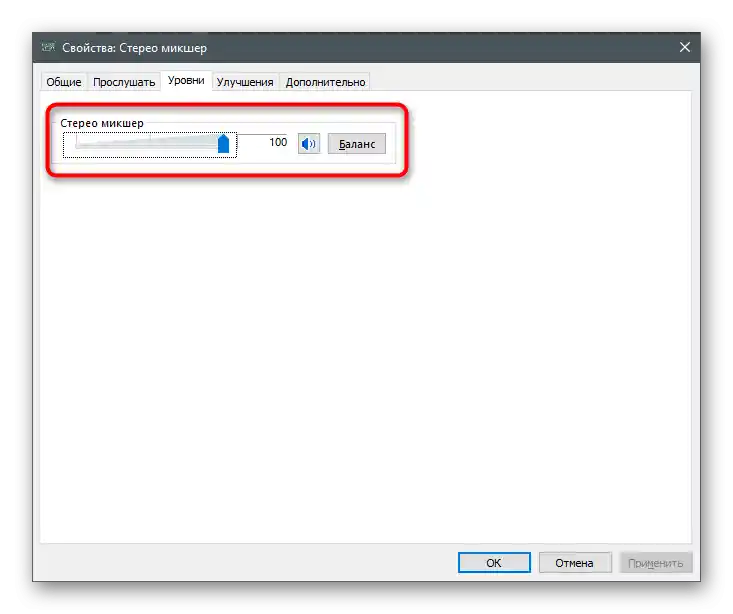
Změny vstoupí v platnost ihned po stisknutí "Použít" a budete moci otestovat zařízení. Nezapomeňte tuto funkci po kontrole vypnout, abyste se neslyšeli během rozhovoru s přáteli.
Způsob 3: Skype
Skype — nejpopulárnější program pro komunikaci, vybavený také nástrojem pro testování zařízení pro hovory. Mohou jej využít pouze ti uživatelé, kteří mají účet v této aplikaci.
- Ve Windows 10 je Skype nainstalován jako výchozí — spusťte jej vyhledáním spustitelného souboru přes "Start".
- Po autorizaci v profilu klikněte na tři vodorovné tečky vpravo od přezdívky a z kontextového menu vyberte položku "Nastavení".
- Přejděte do sekce "Zvuk a video".
- Začněte něco říkat a zkontrolujte polohu dynamického pruhu dole pod nápisem "Mikrofon". Pokud nereaguje, ujistěte se, že bylo vybráno správné vstupní zařízení.
- Další možností je přejít na kartu "Hovory" a zavolat botu Echo / Sound Test Service.On navrhne říct cokoliv do mikrofonu, a poté přehraje to, co slyšel.
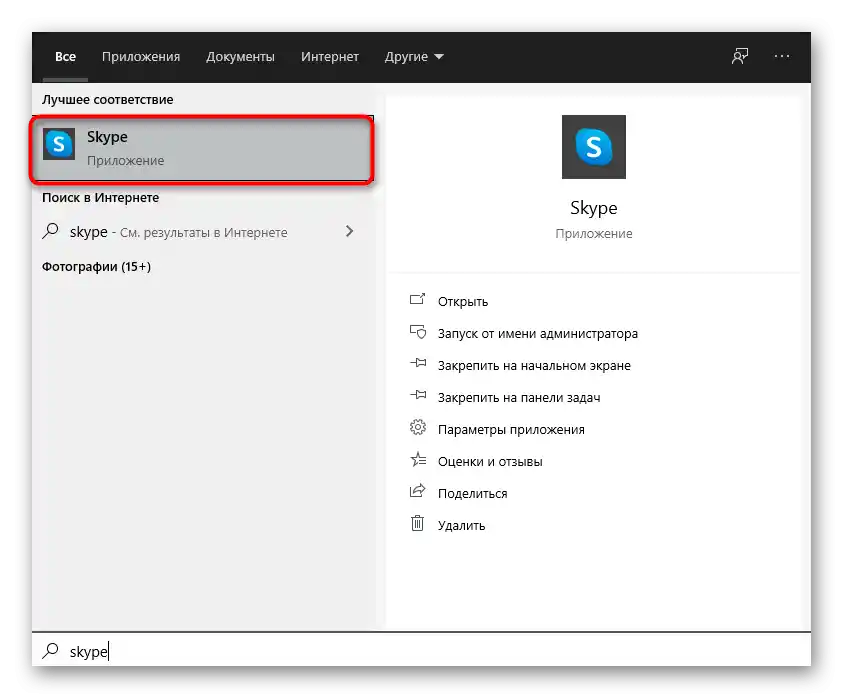
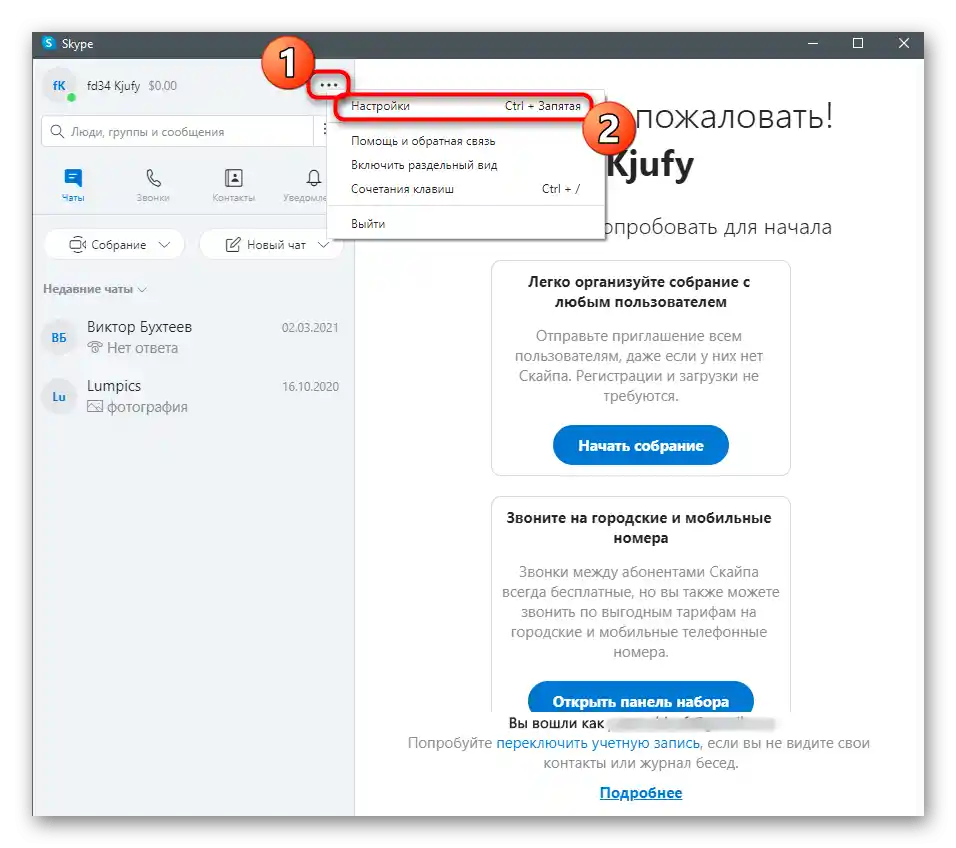
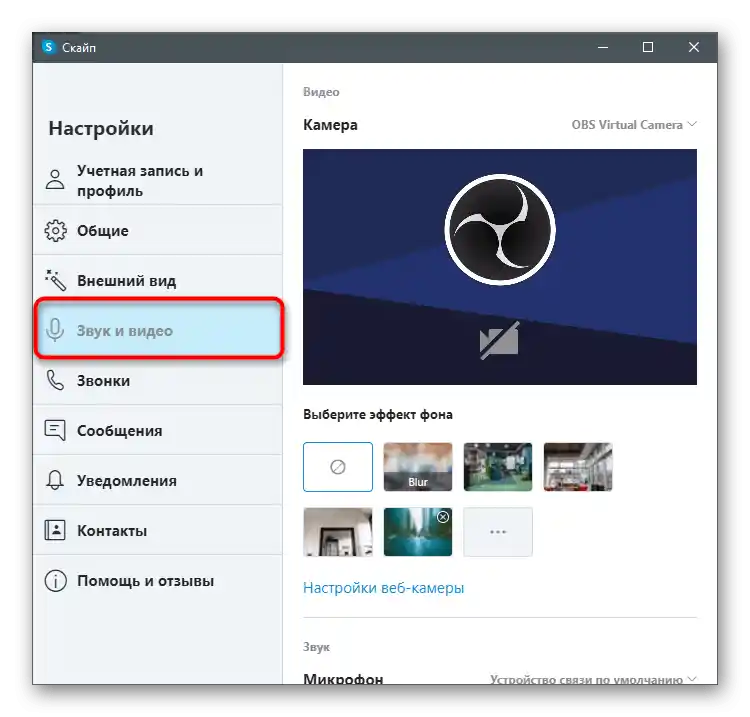
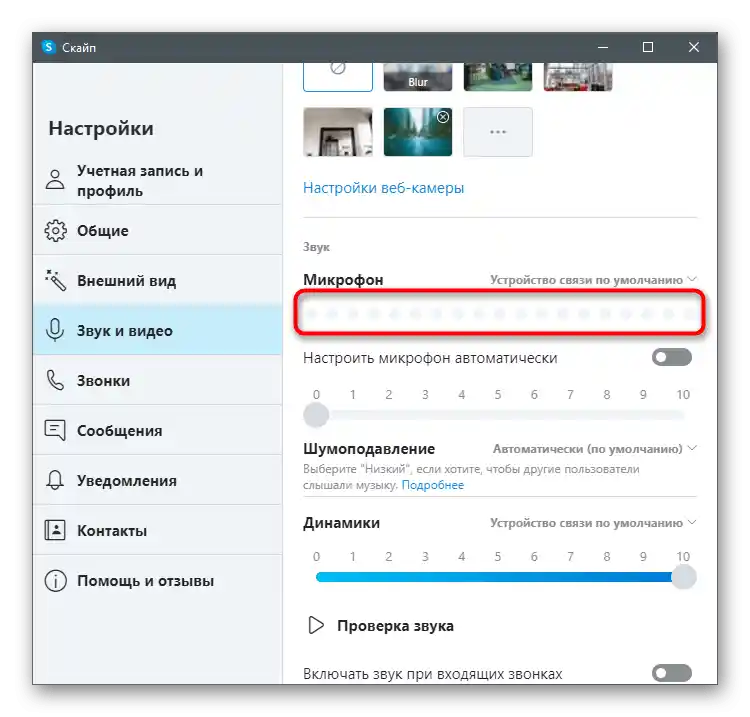
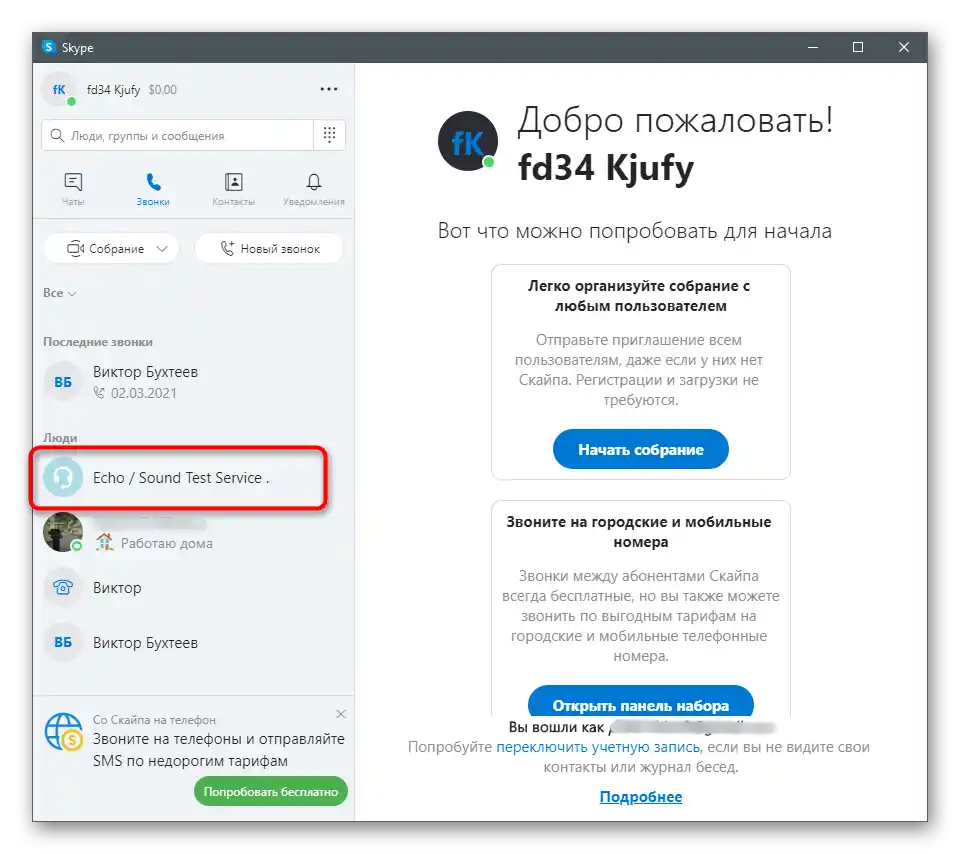
Podrobnosti o tom, jak zkontrolovat mikrofon v Skype a jaké potíže mohou nastat, si přečtěte v článku na níže uvedeném odkazu. Zde se dozvíte o každé z uvedených metod a získáte další informace k tématu.
Více informací: Kontrola mikrofonu pro program Skype
Způsob 4: Programy pro nahrávání hlasu
Existují speciální programy, které umožňují nahrát svůj hlas z mikrofonu a poté si ho poslechnout nebo uložit hotový soubor. Nabízejí výrazně více funkcí než popsané v Způsobu 1, ale nyní se jimi nebudeme zabývat, pouze ukážeme, jak lze zkontrolovat mikrofon na příkladu Audacity.
- Využijte tlačítko výše, abyste přešli k přehledu na Audacity, a poté nainstalujte program na svůj počítač. Po spuštění můžete kliknout na ikonu pro nahrávání, čímž aktivujete tento proces.
- Objeví se nahrávaná audio stopa, což znamená, že můžete říct pár vět, aby se uložily.
- Stiskněte tlačítko "Stop" poté, co jste nahráli dostatek materiálu k poslechu.
- Pokud je to nutné, změňte mikrofon nebo reproduktory, pokud při nahrávání něco nešlo podle plánu.
- Klikněte na tlačítko pro přehrání stopy od začátku nebo posuňte jezdec na jakékoli místo na časové ose.
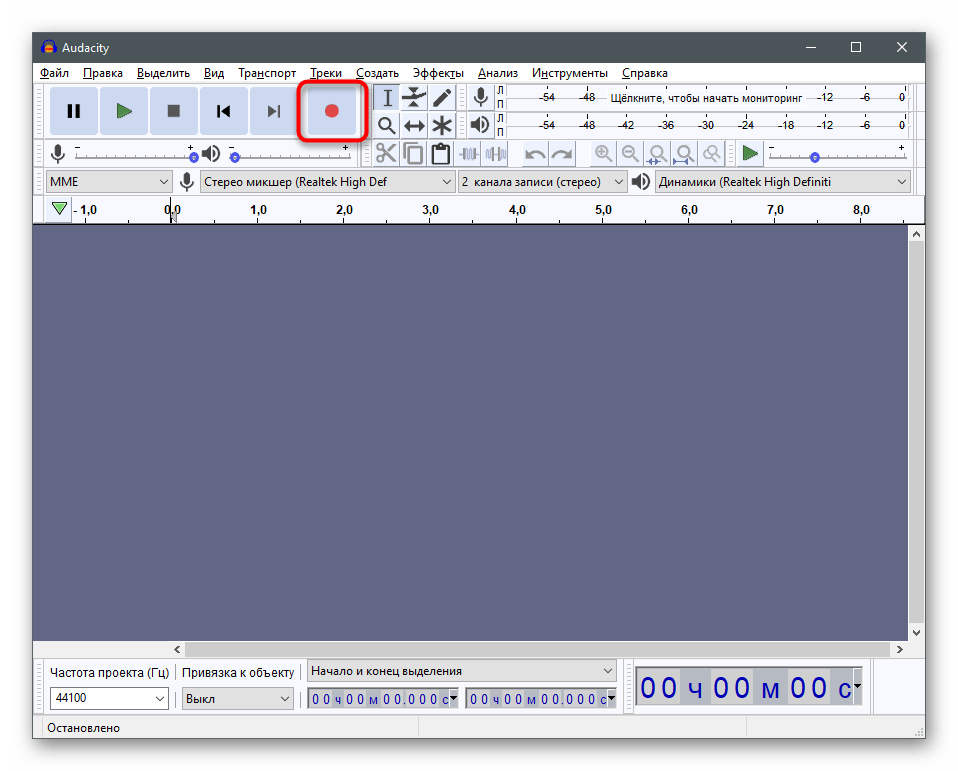
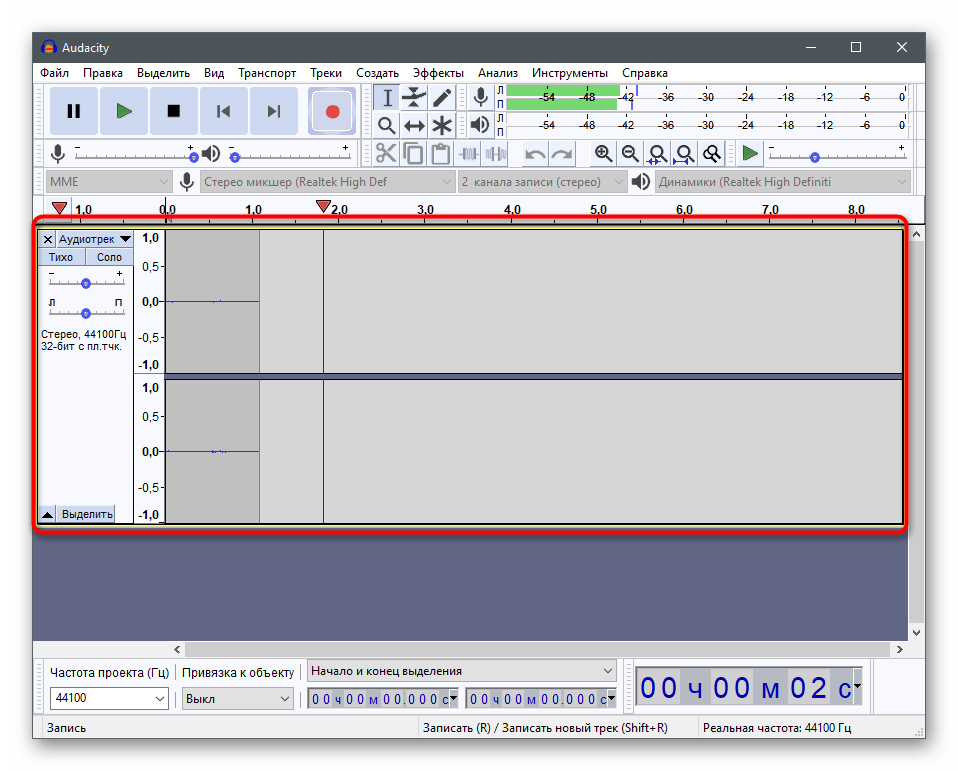
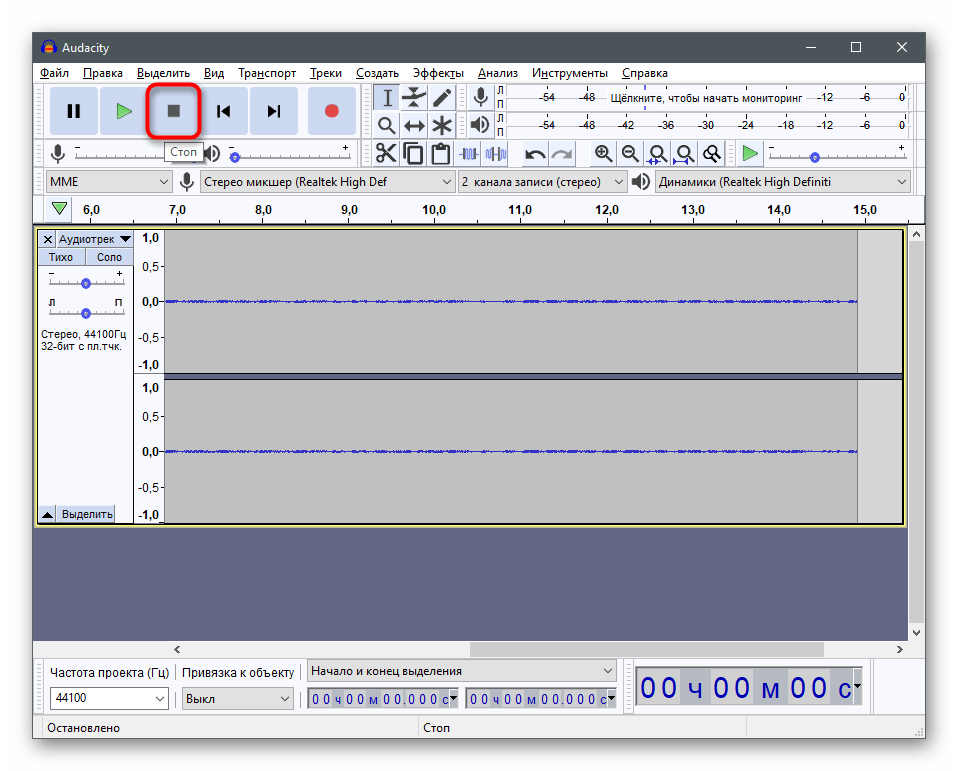
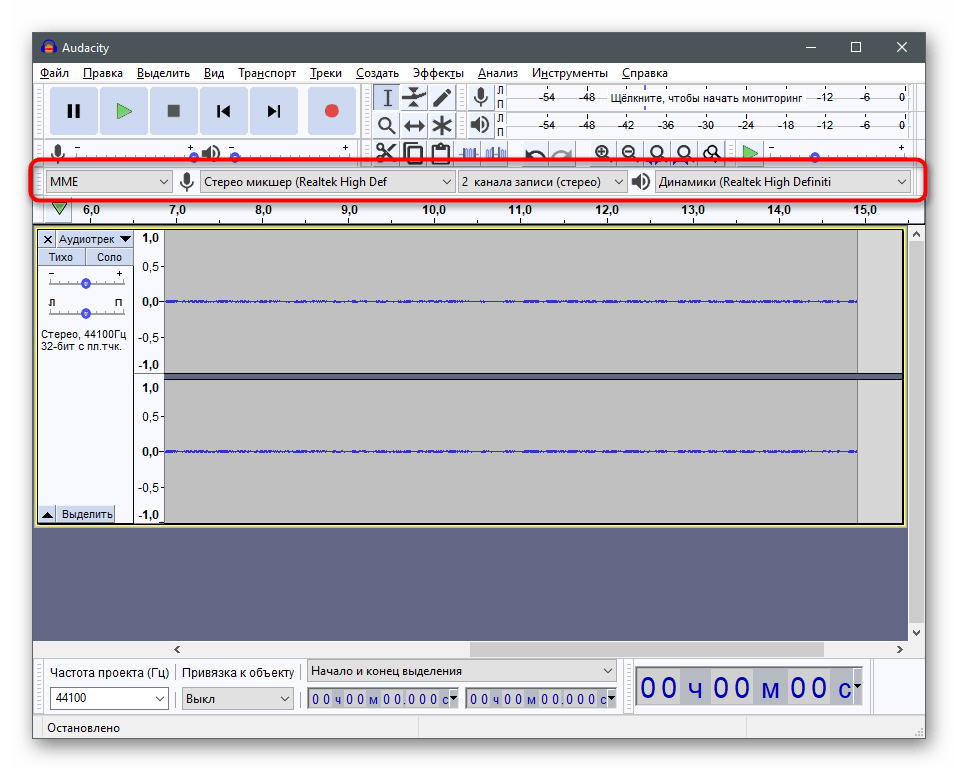
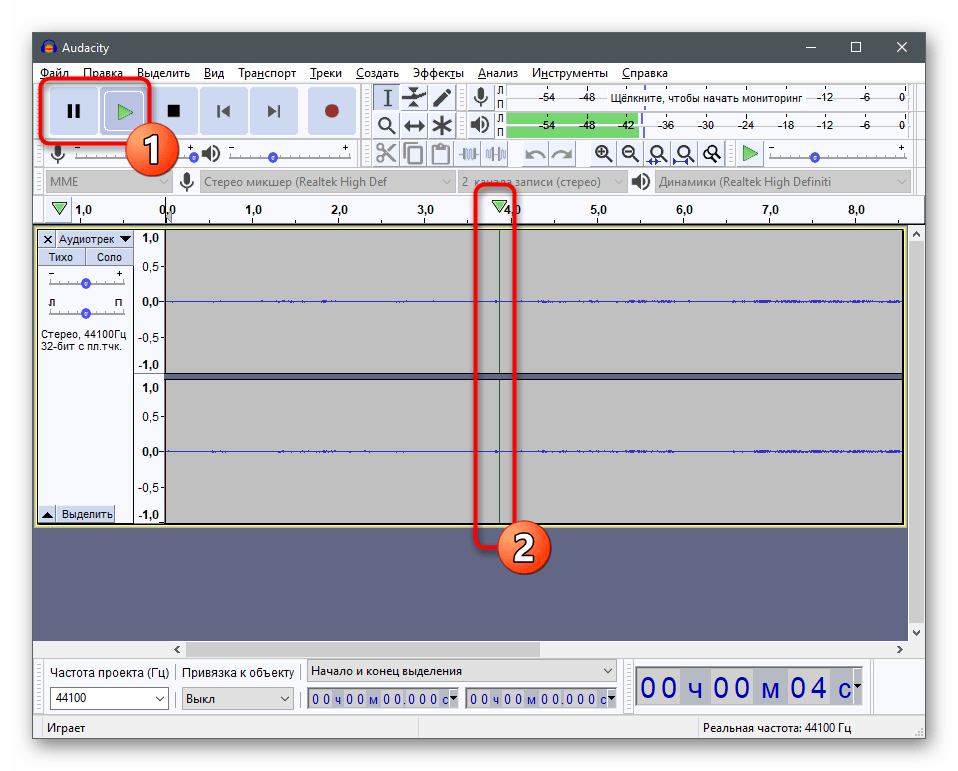
Pokud již neplánujete použít vytvořený záznam, můžete jednoduše opustit program a zrušit provedené změny.
Kromě Audacity existuje také mnoho různých programů pro nahrávání zvuku, které si s úkolem také poradí. Doporučujeme se na ně podívat, pokud vás zvažovaná možnost neuspokojuje, ale metoda použití externího softwaru pro kontrolu mikrofonu vám vyhovuje.
Více informací: Programy pro nahrávání zvuku z mikrofonu
Způsob 5: Online služby
Online služby jsou dalším pohodlným prostředkem pro testování zvuku z webové kamery, který vyhovuje uživatelům, kteří nechtějí stahovat další software.V tom spočívá výhoda metody, protože webovou stránku lze otevřít v jakémkoli prohlížeči a provést kontrolu doslova za minutu. Tuto doporučení prozkoumáme na příkladu jednoho populárního webu.
Přejít na online službu WebCamMicTest
- Otevřete hlavní stránku webu WebCamMicTest a klikněte na "Zkontrolovat mikrofon".
- Nezapomeňte poskytnout povolení k použití zařízení v vyskakovacím upozornění.
- Uvidíte dynamický diagram s aktuální hlasitostí a nahoře tlačítko "Začít nahrávání", jehož stisknutí spustí kontrolu zařízení.
- Mluvte do mikrofonu a po dokončení klikněte na "Poslechnout".
- Seznamte se s nahrávkou a ujistěte se, že mikrofon funguje správně, nebo je třeba upravit jeho hlasitost.
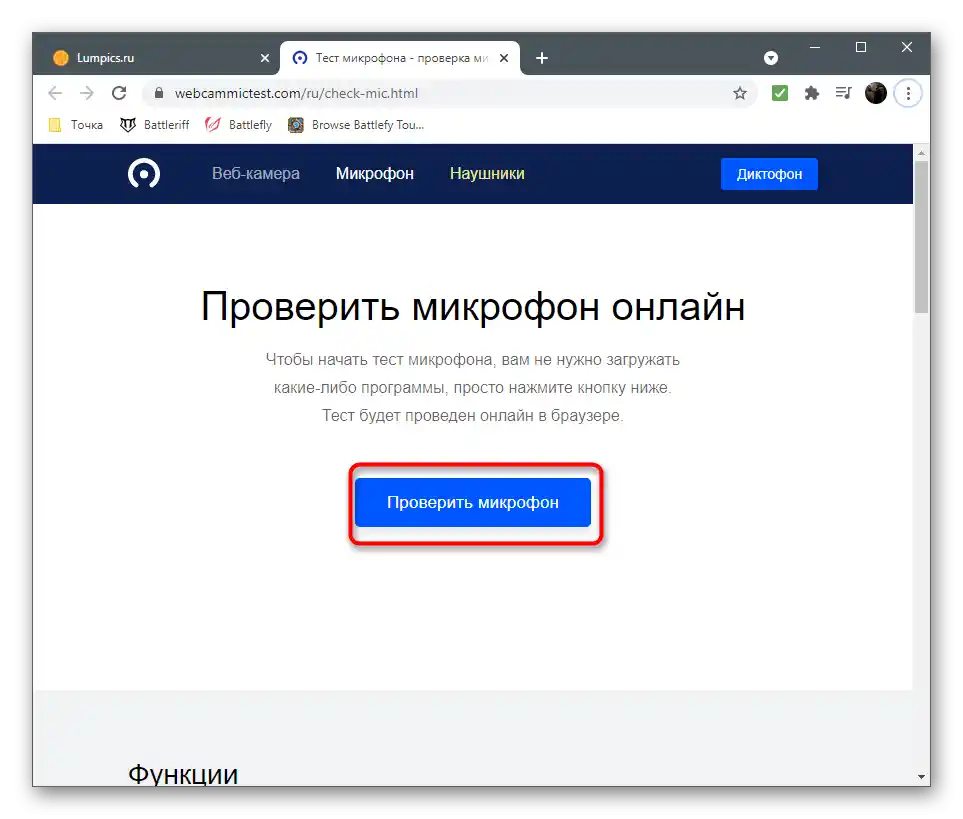
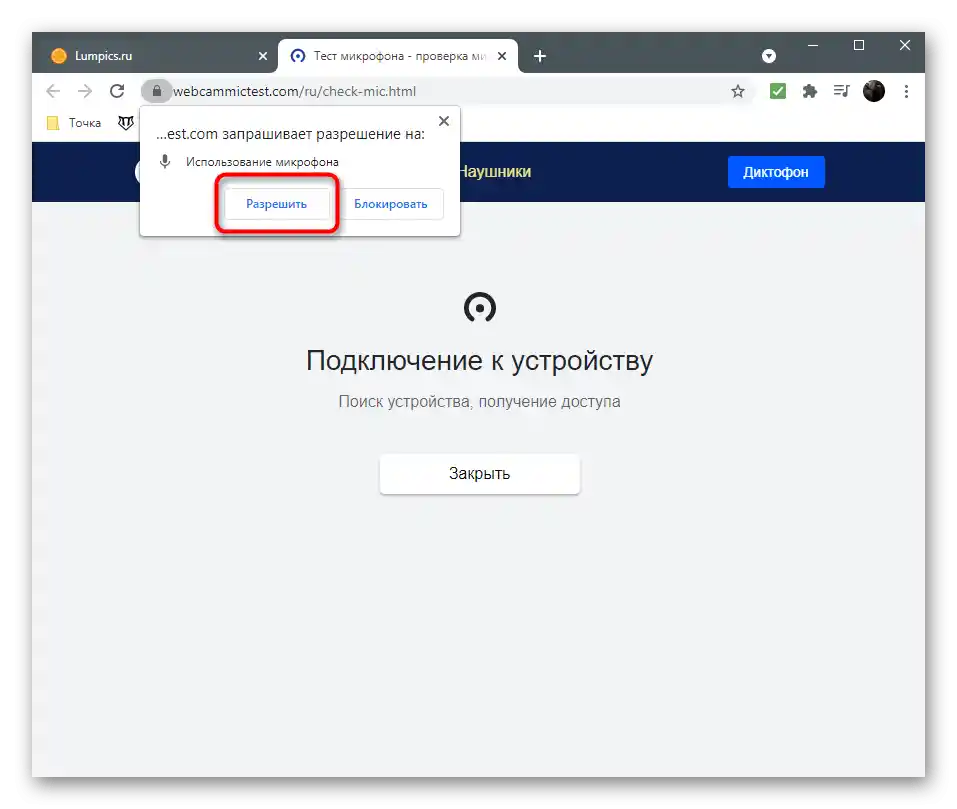
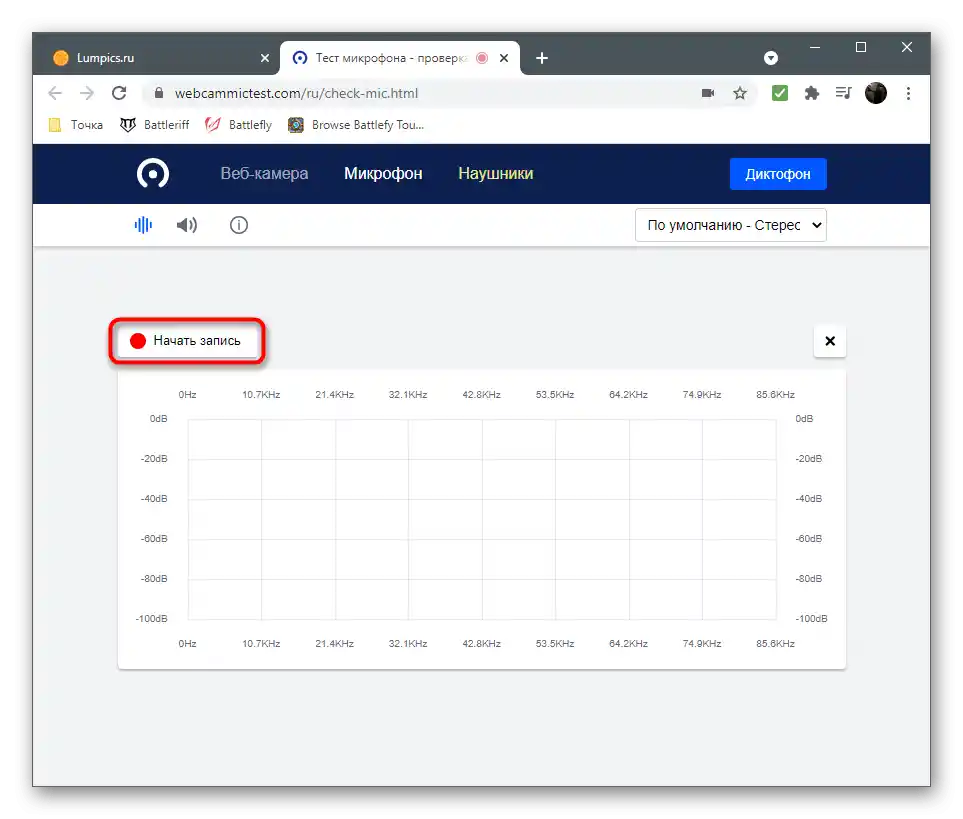
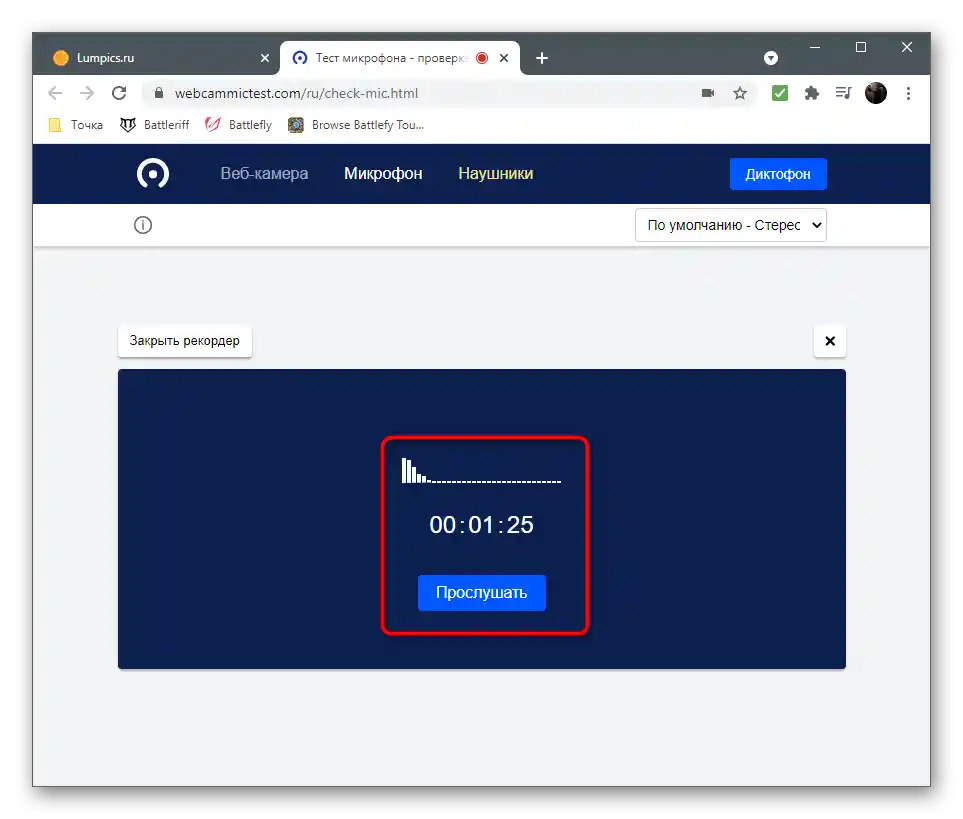
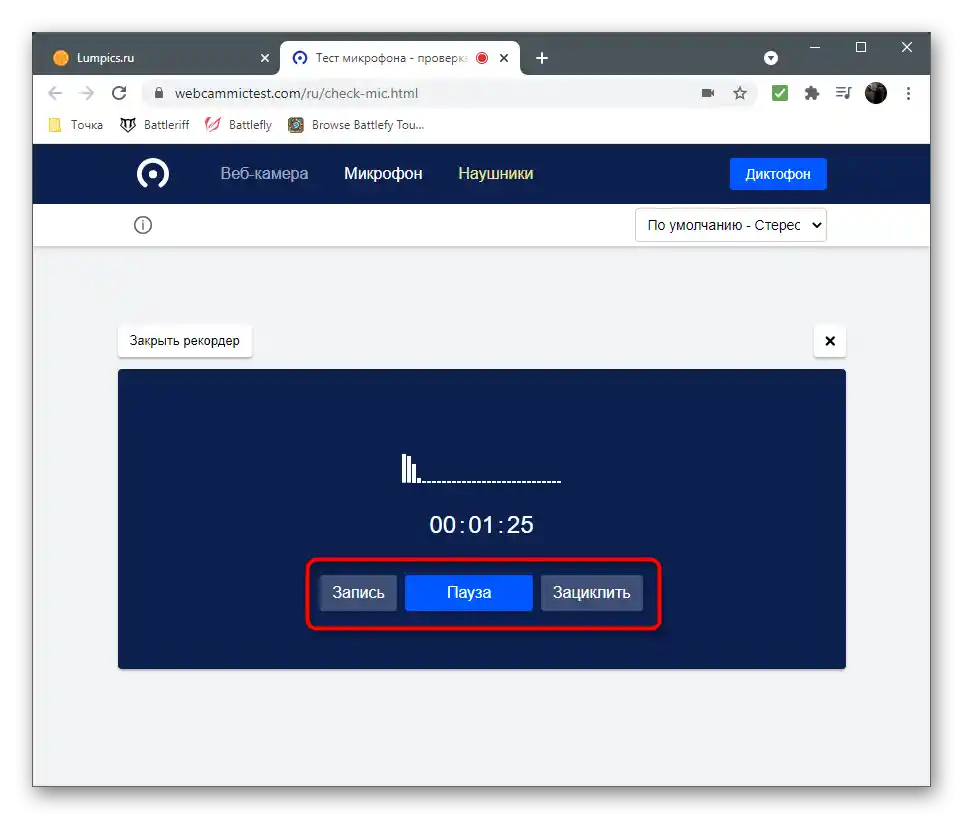
Existují i další online služby, které fungují podobně, ale mírně se liší vzhledem a dalšími funkcemi. Seznámit se s nimi můžete v pokynech na odkazu níže.
Více: Jak zkontrolovat mikrofon online
Způsob 6: Programy pro nahrávání videa
Tato metoda je vhodná pro uživatele, kteří si původně zakoupili webovou kameru za účelem nahrávání videa nebo jejího použití jako zdroje při nahrávání let's play nebo streamování. Pak lze zvuk z kamery zkontrolovat přímo v pracovním softwaru vytvořením testovací nahrávky. Probereme princip na příkladu OBS, ale můžete použít jakýkoli jiný preferovaný software.
- Po spuštění softwaru přejděte do jeho nastavení pro kontrolu parametrů vstupního zařízení.
- Otevřete sekci "Audio".
- Zajímá vás položka "Mikrofon" nebo "Vstupní zařízení". Ujistěte se, že je jako výchozí nastaveno používané zařízení.Pokud tomu tak není, proveďte potřebné změny a uložte je.
- Vraťte se do hlavního okna a ujistěte se, že mikrofon byl přidán do mixážního pultu.
- Může být také vyhlášen jako samostatný zdroj, pokud používáte pokročilé scény při nahrávání videa.
- Začněte nahrávání a řekněte několik slov nebo vět pro přesnou kontrolu mikrofonu. Odtáhněte se trochu dál a mluvte s různou hlasitostí pro ověření všech podmínek.
- Zastavte nahrávání a otevřete složku s hotovým videem.
- Přehrávejte ho a poslechněte si získaný výsledek.
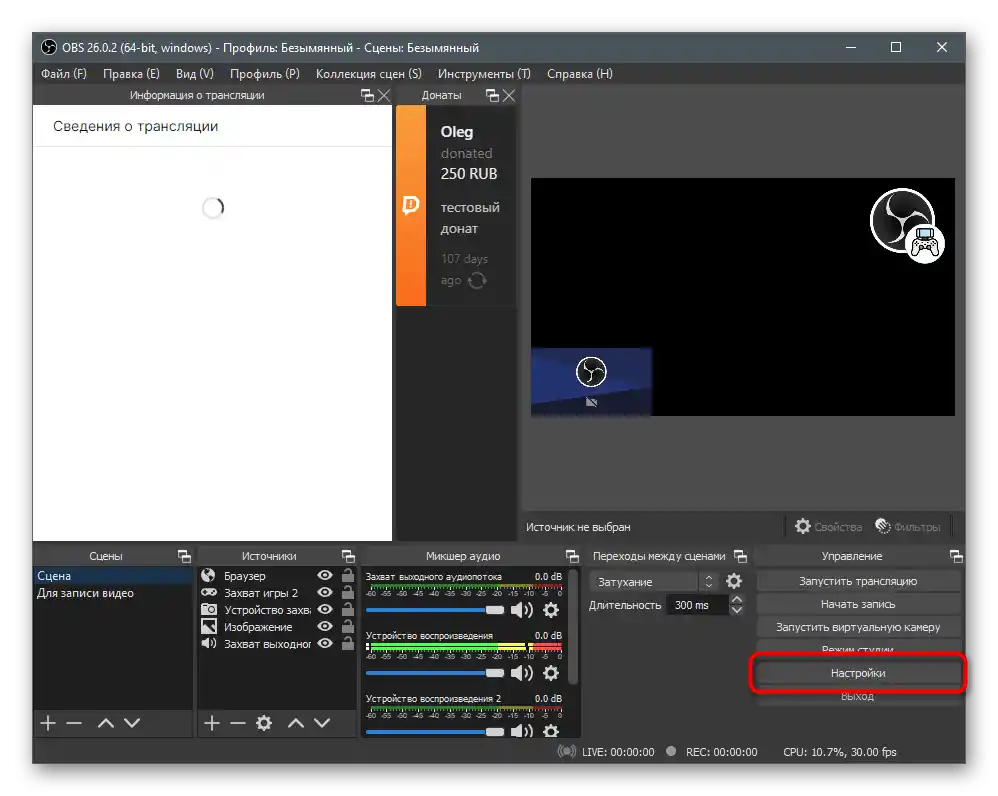
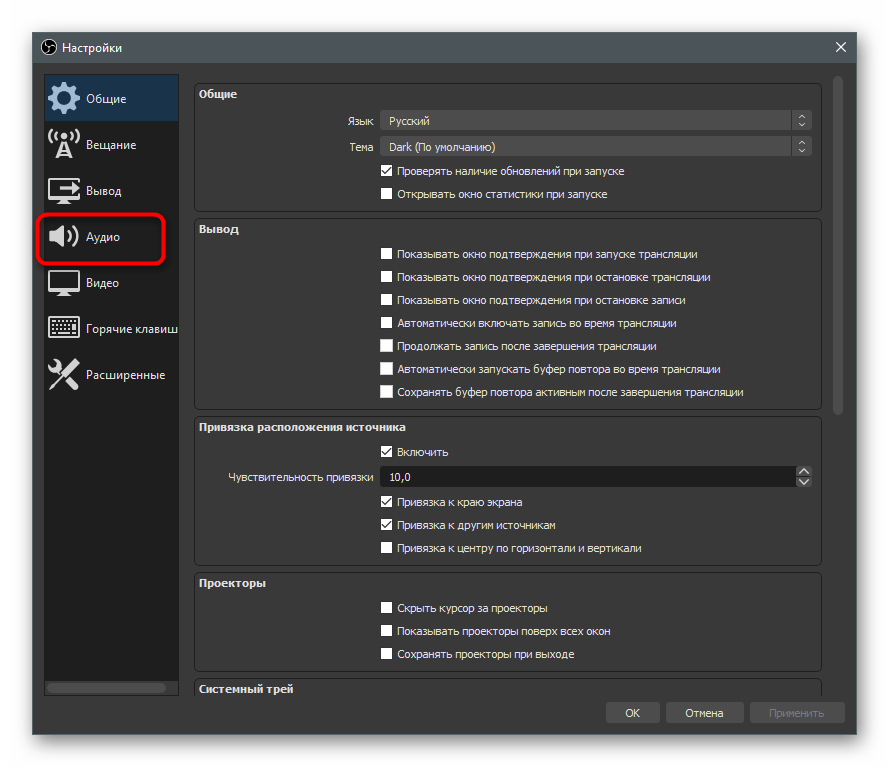
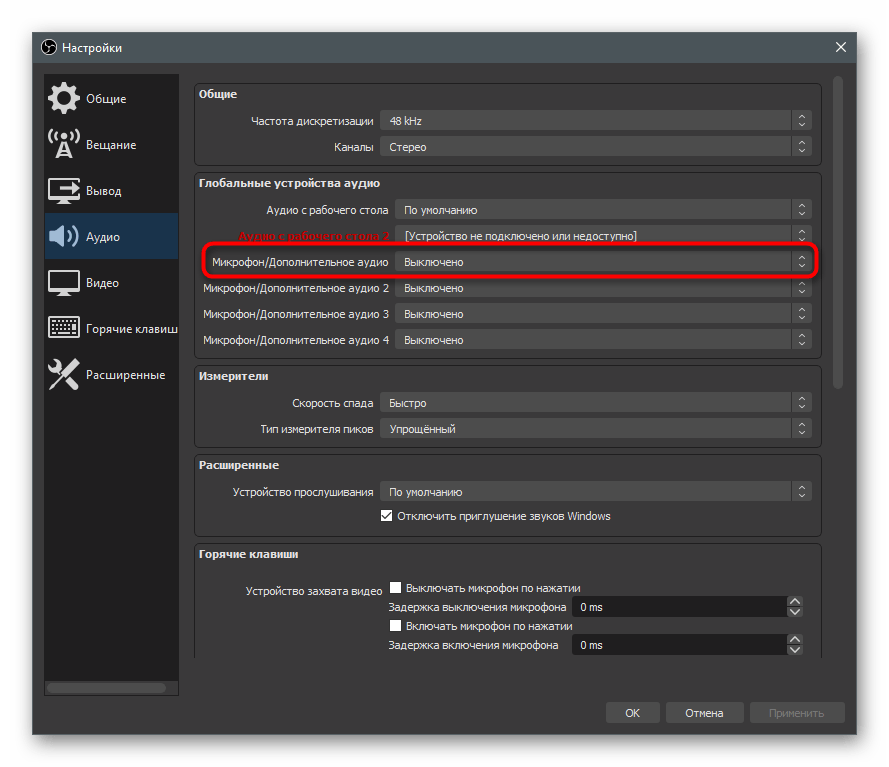
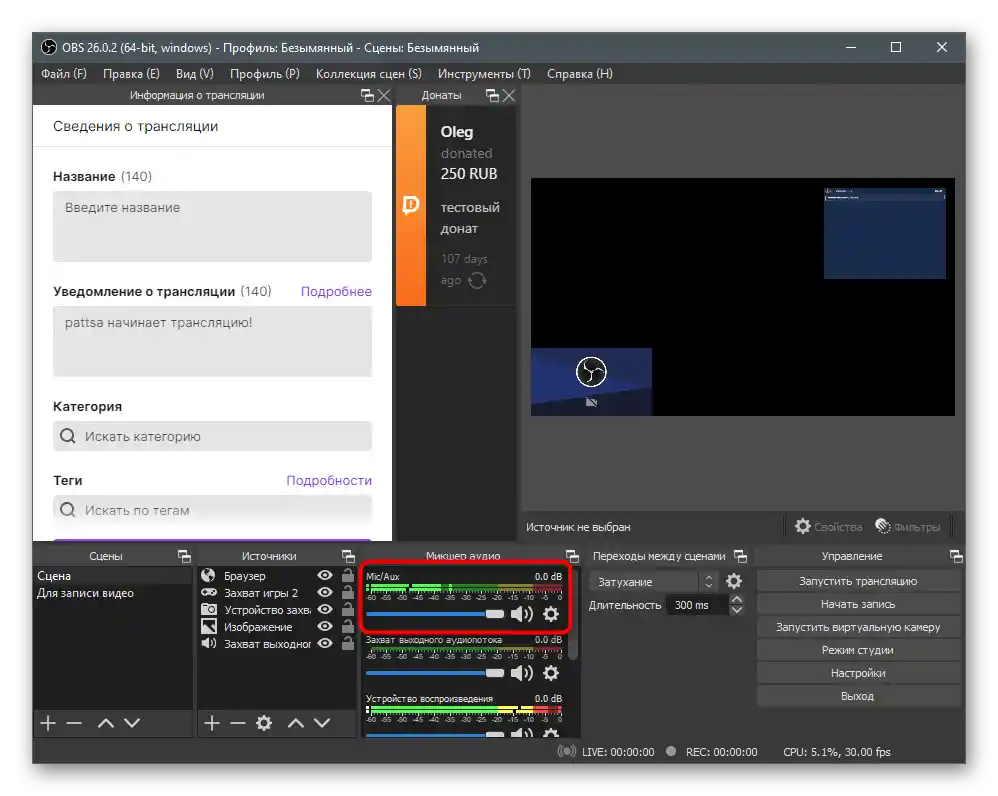
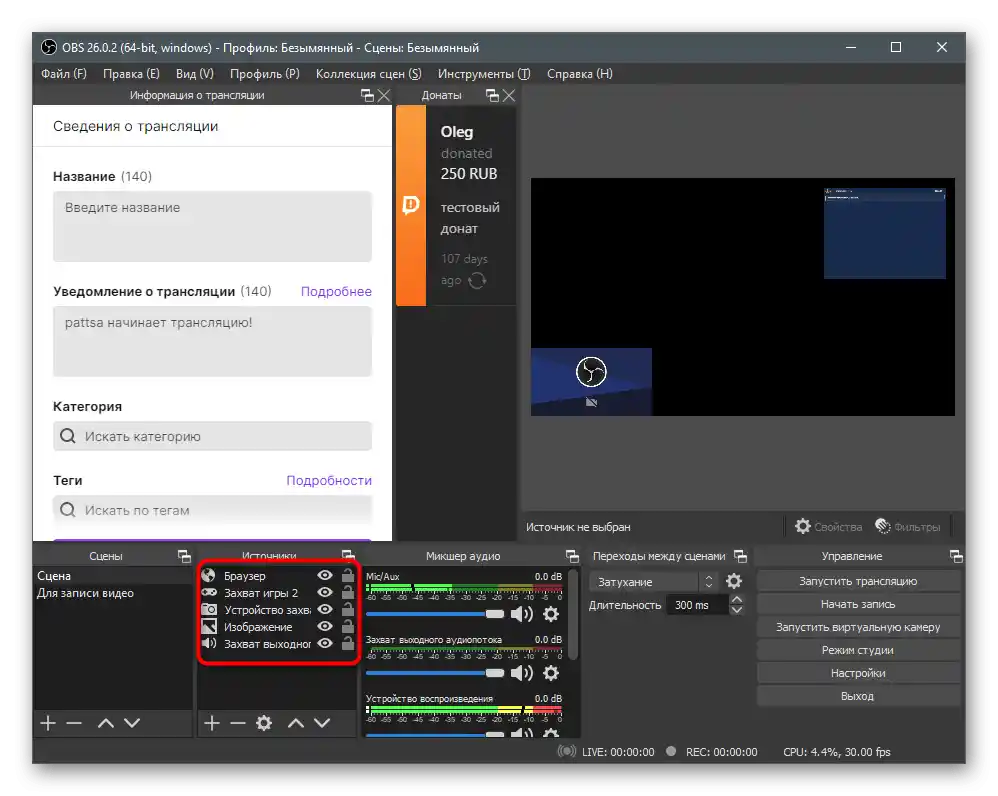
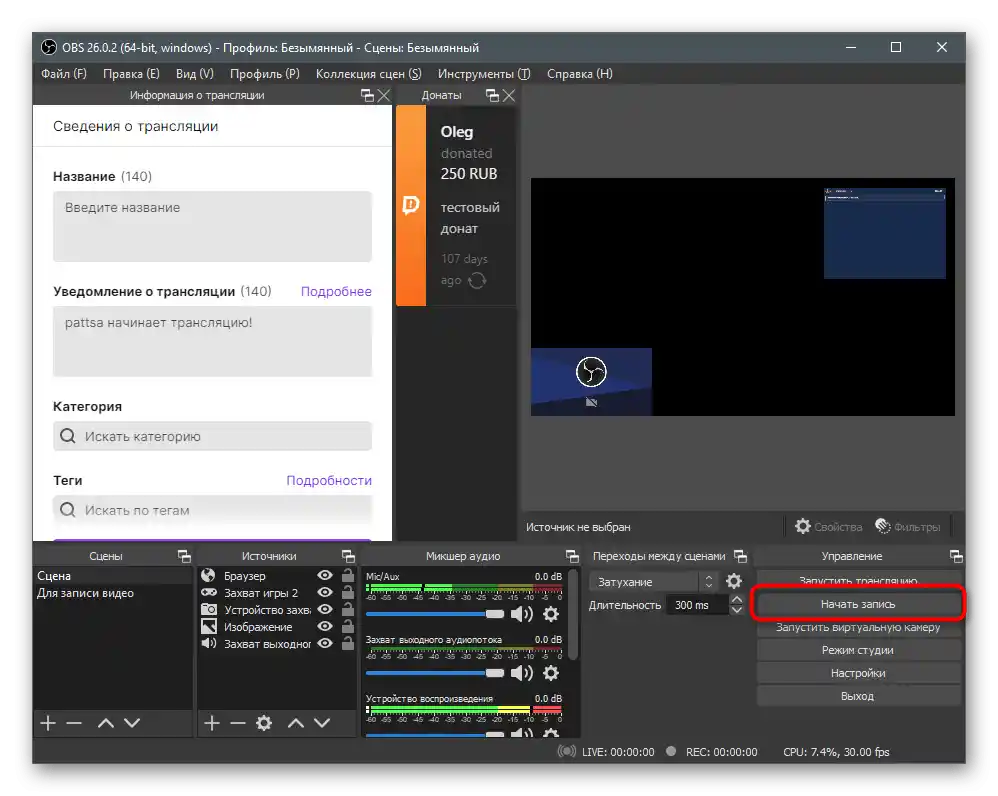
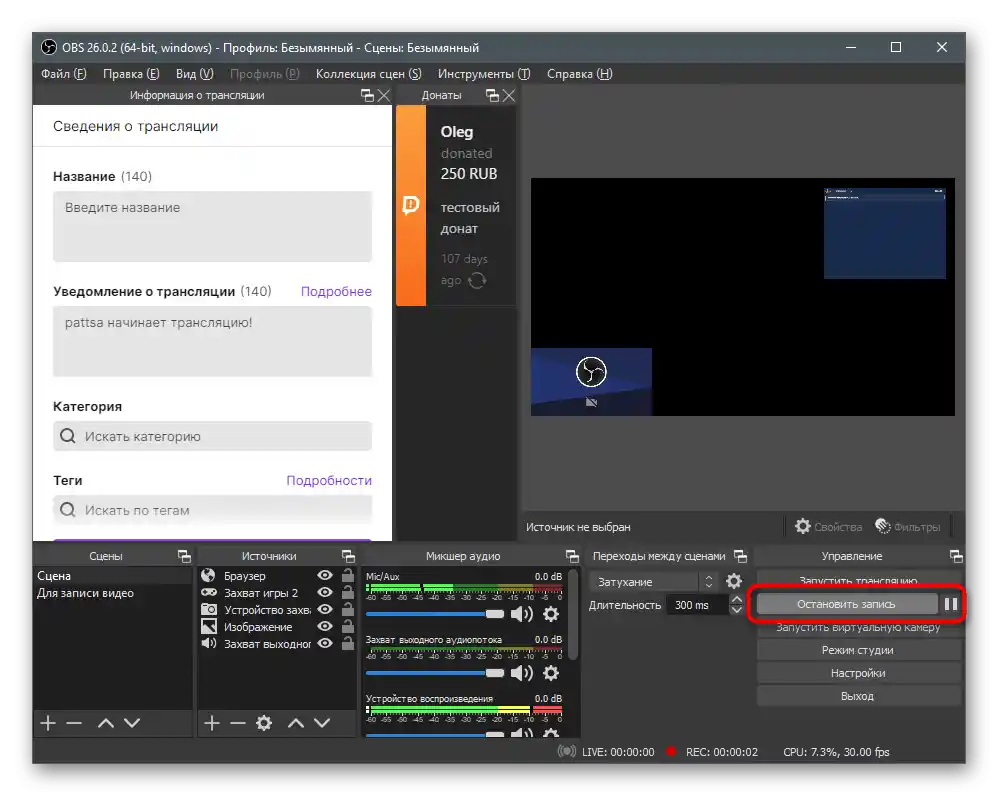
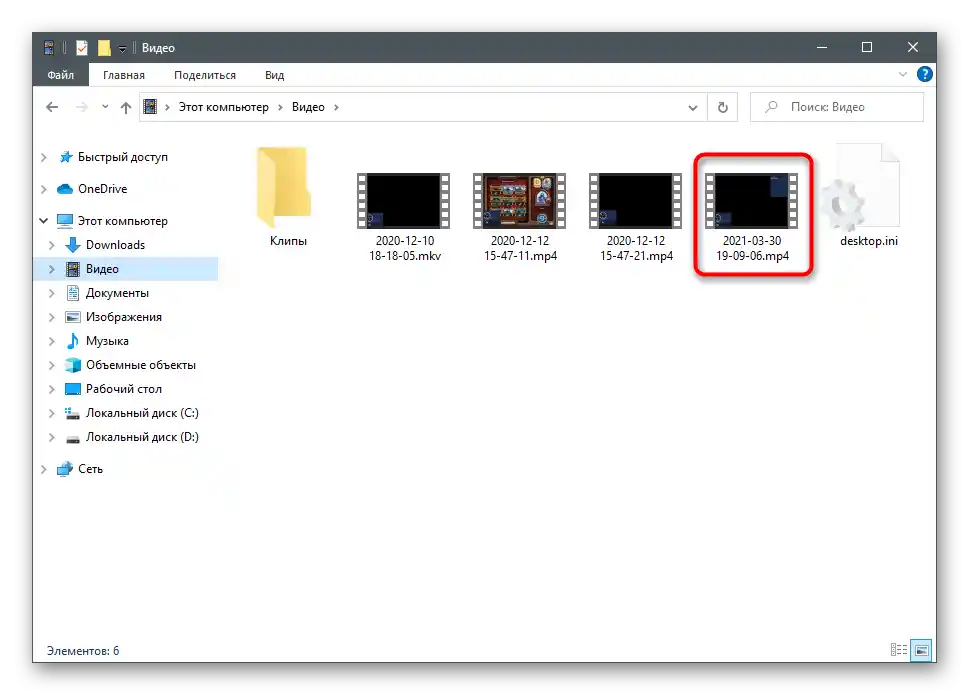
Pokud jste se ještě nerozhodli pro vhodný program, ale OBS vám nevyhovuje, podívejte se na jeho alternativy a seznamte se s popisem v výběru od našeho autora na následujícím odkazu.
Více informací: Programy pro nahrávání videa z webové kamery