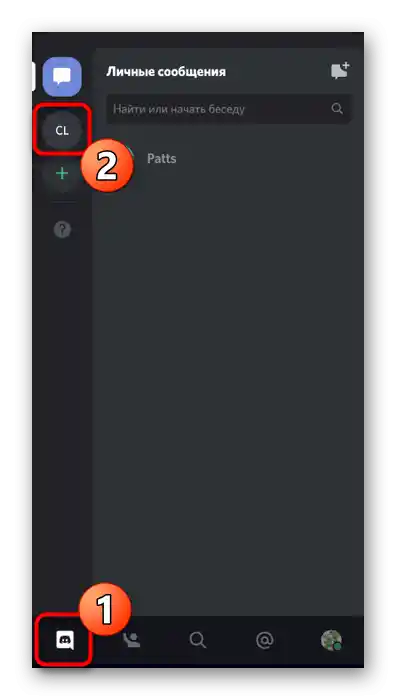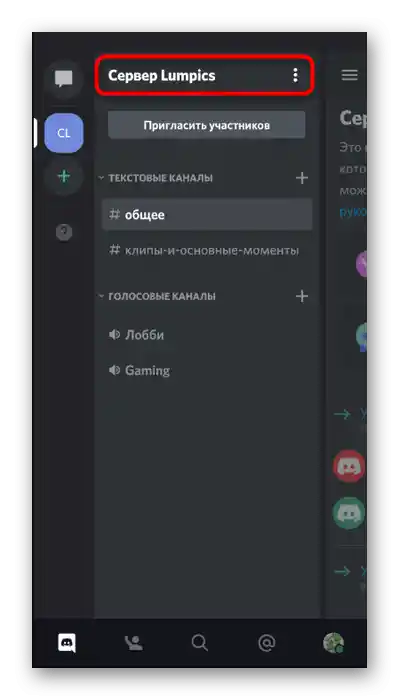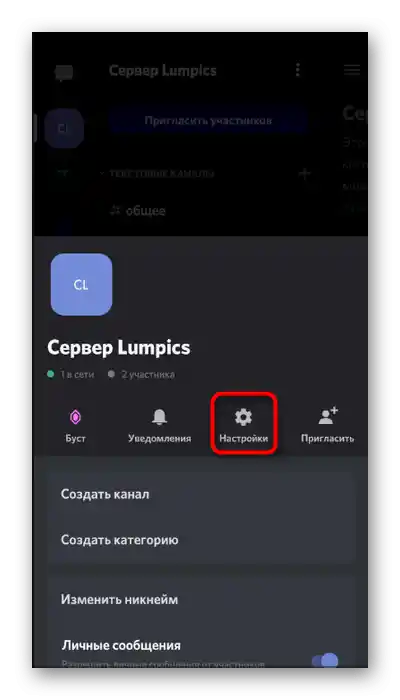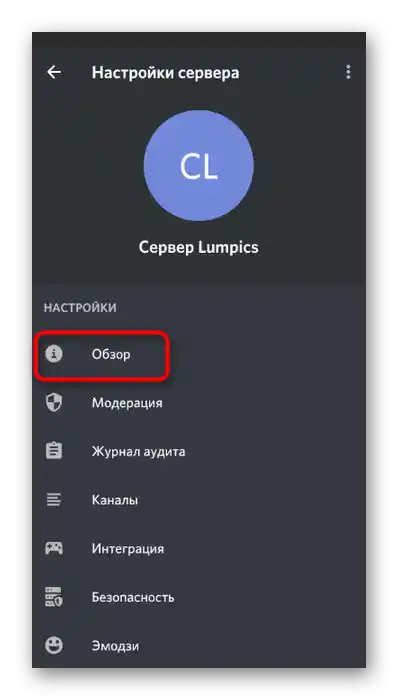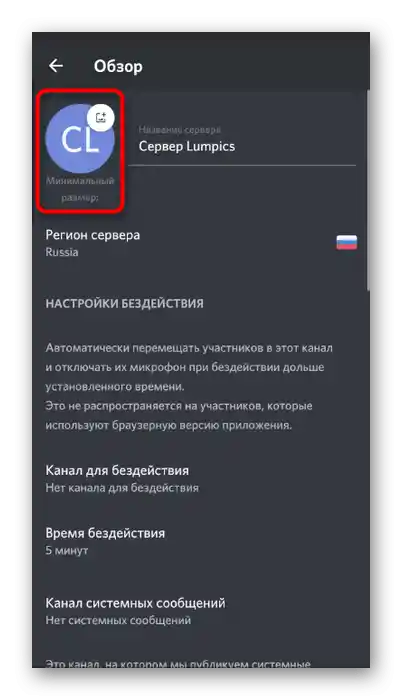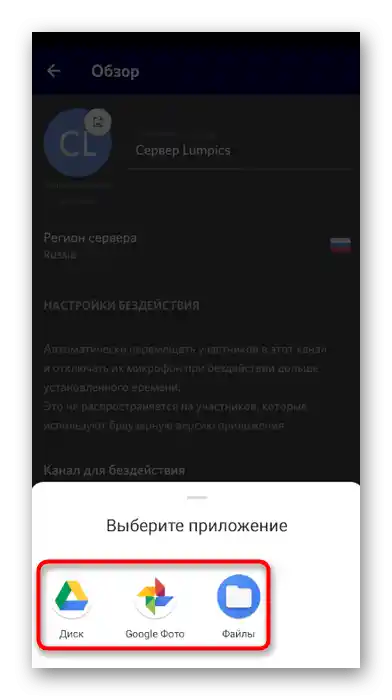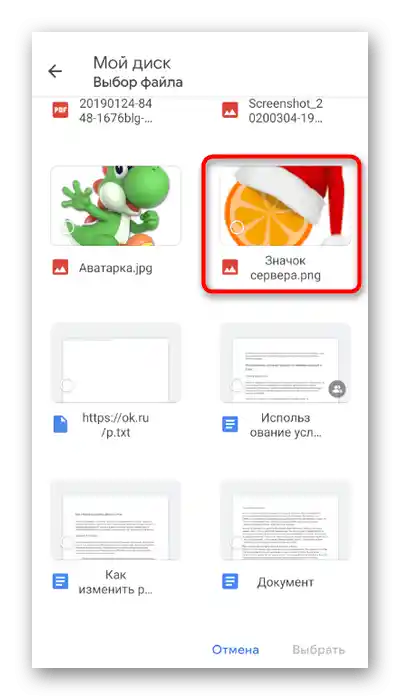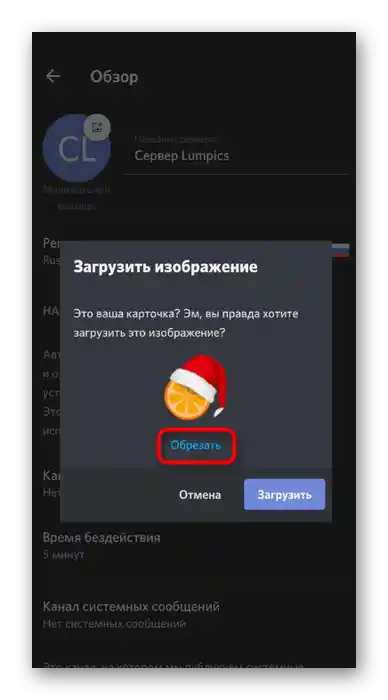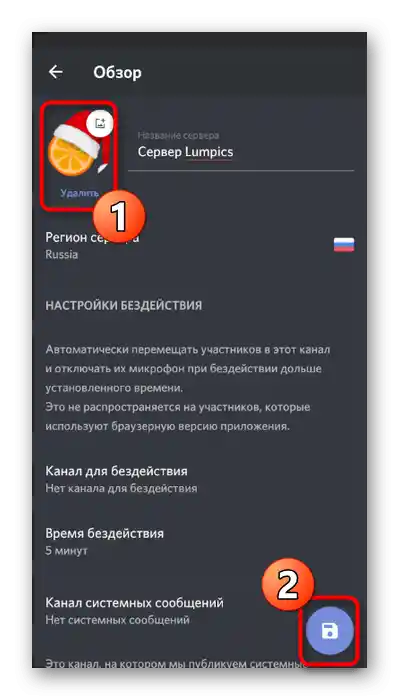Obsah:
Varianta 1: Program pro PC
Zatímco většina uživatelů stále komunikuje v Discord pomocí programu na počítači, protože veškerá interakce se většinou odehrává během hraní her. Proto se nejprve zaměříme na tuto verzi messengeru a probereme jak změnu avataru účtu, tak ikonu vytvořeného serveru.
Změna avataru osobního profilu
Zaujmout pozornost k svému profilu během komunikace na serveru a vyjádřit jeho individualitu pomůže unikátní avatar, který lze snadno nahrát ve dvou kliknutích. Pojďme se podívat na to, jak probíhá přidání obrázku a výběr jeho miniatury.
- Otevřete Discord a na panelu správy účtu klikněte na ikonu ozubeného kola.
- Nastavení se okamžitě otevře v potřebné sekci — „Můj účet“, kde klikněte na tlačítko „Nahrát avatar“, pokud pozadí ještě chybí, nebo na tlačítko pro jeho změnu, pokud je obrázek již přítomen.
- Objeví se okno „Průzkumníka“, ve kterém najděte požadovaný obrázek ve podporovaném formátu a dvakrát na něj klikněte pro otevření.
- Upravte obrázek co se týče jeho ořezu a měřítka.Jakmile budou všechny akce dokončeny, klikněte na „Odeslat“, čímž potvrdíte přidání nového avatara.
- Seznamte se s tím, jak nyní vypadá profil.
- V případě potřeby můžete vždy vyvolat kontextové menu s akcemi, odstranit aktuální pozadí nebo jej změnit.
- Před opuštěním aktuálního oddílu s parametry nezapomeňte kliknout na „Uložit změny“, aby nebyly automaticky zrušeny.
- Všimnete si, že dříve ponechané zprávy se zobrazují ještě se starým avatarem, ale všechny nové již budou s právě nastaveným obrázkem.
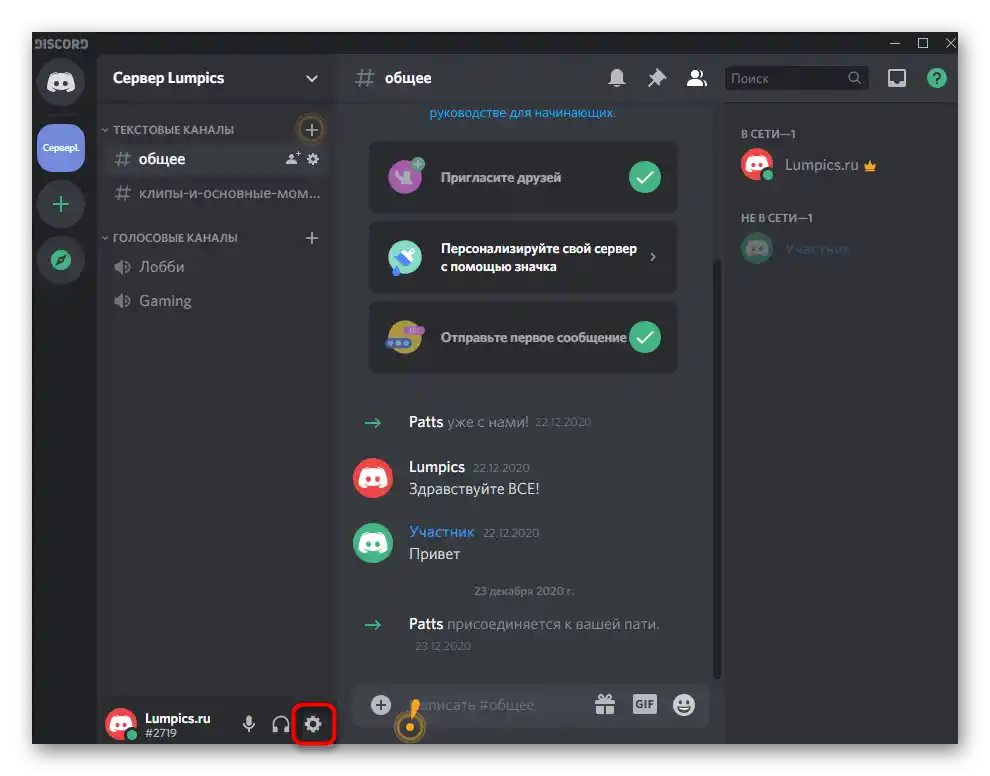
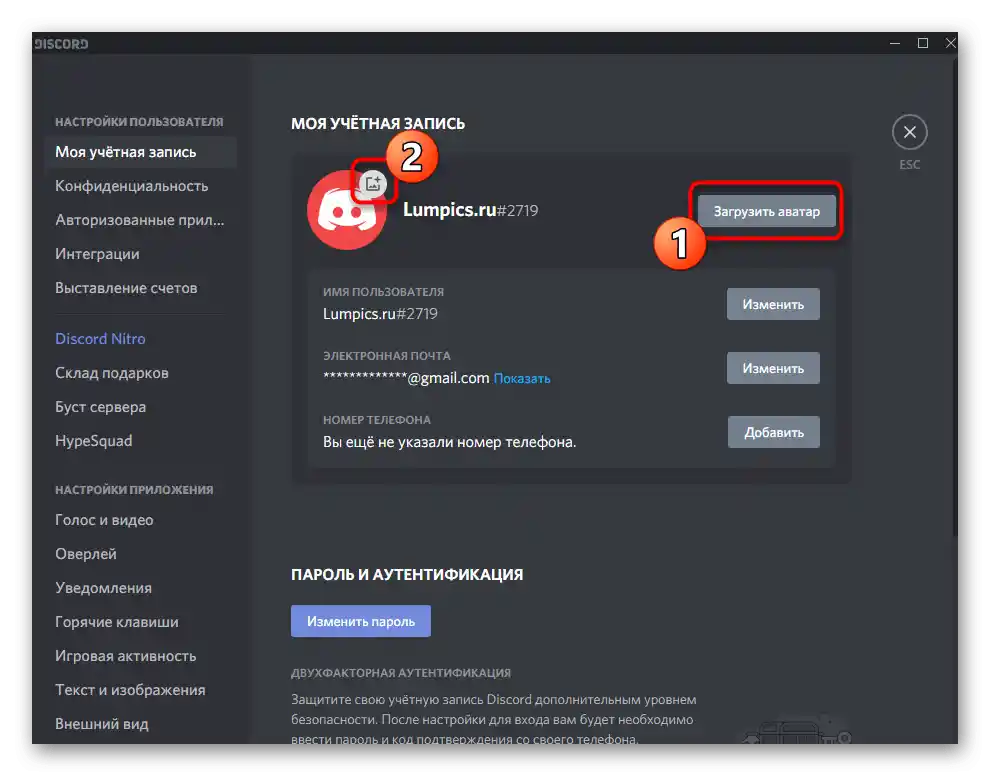
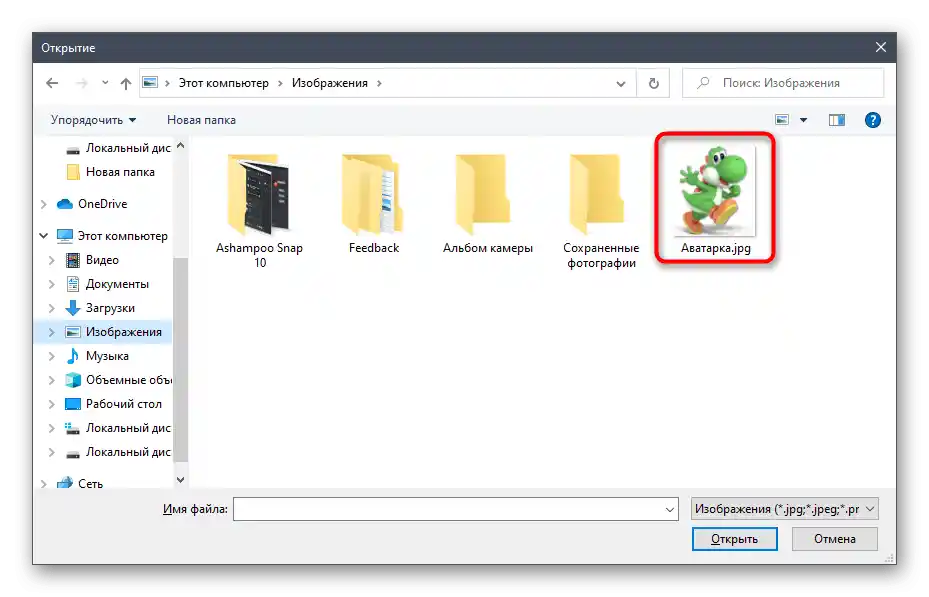
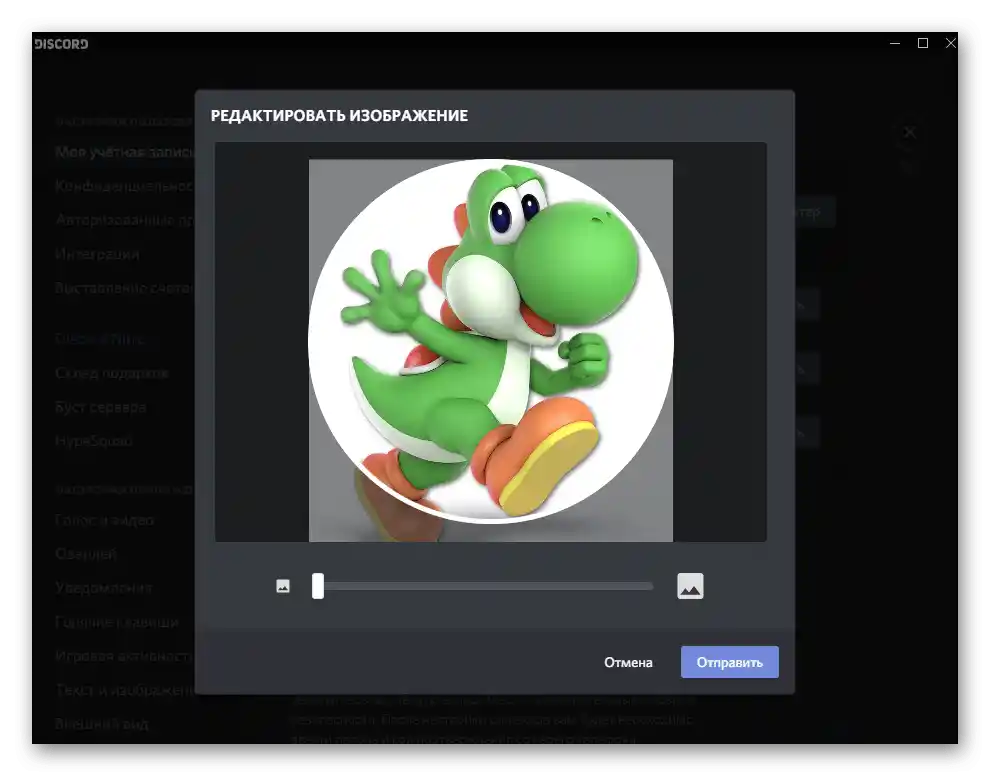
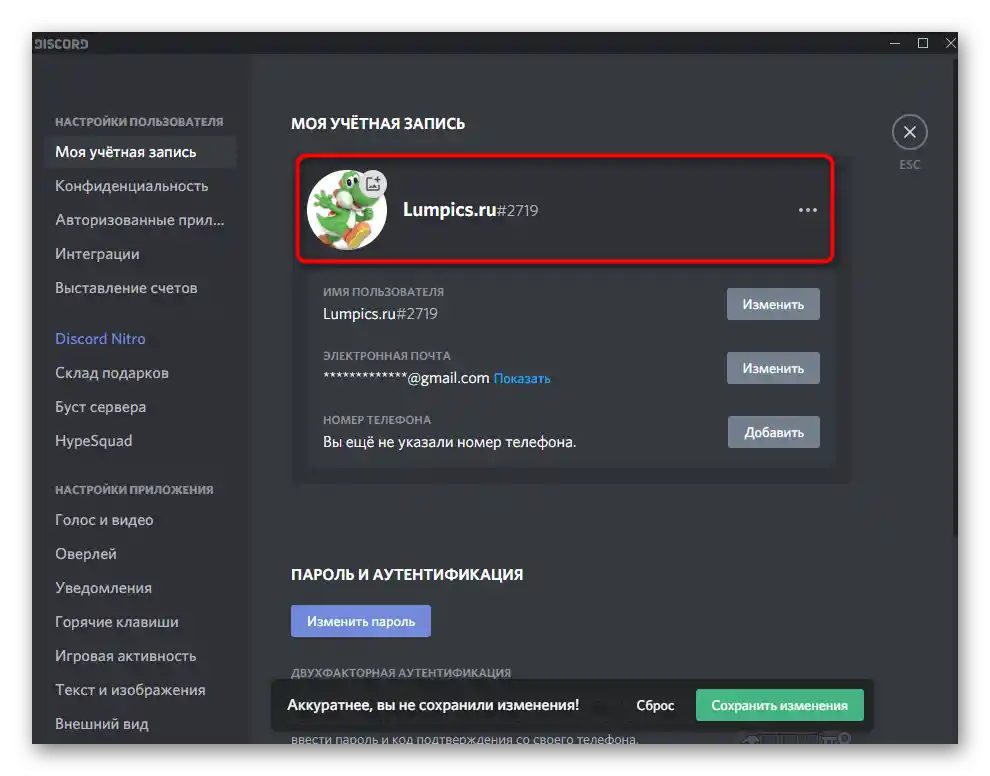
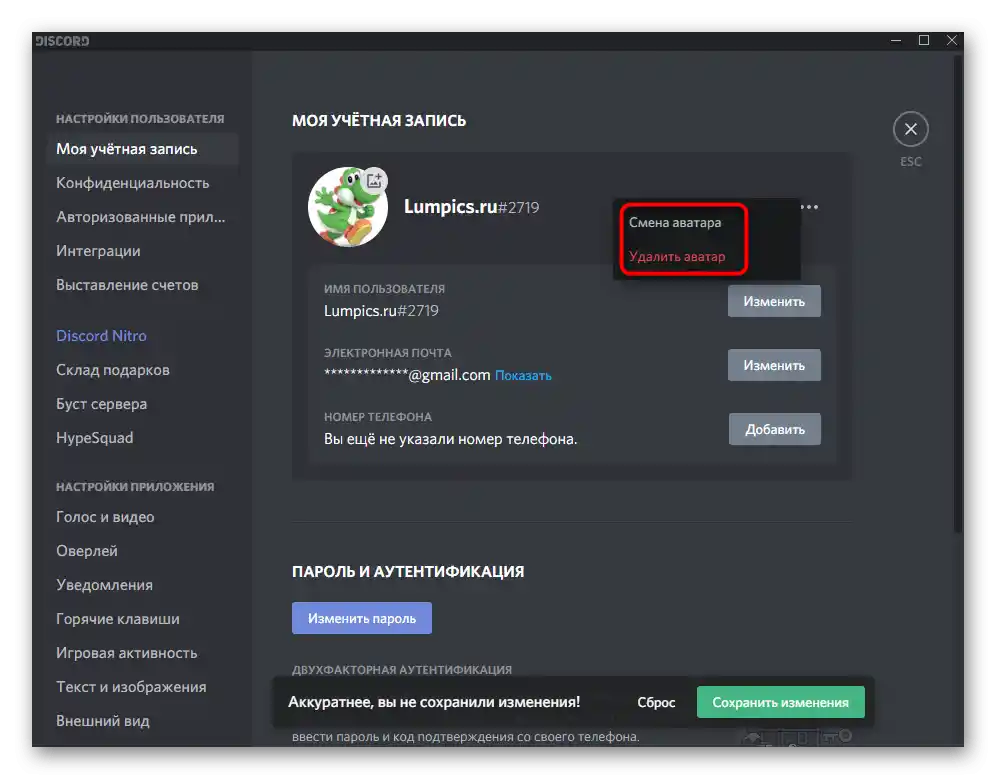
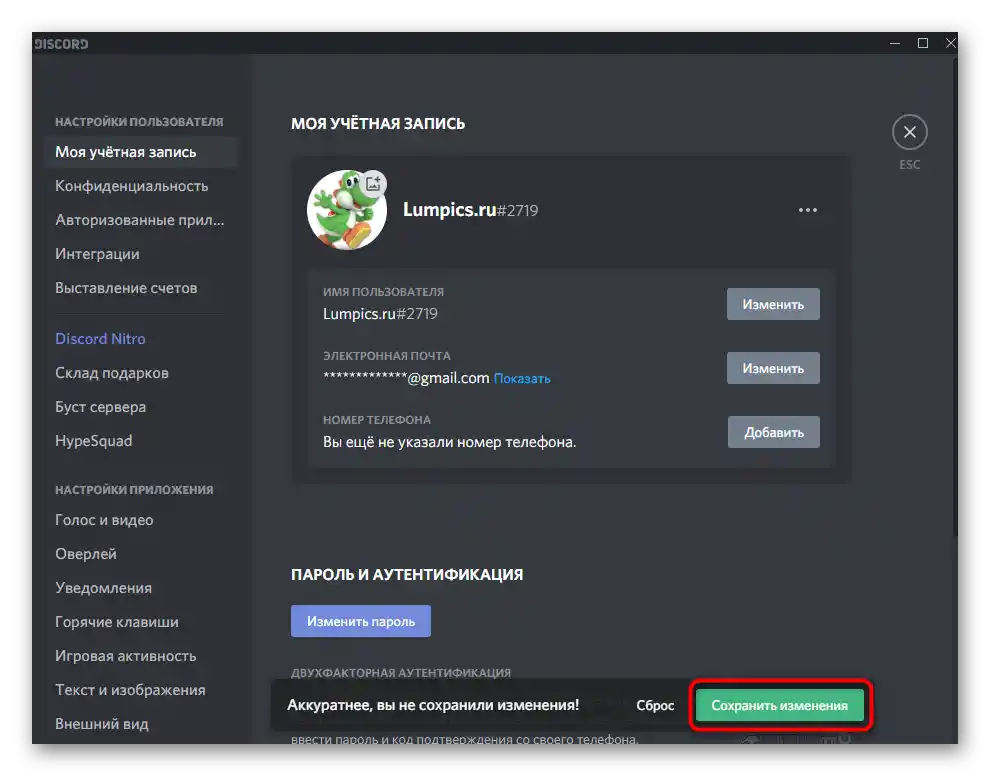
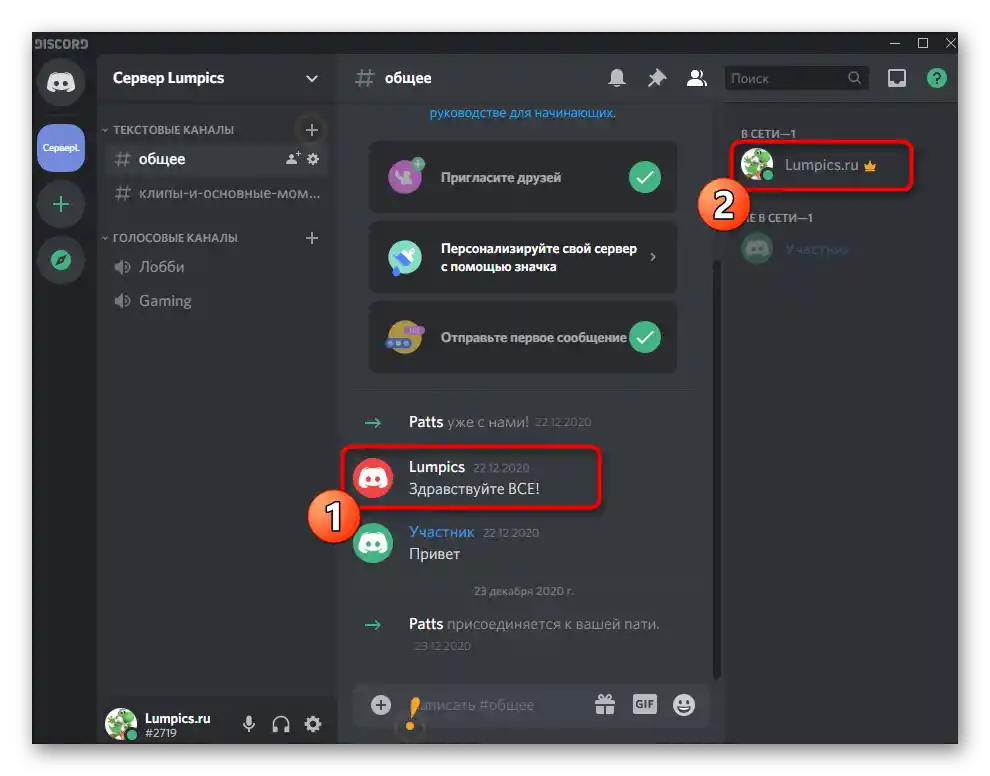
Nyní víte, jak probíhá přidání ikony pro osobní profil. Vraťte se do prozkoumaného menu kdykoliv, pokud budete potřebovat znovu upravit kartu.
Přidání ikony pro server
Druhým typem avatarů v Discordu jsou ikony pro server, jehož jste tvůrcem nebo administrátorem, protože pouze s odpovídajícími právy můžete provádět takové změny. Princip nastavení karty pro server je podobný předchozímu, ale má své specifika.
- Použijte navigační panel vlevo, abyste otevřeli požadovaný server pro zobrazení. Předtím se ujistěte, že jste přihlášeni k účtu, který má práva na provádění změn.
- Klikněte na název serveru pro otevření jeho menu.
- Přejděte do „Nastavení serveru“.
- V sekci „Přehled“, která se automaticky otevře, klikněte na „Nahrát obrázek“ nebo na aktuální ikonu pro její výměnu.
- Otevře se okno „Průzkumníka“, kde najděte nový obrázek a dvakrát na něj klikněte levým tlačítkem myši.
- Nastavte jeho měřítko, aby se vhodná část vešla do viditelného kruhu.
- Zkontrolujte zobrazení nového obrázku.Pokud místo průhledného pozadí vidíte fialovou, nebojte se — při opuštění této nabídky se průhledné pozadí vrátí.
- Nezapomeňte kliknout na „Uložit změny“.
- Podívejte se na novou ikonu svého serveru a zkontrolujte správnost jejího zobrazení.
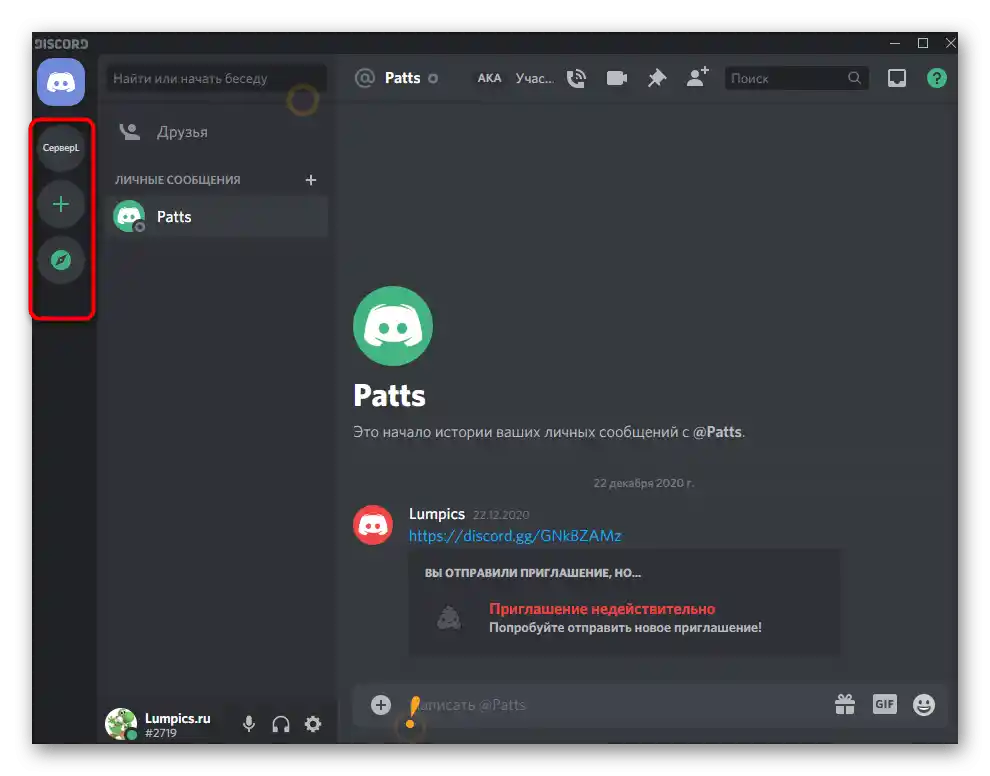
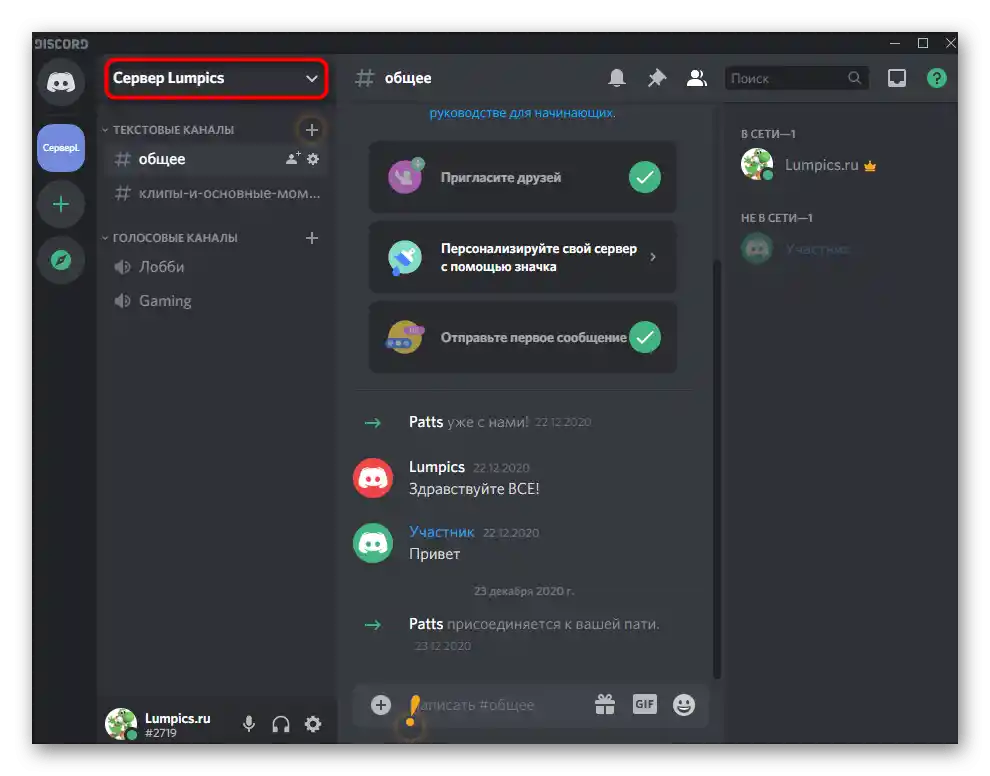
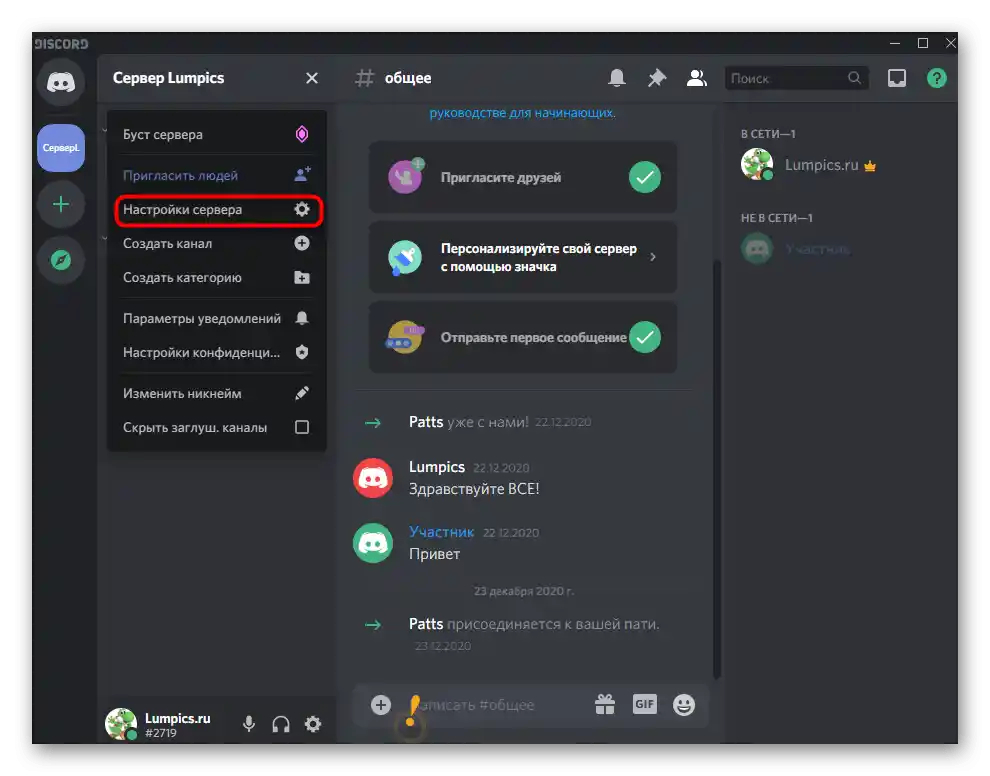
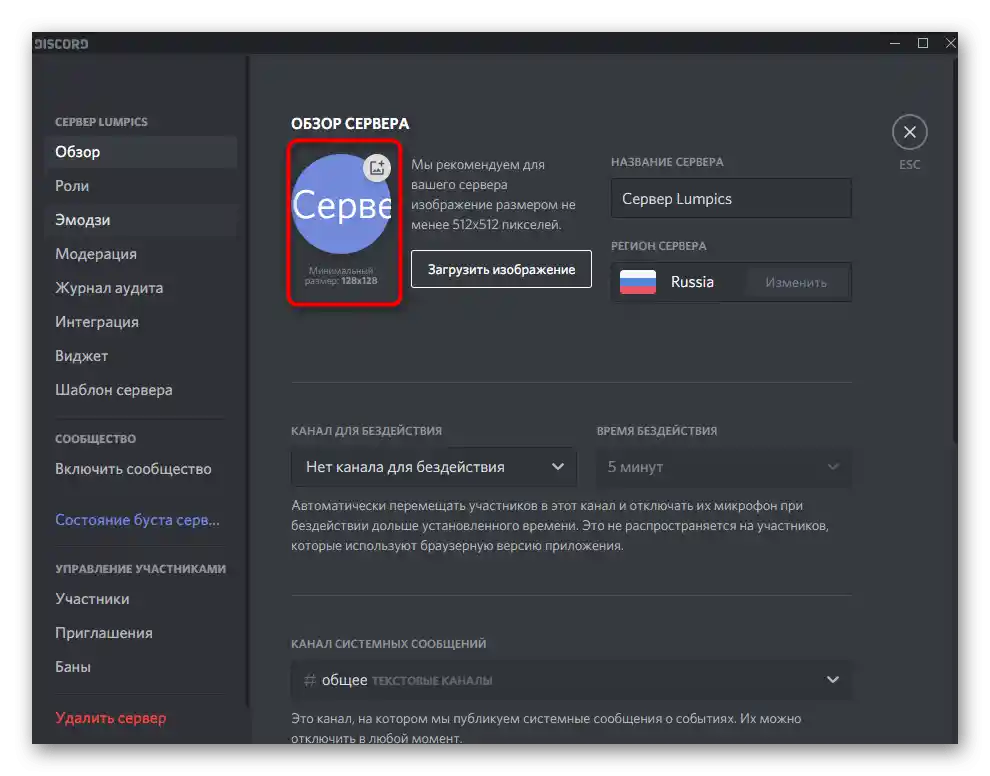
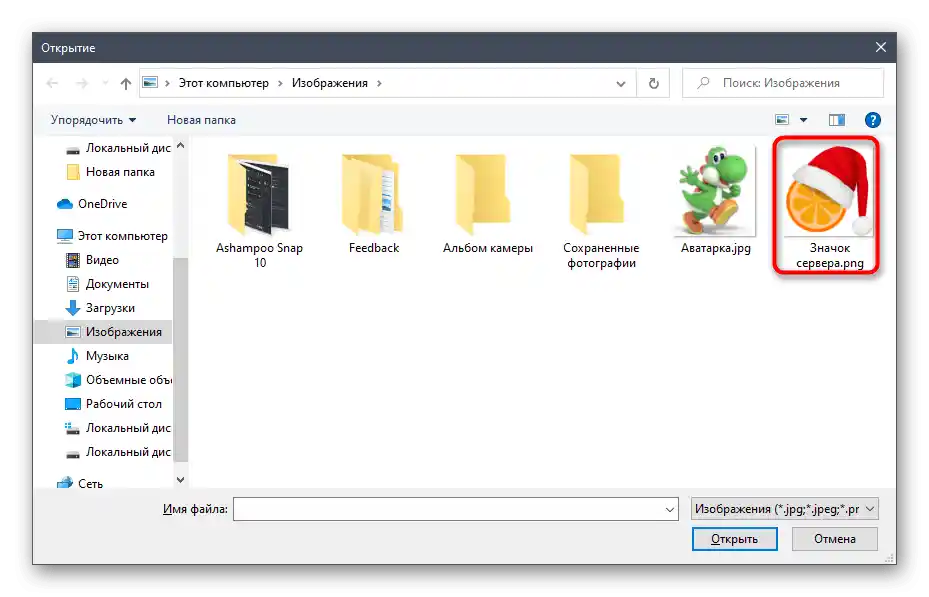
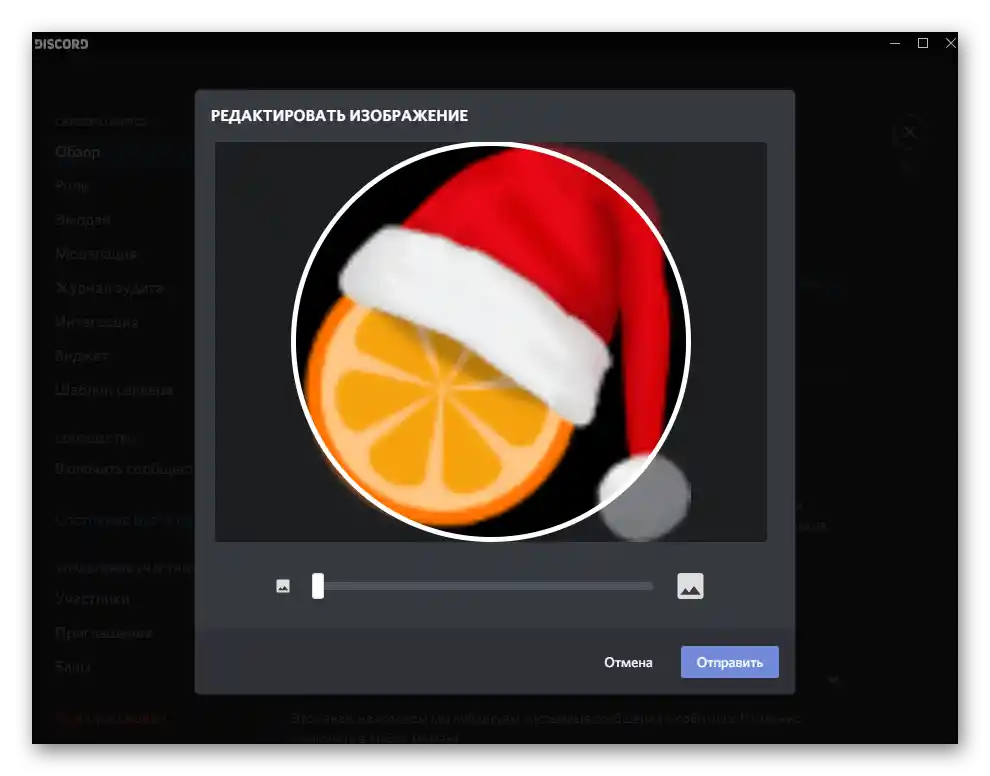
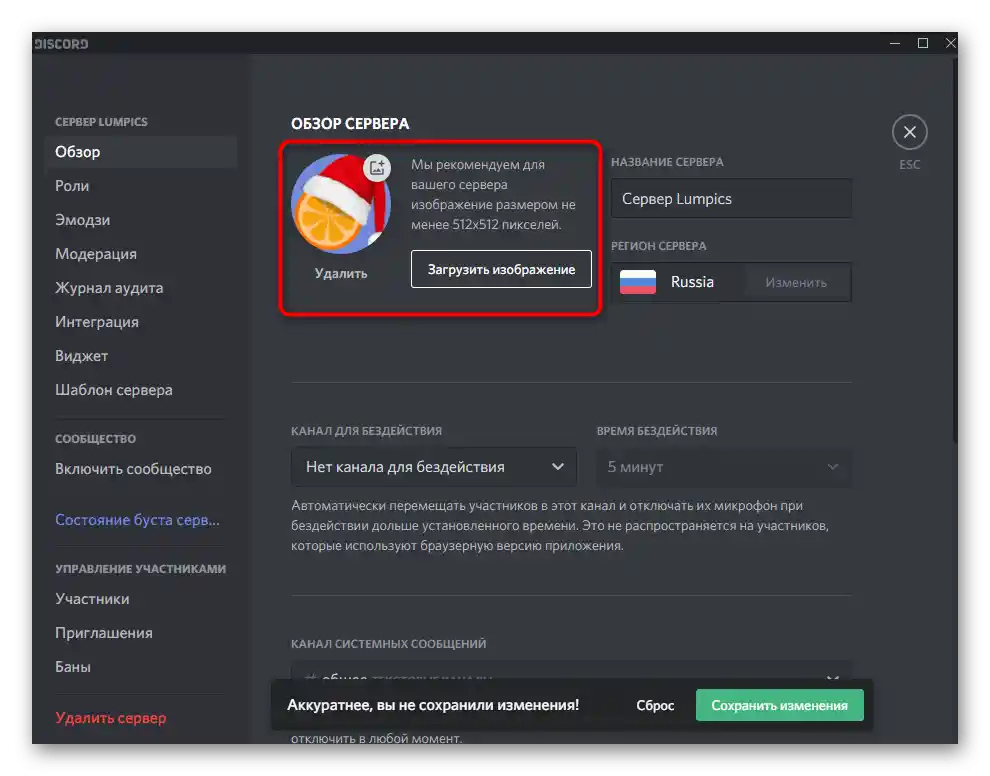
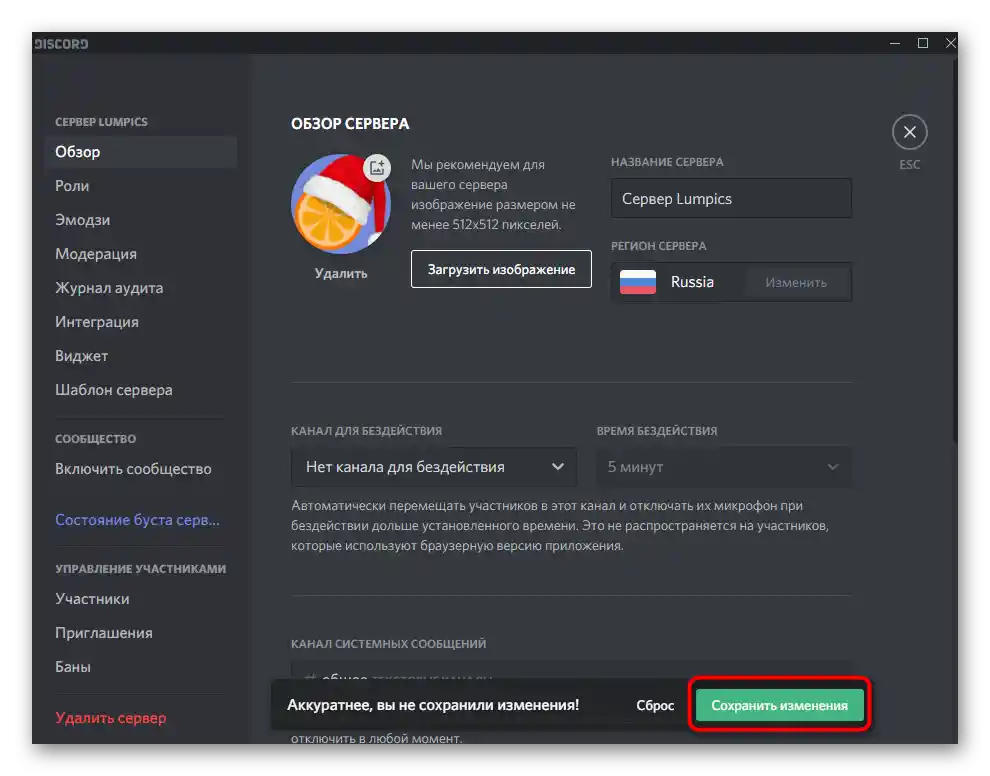
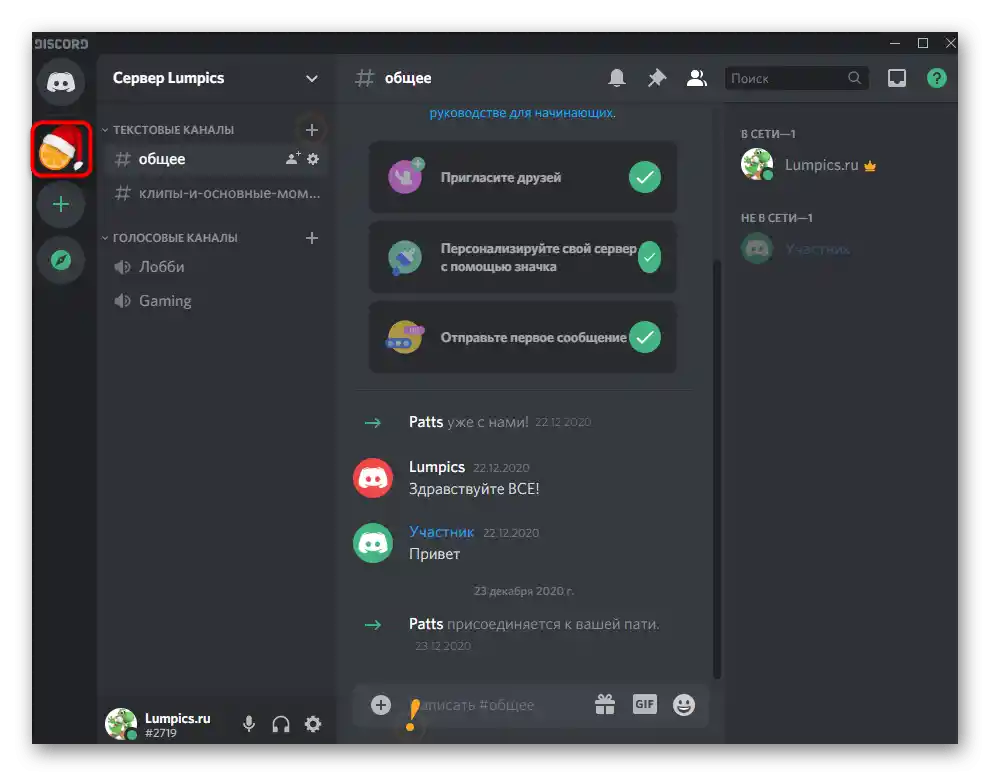
Varianta 2: Mobilní aplikace
Podíváme se na provedení stejných akcí, ale již v mobilní aplikaci Discord na zařízeních s iOS nebo Android. Princip přidávání obrázků jako avatarů se mění pouze kvůli některým rozdílům v menu, ale složitější to není.
Změna avataru osobního profilu
Začneme s účtem profilu a hlavním obrázkem. V tomto případě také nebudete mít žádná omezení a můžete měnit avatar kolikrát chcete, přičemž dodržujete stejnou posloupnost.
- Spusťte aplikaci a klikněte na ikonu svého profilu na panelu dole.
- Objeví se seznam možných akcí, mezi kterými najděte „Můj účet“.
- Klikněte na aktuální avatar pro jeho změnu na jiný.
- Povolte Discordu přístup k přední kameře, abyste mohli pořídit fotografii v reálném čase.
- Dále povolte přístup i k multimédiím, pokud chcete vybrat předem nahraný obrázek.
- Objeví se seznam aplikací dostupných pro hledání vhodného obrázku.
- Najděte mezi všemi soubory vhodnou ikonu a vyberte ji.
- Čekejte na dokončení nahrávání do aplikace, což zabere pár sekund.
- Nechte kartu v aktuálním stavu nebo použijte funkci „Oříznout“.
- Objeví se okno editoru, kde můžete otočit fotografii, použít proporcionální nebo vlastní oříznutí.
- Seznamte se s výsledkem a klepněte na ikonu disketky, abyste uložili změny před opuštěním této nabídky.

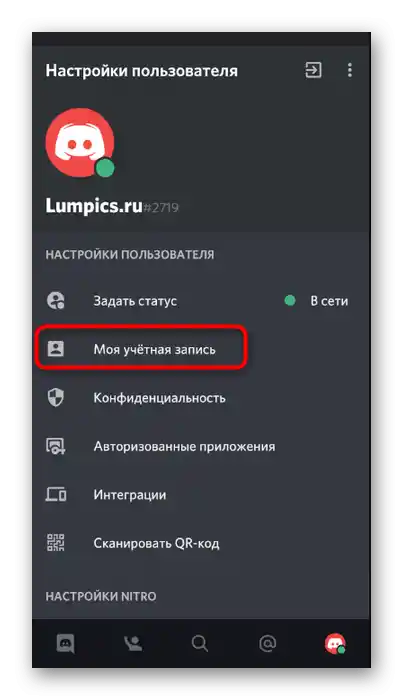
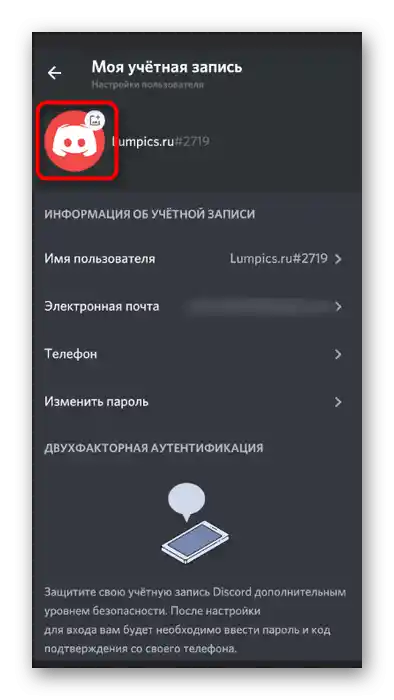
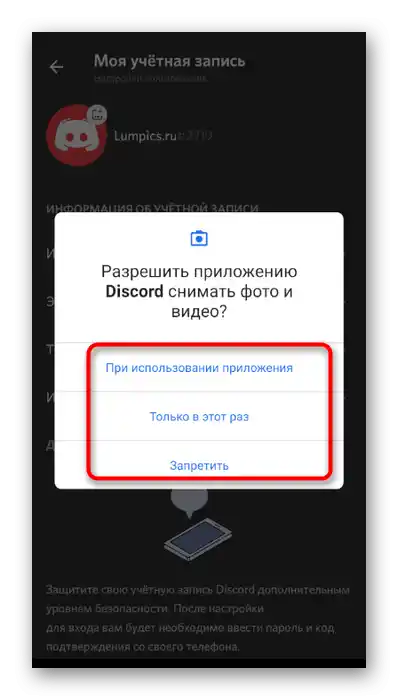
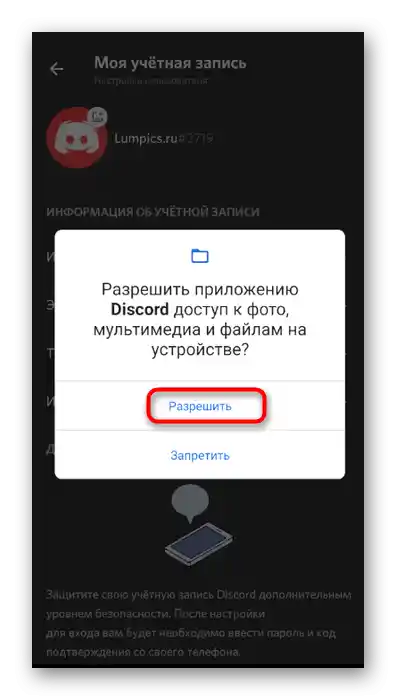
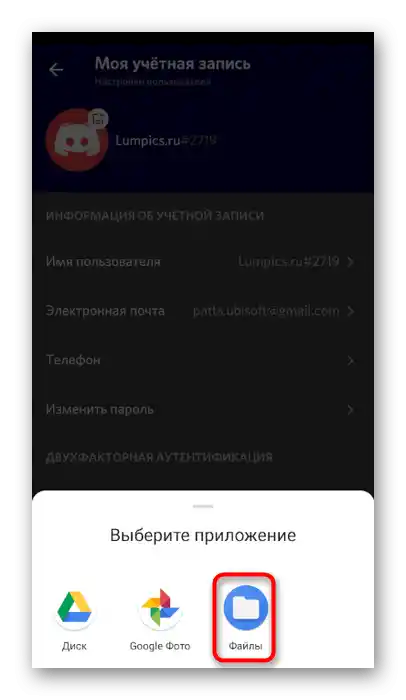
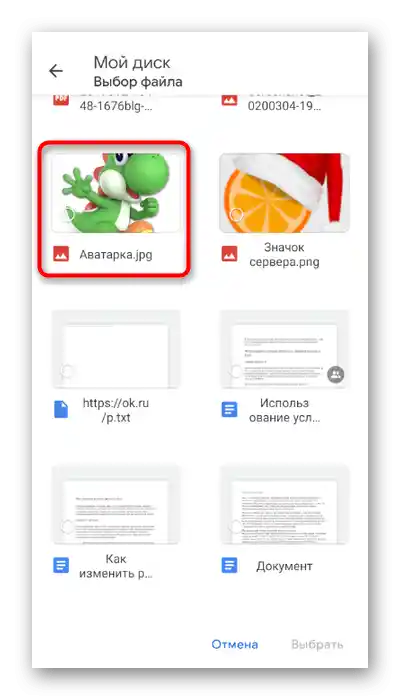
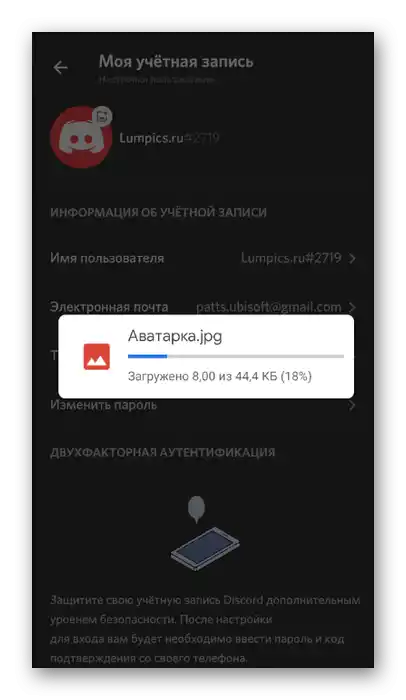
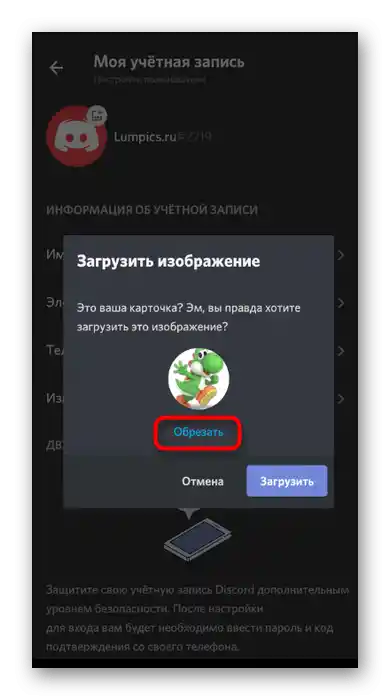
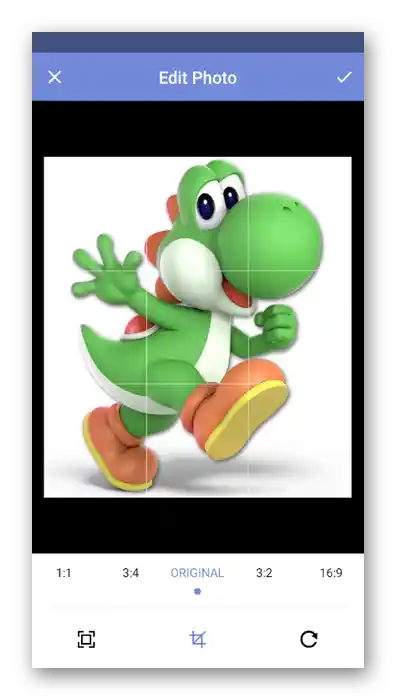
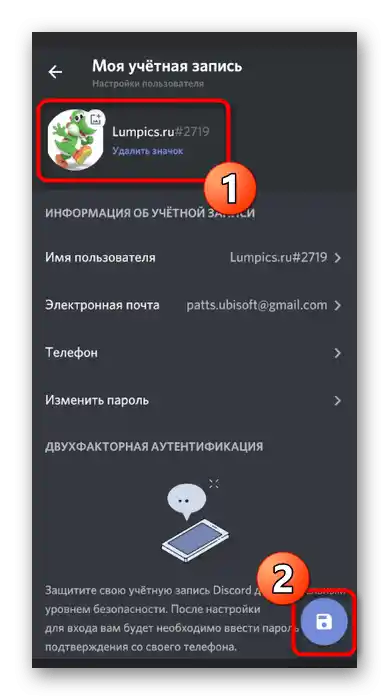
Přidání ikony pro server
Zbývá se jen podívat na to, jak přidat ikonu pro server v mobilní aplikaci Discord, pokud jste se rozhodli zabývat administrací a nastavením ze svého smartphonu nebo tabletu.V plnění tohoto úkolu také není nic obtížného.
- Otevřete hlavní panel aplikace a klikněte na ikonu svého serveru pro přechod.
- Tam klepněte na název, čímž otevřete menu správy.
- Přejděte do „Nastavení“.
- Otevřete sekci „Přehled“.
- Klikněte na aktuální ikonu serveru pro její změnu.
- Poskytněte aplikaci potřebná oprávnění a vyberte způsob nahrání fotografie.
- Při prohlížení najděte vhodný obrázek a nahrajte ho.
- Použijte dříve zmíněnou funkci oříznutí před uložením.
- Seznamte se s výsledkem, aplikujte změny a opusťte aktuální menu.