Obsah:
Bohužel zatím není mnoho mobilních aplikací s funkcí změny hlasu v reálném čase, které fungují na pozadí a jsou kompatibilní s ostatními. Proto vybereme pouze jedno stoprocentně funkční řešení, o kterém se bude hovořit v Způsobu 1 — ostatní jsou buď kombinované a nefungují na všech zařízeních, nebo patří do kategorie aplikací, kde se hlas mění až na hotovém záznamu.
Způsob 1: Mikrofon pro změnu hlasu pro hraní her
Mikrofon pro změnu hlasu pro hraní her — jedna z mála aplikací pro Android, která mění hlas v reálném čase, a ne pouze na již hotovém záznamu. To umožňuje jeho přímé použití v Discord, při komunikaci na hlasovém kanálu nebo při osobním rozhovoru již se změněným hlasem.Pojďme se podívat na princip nastavení aplikace a její celkové používání.
Stáhnout Voice Changer Mic for Gaming z Google Play Marketu
- Přejděte na odkaz výše, aby se otevřela stránka aplikace v Google Play Marketu, kde klikněte "Instalovat".
- Čekejte na dokončení stahování a instalace, poté ji otevřete pro další práci.
- Seznamte se s informacemi, které se na obrazovce objeví, a použijte tlačítko "Zpět", abyste pokračovali a otevřeli hlavní menu.
- V aplikaci Voice Changer Mic for Gaming okamžitě uvidíte seznam dostupných efektů, které se aktivují, pokud na ně kliknete.
- Objeví se také dostupná nastavení, která umožňují změnit stav pitch a modulator, což dělá efekt jedinečným.
- Použijte vestavěnou funkci nahrávání, pokud chcete předem zkontrolovat, jak bude váš hlas znít s použitým efektem.
- Dále stiskněte tlačítko s obrázkem mikrofonu, abyste aktivovali aplikaci na pozadí.
- Uvidíte informaci o tom, že tento režim je zapnutý a můžete minimalizovat aplikaci, přejít do Discordu.
- Dále o tom informuje oznámení, které se objeví v liště, kde je uveden text "Nahrávání".
- Nyní otevřete Discord a přejděte do menu s uživatelskými nastaveními kliknutím na ikonu se svou avatarou.
- Sjeďte dolů v seznamu možností a najděte "Hlas a video".
- Deaktivujte automatickou citlivost a nastavte zobrazený posuvník tak, aby vás hlasitost hlasu uspokojovala.
- Připojte se k jakémukoli hlasovému kanálu nebo zavolejte svému příteli, abyste otestovali funkčnost aplikace Voice Changer Mic for Gaming a ujistili se, že se hlas skutečně mění.
- Kdykoli se můžete vrátit a vybrat jiný efekt, přičemž změny se projeví okamžitě a nemusíte se odpojovat od aktuálního hovoru.
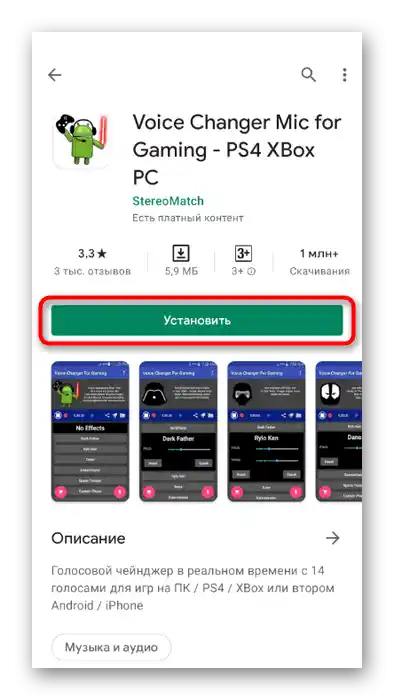
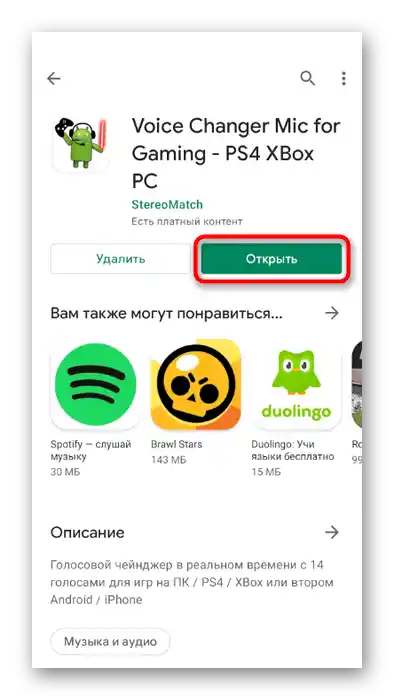
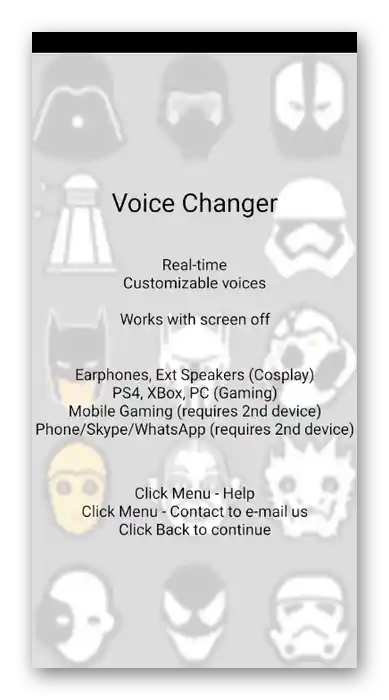
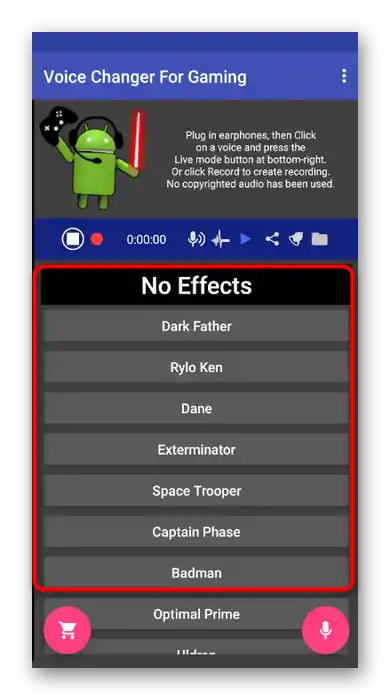
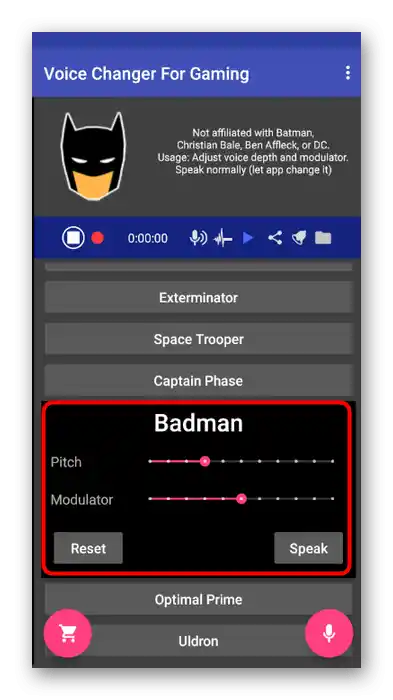
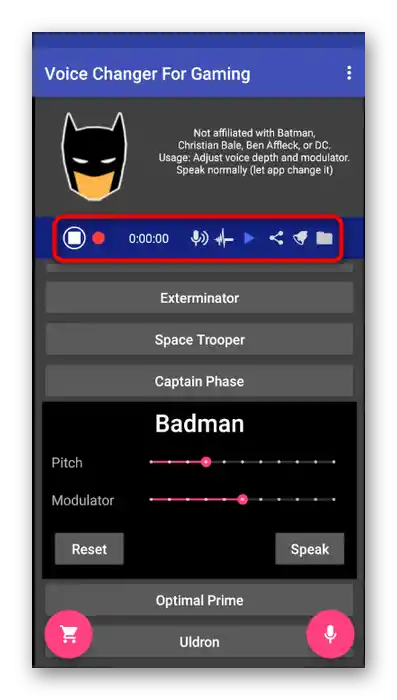
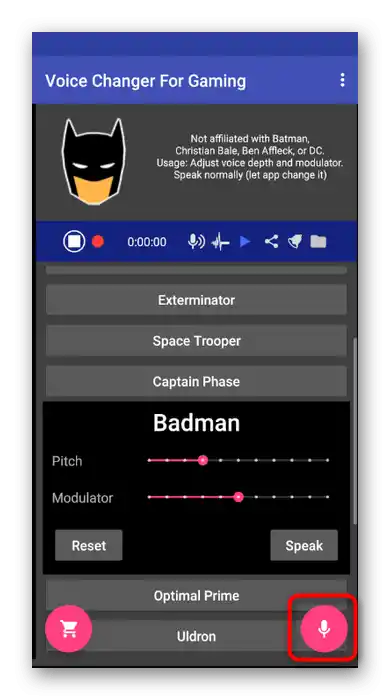
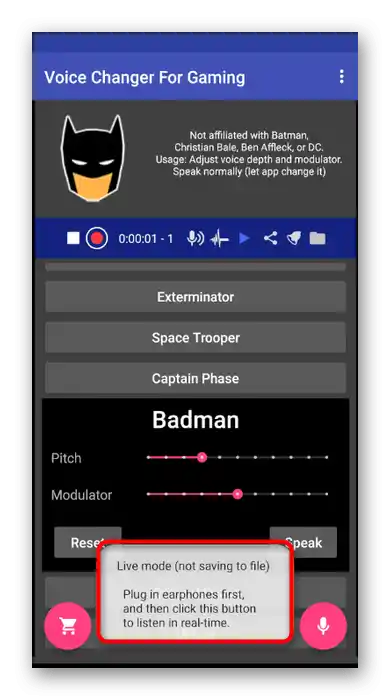
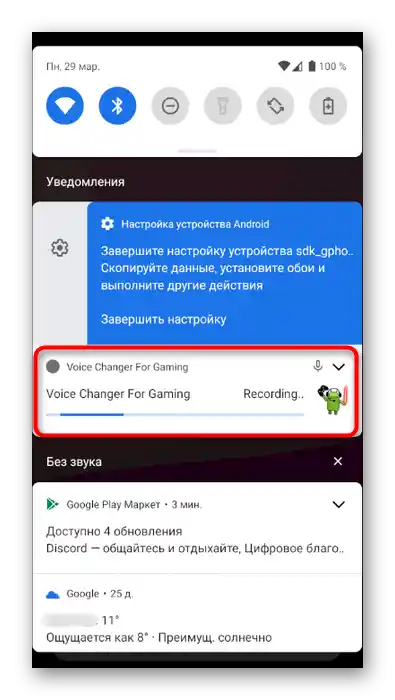
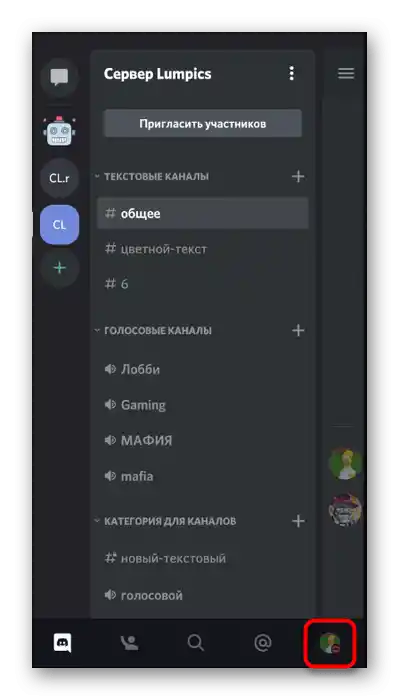
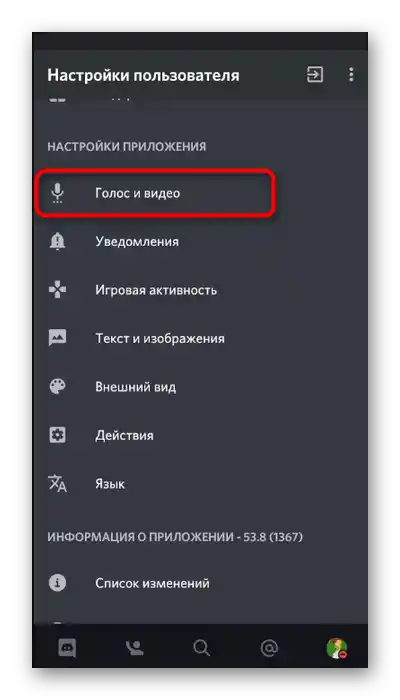
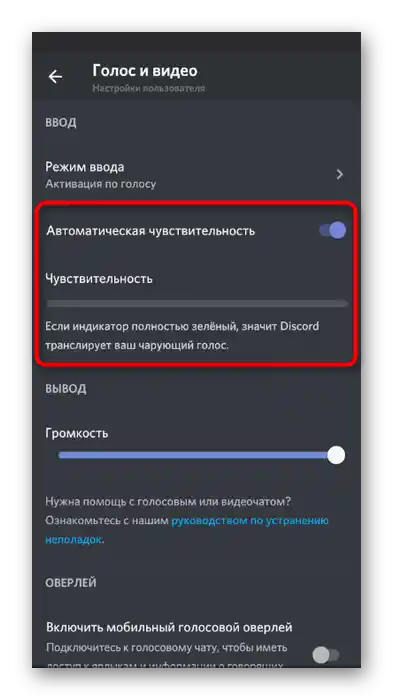
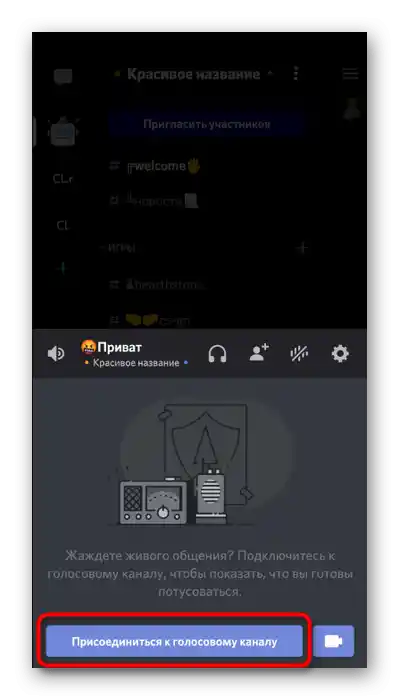
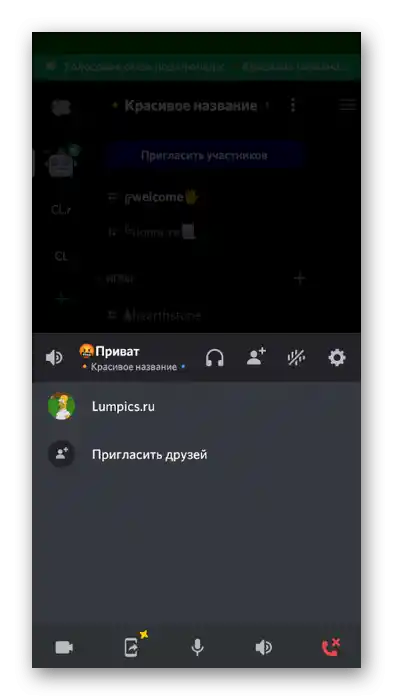
Způsob 2: Voicemod
Voicemod není tak populární aplikace jako předchozí, a je zaměřena na trochu jiné funkce, nicméně může být užitečná při změně hlasu v Discordu.Někteří uživatelé si stěžují, že to ne vždy správně funguje při používání efektů v reálném čase, proto pečlivě zkontrolujte, jak dobře Voicemod interaguje s vaším zařízením.
Stáhnout Voicemod z Google Play Marketu
- Jakmile se dostanete na stránku Voicemod v obchodě s aplikacemi, stiskněte tlačítko "Nainstalovat".
- Počkejte na dokončení instalace programu a otevřete ho buď přes tento obchod, nebo pomocí ikony na domovské obrazovce.
- Seznamte se s prezentací aplikace od vývojářů nebo ji přeskočte.
- Určitě povolte přístup k mikrofonu a kameře, aby se dále zobrazily hlavní ovládací prvky.
- Ihned můžete přejít k seznamu dostupných hlasových efektů a přehrát každý z nich, abyste si vybrali ten správný.
- Poté minimalizujte aplikaci a připojte se k potřebnému hlasovému kanálu, abyste zkontrolovali, zda se aplikované efekty projevily.
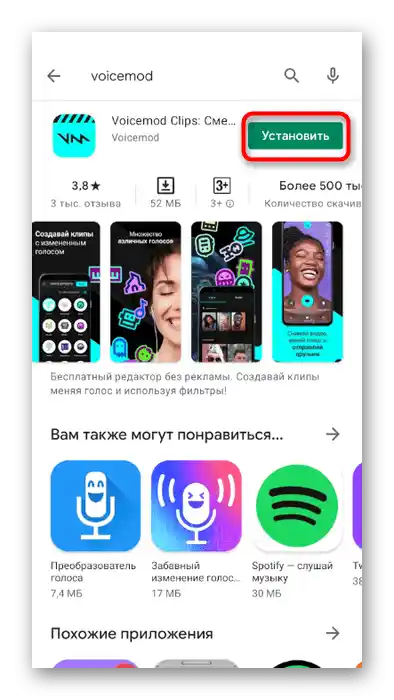
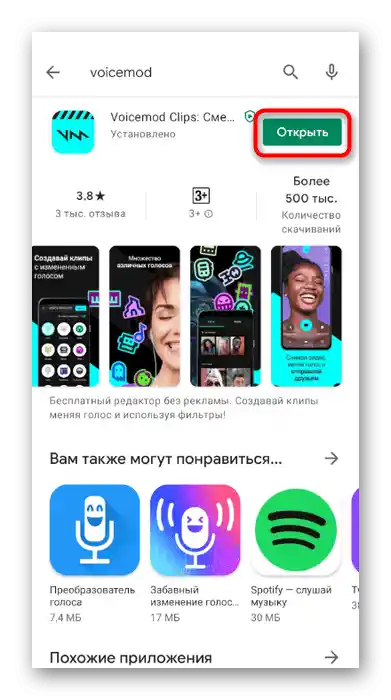
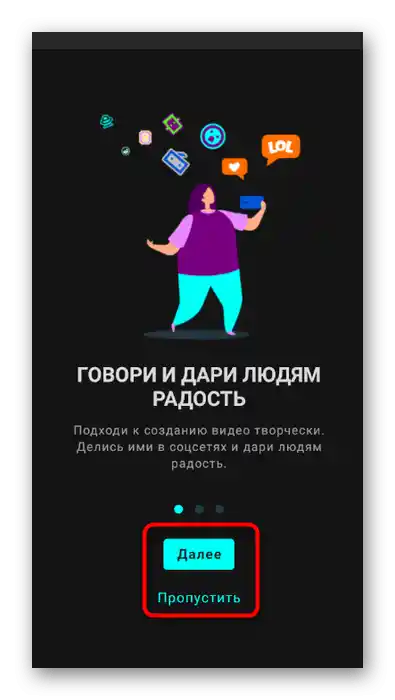
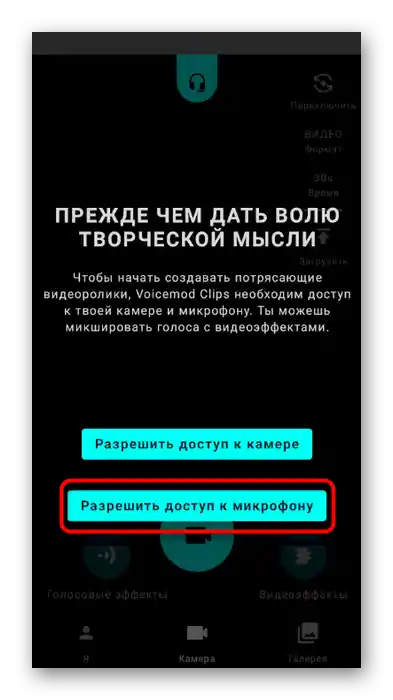
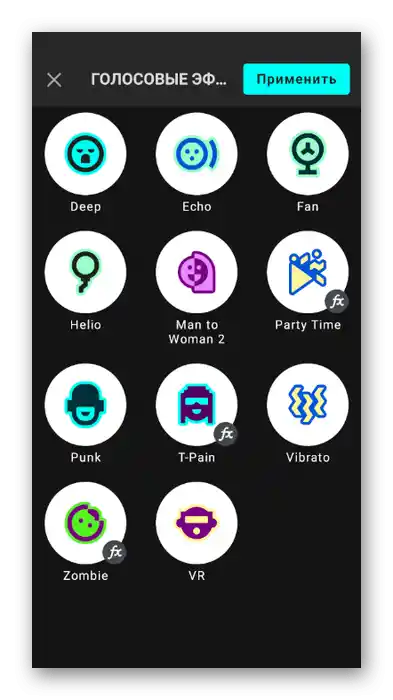
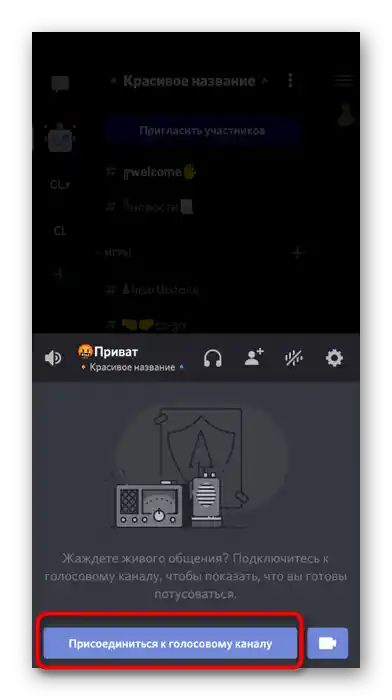
Jak již bylo možné pochopit ze struktury rozhraní a dostupných funkcí v Voicemod, aplikace umožňuje nejen změnit hlas, ale také nahrávat různá videa a sdílet je na svých sociálních sítích. To je právě hlavní výhodou, protože i když se v reálném čase vyskytnou problémy se změnou, můžete si předem nahrát jakýkoli typ obsahu a sdílet ho na Discordu, poslat ho pouze jednomu uživateli nebo rovnou do textového kanálu na serveru.
Způsob 3: Voice Changer — Audio Effects
Aplikace Voice Changer — Audio Effects je určena výhradně pro zpracování již hotových nahrávek s hlasem, a tudíž je použitelná pouze v těch případech, kdy chcete sdílet audio mezi přáteli na Discordu, ale přitom nemluvit změněným hlasem v reálném čase.
Stáhnout Voice Changer — Audio Effects z Google Play Marketu
- Využijte výše uvedený odkaz, abyste přešli na stránku aplikace v Google Play Marketu a začali její instalaci.
- Jakmile je nainstalována na zařízení, spusťte Voice Changer — Audio Effects, abyste mohli začít pracovat.
- Ihned můžete začít nahrávat svůj hlas.Klikněte na tlačítko s obrázkem mikrofonu a začněte pronášet připravené repliky.
- Jakmile je nahrávka hotová, klikněte na stejné tlačítko, abyste zastavili a uložili zvukovou stopu.
- Poté se zobrazí seznam dostupných zvukových efektů. Použijte tlačítka pro jejich přehrání a seznamte se s výsledkem, který získáte při zpracování.
- Jakmile najdete vhodný efekt, klepněte na ikonu se třemi vertikálními tečkami naproti efektu.
- Uložte nahrávku nebo ji ihned sdílejte prostřednictvím aplikace.
- V zobrazeném okně "Sdílet" najděte "Discord" a klikněte na ikonu messengeru.
- Vyberte kanál pro odeslání zprávy nebo použijte vyhledávání k nalezení přítele.
- Počkejte na přechod do chatu a ujistěte se, že byl soubor úspěšně odeslán. Nyní si ho může každý uživatel stáhnout a poslechnout nahrávku.
- Klepněte na ikonu s obrázkem, abyste připojili soubor, a nevyužívejte funkci "Sdílet".
- Najděte ho v zobrazeném menu a odešlete v chatu.
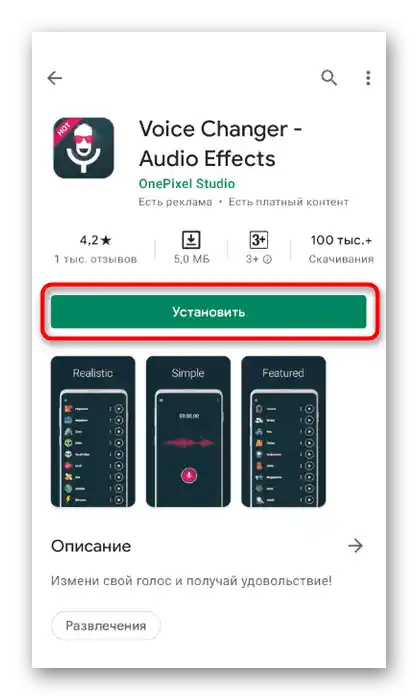
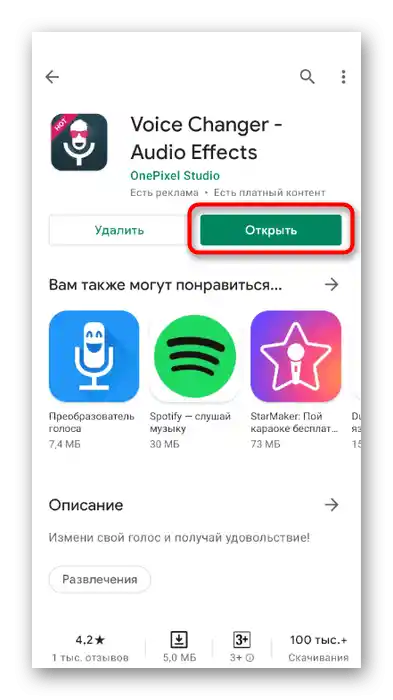
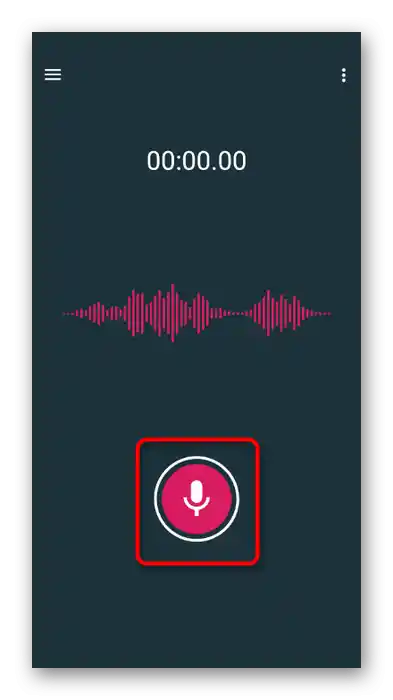
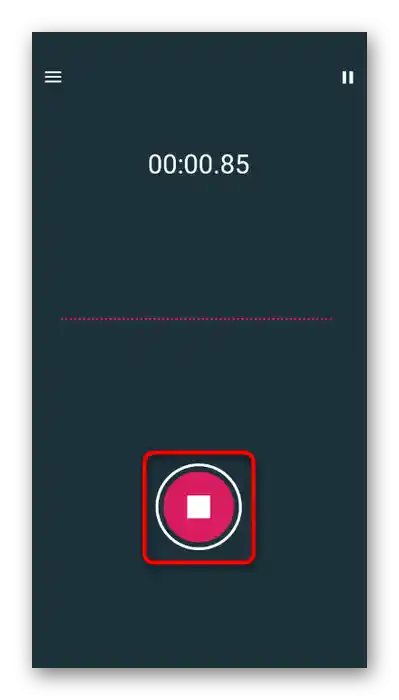
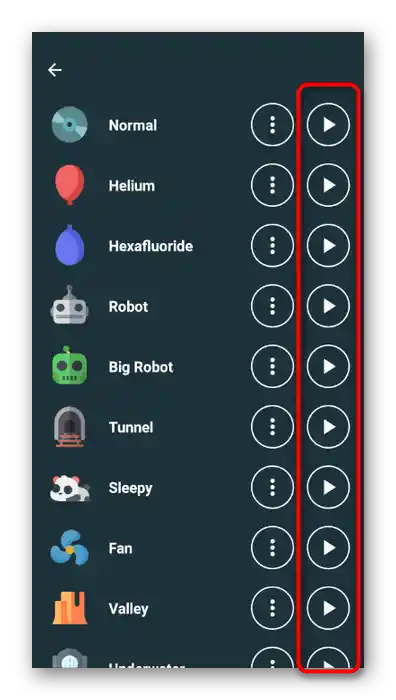
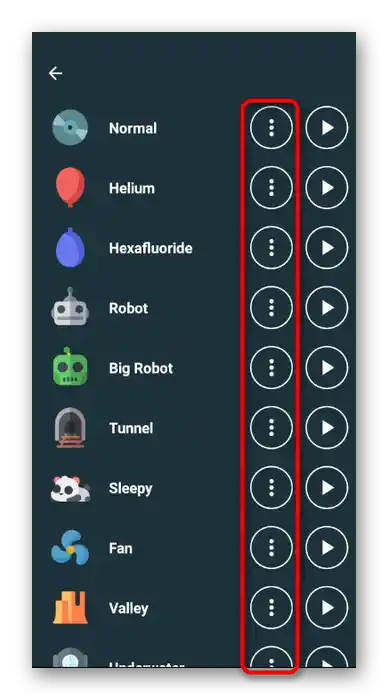
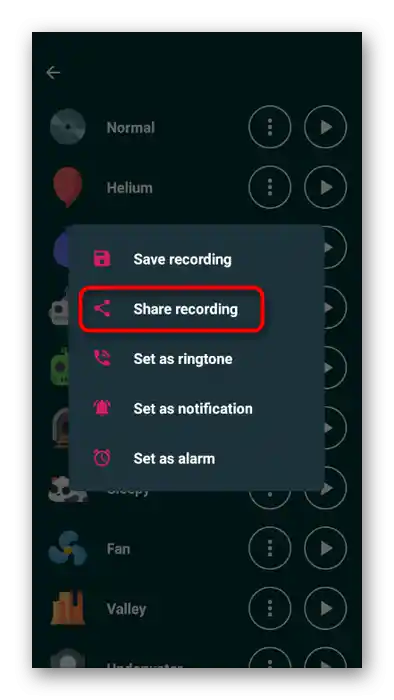
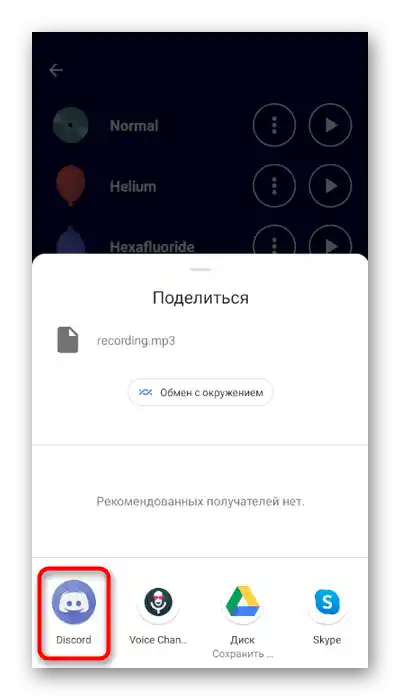
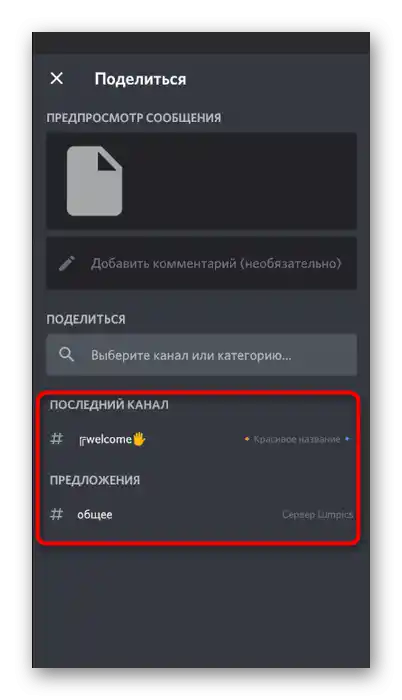
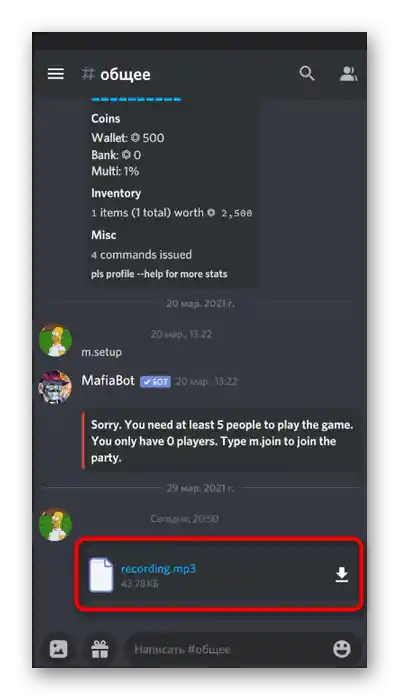
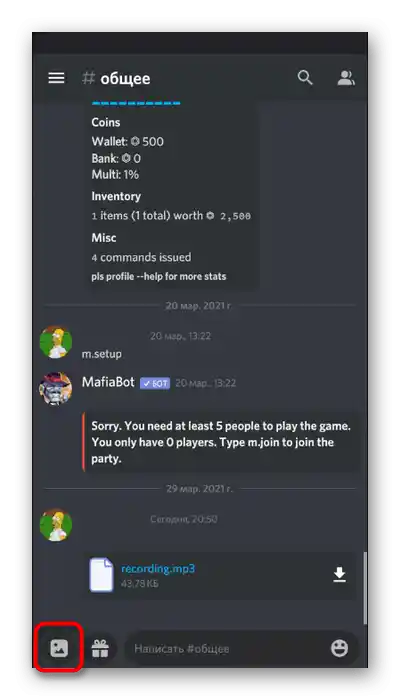
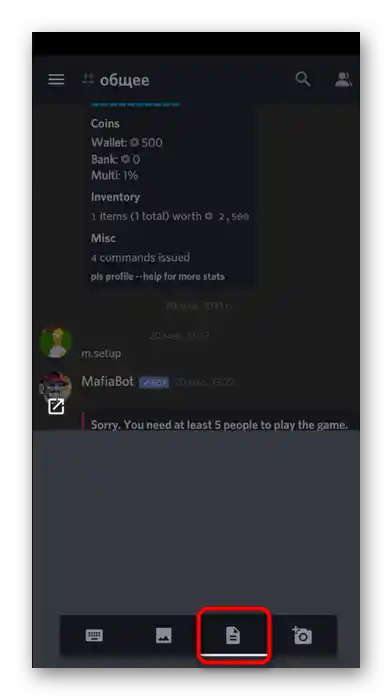
Jak je vidět, najít optimální variantu pro změnu hlasu v mobilní aplikaci Discord je docela obtížné, proto je nejlepší najít alternativní řešení. K tomu byste měli mít přístup k počítači, kde také můžete použít mikrofon a nainstalovat Discord. Pro Windows existuje mnohem více vhodných programů, které fungují bez jakýchkoli problémů a omezení. Zjistit, jak provést stejný úkol, můžete v jiném článku na odkazu níže.
Více informací: Změna hlasu v Discordu na počítači