Obsah:
Samotný počítač nemá MAC adresu, protože nedokáže připojit se k síti bez použití síťové karty, která je buď diskrétní, nebo integrovaná na základní desce. Odpovídajícím způsobem se pod pojmem změny MAC adresy počítače rozumí práce s tímto parametrem síťové karty nebo routeru, o čemž bude řeč dále.
Způsob 1: "Správce zařízení"
Začneme se zabudovanou funkcionalitou operačního systému. V standardním menu "Správce zařízení" je řada dostupných parametrů k úpravě. Jeden z nich umožňuje ručně zadat fyzickou adresu zařízení nebo ji změnit, pokud je již nastavena určité výchozí hodnota.
- Klikněte pravým tlačítkem myši na tlačítko "Start" a z kontextového menu vyberte položku "Správce zařízení".
- V novém okně rozbalte blok "Síťové adaptéry".
- Najděte používaný síťový adaptér a klikněte na něj pravým tlačítkem myši.
- Z kontextového menu vyvolejte "Vlastnosti".
- Přepněte se na kartu "Upřesnit" a vyberte položku vlastností "Network Address".
- Vpravo se objeví seznam dostupných položek, kde byste měli zaškrtnout "Hodnota" a zapsat požadovanou MAC adresu. Pomlčky mezi každou dvojicí čísel a písmen není třeba uvádět, pište vše dohromady.
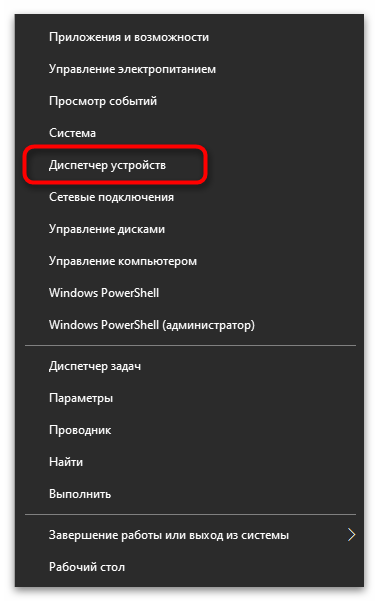
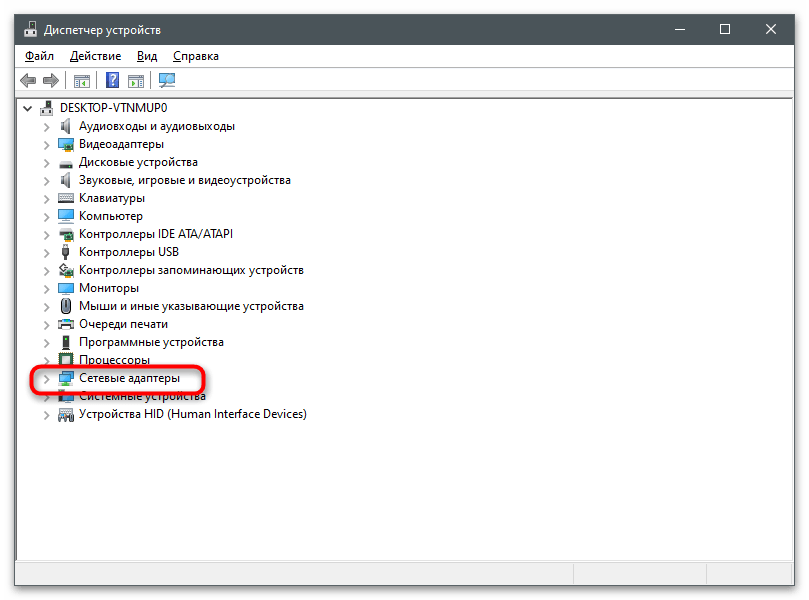
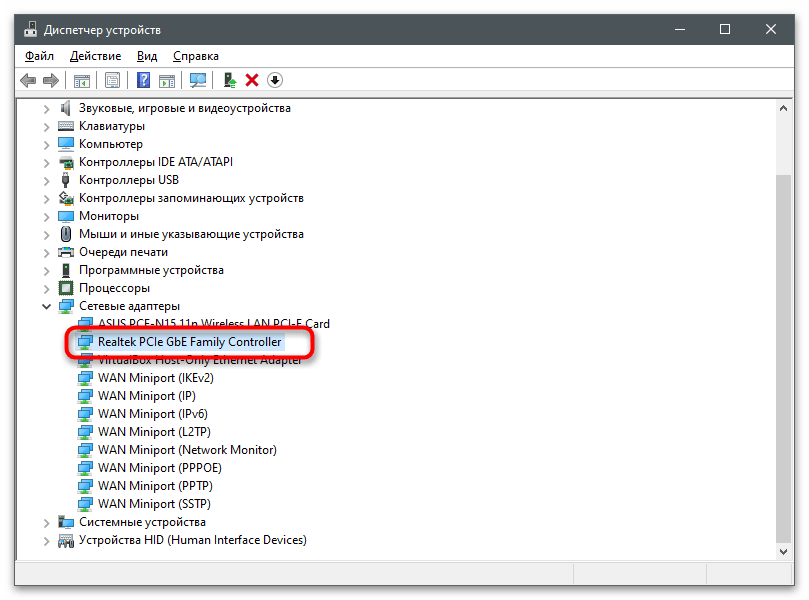
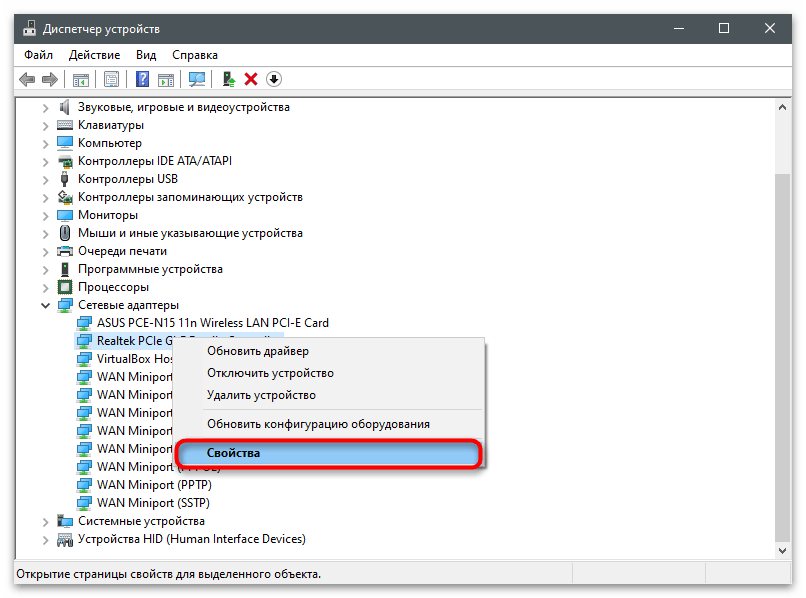
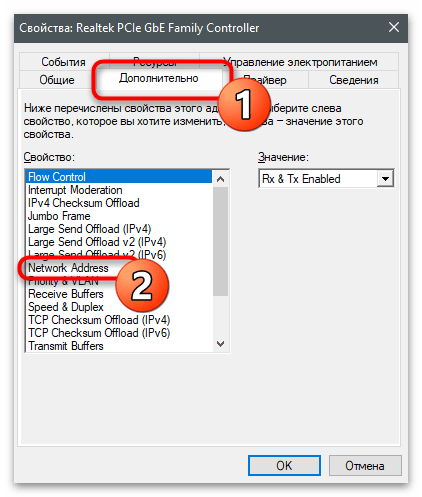
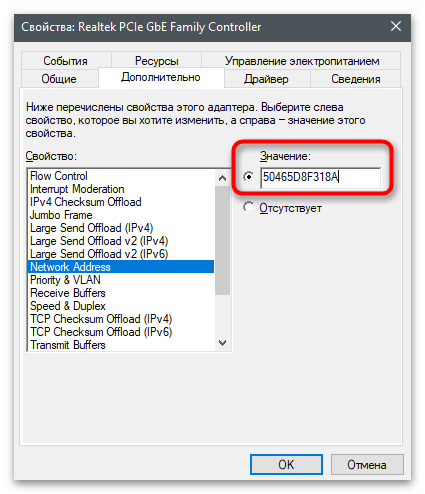
Způsob 2: "Editor registru"
Prakticky každý parametr v operačním systému má svou položku v registru, která určuje jeho hodnotu.Toto se vztahuje i na nastavení síťového adaptéru: můžete přejít na odpovídající cestu v "Editoru registru", najít tam vhodný parametr a změnit ho. V případě absence MAC adresy — pokud nebyla nastavena pro síťovou kartu — nic nebrání vytvoření nastavení samostatně a uvedení požadované hodnoty.
- Otevřete nástroj "Spustit", pomocí standardní klávesové zkratky Win + R. Do pole zadejte
regedita stiskněte Enter pro provedení příkazu. - V zobrazeném okně "Editoru registru" přejděte na klíč
HKEY_LOCAL_MACHINESYSTEMCurrentControlSetControlClass{4D36E972-E325-11CE-BFC1-08002BE10318}. Mimochodem, název koncového bodu se nikdy nemění ani v různých verzích OS, protože je standardní a uchovává parametry síťových karet. - V tomto adresáři najdete několik podložek s číslováním používaných síťových adaptérů.
- Přejděte do každé z nich a najděte tam parametr, který obsahuje hodnotu síťové karty. Takto můžete najít tu, jejíž MAC adresu je třeba změnit.
- V vybrané složce najděte řetězcový parametr s názvem "NetworkAddress", a pokud chybí, klikněte pravým tlačítkem myši na prázdné místo a vytvořte odpovídající typ parametru.
- Zadejte pro něj název "NetworkAddress" a dvakrát klikněte pro otevření nastavení.
- Jako hodnotu uveďte požadovanou MAC adresu bez pomlček a stiskněte "OK".
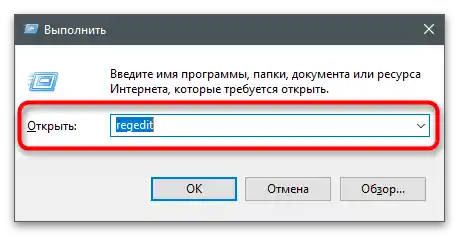
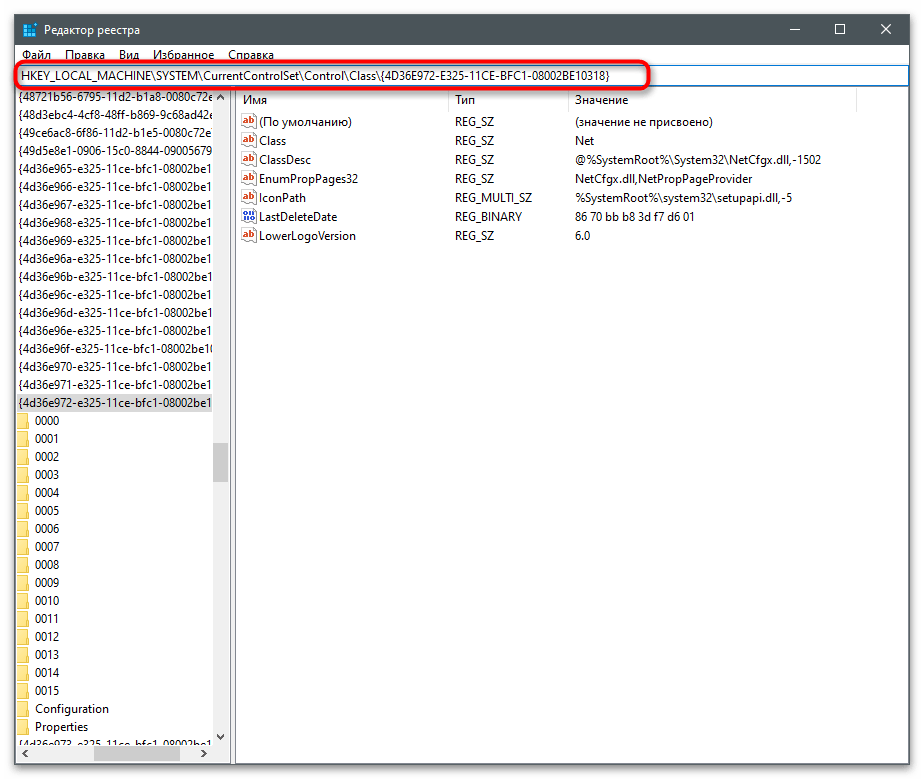
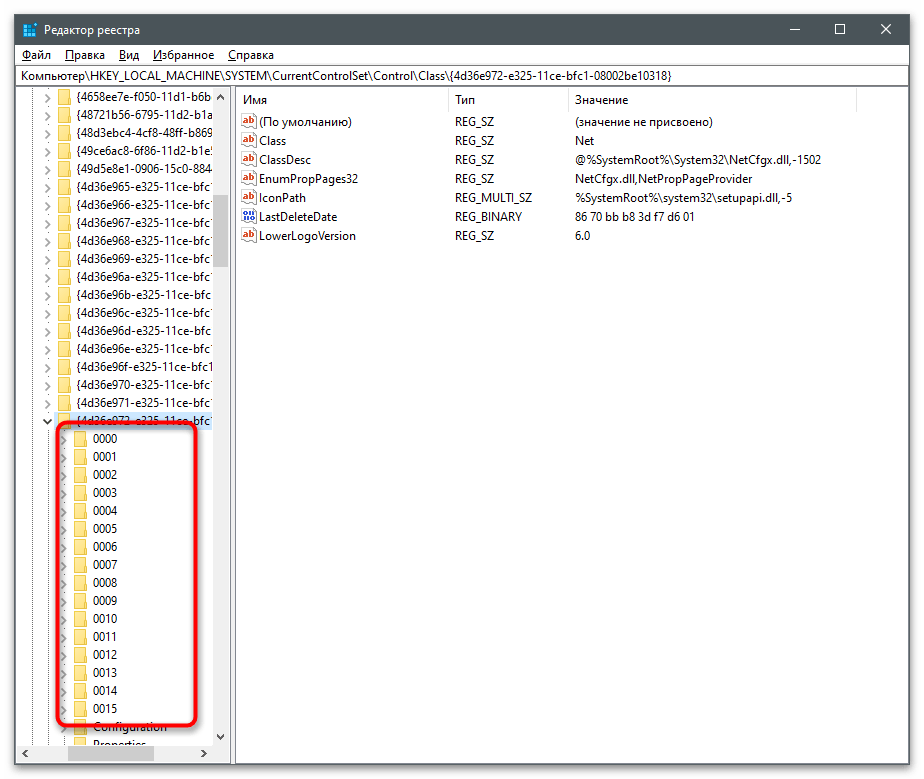
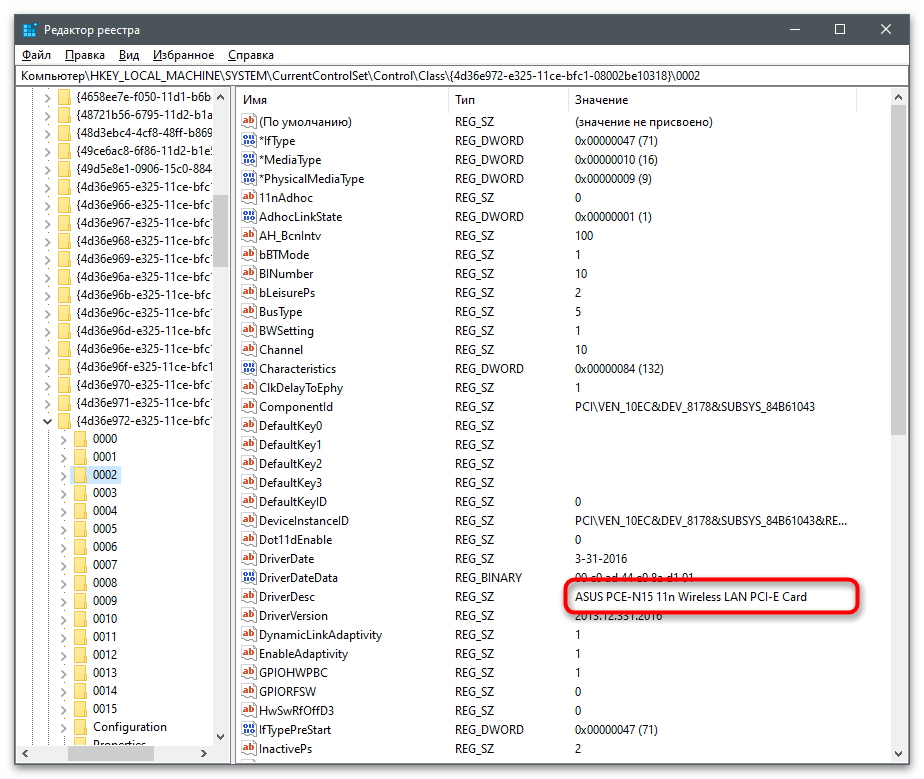
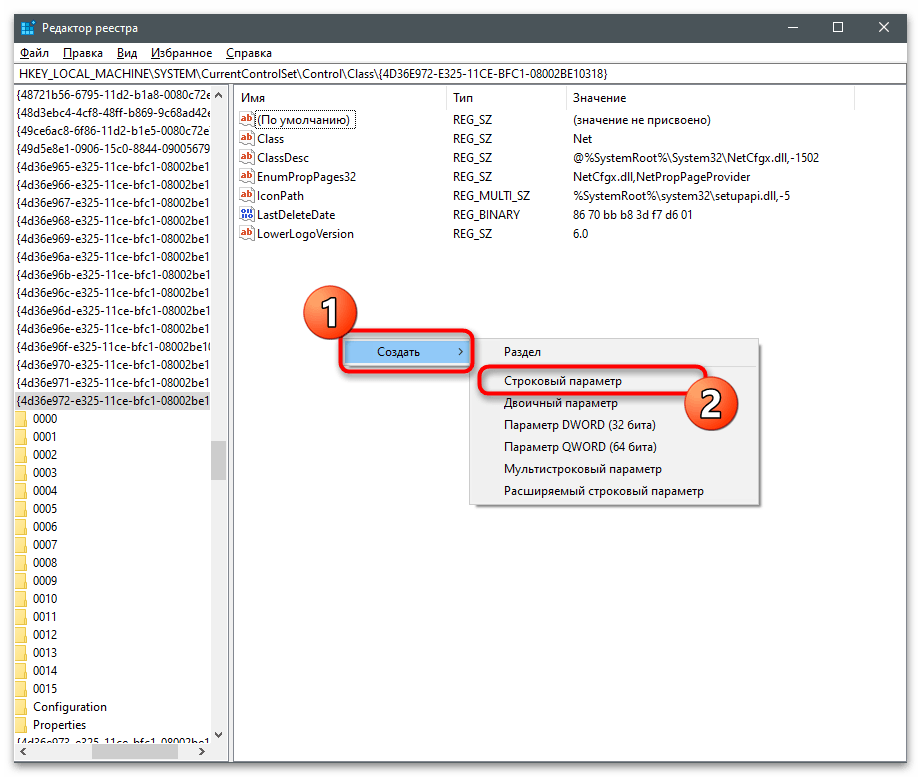
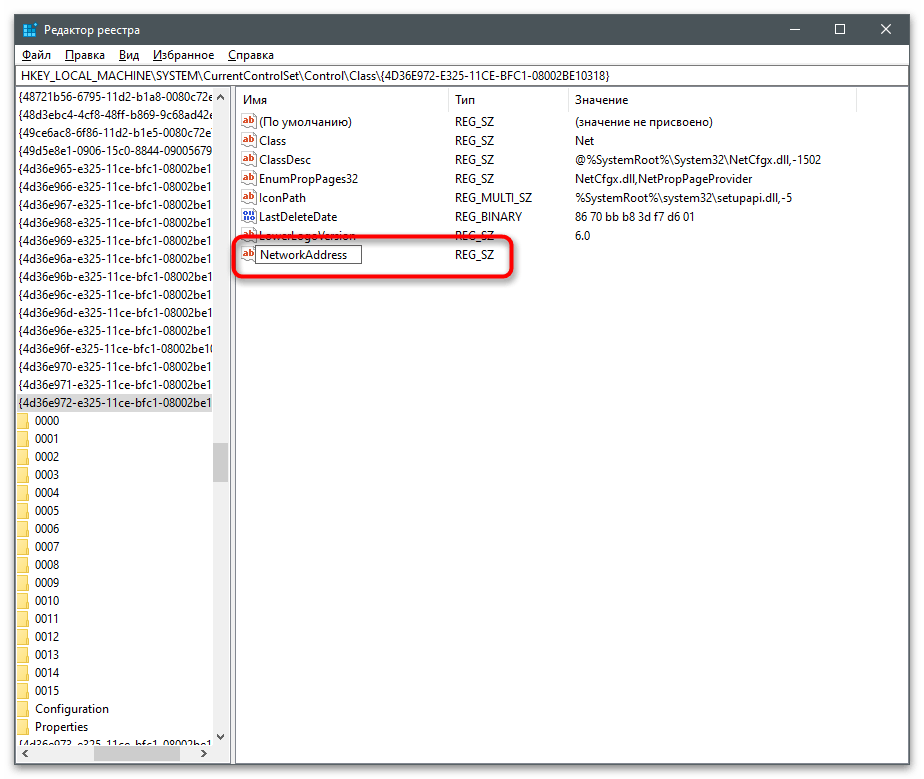
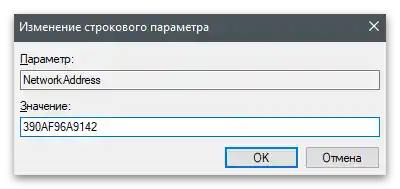
Pro účinnost úprav nestačí pouze restartovat síťový adaptér — bude třeba restartovat operační systém, po čemž zkontrolujete, zda provedené kroky přinesly požadovaný výsledek.
Způsob 3: Třetí strany
Existují speciální programy, které se spojují se zabudovanými parametry Windows a mění je v závislosti na akcích zvolených uživateli.Software pro změnu MAC adresy funguje přesně tak, že na základě příkazu uživatele upravuje klíč registru nebo ho vytváří od nuly.
Technitium MAC Address Changer
Technitium MAC Address Changer — bezplatný program od třetích stran určený ke změně MAC adresy na počítači. Provádí přesně stejné změny v nastavení, ale vyžaduje od uživatele minimální úsilí a poskytuje přístup k dalším užitečným funkcím.
- Přejděte na odkaz výše a stáhněte Technitium MAC Address Changer z oficiálních stránek.
- Otevřete stažený soubor pomocí libovolného archivačního programu a spusťte instalační program, který se tam nachází.
- Proveďte jednoduchou instalaci podle pokynů zobrazených na obrazovce.
- Po spuštění programu vyberte v seznamu připojení požadované zařízení pro změnu fyzické adresy.
- Zadejte ji do příslušného pole nebo nechte program vybrat náhodná čísla.
- Zaškrtněte možnost automatického restartu sítě po aplikaci změn a pokud chcete, nastavte novou MAC adresu jako trvalou, poté klikněte na "Change Now!".
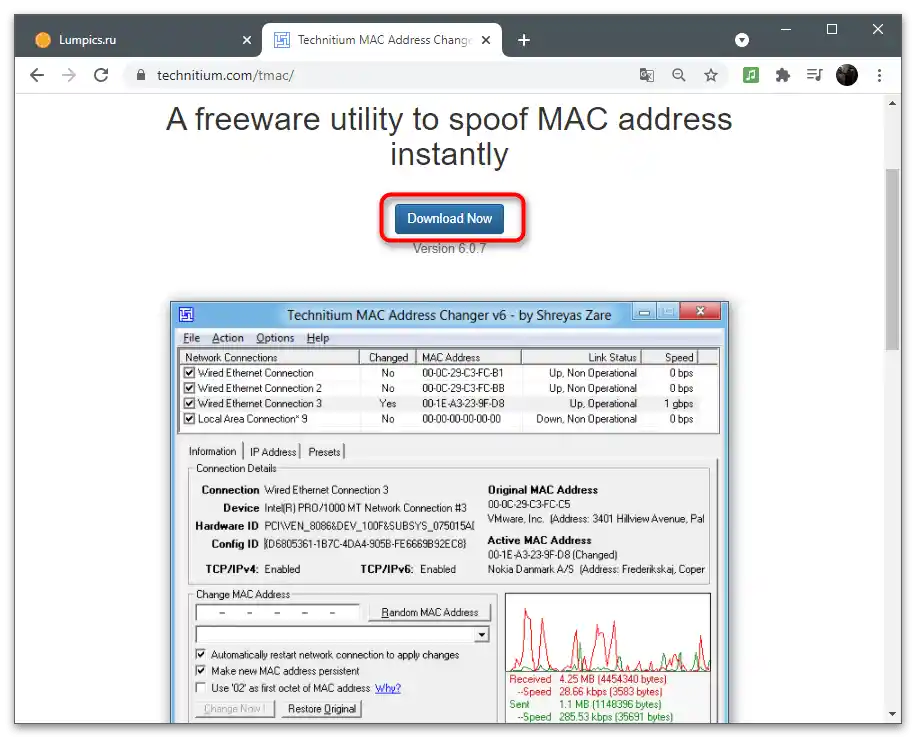
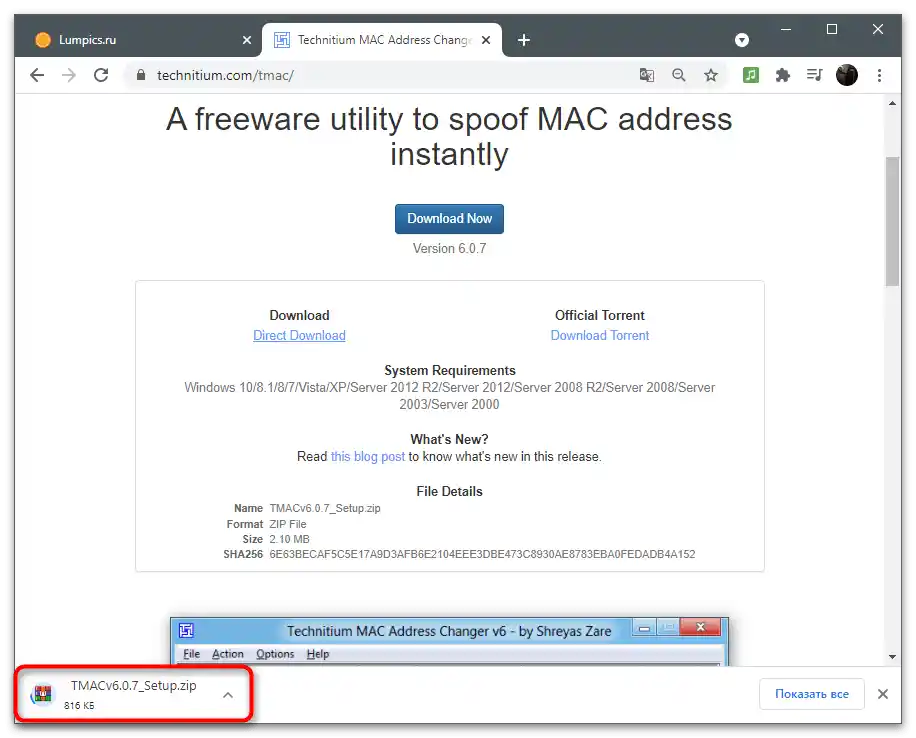
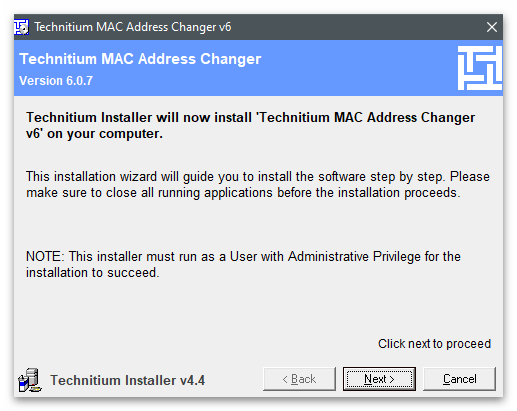
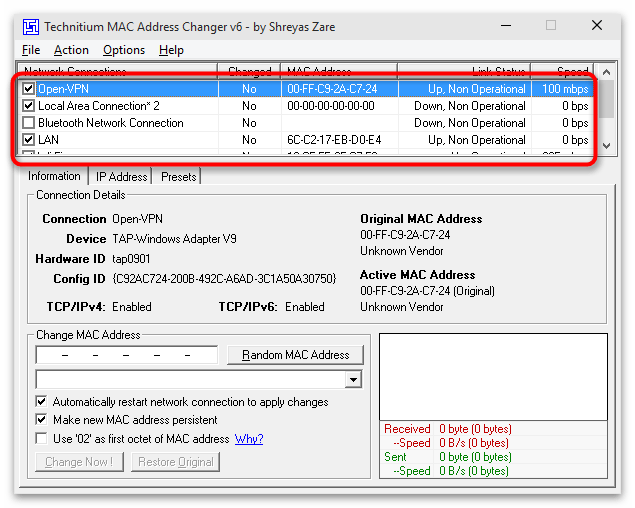
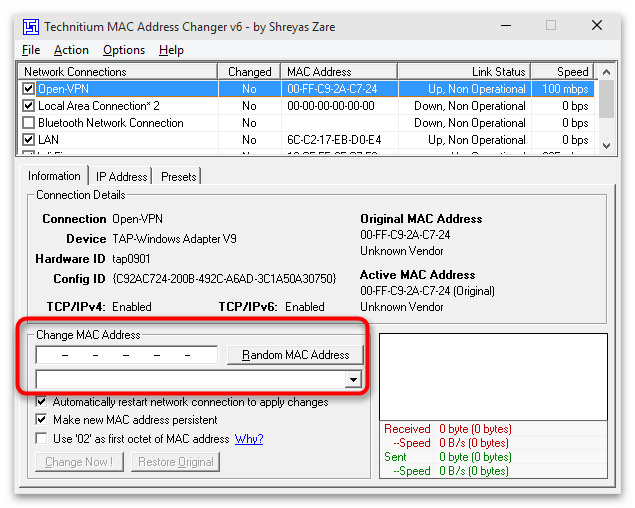
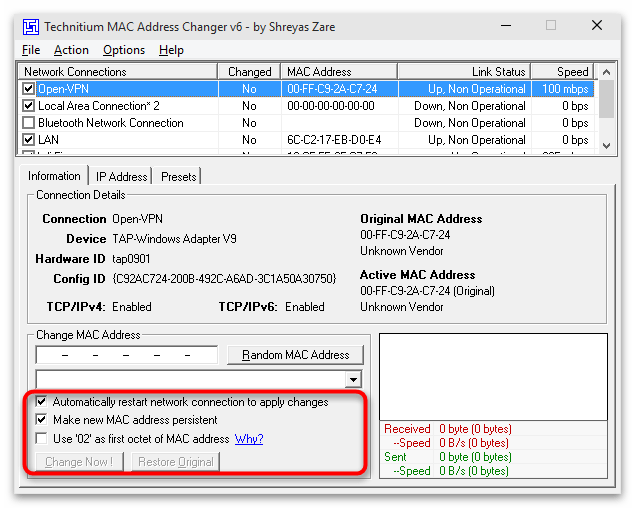
MACChange
Bohužel, program MACChange již není k dispozici ke stažení z oficiálních stránek, přestože byl nejpopulárnějším řešením od třetích stran pro rychlou změnu MAC adresy. Doporučujeme jej používat, pokud plánujete tento parametr často upravovat, avšak pro stažení instalačního programu vybírejte pouze ověřené zdroje.Ideálně je třeba zkontrolovat EXE soubor na přítomnost virů před stažením a instalací, o čemž je napsáno v našem samostatném článku.
Podrobnosti: Kontrola počítače na přítomnost virů bez antiviru
- Po otevření instalátoru postupujte podle jednoduchého návodu a spusťte program pro provedení dalších akcí.
- V řádku "Current MAC address" uvidíte aktuální fyzickou adresu zařízení, která se automaticky určí podle typu používané síťové karty.
- Pro ruční změnu adresy zadejte novou hodnotu do pole "New MAC address" a potvrďte akci kliknutím na "Change".
- Pokud bude potřeba, vygenerujte náhodnou sadu čísel pomocí tlačítka se symbolem blesku.
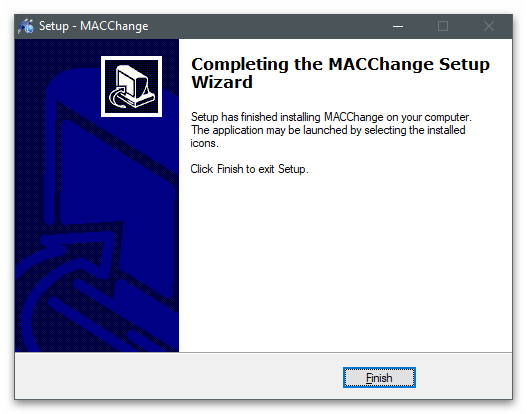
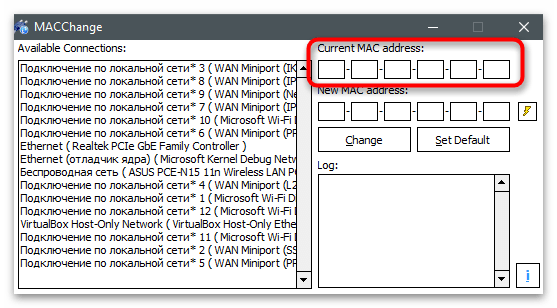
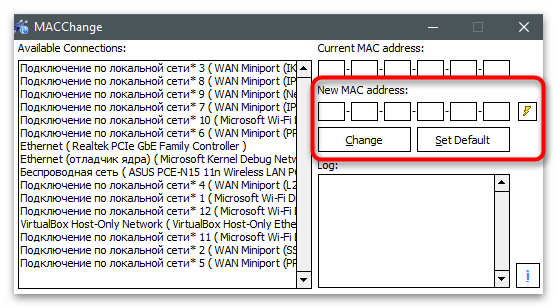
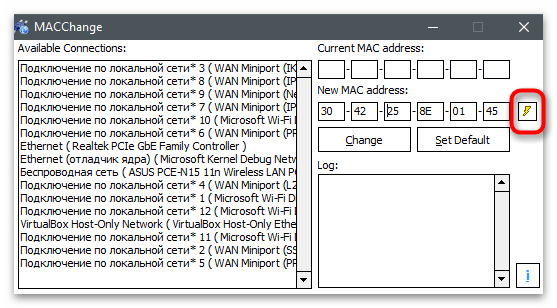
Change MAC Address
Change MAC Address — další populární program, založený na dříve existující konzolové utilitě, určené pro ruční změnu MAC adresy vybrané síťové karty. Jeho princip fungování je velmi jednoduchý a obtíže s provedením úkolu nenastanou ani u začátečníků.
- Přejděte na odkaz výše a najděte v seznamu dostupných programů Change MAC Address.
- Nainstalujte software běžným způsobem a spusťte ho pro další práci.
- Potvrďte použití zkušební verze.V ní nejsou žádná omezení, kromě stanoveného časového období, proto je možné bez obav měnit MAC adresu a využívat další funkce.
- Z seznamu "Connection" vyberte síťovou kartu pro změnu její fyzické adresy.
- Na panelu vlevo klikněte na "Change MAC address".
- V zobrazeném okně zadejte novou MAC adresu a uložte změny.
- Pokud stisknete tlačítko "Fill", zobrazí se seznam dalších možností, kde můžete nastavit náhodnou MAC adresu nebo ji vložit ze schránky.
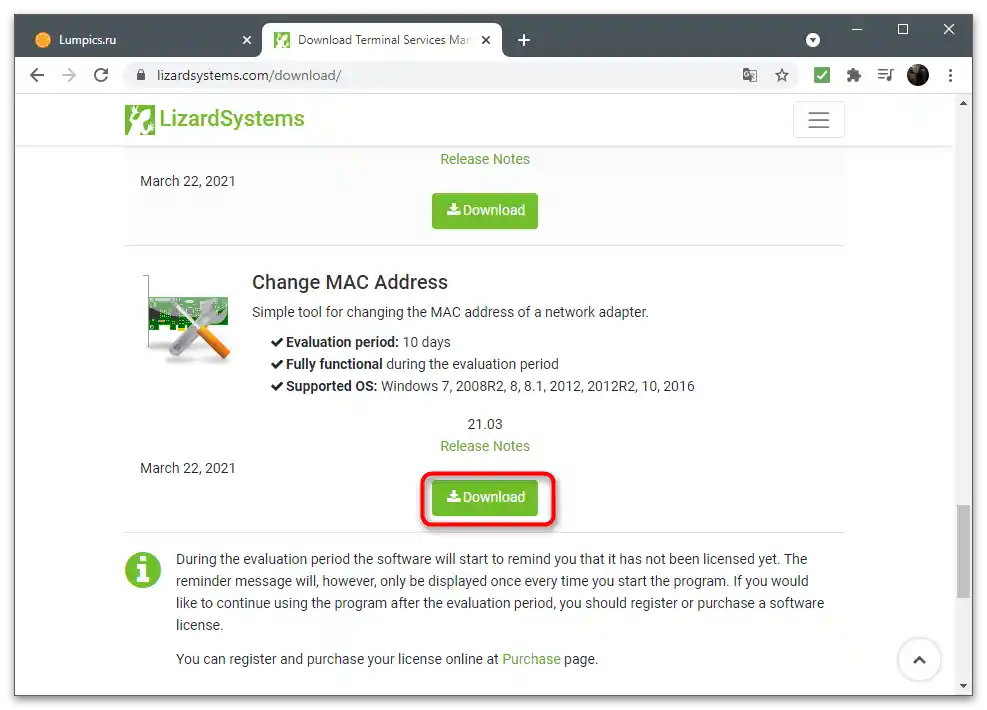
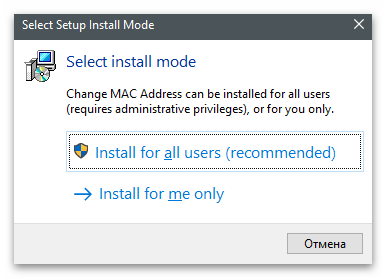
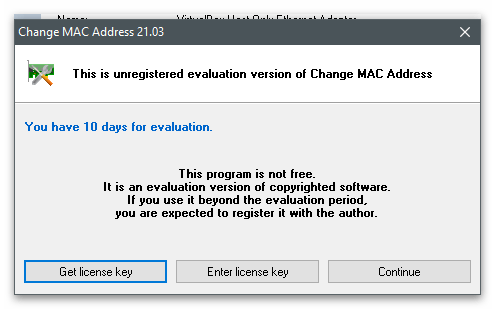
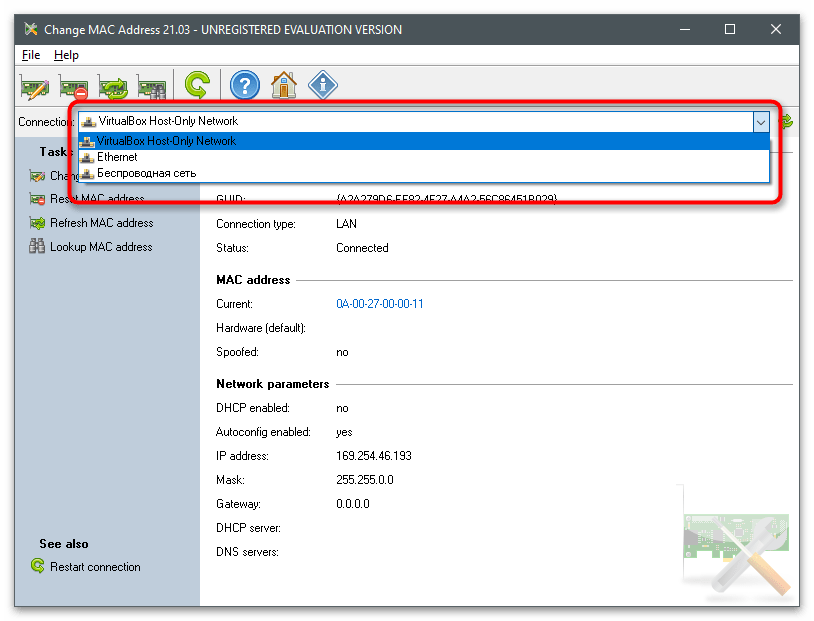
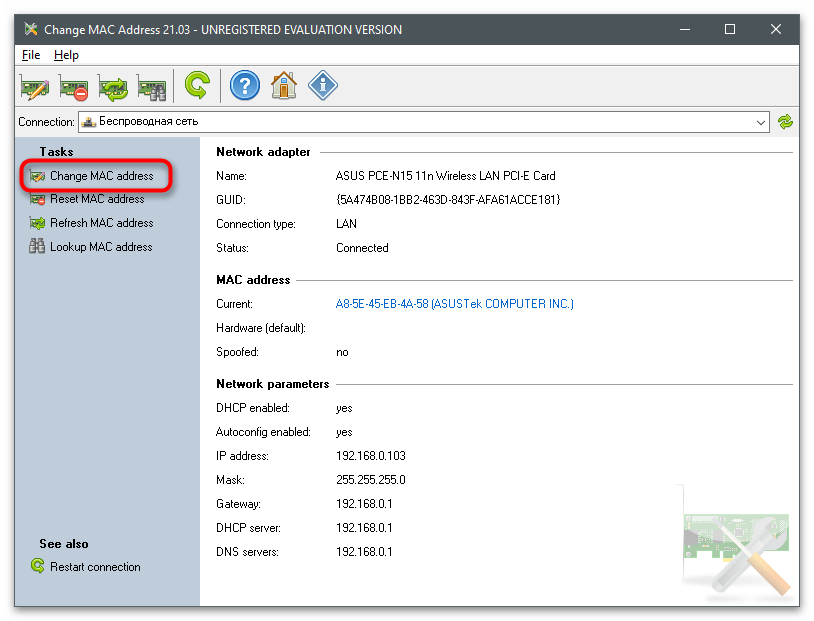
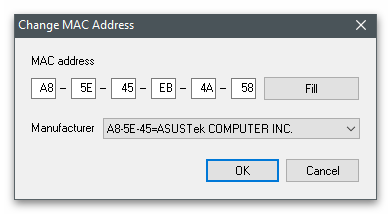
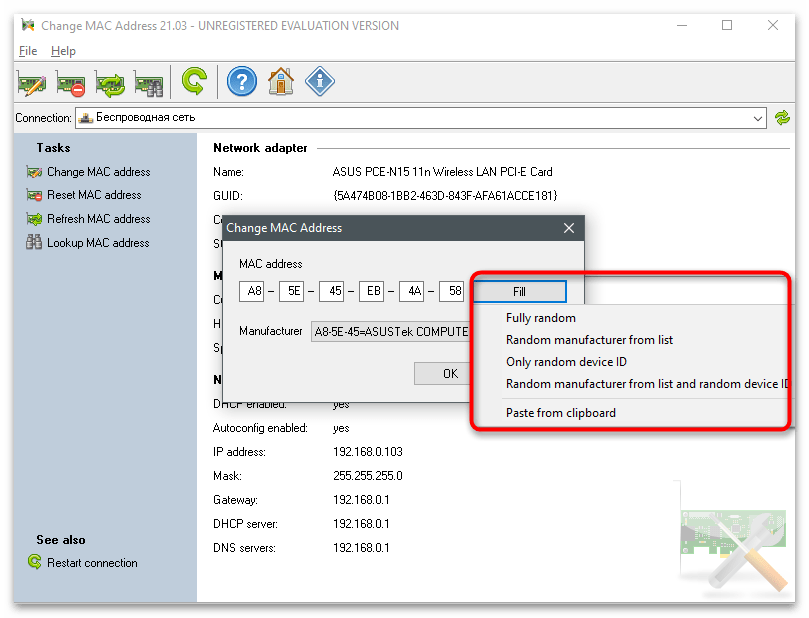
Určení aktuální MAC adresy
Na závěr poskytujeme odkaz na jiný materiál naší stránky, ve kterém se dozvíte o dostupných metodách určení aktuální MAC adresy počítače. To pomůže pochopit, zda alespoň jeden z výše uvedených způsobů pomohl vyřešit zadaný úkol a změnit fyzickou adresu zařízení.
Více informací: Jak zjistit MAC adresu počítače na Windows 10
{img id='9645' origFName='https://soringpcrepair.com/wp-content/uploads/2021/04/prosmotr-informaczii-v-konsoli-dlya-opredeleniya-mac-adresa-kompyutera-na-windows-10.png' transFName='' alt=''}