Obsah:
Krok 1: Příprava videa
Vzhledem k tomu, že Instagram, bez ohledu na verzi, ve výchozím nastavení neposkytuje nástroje pro práci s rychlostí videa, bude nutné vytvořit tento efekt samostatně. K tomu můžete použít standardní kameru nebo jakoukoli jinou vhodnou aplikaci, která umožňuje uložit video ve formátu MP4, optimálním pro tuto sociální síť.
Podrobnosti: Stahování videa z Instagramu do telefonu
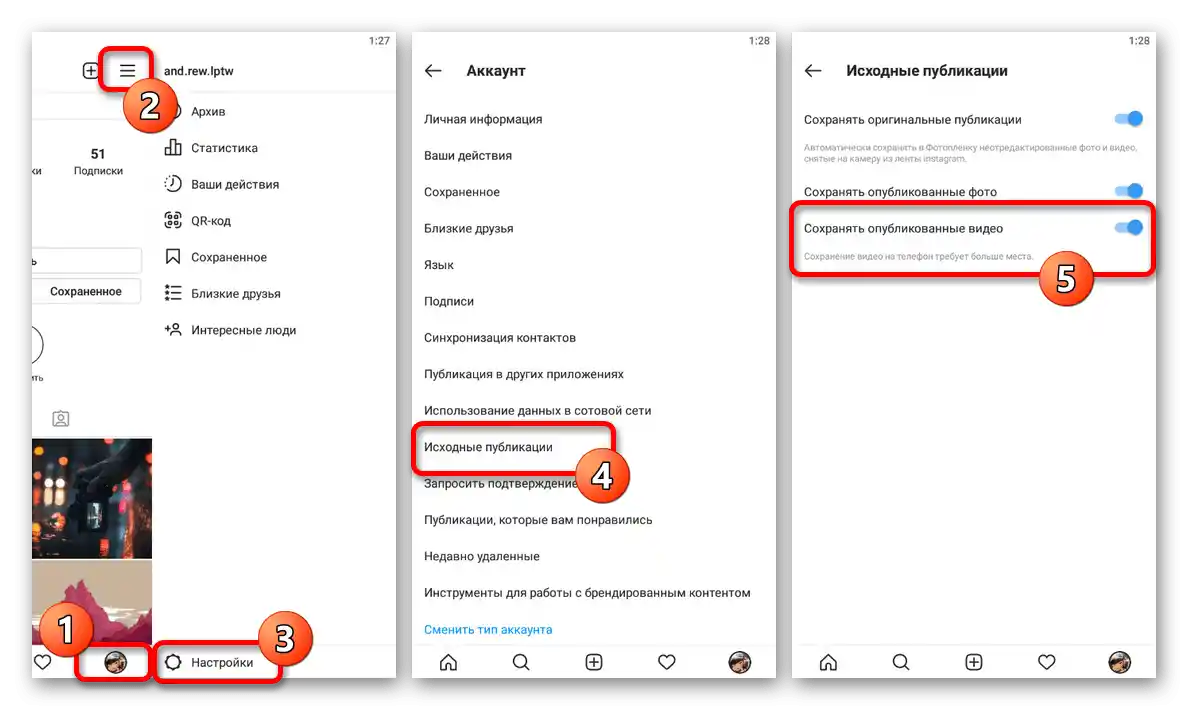
Pokud chcete využít všechny možnosti interní kamery Instagramu, můžete navštívit sekci "Účet" v "Nastavení" aplikace a zapnout automatické ukládání publikovaných příspěvků prostřednictvím "Původní publikace". Po zveřejnění může být video odstraněno bez jakékoli újmy pro místní kopii v galerii.
Podrobnosti: Stahování videa z příběhů na Instagramu
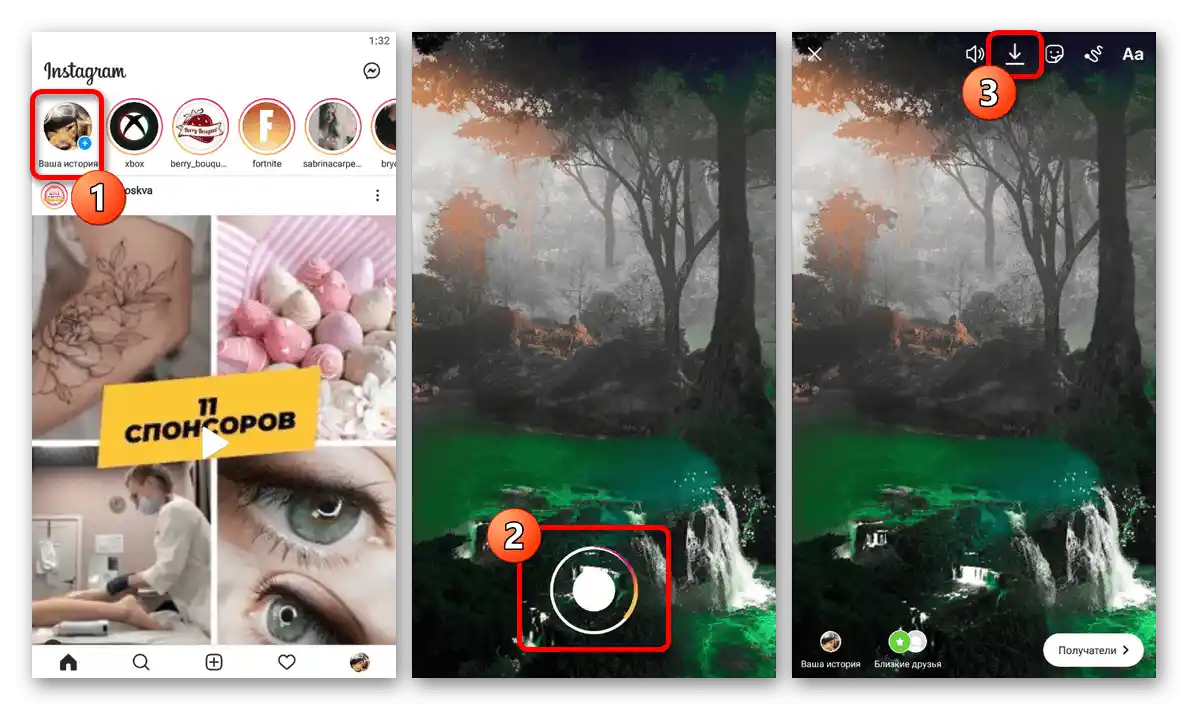
V případě příběhů je k dispozici pohodlnější řešení, které spočívá v kliknutí na ikonu šipky v horním panelu interního editoru a potvrzení stahování. Tímto způsobem není nutné provádět publikaci a následné odstranění nedostatečně rychlého videa, které navíc nelze vždy nahrát kvůli přísným omezením maximální délky.
Krok 2: Přidání efektu zrychlení
Jak již bylo zmíněno, ve výchozím nastavení sociální sítě chybí nástroje pro aplikaci efektu zrychlení na videa, a proto bude v každém případě nutné použít jednu z externích aplikací.Budou představeny dva editory, které poskytují potřebné funkce na základě freemium modelu a jsou aktuální v různých situacích.
Čtěte také: Aplikace pro zrychlení videa na Android a iOS
Varianta 1: Movavi Clips
Jedním z poměrně populárních editorů, který poskytuje nástroje pro zrychlení a zpomalení videa, je Movavi Clips. Tento program je skvělý pro zpracování jak běžných videí, tak záznamů pro následné vytváření příběhů na Instagramu.
Stáhnout Movavi Clips z App Store
Stáhnout Movavi Clips z Google Play Marketu
- Po spuštění editoru na dolním panelu klepněte na tlačítko "+" a přejděte do knihovny videí. Chcete-li vybrat video, které je třeba zrychlit, nastavte značku jedním dotykem a stiskněte "Začít editaci".
- Na panelu nástrojů pod vestavěným video přehrávačem najděte a aktivujte režim změny "Rychlosti". Pro zvýšení hodnoty posuňte jezdec doprava a využijte tlačítko "Použít".
- Dokončete úpravy záznamu přidáním dalších efektů nebo opakovaným zrychlením a klepněte na ikonu se šipkou v pravém horním rohu obrazovky. Poté si vyberte možnost "Uložit" nebo "Uložit bez vodoznaku" v závislosti na používané verzi, ať už je to placený nebo bezplatný editor.
- Na stránce "Video uloženo" klepněte na "Sdílet" ve spodní části obrazovky a ve vyskakovacím okně vyberte "Feed" nebo "Příběhy" v závislosti na místě umístění videa. Při výběru nezapomeňte na povolené rozměry a doporučené proporce pro různé typy publikací.
- Přidejte další efekty pomocí vestavěného editoru, včetně obálky, a potvrďte nahrání.Také si prosím všimněte, že videa IGTV je nutné nahrávat ručně, jak je uvedeno v poslední části pokynů.
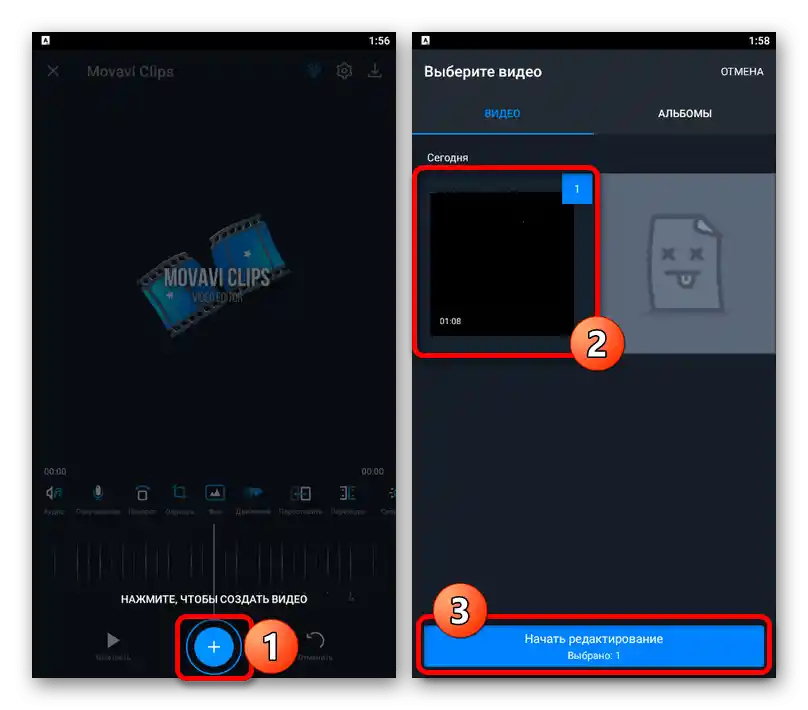
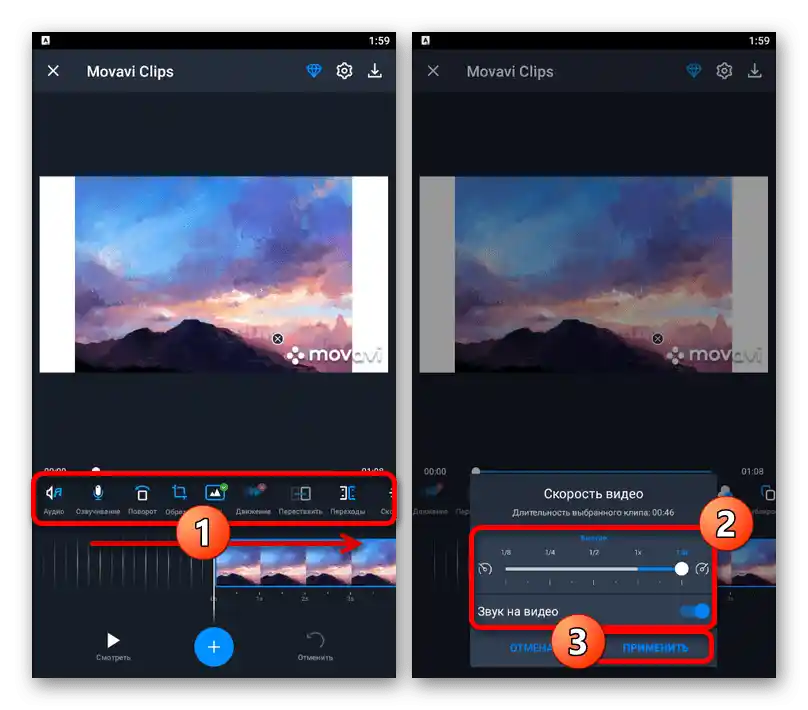
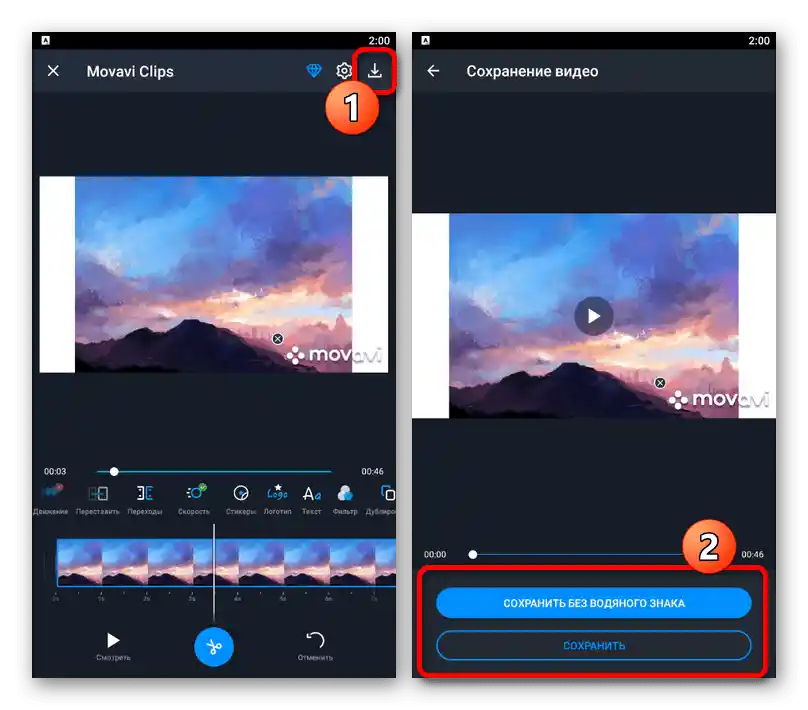
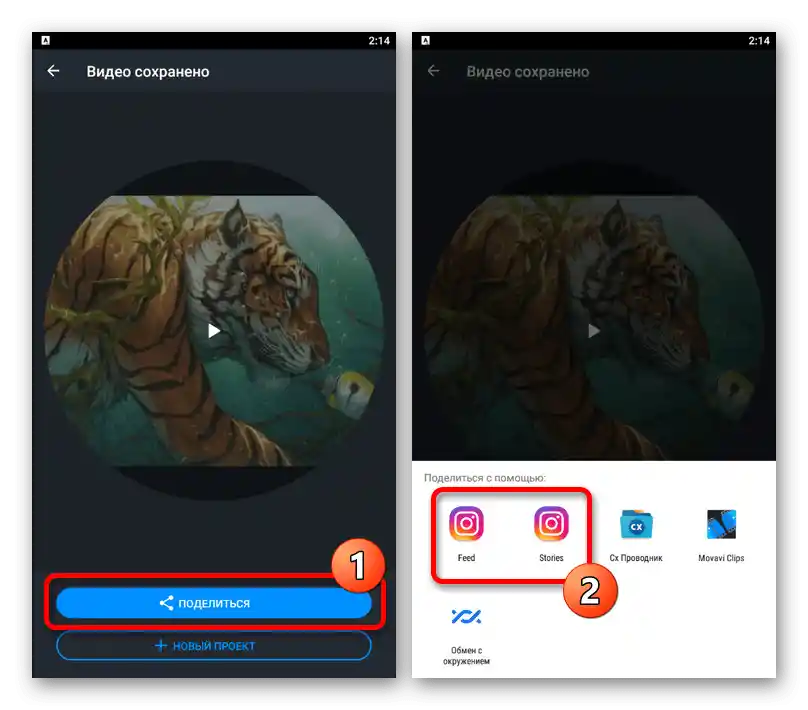
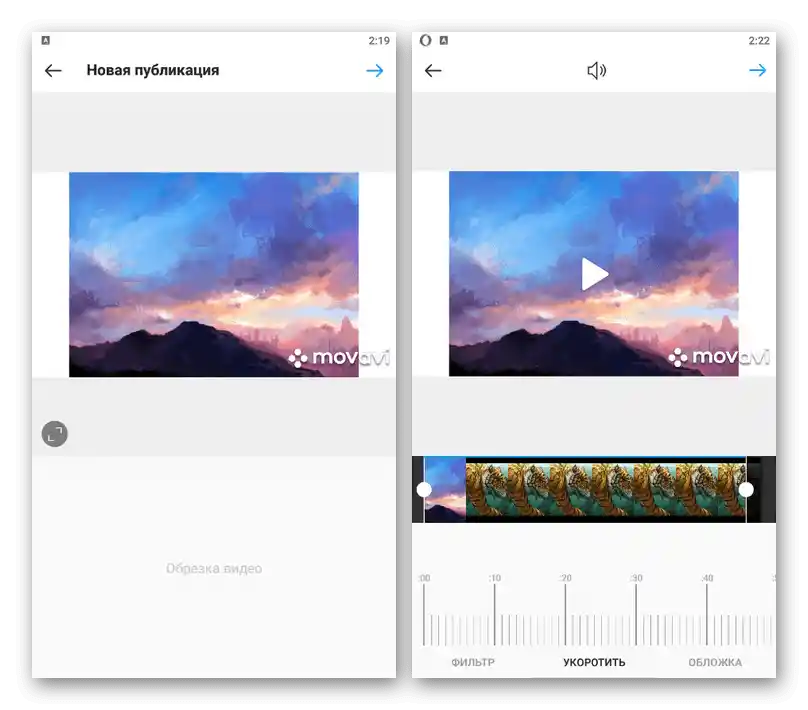
V placené verzi softwaru jsou možnosti mírně rozšířeny, což se také týká zrychlení záznamů. Kromě toho, bohužel, bezplatná verze programu automaticky přidává logo Movavi, což může v případě Instagramu vést k horším statistikám zhlédnutí.
Varianta 2: Hyperlapse
Mobilní aplikace Hyperlapse pro zařízení iOS je oficiálním doplňkem pro Instagram, který je primárně zaměřen na jednoduché, ale efektivní zrychlení videa bez ztráty kvality. Na rozdíl od univerzálních editorů toto nástroj nenabízí možnost přidání předem připravených souborů.
Stáhnout Hyperlapse z App Store
- Po instalaci programu podle výše uvedeného odkazu vytvořte video analogicky s tím, jak to dělá jakákoliv kamera. Bohužel zde nejsou žádné pomocné filtry, ale nic nebrání jejich přidání později.
- Po dokončení přípravy záznamu pomocí dolního panelu zrychlete video až 12krát posunutím posuvníku doprava. Pro uložení použijte zaškrtávací políčko v pravém horním rohu obrazovky.
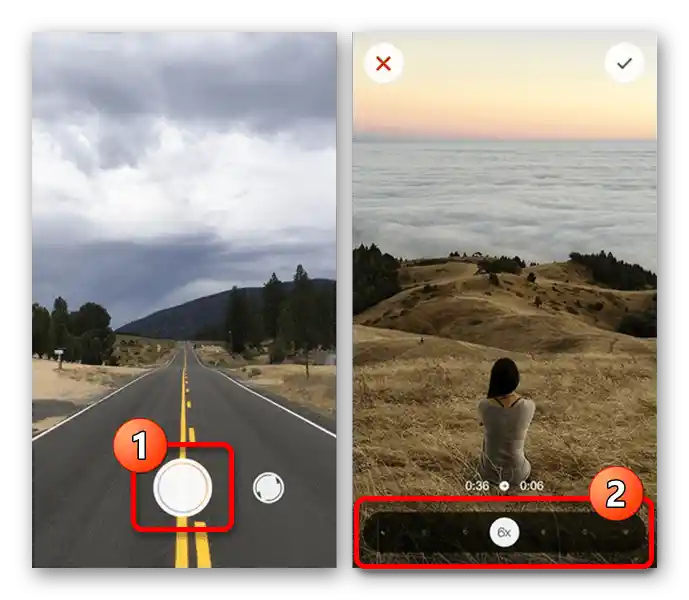
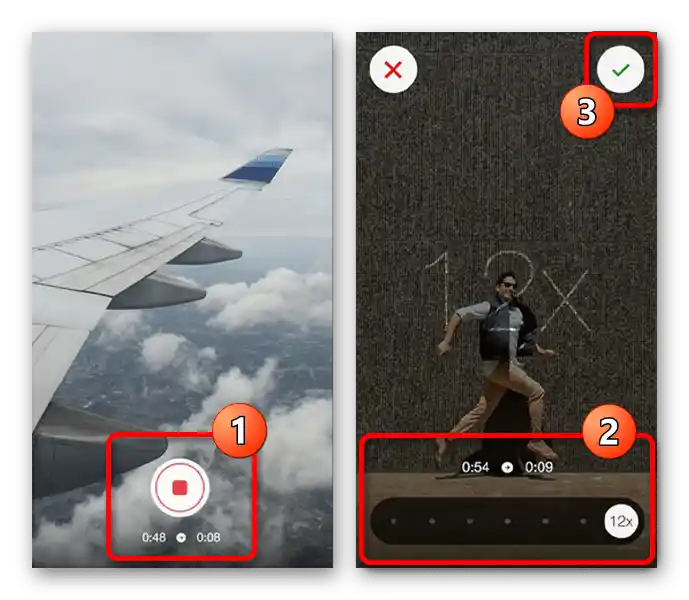
Během ukládání program automaticky navrhne provést export videa na Instagram. Stačí vybrat typ záznamu, provést potřebné úpravy pomocí interního editoru a potvrdit nahrání.
Krok 3: Publikace videa
Po dokončení přípravy videa, pokud jste se rozhodli uložit výsledek do paměti mobilního zařízení nebo vybraný editor nepodporuje přímou publikaci na Instagram, bude nutné provést umístění ručně. Pro realizaci této úlohy musí být soubor ve formátu MP4 a splňovat požadavky na délku, které přímo závisí na sekci sociální sítě.
Více informací:
Formáty a velikosti pro videa na Instagramu
Přidání videa do příběhů na Instagramu
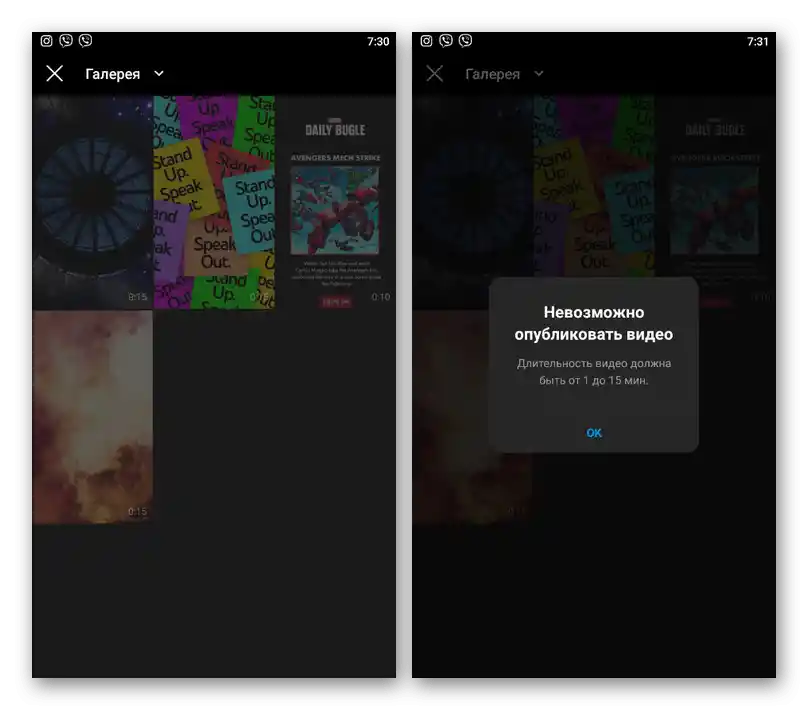
Přidání se provádí stisknutím tlačítka "+" na dolním panelu oficiální aplikace a následným výběrem záznamu z galerie.Celkově se postup prakticky neliší od práce s obrázky, kromě mírně upraveného editoru.