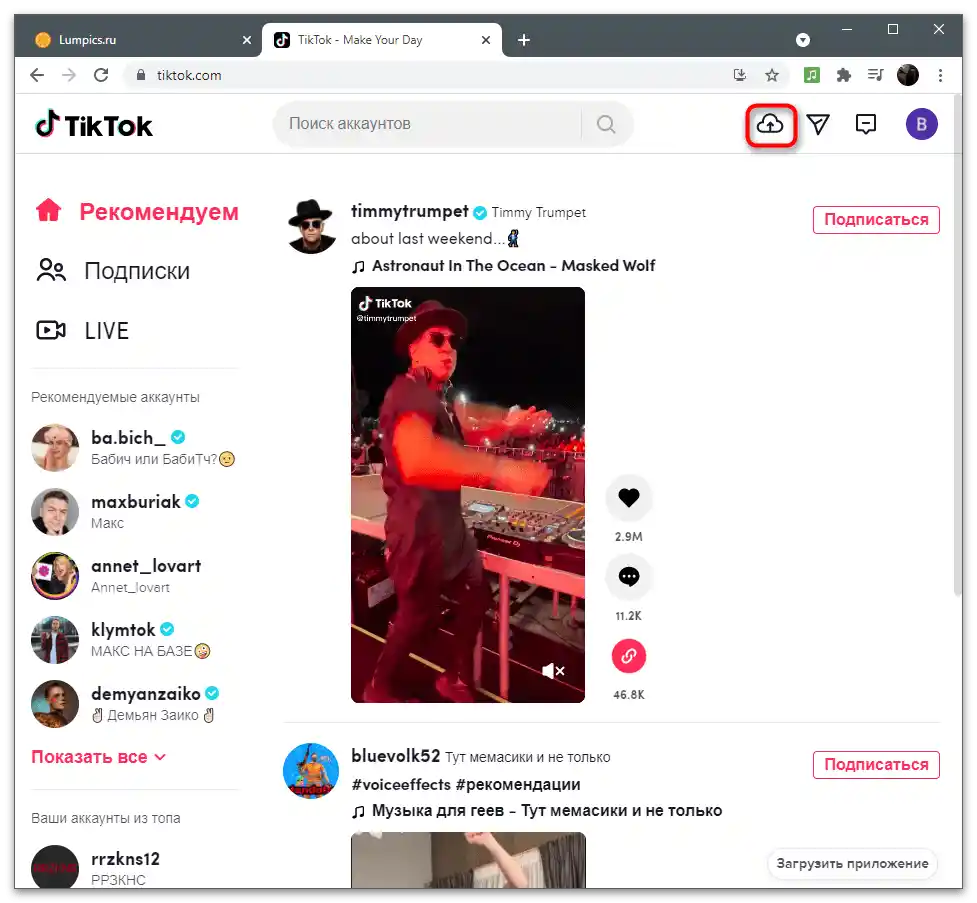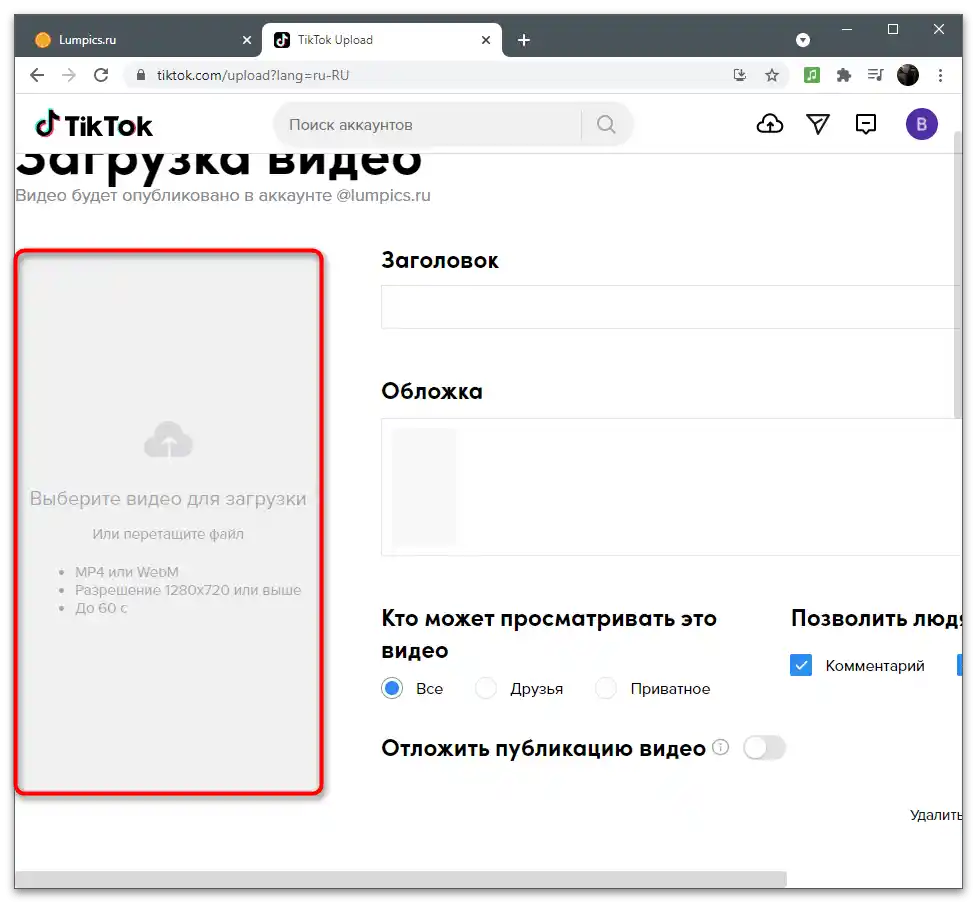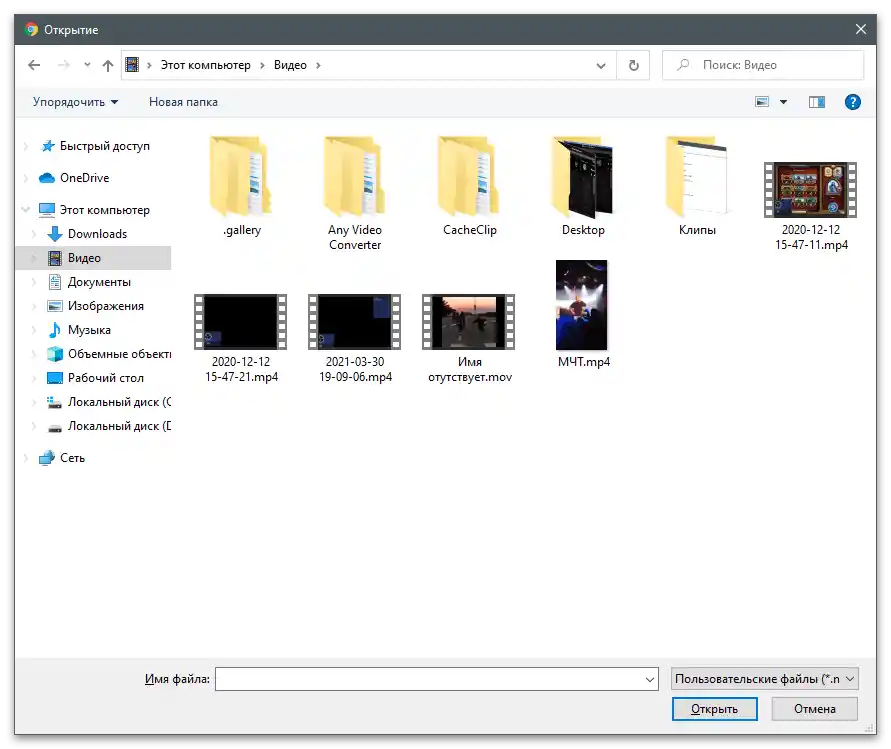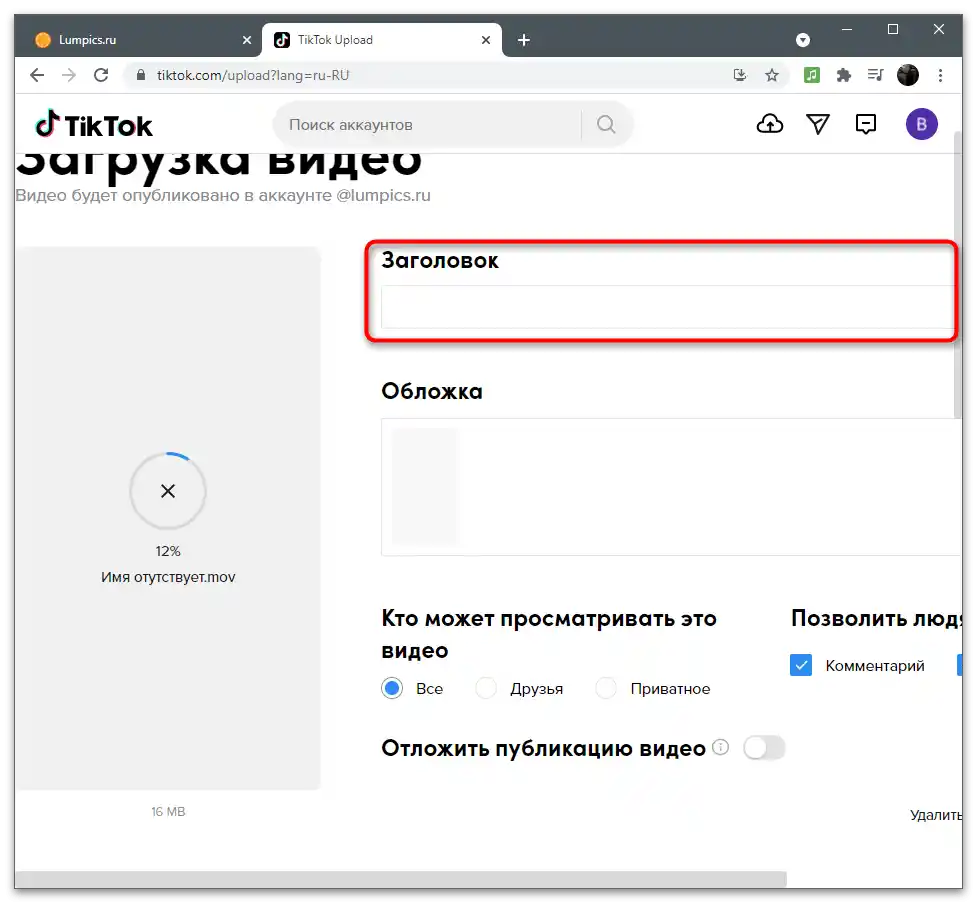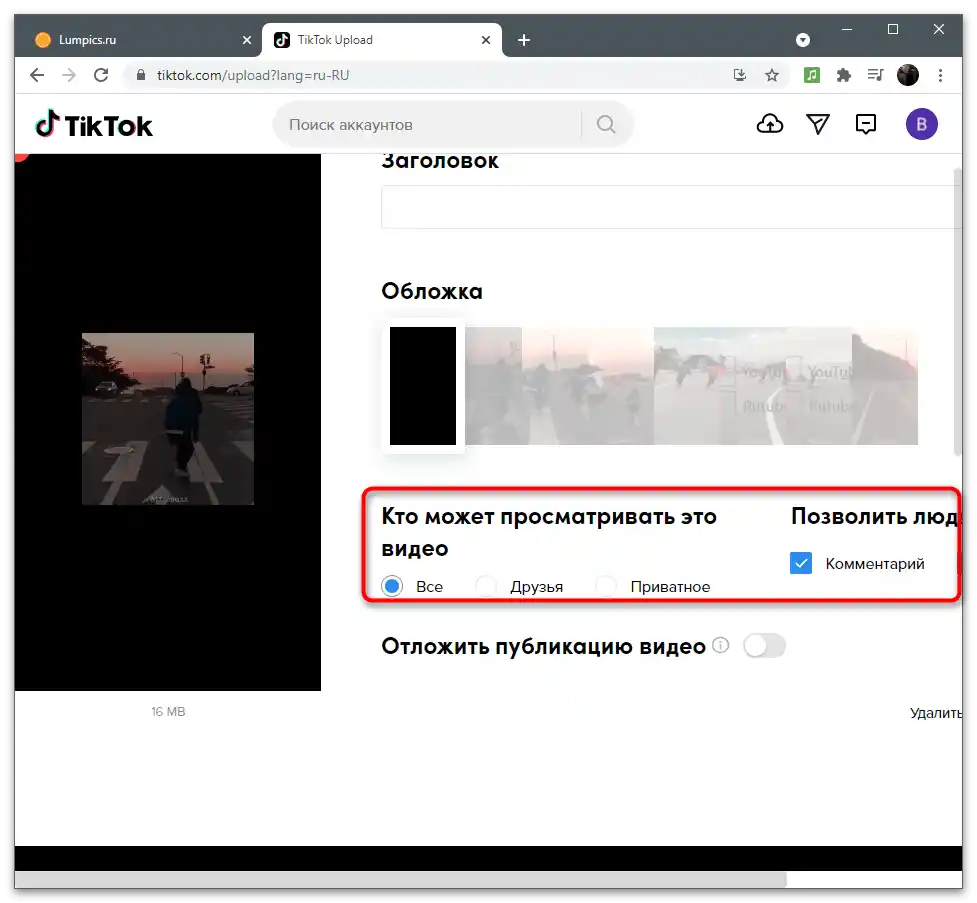Obsah:
Během sledování videa na TikToku nelze video zrychlit, protože taková funkce v aplikaci nebo webové verzi sociální sítě prostě není. Jediné, co lze udělat, je přetáhnout dlouhé video, pod kterým je příslušný posuvník přehrávání. V tomto článku se budeme zabývat tím, jak změnit rychlost videa přímo při jeho přípravě k nahrání na TikTok jak na mobilním zařízení, tak na počítači.
Varianta 1: Mobilní zařízení
Majitelé mobilních zařízení mají více možností, pokud jde o zrychlení videa během jeho nahrávání na svůj kanál. Mohou využít nástroj v editoru nebo stáhnout další aplikaci pro zpracování videí, která obsahuje potřebnou funkci. Pojďme se podívat na všechny dostupné metody a vy si vyberete tu, která vám vyhovuje.
Způsob 1: Vestavěný editor
Aplikace TikTok pro mobilní zařízení podporuje vestavěný editor, jehož funkčnost umožňuje provádět základní střih videa a přidávat efekty před jeho publikováním. Pokud je video také natáčeno prostřednictvím tohoto editoru, lze předem změnit jeho rychlost a zajistit požadovanou snímkovou frekvenci.
- Spusťte TikTok a klikněte na tlačítko pro přidání nového videa, které se nachází uprostřed na spodním panelu.
- Vpravo vyberte nástroj "Rychlost".
- Změňte jeho hodnotu na požadovanou, klepnutím na vhodnou možnost.Pro urychlení vyhovují pouze body 2x a 3x.
- Natočte klip, podívejte se na něj a ujistěte se o kvalitním urychlení, poté dokončete úpravy a přejděte k publikaci.
- Nahrávání urychleného videa na kanál probíhá stejně jako u ostatních videí, proto si nastavte další parametry podle sebe a stiskněte "Publikovat".
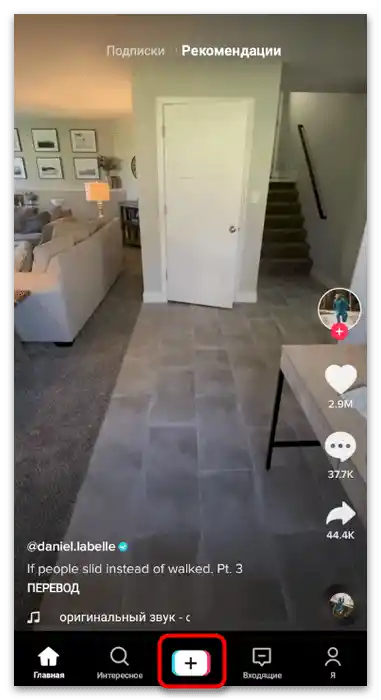
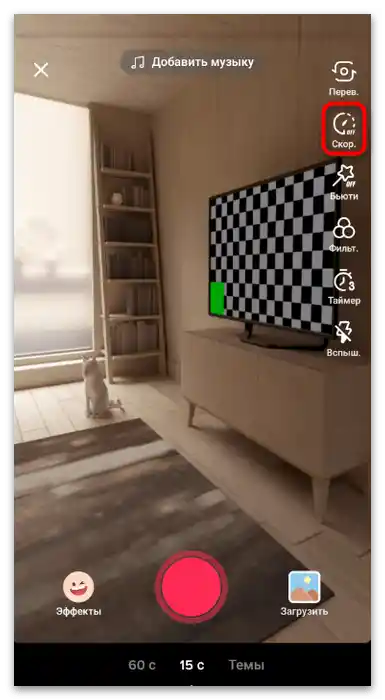
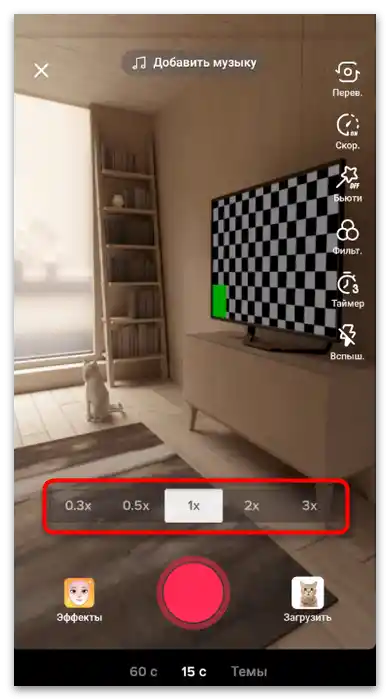
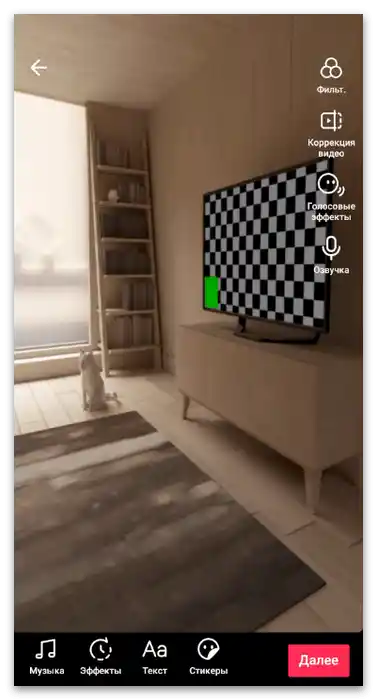
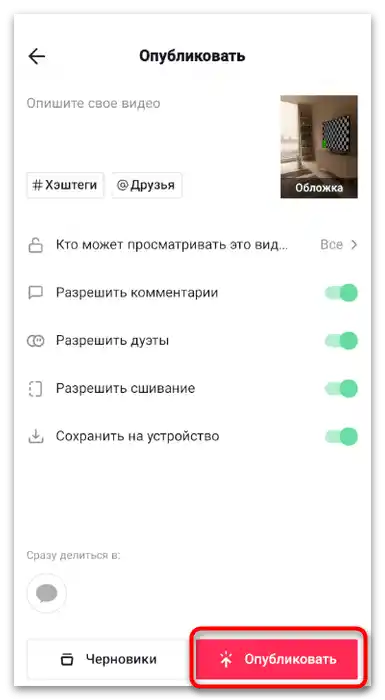
Bohužel, pokud je video již hotové a nahráváte ho do editoru jako soubor, nebude možné upravit rychlost, proto tuto zvláštnost zohledněte při plnění zadaného úkolu.
Způsob 2: YouCut
Přejdeme k analýze externích aplikací určených pro střih videa. Mnohé z nich mají funkci, která umožňuje urychlit video na požadovanou hodnotu. Nejprve budete potřebovat natočit klip, abyste ho poté mohli nahrát do editoru a nastavit. Jako první příklad si vezmeme řešení s názvem YouCut.
- Najděte aplikaci v oficiálním obchodě sami nebo využijte výše uvedený odkaz pro její stažení.Po otevření začněte vytvářet nový projekt klepnutím na ikonu s plusem.
- Vyberte hotové video na příslušné záložce a pokračujte dál.
- Klepněte na video, abyste ho vybrali a zobrazili nastavení.
- Na panelu nástrojů vyberte položku "Rychlost".
- Posuňte jezdec na vyhovující variantu a klepněte na zaškrtávací políčko, čímž aplikujete změny.
- Věnujte se dalšímu úpravám pomocí funkcí integrovaných v aplikaci, pokud je to potřeba.
- Až bude vše připraveno, klepněte na "Uložit".
- Nastavte parametry výstupu a potvrďte uložení videa do místního úložiště.
- Nyní můžete otevřít TikTok a stisknout tlačítko pro nahrání nového klipu.
- Vpravo vyberte možnost "Nahrát".
- V galerii najděte právě vytvořené video, vyberte ho a stiskněte "Dále".
- Podívejte se a ujistěte se, že jeho rychlost odpovídá požadované, poté dokončete úpravy a potvrďte publikaci.
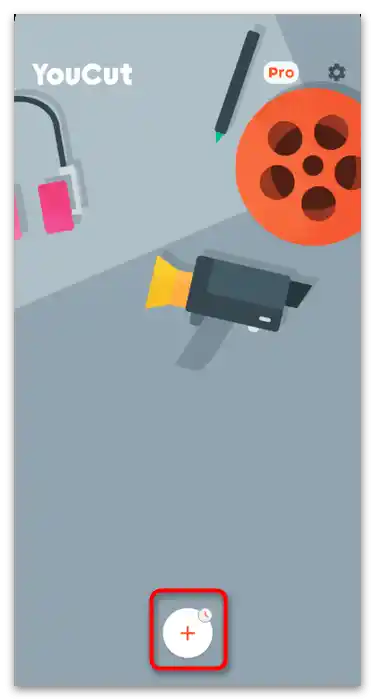
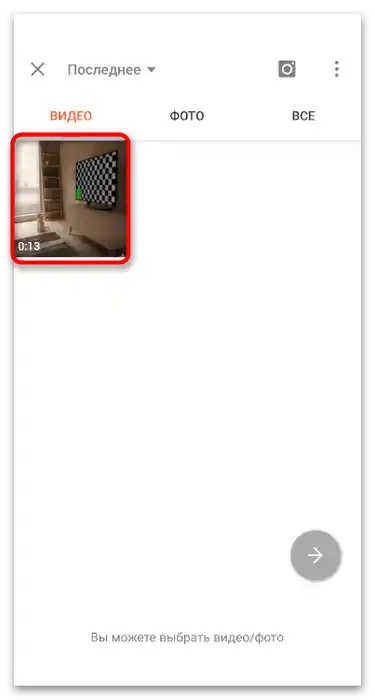
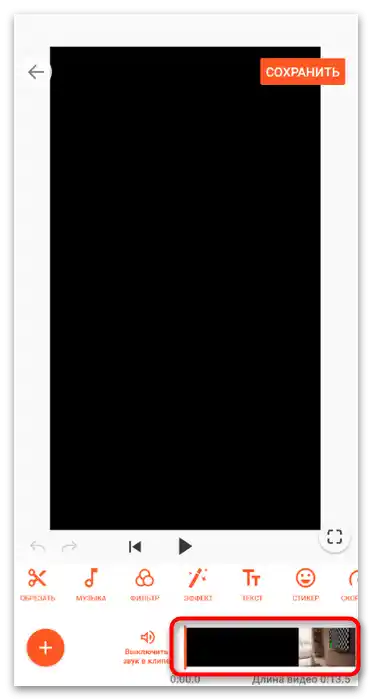
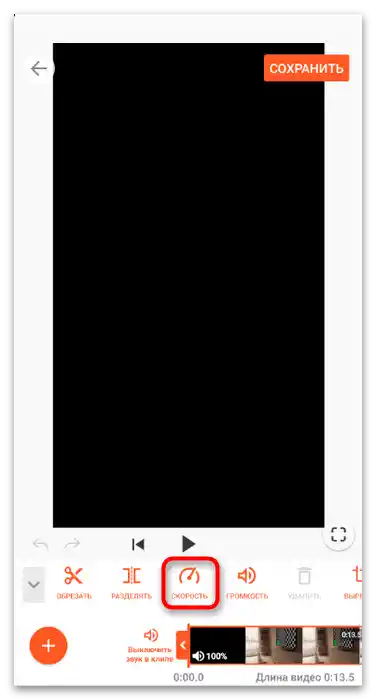
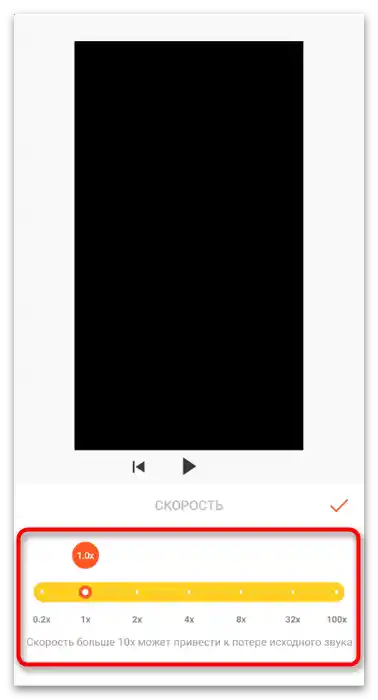
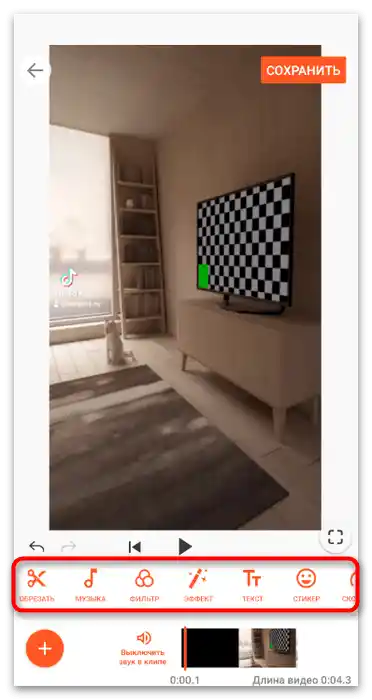
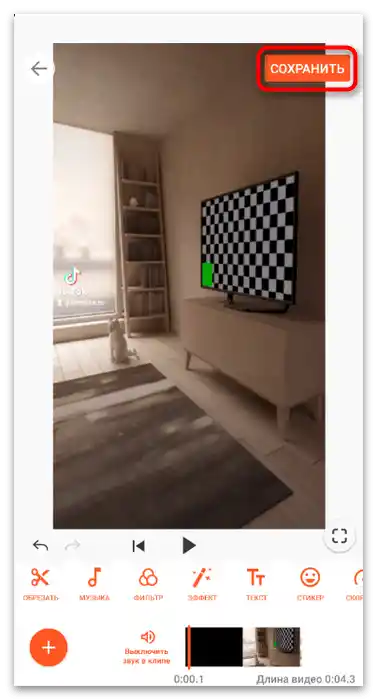
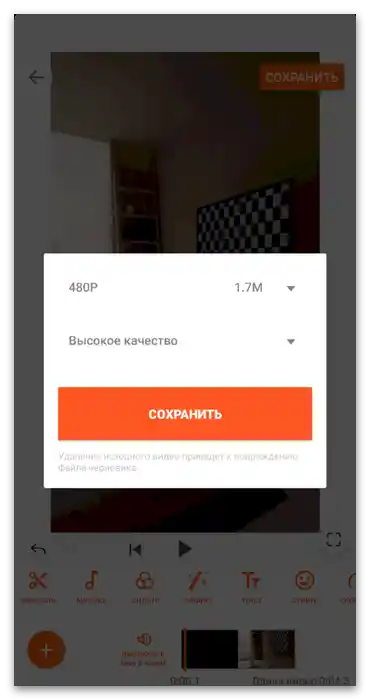
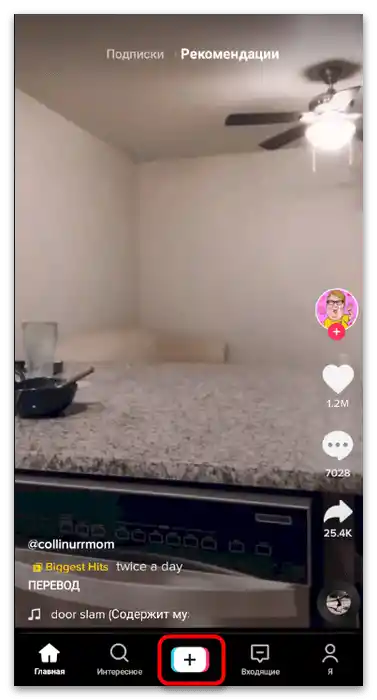
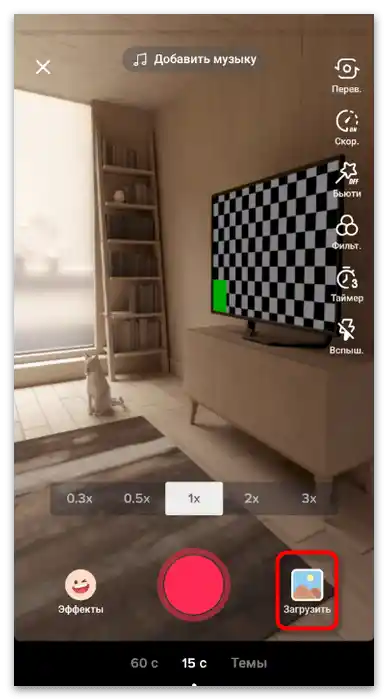
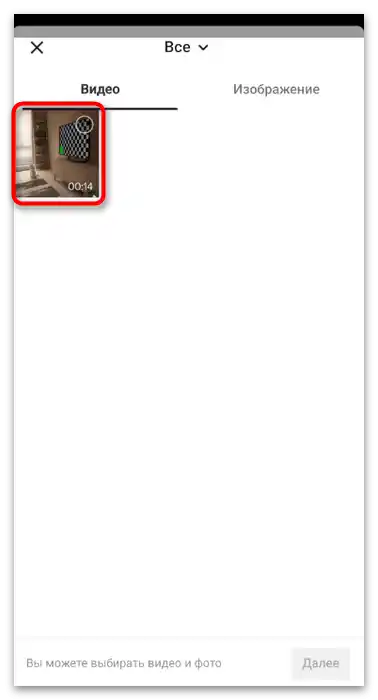
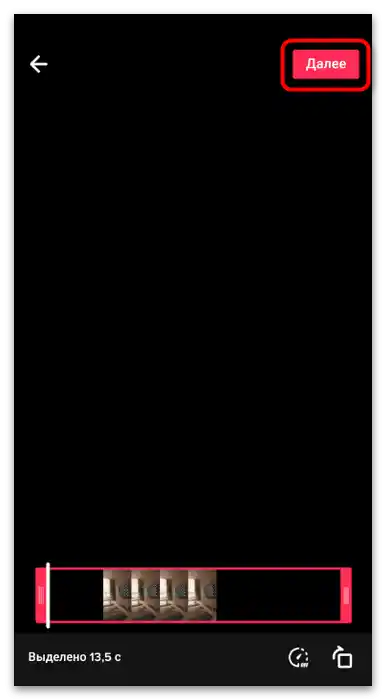
Způsob 3: Framelapse
Framelapse — aplikace pro řízení snímkové frekvence videa jak během natáčení, tak po jeho dokončení. Skvěle se hodí pro jeho zrychlení, pokud nebudete potřebovat provádět žádné další úpravy obsahu, protože funkčnost tohoto řešení je zaměřena výhradně na práci se snímky.
Stáhněte si Framelapse z /
- Při prvním spuštění se na obrazovce objeví několik oken s tipy, které si můžete přečíst nebo přeskočit.
- Poté povolte natáčení videa a interakci s místním úložištěm, aby při nahrávání nebo ukládání videa nevznikly žádné problémy. Stačí jednoduše kladně odpovědět na zobrazená oznámení.
- Pro úpravu rychlosti přehrávání je na panelu vpravo samostatné tlačítko.
- Pokud na něj klepnete, objeví se nové menu se seznamem dostupných intervalů snímků.Označte vhodný režim značkovačem nebo přejděte na "Custom", abyste si sami nastavili požadovanou rychlost.
- Stiskněte tlačítko nahrávání pro vytvoření testového videa.
- Jak se snímky zobrazují, je vidět ihned na obrazovce náhledu během nahrávání. Jakmile je video hotové, zastavte záznam a přehrajte ho. Mimochodem, ukládání projektu probíhá automaticky a všechny soubory jsou umístěny do složky "Video".
- Pokud potřebujete otevřít hotový klip pro změnu rychlosti, klepněte na ikonu přehrávání.
- Přejděte do galerie a najděte tam požadovaný soubor. Měňte rychlost přehrávání přesně tak, jak bylo ukázáno výše.
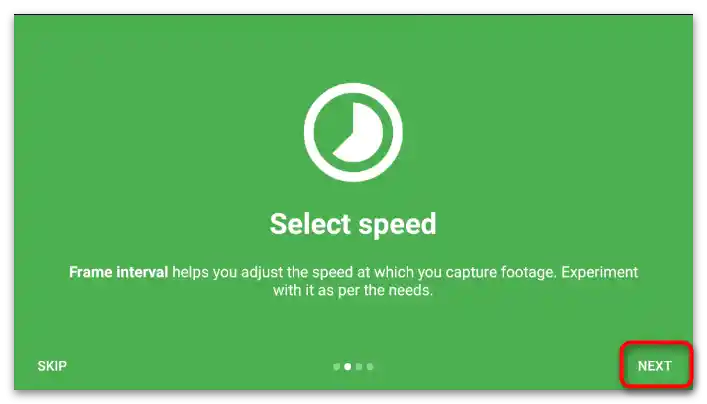
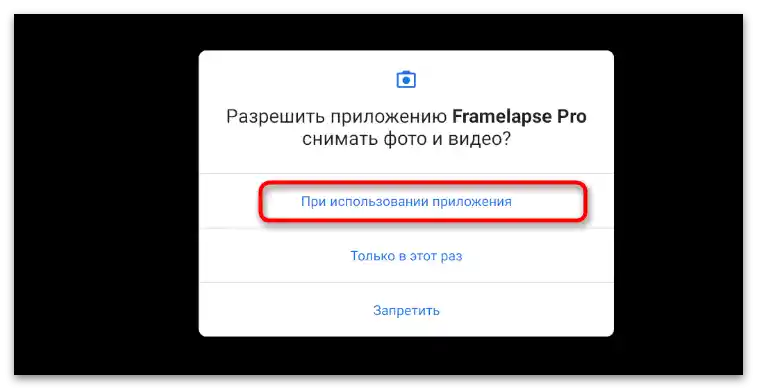
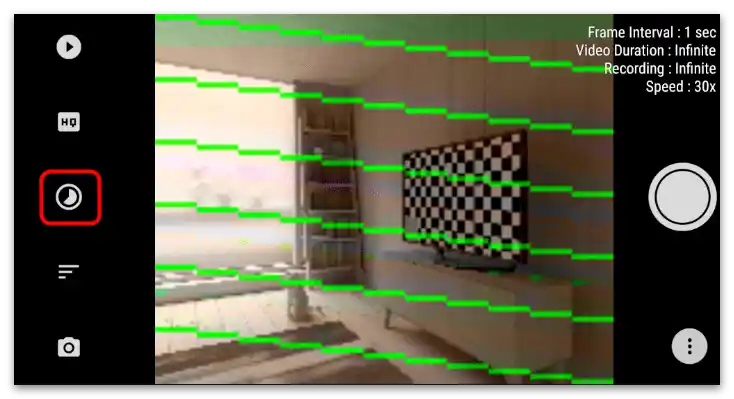
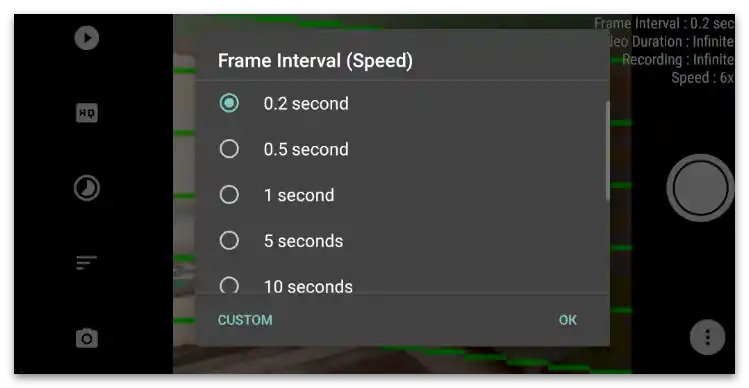
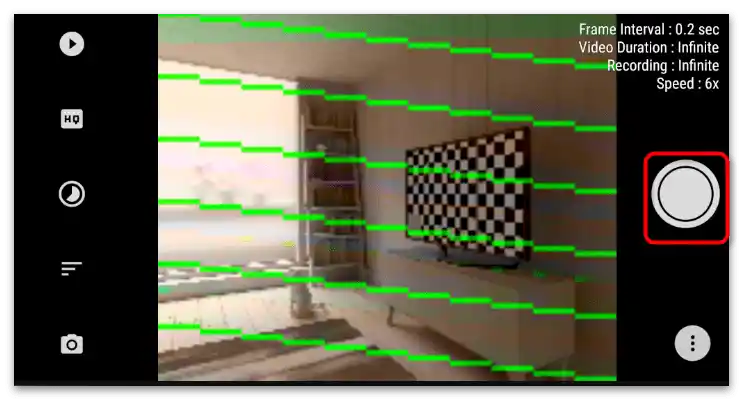
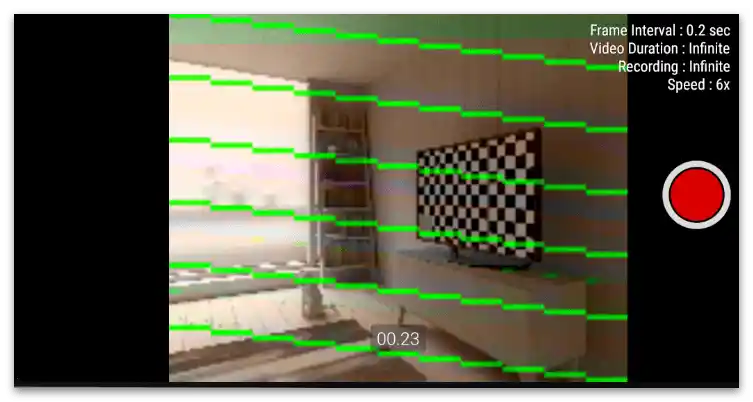
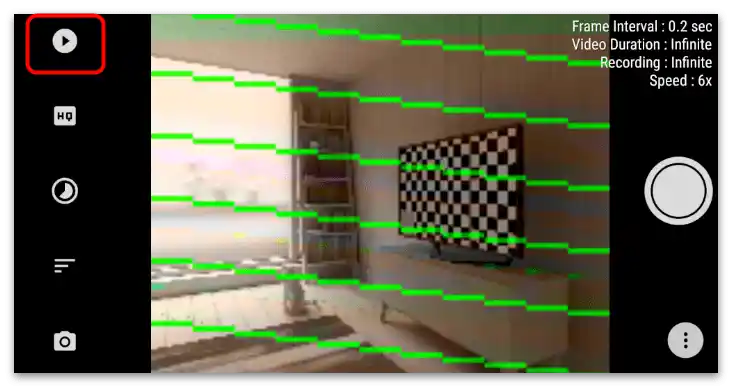
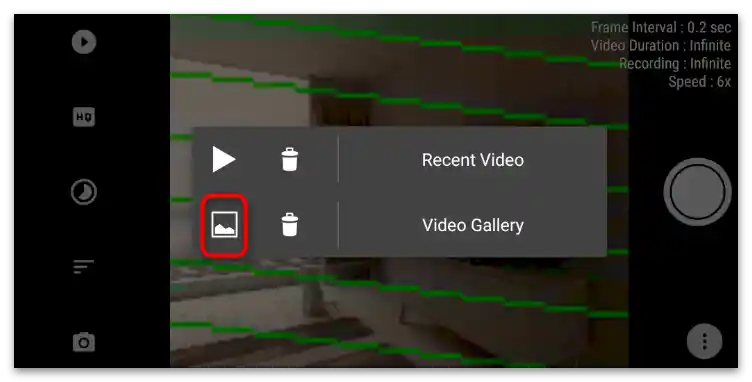
Pro mobilní operační systémy existují i další programy určené pro střih videa, které obsahují nástroj pro řízení rychlosti. V dalších článcích na našich stránkách, věnovaných aplikacím pro konkrétní OS, najdete informace o tomto tématu a budete moci vybrat zajímavé řešení, pokud žádné z výše uvedených nevyhovuje.
Více informací: Aplikace pro střih videa na Android / iPhone
Varianta 2: Počítač
Někteří uživatelé používají počítačové programy, když stříhají videa pro TikTok. To dává smysl, protože určité projekty nelze jednoduše realizovat pomocí mobilních aplikací a už vůbec ne vestavěného editoru v sociální síti. Jedním z úkolů, které se při takovém složitém střihu provádějí, je zrychlení videa. Podívejme se na tento proces na příkladu dvou populárních programů, a vy budete muset najít stejnou funkci ve svém používaném, s ohledem na naše doporučení.
Způsob 1: DaVinci Resolve
DaVinci Resolve je nástroj pro profesionály, vybavený obrovským množstvím různých funkcí a nástrojů pro střih videa. Samozřejmě, že obsahuje samostatnou funkci určenou pro nastavení uživatelské rychlosti klipu.Její použití a další renderování hotového projektu vypadá takto:
- Spusťte program a vytvořte prázdný projekt.
- Přejděte k otevření souboru nebo jej přetáhněte do vyhrazené oblasti.
- V "Průzkumníku" najděte video, které chcete zrychlit, a dvakrát na něj klikněte levým tlačítkem myši.
- Otevřete pracovní oblast číslo 3, která je ideální pro práci s stopami na časové ose.
- Přetáhněte klip z knihovny, aby se jeho stopy zobrazily v okně editoru.
- Klikněte pravým tlačítkem myši na samotné video.
- Zobrazí se kontextové menu, ve kterém vyberte položku "Změnit rychlost klipu".
- V DaVinci Resolve se rychlost měří v procentech, takže budete muset upravit hodnotu "Rychlost", dokud nedosáhnete požadovaného výsledku. Níže se zobrazuje počet snímků za sekundu a délka videa při nastavené rychlosti.
- Po dokončení na stopě videa uvidíte, že na něj byl aplikován odpovídající efekt. Přehrávejte ho pro zobrazení výsledku.
- Přejděte do poslední pracovní oblasti pro odeslání projektu na renderování.
- Změňte formát videa na přijatelný pro vás a ujistěte se, že rozlišení odpovídá tomu, v jakém bude klip nahrán na TikTok.
- Jakmile budou nastavení dokončena, klikněte na "Přidat do fronty renderování".
- Ještě jednou potvrďte spuštění zpracování pomocí tlačítka vpravo.
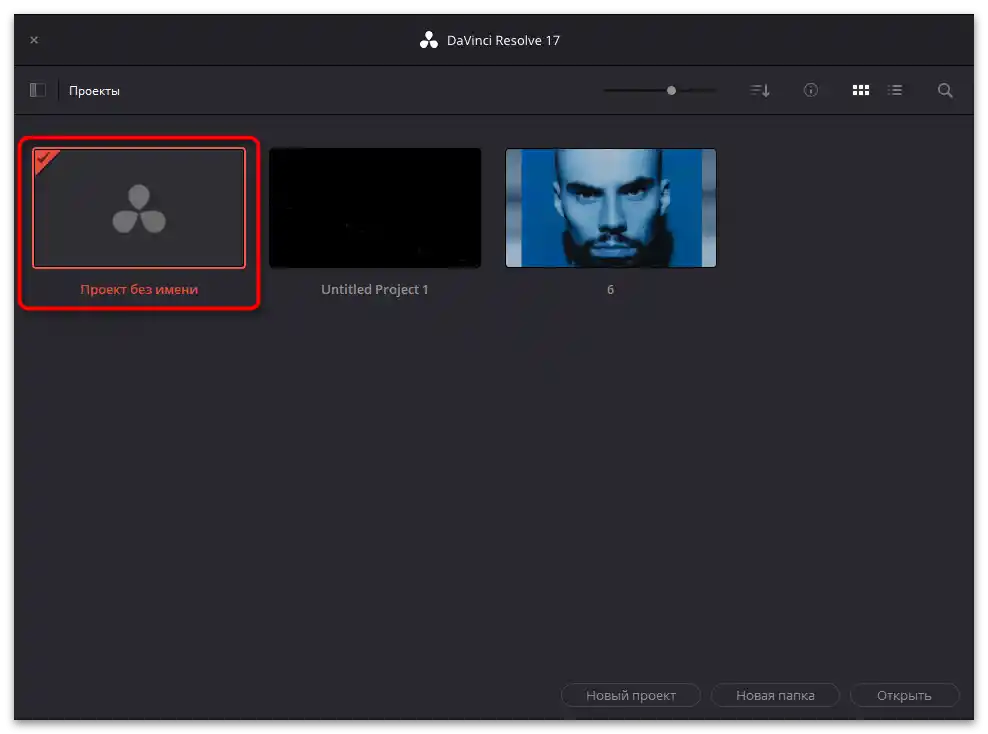
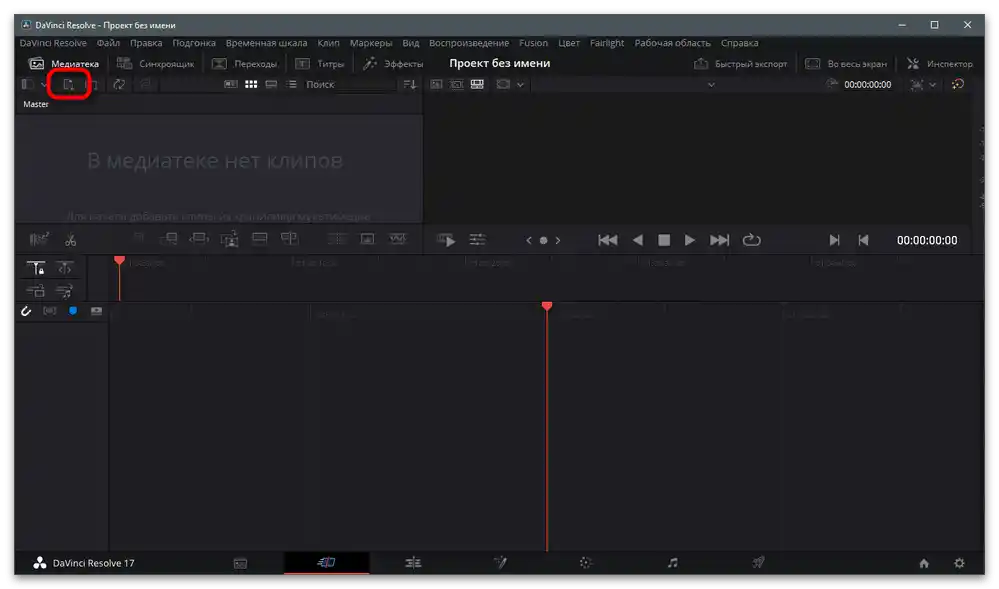
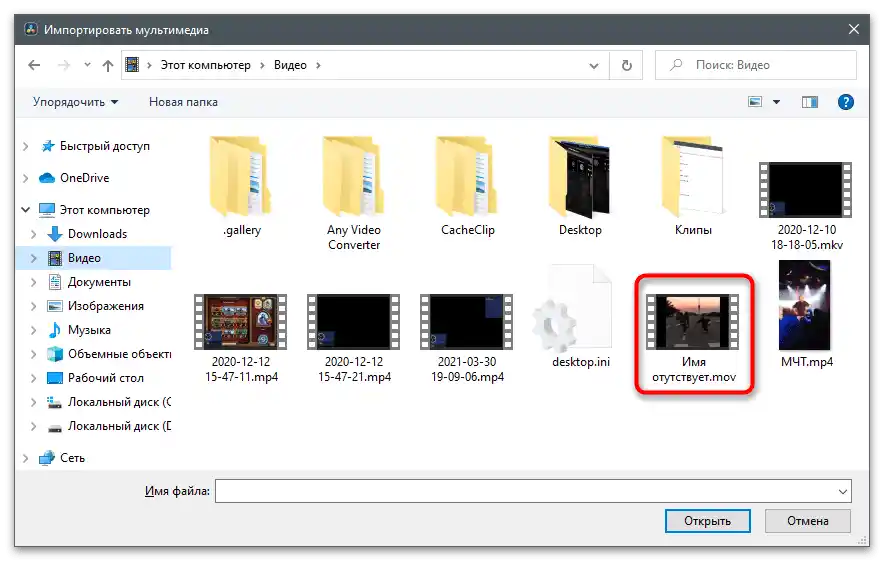
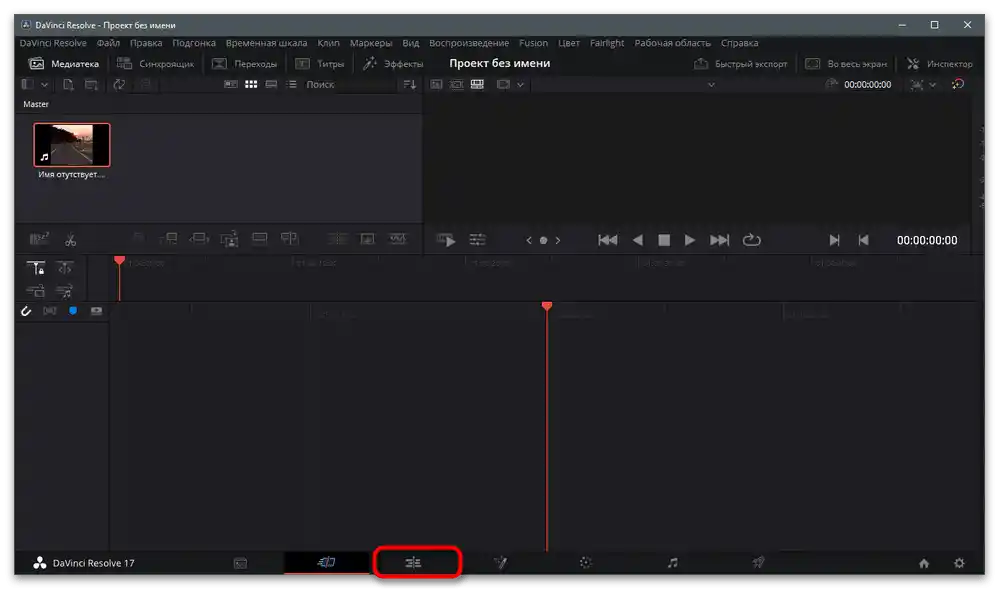
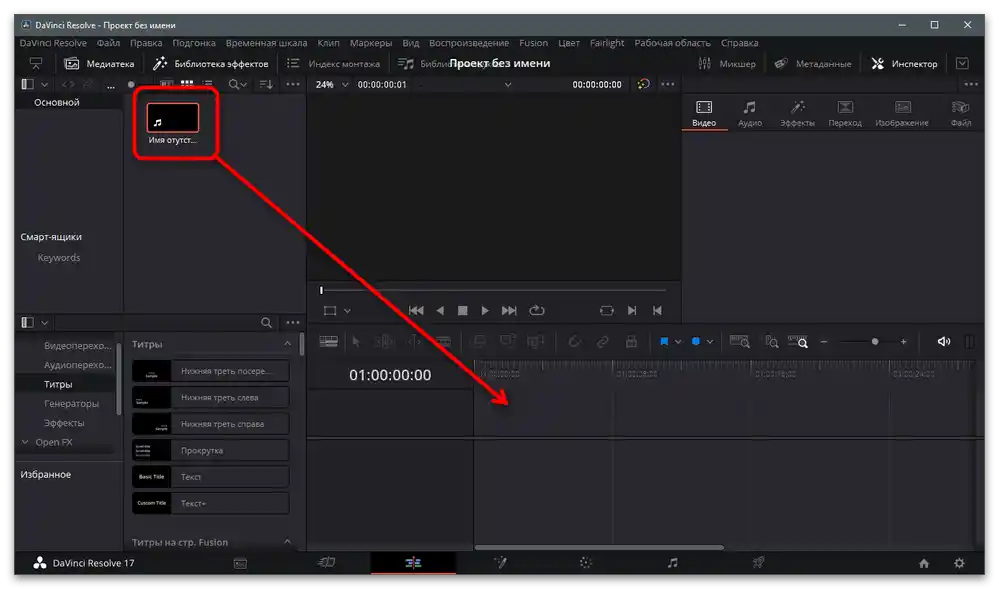
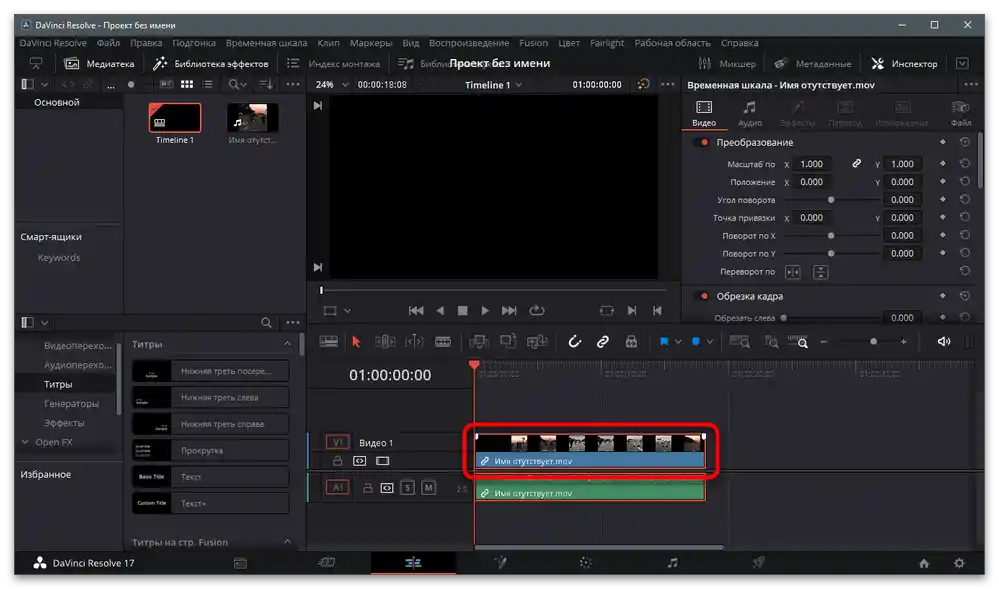
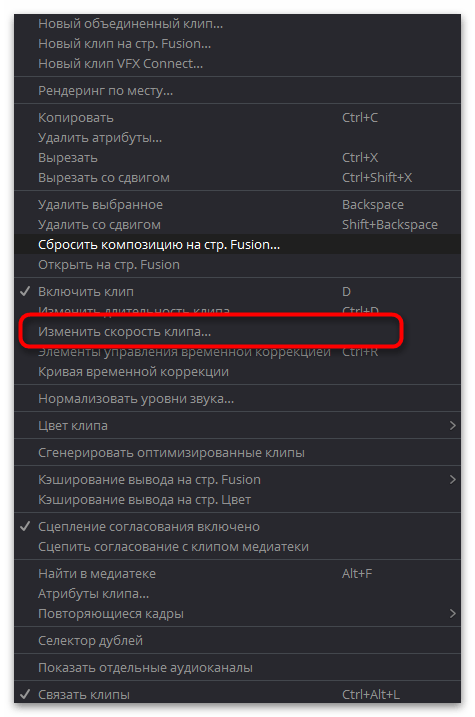
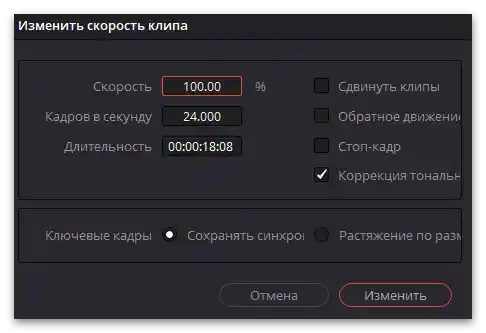
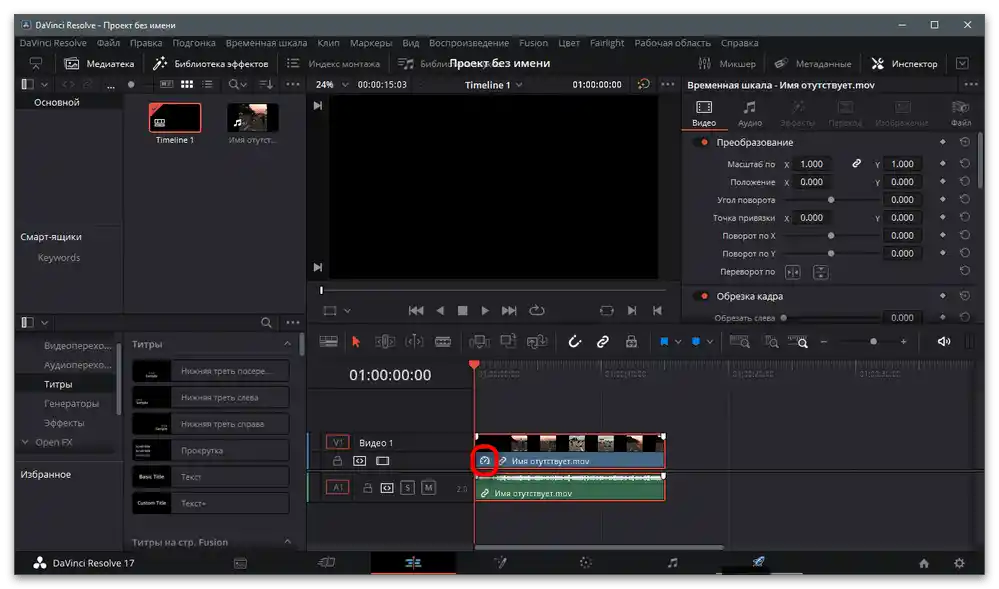
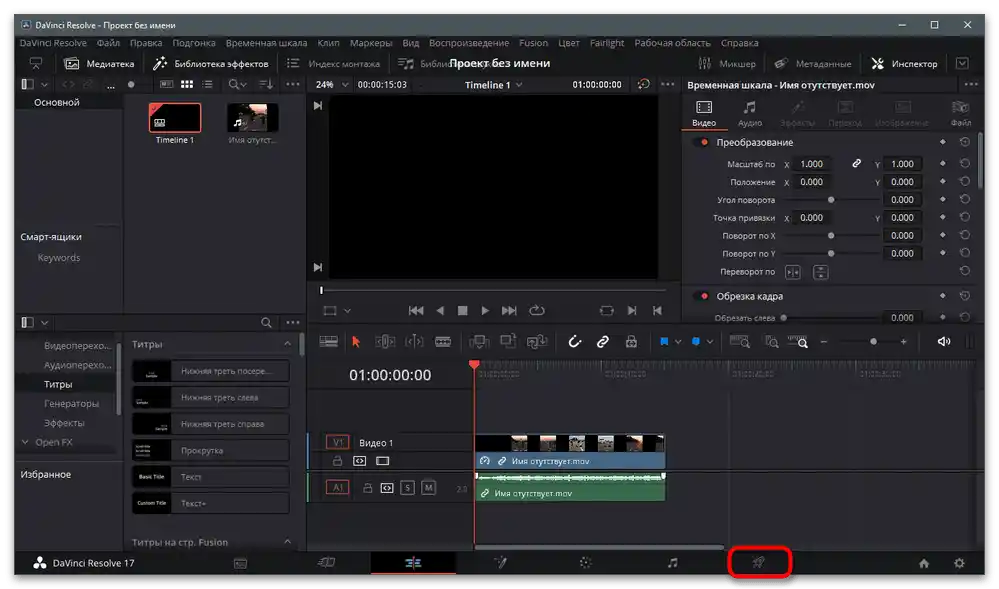
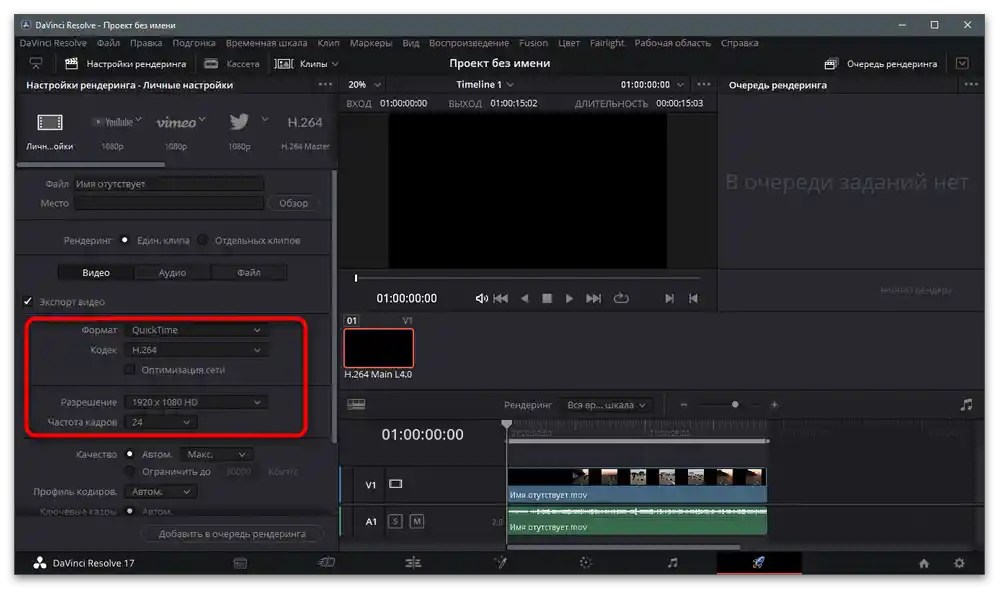
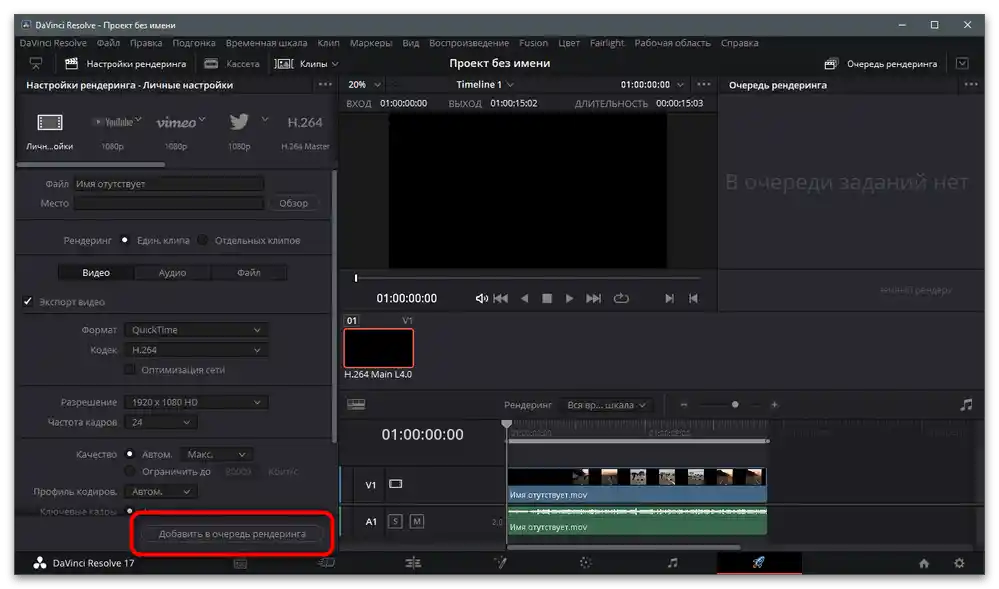
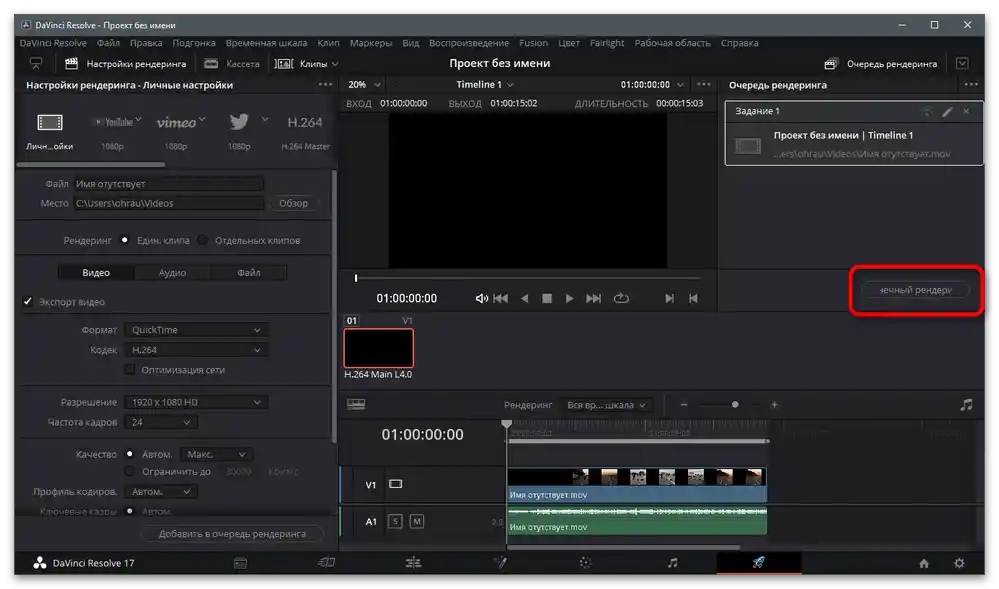
Způsob 2: Adobe After Effects
Jako druhý příklad byla vybrána aplikace Adobe After Effects, a to není náhodné. V ní se princip zrychlení videa liší od předchozího, což platí i pro některé další video editory.Uživatel musí na video aplikovat odpovídající efekt, poté jej nastavit tak, aby dosáhl požadované rychlosti přehrávání.
- V uvítacím okně klikněte na tlačítko "Vytvořit projekt".
- Po načtení hlavního okna vyberte možnost "Vytvořit kompozici z videosekvence".
- V "Průzkumníku" najděte video pro zrychlení, vyberte jej a klikněte na "Import".
- Mělo by se automaticky přidat na časovou osu, poté je třeba jej vybrat kliknutím levým tlačítkem myši.
- Otevřete nabídku "Efekt" v horním panelu a najeďte kurzorem na položku "Čas".
- Zobrazí se seznam, ze kterého vyberte "Zkreslení času".
- Hlavní parametr — "Rychlost" — se měří v procentech a nastavuje se podle potřeb uživatele. Je jasné, že pro zrychlení videa musí být hodnota vyšší než 100 %.
- Ostatní parametry můžete ponechat beze změny, ale pokud chcete experimentovat, mírně změňte jakýkoli z nich, přehrajte klip a zkontrolujte, jak se změní jeho zobrazení.
- Proveďte ostatní úpravy, poté otevřete "Soubor" a najeďte kurzorem na "Export".
- Přidejte video do fronty renderování.
- Použijte "Nastavení renderování" a "Modul výstupu", abyste změnili parametry zpracování videa.
- Určitě věnujte pozornost výstupnímu formátu a rozlišení. Mějte na paměti, že TikTok má omezení a doporučení, kterým je třeba vyhovět.
- Jakmile bude vše hotovo, klikněte na "Renderování" a čekejte na dokončení zpracování klipu.
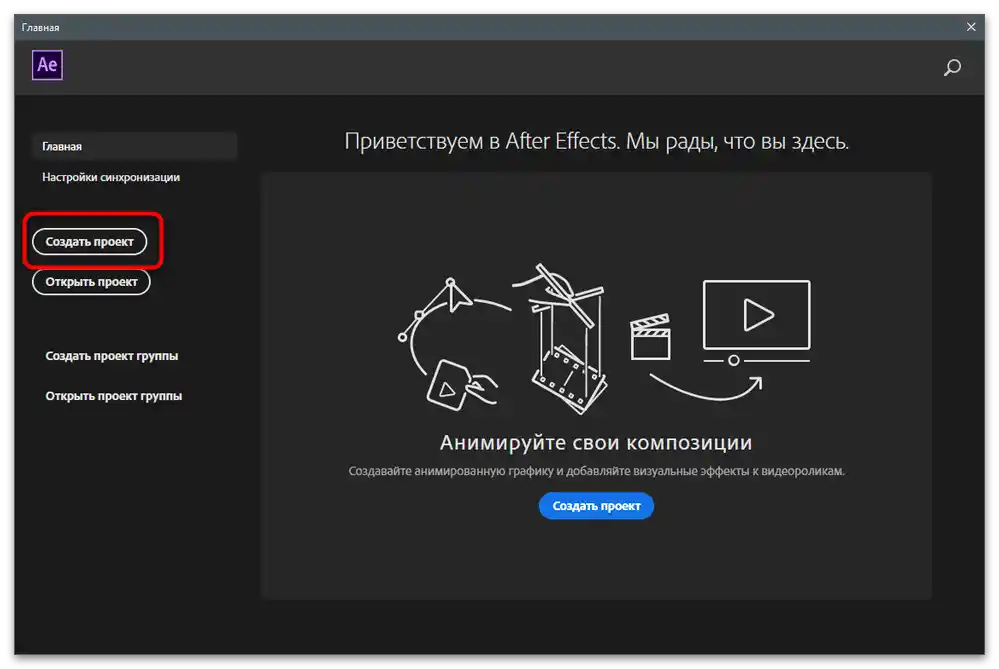
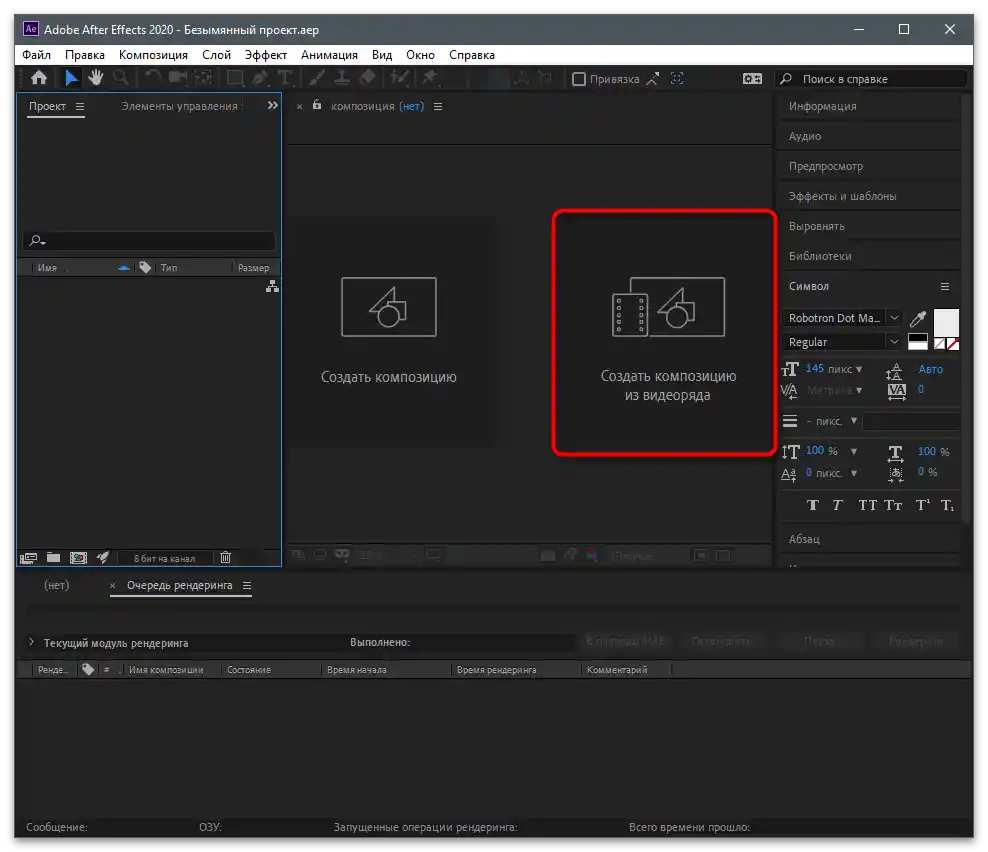
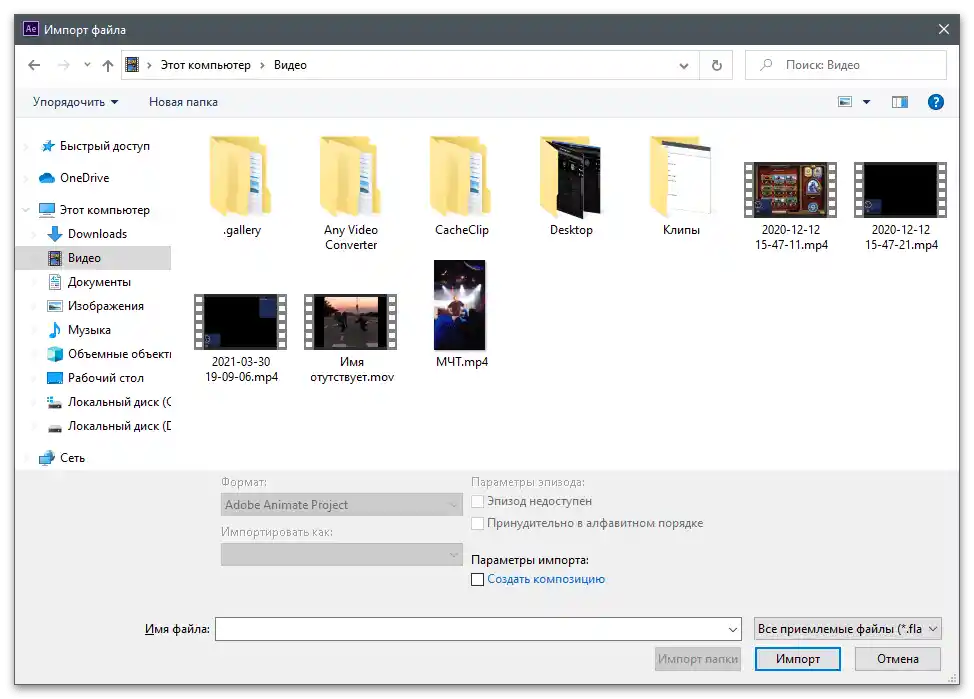
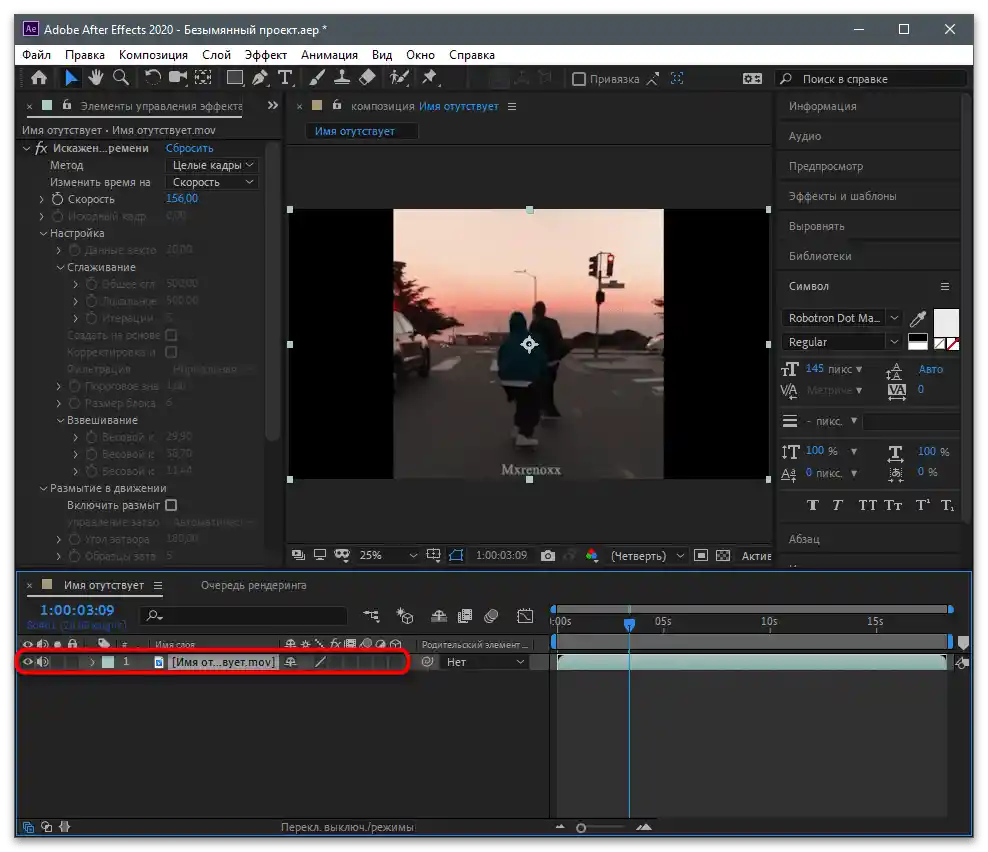
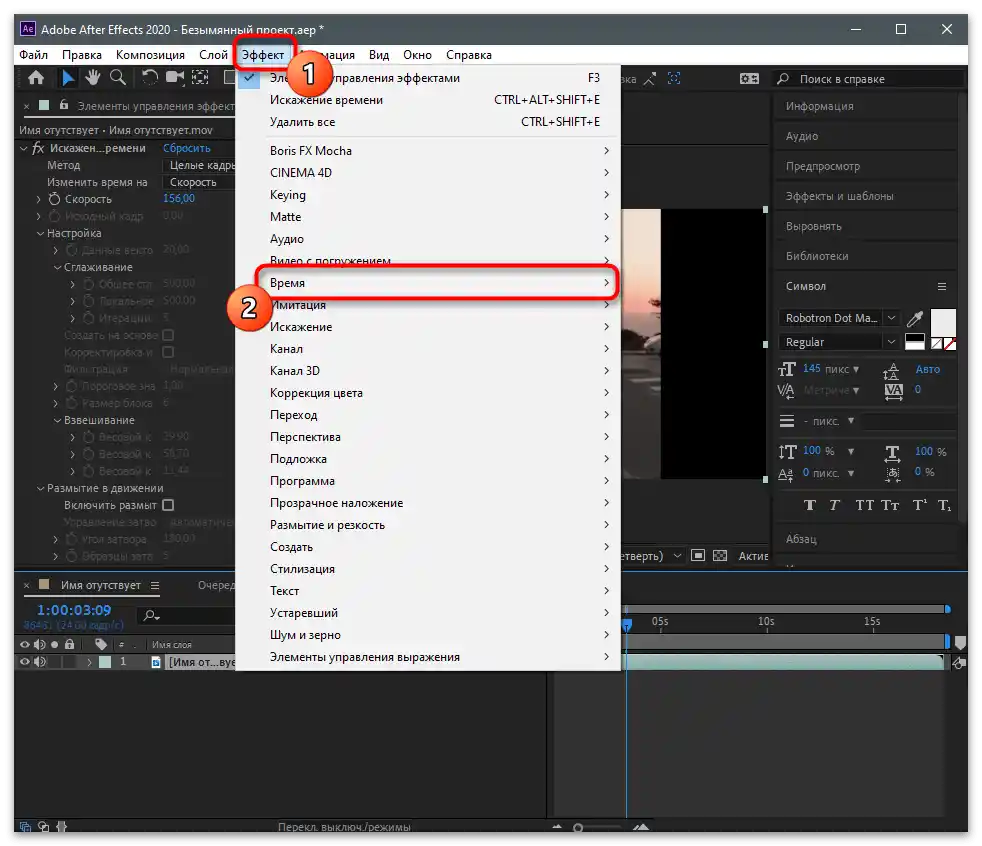
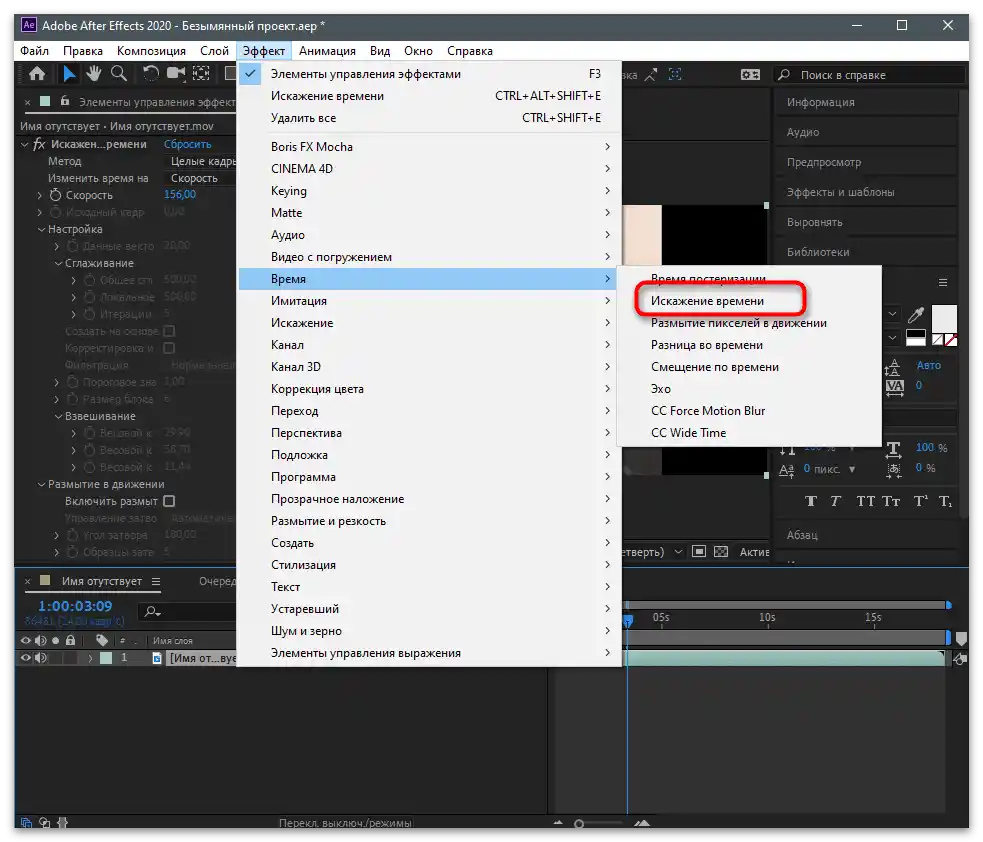
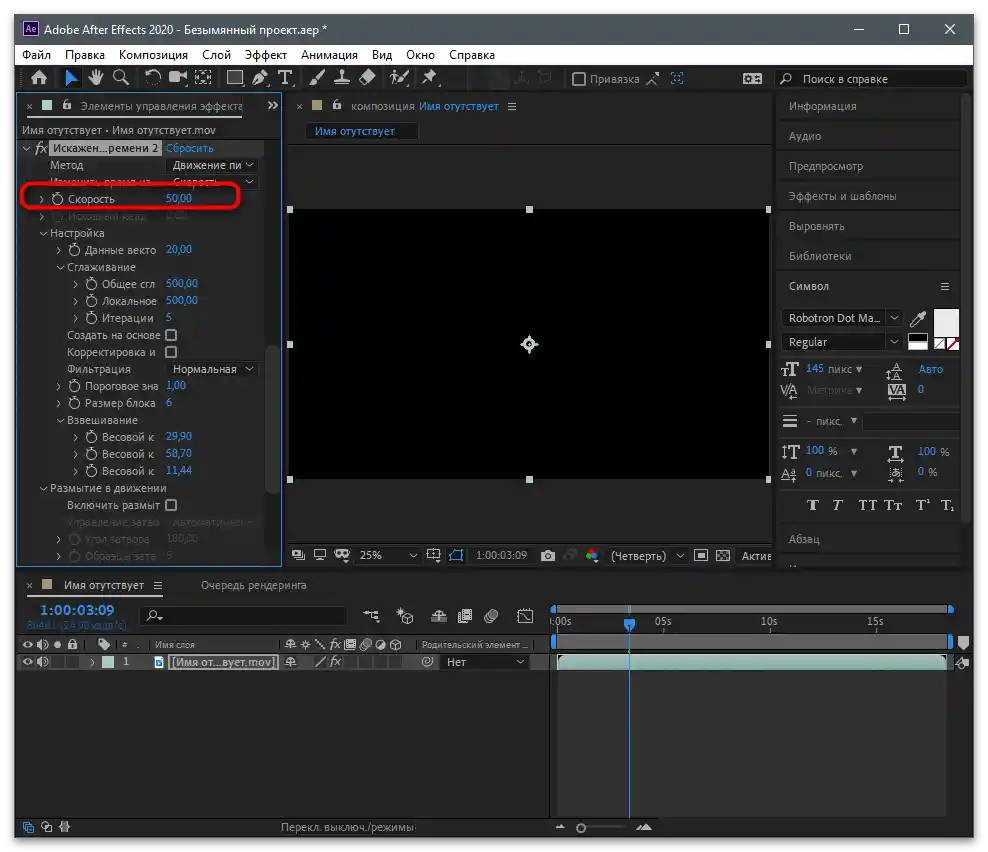
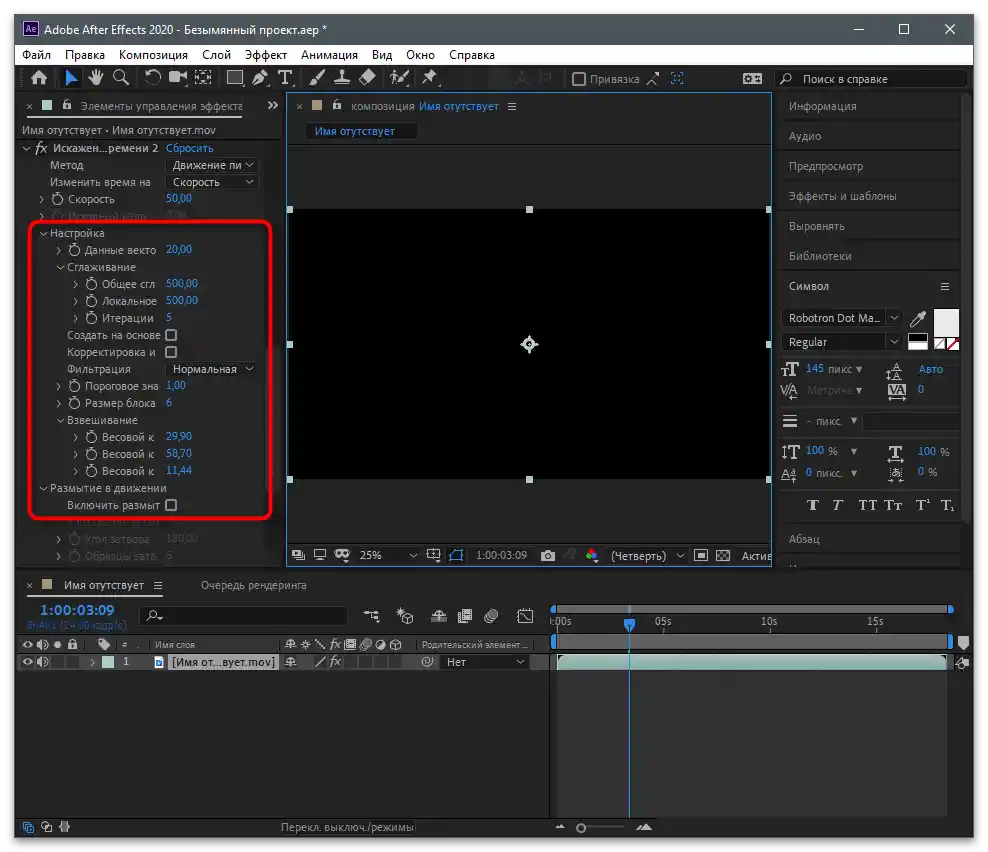
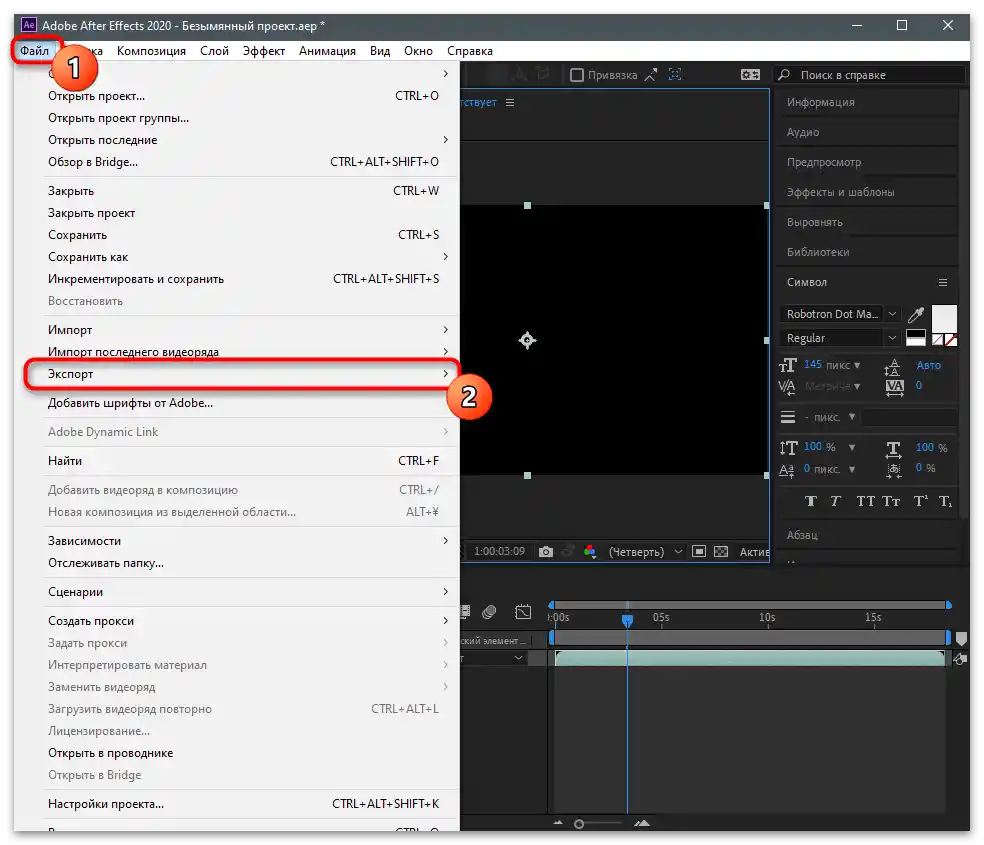
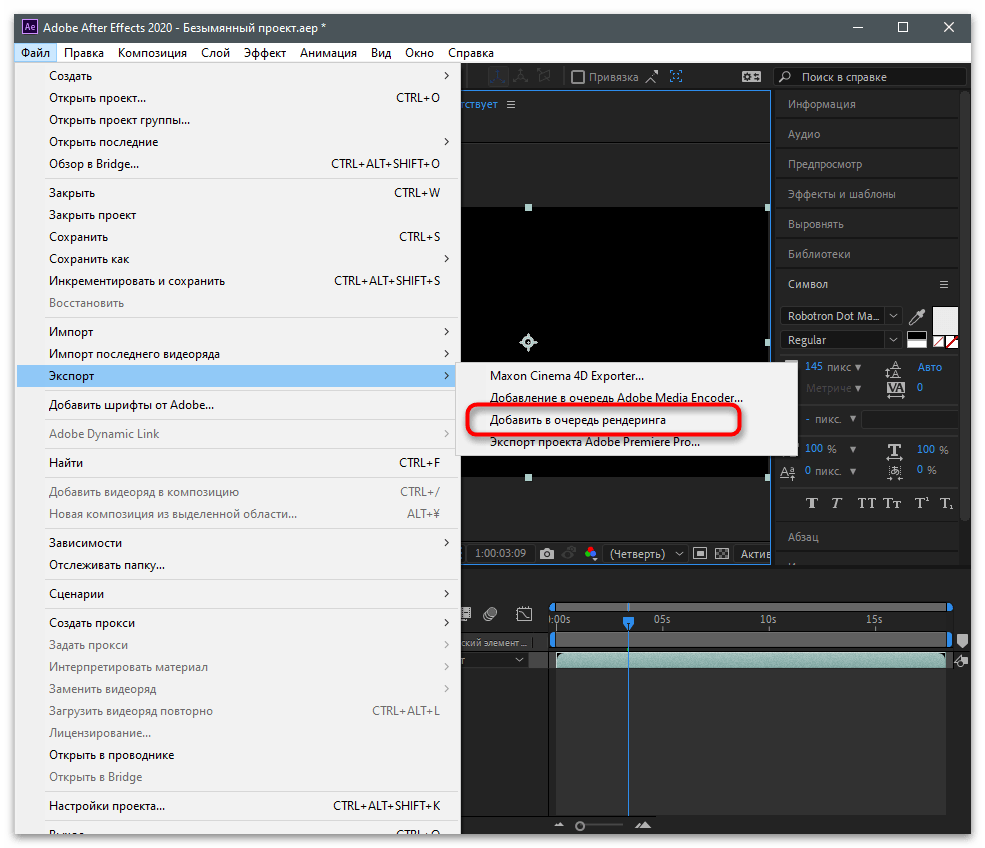
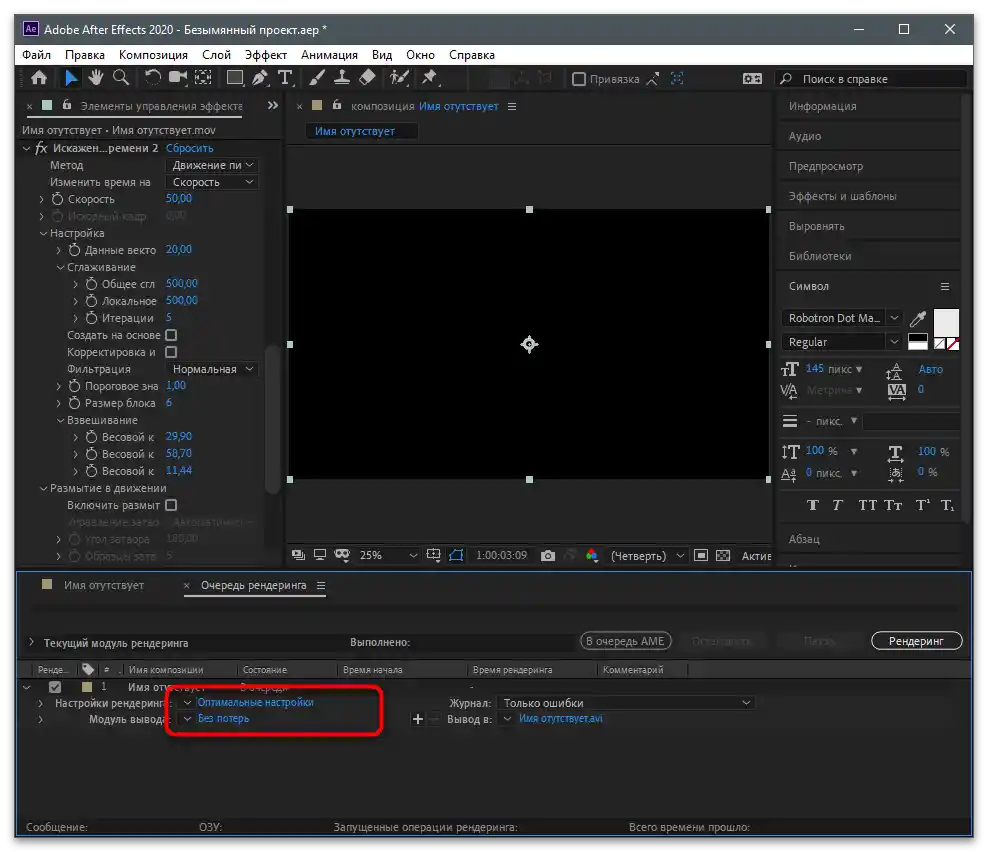
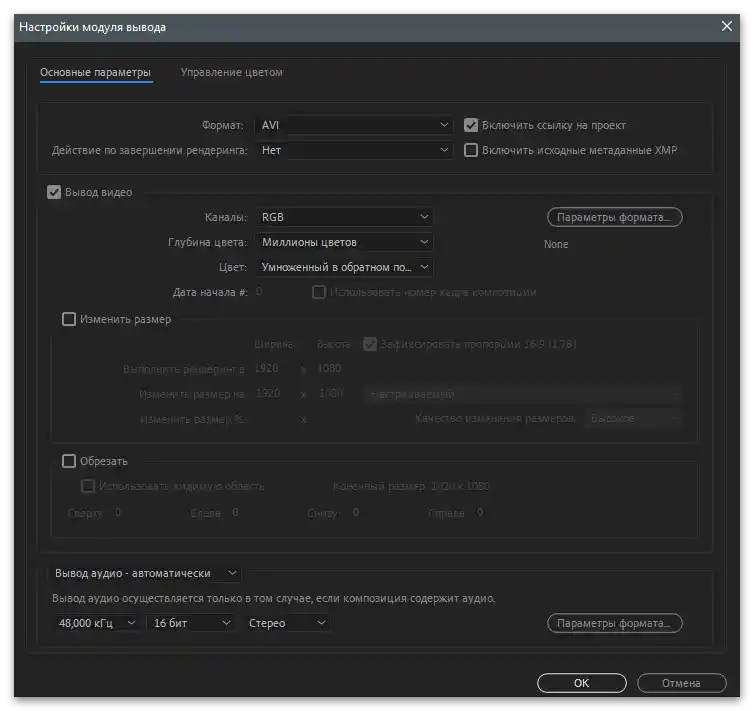
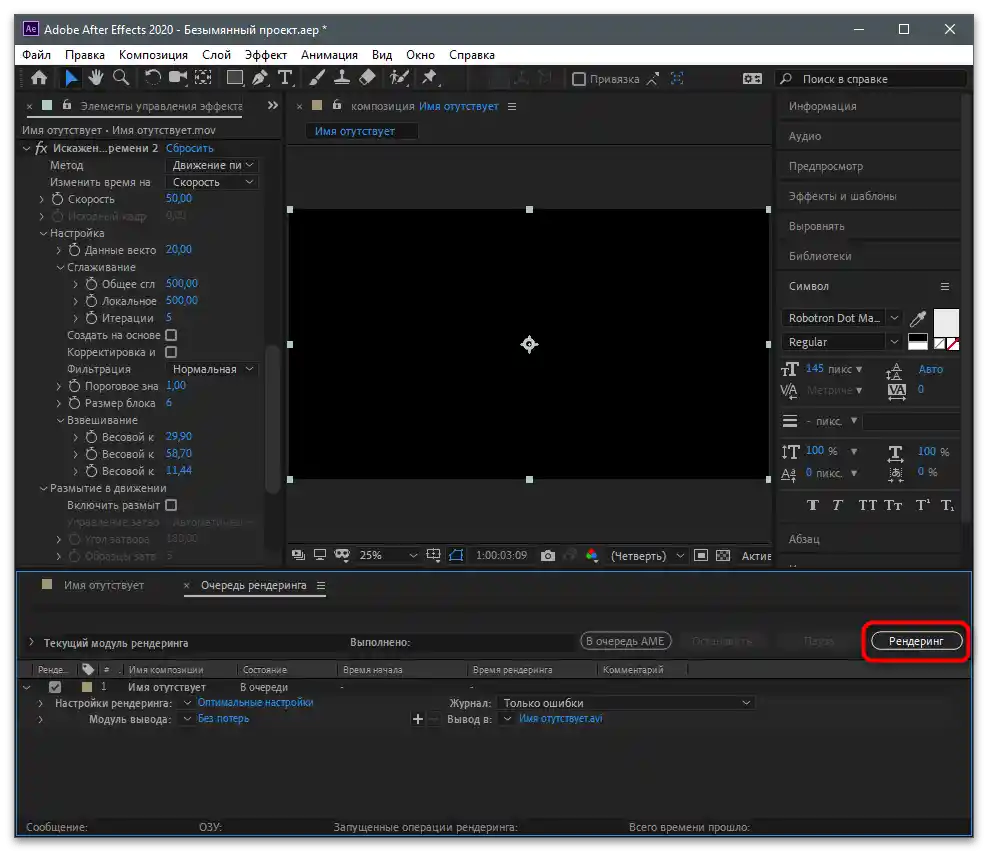
Upozorňujeme na existenci dalších programů vhodných pro úpravu videa na počítači. Mnohé z nich podporují funkci zrychlení, takže si můžete vybrat jakýkoli video editor, pokud nechcete používat nic z toho, co bylo uvedeno výše.Podrobnosti o nejpopulárnějších řešeních si přečtěte v článku na odkazu níže.
Podrobněji: Programy pro střih videa
Nahrávání videa na kanál
Na závěr se podíváme na proces nahrávání hotového klipu na svůj kanál na TikToku z počítače prostřednictvím jeho webové verze. To vám ušetří čas a nebudete muset přenášet soubor na smartphone, abyste ho později nahráli přes aplikaci.
- Otevřete oficiální web a přihlaste se do svého účtu, poté přejděte k nahrávání videa kliknutím na tlačítko ohraničené rámečkem na následujícím snímku obrazovky.
- Přetáhněte soubor do vyhrazené oblasti nebo na ni klikněte pro výběr z "Průzkumníka".
- Najděte video a dvakrát na něj klikněte pro výběr.
- Zadejte název, pokud je to nutné, označte uživatele a přidejte hashtagy.
- Před publikováním nezapomeňte na další parametry zobrazení a komentování.