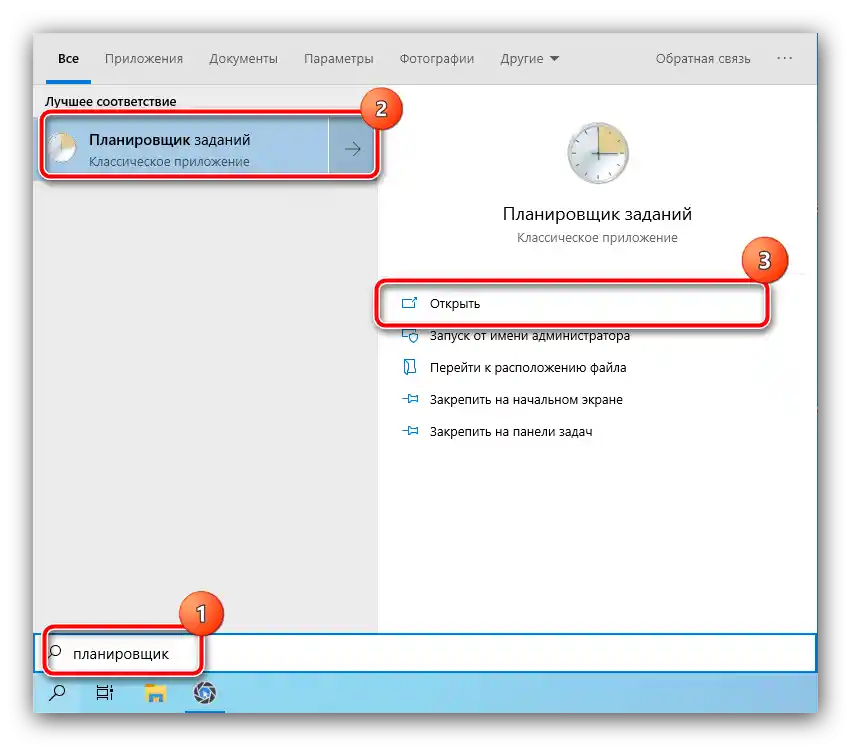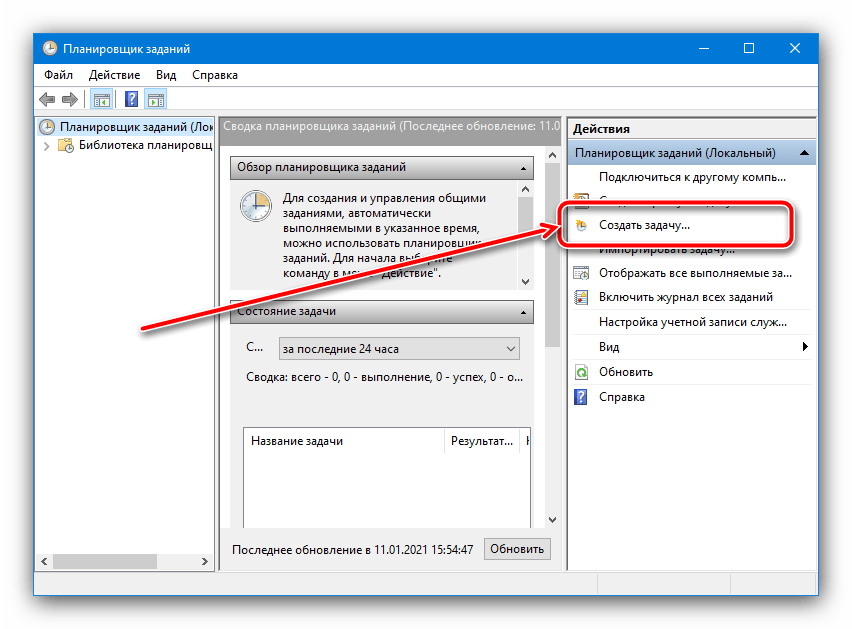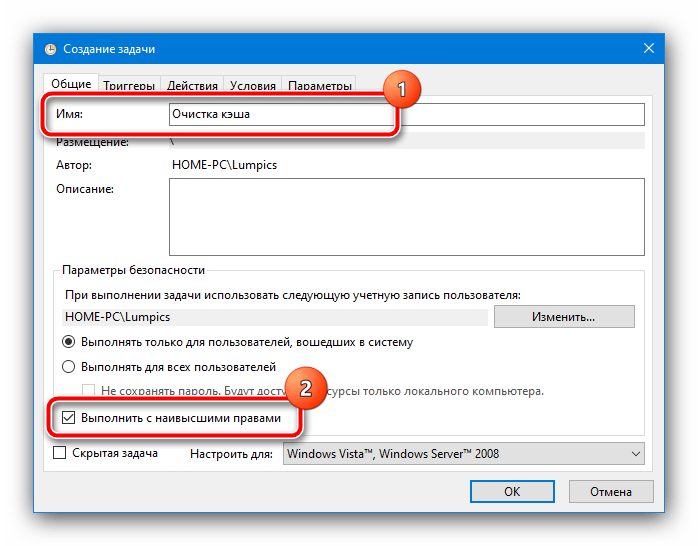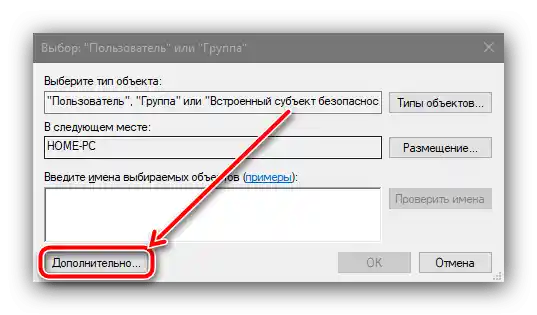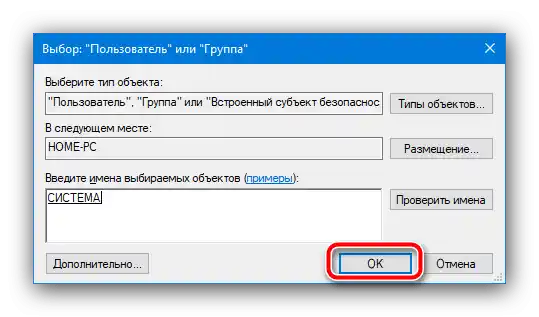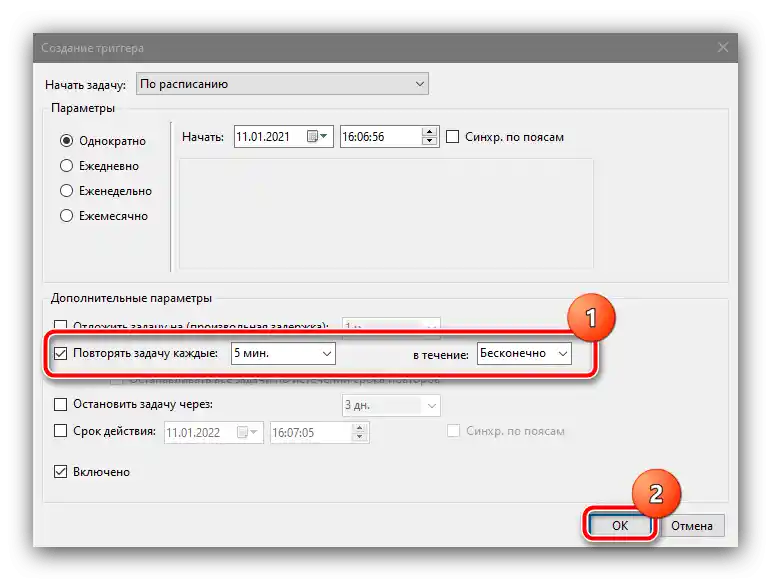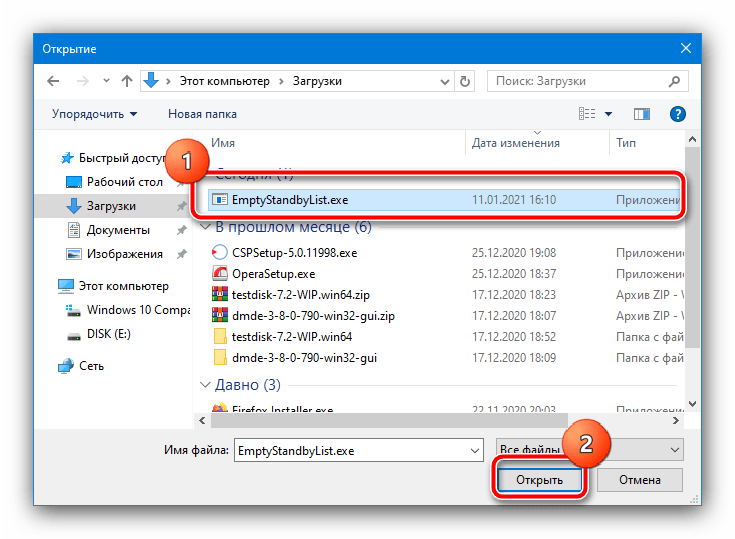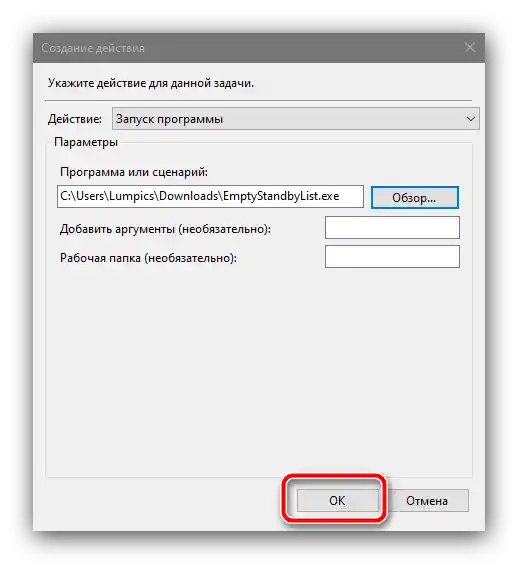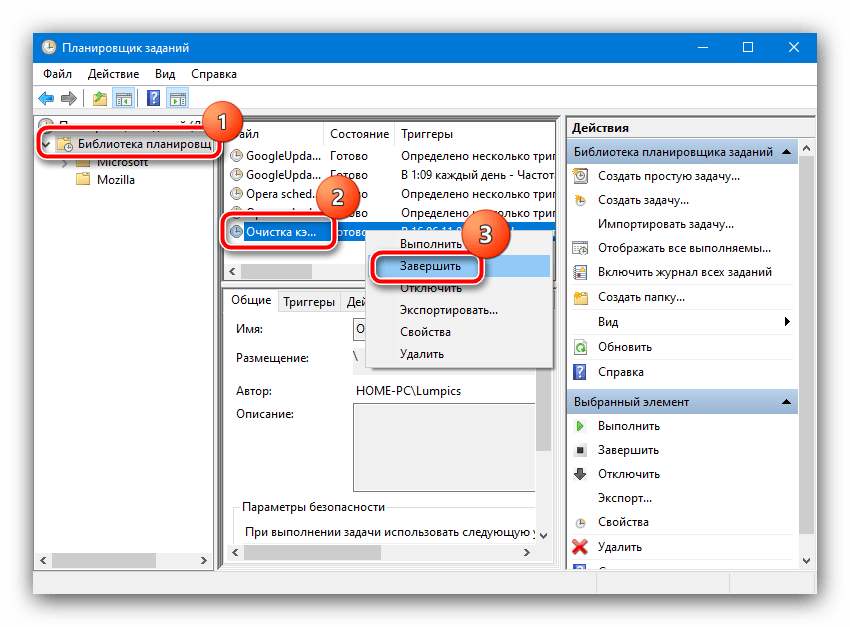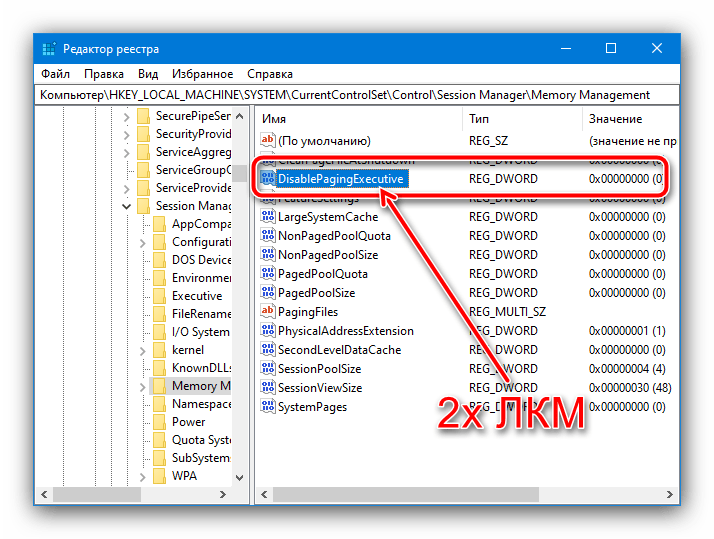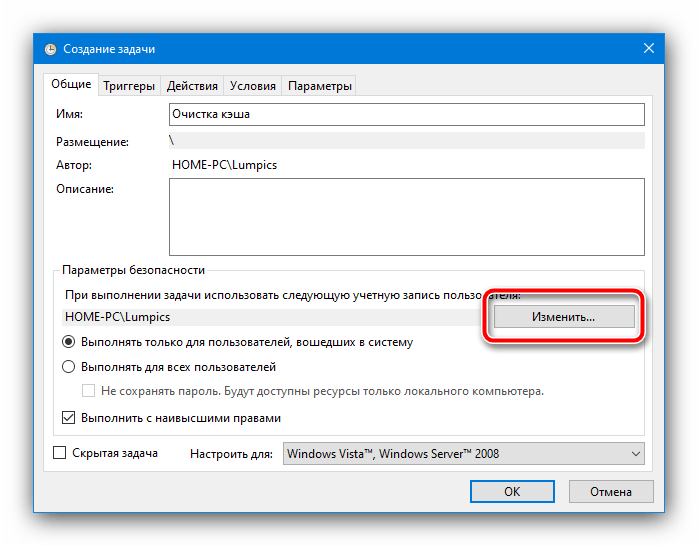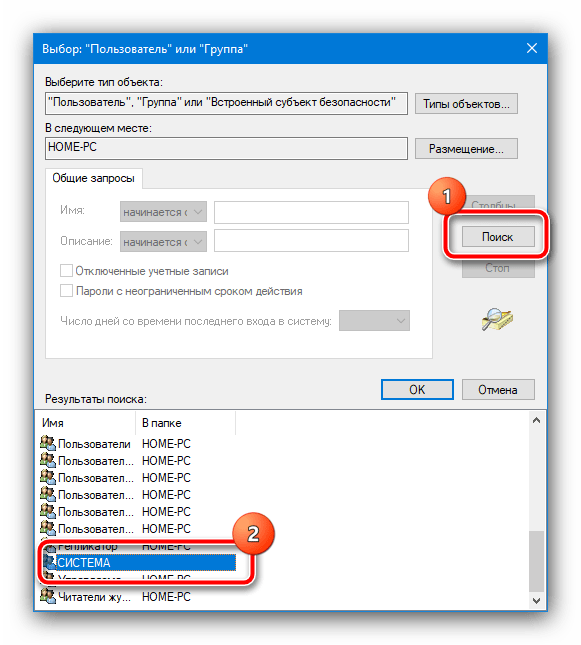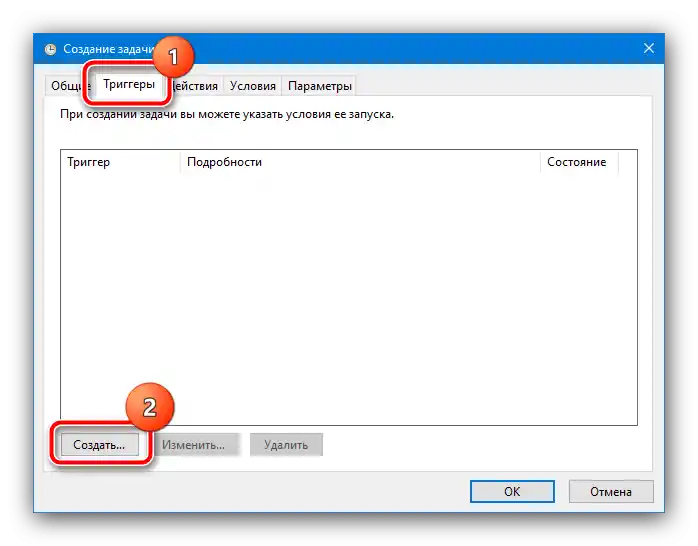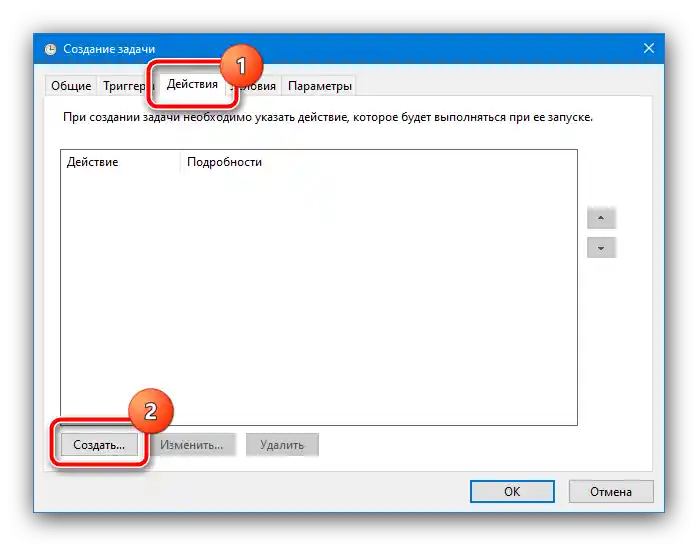Jak zvýšit cache
Proces zvyšování místa pro cache v systému Windows 10 probíhá prostřednictvím změny určitých parametrů v systémovém registru.
- Otevřete okno „Spustit“ kombinací kláves Win+R, poté do něj zadejte příkaz
regedita stiskněte „OK“. - Po spuštění nástroje přejděte na následující cestu:
HKEY_LOCAL_MACHINESYSTEMCurrentControlSetControlSession ManagerMemory Management - V pravé části okna najděte parametr „DisablePagingExecutive“ a dvakrát na něj klikněte levým tlačítkem myši pro úpravu.
![Začněte upravovat parametr na požadované cestě pro zvýšení systémové cache ve Windows 10]()
Nastavte hodnotu 1, poté stiskněte „OK“.
- Opakujte kroky předchozího bodu, ale pro položku „LargeSystemCache“.
- Zkontrolujte správnost zadání, poté zavřete všechna otevřená okna a restartujte počítač.
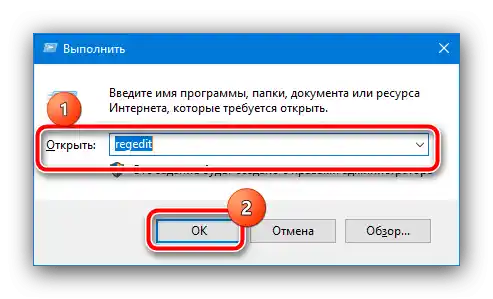
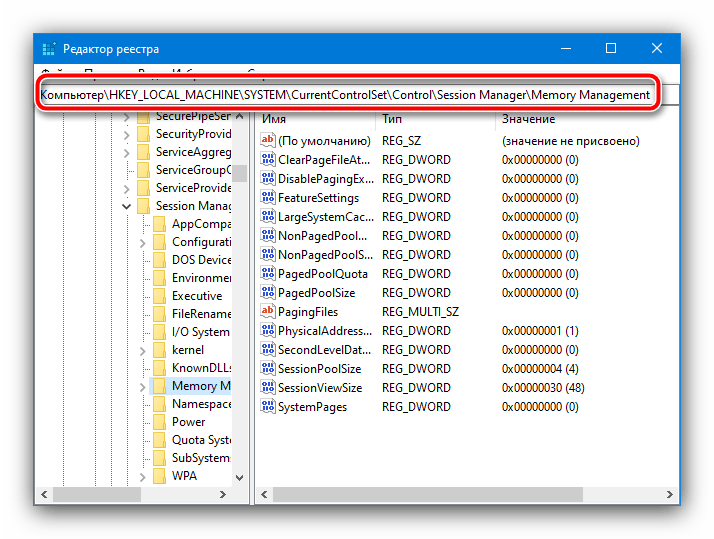


Nyní systémová cache bude používat mnohem větší hodnoty paměti.
Nastavení automatického čištění cache
V některých situacích zvýšení systémové cache nepřináší požadovaný výsledek a výkon počítače se dokonce zhoršuje. Pro vyřešení tohoto problému je dobré nastavit automatické čištění uložených dat, s čímž nám pomůže nástroj „Plánovač úloh“.
Stáhnout EmptyStandbyList z oficiálních stránek
- Na výše uvedeném odkazu se nachází nástroj pro čištění cache – stáhněte si ho na jakékoli vhodné místo.
- Nyní otevřete „Hledání“, kde zadejte dotaz plánovač a využijte odpovídající výsledek.
- Po spuštění nástroje vyberte akci „Vytvořit úlohu“.
- Zadejte libovolné náhodné jméno (to není důležité) a zaškrtněte možnost „Spustit s nejvyššími oprávněními“, ostatní parametry není třeba měnit.
- Nyní je třeba nastavit účet, pod kterým bude úloha vykonávána.Klikněte na „Změnit“,
![Změna profilu výkonu pro zvýšení systémové mezipaměti ve Windows 10]()
poté na „Další“.
- V tomto okně použijte tlačítko „Hledat“, najděte v seznamu níže a vyberte položku, která je označena jako „Systém“.
![Proveďte výběr profilu výkonu pro zvýšení systémové cache ve Windows 10]()
Klikněte na „OK“ ve všech spuštěných prostředcích, kromě „Plánovače úloh“.
- Po návratu do nástroje pro vytváření úloh přejděte na kartu „Spouštěče“ a klikněte na „Vytvořit“.
![Vytvořit spouštěče úloh pro zvýšení systémové cache ve Windows 10]()
Zde zaškrtněte možnost „Opakovat úlohu každých“ a vyberte interval „5 minut“, a v rozbalovacím menu „po dobu“ – položku „Nekonečně“ a stiskněte „OK“.
- Přejděte na kartu „Akce“ a použijte tlačítko „Vytvořit“.
![Otevřete akce v Plánovači úloh pro zvýšení systémové cache ve Windows 10]()
Zde se ujistěte, že v poli „Akce“ je nastaveno „Spustit program“, poté použijte tlačítko „Procházet“ a pomocí „Průzkumníka“ vyberte soubor, získaný v kroku 1.
- Klikněte na „OK“ ve všech otevřených oknech a zavřete „Plánovač úloh“.
- Po tomto bude systémová cache vymazávána každých 5 minut. Pokud během práce narazíte na problémy, jednoduše odstraňte příslušnou úlohu ze seznamu: otevřete složku „Knihovna plánovače“, najděte v centrálním okně dříve vytvořený záznam, klikněte na něj pravým tlačítkem myši „PKM“ a vyberte „Odstranit“.