Správná synchronizace času v systému Linux je klíčem ke správnému fungování většiny aplikací a služeb, což platí zejména pro nástroje, které jsou nějakým způsobem připojeny k internetu. Ve všech distribucích tohoto operačního systému je za synchronizaci data a času zodpovědný speciální nástroj. Ve výchozím nastavení je v aktivním stavu, takže uživatelé jej nemusí nijak konfigurovat ani měnit. Někdy se však taková potřeba stále objevuje z různých důvodů, například z náhodných selhání. Dnes bychom chtěli zvážit princip této konfigurace a změnit synchronizační službu na více známou pro mnoho uživatelů.
Synchronizace času v systému Linux
Nejprve objasníme, že nebude možné dotknout se absolutně všech distribucí v rámci jednoho článku, takže jako příklad si vezmeme nejoblíbenější sestavu - Ubuntu. V jiných operačních systémech je vše téměř totožné a rozdíly jsou pozorovány pouze v prvcích grafického rozhraní. Pokud však v tomto článku nenajdete informace, které vás zajímají, budete muset ke zvládnutí úkolu použít oficiální dokumentaci distribuční sady.
Nastavení data pomocí grafického rozhraní
Než se pustíme do analýzy služeb pro synchronizaci času, podívejme se na důležité nastavení pro začátečníky. Většina Linuxových začátečníků dává přednost použití grafického menu ke konfiguraci potřebných parametrů, to platí i pro čas. Celý proces probíhá takto:
- Otevřete nabídku aplikace a najděte ji "Možnosti".
- Přejít na sekci "Systémové informace".
- Zde vás kategorie zaujala "Datum a čas".
- Věnujte pozornost bodům automatické detekce data a času. Používají internet k nastavení optimálního nastavení, které závisí na zvoleném časovém pásmu. Tato nastavení můžete povolit nebo zakázat posunutím jezdců.
- Když je deaktivujete, aktivují se řetězce s datem, časem a časovým pásmem, což znamená, že vám nyní nic nebude bránit v nastavení vlastních parametrů.
- V okně umístění vyberte bod na mapě nebo použijte vyhledávání.
- Navíc v "Datum a čas" je uveden formát. Ve výchozím nastavení je to 24 hodin.
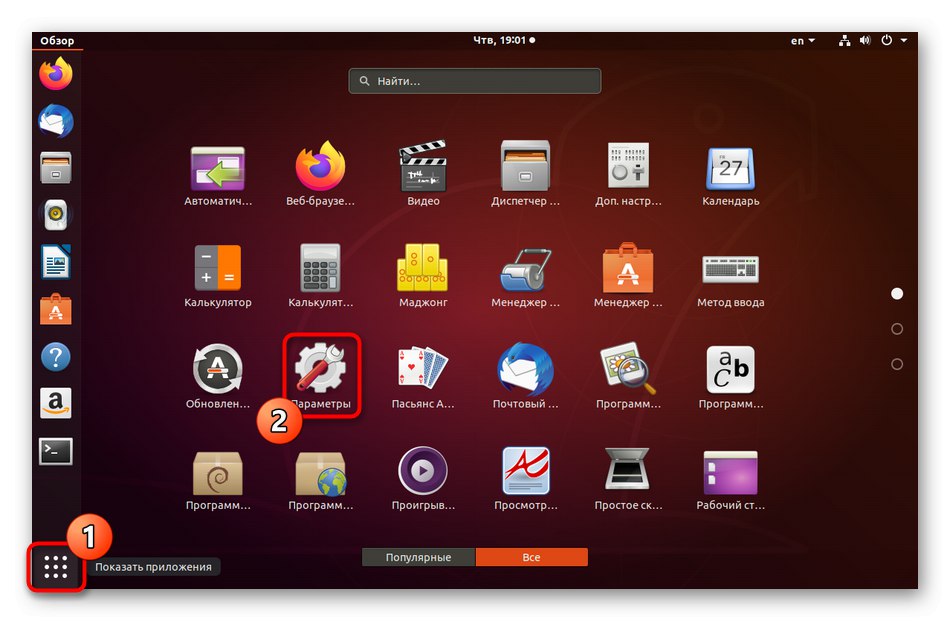
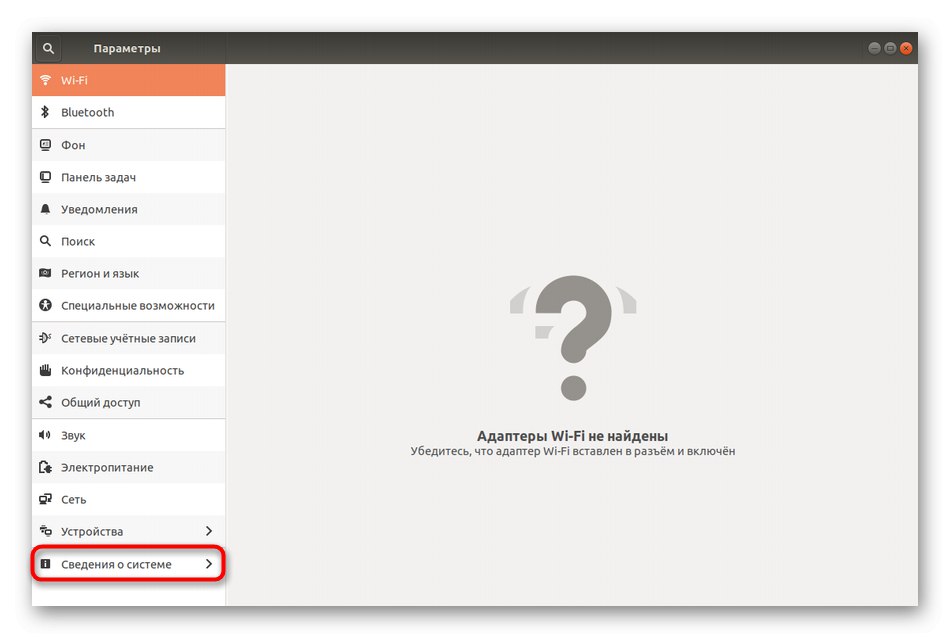
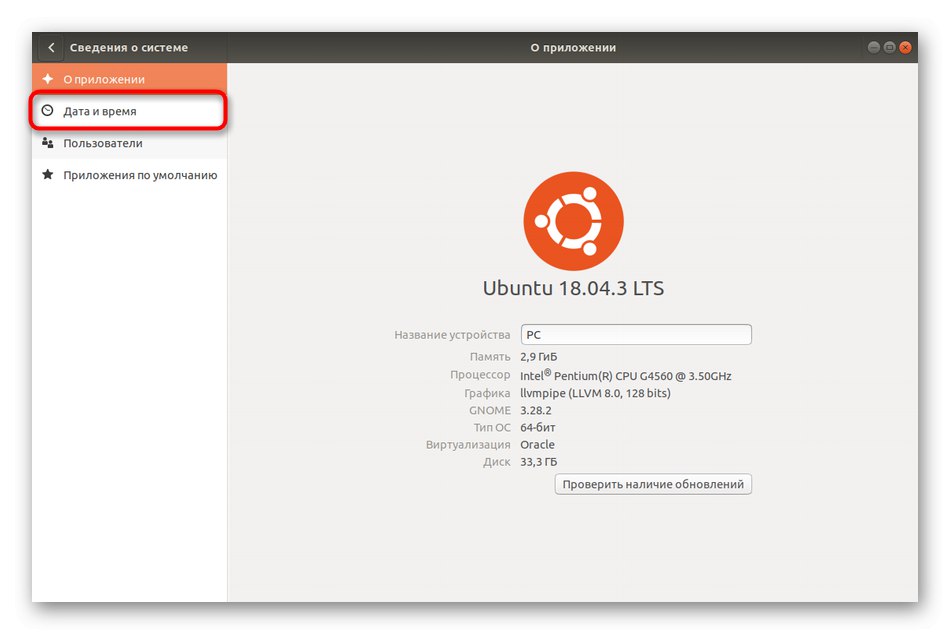
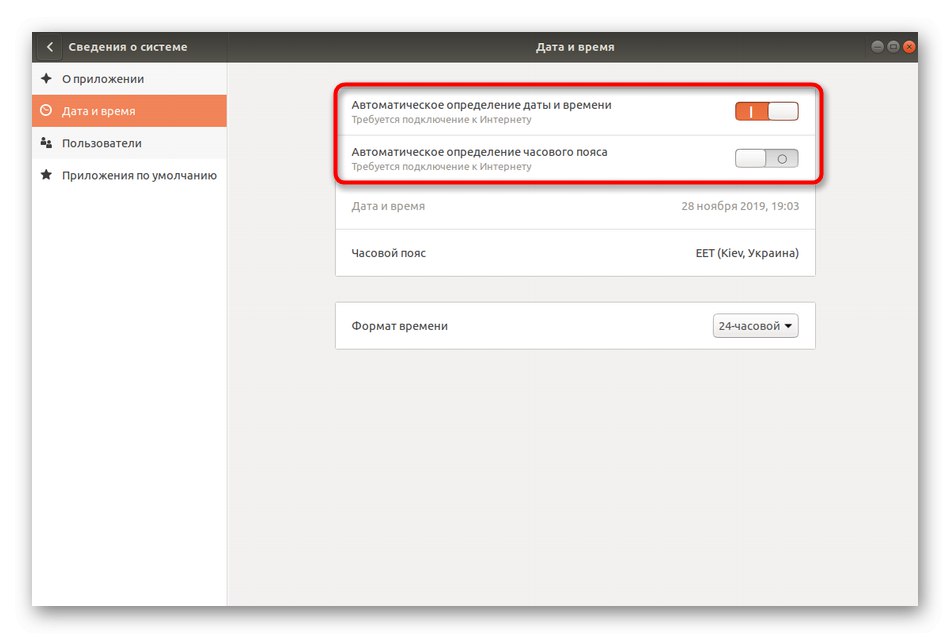
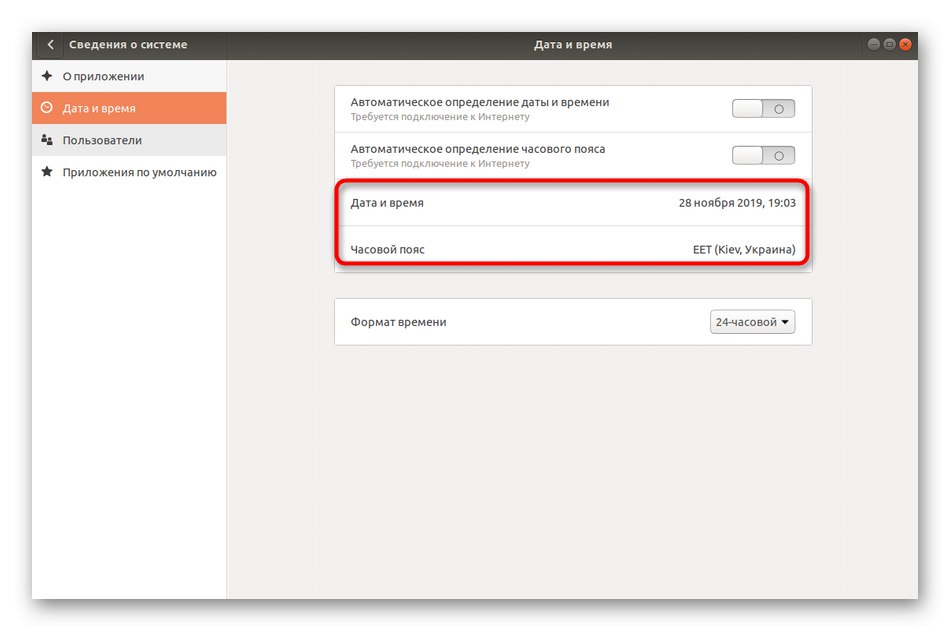
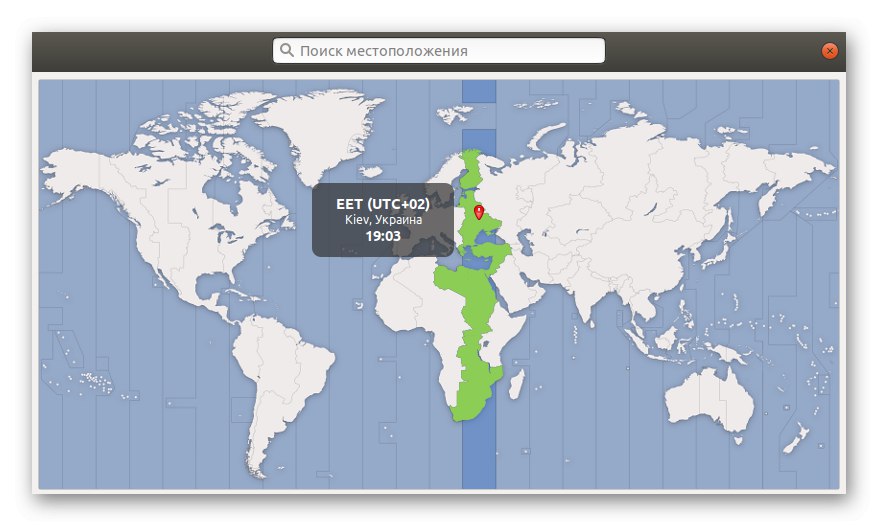
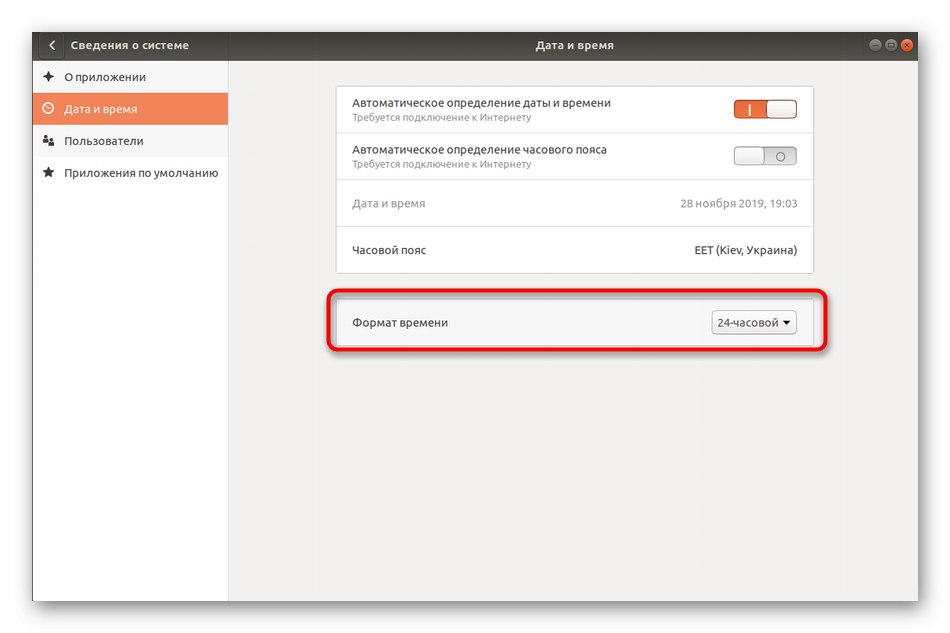
Jak vidíte, v interakci s grafickým rozhraním není nic složitého. Nevýhodou této metody je však to, že v nabídce chybí důležité parametry pro správu synchronizační služby, proto v určitých situacích použijte "Možnosti" to nebude fungovat.
Standardní příkazy pro správu času
Všechny ostatní pokyny, které uvidíte v rámci dnešního materiálu, jsou použití příkazů terminálu. Nejprve se chceme dotknout tématu standardních možností, které vám umožní ovládat aktuální datum a čas nebo zobrazit informace, které potřebujete.
- Začněte spuštěním "Terminál"... Toho lze dosáhnout například kliknutím na příslušnou ikonu v nabídce aplikace.
- Zadejte příkaz
datumk určení aktuálního data a času. - Nový řádek zobrazí informace, které vás zajímají, ve standardním formátu.
- Časové pásmo můžete změnit také pomocí standardního příkazu. Nejprve si musíte prohlédnout dostupný seznam opasků a zapamatovat si název požadovaného. Tisk
timedatectl list-timezonesa klikněte na Enter. - Posuňte seznam dolů klávesou Prostor... Poté, co najdete potřebný opasek a zapamatujete si pravidlo jeho psaní, klikněte na Q k východu.
- Příkaz
sudo timedatectl set-timezone America / New_Yorkodpovědný za změnu časového pásma na vybrané. Namísto America / New_York měli byste napsat dříve definovanou možnost. - Pro potvrzení akce budete muset zadat heslo superuživatele, protože příkaz byl proveden s argumentem sudo.
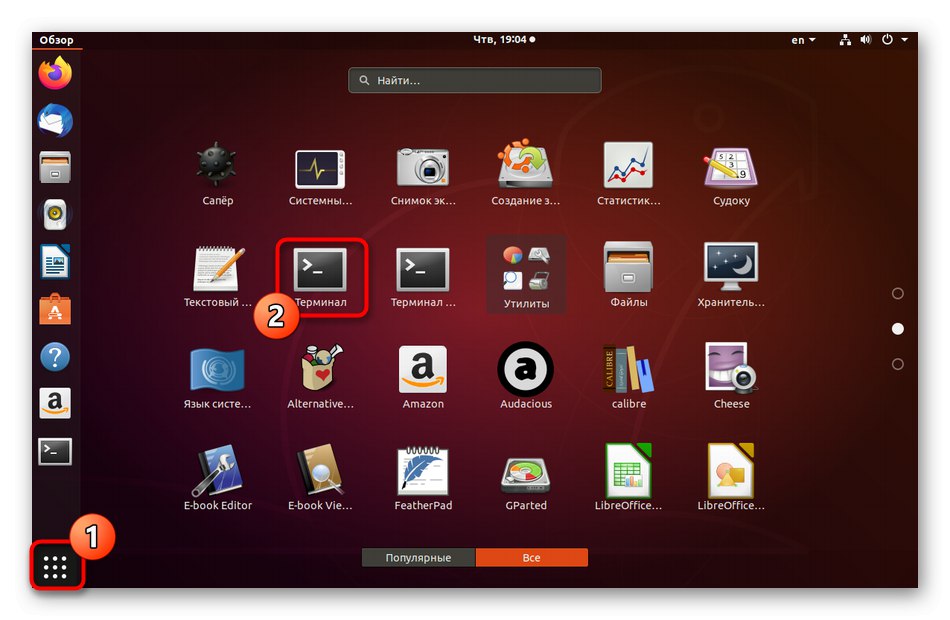
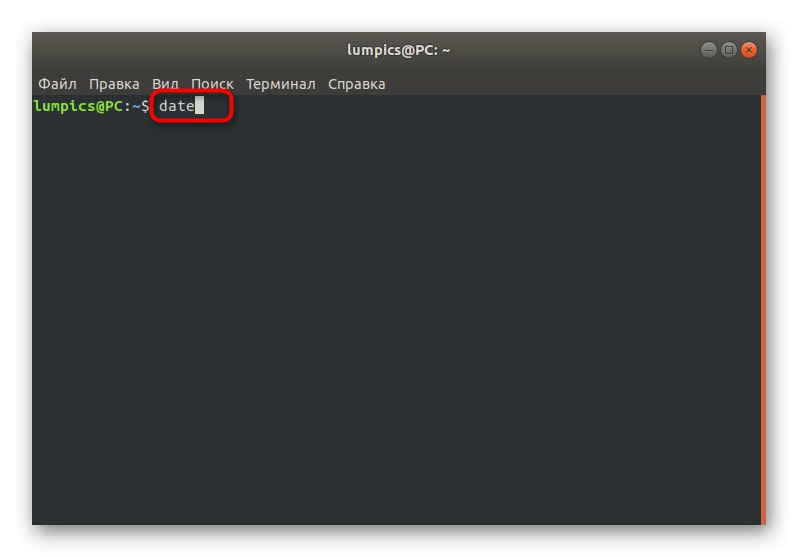
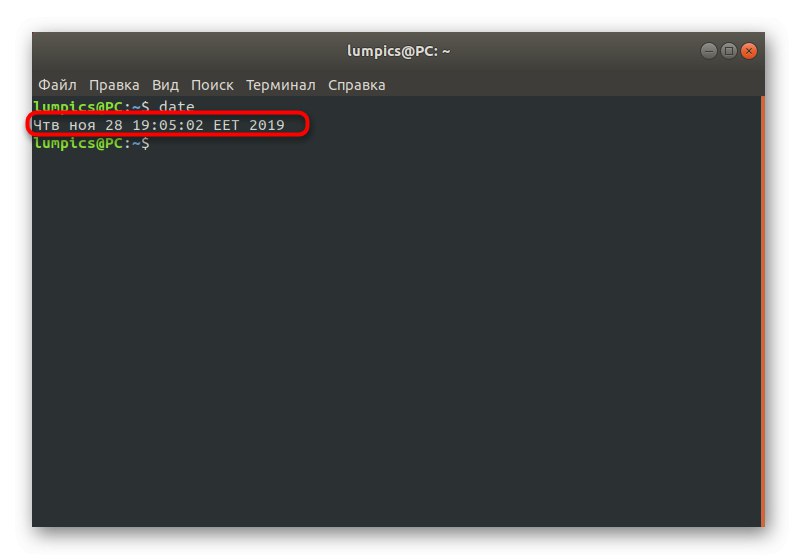
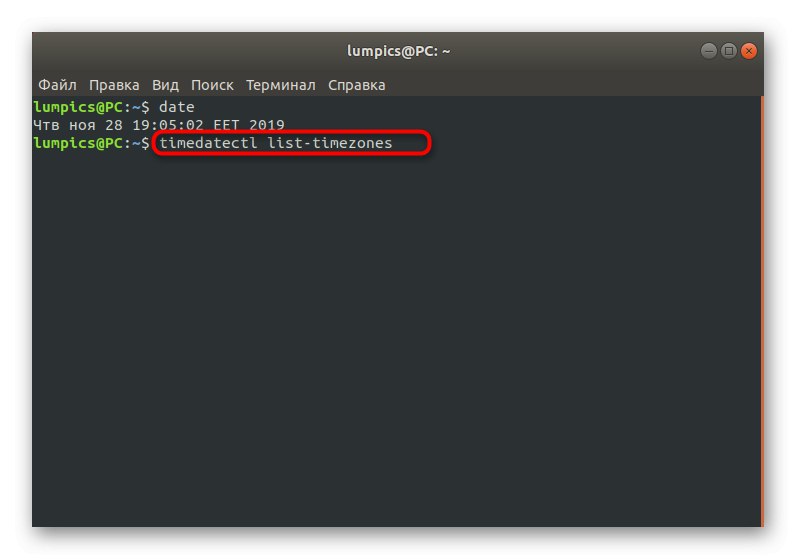
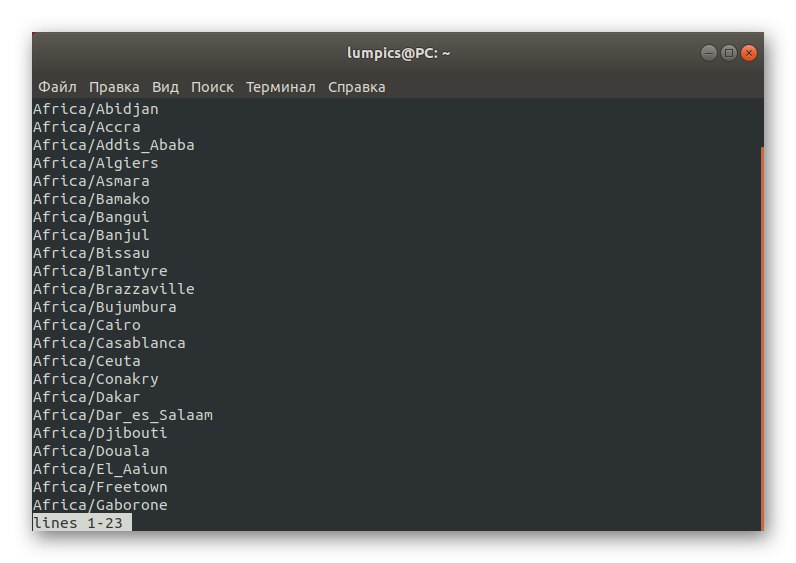
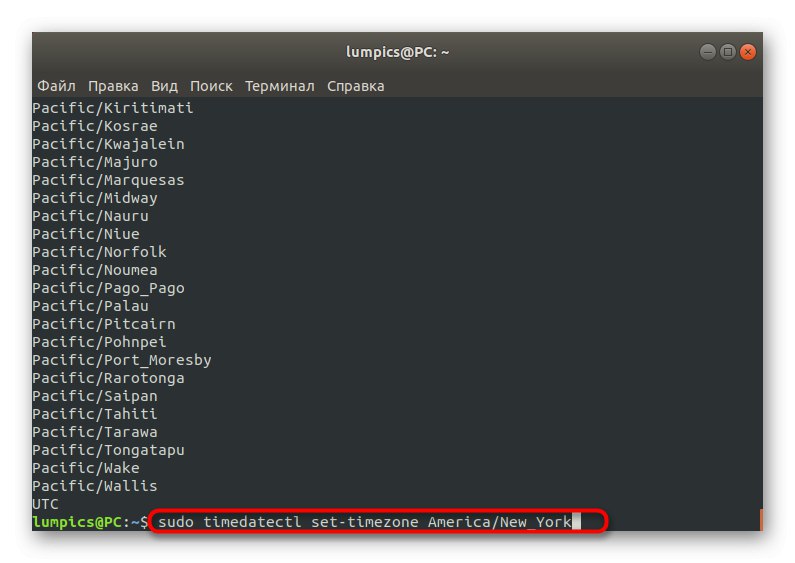
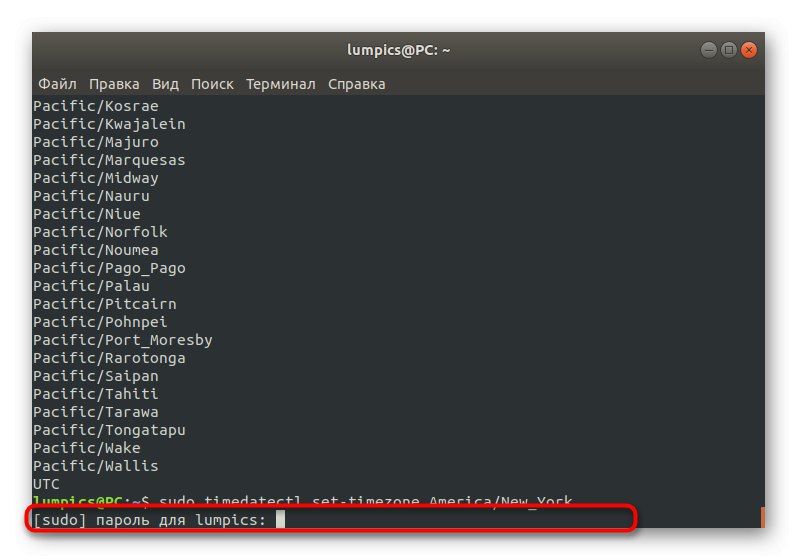
Po provedení všech změn zbývá ověřit, zda se všechny projevily. Pro více informací o timedatectl navrhujeme zjistit v oficiální dokumentaci, protože ostatní možnosti již nejsou zahrnuty do rozsahu tématu synchronizace času, mohou však být pro určité uživatele užitečné.
Interakce se službou timesyncd
Výše jsme vám doporučili prostudovat si informace o timedatectl prostřednictvím oficiální dokumentace, ale doporučujeme se tomu chvíli věnovat, abyste se seznámili se službou timesyncd... Je to tento nástroj, který je ve výchozím nastavení zodpovědný za synchronizaci času v operačním systému.
- Zjistit aktuální stav timesyncd použijte příkaz
timedatectlv konzole. - Na nových linkách obdržíte všechny potřebné informace, které zahrnují místní čas, nastavenou zónu a data o synchronizaci a aktivitě samotné služby.
- Pokud vidíte, že je tento nástroj z nějakého důvodu deaktivován a chcete jej spustit za účelem zavedení synchronizace, použijte linku
sudo timedatectl set-ntp zapnuto.
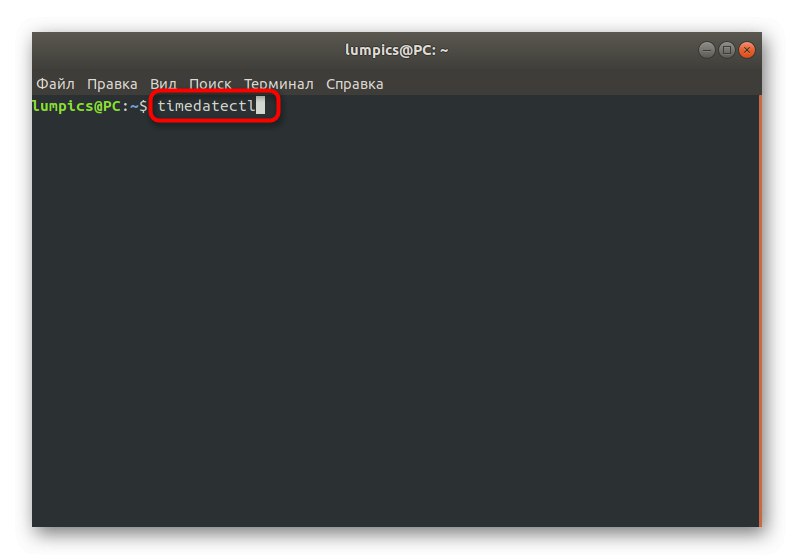
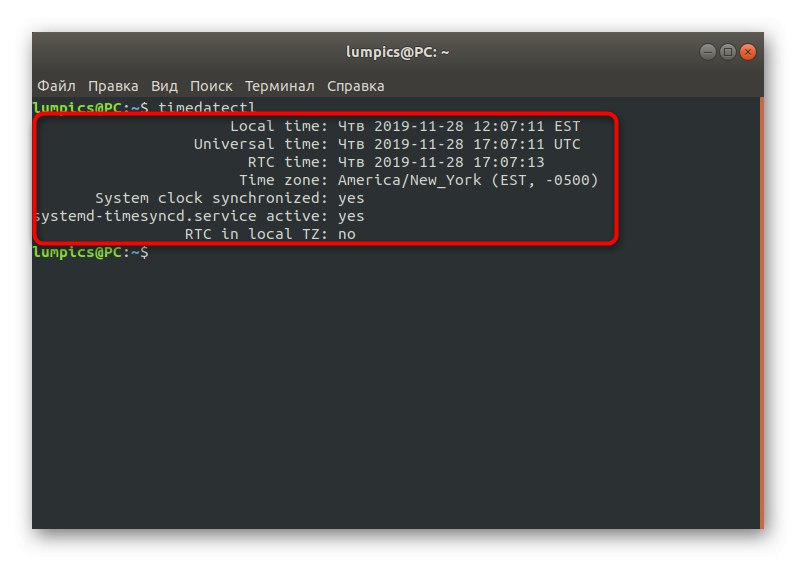
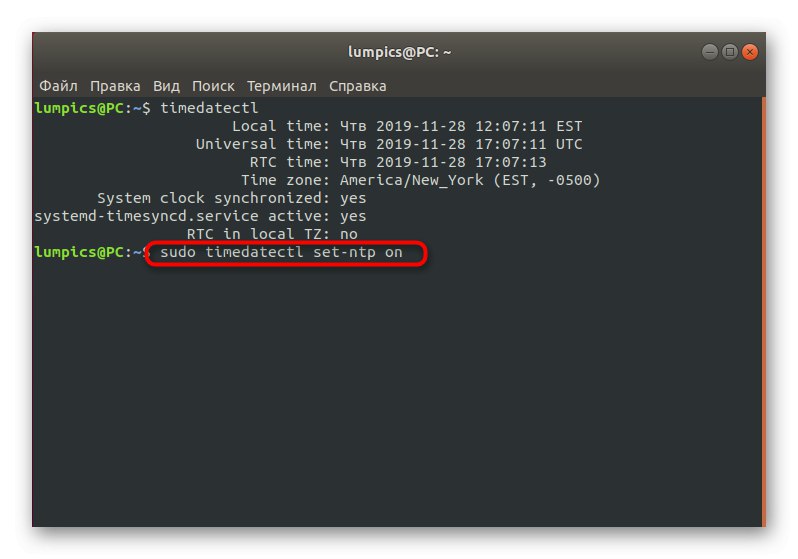
Instalace NTPD
Poslední část našeho dnešního materiálu bude věnována nahrazení výše uvedené služby časové synchronizace spolehlivějším protokolem NTPD (Network Time Protocol daemon). To bylo dříve používáno v mnoha distribucích ve výchozím nastavení a bylo oceněno za správnou interakci s obzvláště časově citlivými aplikacemi. Instalace a výměna služby je následující:
- Nejprve deaktivujte standardní nástroj zadáním
sudo timedatectl set-ntp č. - Pravost účtu budete muset potvrdit napsáním hesla superuživatele.
- Pak můžete použít již známý příkaz
timedatectlujistěte se, že je nástroj vypnutý. - Před zahájením instalace nového softwaru se doporučuje nainstalovat nejnovější aktualizace. To se děje prostřednictvím
sudo apt aktualizace. - Na konci tohoto procesu použijte příkaz
sudo apt nainstalovat ntp. - Potvrďte oznámení o nutnosti stáhnout archivy.
- Počkejte na dokončení stahování a instalace balíčků.
- Nyní můžete použít nový protokol zadáním příslušných atributů do "Terminál"... Zobrazují se základní informace
ntpq -p.
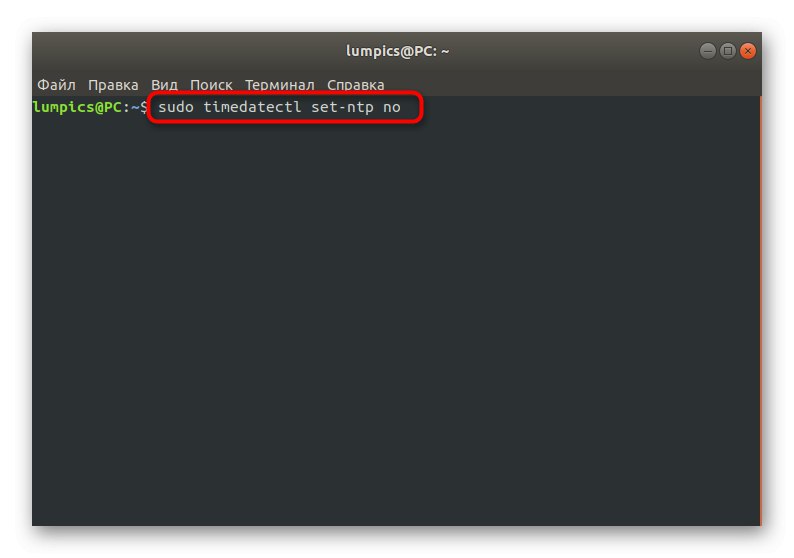
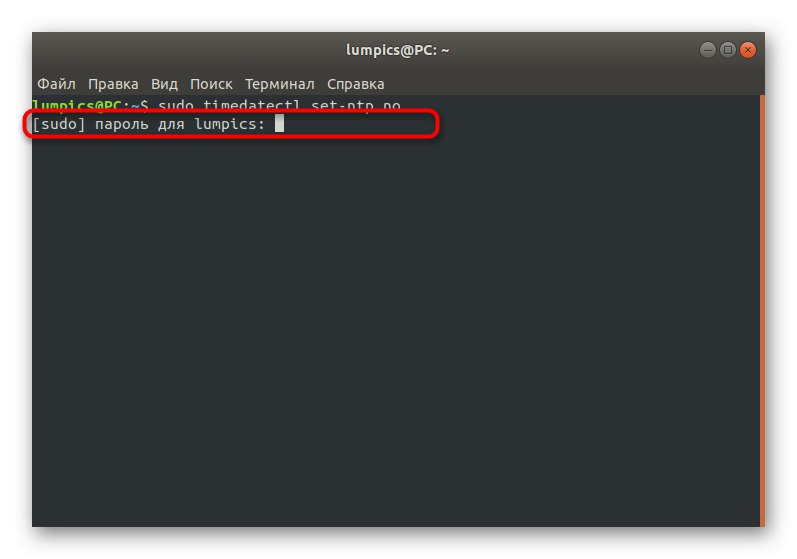
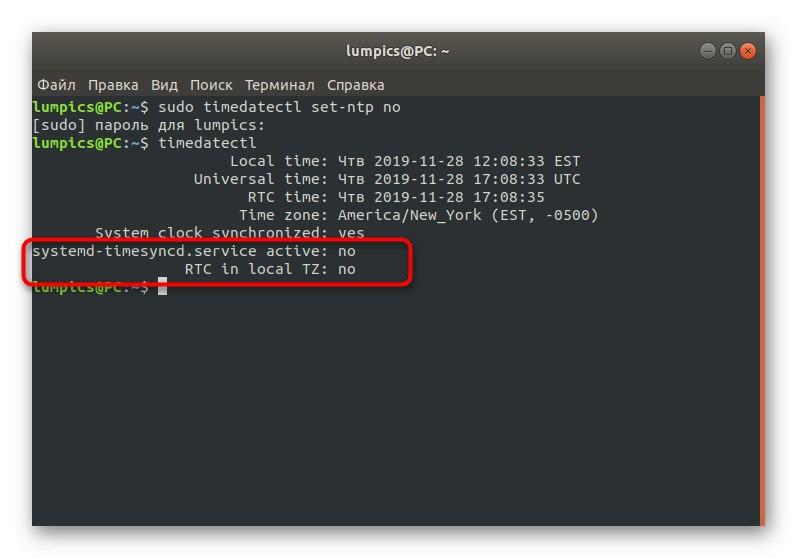
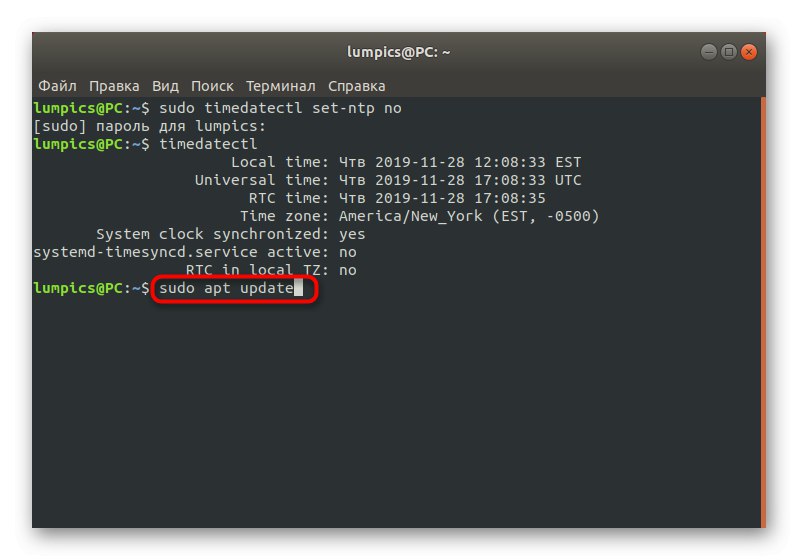
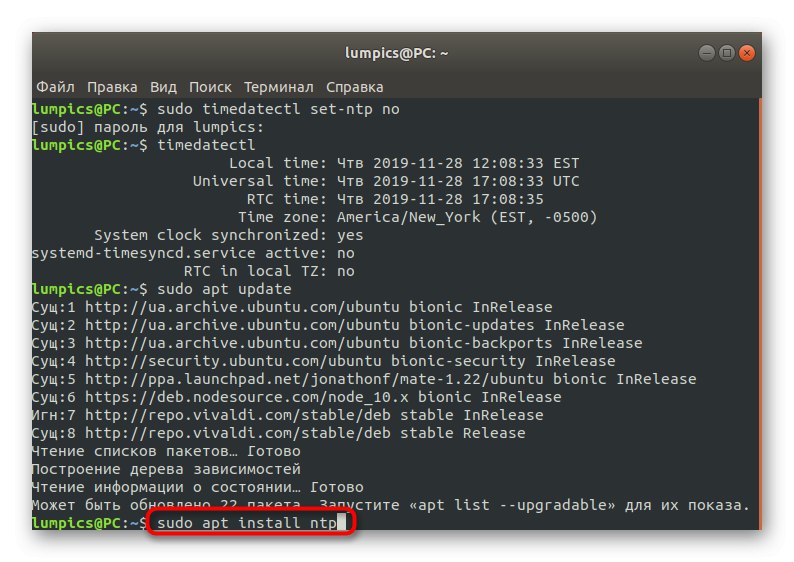
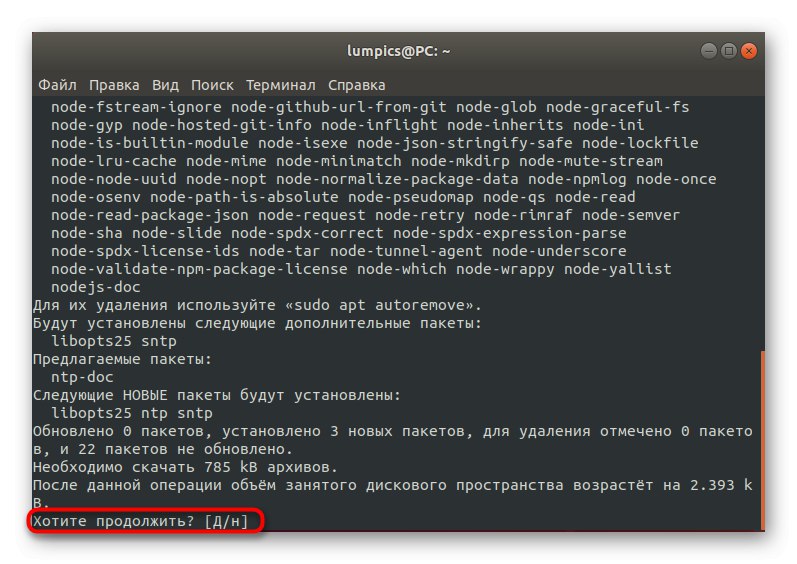
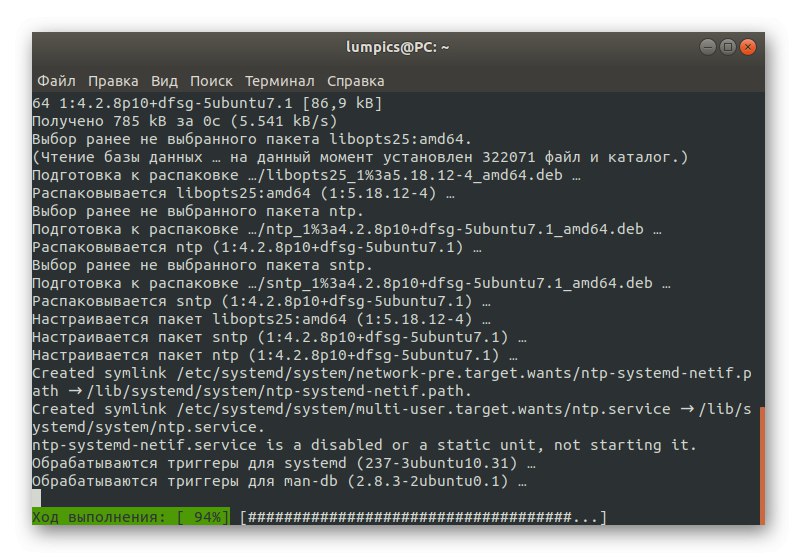
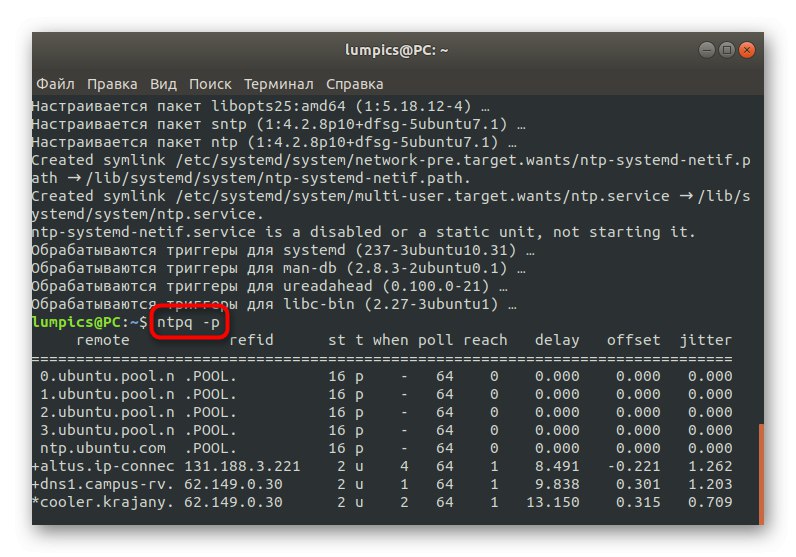
Démon Network Time Protocol bude aktivován automaticky, takže není nutné zadávat žádné další příkazy. Okamžitě můžete začít testovat problematické aplikace nebo provádět jiné akce, pro které byla provedena instalace nové služby synchronizace času.
Jak vidíte, synchronizace času a data v systému Linux je automatická, takže existuje jen velmi málo situací, kdy je potřeba aktivovat tento parametr nebo změnit další možnosti. Po prostudování předloženého materiálu nyní víte, že existují různé synchronizační nástroje a nastavení lze provést také prostřednictvím grafického menu.