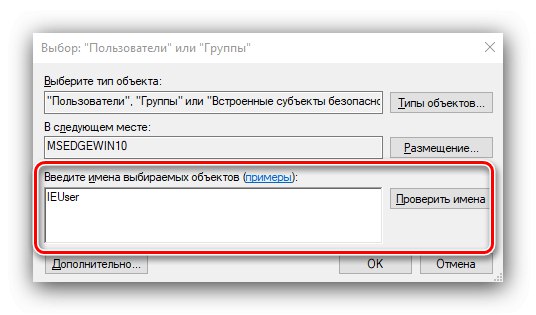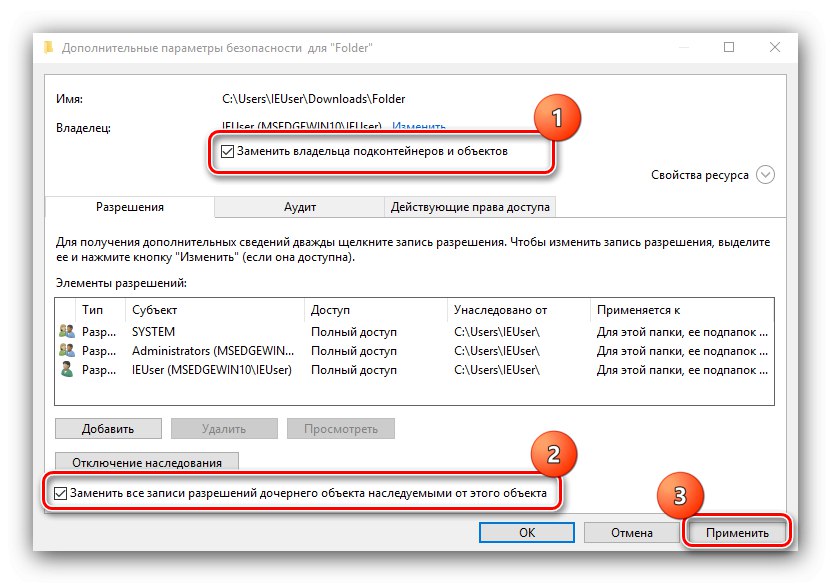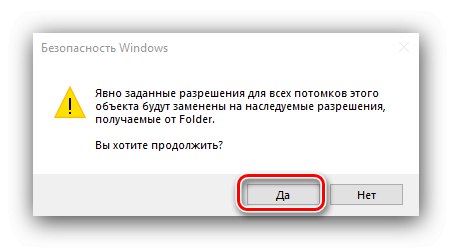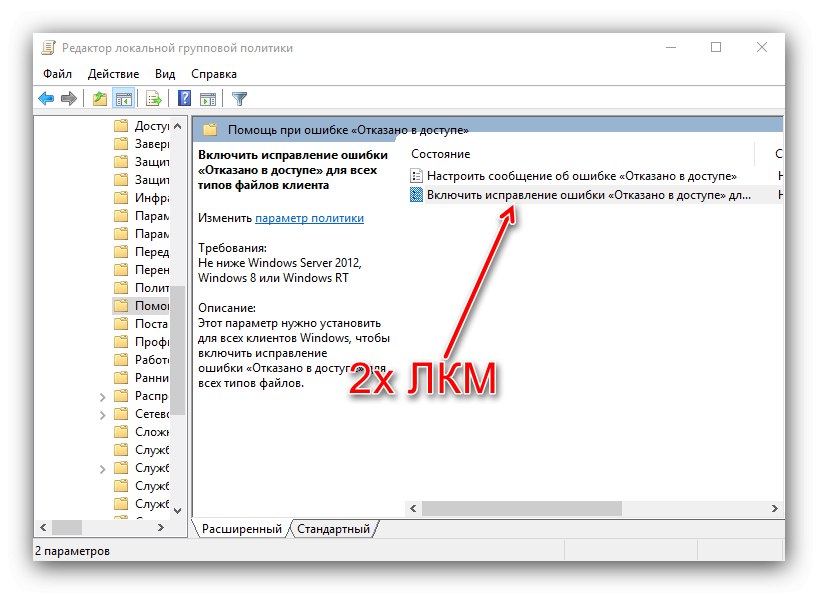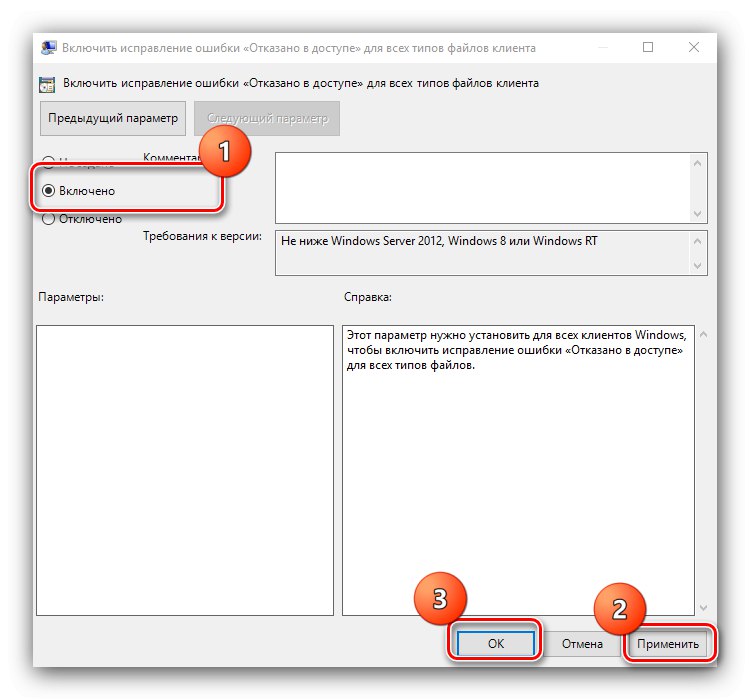Uživatelé desáté verze OS od Microsoftu se někdy setkávají s chybou „Poloha není k dispozici. Přístup odepřen „při pokusu o otevření konkrétní složky nebo vyměnitelné jednotky. Podívejme se, proč k tomuto problému dochází a jak jej můžete vyřešit.
Přečtěte si také: Řešení problému „Přístup byl odepřen“ na flash disku
Důležité! Všechny následné manipulace musí být prováděny pouze s právy správce!
Metoda 1: Změnit vlastníka
Prvním řešením tohoto problému je změna vlastníka adresáře.
- Otevřete umístění problémového adresáře. Vyberte jej, klikněte pravým tlačítkem a vyberte položku "Vlastnosti".
- V okně, které se zobrazí, přejděte na kartu "Bezpečnost"... Najděte sekci v něm „Skupiny a uživatelé“ a klikněte na tlačítko "Dodatečně".
- V pokročilých vlastnostech zabezpečení najděte řádek "Majitel" a stiskněte "Změna".
- V dalším okně zadejte název svého účtu do bloku označeného na obrázku a klikněte na Zkontrolujte jména.
![Přidání uživatele k opravě umístění problému není ve Windows 10 k dispozici]()
Účet bude nalezen a přidán. Klepněte na "OK" a přejděte k dalšímu kroku.
- Po návratu do okna dalších vlastností zkontrolujte položky "Změnit vlastníka subkontejnerů a objektů" a "Nahradit všechny položky oprávnění podřízeného objektu zděděnými z tohoto objektu"aby v cílové složce nebyly problémy s otevíráním a úpravami souborů. Použijte tlačítko "Aplikovat".
![Konfigurace pokročilých možností řešení problémů s umístěním není ve Windows 10 k dispozici]()
Zobrazí se varování, klikněte na něj "Ano".
![Potvrzení změny vlastníka za účelem vyřešení problému není ve Windows 10 k dispozici]()
V dalším - "OK".
- Ujistěte se, že je váš účet nyní zadán jako vlastník, poté klikněte na tlačítko "OK".
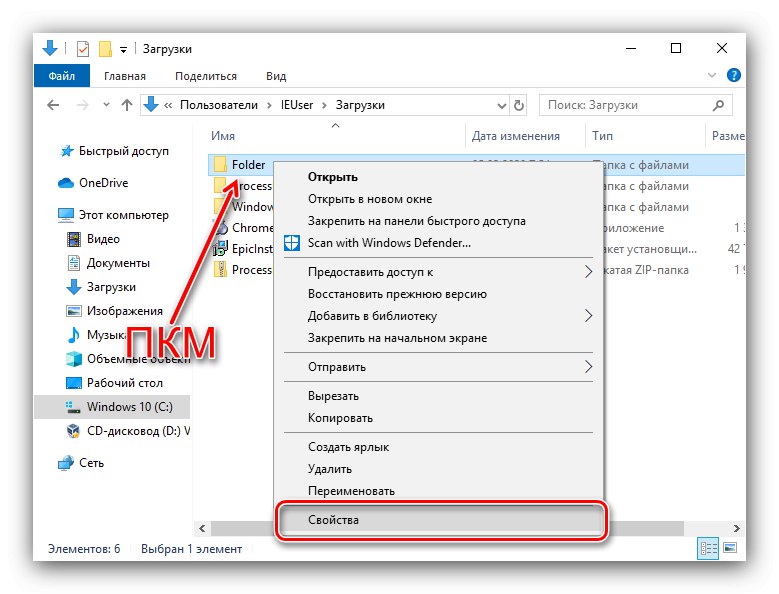
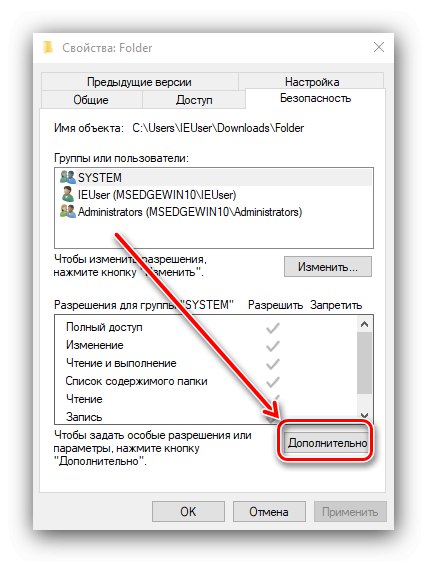
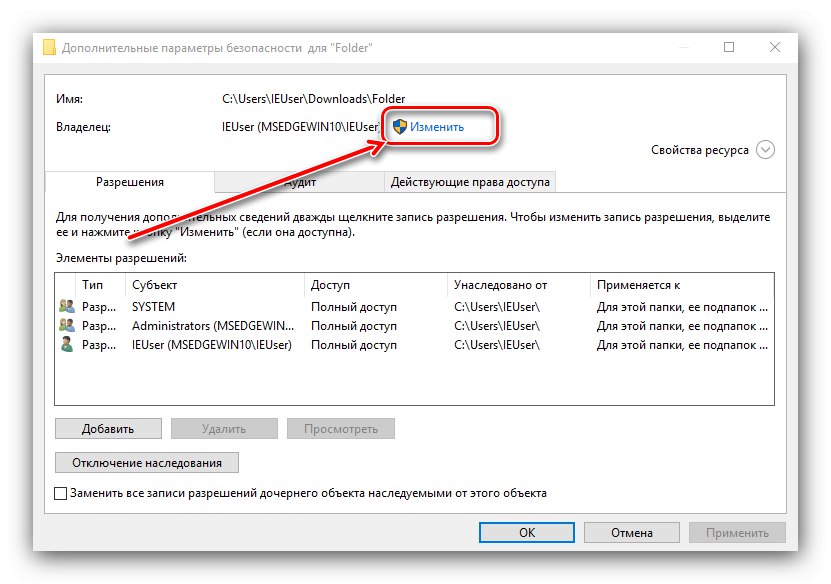
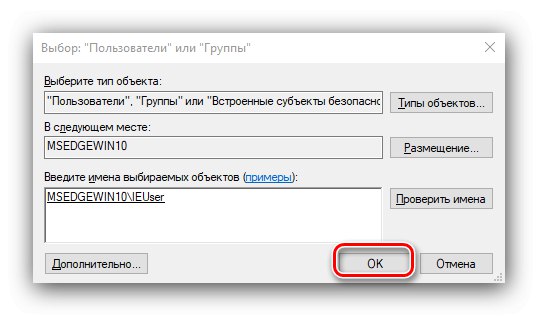
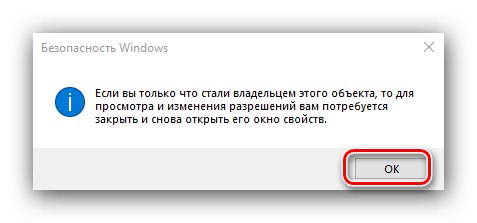
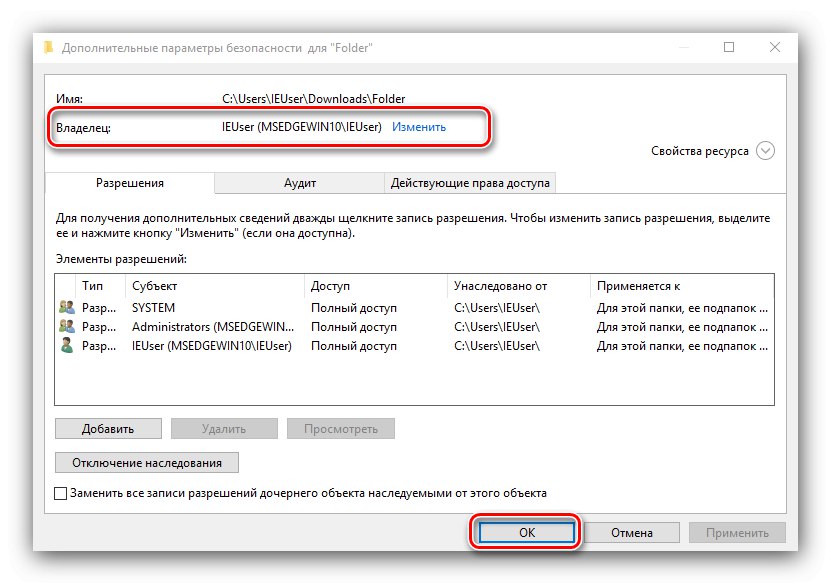
Tato možnost ve většině případů pomáhá.
Metoda 2: „Příkazový řádek“
Alternativní metodou udělování oprávnění je použití příkazového řádku.
- Volejte rozhraní pro zadávání příkazů jako správce jakýmkoli vhodným způsobem - například jej vyhledejte prostřednictvím "Vyhledávání" a použijte položku se stejným názvem v postranní nabídce.
- Po spuštění nástroje zadejte do jeho okna následující příkaz:
takeown / f * cesta ke složce * / r / d yNamísto
* Cesta ke složce *napište úplnou cestu k problémovému adresáři a klikněte na Enter. - Dále zadejte příkaz:
icacls * cesta ke složce * / administrátoři grantů: F / T
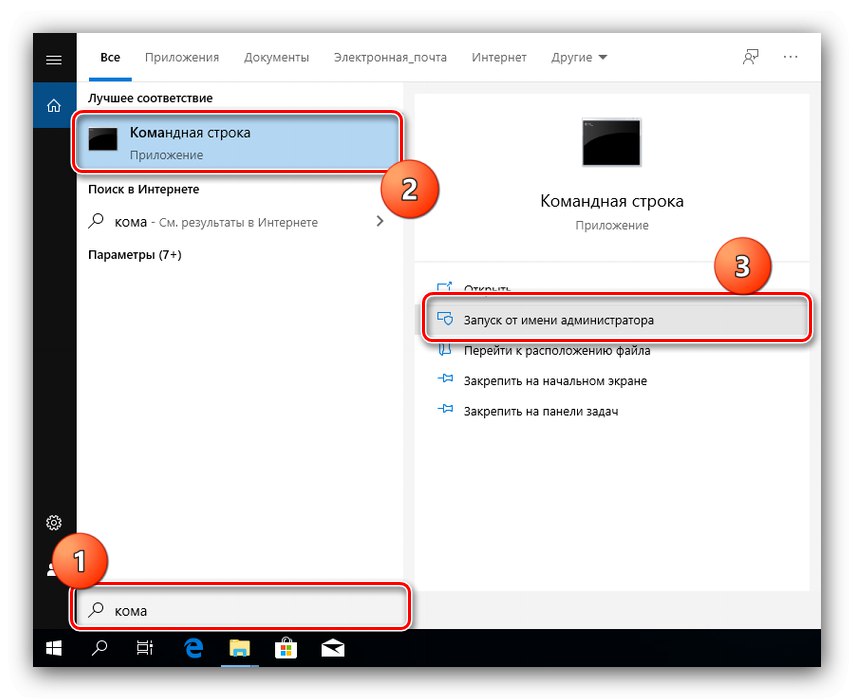
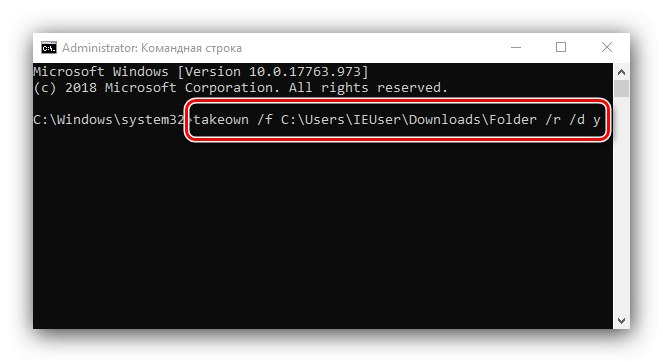
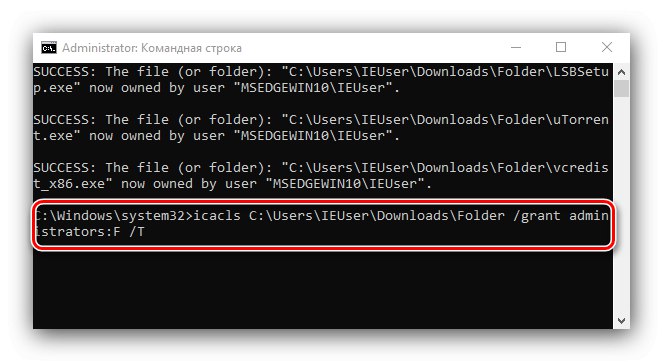
Zavřít Příkazový řádek a restartujte počítač nebo notebook.
Metoda 3: "Editor zásad skupiny"
Také v systému Windows 10 existuje Zásady skupiny určené k řešení daného problému. Můžete to povolit prostřednictvím „Editor zásad skupiny“.
Poznámka! V systému Windows 10 Home chybí modul snap-in Editor zásad skupiny!
- Zavolejte do zařízení "Běh" kombinace kláves Win + Rve kterém zadejte příkaz
gpedit.msca stiskněte "OK". - Přejděte na následující umístění:
Konfigurace počítače / Šablony pro správu / Systém / Nápověda s chybou „Přístup odepřen“ - Na pravé straně okna vyhledejte parametr "Povolit opravu chyby odepřen přístup" a dvakrát na něj klikněte levým tlačítkem myši.
![Začněte upravovat zásady skupiny, abyste opravili umístění problému, není ve Windows 10 k dispozici]()
Dejte to do stavu "Zahrnuta".
![Úpravy zásad skupiny za účelem odstranění problémového umístění nejsou ve Windows 10 k dispozici]()
Klepněte na "Aplikovat" a "OK".
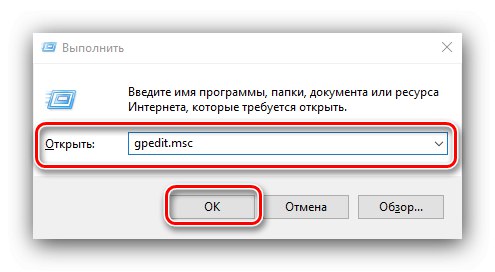
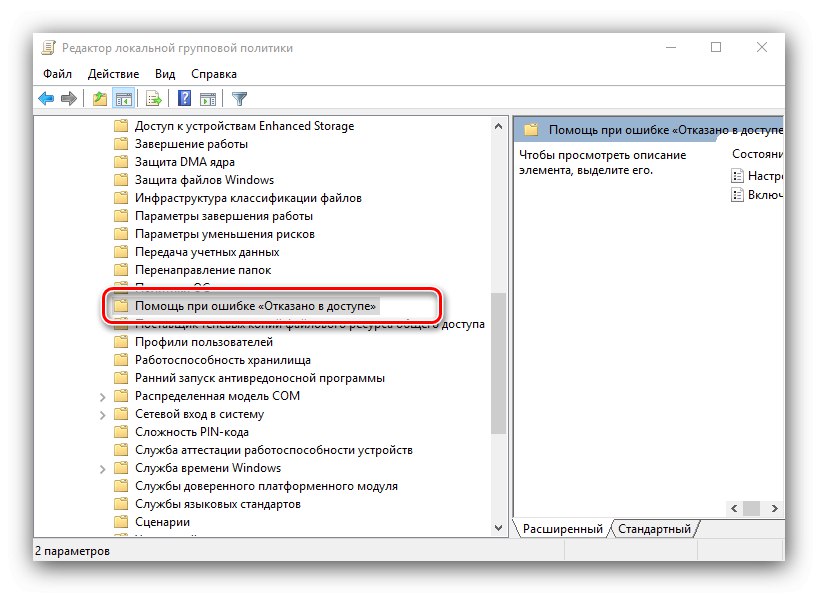
Pro uložení změn je vhodné restartovat počítač.
Metoda 4: Zakázat řízení uživatelských účtů
Nejradikálnějším řešením tohoto problému je úplné zakázání systému Řízení uživatelských účtů (UAC). Doporučuje se to jako poslední možnost, protože deaktivace UAC snižuje zabezpečení operačního systému.
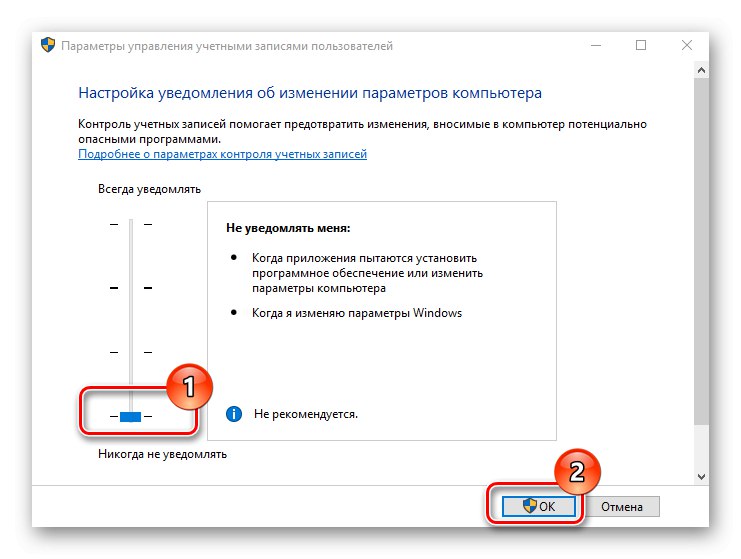
Lekce: Zakázat UAC ve Windows 10
Podívali jsme se na možnosti řešení chyby Poloha není k dispozici. Přístup odepřen". Jak vidíte, problém spočívá v selhání přístupových práv a všechna řešení je opravují tak či onak.