Jak obnovit zvuk na notebooku se systémem Windows 8
Majitelé notebooků často čelí problému spontánního odpojení zvukových zařízení. Příčiny tohoto jevu mohou být velmi odlišné. Podmíněně reprodukční problémy lze rozdělit do dvou skupin: software a hardware. Pokud v případě poruchy počítačového hardwaru není možné bez kontaktování servisního střediska, pak porucha v provozu operačního systému a jiný software lze opravit sám.
Obsah
- Odstraňování zvuku na přenosném počítači v systému Windows 8
- Metoda 1: Použijte servisní klávesy
- Metoda 2: Směšovač hlasitosti
- Metoda 3: Kontrola antivirového softwaru
- Metoda 4: Správce zařízení
- Metoda 5: Zkontrolujte nastavení systému BIOS
- Metoda 6: Služba Windows Audio
- Metoda 7: Průvodce řešením problémů
- Metoda 8: Opravte nebo přeinstalujte systém Windows 8
- Metoda 9: Opravte zvukovou kartu
- Otázky a odpovědi
Odstraňování zvuku na přenosném počítači v systému Windows 8
Budeme se snažit nezávisle najít zdroj problému se zvukem v notebooku s nainstalovaným systémem Windows 8 a obnovit plnou funkčnost zařízení. K tomu je možné použít několik metod.
Metoda 1: Použijte servisní klávesy
Začněme nejjednodušší metodou. Možná jste náhodou vypnuli zvuk. Na klávesnici najdete klávesy "Fn" a servisní číslo "F" s ikonou reproduktorů v horním řádku. Například u zařízení Acer je to "F8" . Stiskněte zároveň kombinaci těchto dvou tlačítek. Snažíme se několikrát. Zvuk se neobjevil? Potom přejděte k další metodě.
Metoda 2: Směšovač hlasitosti
Nyní zjistěte hlasitost nastavenou na přenosném počítači pro zvuky a aplikace systému. Je pravděpodobné, že je mixážní sada nakonfigurována nesprávně.
- V pravém dolním rohu obrazovky na hlavním panelu klepněte pravým tlačítkem myši na ikonu reproduktoru a v nabídce vyberte položku "Otevřít míchačku hlasitosti" .
- V zobrazeném okně zkontrolujte úroveň posuvníků v sekci "Zařízení" a "Aplikace" . Podíváme se na ikony s reproduktory, které nebyly překříženy.
- Pokud zvuk nefunguje pouze v programu, spusťte jej a znovu otevřete míchadlo hlasitosti. Ujistěte se, že ovládání hlasitosti je vysoké a reproduktor není zkřížený.
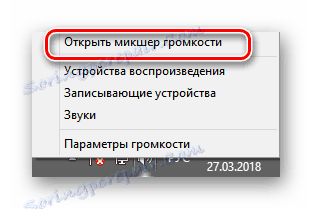


Metoda 3: Kontrola antivirového softwaru
Nezapomeňte zkontrolovat systém na přítomnost malwaru a spywaru, které mohou řádně narušit správnou funkci zvukových zařízení. A samozřejmě, skenovací proces by měl být prováděn pravidelně.
Více informací: Bojujte proti počítačovým virům
Metoda 4: Správce zařízení
Pokud je vše v mixeru hlasitosti v pořádku a nejsou detekovány žádné viry, musíte zkontrolovat fungování ovladačů zvukových zařízení. Někdy začnou pracovat nesprávně v případě neúspěšné aktualizace nebo nekonzistence hardwaru.
- Stiskněte klávesovou kombinaci Win + R a v části "Spustit" zadejte příkaz
devmgmt.msc. Klikněte na tlačítko "Enter" . - Ve Správci zařízení máme zájem o blok "Zvuková zařízení" . V případě poruchy se vedle názvu zařízení mohou objevit vykřičníky nebo otazníky.
- Klepněte pravým tlačítkem myši na řádek zvukového zařízení, vyberte v nabídce "Vlastnosti" a přejděte na kartu "Ovladač" . Pokusme se aktualizovat řídicí soubory. Potvrďte "Obnovit" .
- V dalším okně vyberte automatické stahování ovladače z Internetu nebo vyhledávejte na pevném disku notebooku, pokud jste je již stáhli.
- Stává se, že nový ovladač začne pracovat nesprávně, a proto se můžete pokusit vrátit zpět starou verzi. Chcete-li to provést, klepněte na tlačítko "Vrátit zpět" ve vlastnostech zařízení.
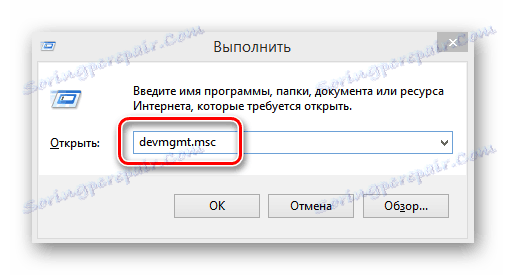
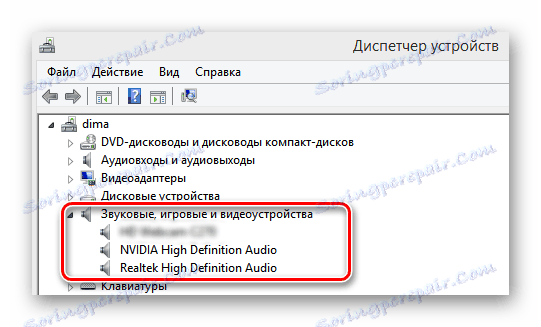
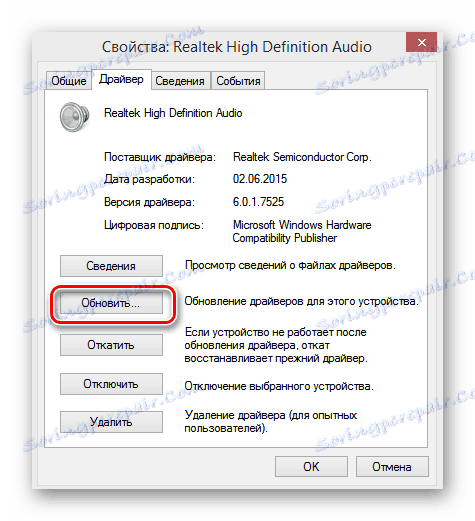
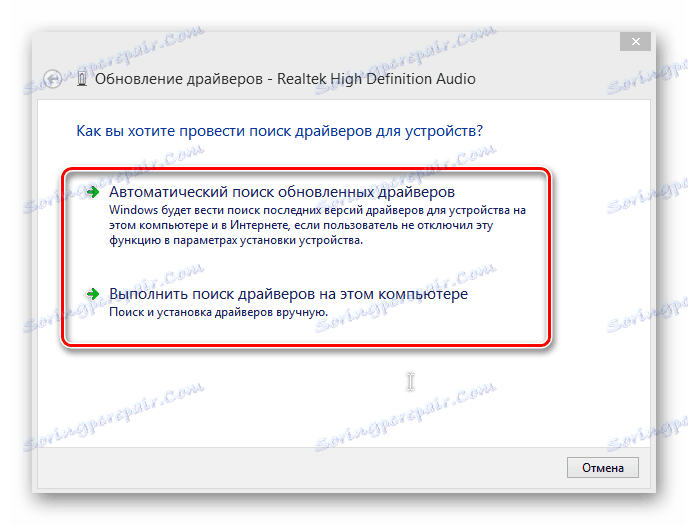
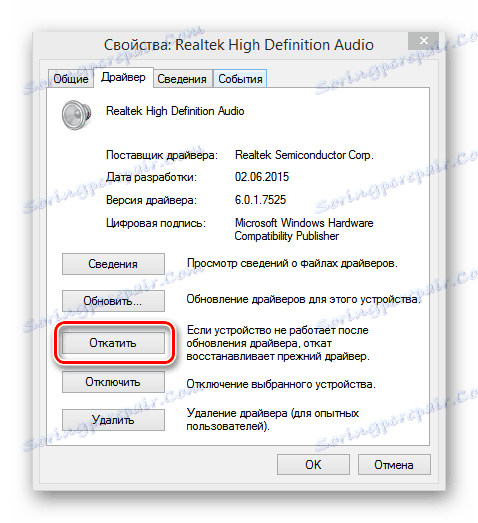
Metoda 5: Zkontrolujte nastavení systému BIOS
Je možné, že předchozí majitel, osoba, která má přístup k notebooku nebo jste nevědomky vypnuli zvukovou kartu v systému BIOS. Chcete-li se ujistit, že je hardware zapnutý, restartujte zařízení a zadejte stránku firmwaru. Použité klíče se mohou lišit v závislosti na výrobci. V notebooku ASUS je to "Del" nebo "F2" . V systému BIOS je třeba zkontrolovat stav parametru funkce Onboard Audio Function , měl by být nastaven na hodnotu Enabled (Povoleno) , to znamená, že zvuková karta je zapnutá. Pokud je zvuková karta vypnutá, zapněte ji. Vezměte prosím na vědomí, že v systému BIOS různých verzí a výrobců se název a umístění parametru mohou lišit.
Metoda 6: Služba Windows Audio
Je možné, že služba přehrávání zvuku systému je v přenosném počítači zakázána. Pokud je služba Windows Audio zastavena, nebude zvukové zařízení fungovat. Zkontrolujte, zda je vše v pořádku s tímto parametrem.
- Chcete-li to provést, použijte již známou kombinaci Win + R a zadejte příkaz
services.msc. Poté klikněte na tlačítko "OK" . - Na kartě Služby v pravém okně je třeba najít řetězec "Windows Audio" .
- Restartováním služby můžete obnovit přehrávání zvuku v zařízení. Chcete-li to provést, vyberte možnost "Restartovat službu" .
- Zkontrolujeme, že ve vlastnostech zvukové služby je typ spuštění v automatickém režimu. Klepněte pravým tlačítkem na parametr, přejděte na "Vlastnosti" a podívejte se na blok "Typ spouštění" .
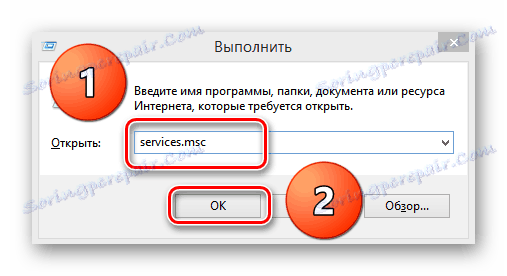
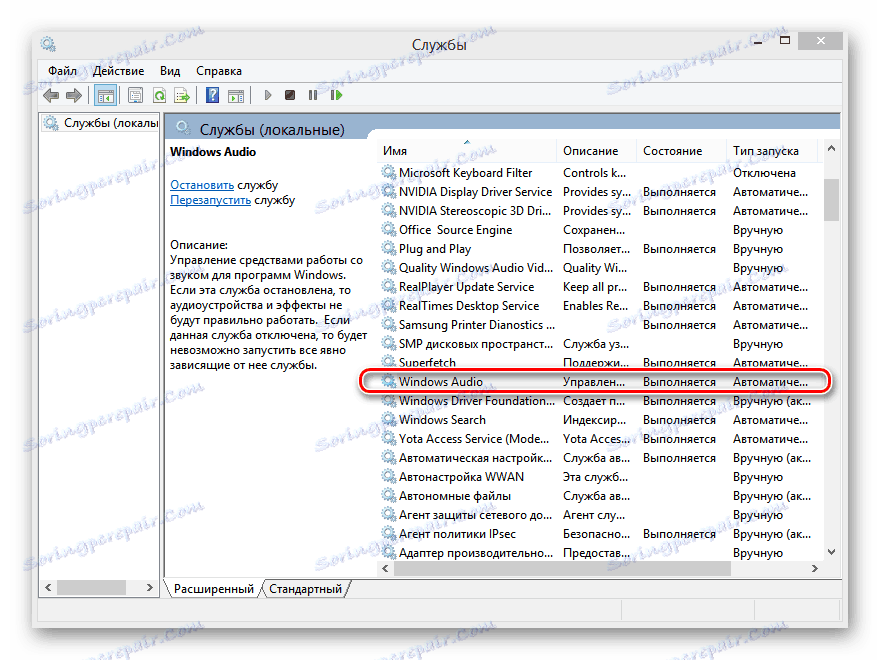
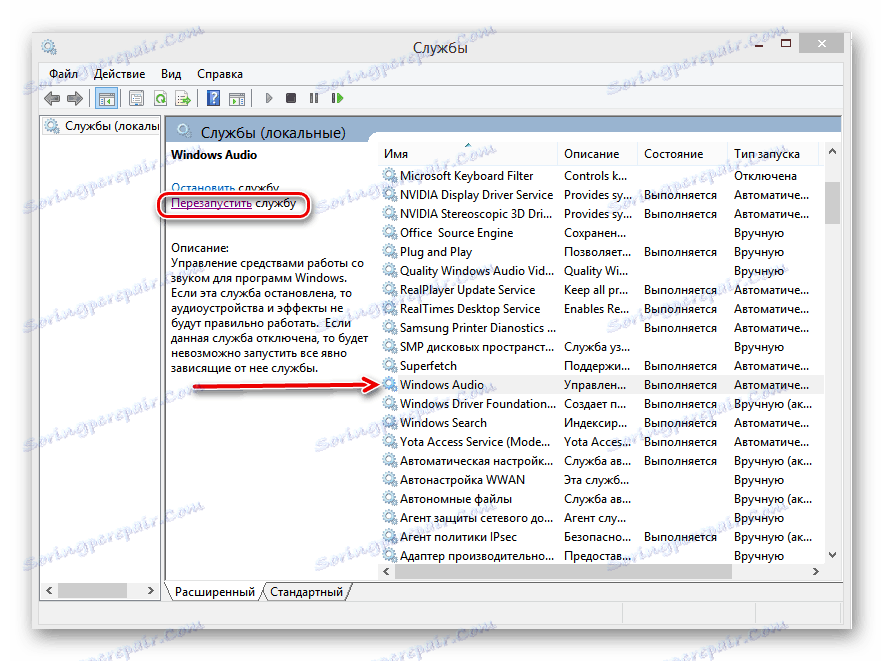
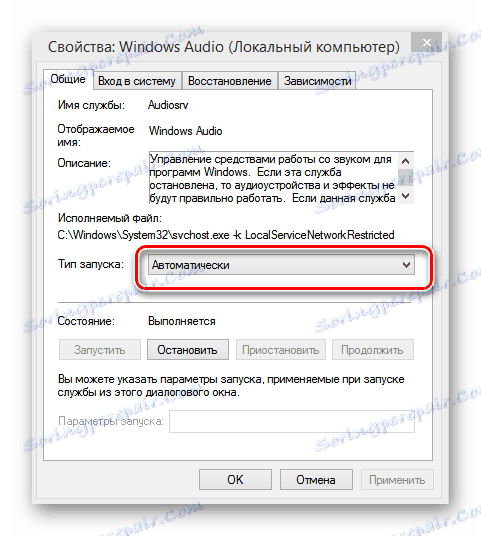
Metoda 7: Průvodce řešením problémů
Systém Windows 8 má vestavěný nástroj pro odstraňování problémů se systémem. Můžete se pokusit použít k nalezení a odstranění problémů se zvukem na přenosném počítači.
- Klikněte na tlačítko "Start" , v pravé horní části obrazovky najdete ikonu s lupou "Vyhledat" .
- Ve vyhledávacím panelu řídíme: "Odstraňování problémů" . Ve výsledcích vyberte průvodce pro odstraňování problémů.
- Na další stránce potřebujeme část "Hardware a zvuk" . Vyberte možnost Odstraňování problémů s přehráváním zvuku.
- Poté postupujte podle pokynů Průvodce, který postupně vyhledá v notebooku špatně fungující zvukové zařízení.
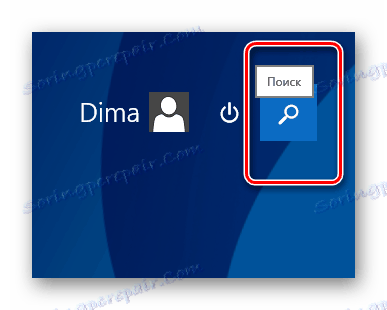

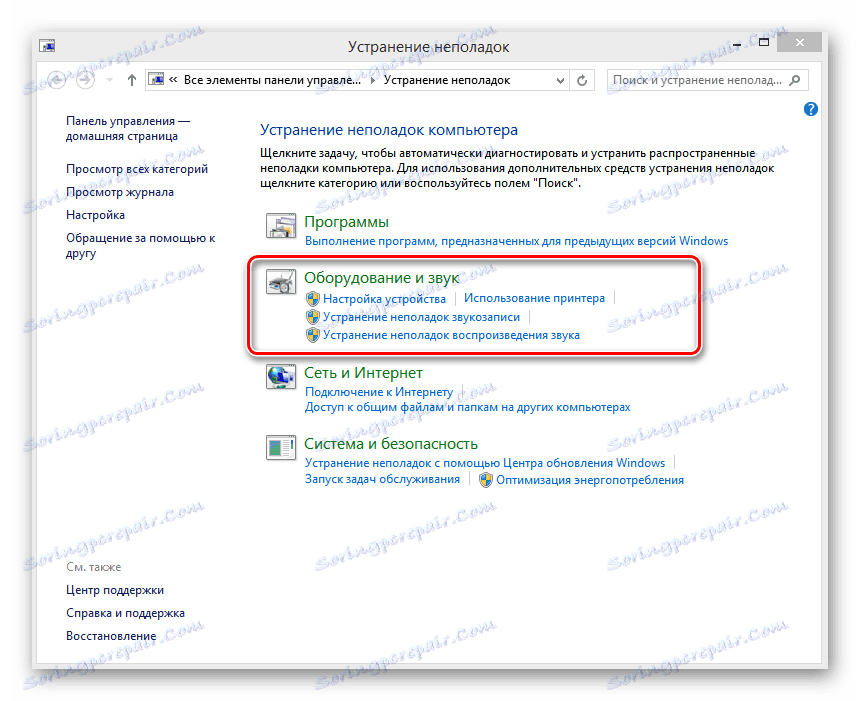
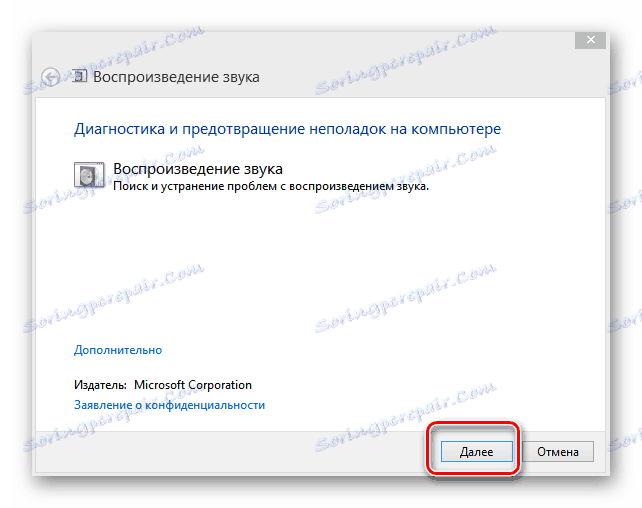
Metoda 8: Opravte nebo přeinstalujte systém Windows 8
Je možné, že jste nainstalovali nějaký nový program, který způsobil konflikt souborů řízení zvukových zařízení nebo došlo k selhání v softwarové části operačního systému. Můžete to opravit vrácením zpět na nejnovější pracovní verzi systému. Obnovení systému Windows 8 do kontrolního bodu je snadné.
Více informací: Jak obnovit systém Windows 8
Pokud zálohování nepomůže, zůstává poslední možností - úplná reinstalace systému Windows 8. Pokud důvodem nedostatku zvuku na notebooku spočívá právě software, pak tato metoda rozhodně pomůže.
Nezapomeňte zkopírovat cenná data z hlasitosti pevného disku systému.
Více informací: Instalace operačního systému Windows 8
Metoda 9: Opravte zvukovou kartu
Pokud výše uvedené metody nevyřešily problém, pak s téměř absolutní pravděpodobností se stala nejhorší věc, která se mohla stát zvuku na vašem notebooku. Zvuková karta je fyzicky vadná a musí být opravena odborníky. Nezávisle re-pájecí čip na základní desce notebooku může být pouze profesionální.
Zvažovali jsme základní metody normalizace fungování zvukových zařízení na notebooku se systémem Windows 8 "na palubě". Samozřejmě, v tak složitém zařízení, jako je laptop, může být mnoho důvodů pro nesprávný provoz zvukových zařízení, ale s použitím výše uvedených metod ve většině případů budete znovu přinutit přístroj "zpívat a mluvit". No, s poruchou hardwaru je přímá cesta do servisního střediska.