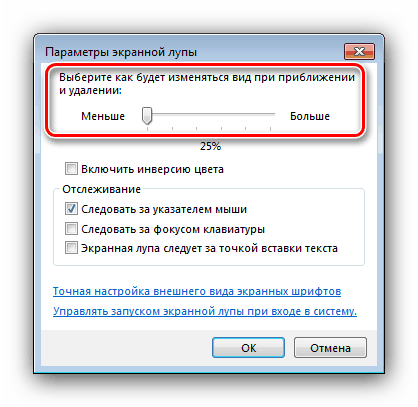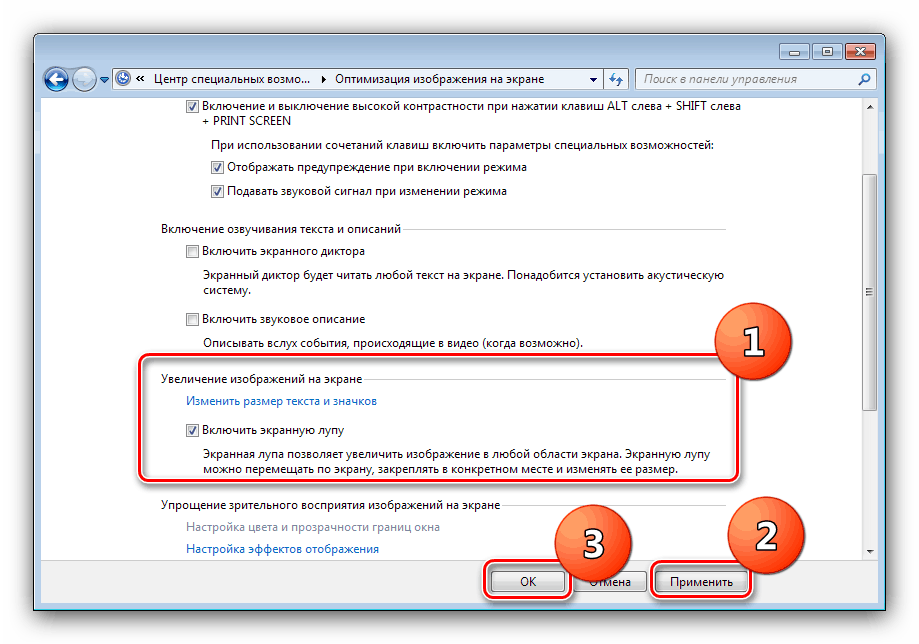Lupa nástroj v systému Windows 7
Někdy uživatelé systému Windows 7 narazí na systémový program, který rozšiřuje celou obrazovku nebo její fragment. Tato aplikace se nazývá obrazovka lupou - pak budeme hovořit o jeho vlastnostech.
Obsah
Použijte a nakonfigurujte "Lupa"
Uvažovaný prvek je nástroj, který byl původně určen pro uživatele se zrakovým postižením, ale může být užitečný i pro jiné kategorie uživatelů - například pro změnu velikosti obrazu mimo omezení prohlížeče nebo pro zvětšení okna malého programu bez režimu celé obrazovky. Podívejme se na všechny fáze postupu pro práci s touto pomůckou.
Krok 1: Spusťte zvětšovač obrazovky
Přístup k aplikaci můžete získat následujícím způsobem:
- Přes "Start" - "Všechny aplikace" vyberte adresář "Standard" .
- Otevřete adresář "Accessibility" a klikněte na položku "Lupa" .
- Nástroj se otevře ve formě malého okna s ovládacími prvky.
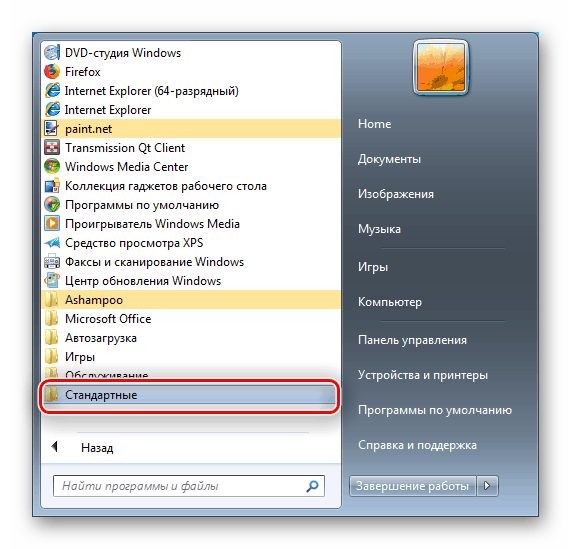
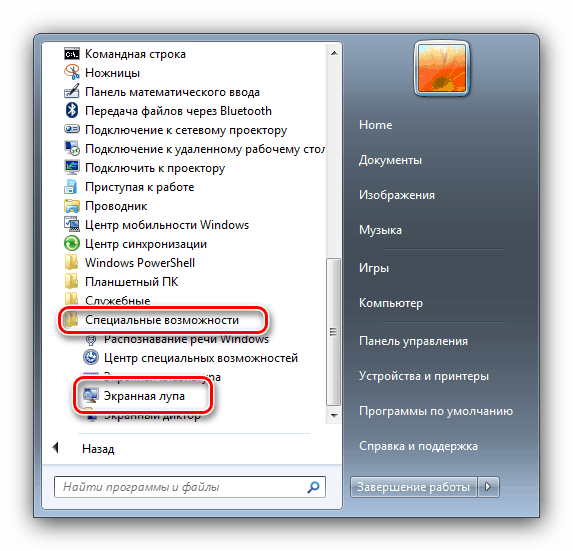

Krok 2: Nakonfigurujte možnosti
Aplikace nemá velkou sadu funkcí: k dispozici je pouze volba stupnice a také 3 režimy ovládání. 
Měřítko může být měněno v rozmezí 100-200%, větší hodnota není poskytována.
Modely si zaslouží zvláštní pozornost:
- "Celá obrazovka" - v něm je vybraná měřítka aplikována na celý snímek;
- "Zoom" - měřítko je aplikováno na malou oblast pod kurzor myši;
- "Opraveno" - obraz je zvětšen v samostatném okně, jehož velikost může uživatel nastavit.
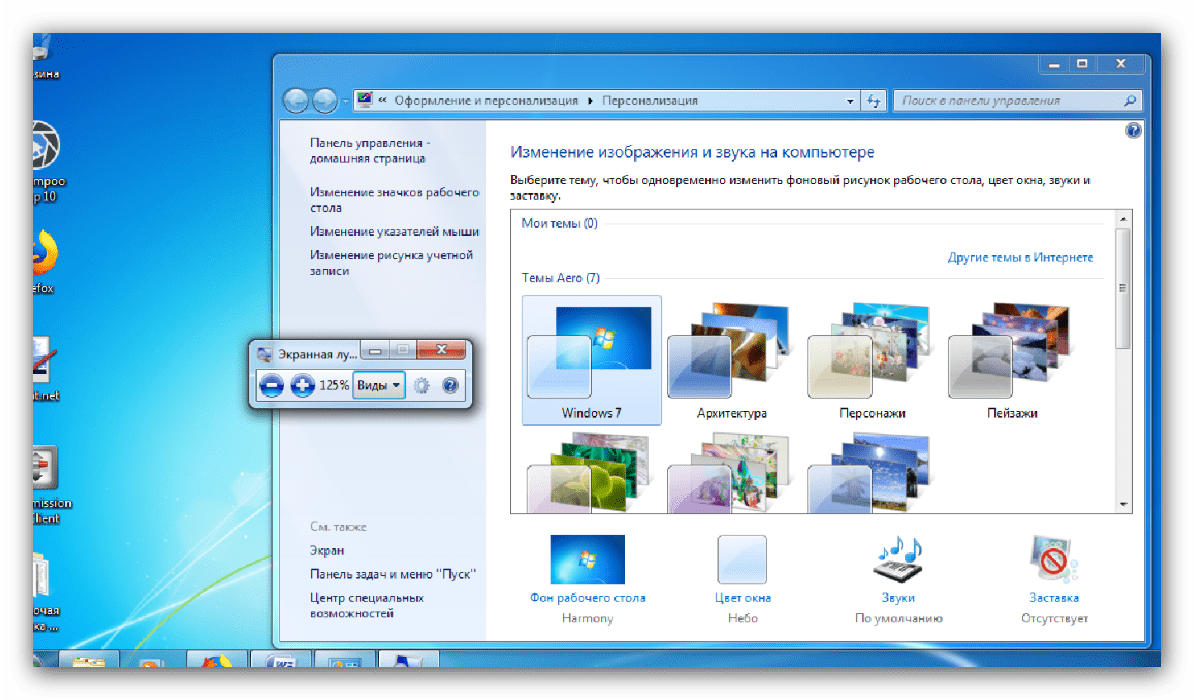
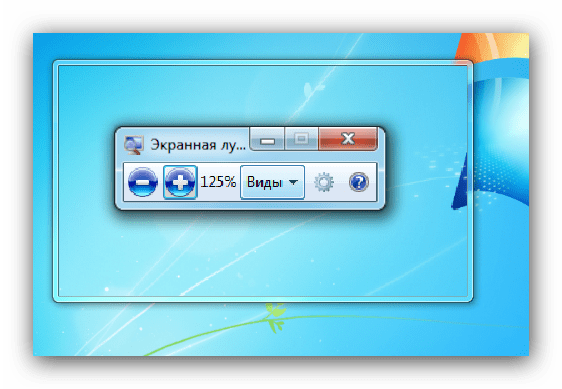
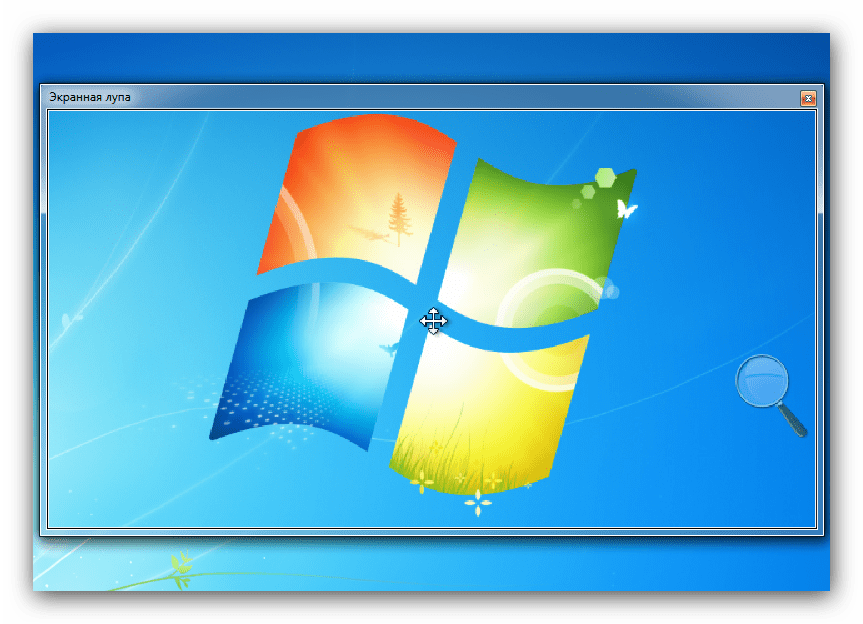
Dávejte pozor! První dvě možnosti jsou k dispozici pouze pro témata Aero!
Viz též:
Povolení režimu Aero v systému Windows 7
Zvyšte výkon stolního počítače v systému Windows Aero
Chcete-li vybrat konkrétní režim, klikněte na jeho název. Můžete je kdykoli změnit.
Krok 3: Úpravy parametrů
Nástroj má několik jednoduchých nastavení, které pomohou jeho použití pohodlnější. Chcete-li k nim přistupovat, klikněte na ikonu s obrázkem ozubeného kola v okně aplikace. 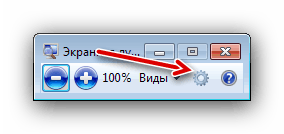
Nyní se podívejme blíže na parametry samotné.
- Posuvník Smaller-More upravuje zvětšení obrazu: ve směru "Méně" se měřítko zmenšuje, ve směru "Více" se odpovídajícím způsobem zvyšuje. Mimochodem, posouvání posuvníku pod značkou "100%" je zbytečné. Horní limit je "200%".
![Změna nastavení lupy v okně 7]()
Ve stejném bloku je funkce "Povolit barevnou inverzii" - přidává kontrast k obrazu, což je pro zrakově postižené lépe čitelná. - V bloku nastavení "Sledování " je nakonfigurováno chování "Zvětšovače obrazovky" . Název první položky "Sledujte ukazatel myši" hovoří sama za sebe. Pokud zvolíte druhou - "Sledovat zaostření klávesnice" - oblast zoomu bude následovat stisknutím klávesy TAB na klávesnici. Třetí položka "Obrazovka smyčky následuje po zadání textu " usnadňuje zadávání textových informací (dokumenty, autorizační data, captcha atd.). p.).
- V okně parametrů jsou také odkazy, které vám umožňují kalibrovat zobrazení písem a nakonfigurovat automatické spuštění "lupy na obrazovce" na začátku systému.
- Chcete-li přijmout zadané parametry, použijte tlačítko "OK" .
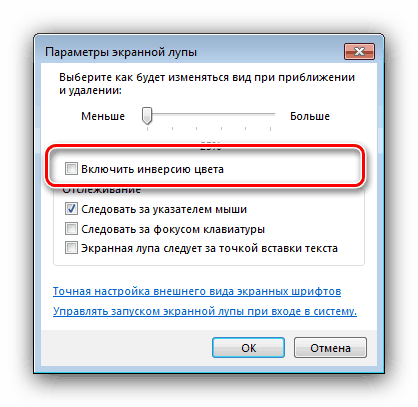
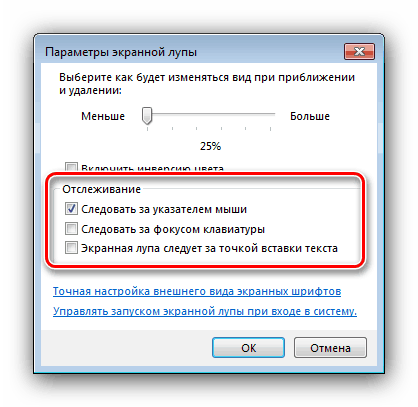
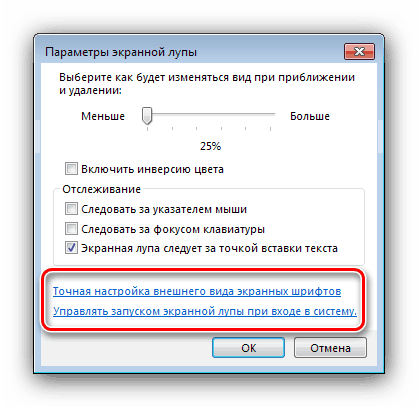
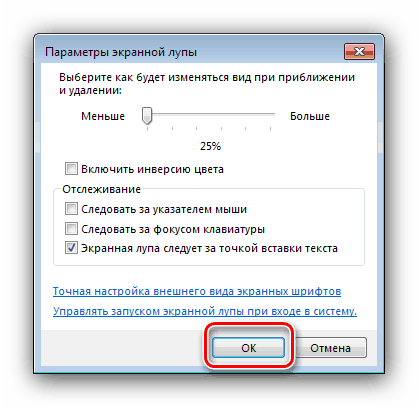
Krok 4: Zjednodušte přístup ke zvětšovacímu zařízení
Uživatelé, kteří často používají tento nástroj, by měli opravit v panelu "Taskbar" a / nebo nastavit autorun. Chcete-li opravit nástroj "Magnifier obrazovky", klikněte pravým tlačítkem myši na jeho ikonu na hlavním panelu a vyberte možnost "Opravit program ..." . 
Chcete-li vrátit zpět, proveďte stejné akce, ale tentokrát vyberte možnost "Odebrat program ..." . 
Aplikace Autorun lze konfigurovat takto:
- Otevřete ovládací panel systému Windows 7, pomocí rozbalovací nabídky v horní části přepněte na položku Velké ikony a vyberte Centrum usnadnění .
- Klikněte na odkaz "Upravit obrázek na obrazovce".
- Projděte seznam voleb do části "Zvětšení obrázků na obrazovce" a zkontrolujte volbu "Povolit lupou obrazovky" . Chcete-li autorun deaktivovat, zrušte zaškrtnutí políčka.
![Přidání lupy v okně 7 autorun]()
Nezapomeňte použít nastavení - postupně klikněte na tlačítka "Použít" a "OK" .
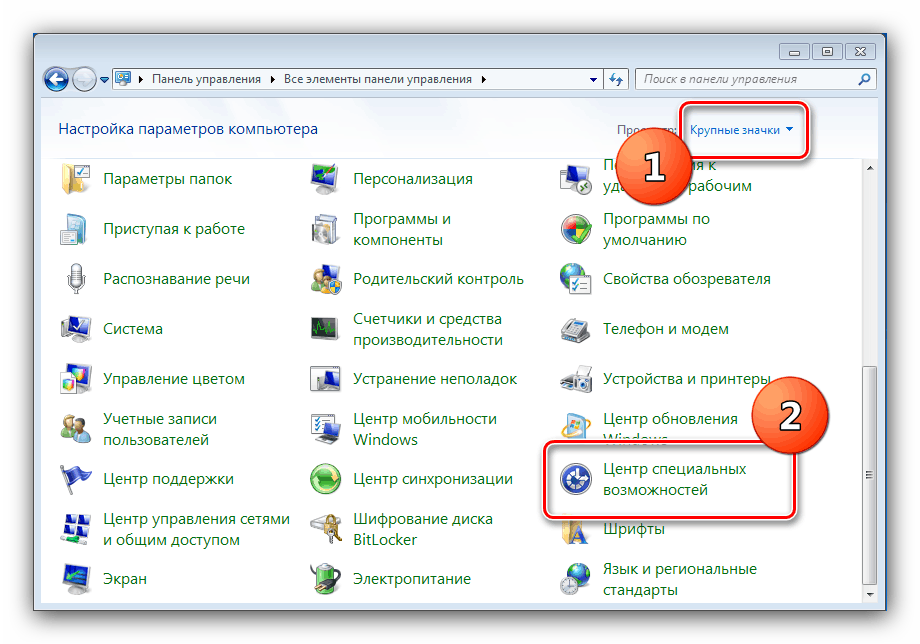
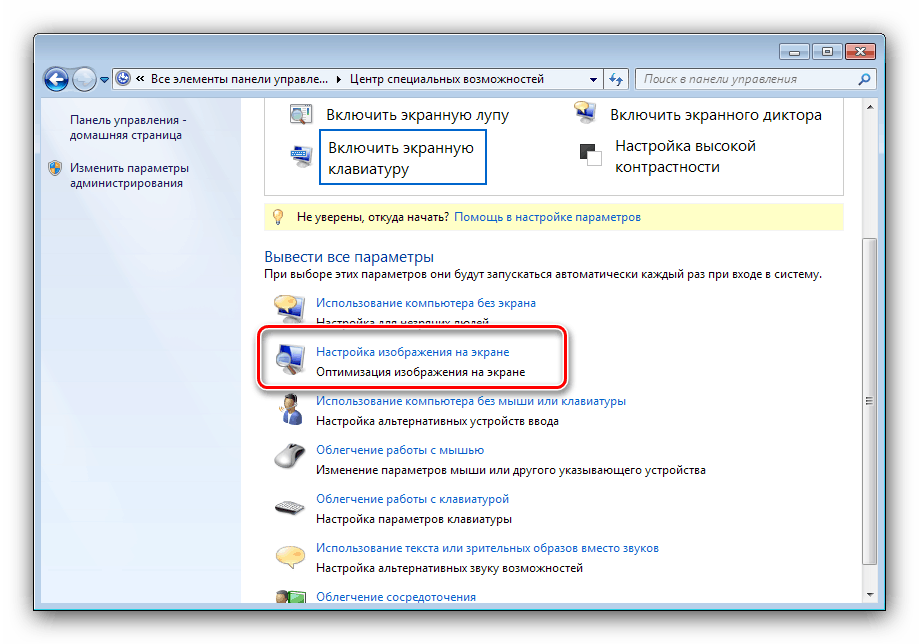
Krok 5: Zavřete "Lupa"
Pokud nástroj již není zapotřebí nebo byl náhodně otevřen, okno můžete zavřít jednoduše stisknutím křížku vpravo nahoře. 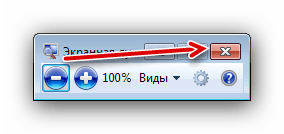
Kromě toho můžete také použít kombinaci kláves Win + [-] .
Závěr
Uvedli jsme účel a vlastnosti nástroje "Magnifier" v systému Windows 7. Aplikace je určena pro uživatele s postižením, nicméně může být užitečná i pro ostatní.