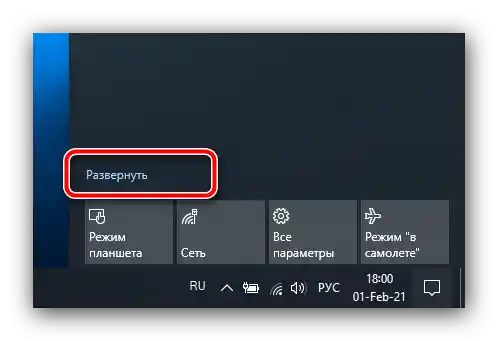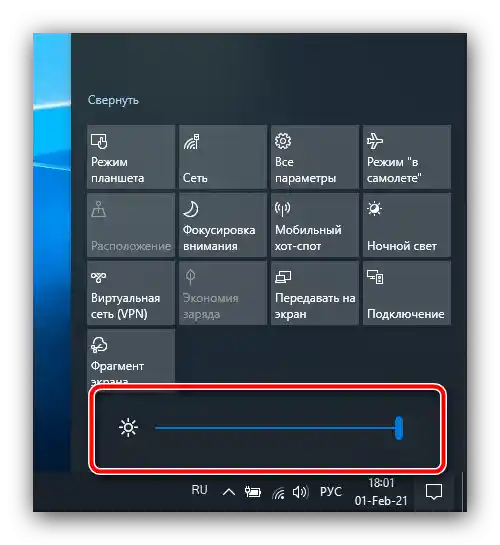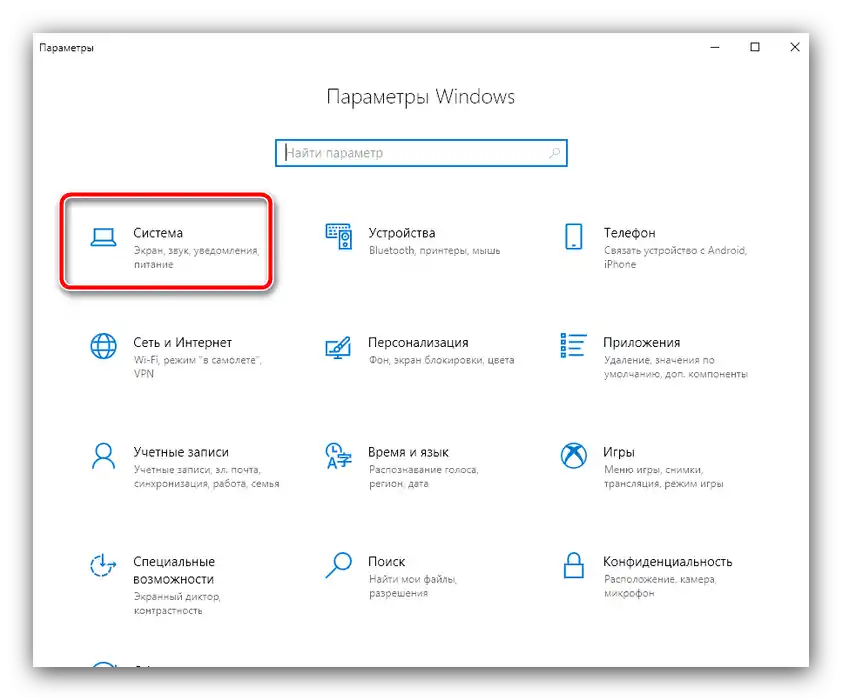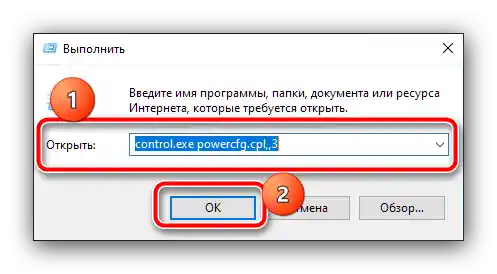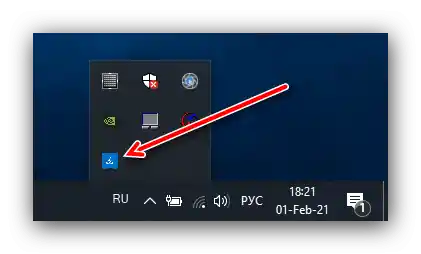Obsah:
Důvod 1: Nesprávná nastavení jasu
Nejčastěji zmiňovaná závada je softwarová a spočívá v nesprávně nastaveném jasu displeje. Kroky k řešení jsou následující:
- Nejprve zkuste zvýšit jas pomocí klávesových zkratek – obvykle za to odpovídá kombinace Fn s jednou z funkčních kláves. Na některých noteboocích, zejména od výrobce Acer, lze tuto akci provést stisknutím Fn+šipka vpravo.
- Také stojí za to zkontrolovat systémový posuvník. Ve Windows 10 verze 1903 a vyšší stačí otevřít "Centrum akcí": klikněte na tlačítko v pravém dolním rohu, poté použijte prvek "Rozbalit".
![Využít kombinaci kláves pro vyřešení problému s tuhnutím obrazovky na notebooku]()
Přesuňte bod na liště do krajní pravé polohy.
![Využít kombinaci kláves pro vyřešení problému s tuhnutím obrazovky na notebooku]()
Ve starších verzích "desítky" bude potřeba otevřít "Nastavení": použijte kombinaci Win+I, poté vyberte položku "Systém".
![Otevřít systémová nastavení Windows 10 pro vyřešení problému s tmavým obrazem na notebooku]()
Zde klikněte na pozici "Displej", a v pravé části okna bude hledaný prvek.
- Také není na škodu zkontrolovat nastavení napájení.Nejjednodušší způsob, jak se k nim dostat, je pomocí nástroje "Spustit": stiskněte Win+R, zadejte do pole dotazu
control.exe powercfg.cpl,,3a klikněte na "OK".![Vyvolat nastavení napájení Windows 10 pro řešení problému s tmavým displejem na notebooku]()
Otevřete položku "Obrazovka" a zkontrolujte, jak je nastavena jasnost – pokud je na minimu, příčina problému je právě v tom.
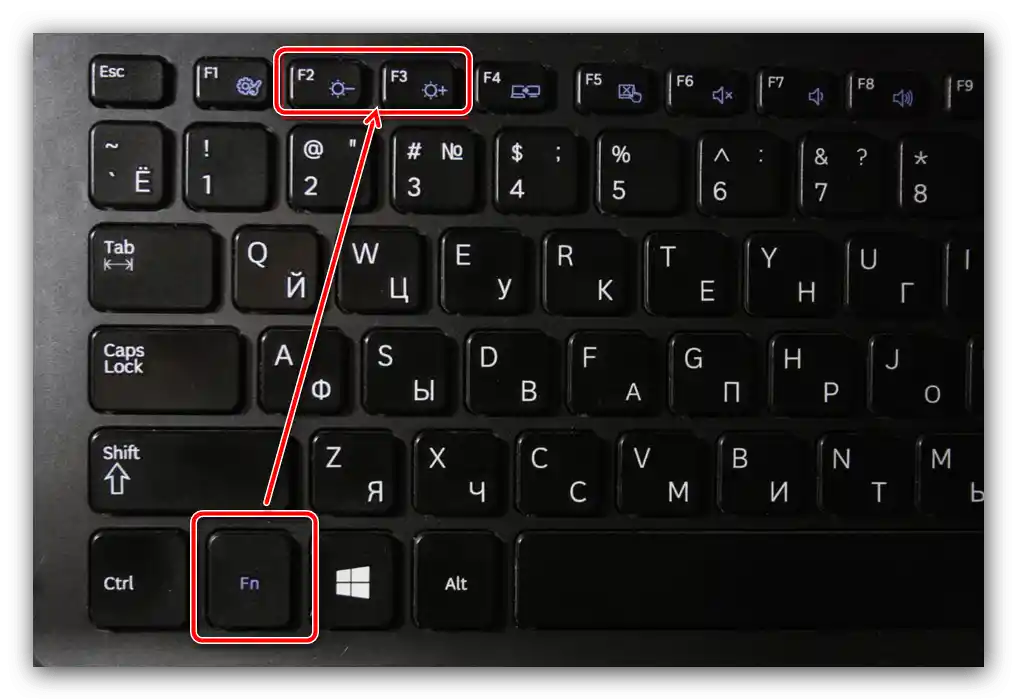
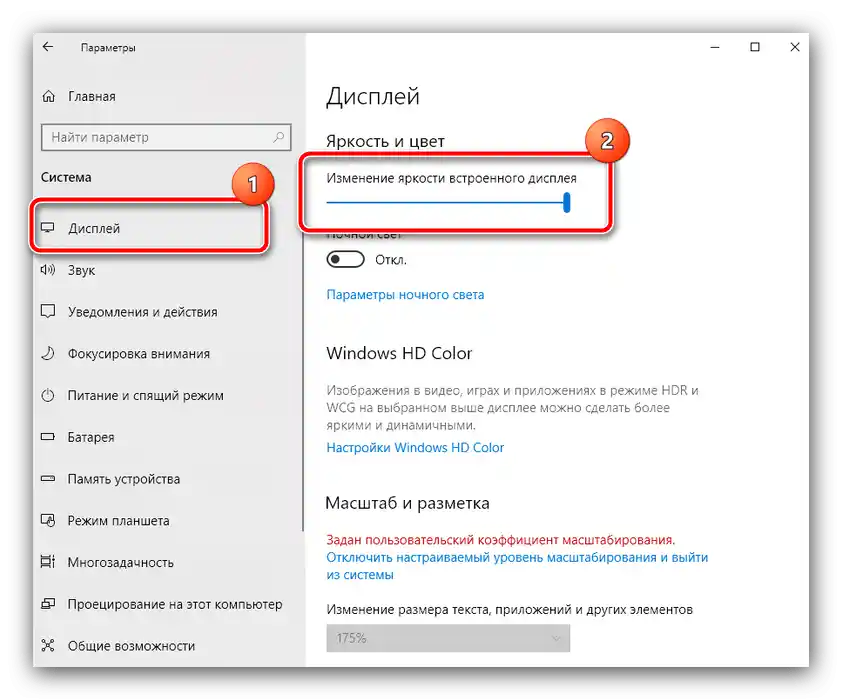
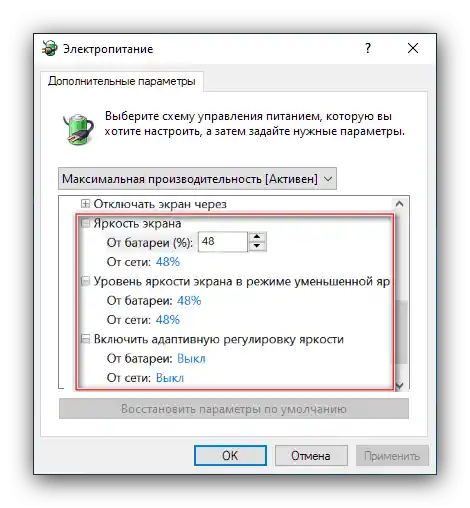
Příčina 2: Nesprávné parametry ovladače Intel
V některých situacích je zdrojem problému nastavení ovladače Intel HD Graphics, který je nainstalován ve většině notebooků jako energeticky úsporné grafické jádro. To také ve výchozím nastavení funguje při používání systému a převážné většiny aplikací. Pro odstranění závady bude třeba ovladač nastavit.
- Nejjednodušší způsob, jak otevřít ovládací panel softwaru Intel, je kliknout pravým tlačítkem myši na prázdné místo na ploše a vybrat příslušnou položku kontextového menu. Pokud taková možnost chybí, zkontrolujte systémovou lištu – modrý čtverec s bílou šipkou (nebo logo Intel pro starší verze) a je tam ikona rychlého přístupu.
![Otevřít ovládací panel Intel pro vyřešení problému s tmavým displejem na notebooku]()
V krajním případě můžete otevřít "Hledání" a zadat do něj dotaz
intel– potřebný výsledek se nazývá "Centrum správy grafiky Intel" nebo je podobný významově. - Další kroky závisí na variantě softwaru nainstalovaného ve vašem zařízení. Například pro nové integrované GPU je třeba otevřít položku nabídky obrazovky a vybrat kartu "Barva". Využijte blok "Zvýšení jasu" — zde potřebujeme lištu "Všechny barvy", zvýšení probíhá stisknutím tlačítka "+".
- V některých verzích ovladače je k dispozici nastavení "Zvýšená výdrž baterie pro hry", které je také třeba vypnout.
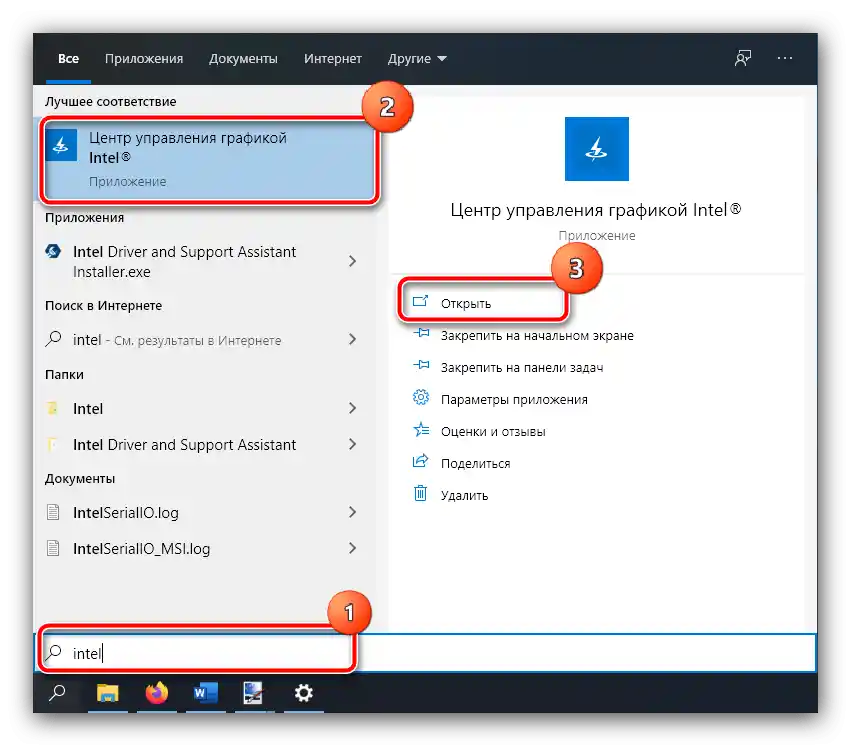
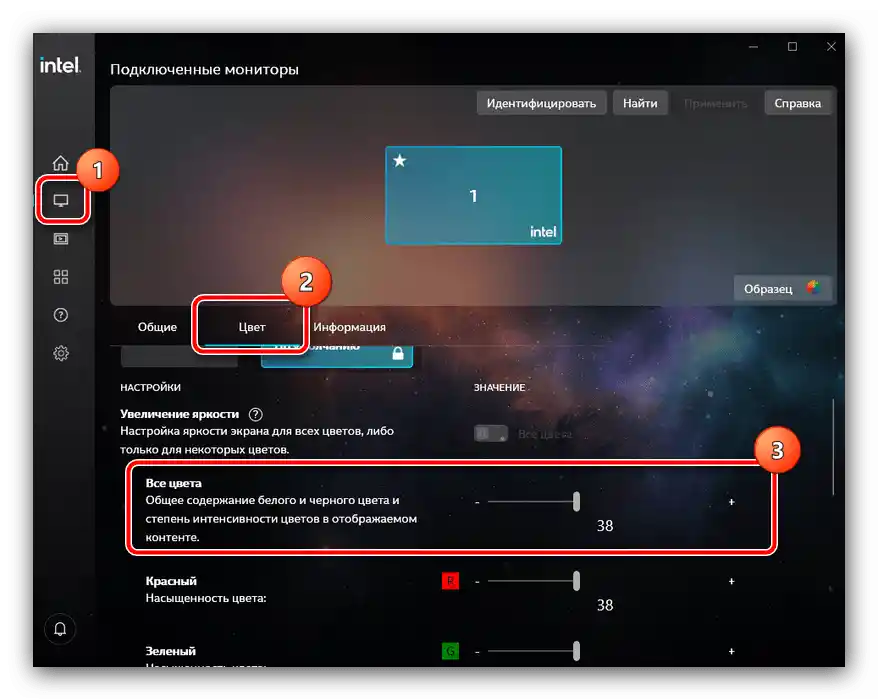
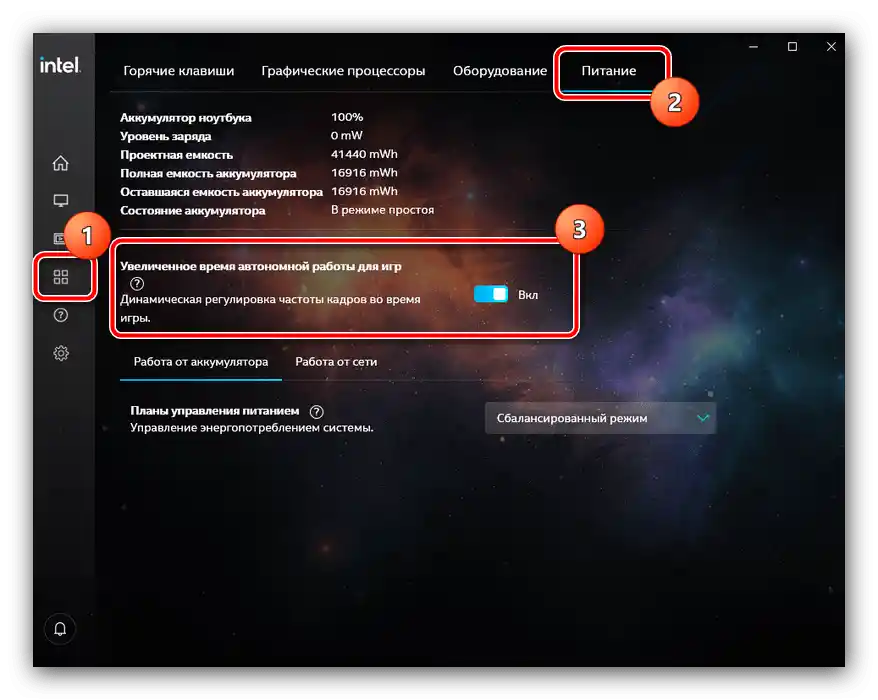
Pokud provedené změny nepřinesly efekt, zkuste restartovat notebook – při přihlášení do systému by měly být nové nastavení načteny.
Příčina 3: Problémy se senzorem zavření víka
Závažnější případ tmavého displeje spočívá v problémech s samotným panelem.Nejprve je třeba zkontrolovat funkci přepínače víka notebooku: je možné, že senzor selhal a způsobuje, že systém si myslí, že je víko zavřené. K tomu použijte magnet: přiložte ho k rámu kolem obrazovky a pohybujte jím po něm – nějaké místo by mělo být magnetické. Dále najděte odpovídající pozici na panelu notebooku s deskou a klávesnicí a přiložte magnet tam. Pokud zařízení na něj reaguje (jasnost se zvýšila), je to známka selhání senzoru. Tento postup vyžaduje určité specifické dovednosti, proto bude lepší, pokud ho provedou profesionálové z opravny notebooků.
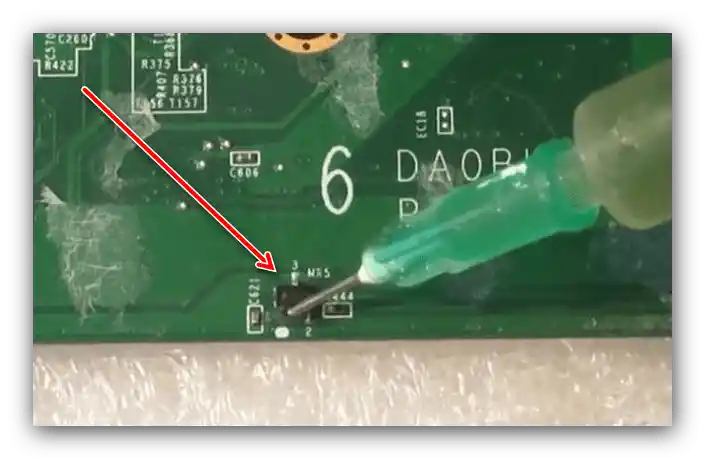
Důvod 4: Defekty flex kabelu
Někdy je příčinou flex kabel, který spojuje základní desku a matici obrazovky. U některých modelů notebooků je umístěn nešťastně a při aktivním používání se může otřít. To způsobuje celou řadu symptomů, a nízká jasnost je jen jedním z nich. Pro kontrolu zkuste několikrát zavřít a otevřít víko a také ho zafixovat v různých polohách. Pokud v některé z pozic problém s tmavým displejem zmizí, je to určitě flex kabel, který je třeba vyměnit. To lze provést samostatně, ale přesto doporučujeme obrátit se na servisní středisko.
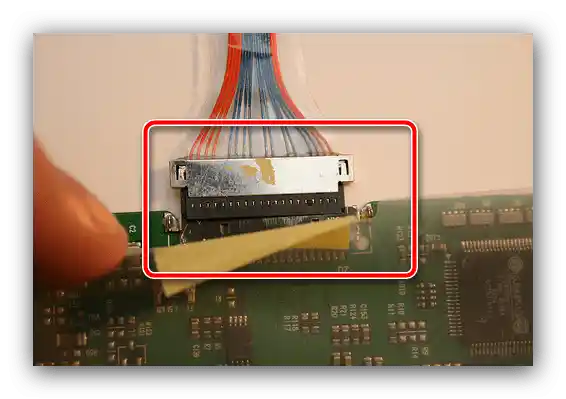
Důvod 5: Problémy s podsvícením
Podsvícení displeje téměř jakéhokoli notebooku je realizováno pomocí LED pásků, které jsou napájeny a řízeny invertorem. Tento prvek je také náchylný k poruchám, i když poměrně zřídka, ve srovnání s ostatními komponenty. V případě takové poruchy není možné ji odstranit samostatně, protože invertor je umístěn na systémové desce, proto jediným řešením bude návštěva servisu. Podobně lze odstranit i vyhoření LED podsvícení.

Důvod 6: Poruchy matice
Posledním zdrojem zmiňovaného problému je selhání matice – například, ve vašem případě je vadná nebo byla poškozena z jiných důvodů. O tom jasně svědčí neúčinnost pokusů o obnovení funkčnosti popsanými výše metodami. Oprava panelu není možná, lze ho pouze vyměnit.