Jak sloučit více souborů PDF do jednoho pomocí programu Foxit Reader
Uživatelé, kteří často občas pracují s údaji PDF, čelí situaci, kdy je nutné spojit obsah několika dokumentů do jednoho souboru. Ale ne každý má informace o tom, jak to udělat v praxi. V tomto článku vám řekneme, jak vytvořit jeden PDF z více PDF souborů Foxit Reader .
Obsah
Možnosti kombinace souborů PDF s Foxit
Soubory s příponou PDF jsou velmi specifické. Pro čtení a úpravu takových dokumentů potřebujete speciální software. Proces editace obsahu je velmi odlišný od procesu, který se používá ve standardních textových editorech. Jedna z nejběžnějších akcí s dokumenty PDF je sloučit několik souborů do jednoho. Doporučujeme, abyste se seznámili s několika metodami, které splní úkol.
Metoda 1: Ruční řazení obsahu v aplikaci Foxit Reader
Tato metoda má jak výhody, tak nevýhody. Důležitou výhodou je, že všechny popsané akce lze provést ve volné verzi Foxit Reader. Ale k mínusům je možné plně přiřadit ruční opravu kombinovaného textu. To je? můžete kombinovat obsah souborů, ale písmo, obrázky, styl a tak dále musíte reprodukovat novým způsobem. Vezměme všechno v pořádku.
- Spusťte Foxit Reader.
- Nejprve otevřete soubory, které chcete sloučit. Chcete-li to provést, můžete v okně programu stisknout kombinaci kláves "Ctrl + O" nebo jednoduše kliknout na tlačítko ve složce, která je umístěna v horní části.
- Dále musíte najít umístění těchto souborů v počítači. Nejprve vyberte jednu z nich a klikněte na tlačítko "Otevřít" .
- Zopakujeme stejné akce s druhým dokumentem.
- V důsledku toho musíte mít otevřené oba dokumenty PDF. Každá z nich bude mít samostatnou kartu.
- Nyní je třeba vytvořit prázdný dokument, do kterého budou přeneseny informace z ostatních dvou. Chcete-li to provést, klikněte na speciální tlačítko v okně Foxit Reader, které jsme si poznamenali na následujícím obrázku.
- V důsledku toho budou v pracovní oblasti programu tři karty - jeden prázdný a dva dokumenty, které je třeba sloučit. Bude to vypadat takto.
- Poté přejděte na kartu souboru PDF, jehož informace chcete zobrazit v novém dokumentu.
- Dále stiskněte klávesovou kombinaci kláves "Alt + 6" nebo klikněte na tlačítko označené na obrázku.
- Tyto akce aktivují režim ukazatele v aplikaci Foxit Reader. Nyní je nutné vybrat část souboru, kterou chcete přenést do nového dokumentu.
- Po zvolení požadovaného fragmentu stiskněte klávesnici klávesu "Ctrl + C" . Tím se zkopírují vybrané informace do schránky. Můžete také označit potřebné informace a kliknout na tlačítko "Schránka" v horní části Foxit Readeru. V rozevírací nabídce vyberte řádek "Kopírovat" .
- Pokud potřebujete zvýraznit celý obsah dokumentu najednou, stačí současně stisknout klávesy "Ctrl" a "A" na klávesnici. Potom zkopírujte vše do schránky.
- Dalším krokem je vložení informací ze schránky. Chcete-li to provést, přejděte na nový dokument, který jste dříve vytvořili.
- Potom přepněte na takzvaný režim "Hands" . To se provádí pomocí kombinace tlačítek "Alt + 3" nebo kliknutím na příslušnou ikonu v horní části okna.
- Nyní je nutné zadat informace. Klikněte na tlačítko Schránka a v seznamu možností vyberte řádek "Vložit" . Kromě toho se podobná akce provádí kombinací kláves "Ctrl + V" na klávesnici.
- V důsledku toho budou informace vloženy ve formě zvláštního komentáře. Pozici můžete upravit tak, že jednoduše přetáhnete dokument. Dvakrát stisknutím levého tlačítka myši spustíte režim úprav textu. Budete to potřebovat, abyste reprodukovali zdrojový styl (font, velikost, pomlčky, mezery).
- Pokud se při editaci vyskytnou nějaké potíže, doporučujeme si přečíst náš článek.
- Pokud jsou z jednoho dokumentu zkopírovány informace, měli byste podobně přenést informace z druhého souboru PDF.
- Tato metoda je velmi jednoduchá za jedné podmínky - pokud zdroje nemají jiné obrázky nebo tabulky. Faktem je, že takové informace prostě nejsou kopírovány. Výsledkem je, že je budete muset vložit do sjednoceného souboru. Po dokončení procesu úpravy vloženého textu je nutné pouze uložit výsledek. Chcete-li to provést, stačí stisknout kombinaci tlačítek "Ctrl + S" . V okně, které se otevře, vyberte místo uložení a název dokumentu. Poté klikněte na tlačítko "Uložit" ve stejném okně.
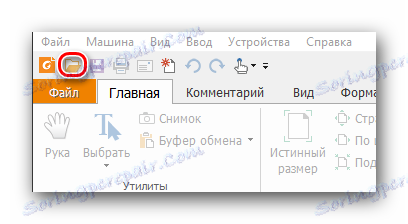

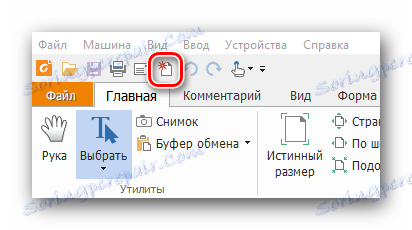
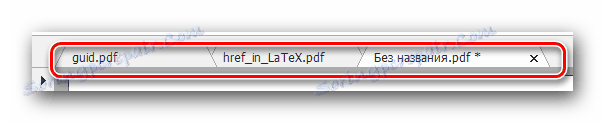
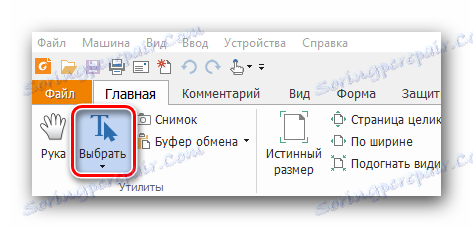



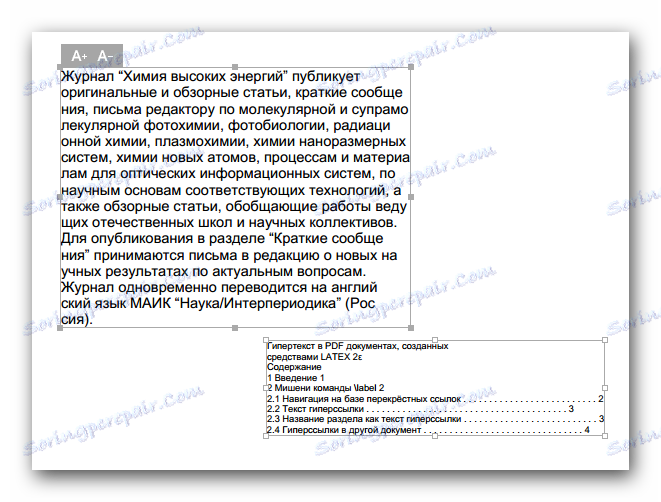
Přečtěte si více: Jak upravit soubor PDF v aplikaci Foxit Reader
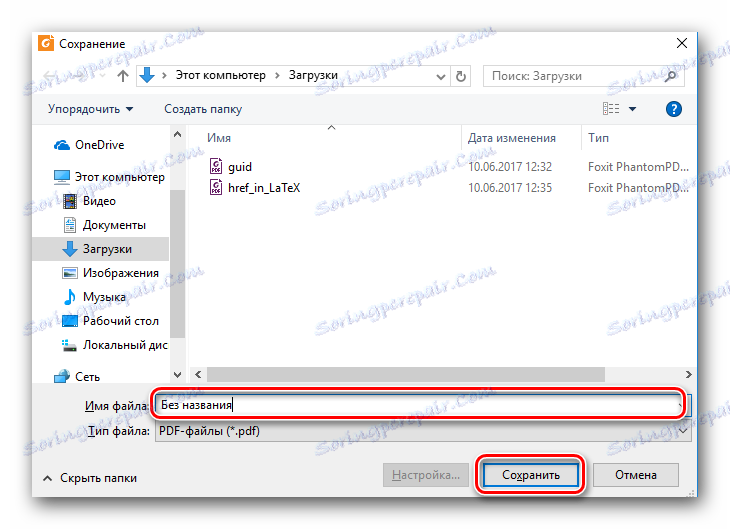
To dokončí tuto metodu. Pokud pro vás je příliš složité nebo ve zdrojových souborech jsou grafické informace, doporučujeme vám seznámit se s jednodušší metodou.
Metoda 2: Použití aplikace Foxit PhantomPDF
Program uvedený v názvu je univerzální editor souborů PDF. Produkt je stejný jako čtečka vyvinutá firmou Foxit. Hlavním nedostatkem produktu Foxit PhantomPDF je typ distribuce. Může být vyzkoušeno zdarma pouze 14 dní, po kterém budete muset koupit plnou verzi tohoto programu. Nicméně použití Foxit PhantomPDF pro sloučení několika souborů PDF do jednoho lze provést jen několika kliknutími. A nezáleží na tom, jak velké budou zdrojové dokumenty a jaký bude jejich obsah. Tento program zvládne všechno. Zde je postup, jak vypadá v praxi:
Stáhněte si Foxit PhantomPDF z oficiálních stránek
- Spusťte předem nainstalovaný Foxit PhantomPDF.
- V levém horním rohu klikněte na tlačítko "Soubor" .
- V levé části okna, které se otevře, uvidíte seznam všech akcí, které se vztahují na soubory PDF. Musíte jít do sekce "Vytvořit" .
- Poté se ve středu okna zobrazí další nabídka. Obsahuje parametry pro vytváření nového dokumentu. Klikněte na řádek "Z několika souborů" .
- V důsledku toho se na pravé straně objeví tlačítko se stejným názvem jako zadaný řádek. Stiskneme toto tlačítko.
- Na obrazovce se zobrazí okno pro konverzi dokumentů. První věcí je přidat do seznamu ty dokumenty, které budou později sloučeny. Chcete-li to provést, klikněte na tlačítko "Přidat soubory" , které se nachází v horní části okna.
- Zobrazí se rozbalovací nabídka, která vám umožní vybrat více souborů z počítače nebo najednou celou složku dokumentů PDF pro sloučení. Zvolte požadovanou možnost.
- Dále se otevře standardní okno pro výběr dokumentu. Přejdeme do složky, kde jsou uloženy potřebné údaje. Vyberte je všechny a klikněte na tlačítko "Otevřít" .
- Pomocí speciálních tlačítek "Nahoru" a "Dolů" můžete určit v pořadí umístění informací v novém dokumentu. Chcete-li to provést, jednoduše vyberte požadovaný soubor a klepněte na příslušné tlačítko.
- Poté zaškrtněte políčko označené na obrázku níže.
- Když je vše připraveno, klikněte na tlačítko "Převést" v dolní části okna.
- Po určité době (v závislosti na množství souborů) bude dokončena operace sloučení. Dokument s výsledkem se okamžitě otevře. Musíte to jen zkontrolovat a uložit. Chcete-li to provést, stiskněte standardní kombinaci tlačítek "Ctrl + S" .
- V zobrazeném okně vyberte složku, do níž bude sloučený dokument umístěn. Přiřaďte jemu jméno a klikněte na tlačítko "Uložit" .
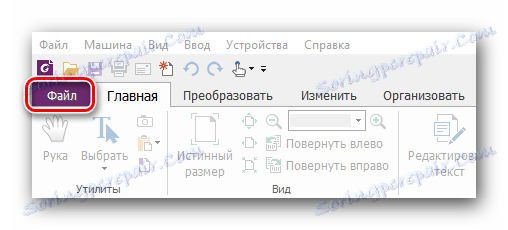
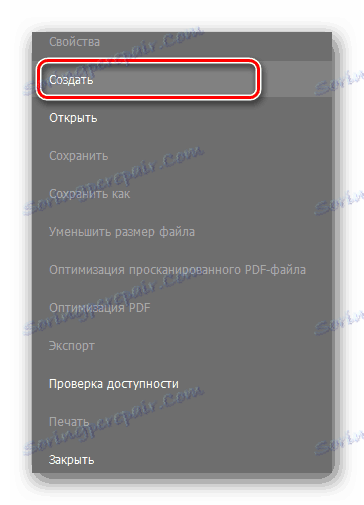
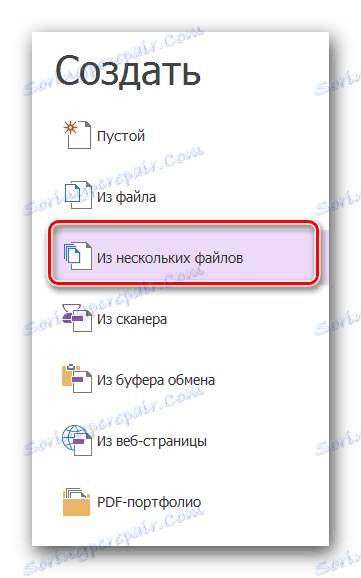
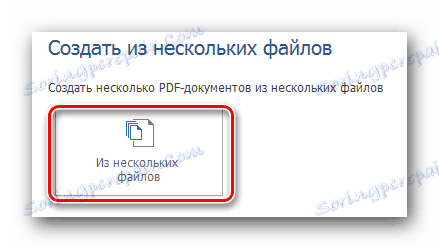

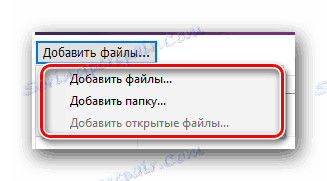
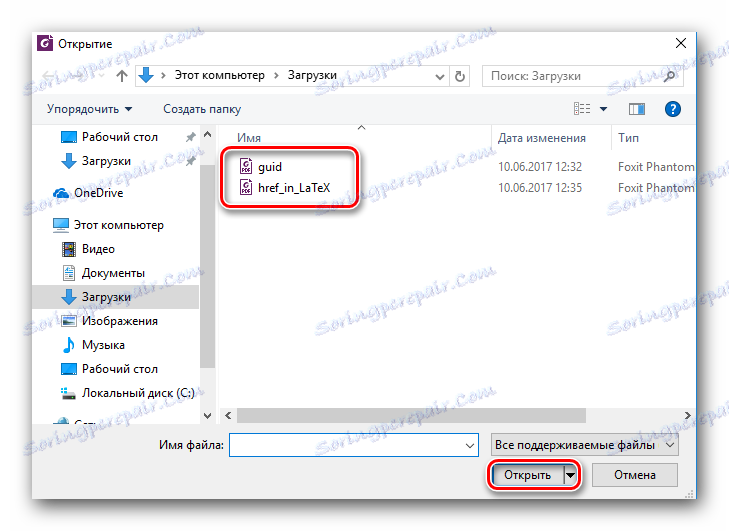
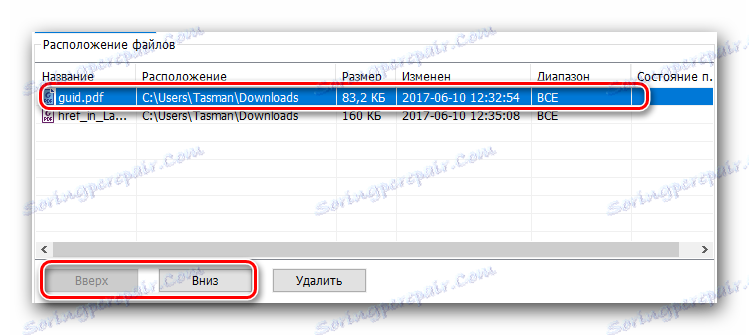

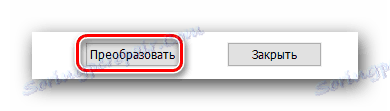
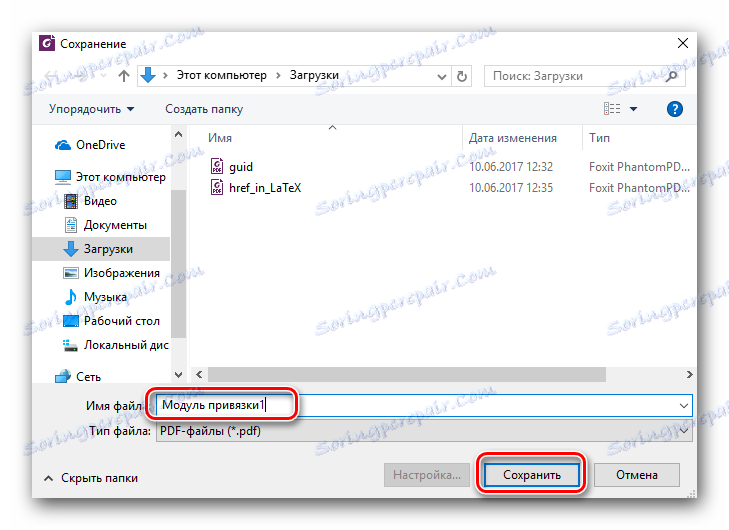
Tato metoda skončila, protože jsme získali to, co jsme chtěli.
Tímto způsobem můžete sloučit několik souborů PDF do jednoho. Chcete-li to provést, potřebujete pouze jeden z produktů společnosti Foxit. Pokud potřebujete poradit nebo odpovědět na otázku - napište do komentářů. Rádi vám pomůžeme s informacemi. Připomeňme, že kromě softwaru existují také analogy, které vám umožňují otevírat a upravovat data ve formátu PDF.
Přečtěte si více: Pak můžete otevřít soubory PDF
