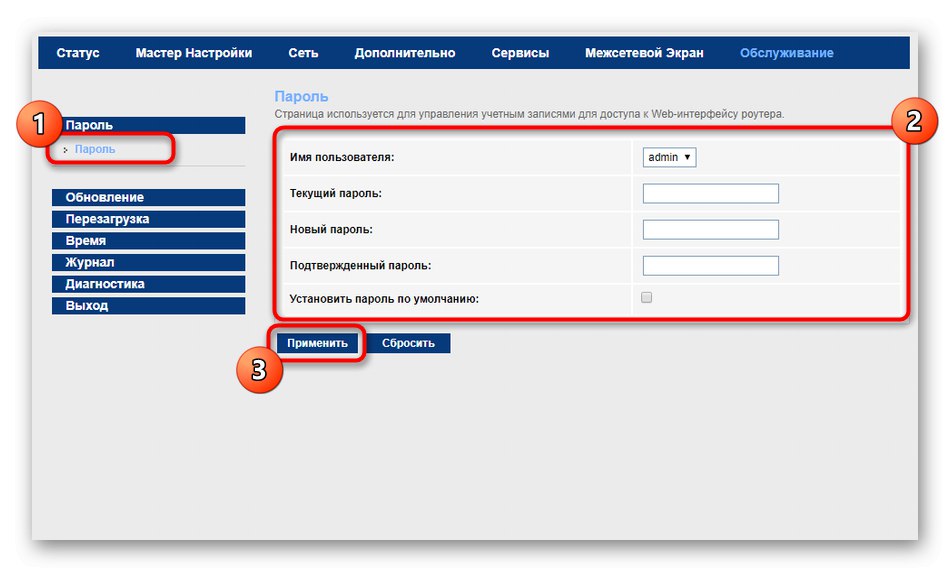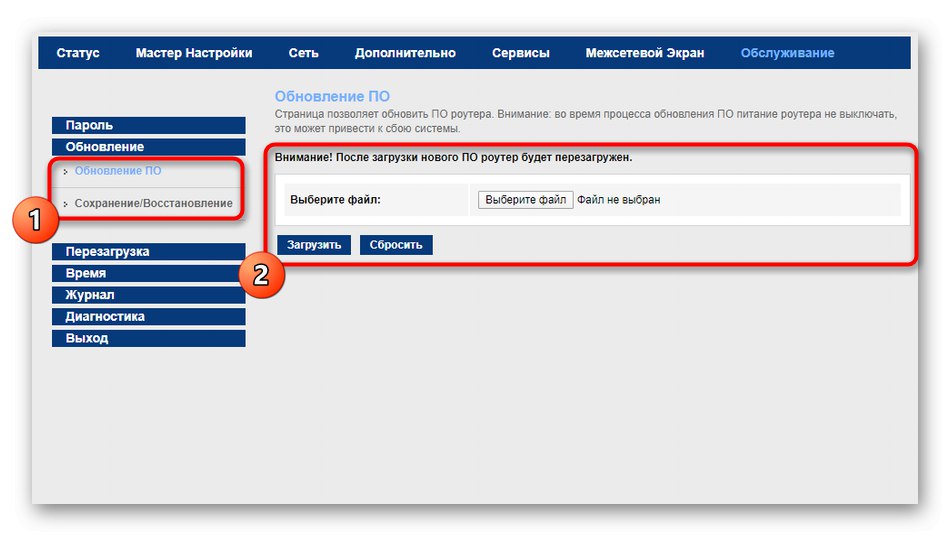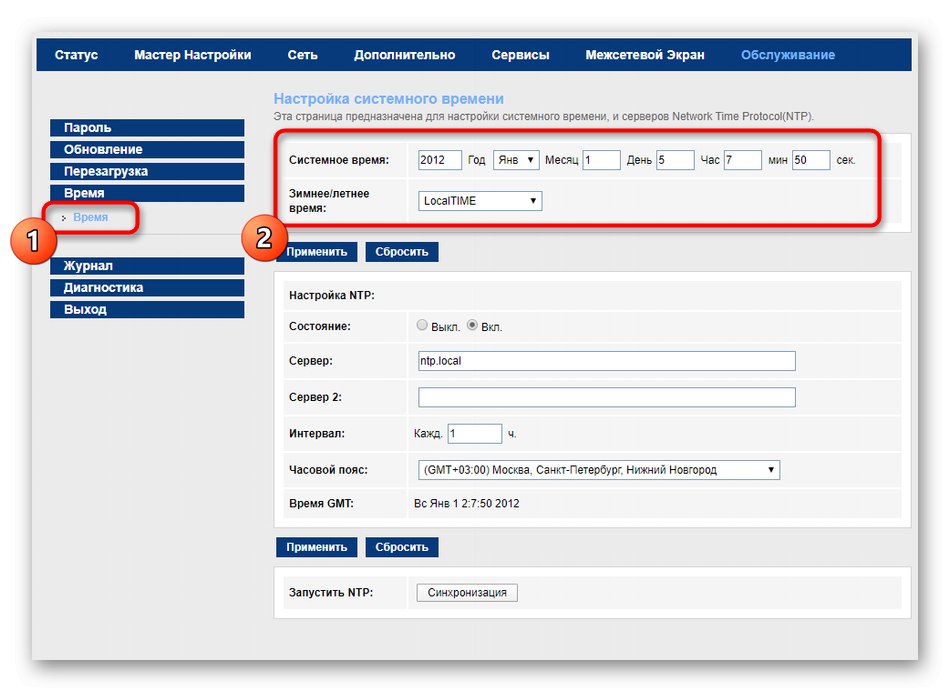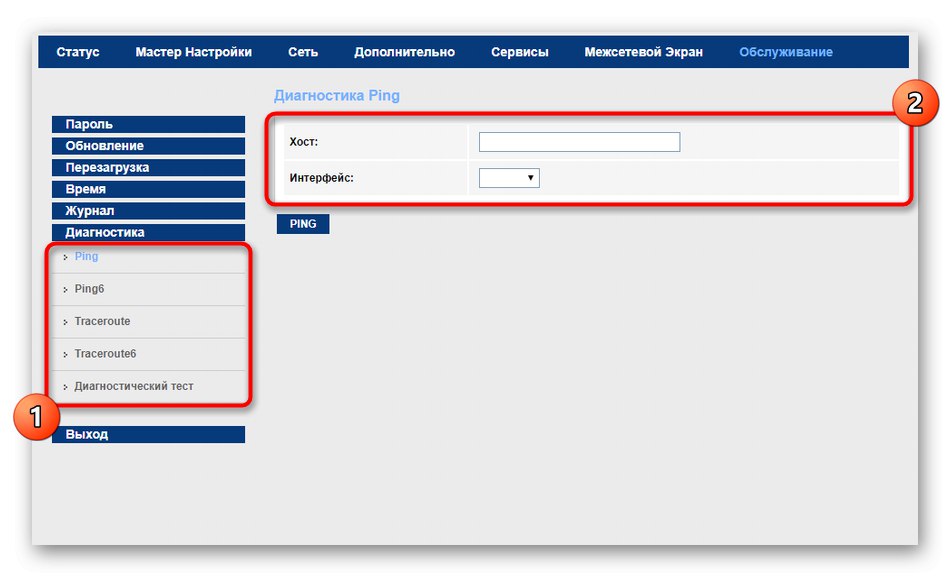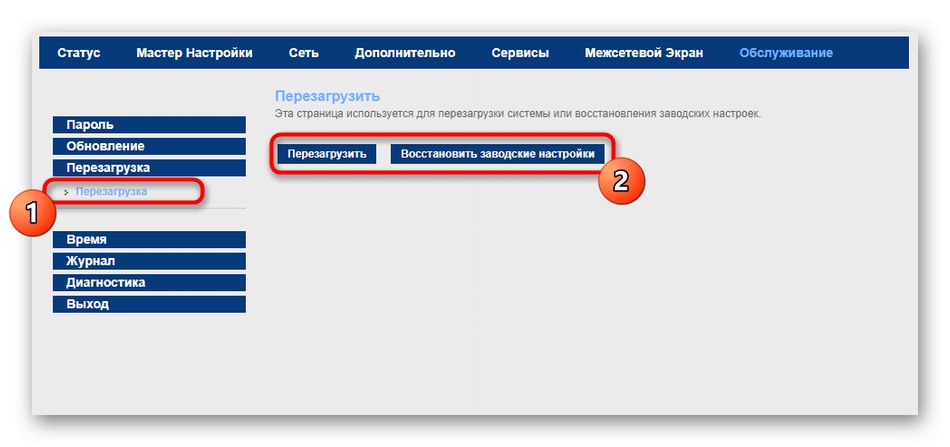Připojení MGTS GPON k počítači
Pojďme objasnit, že GPON není model konkrétního zařízení nebo dokonce jejich série, ale technologie pro doručování internetu klientovi. Předpona G označuje, že maximální rychlost připojení této technologie dosahuje jednoho gigabit za sekundu. U tohoto typu připojení jsou vodiče od poskytovatele vedeny přímo ke klientovi v jeho bytě nebo domě a nejedná se o jediný systém, jak je implementováno pomocí ADSL. Samotný klient je tedy méně pravděpodobné, že narazí na poruchy na lince, a také netrpí přetížením sítě.
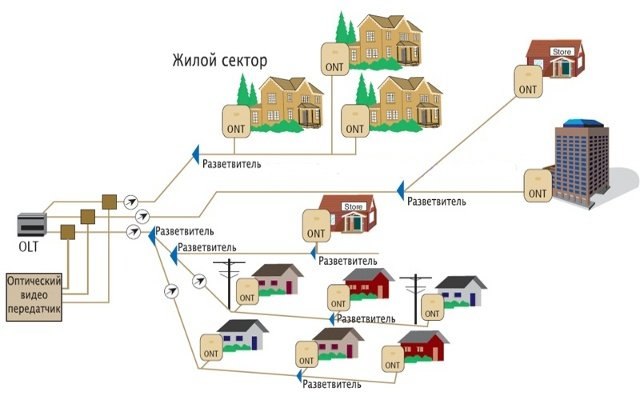
GPON je typ routerů od zcela jiných výrobců, kteří tuto technologii podporují. Jsou vybaveny výkonnějšími komponenty, které zajišťují rychlý přenos paketů a zvládnou pracovní zátěž s dobrým procesorem a dostatkem vnitřní paměti. Tento typ zařízení je připojen k počítači stejným způsobem jako router známý všem, protože navenek se modely nijak neliší. Univerzálního průvodce naleznete v níže uvedeném odkazu.
Více informací: Připojení routeru k počítači

Dalším dalším krokem při připojování je kontrola nastavení operačního systému. Měli byste se ujistit, že je jeden z parametrů síťového adaptéru nastaven na požadovanou hodnotu. Chcete-li to provést, otevřete ve vlastnostech protokol IPv4 a zkontrolujte typ získávání adres IP a serverů DNS. Na těchto dvou protokolech by mělo záležet „Automaticky přijímat“... Nastavení bude důležité zejména pro ty uživatele, kteří později prostřednictvím webového rozhraní routeru vyberou typ připojení PPPoE nebo Static IP, protože tam se IP adresa a DNS servery zadávají ručně. Přečtěte si více o této fázi konfigurace v systému Windows níže.
Více informací: Nastavení sítě Windows
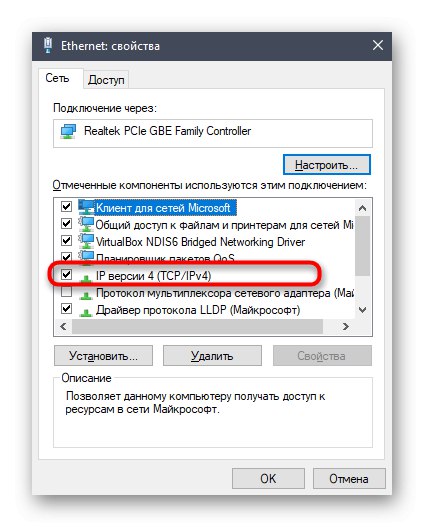
Přihlaste se do webového rozhraní
Společnost MGTS dodává specializované modely zařízení zvaných ONT od různých výrobců, které jsou vybaveny stejným firmwarem, díky čemuž je jejich konfigurace stejná. Totéž platí pro vstup do internetového centra, což je nutné provést bezchybně, protože další postup konfigurace se provádí přesně přes webové rozhraní. Tematické pokyny k autorizaci najdete v jiném článku na našem webu kliknutím na následující nadpis.
Více informací: Přihlaste se do webového rozhraní routerů od MGTS
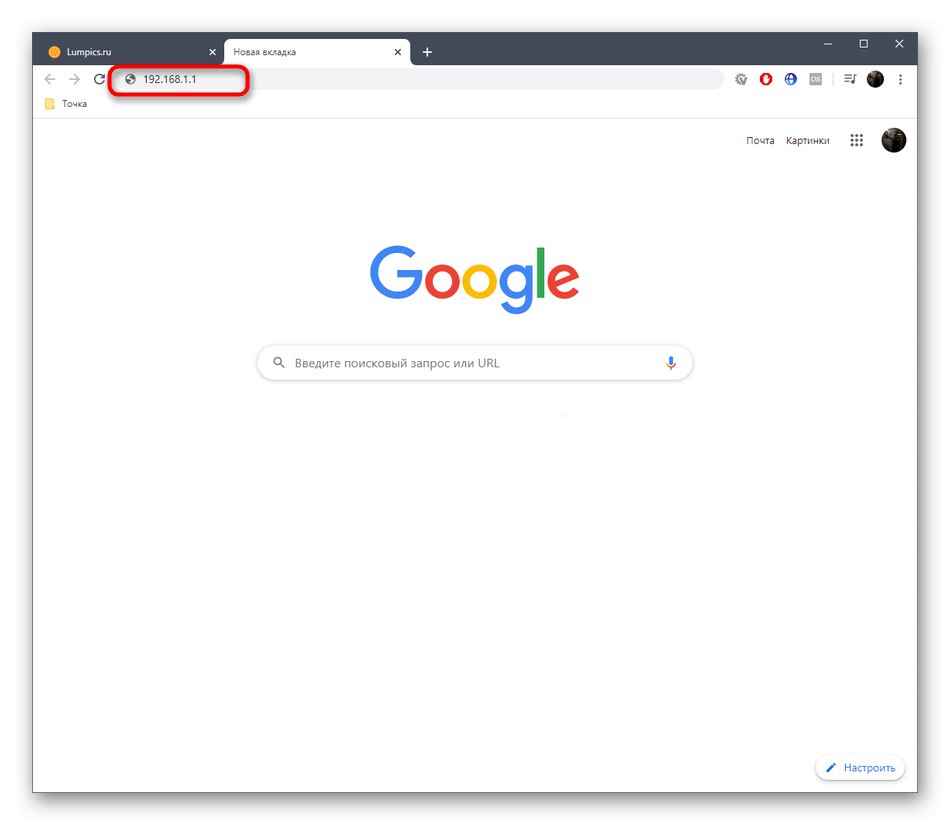
Vzhled rozhraní ONT modelů se může mírně lišit v závislosti na verzi firmwaru nainstalovaného výrobcem. Jako příklad si vezmeme nejpopulárnější a standardizované zobrazení nabídky, které popisuje následující kroky pro konfiguraci prostřednictvím něj. Musíte se jen podrobně seznámit s pokyny a najít potřebné položky ve svém webovém rozhraní, s přihlédnutím ke zvláštnostem jeho vzhledu.
Rychlé nastavení
Pojďme se krátce dotknout tématu rychlé konfigurace sítě, protože Průvodce přítomný v nastavení bude určitě užitečný pro začínající uživatele a ty, kteří nemají zájem o ruční změnu parametrů jejich vyhledáním ve webovém rozhraní. Chcete-li zahájit rychlou konfiguraci, otevřete sekci "Průvodce nastavením" a spusťte jej kliknutím na tlačítko k tomu speciálně určené.
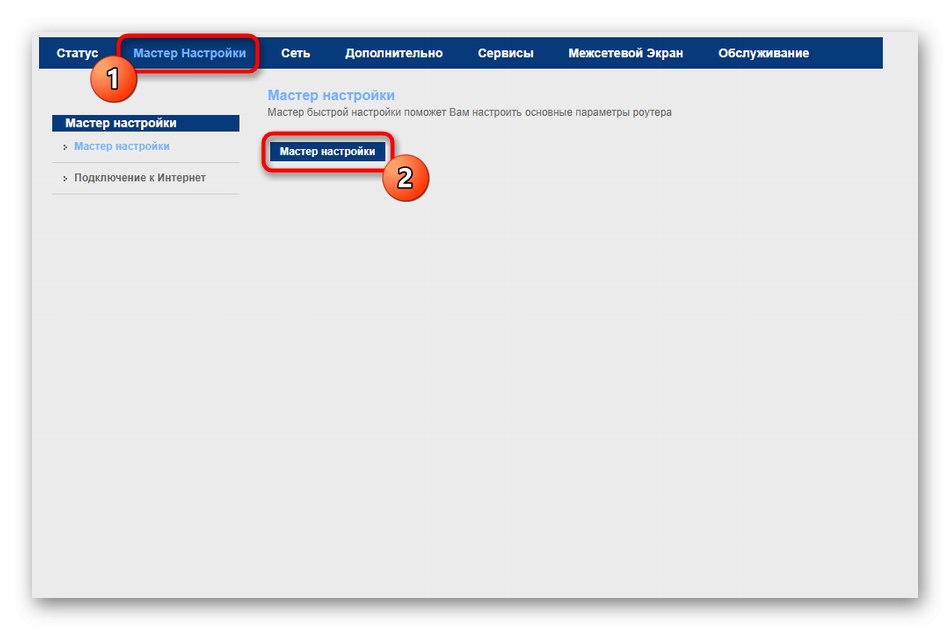
Postupujte podle pokynů na obrazovce a vyberte svůj region a poskytovatele internetových služeb. Pokud byl poskytovatel úspěšně identifikován, což se stává ve většině případů, není třeba podnikat žádné další kroky. Zbývá přejít do sekce "Připojení k internetu"zadat přihlašovací údaje pro připojení při použití protokolu PPPoE.
Pokud ISP poskytuje statickou IP adresu, je místo toho zadána samotná IP adresa, maska podsítě a další parametry. Formulář je vyplňován v souladu s doporučeními samotného poskytovatele, takže v této věci nedáváme přesná doporučení. Pokud si nejste jisti, jaké informace vyplnit do polí, přečtěte si dokumentaci, pokyny společnosti nebo kontaktujte technickou podporu přímo a požádejte o doporučení.
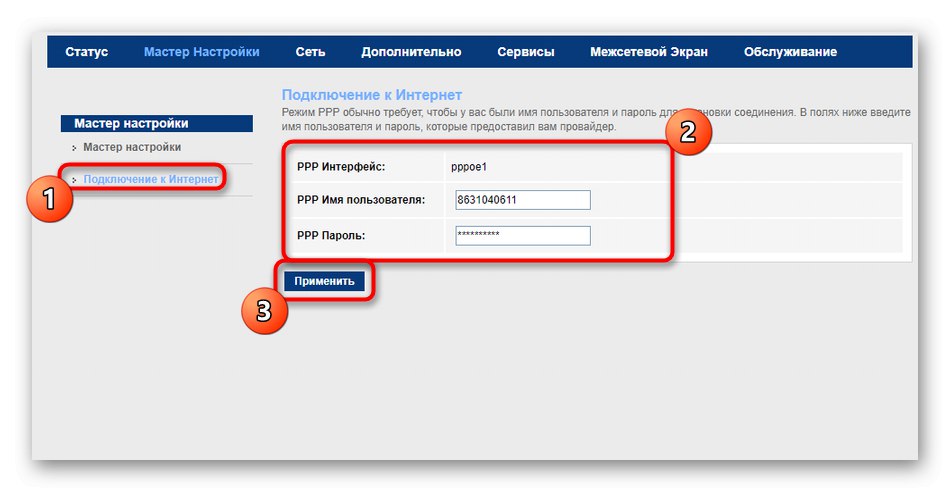
Aktuální nejnovější verze firmwaru bohužel umožňuje Průvodci nastavením pouze kabelové připojení, to znamená, že přístupový bod bude stále nedostupný a nastavení LAN zůstane ve výchozím stavu. Pokud potřebujete tyto technologie dodatečně konfigurovat, seznamte se s jednotlivými kroky ruční konfigurace.
Ruční konfigurace MGTS GPON
Ne všichni uživatelé jsou vhodní pro použití Průvodce konfigurací, protože někdy není možné najít požadované parametry, které poskytovatel doporučuje určit. Často musíte také změnit stav místní sítě a Wi-Fi, což se děje také v manuálním režimu. Interakci s každou částí jsme rozdělili do fází a vy můžete okamžitě přejít na požadovanou a začít s nastavením.
Krok 1: Nastavení WAN
Nejprve se podívejme na parametry WAN, které budou užitečné pro ty, kteří je nemohli konfigurovat při dodržení předchozích doporučení. Existuje také řada pomocných možností, které budou také popsány níže.
- Nejprve ve webovém rozhraní přejděte do sekce "Síť"kliknutím na tento štítek na horním panelu.
- Zde vyberte první kategorii „WAN“ a přejděte do nastavení. Nejprve nastavte výchozí trasu do stavu "Specifikováno"nezávisle vybrat parametry použitého protokolu. Prosím Ukaž "Typ rozhraní" PPPoE nebo „IPoE“čímž se nahradí standardní hodnota "Most", v závislosti na pokynech poskytovatele. VLAN je povolena pouze pro osobní preference zkušených uživatelů, kteří vědí, k čemu VLAN slouží. Blok „PPP“ se aktivuje, pokud byl jako první vybrán protokol PPPoE. V něm zadejte své uživatelské jméno, heslo a aktivujte trvalé připojení. Držitelé statických hodnot IP by měli být zadáni do bloku „WAN IP“aktivací režimu „Fixed IP“... Pokud od svého ISP získáte dynamickou IP adresu, jednoduše ji označte značkou DHCP a uložte změny.
- Ovládací tlačítka jsou umístěna ve spodní části aktuální karty. Použijte je k výběru, zda chcete přidat aktuální nastavení do tabulky s připojením, nebo úplně vymazat celý formulář. Pokud jste uložili několik různých možností rozhraní, přepínejte mezi nimi podle potřeby a označte odpovídající položky v této tabulce značkami.
- Někdy je k routeru připojen 3G modem nebo se provádí přechod na mobilní tarifní plán od MGTS. Proto směrovač, který podporuje GPON, ztratí svou relevanci, ale to nevyvrací skutečnost, že samotné 3G lze konfigurovat prostřednictvím kategorie se stejným názvem.
- Přejděte do nabídky „3G“, aktivujte tento protokol, zadejte PIN kód pro přístup a nastavte další hodnoty, o kterých vám měl poskytovatel internetových služeb sdělit při poskytování takového tarifu.
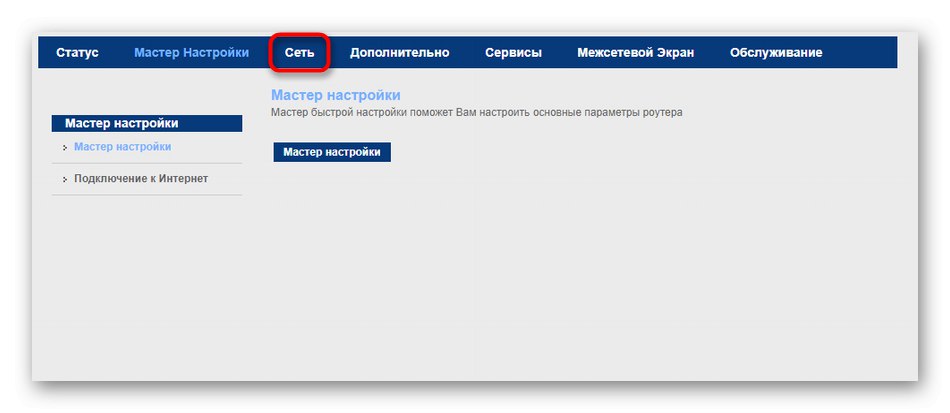
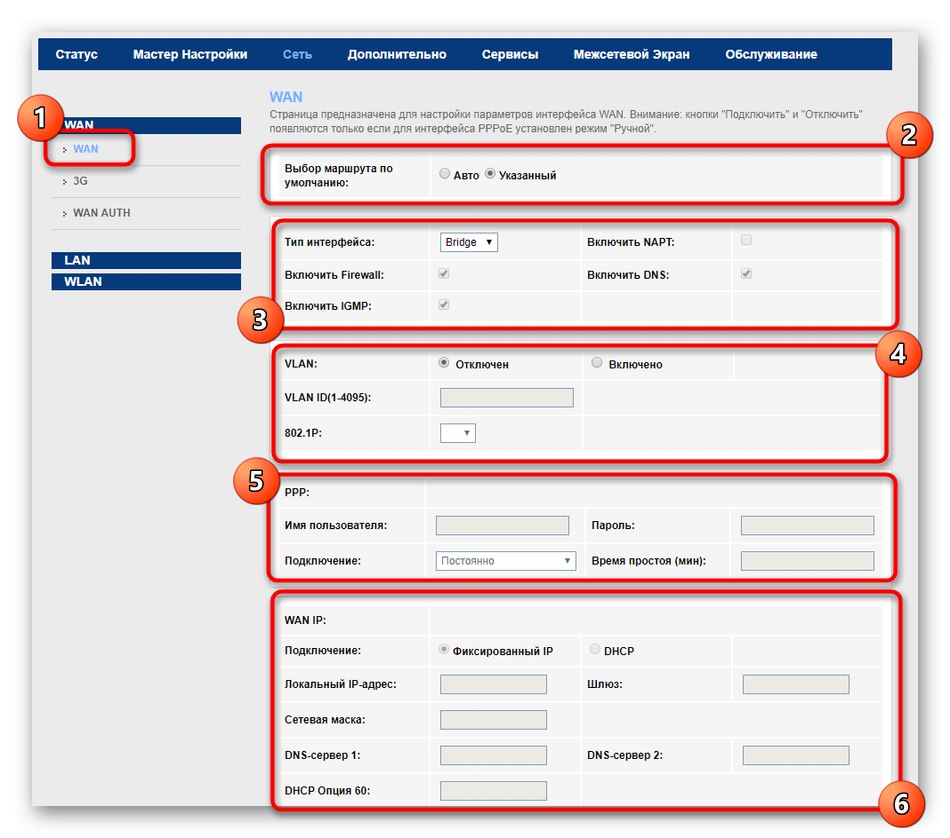
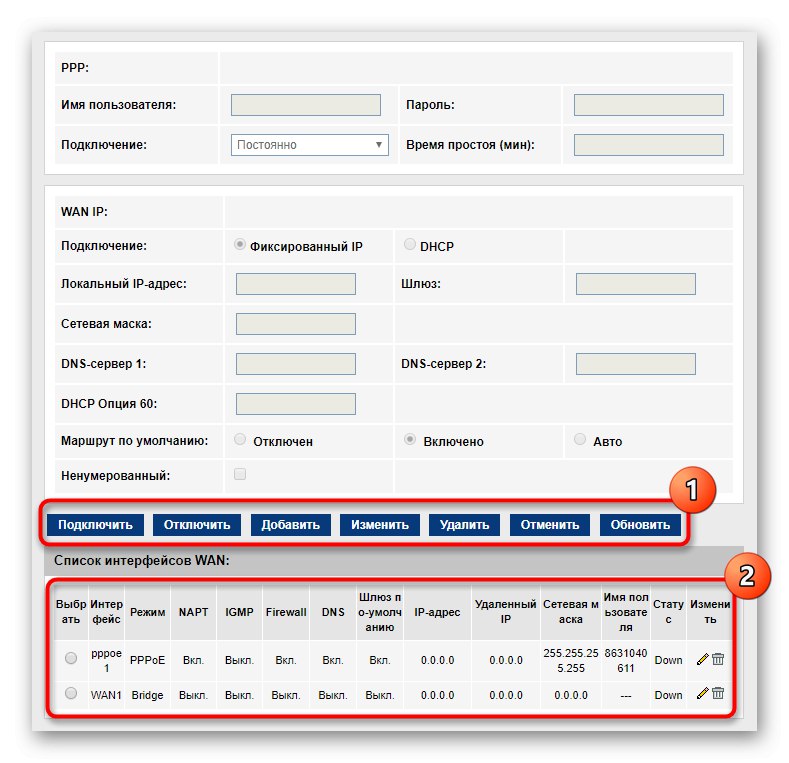
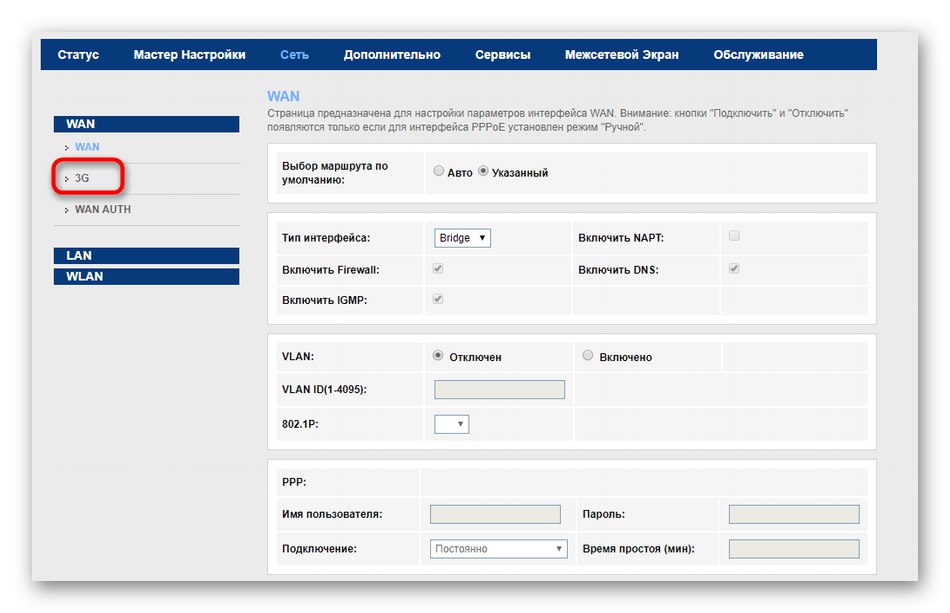
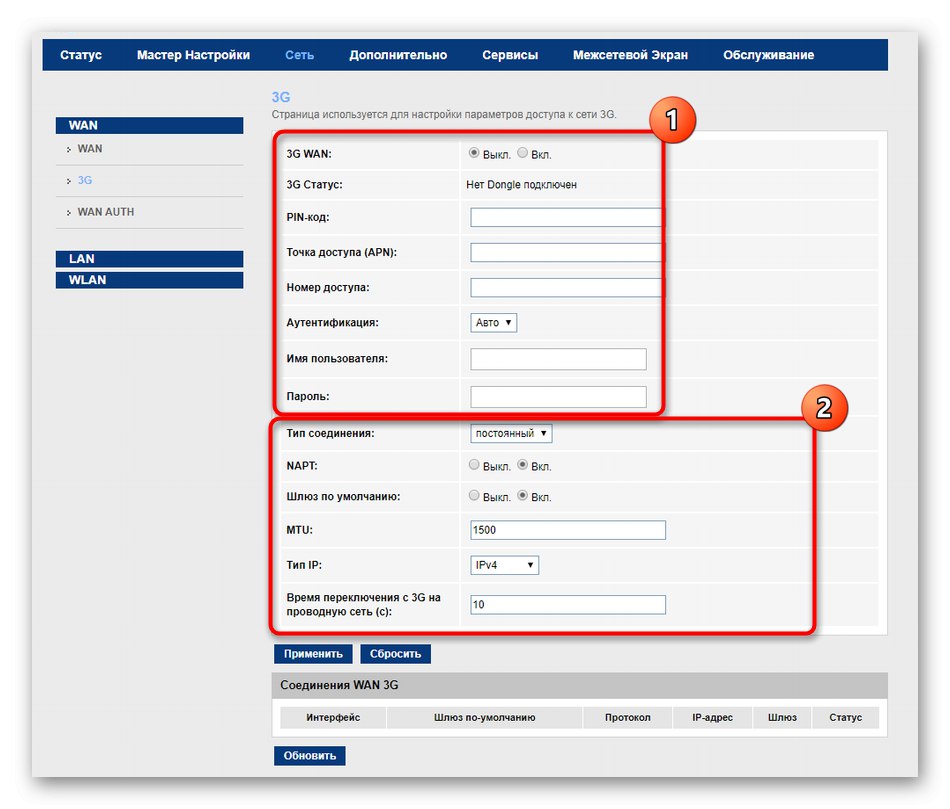
To byly všechny parametry odpovědné za připojení WAN. Nyní se doporučuje, abyste se ujistili, že je k dispozici internet, když připojíte počítač k routeru pomocí kabelu LAN. Nejprve se podívejte na stav ikony "Síť" na hlavním panelu, otevřete libovolný prohlížeč a přejděte na různé webové stránky, abyste zjistili, jak rychle se načítají.
Krok 2: Nastavení LAN
Fáze nastavení místní sítě bude obzvláště důležitá, když připojíte několik zařízení k routeru pomocí kabelu LAN najednou a aktivujete bezdrátový přístupový bod.Konfigurace LAN není nic složitého, protože ve většině případů stačí zkontrolovat výchozí nastavení a ujistit se, že je nastaveno správně.
- Ve stejné sekci "Síť" přesunout do kategorie „LAN“přejdete do hlavního menu. Ujistěte se, že je IP adresa routeru nastavena na
192.168.1.1nebo192.168.0.1a maska podsítě je255.255.255.0... Chcete-li klonovat adresu MAC pomocí údajů z počítače, zadejte ji v dalším bloku po výběru konektoru, ke kterému je počítač připojen. - Další nabídka je DHCP - název technologie, která automaticky přiřazuje volnou IP adresu připojeným klientům, aby při používání sítě nevznikly žádné konflikty. Pokud tarif poskytovatele vyžaduje aktivaci DHCP, vyberte provozní režim Server DHCP, zadejte všechna aktivní rozhraní a nastavte rozsah IP adres, pokud to nebylo provedeno automaticky. Zároveň mějte na paměti, že IP adresa routeru by v žádném případě neměla spadat do tohoto rozsahu, protože je vždy přiřazena tomuto konkrétnímu zařízení.
- Kategorie „Static DHCP“ máte možnost připojit k zařízení konkrétní IP adresu podle jeho MAC. To je často nutné pro další konfiguraci brány firewall nebo pro jiné účely. Rezervace se provádí vyplněním pouze dvou polí. Nejprve určete samotnou IP a poté na ni navažte cíl pomocí MAC adresy. Přidejte pravidlo do tabulky a v případě potřeby můžete přejít k vytvoření dalšího.
- Poslední část se nazývá „LAN IPv6“a jeho konfigurace je vyžadována pouze v případě, že se uživatel rozhodl přejít na protokol IPv6. Často to dělají pouze zkušení uživatelé, kteří vědí, jaké parametry bude třeba v budoucnu nastavit, takže se tímto postupem nebudeme podrobně zabývat.
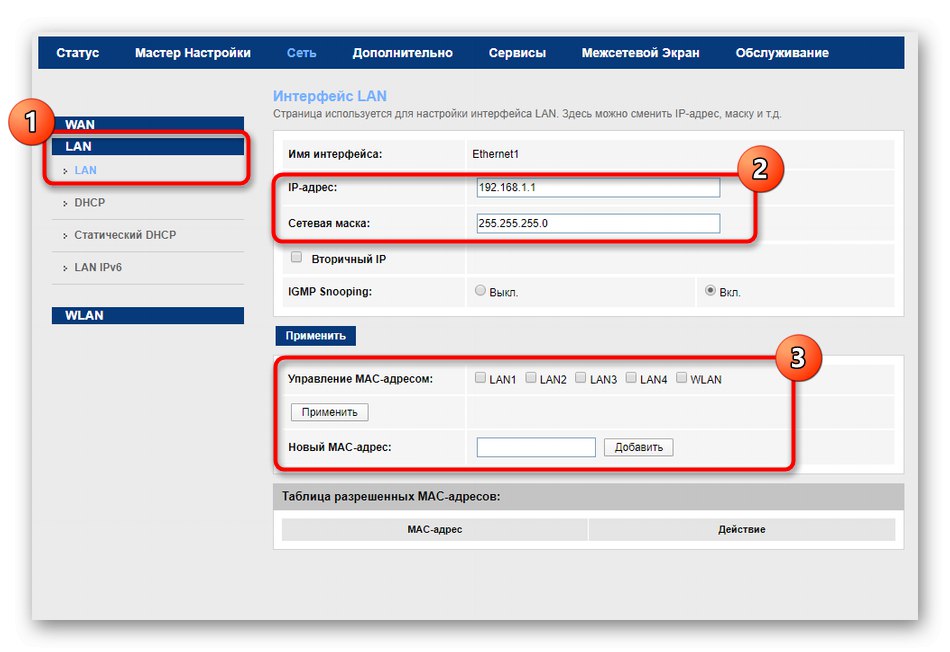
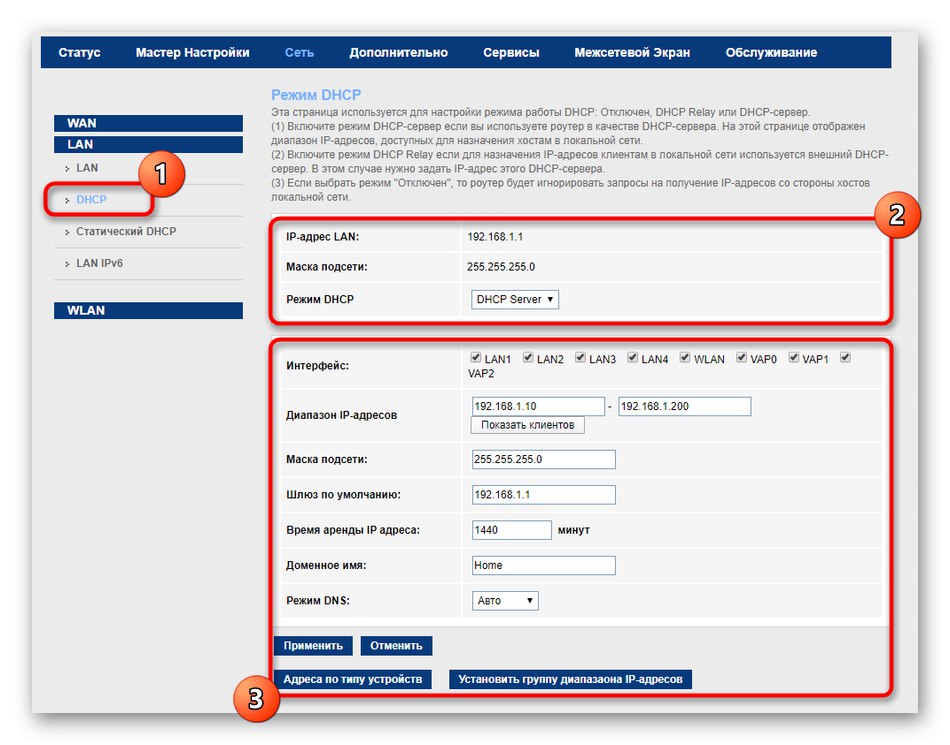
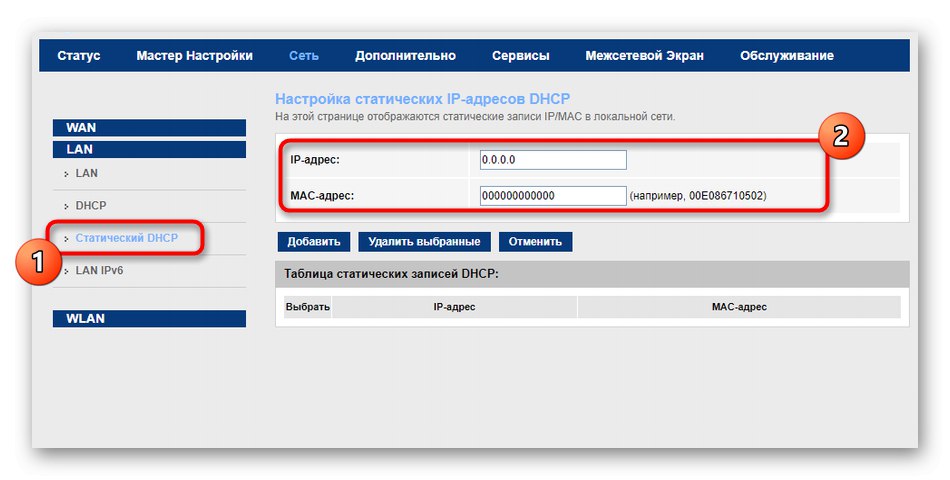
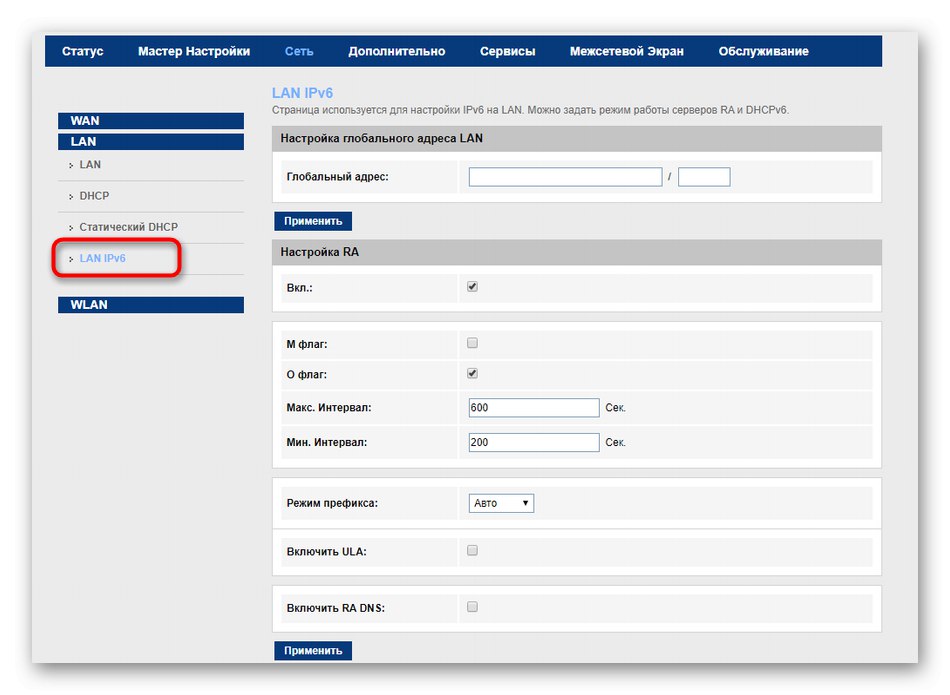
Krok 3: Nastavení Wi-Fi
Pojďme k procesu konfigurace bezdrátové sítě. U většiny modelů směrovačů MGTS GPON je přístupový bod původně povolen, může však být nutné, aby uživatel změnil název Wi-Fi nebo zadal nový přístupový klíč. V takových případech doporučujeme přečíst si následující pokyny.
- Ve stejné sekci "Síť" přejít na kategorii „WLAN“.
- Vyvolá se první nabídka "Základní nastavení"... Zde se zaškrtnutím oproti označené položce zapne nebo vypne rozhraní Wi-Fi. Pokud router podporuje duální standard 2,4 a 5 GHz, můžete si vybrat druhou možnost, která se přenáší na volnější frekvenci a eliminuje potíže se stabilitou sítě. Jako výchozí ponechte šířku kanálu a postranní pásmo. Číslo kanálu se také určuje automaticky, takže jej obvykle nemusíte měnit. Ujistěte se, že je výkon vysílače nastaven na 100%, a můžete také určit maximální počet klientů, kteří budou současně připojeni k bezdrátové síti.
- Další důležitá část je "Bezpečnost"... Zde označte položku značkou "Hlavní" pro parametr „Typ SSID“ a přesunout se níže. Doporučuje se vybrat poslední typ šifrování ze seznamu, tj. Nejmodernější a nejbezpečnější. Ve výchozím nastavení je použití ověřování 802.1 zakázáno. Standardní formát veřejného klíče je „Klíčová fráze“... Dále v terénu Sdílený klíč nastavte heslo pro přístup k Wi-Fi s alespoň osmi znaky. Tím je dokončen standardní postup nastavení zabezpečení Wi-Fi. Nezapomeňte kliknout na, než přejdete k dalšímu kroku. "Aplikovat".
- Jako další SSID lze vytvořit tři virtuální přístupové body. Často se používají pro klienty různých úrovní nebo chrání domácí síť před domácí sítí. Aktivujte požadovaný počet virtuálních sítí zaškrtnutím příslušných polí a určete pro ně standardní nastavení Wi-Fi, které jsme již zmínili výše.
- Pokud chcete mít bezdrátovou síť otevřenou, ale nechcete, aby se k ní připojovali uživatelé třetích stran, přejděte na Seznam řízení přístupu... Zde můžete vybrat režim chování pro pravidlo, které umožňuje připojení pouze pro zařízení přidaná do seznamu. Seznam si přirozeně musíte vytvořit sami. Chcete-li to provést, identifikujte cílové adresy MAC a přidejte je do tabulky. Tato technologie funguje stejným způsobem v opačném směru, to znamená, že je nastaveno pravidlo blokování a určité počítače nebo mobilní zařízení jsou na černé listině.
- Viz kategorie "Dodatečně" Doporučeno pouze pro pokročilé uživatele. Pokud nemáte dostatečné znalosti o významu všech zde přítomných bodů, ponechte všechny výchozí hodnoty a přejděte k dalšímu kroku.
- Možnost rychlého připojení k bezdrátové síti („WPS“) je také ve výchozím nastavení aktivován. Můžete jej změnit nebo pomocí této nabídky okamžitě připojit k mobilnímu zařízení nebo například notebooku.
- Poslední nabídka „Wi-Fi Scanner“ prohledá volné kanály, z nichž je pro použití vybrán vhodný. K tomuto procesu dochází automaticky, což routeru umožňuje přepnout na optimální kanály, čímž se zvyšuje stabilita sítě.
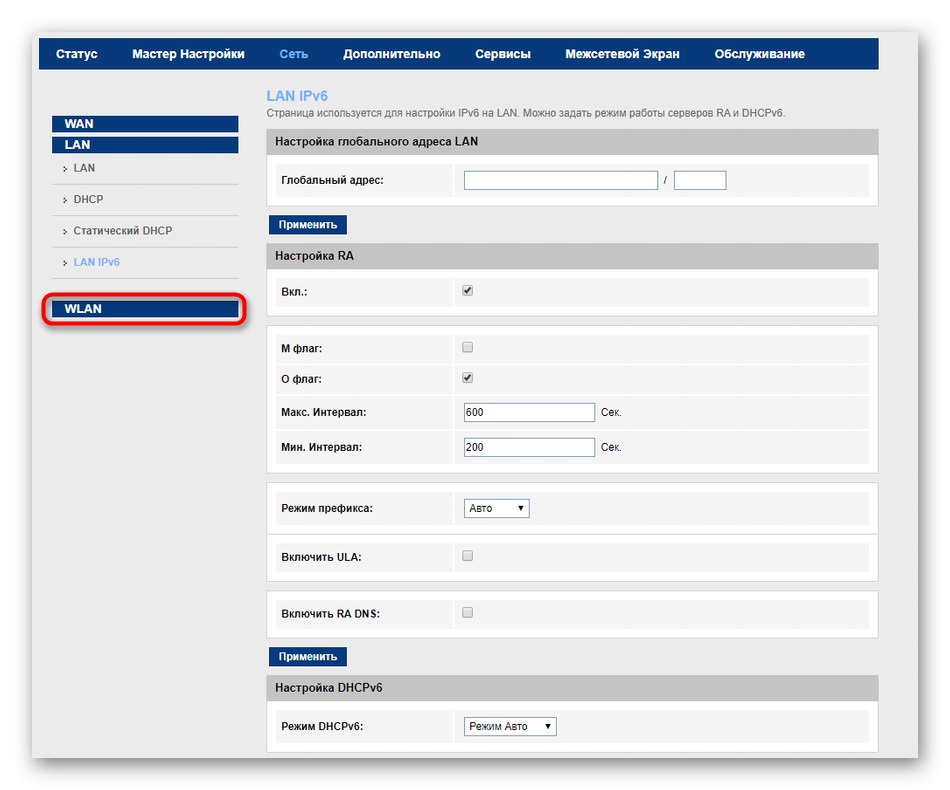
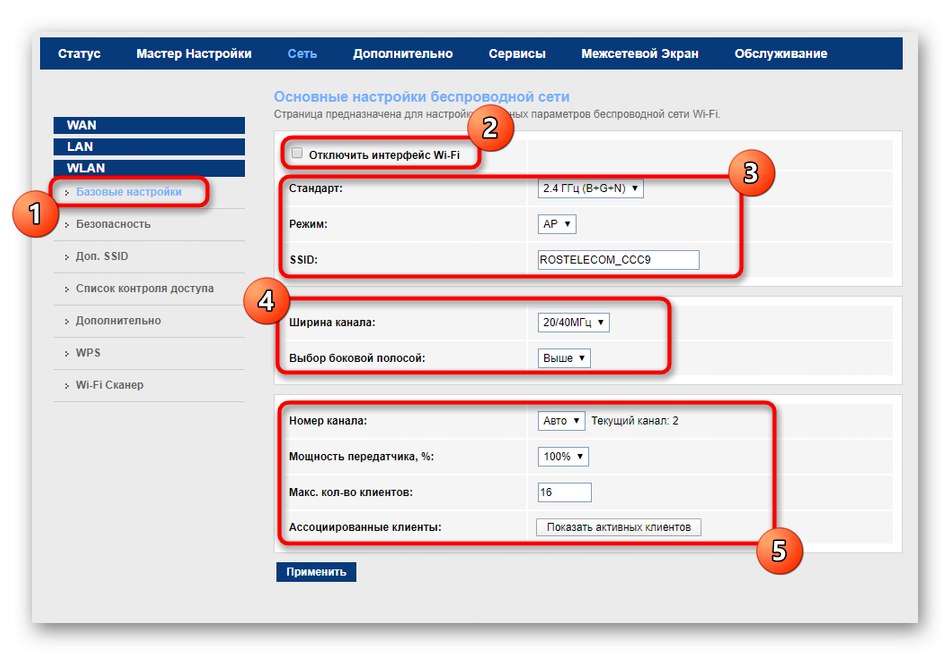
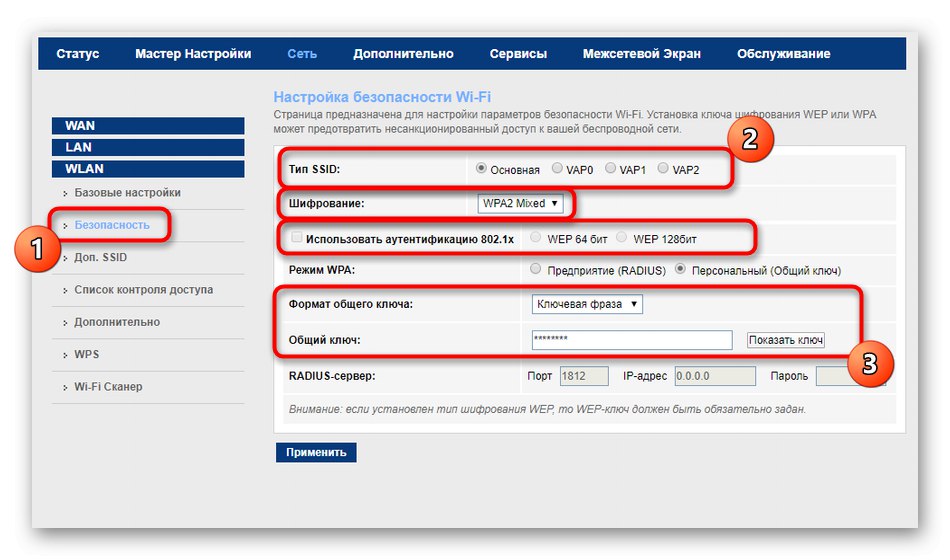
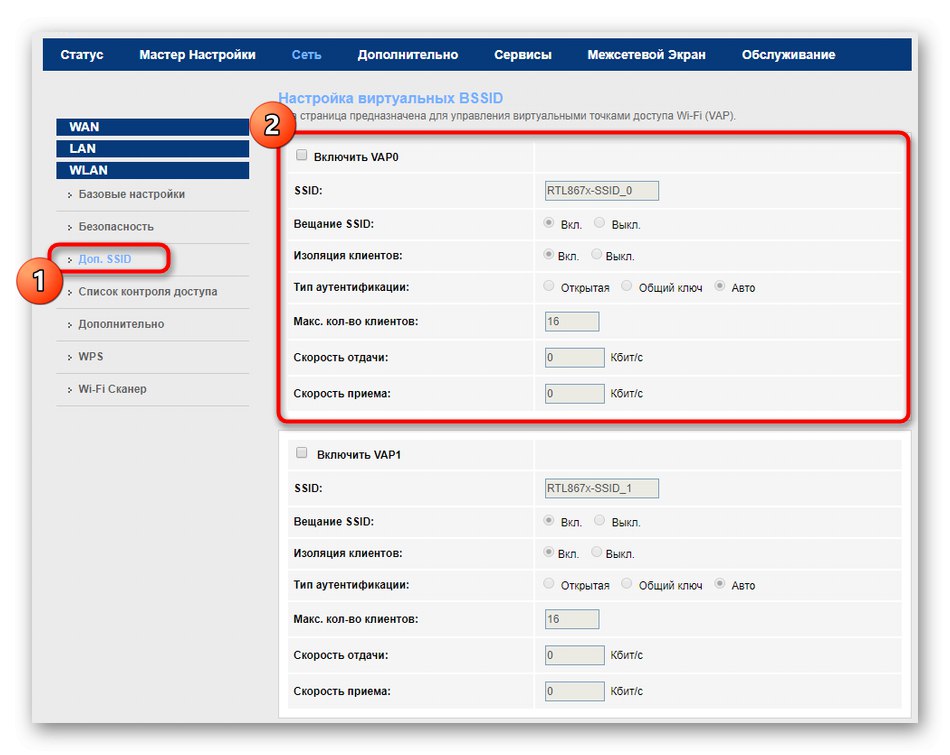
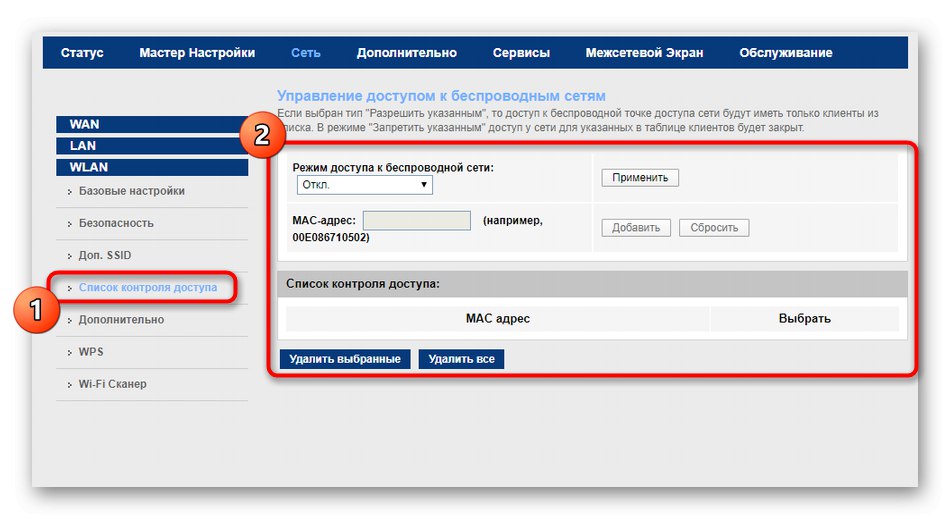
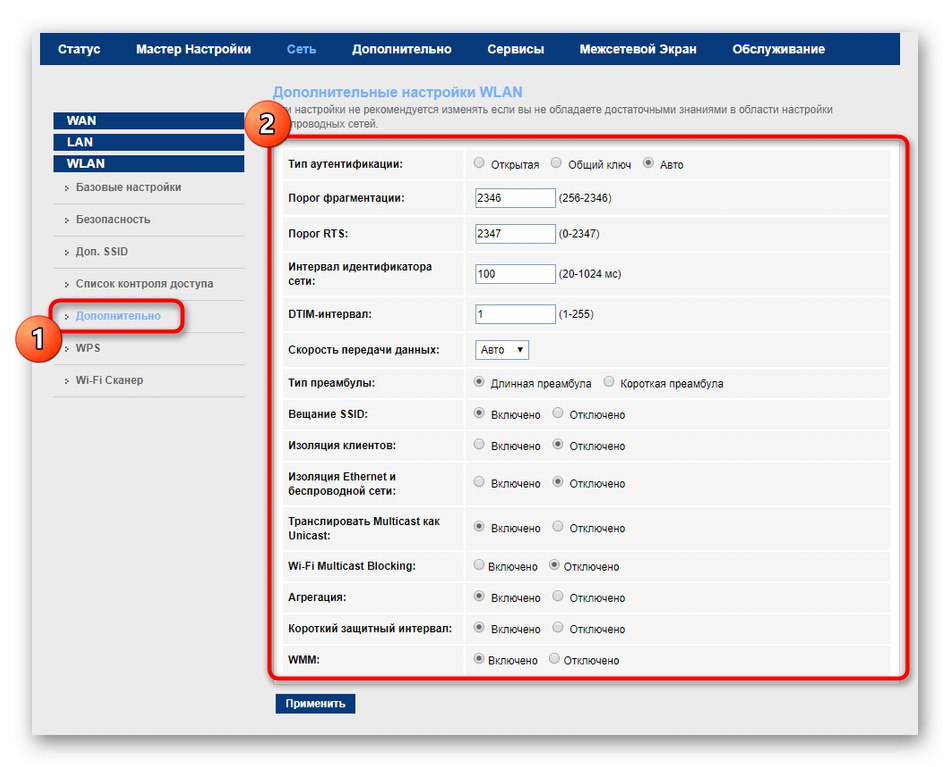
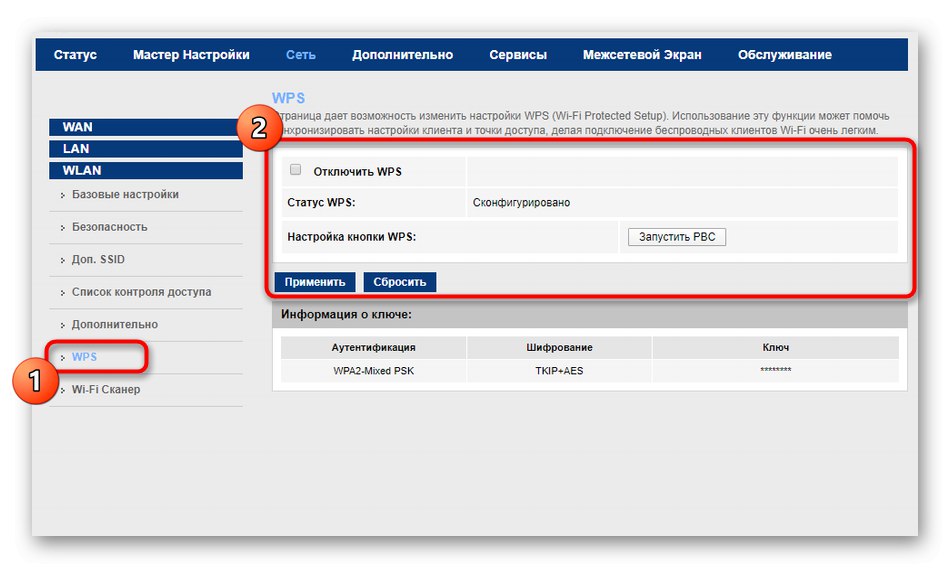
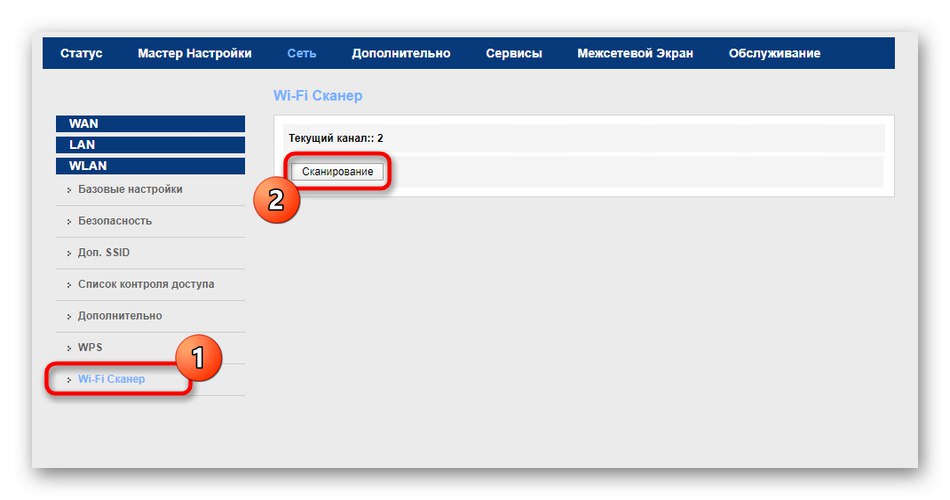
Všechny změny by se měly projevit okamžitě po uložení nastavení, ale pokud se tak nestalo, restartujte router a pokračujte v testování Wi-Fi.
Krok 4: další možnosti
Ve většině webových rozhraní směrovačů MGTS GPON jsou další parametry zobrazeny v samostatné části, aby se nevytvořily panely v hlavní nabídce a nekomplikoval proces porozumění položkám pro uživatele. Někdy je úprava nastavení, která se tam nachází, vyžadována i pro běžného uživatele, pojďme se tedy rychle podívat, jak k tomu dojde.
- Přejít na sekci "Dodatečně" a otevřete kategorii „Směrování“... Tato technologie se používá k přidání statické trasy při optimalizaci přijímání paketů z konkrétní webové služby nebo serveru. Jak je zřejmé z popisu, přidání takových pravidel se potýká pouze se zkušenými uživateli.
- Jednoduchý a primitivní princip směrování provozu se nazývá RIP (Routing Information Protocol). Používá se pouze v malých sítích a konfigurují jej správci systému samostatně, respektive v obvyklých realitách by se měl uživatel pouze ujistit, že je tento protokol deaktivován, aby nedocházelo ke konfliktům při běžném procházení Internetu.
- V nastavení NAT jsou všechny parametry změněny výhradně zkušenými uživateli. Zde vytvoříte virtuální server, vytvoříte vazbu NAT na IP, přidáte výjimky a nakonfigurujete parametry při použití routeru v DMZ.
- Pokud používáte různá nastavení WAN a LAN pro konkrétní rozhraní, vytvořte skupiny pro snadnější úpravy konfigurace. Stačí upravit existující porty jejich přesunutím do tabulky a nejprve aktivovat samotné seskupení.
- Kategorie "Jiný" má smysl upravovat pouze položku „Omezení počtu klientů“... Můžete nezávisle nastavit, jaký je maximální počet uživatelů připojených k routeru, kteří získají současný přístup k Internetu. Někdy pomáhá distribuovat provoz bez ztráty rychlosti připojení.
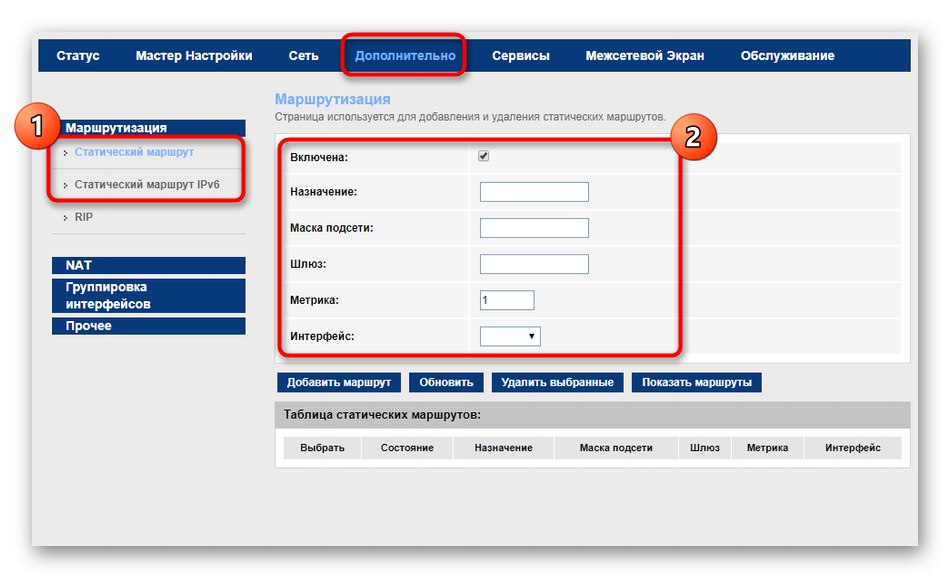
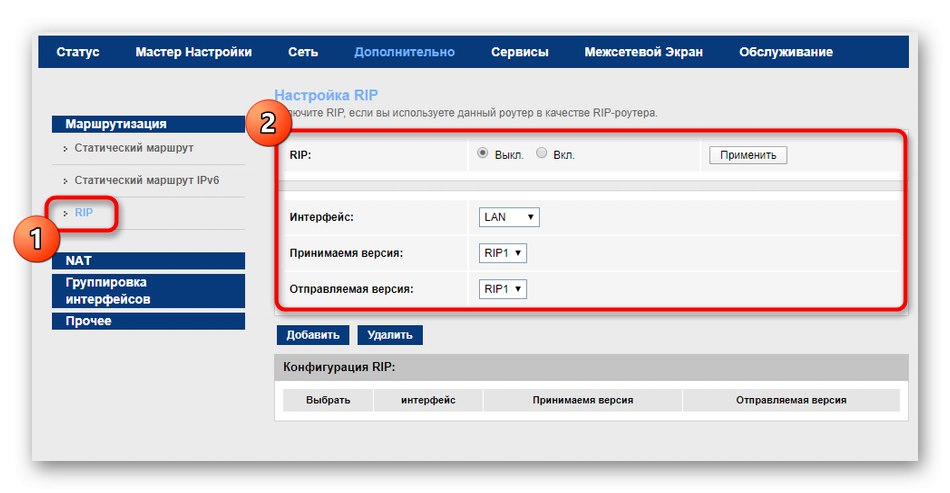
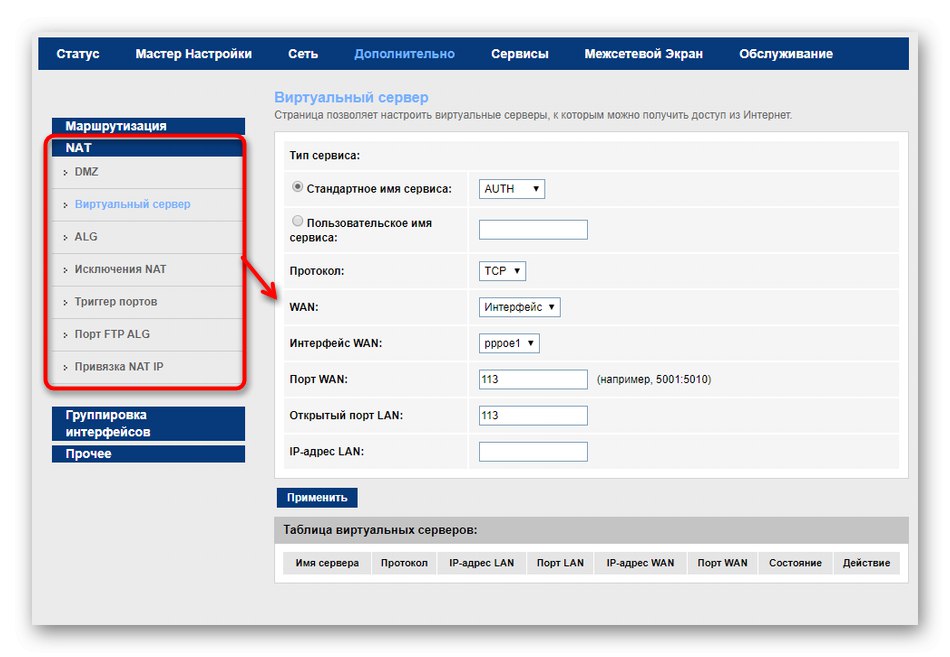
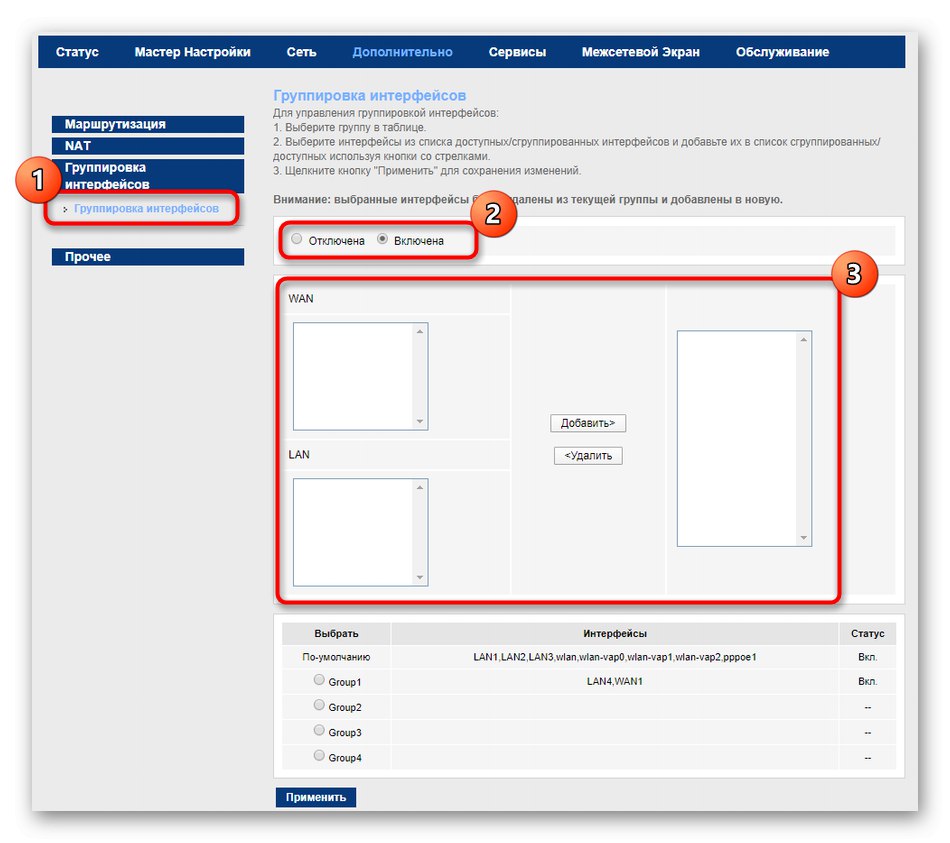
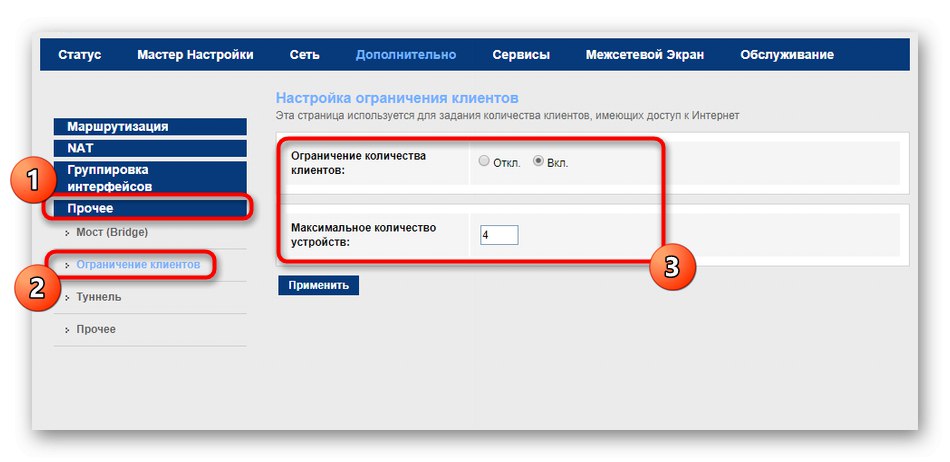
Krok 5: Používání služeb
Firmware typu routeru, o kterém dnes uvažujeme, poskytuje další funkce v podobě konfigurovatelných serverů. Je nepravděpodobné, že by začínající uživatel měl rád takové příležitosti, ale zkušené by mohly mít zájem.
- Přejít na sekci „Služby“kde vyberte první kategorii IGMP... Povolení technologie IGMP Proxy umožňuje správci systému síťového zařízení sledovat tok informací zpracovávaných jednotlivými klienty. Chcete-li sledovat provoz, aktivujte tuto možnost a přiřaďte jí příslušné parametry.
- Počáteční protokol UPnP aktivováno, což umožňuje inteligentním zařízením umístěným v bytě nebo domě připojit se k bezdrátové síti routeru za účelem výměny dat s uživatelskou aplikací nebo přijímání informací ze serverů. Pokud je zařízení připojeno přes LAN tímto způsobem, nezapomeňte to označit v příslušné kategorii webového rozhraní, abyste mu zajistili provoz.
- Všichni vlastníci dynamického DNS zakoupeného od samostatného poskytovatele budou muset tuto technologii nakonfigurovat v samostatném menu. Zde zadejte poskytovatele služeb, název hostitele, vyberte rozhraní a přihlaste se k existujícímu profilu podle pokynů na oficiálním webu.
- S pomocí routerů MGTS GPON můžete také přenášet soubory po síti pomocí serveru FTP. Aktivujte tuto možnost v jedné z kategorií nabídky „Služby“a poté přejděte ke konfiguraci samotného serveru. Tato funkce bude užitečná pouze pro pokročilé uživatele s vlastními servery.
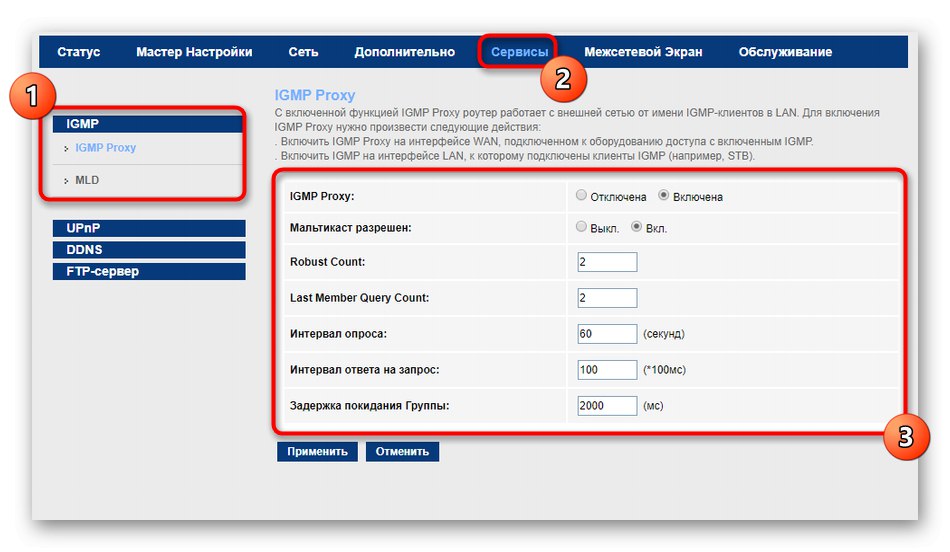
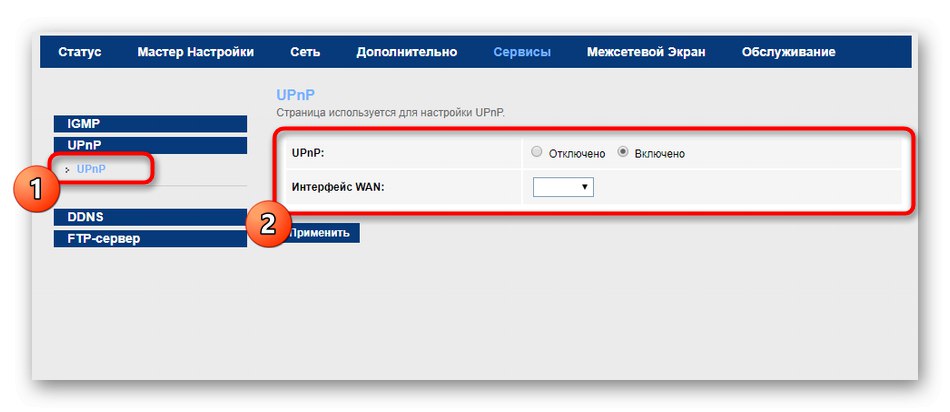
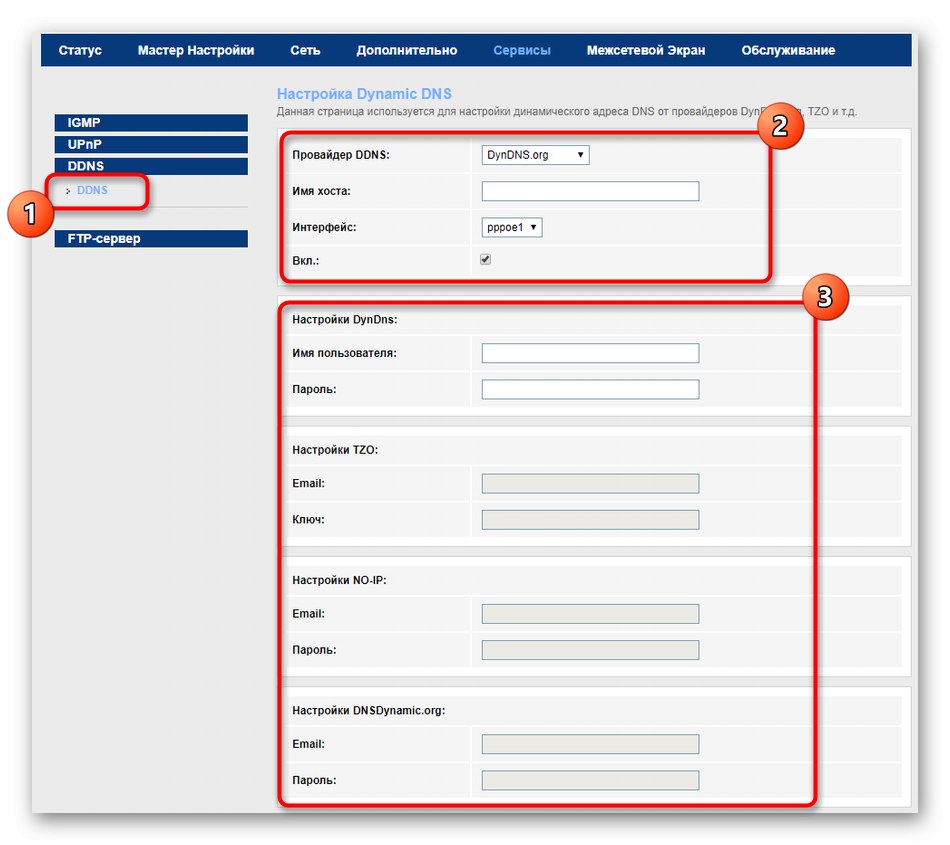
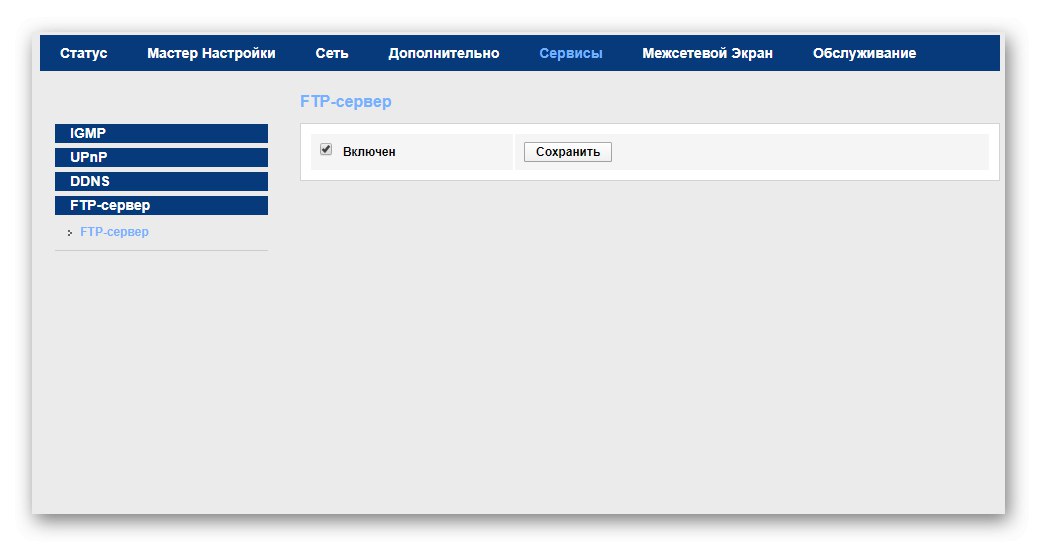
Krok 6: Konfigurace brány firewall
Předposlední fází spojenou s konfigurací routeru je konfigurace jeho zabezpečení úpravou parametrů integrovaného firewallu. Ti uživatelé, kteří mají zájem o nastavení pravidel filtrování provozu, blokování adres URL a zapnutí rodičovské kontroly, by měli tomuto pokynu věnovat pozornost.
- Přejít na sekci „Firewall“kde vyberte první kategorii „Filtrování MAC adres“... Chcete-li nastavit omezení nebo oprávnění pro předávání paketů fyzickými adresami, nejprve nastavte chování samotné zásady a poté nastavte směr a přidejte adresy MAC. Všechna existující pravidla se okamžitě uloží do tabulky. Jsou k dispozici pro úpravy nebo mazání.
- Filtrování podle IP adres a portů funguje podobným způsobem, ale namísto fyzických adres se pro zásadu zadají právě uvedená data a poté se přidají do tabulky.
- Filtr URL je jednou ze standardních možností brány firewall na různých směrovačích. S jeho pomocí můžete blokovat weby podle klíčových slov nebo úplných adres, takže žádný ze zákazníků nebude mít přístup k určitým webovým zdrojům.
- Zhruba to samé se děje v nabídce „ACL“, ale zde jsou omezení nastavena podle IP adres. Pokud chcete blokovat konkrétní adresy IP, vyberte směr, nastavte ovládání a zadejte adresu.
- Ve výchozím nastavení jsou aktivovány všechny položky odpovědné za ochranu před útoky DoS. V samostatném menu mohou zkušení uživatelé samostatně nastavit omezení počtu přenášených paketů nebo zcela zakázat konkrétní pravidla, ale toto se doporučuje pouze v situacích, kdy je pochopení fungování technologií.
- Poslední část se nazývá "Rodičovská kontrola"a jeho účel je každému jasný. Můžete povolit ovládání, nastavit plán přístupu k internetu a nastavit fyzickou adresu cíle pro vytvoření omezení. Zároveň je podporována práce s tabulkou, což znamená, že je povoleno nastavit pro každého klienta vlastní plán. Vezměte prosím na vědomí, že v tomto případě musí být systémový čas nastaven správně, o čem budeme diskutovat v posledním kroku.
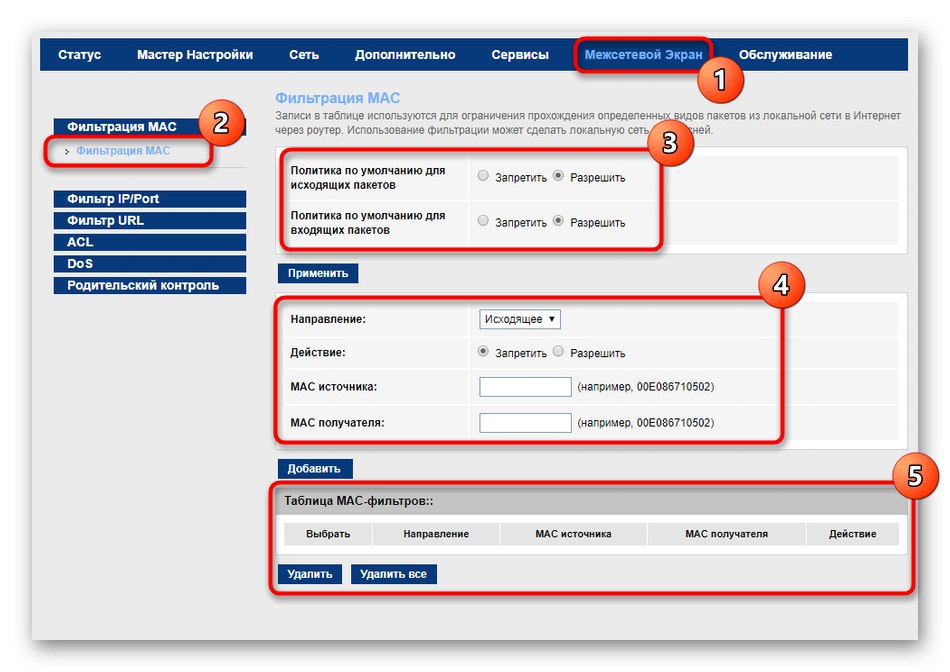
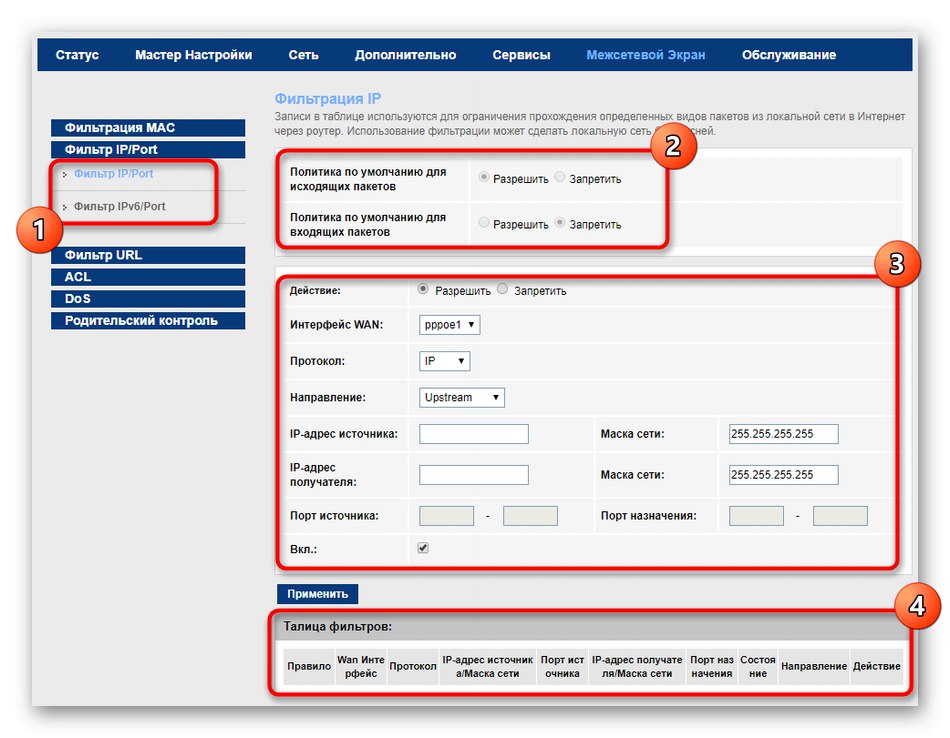
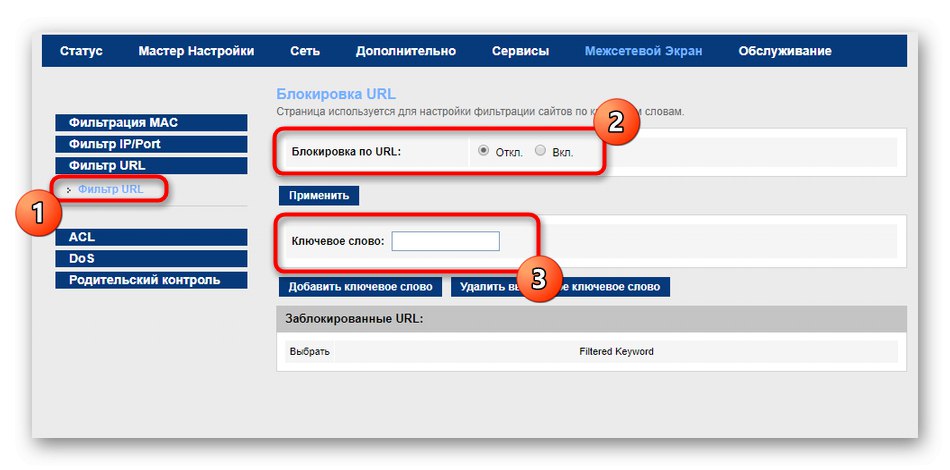
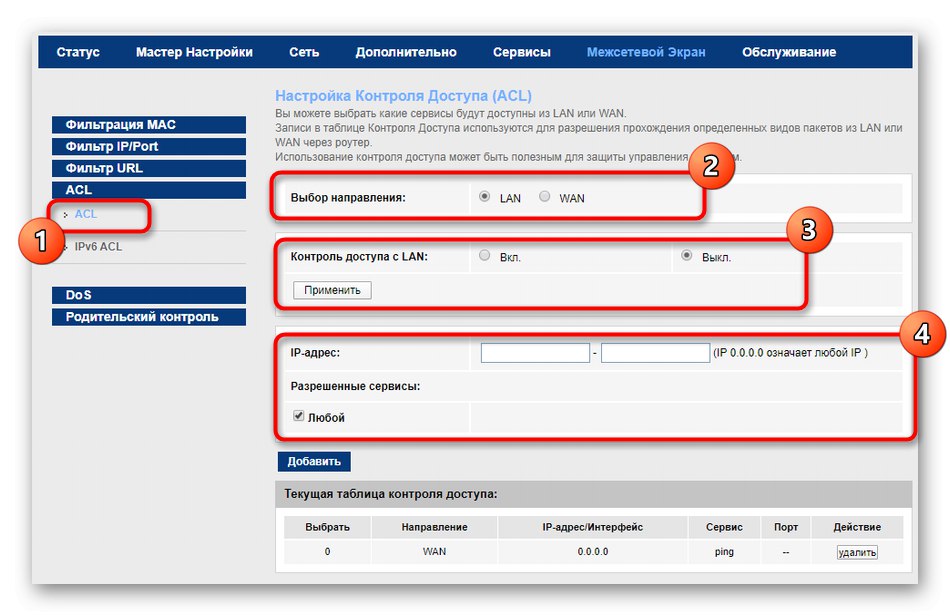
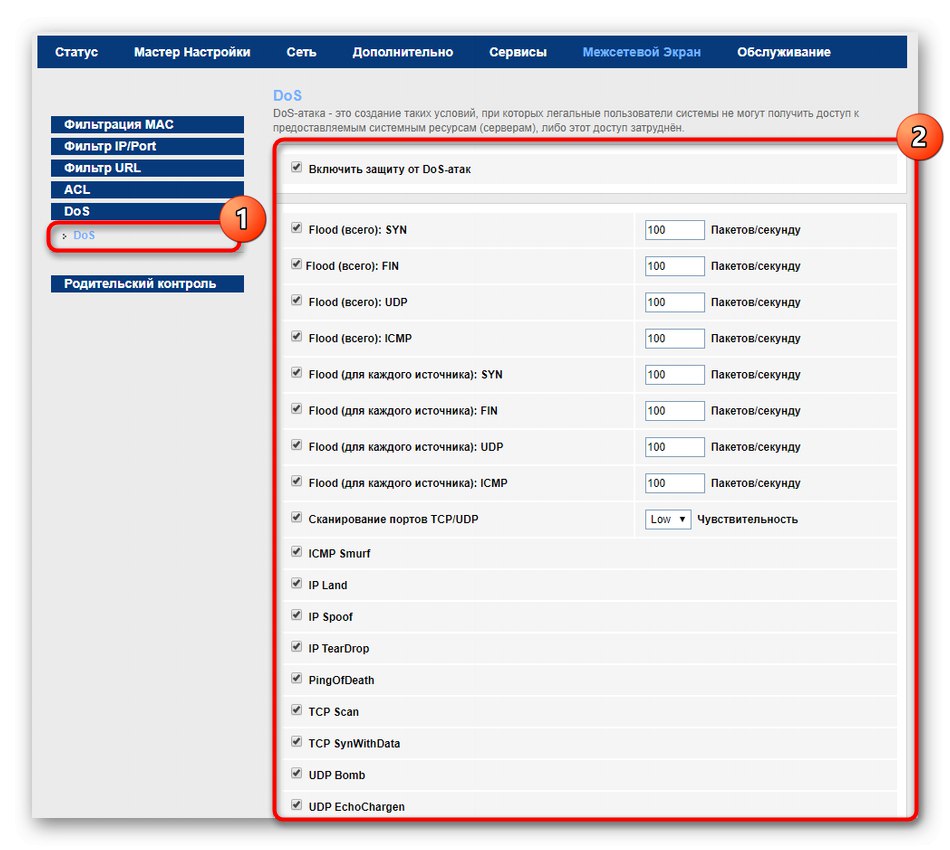
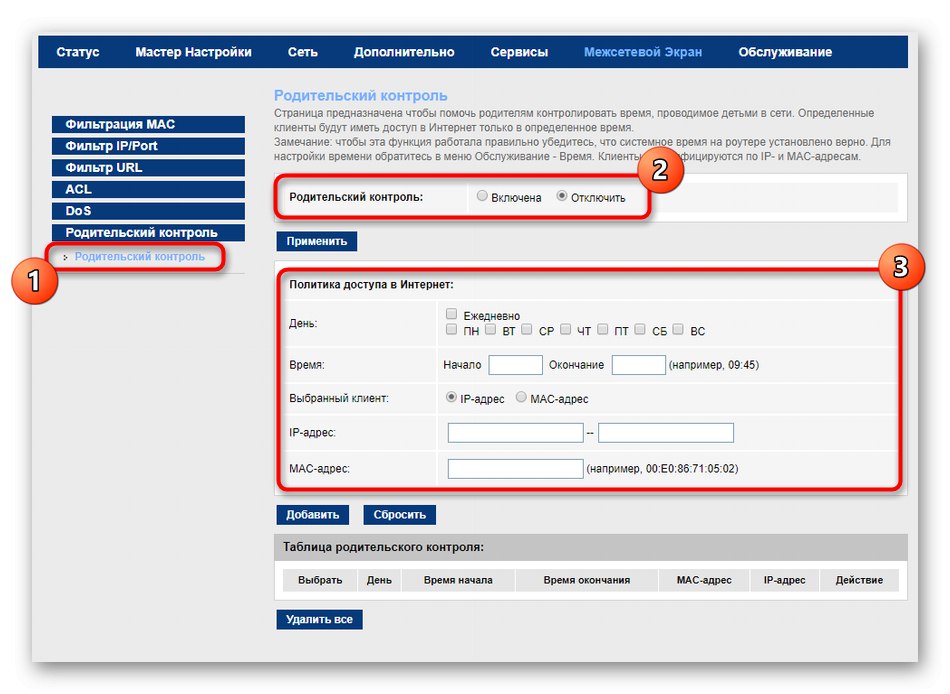
Krok 7: Servis
Zbývá pouze vypořádat se s několika parametry routeru, poté by měla být jeho konfigurace považována za úplnou. V tomto kroku budeme hovořit o nastavení systému.
- Přejít na sekci "Servis"... V něm se nazývá první nabídka "Heslo"kde může uživatel změnit autorizační data, aby omezil přístup k webovému rozhraní na ostatní klienty v síti.
- Kategorie "Aktualizace" je načten oficiální firmware pro aktualizaci routeru, dříve stažený z oficiálních webových stránek. K dispozici je také podkategorie Uložit / Obnovit... Tyto možnosti vám pomohou vytvořit záložní kopii nastavení routeru jako soubor a v případě potřeby obnovit všechny parametry několika kliknutími.
- Již jsme řekli, že je třeba upravit čas, aby kontrola přístupu fungovala správně, když je povolena rodičovská kontrola. Vyplňte každou hodnotu ručně a také určete parametry pro zimní a letní čas (v Rusku není přechod). Poté klikněte na "Aplikovat".
- Přes „Diagnostika“ kontroluje se činnost routeru a dostupnost síťového přístupu. Například vystavte rozhraní a zadejte www.google.com a zkontrolujte, zda zařízení může komunikovat s tímto webem.
- Po dokončení konfigurace zbývá pouze restartovat zařízení, což lze také provést prostřednictvím samostatné nabídky ve webovém rozhraní. K dispozici je také tlačítko pro obnovení továrního nastavení, které je někdy nutné provést, pokud je počáteční konfigurace nesprávná.