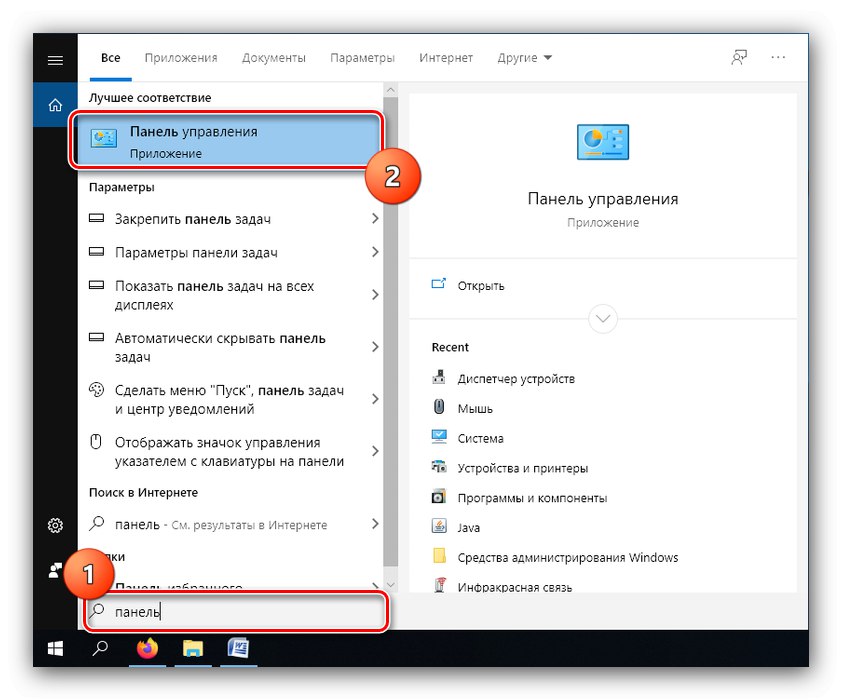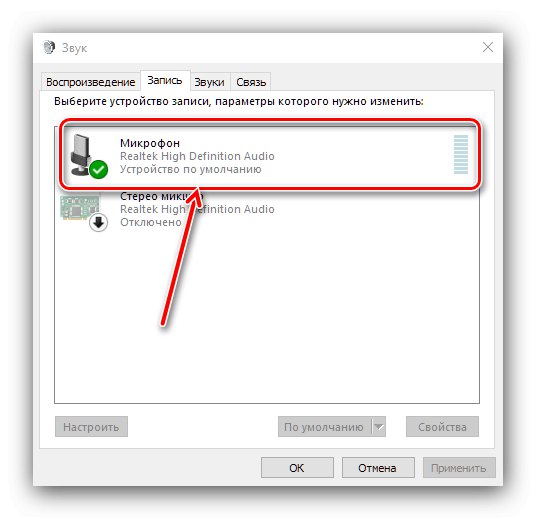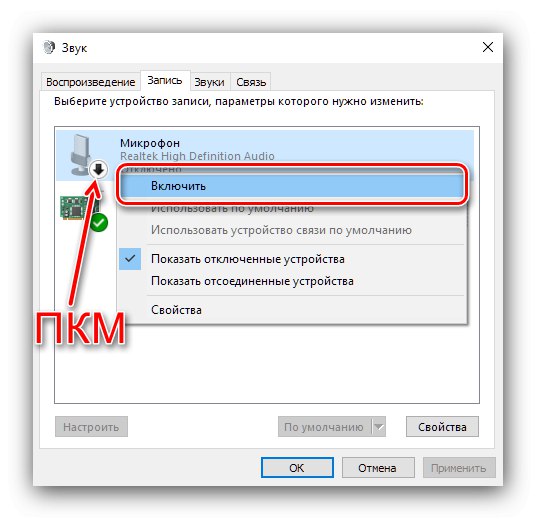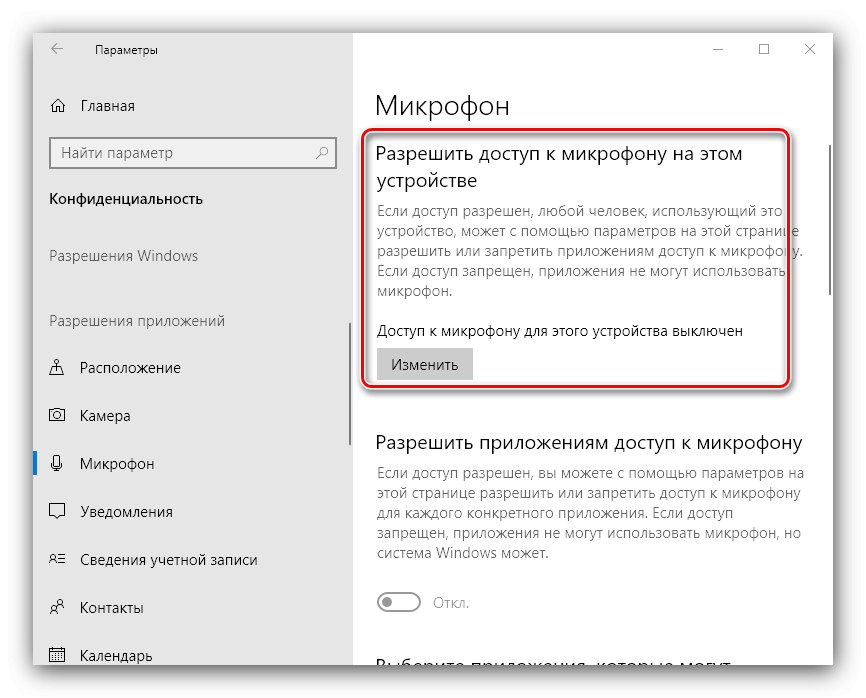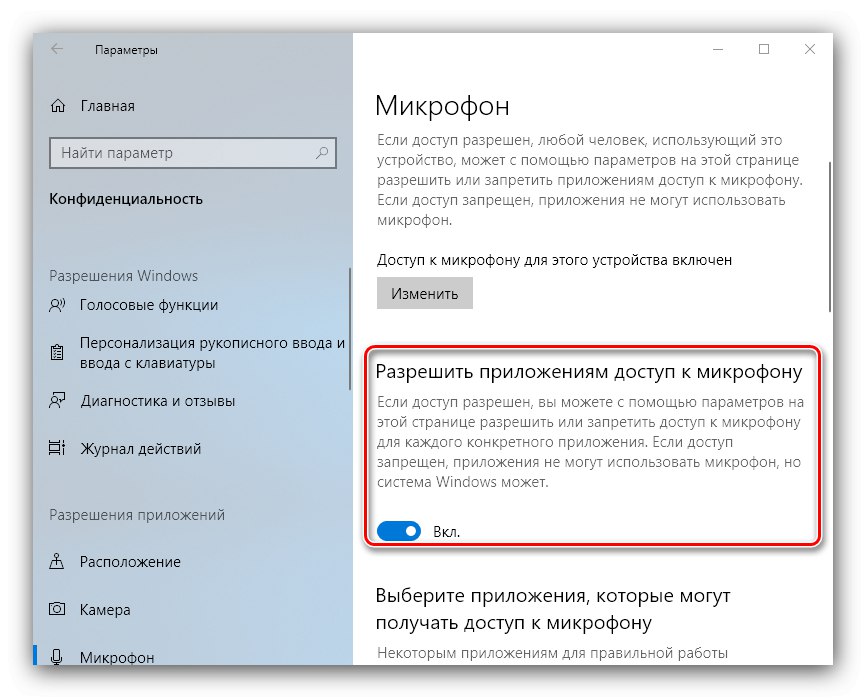Vyhrazené mikrofony jsou zřídka problematické, ale taková zařízení jsou také náchylná k poruchám - například nemusí fungovat, i když jsou připojena a rozpoznána počítačem. Dále vás chceme seznámit s důvody, proč mikrofon nefunguje správně, a jak je odstranit.
Metoda 1: Zapněte mikrofon
Může se stát, že je záznamové zařízení vypnuté. Jeho stav můžete zkontrolovat a povolit následujícím způsobem:
- Otevřít "Kontrolní panel" jakýmkoli pohodlným způsobem - například zadejte název modulu snap in "Vyhledávání" a vyberte požadovaný výsledek.
![Otevřete Ovládací panely a vyřešte problémy s připojeným, ale nepracujícím mikrofonem ve Windows 10]()
Přečtěte si také: Jak otevřít „Ovládací panely“ v systému Windows 10
- Přepněte režim zobrazení na "Velké ikony", poté klikněte na položku "Zvuk".
- Dále přejděte na kartu "Záznam" - otevře se seznam rozpoznaných mikrofonů. Cílová součást musí být aktivní a vybrána jako primární
![Správně fungující zařízení k řešení problémů s připojeným, ale nefunguje mikrofonem ve Windows 10]()
Pokud tomu tak není, vyberte prvek a klikněte na něj PKM, potom použijte tlačítko "Umožnit".
![Povolte zařízení odstraňovat problémy s připojeným, ale nepracujícím mikrofonem ve Windows 10]()
Poté klikněte na položku „Výchozí“.
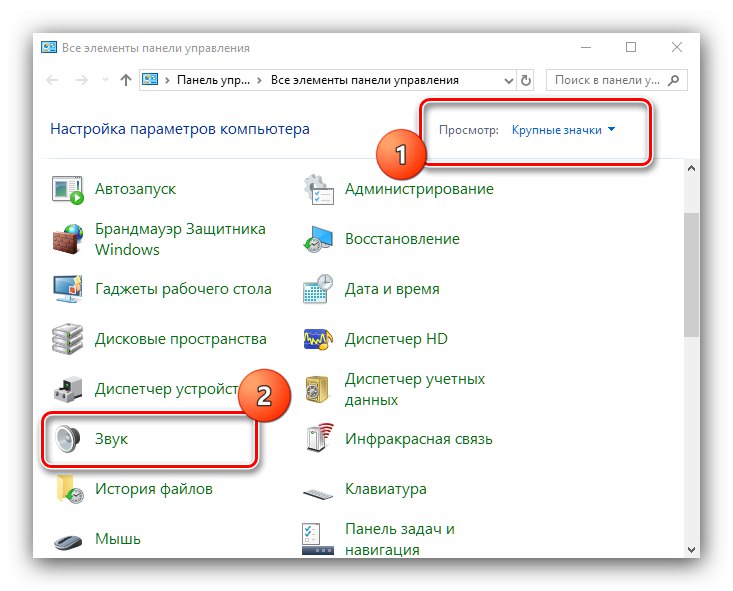
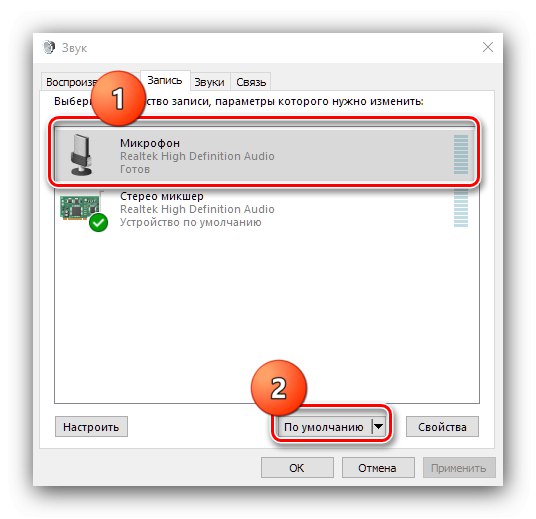
Pokud zapnutí neposkytlo výsledky nebo je zařízení již zapnuté, znamená to, že příčina problému je jiná a měli byste použít některou z níže uvedených metod.
Metoda 2: Udělení oprávnění k ovládání mikrofonu (Windows 10 1803 a novější)
Uživatelé desítek 1803 a vyšších možná budou muset dodatečně vydat oprávnění k ovládání záznamového zařízení. To se děje prostřednictvím "Možnosti".
- Běh "Možnosti" jakýkoli vhodný způsob - například kliknout PKM podle ikony "Start", poté vyberte požadovanou možnost.
- Najděte sekci „Důvěrnost“ a klikněte na něj.
- Položku otevřete pomocí postranní nabídky "Mikrofon".
- V samém horním rohu stránky je sekce „Povolit přístup k mikrofonu na tomto zařízení“, pod ním najděte prvek se jménem „Přístup k mikrofonu pro toto zařízení ...“... Pokud je označen jako "Vypnut", použijte tlačítko "Změna".
![Změňte přístup a vyřešte problémy s připojeným, ale nepracujícím mikrofonem ve Windows 10]()
Přepněte přepínač do polohy "Na".
- Zkontrolujte parametr „Povolit aplikacím přístup k mikrofonu“ také zahrnuto.
![Oprávnění aplikace k řešení problémů s připojeným, ale nefunguje mikrofonem v systému Windows 10]()
Podívejte se na seznam programů, které mají povoleno používat záznam zvuku, a uveďte programy, které potřebujete samostatně.
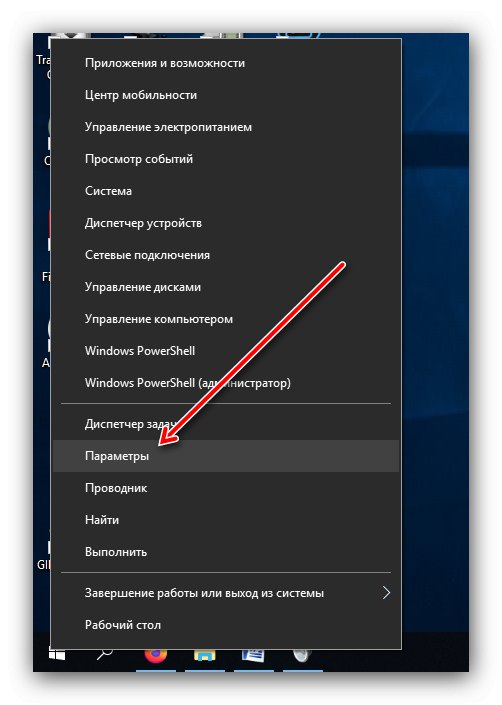
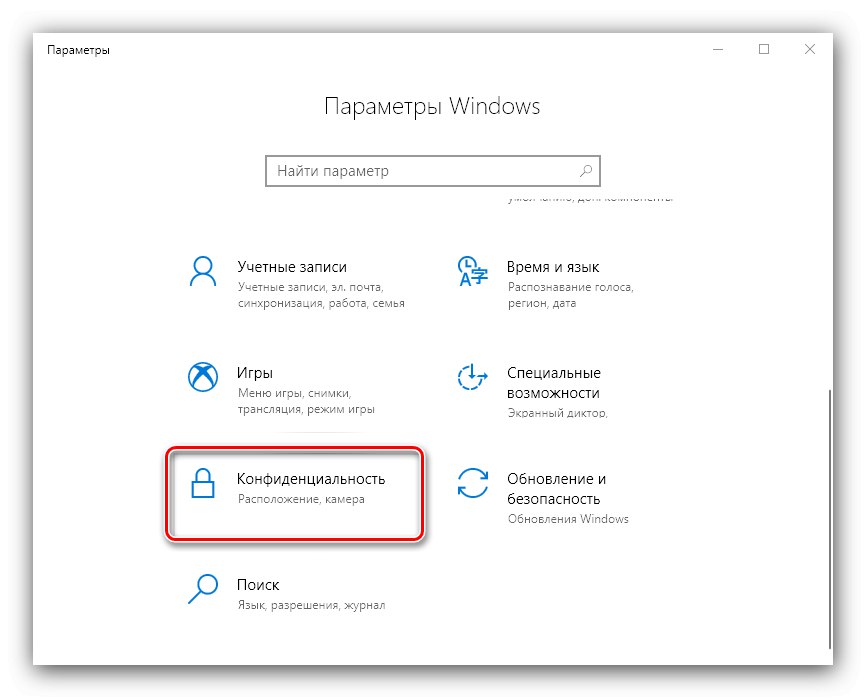
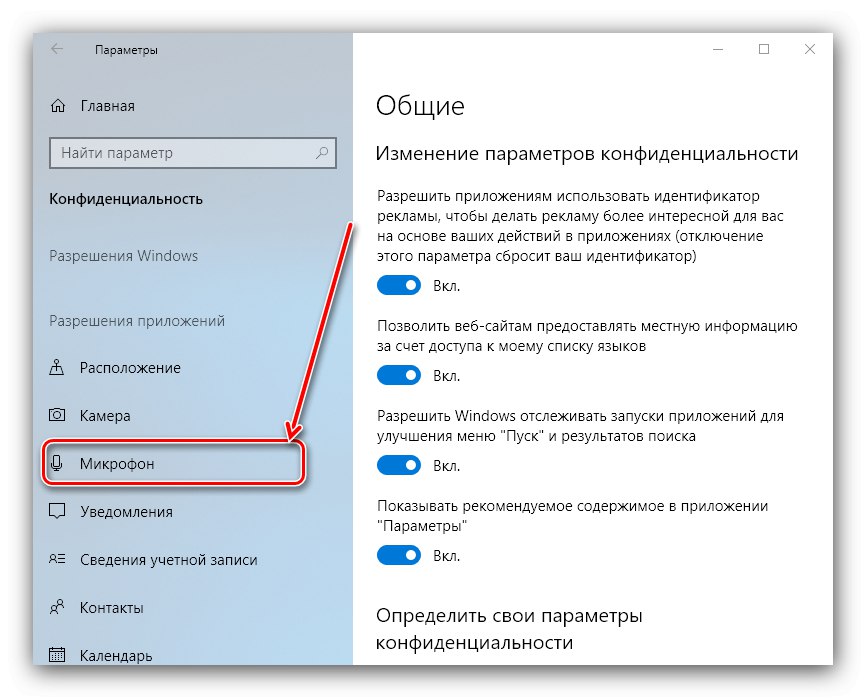
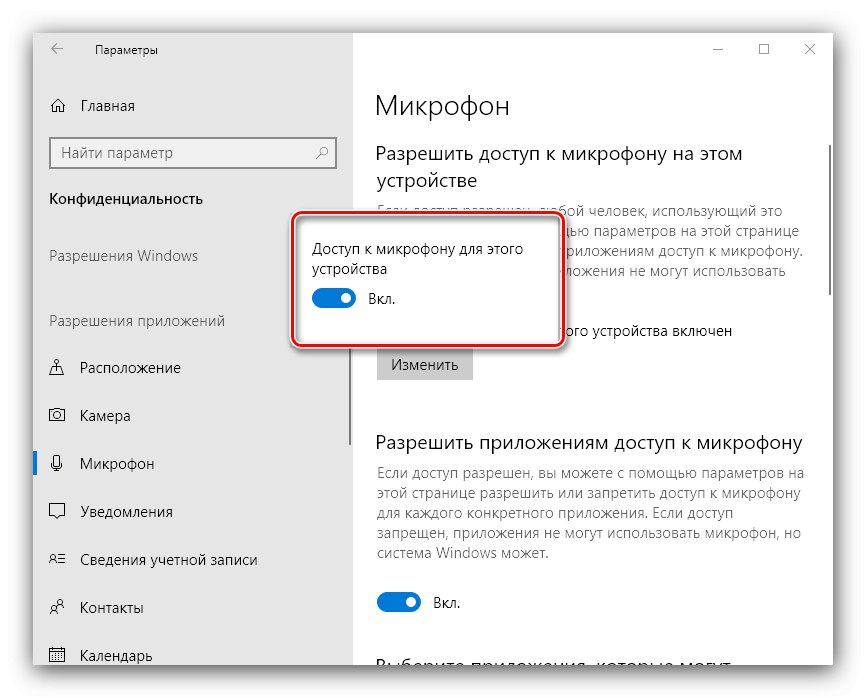
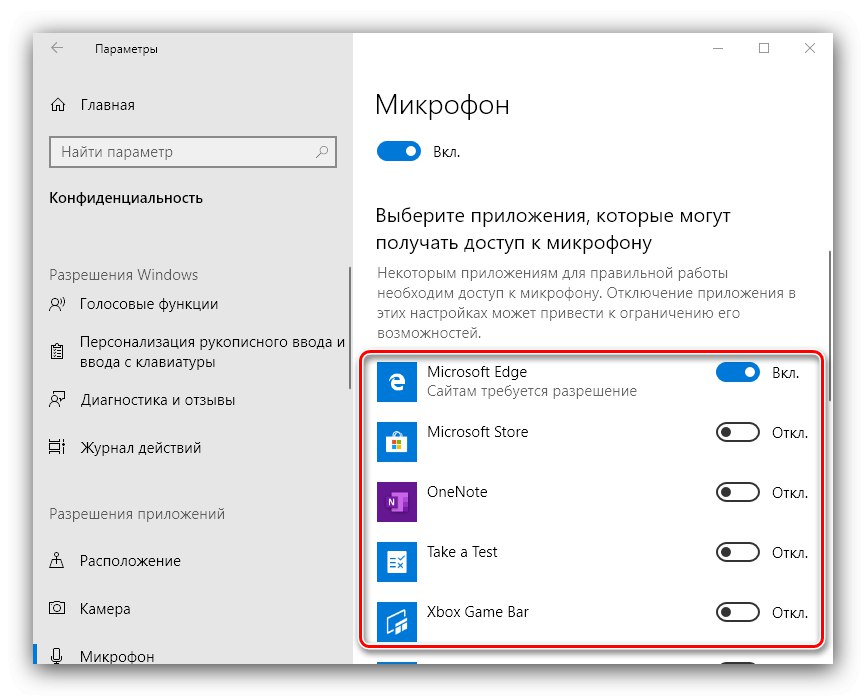
Metoda 3: Odinstalujte aktualizace operačního systému
Zdrojem selhání může být také nesprávně nainstalovaná nebo problematická aktualizace pro Windows, takže by bylo rozumné je odstranit.
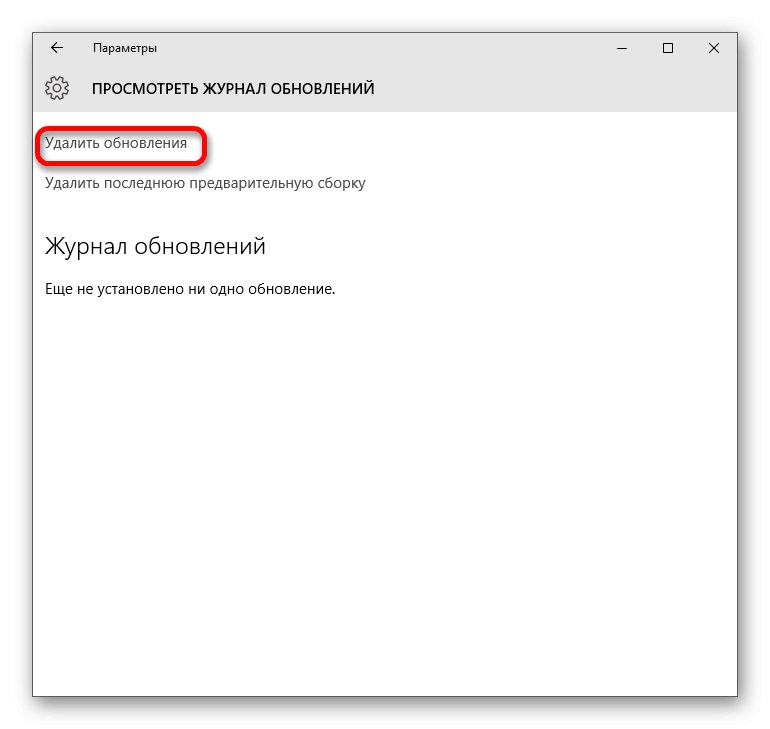
Lekce: Odebírání aktualizací ve Windows 10
Metoda 4: Řešení potíží s hardwarem
Není neobvyklé, že připojený mikrofon nefunguje správně z důvodu závad hardwaru u něj nebo u cílového počítače. Při řešení těchto problémů postupujte takto:
- Zkuste připojit mikrofon k jinému počítači nebo notebooku, nejlépe se stejnou verzí systému Windows. Pokud to stále nefunguje, je pravděpodobně součást poškozená a vyžaduje výměnu nebo opravu.
- Pokud zařízení funguje správně na druhém PC nebo notebooku, zkontrolujte připojovací porty (USB nebo linkové výstupy) na hlavním počítači. U verzí pro stolní počítače se také doporučuje připojit periferní zařízení k zadnímu panelu, protože přední verze nemusí v některých případech fungovat kvůli špatnému kontaktu se „základní deskou“.
Přečtěte si také: Připojení předního panelu k základní desce
Nelze vyloučit rozdělení výstupů a / nebo desek, proto je také diagnostikujte.
Více informací: Průvodce diagnostikou základní desky počítače
Zkoumali jsme tedy důvody, proč mikrofon připojený k počítači se systémem Windows 10 nemusí být rozpoznán, a naznačili jsme, jak tuto chybu opravit.