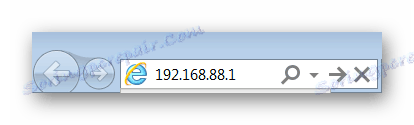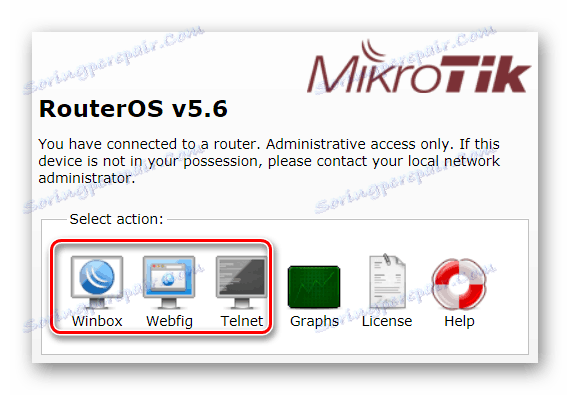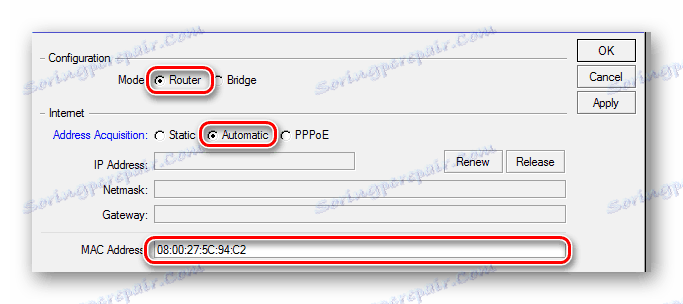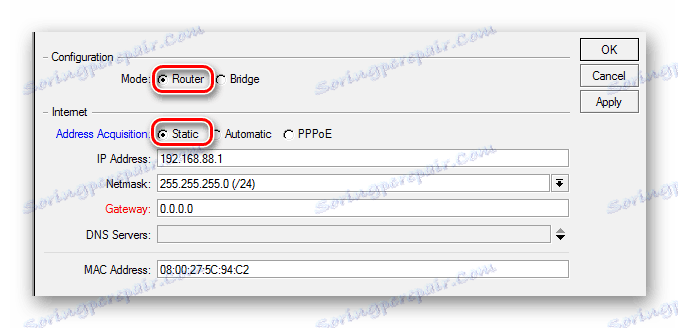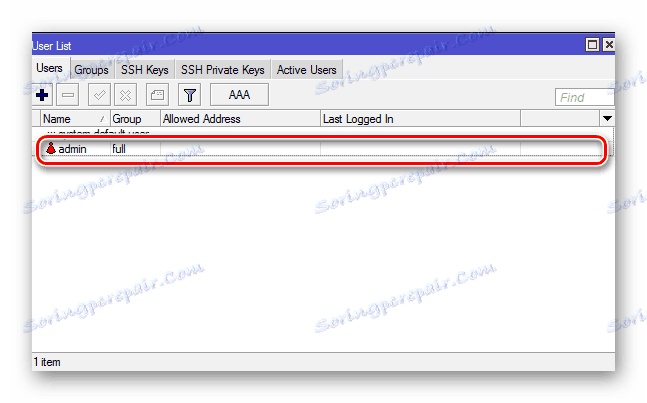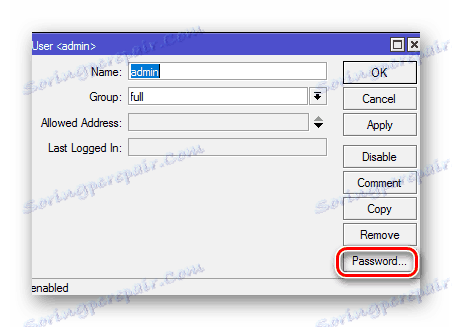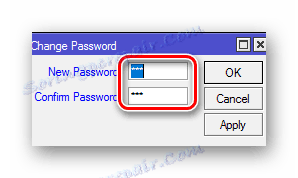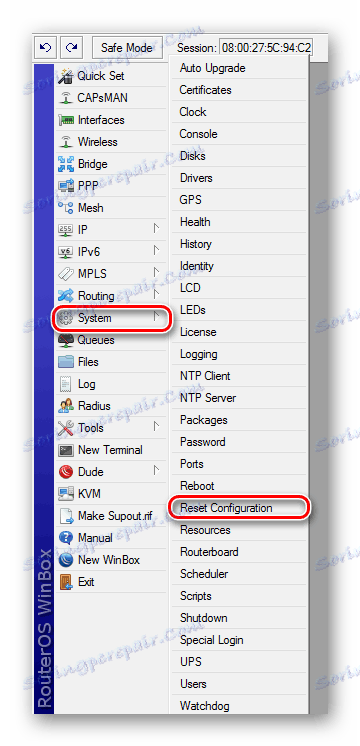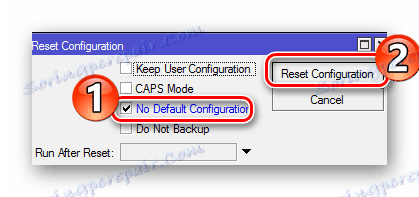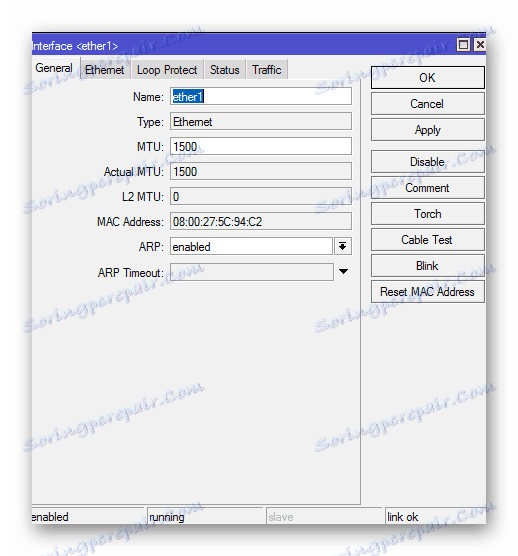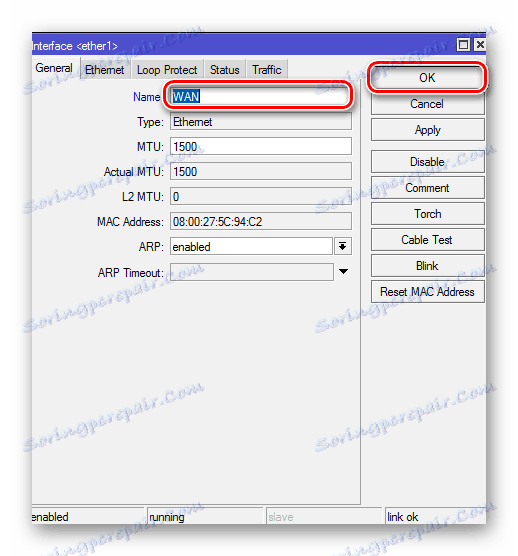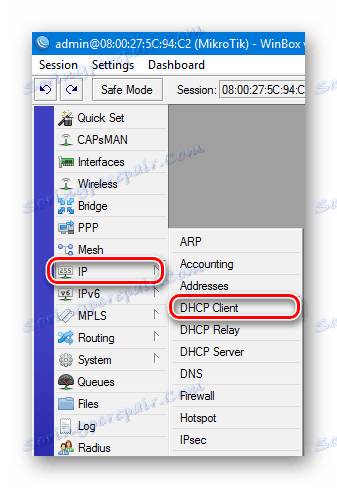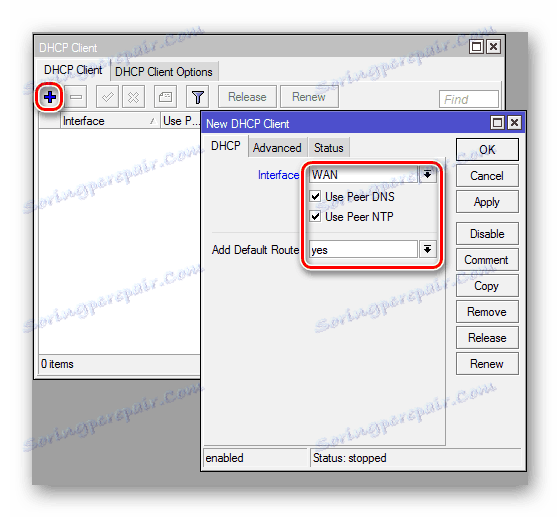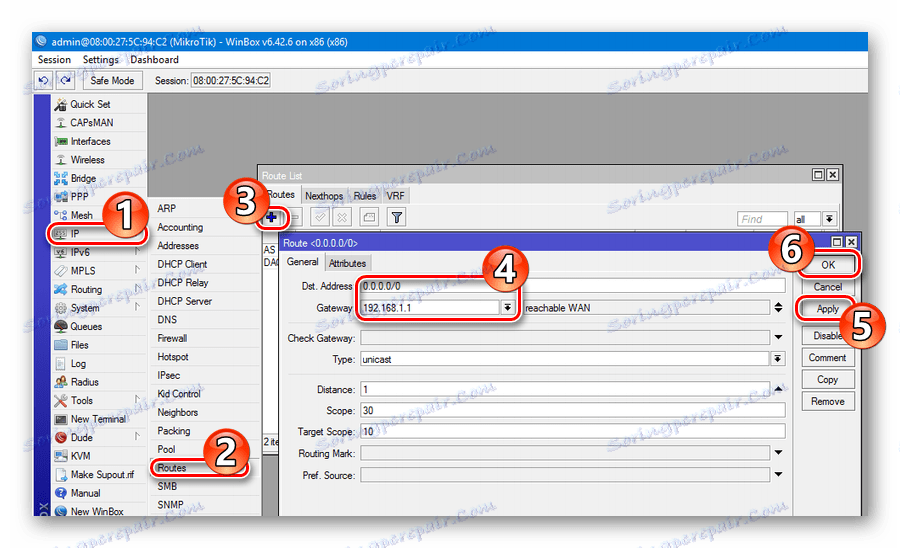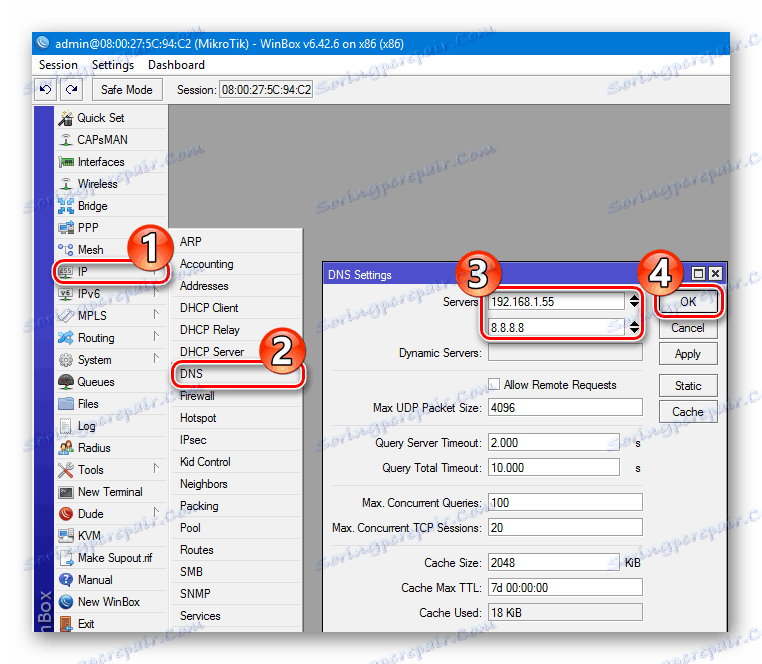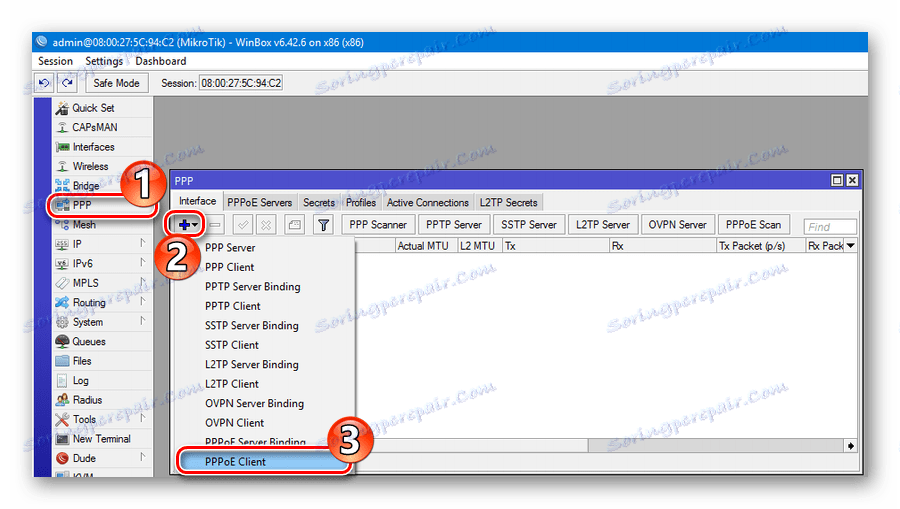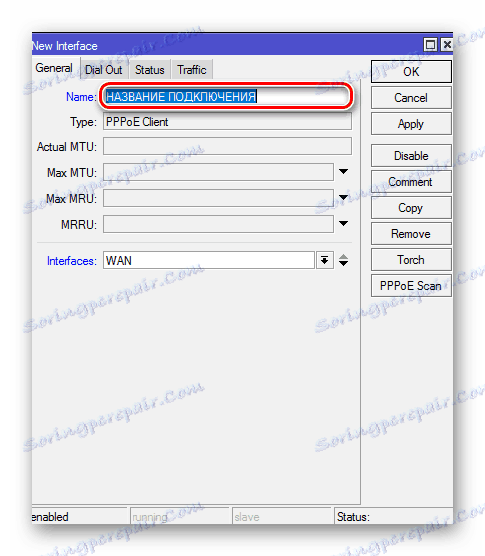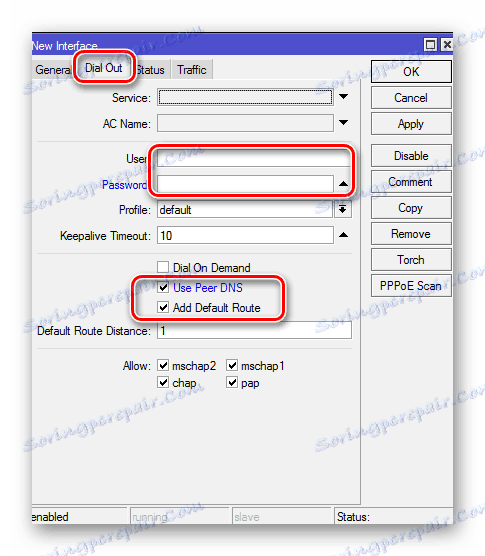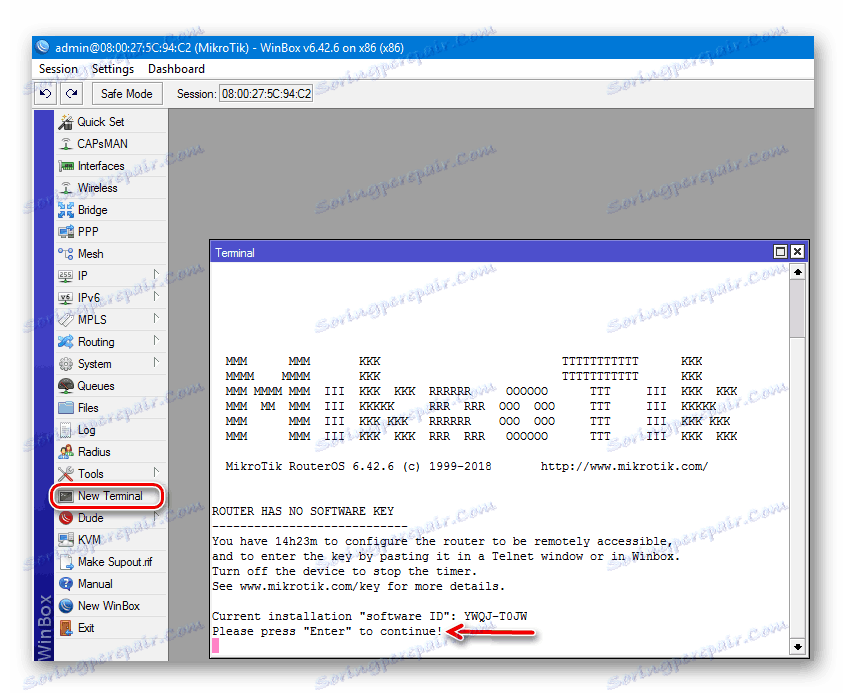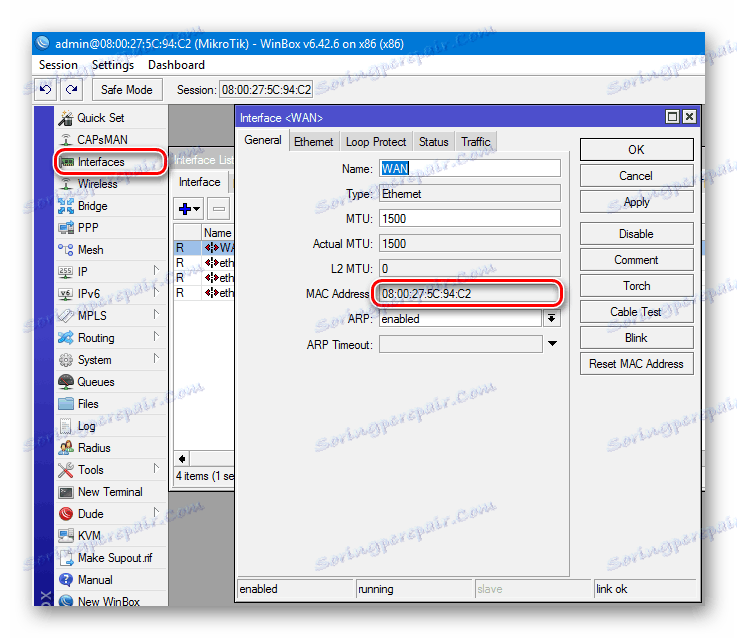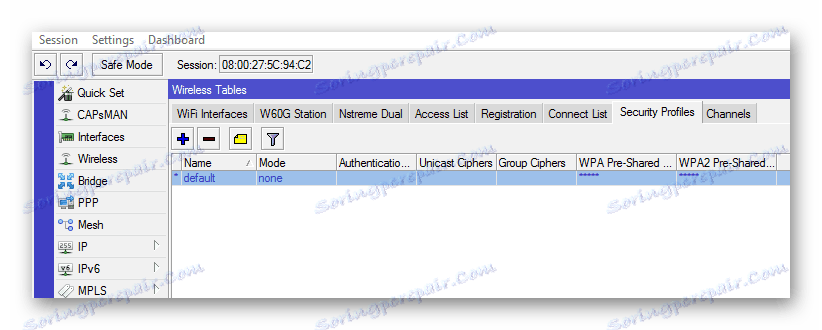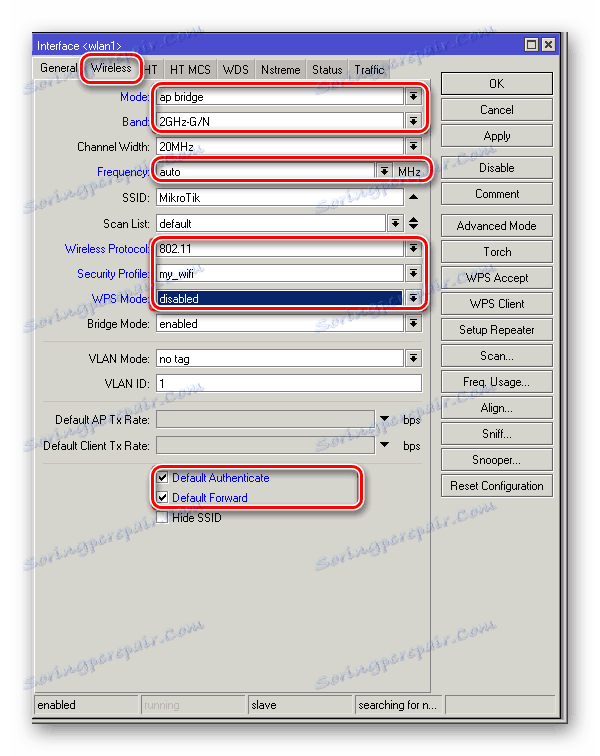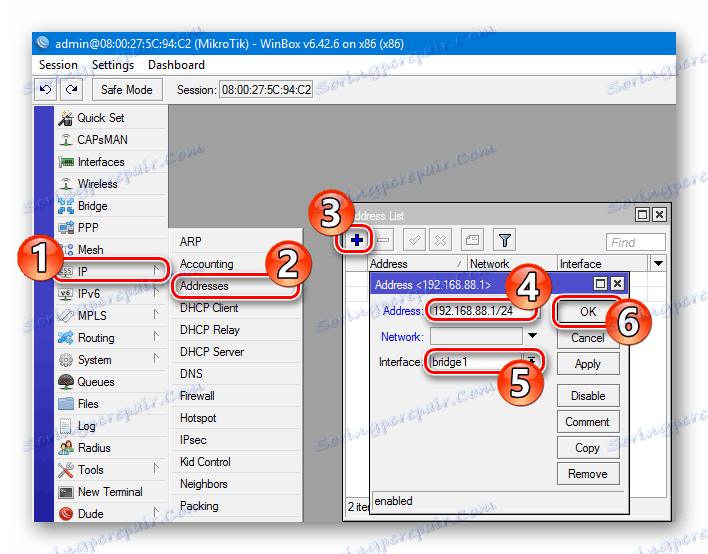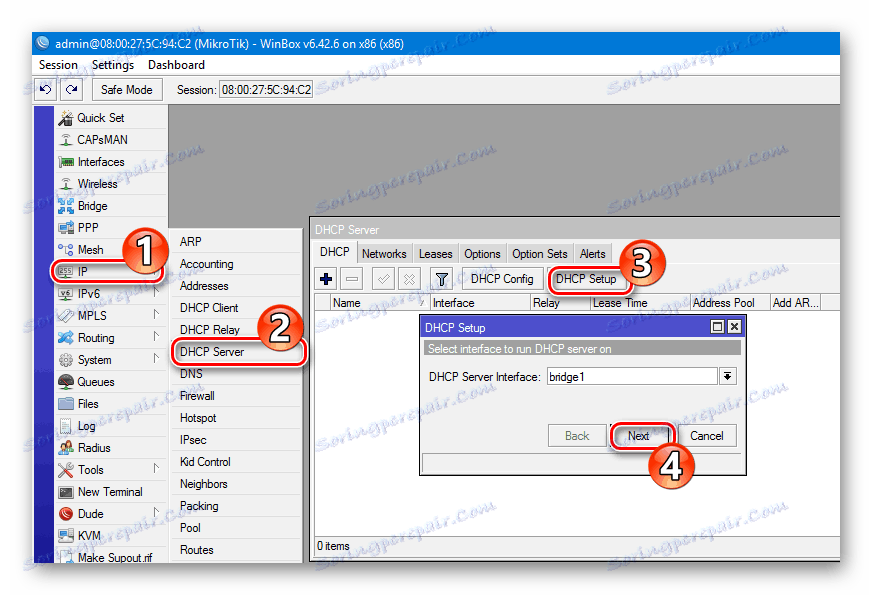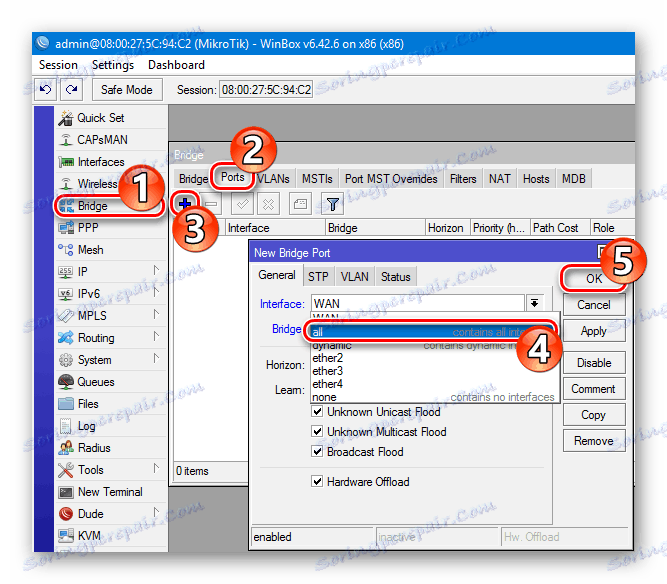Jak konfigurovat router Mikrotik
Routery z lotyšské firmy Mikrotik zaujímají zvláštní místo mezi produkty tohoto druhu. Existuje názor, že tato technika je určena pro profesionály a odborník ji může správně upravit a obsluhovat. A toto stanovisko má základ. Ale s tím, jak se čas vyvíjí, jsou výrobky Mikrotik vylepšovány a jeho software je pro průměrného uživatele stále více pochopitelný. A vysoká spolehlivost, všestrannost těchto zařízení, v kombinaci s dostupnou cenou, usilují o to, aby studovali své nastavení zcela odpovídající výsledku.
Obsah
RouterOS - operační systém zařízení Mikrotik
Charakteristickým rysem směrovačů Mikrotik je to, že jejich provoz je prováděn pod kontrolou nejen banálního firmwaru, ale pomocí operačního systému nazvaného RouterOS. Jedná se o plnohodnotný operační systém vytvořený na platformě Linux. To je to, co děsí mnoho uživatelů z Mikrotik, kteří věří, že zvládnout to pro ně je něco velmi těžkého. Na druhou stranu však přítomnost takového operačního systému má nepopiratelné výhody:
- Všechna zařízení Mikrotik jsou konfigurována stejným způsobem, protože používají stejný operační systém;
- RouterOS vám umožňuje velmi jemně nakonfigurovat směrovač a přizpůsobit jej co nejvíce potřebám uživatele. Vše můžete přizpůsobit ručně!
- RouterOS může být volně nainstalován na PC a proměněn v plnohodnotný směrovač s touto funkcí.
Možnosti, které poskytuje operační systém Mikrotik uživatelům, jsou velmi rozsáhlé. Proto čas strávený studiem nebude zbytečný.
Připojení směrovače a hlavní způsoby jeho konfigurace
Propojení Mikrotik směrovačů se zařízením, ze kterého bude konfigurace provedena, je standardní. Kabel od poskytovatele by měl být připojen k prvnímu portu směrovače a přes kterýkoli jiný port připojen k počítači nebo notebooku. Můžete také nakonfigurovat prostřednictvím sítě Wi-Fi. Přístupový bod je aktivován současně se zapnutím zařízení a je plně otevřený. Je samozřejmé, že počítač musí být umístěn ve stejném adresovém prostoru se směrovačem, nebo mít síťová nastavení, která automaticky získají adresu IP a adresy serveru DNS.
Po provedení těchto jednoduchých manipulací je třeba provést následující kroky:
- Spusťte prohlížeč a na jeho adresním řádku zadejte
192.168.88.1![Připojení k routeru Mikrotik přes prohlížeč]()
- V okně, které se otevře, zvolte způsob konfigurace směrovače kliknutím na požadovanou ikonu pomocí myši.
![Spusťte okno webového rozhraní mikroskopu směrovače]()
Poslední odstavec vyžaduje podrobnější vysvětlení. Jak můžete vidět na obrazovce, router Mikrotik lze konfigurovat třemi způsoby:
- Winbox je speciální nástroj pro konfiguraci zařízení Mikrotik. Za ikonou je odkaz ke stažení. Tento nástroj lze stáhnout z webových stránek výrobce.
- Webfig - tinktura směrovače v prohlížeči. Tato funkce se objevila poměrně nedávno. Webové rozhraní Webfig je velmi podobné systému Winbox, ale vývojáři tvrdí, že jeho možnosti jsou širší;
- Telnet - nastavení pomocí příkazového řádku. Tato metoda je vhodná pro pokročilé uživatele a nebude podrobněji popsána v článku.
V současné době se vývojáři soustředí na rozhraní Webfig, které jsou uživatelům nabízeny standardně. Proto v novějších verzích RouterOS může startovací okno vypadat takto: 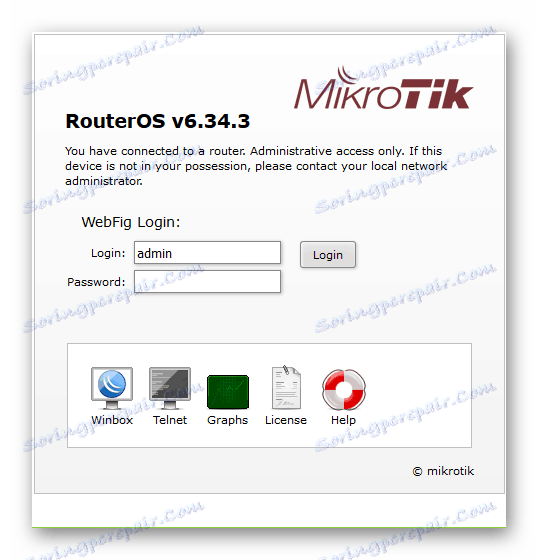
A protože v továrních nastaveních není k dispozici žádné heslo pro přihlášení do webového rozhraní směrovače, uživatel může být okamžitě přesměrován na stránku nastavení Webfig při prvním připojení. Většina odborníků však stále pracuje s Winboxem a považuje to za nejpohodlnější způsob, jak nakonfigurovat zařízení Mikrotik. Proto budou všechny další příklady založeny na rozhraní tohoto nástroje.
Nastavení základních parametrů směrovače
Router Mikrotik má mnoho nastavení, ale aby mohl vykonávat své základní funkce, stačí znát ty hlavní. Proto se nebojte řady tabulek, částí a parametrů. Podrobněji je možné později zkoumat jejich účel. Nejprve se musíte naučit, jak provést základní nastavení zařízení. Více o tom později.
Připojení k routeru pomocí Winboxu
Nástroj Winbox, který slouží k konfiguraci zařízení Mikrotik, je spustitelný soubor EXE. Nevyžaduje instalaci a je připraveno pracovat okamžitě po stažení. Zpočátku je nástroj navržen tak, aby fungoval v systému Windows, ale praxe ukazuje, že funguje dobře na platformě Linux pod Wine.
Po otevření Winbox se otevře jeho spouštěcí okno. Zde musíte zadat adresu IP směrovače, přihlásit (standard - admin ) a kliknout na tlačítko "Connect" . 
Pokud se nemůžete připojit podle adresy IP nebo je to neznámé, nezáleží na tom. Winbox poskytuje uživateli možnost připojení k routeru a MAC adrese. K tomu potřebujete:
- Ve spodní části okna přejděte na záložku "Sousedé" .
- Program bude analyzovat připojení a najít MAC adresu připojeného zařízení Mikrotik, které bude zobrazeno níže.
- Poté musíte nejprve kliknout na něj myší a potom, stejně jako v předchozím případě, kliknout na tlačítko "Připojit" .
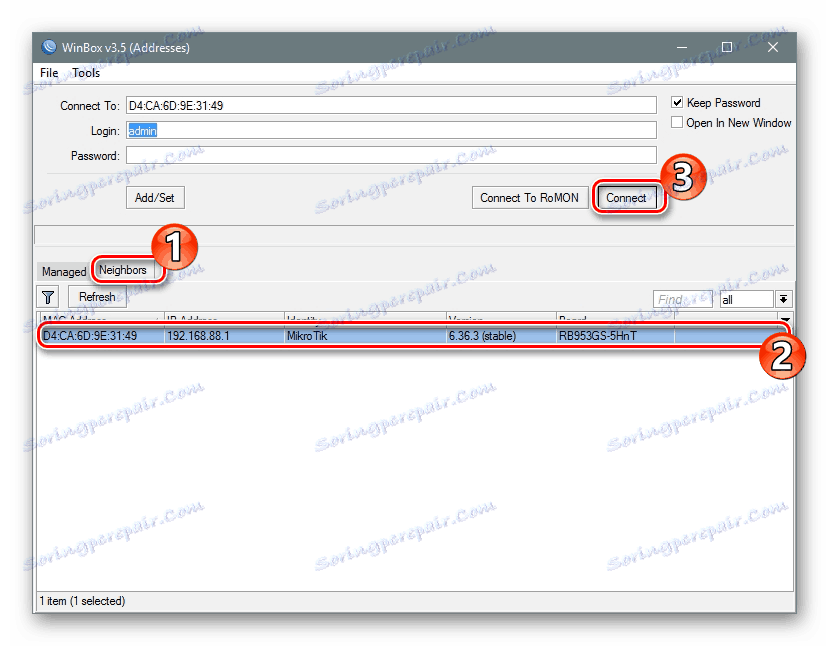
Připojí se k směrovači a uživatel bude moci přistoupit k jeho přímé konfiguraci.
Rychlé nastavení
Po zadání nastavení směrovače pomocí nástroje Winbox otevře uživatel standardní konfigurační okno Mikrotik. Je vyzván, aby ho odstranil nebo ho nechal beze změny. Pokud potřebujete nakonfigurovat směrovač co nejrychleji - musíte nechat konfiguraci továrny beze změny kliknutím na tlačítko "OK" . 
Chcete-li přejít na rychlé nastavení, musíte provést dva jednoduché kroky:
- V levém sloupci okna nástroje Winbox přejděte na kartu Rychlá nastavení .
- V rozevíracím seznamu v okně, které se otevře, vyberte režim provozu směrovače. V našem případě nejvhodnější "Home AP" (domovský přístupový bod).
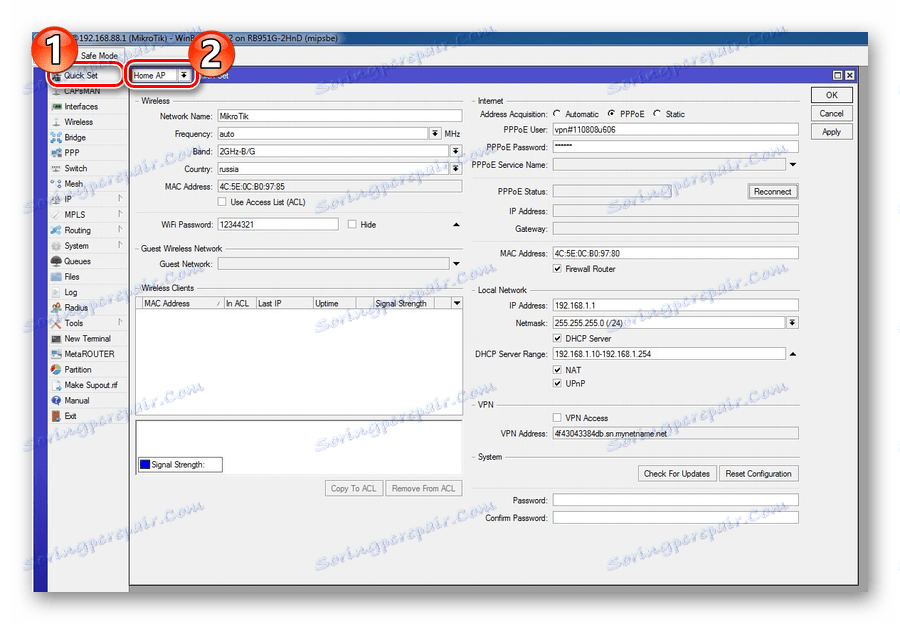
Okno Rychlá sada obsahuje všechna základní nastavení routeru. Veškeré informace v něm jsou seskupeny podle sekce nastavení Wi-Fi, Internetu, lokální sítě a VPN. Zvažte je podrobněji.
Bezdrátová síť
Bezdrátové nastavení se nachází na levé straně okna Rychlá sada. Nastavení, které jsou k dispozici pro úpravy, jsou stejné jako při konfiguraci směrovačů jiných modelů. 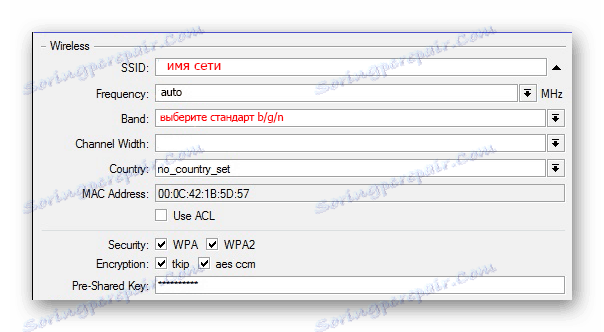
Zde uživatel potřebuje:
- Zadejte název sítě;
- Zadejte frekvenci sítě nebo vyberte její automatické určení.
- Vyberte režim vysílání bezdrátového modulu;
- Vyberte svou zemi (volitelné);
- Vyberte typ šifrování a nastavte heslo pro přístup k bezdrátové síti. Zpravidla zvolte WPA2, ale je lepší zkontrolovat všechny typy zaškrtávacích políček v případě, že zařízení v síti tuto podporu nepodporují.
Téměř všechna nastavení se provádějí výběrem z rozevíracího seznamu nebo zaškrtnutím políčka, takže nemusíte nic vymýšlet.
Internet
Nastavení Internetu se nachází v pravém horním rohu okna Rychlá sada. Uživatelovi jsou nabízeny 3 možnosti, v závislosti na druhu připojení, které používá poskytovatel:
- DHCP . V tovární konfiguraci je ve výchozím nastavení přítomen, takže je třeba nakonfigurovat nic dalšího. Pokud nepotřebujete zkontrolovat MAC adresu, pokud ji poskytovatel navazuje.
![Výběr připojení k Internetu DHCP v routeru Mikrotik]()
- Statická adresa IP . Zde musíte ručně zadat parametry přijaté od poskytovatele.
![Nastavení parametrů připojení k internetu se statickou adresou v routeru Mikrotik]()
- Složka PPPoE . Zde také budete muset ručně zadat své uživatelské jméno a heslo a také přijít s názvem vašeho připojení. Po kliknutí na tlačítko "Znovu připojit" a pokud jsou parametry správně nakonfigurovány, budou parametry vytvořeného připojení zobrazeny v níže uvedených polích.
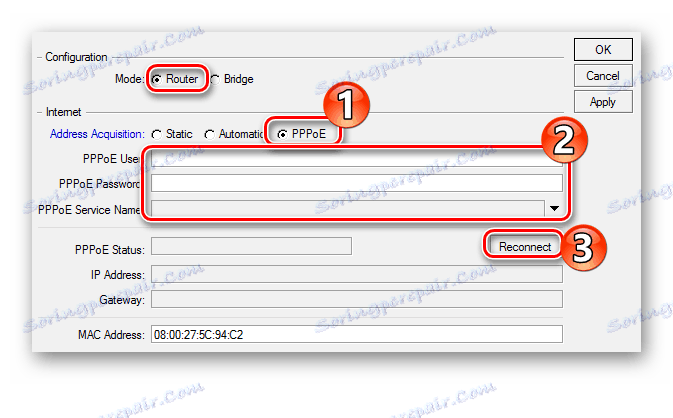
Jak vidíte, není nic obtížného při změně parametrů připojení k internetu v routeru Mikrotik.
Místní síť
Okamžitě pod nastavením sítě v okně Rychlá sada je konfigurace místní sítě. Zde můžete změnit adresu IP směrovače a nakonfigurovat server DHCP. 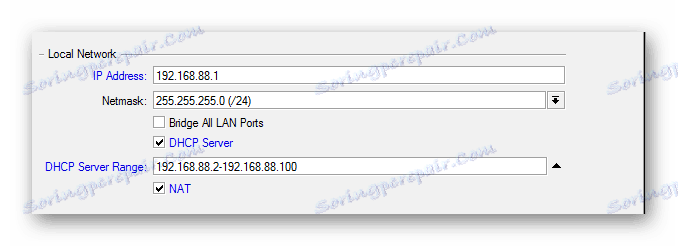
Aby internet fungoval správně, je také nutné povolit překlad NAT zaškrtnutím odpovídajícího políčka.
Střídavě změňte všechny parametry v okně Rychlá sada, klikněte na tlačítko "Použít" . Spojení se směrovačem bude ukončeno. Restartujte počítač nebo jednoduše odpojte a znovu zapněte síťové připojení. Všechno musí vydělat.
Nastavení správce hesla
Ve výrobních nastaveních routerů Mikrotik neexistuje žádné heslo. Ponechat ho v tomto stavu je z bezpečnostních důvodů absolutně nemožné. Proto musíte po dokončení základní konfigurace zařízení nastavit heslo správce. Za tímto účelem:
- V levém sloupci okna nástroje Winbox otevřete kartu "Systém" a v ní přejděte na podkapitolu "Uživatelé" .
![Přejděte na nastavení uživatelských nastavení v Mikrotik]()
- V seznamu uživatelů, který se otevře, poklepejte pro otevření vlastností administrátora uživatele.
![Přejděte na uživatelské vlastnosti v okně nastavení routeru Mikrotik]()
- Klepnutím na tlačítko "Heslo" přejděte na nastavení uživatelského hesla.
![V nastavení routeru Mikrotik přejděte na nastavení hesla správce]()
- Nastavte heslo administrátora, potvrďte jej a aplikujte změny kliknutím na tlačítko "Apply" a "OK" jeden po druhém .
![Nastavení hesla administrátora v routeru Mikrotik]()
To dokončí nastavení správce hesla. V případě potřeby můžete do stejné části přidat další uživatele nebo skupiny uživatelů s různými úrovněmi přístupu k routeru.
Ruční nastavení
Konfigurace směrovače Mikrotik v ručním režimu vyžaduje určité množství znalostí a trpělivosti od uživatele, protože bude muset mít mnoho různých parametrů. Ale nespornou výhodou této metody je schopnost konfigurovat router co nejjemněji, s přihlédnutím k jeho vlastním potřebám. Kromě toho souvisejícím účinkem takové práce bude významné rozšíření znalostí uživatelů v oblasti síťových technologií, které lze také přisoudit pozitivním aspektům.
Smazání konfigurace výrobce
Odstranění typické konfigurace směrovače je prvním krokem, od kterého začne ruční konfigurace. Musíte pouze kliknout na "Odebrat konfiguraci" v okně, které se zobrazí při prvním spuštění zařízení. 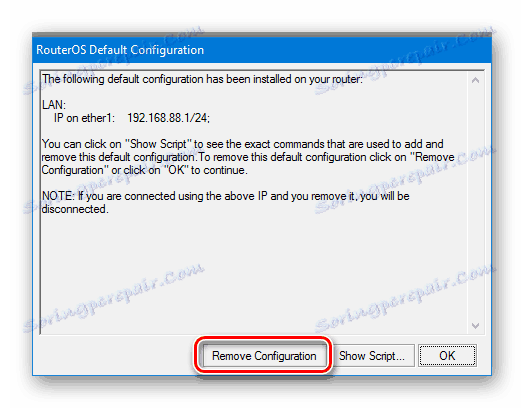
Pokud se takové okno neobjeví - znamená to, že již byl router připojen. Stejná situace nastane při nastavení použitého zařízení nakonfigurovaného pro jinou síť. V takovém případě musí být aktuální konfigurace smazána následovně:
- Ve Winboxu přejděte do sekce "Systém" a v rozevíracím seznamu zvolte "Resetovat konfiguraci" .
![Přejděte na kartu smazání konfigurace ve Winboxu]()
- V zobrazeném okně zaškrtněte políčko "No Default Configuration" a klikněte na tlačítko "Reset Configuration" .
![Přejděte na kartu smazání konfigurace ve Winboxu]()
Poté se router restartuje a bude připraven k další konfiguraci. Doporučuje se okamžitě změnit jméno administrátora a nastavit jej heslo způsobem popsaným v předchozí části.
Přejmenujte síťová rozhraní
Jedním z problémů při sestavování směrovačů Mikrotik je mnoho považováno za monotónní názvy jeho portů. Můžete je vidět v sekci "Rozhraní Winbox" : 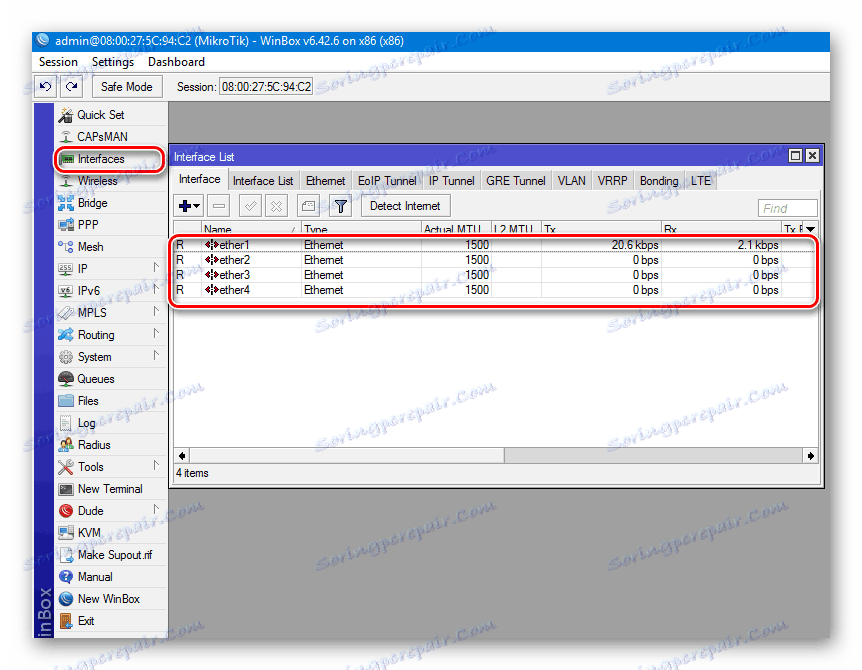
Ve výchozím nastavení jsou funkce portu WAN v zařízeních Mikrotik prováděny pomocí ether1 . Zbývající rozhraní jsou LAN porty. Aby nedošlo k záměně s další konfigurací, mohou být přejmenováni jako uživatelsky blízcí. To bude vyžadovat:
- Poklepáním na název portu otevřete jeho vlastnosti.
![Vlastnosti portu routeru Mikrotik]()
- Do pole "Název" zadejte požadovaný název portu a klikněte na tlačítko "OK" .
![Změňte název portu směrovače Mikrotik]()
Zbývající porty mohou být přejmenovány na LAN nebo ponechány beze změny. Není-li uživatel na základě výchozího názvu dotčen, nemůžete nic změnit. Tento postup nemá vliv na provoz zařízení a je volitelný.
Nastavení Internetu
Nastavení připojení k globální síti má své vlastní možnosti. Vše závisí na typu připojení, které používá poskytovatel. Zvažte to podrobněji.
DHCP
Tento typ nastavení je nejjednodušší. Stačí vytvořit nový klient DHCP. Za tímto účelem:
- V sekci "IP" přejděte na kartu "DHCP Client" .
![Konfigurace připojení k Internetu pomocí dhcp v routeru Mikrotik]()
- Vytvořte nového zákazníka kliknutím na tlačítko plus v zobrazeném okně. Navíc nemusíte nic měnit, stačí kliknout na "OK" .
![Vytvoření nového klienta DHCP v routeru Mikrotik]()
- Parametr "Use Peer DNS" znamená, že bude použit server DNS od poskytovatele.
- Parametr Use Peer NTP je zodpovědný za použití časové synchronizace s poskytovatelem.
- Hodnota "ano" v parametru "Přidat výchozí trasu" znamená, že tato trasa bude přidána do směrovací tabulky a bude mít přednost před ostatními.
Statické připojení IP
V takovém případě musí poskytovatel nejprve získat všechny potřebné parametry připojení. Poté musíte provést následující:
- Zadejte část "IP" - "Adresy" a přiřaďte požadovanou adresu IP portu WAN.
![Přiřazení adresy portu směrovače Mikrotik]()
- Přejděte na kartu Trasy a přidejte výchozí trasu.
![Přidání výchozí trasy v routeru Mikrotik]()
- Přidat adresu serveru DNS.
![Přidání serveru DNS do routeru Mikrotik]()
Toto nastavení je dokončeno.
Připojení vyžaduje autorizaci
Pokud poskytovatel používá PPPoE nebo L2TP připojení, nastavení se provádí v části "PPP" ve Winboxu. Chcete-li se obrátit na tuto část, musíte provést následující kroky:
- Kliknutím na tlačítko plus vyberte typ připojení z rozevíracího seznamu (například PPPoE).
![Vytvoření klienta PPP v routeru Mikrotik]()
- V okně, které se otevře, zadejte vlastní jméno pro vytvořené připojení (volitelné).
![Nastavení názvu připojení PPP v routeru Mikrotik]()
- Přejděte na záložku "Vytočit" a zadejte přihlašovací jméno a heslo přijaté od poskytovatele. Hodnoty zbývajících parametrů již byly popsány výše.
![Nastavení přihlašovacího hesla a připojení PPPoE v routeru Mikrotik]()
Konfigurace připojení L2TP a PPTP následuje stejný scénář. Jediným rozdílem je, že na kartě "Vytočit vytáčení" je k dispozici další pole "Připojit k", kde musíte zadat adresu serveru VPN.
Pokud poskytovatel používá vazbu MAC
V takovém případě by měla být MAC adresa portu WAN změněna na adresu požadovanou poskytovatelem. U zařízení Mikrotik je to možné pouze z příkazové řádky. To se děje takto:
- Ve Winboxu vyberte položku nabídky "Nový terminál" a po otevření konzoly stiskněte "Enter" .
![Volání terminálu v nástroji Winbox]()
- Zadejte
/interface ethernet set WAN mac-address=00:00:00:00:00:00příkaz v síti/interface ethernet set WAN mac-address=00:00:00:00:00:00terminálu/interface ethernet set WAN mac-address=00:00:00:00:00:00 - Přejděte do části "Rozhraní" , otevřete vlastnosti rozhraní WAN a ujistěte se, že adresa MAC se změnila.
![Zkontrolujte MAC adresu síťového rozhraní routeru Mikrotik]()
Dokončí nastavení Internetu, ale klienti domácí sítě ji nebudou moci používat, dokud nebude nakonfigurována místní síť.
Bezdrátové nastavení
Bezdrátovou síť můžete konfigurovat na směrovači Mikrotik tak, že přejdete do části "Bezdrátové připojení" . Stejně jako v sekci Rozhraní se zde otevře seznam bezdrátových rozhraní označených wlanem (v závislosti na modelu směrovače může být jeden nebo více). 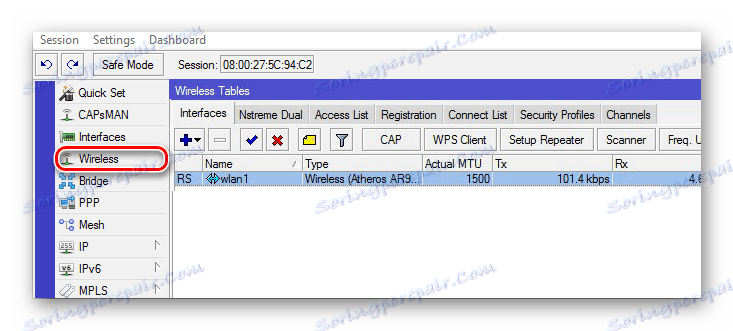
Nastavení je následující:
- Vytvoří profil zabezpečení bezdrátového připojení. Chcete-li to provést, přejděte na příslušnou kartu v okně tabulky bezdrátových rozhraní a klikněte na tlačítko plus. V okně, které se otevře, zůstane zadávat hesla pro Wi-Fi a nastavíte potřebné typy šifrování.
![Vytvoření bezpečnostního profilu bezdrátového rozhraní routeru Mikrotik]()
- Poté poklepejte na název bezdrátového rozhraní a otevřete jeho vlastnosti a na kartě "Bezdrátové připojení" se nachází přímé nastavení.
![Konfigurace nastavení bezdrátové sítě v routeru Mikrotik]()
Parametry uvedené na obrazovce jsou dostatečné pro normální provoz bezdrátové sítě.
Místní síť
Po odstranění konfigurace v továrně zůstávají porty LAN a modul Wi-Fi směrovače nekonfigurované. K tomu, aby mezi nimi začala provoz, musíte je spojit do mostu. Sekvence nastavení je následující:
- Přejděte do sekce "Bridge" a vytvořte nový můstek.
![Vytvoření mostu v routeru Mikrotik]()
- Přiřaďte k vytvořenému mostu adresu IP.
![Přiřazení adresy IP k Bridge v routeru Mikrotik]()
- Přiřaďte vytvořený most na server DHCP tak, aby mohl distribuovat adresy na zařízení v síti. Nejlepší je použít průvodce k tomuto účelu klepnutím na tlačítko "DHCP Setup" a potom jednoduše vybrat potřebné parametry klepnutím na "Next", dokud konfigurace serveru není dokončena.
![Nastavení serveru DHCP na routeru Mikrotik]()
- Přidejte síťové rozhraní k mostu. Chcete-li to provést, přejděte zpět do části "Bridge" , přejděte na kartu "Porty" a klikněte na tlačítko plus a přidejte potřebné porty. Můžete jednoduše vybrat "vše" a přidat vše najednou.
![Přidání portů k mostu v routeru Mikrotik]()
Tím se dokončí nastavení sítě LAN.
Článek se týkal pouze nejzákladnějších bodů při sestavování routerů Mikrotik. Jejich schopnosti jsou nesmírně větší. Ale tyto první kroky mohou být výchozím bodem, od kterého se můžete začít ponořit do nádherného světa počítačových sítí.