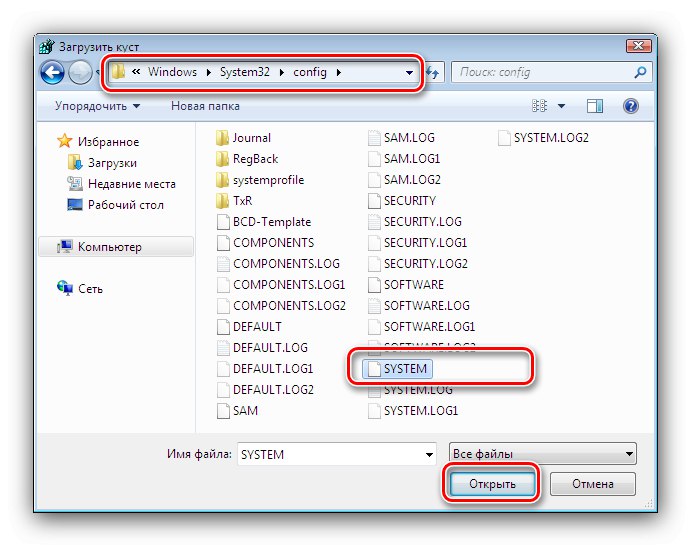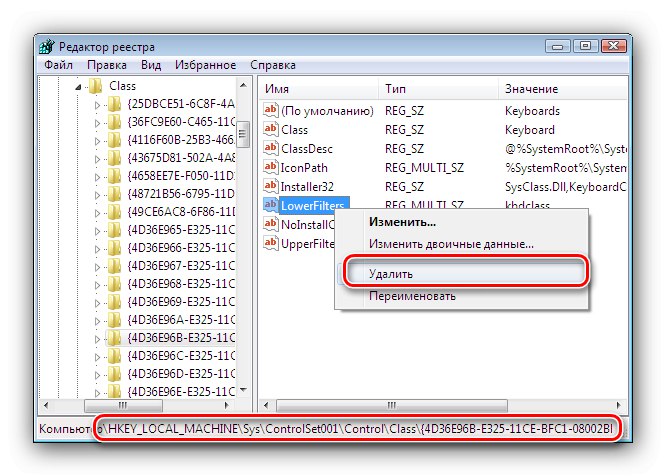Klávesnice a myš jsou dodnes standardními ovládacími prvky operačního systému a pokud jedno z těchto zařízení přestane fungovat, přijde na pomoc další. Někdy však oba odmítnou najednou a uživatelé se ocitnou v údajně beznadějné situaci. Existuje však cesta ven a dnes vám o tom řekneme pro Windows 7.
Vrátit funkčnost ovládacím prvkům
Dotyčný problém nastává z následujících důvodů:
- hardwarové problémy (se samotnými zařízeními nebo s konektory na základní desce);
- poškozené soubory ovladačů nebo poškozené položky o nich v systémovém registru.
Začněme analyzovat metody řešení potíží v pořadí.
Metoda 1: Řešení potíží s hardwarem
Příčinou problému jsou často hardwarové poruchy samotné klávesnice a myši a příslušných konektorů na základní desce. Je velmi snadné to zkontrolovat - zkuste připojit problémová zařízení k jiným konektorům nebo k jinému počítači. Pokud je porucha stále pozorována, příčina je jasně v zařízeních a měla by být vyměněna. Stejným způsobem zkontrolujte konektory na desce a připojte k nim vědomě fungující periferní zařízení - pokud je důvod na základní desce, měl by být převezen do servisního střediska.
Přečtěte si také: Pinout konektoru USB na základní desce počítače
Samostatně stojí za zmínku případy použití myši a / nebo klávesnice s konektorem PS / 2 připojeným k USB pomocí speciálního adaptéru - je možné, že kořen problému spočívá v tom druhém, zejména pokud se jedná o levné zařízení vyrobené v Číně. Zde by nejlepším řešením bylo vyměnit zařízení, protože PS / 2 je téměř mimo provoz.
Pokud zařízení nefungují na načteném systému, zatímco fungují normálně v prostředí LiveCD nebo BIOS počítač, důvodem je určitě software.
Metoda 2: Oprava problémů v systémovém registru
Hlavním softwarovým důvodem, proč myš a klávesnice nefungují, je poškození některých položek v systémovém registru, a proto operační systém nedokáže správně rozpoznat periferie. Metoda k opravě tohoto druhu problému je tedy opravit poškozené položky. Protože to ze zřejmých důvodů nelze provést ze samotného systému, měli byste použít LiveCD založené na Windows a zaznamenané na USB flash disku nebo CD. Pokud ne, budete si jej muset vytvořit na jiném počítači.
Více informací:
Jak vytvořit zaváděcí USB flash disk
Jak vytvořit zaváděcí CD
- V prostředí LiveCD otevřete "Editor registru"... Nejjednodušší způsob, jak to provést, je pomocí nástroje "Běh": stiskněte klávesy Win + R, zadejte příkaz
regedita klikněte "OK". - Otevře se vybraný modul snap-in. V něm vyberte větev
HKEY_LOCAL_MACHINE, poté použijte panel nástrojů nástroje výběrem položek "Soubor" – "Load Bush". - Otevře se dialogové okno Průzkumník, pomocí kterého přejděte na jednotku, kde je nainstalován hlavní systém. Tam jděte na adresu
Konfigurace WINDOWSsystem32ve kterém otevřete soubor SYSTÉM.![Otevřete klíč registru a vyřešte problémy s myší a klávesnicí ve Windows 7]()
Načtená větev bude muset pojmenovat - je vhodná jakákoli kombinace anglickými písmeny.
- Jít do:
HKEY_LOCAL_MACHINE * načtený název sekce * ControlSet001ControlClassNajděte v něm adresář se jménem {4D36E96B-E325-11CE-BFC1-08002BE10318} a jdi na to. S největší pravděpodobností bude parametr LowerFilters s libovolnou hodnotou, vyberte ji, klikněte pravým tlačítkem a stiskněte "Vymazat".
![Odstraňte poškozené nastavení registru a vyřešte problémy s myší a klávesnicí v systému Windows 7]()
Potvrďte svůj záměr.
- Také, pokud je v parametru UpperFilters existuje jiná hodnota než kbdclass, je třeba to přesně změnit - dvakrát klikněte levým tlačítkem myši na požadovaný parametr, zadejte požadovaný v okně, které se otevře, a klikněte "OK".
- Nyní přejděte do složky {4D36E96F-E325-11CE-BFC1-08002BE10318} a opakujte od kroku 4.
![Jak odebrat nastavení registru myši k řešení problémů s myší a klávesnicí v systému Windows 7]()
Pak opakujte krok 5, pouze tentokrát by se hodnota měla rovnat mouclass.
- Vraťte se do původní složky staženého keře, vyberte ji a použijte body "Soubor" – „Vyložit Bush“.
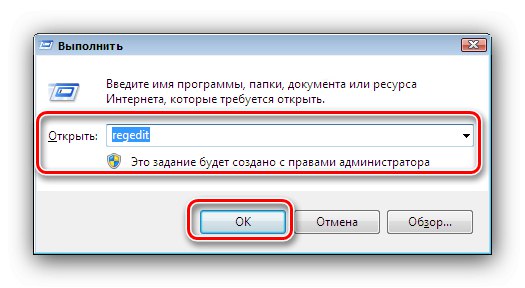

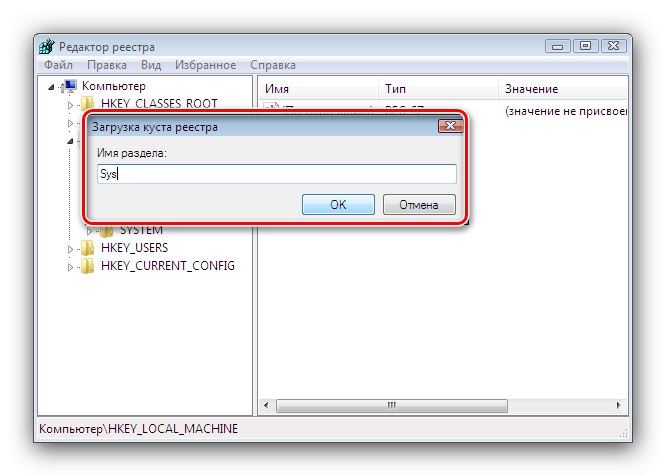
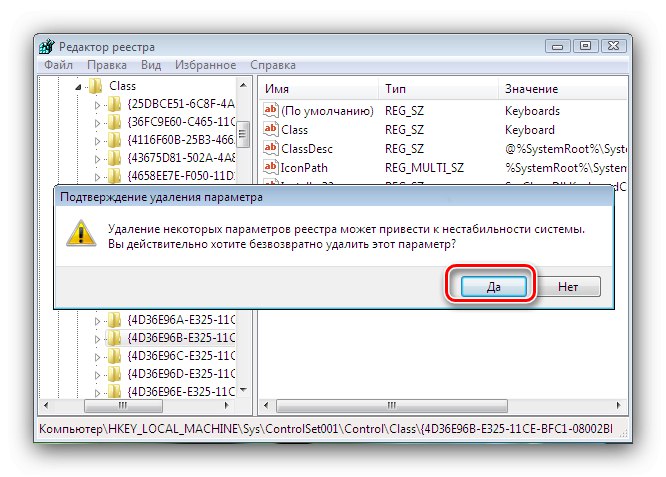

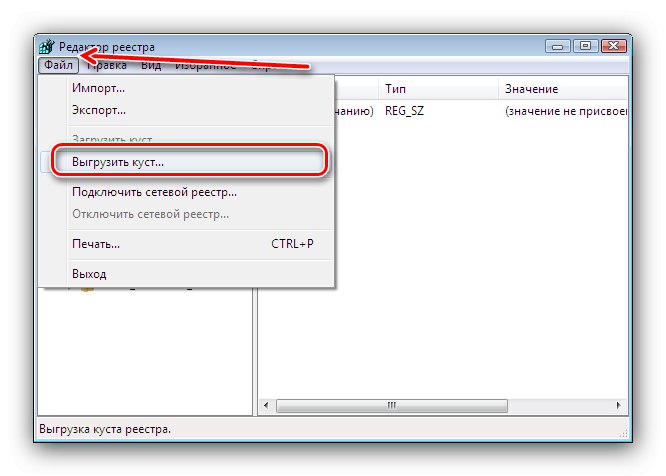
Zavřít "Editor registru" a vypněte auto. Vyjměte USB flash disk nebo LiveCD a spusťte počítač jako obvykle. Klávesnice a myš by měly fungovat.
Závěr
Poukázali jsme tedy na důvody, proč myš a klávesnice přestávají fungovat v systému Windows 7, a také jsme se podívali na způsoby, jak můžete zařízení vrátit do práce.