Vymazání prohlížeče Mozilla Firefox
Pokud se vyskytnou problémy s provozováním prohlížeče Mozilla Firefox, nejjednodušší a nejdostupnější způsob, jak je vyřešit, je vyčistit prohlížeč. Tento článek je o tom, jak provést komplexní čištění webového prohlížeče Mozilla Firefox.
Pokud potřebujete vyčistit prohlížeč Mazil k řešení problémů, například pokud dramaticky poklesla výkonnost, je důležité je provést komplexním způsobem, tj. Případ se musí týkat jak stažených informací, tak nainstalovaných doplňků, motivů, nastavení a dalších komponent webového prohlížeče.
Obsah
Jak mohu vymazat Firefox?
Krok 1: Použití funkce Vyčištění aplikace Mozilla Firefox
Pro vyčištění aplikace Mozilla Firefox má speciální nástroj, jehož úkoly zahrnují odstranění následujících prvků prohlížeče:
1. uložená nastavení;
2. instalované rozšíření;
3. Stažení deníku;
4. Nastavení míst.
Chcete-li tuto metodu použít, klikněte na tlačítko nabídky webového prohlížeče a klikněte na ikonu s otazníkem.
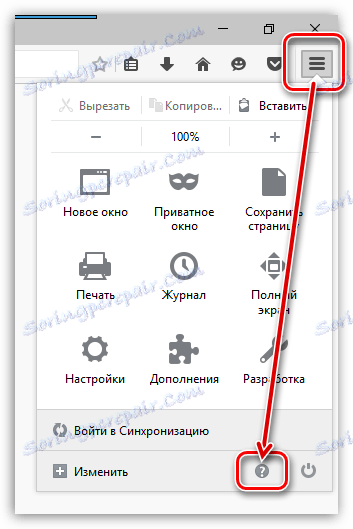
Zde bude další nabídka, ve které je třeba otevřít "Informace pro řešení problémů".
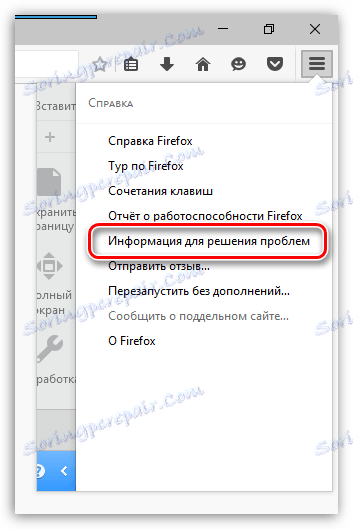
V pravém horním rohu stránky, která se zobrazí, klikněte na tlačítko Vymazat Firefox .

Objeví se okno, na kterém potvrdíte záměr vymazat Firefox.

Krok 2: Vymazání nahromaděných informací
Nyní je čas odstranit informace, které se v průběhu času hromadí v Mozilla Firefoxu - je to mezipaměť, soubory cookie a historie prohlížení.
Klikněte na tlačítko nabídky webového prohlížeče a otevřete sekci "Protokol" .
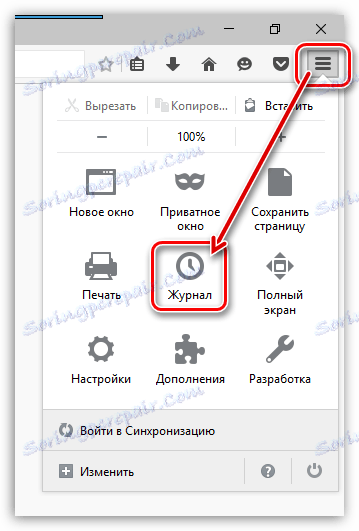
Ve stejné oblasti okna se zobrazí další nabídka, ve které musíte vybrat "Odstranit historii" .
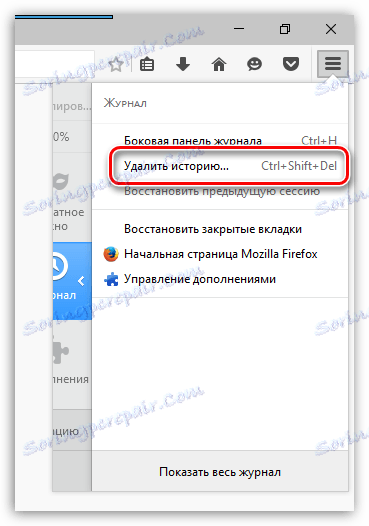
V okně, které se otevře, u položky "Odstranit" vyberte možnost "Všechny" a zaškrtněte všechny možnosti. Smazání ukončete kliknutím na tlačítko "Smazat nyní" .

Krok 3: odstranění záložek
V pravém horním rohu webového prohlížeče klikněte na ikonu záložky a na obrazovce Zobrazit všechny záložky, které se zobrazí.

Na obrazovce se zobrazí okno pro správu záložek. V levé části se nacházejí složky se záložkami (standardní i vlastní) a vpravo se zobrazí obsah složky. Smazat všechny uživatelské složky, stejně jako obsah standardních složek.
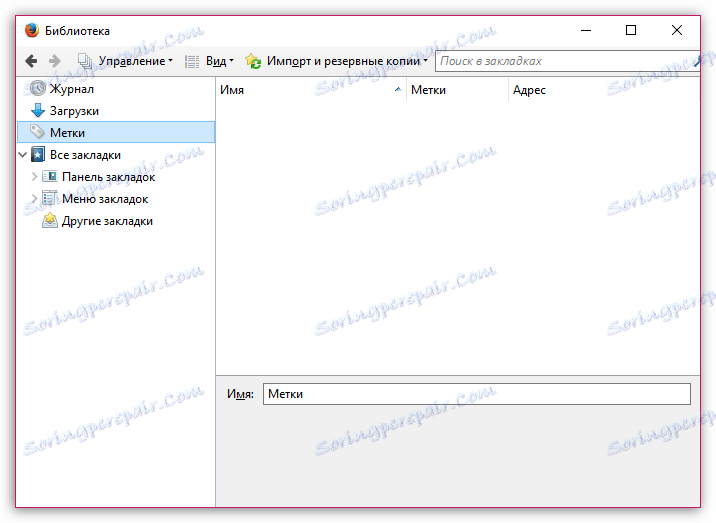
Krok 4: odstranění hesel
Pomocí funkce ukládání hesel nepotřebujete zadávat své přihlašovací jméno a heslo při každém návštěvě webového zdroje.
Chcete-li odstranit hesla uložená v prohlížeči, klikněte na tlačítko nabídky webového prohlížeče a přejděte do sekce "Nastavení" .
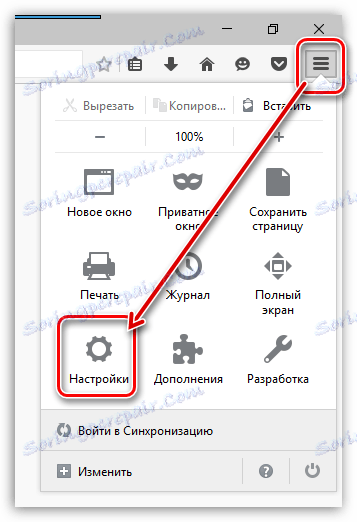
V levé části okna přejděte na kartu "Ochrana" a klikněte pravým tlačítkem na tlačítko "Uložená přihlašovací údaje" .
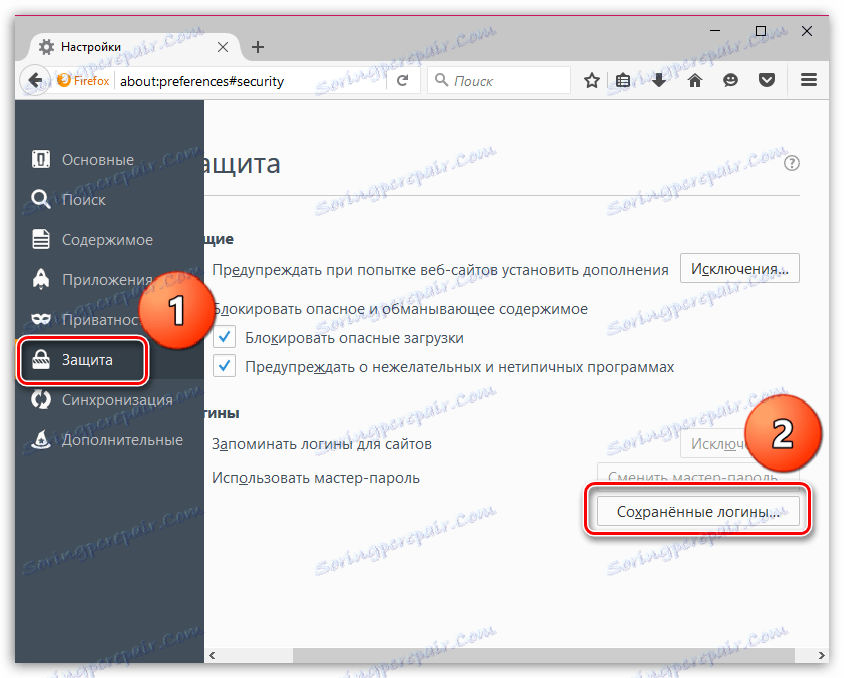
V okně, které se otevře, klikněte na tlačítko "Smazat vše" .
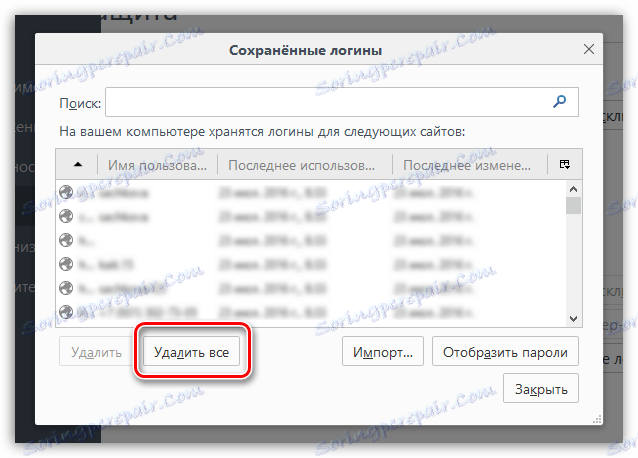
Dokončete proces odstraňování hesel a potvrďte svůj záměr trvale smazat tyto informace.

Krok 5: Čištění slovníku
Mozilla Firefox má vestavěný slovník, který umožňuje zvýraznit chyby nalezené při psaní do prohlížeče.
Pokud však nesouhlasíte s slovníkem Firefoxu, můžete přidat toto nebo toto slovo do slovníku a vytvořit tak vlastní slovník.
Chcete-li obnovit uložená slova v Mozilla Firefox, klikněte na tlačítko nabídky prohlížeče a otevřete ikonu s otazníkem. V zobrazeném okně klikněte na tlačítko "Informace pro řešení problémů" .
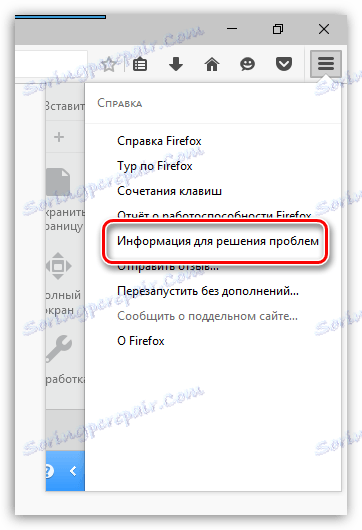
V okně, které se otevře, klikněte na tlačítko "Zobrazit složku" .
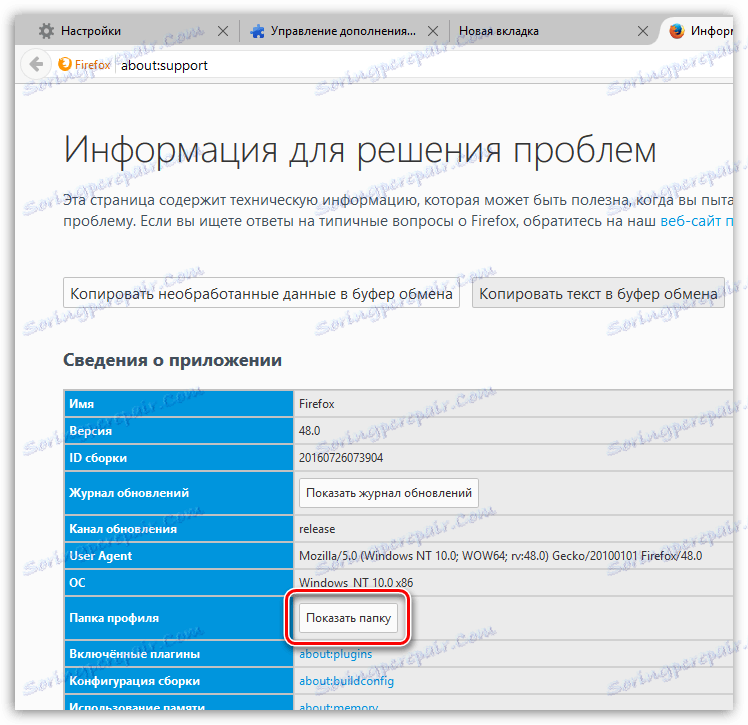
Zavřete prohlížeč úplně a pak se vraťte do složky profilu a vyhledejte soubor persdict.dat v něm. Otevřete tento soubor pomocí libovolného textového editoru, například standardního programu WordPad.
Všechna slova uložená v Mozilla Firefoxu budou zobrazena na samostatném řádku. Smazání všech slov a uložení změn provedených v souboru. Zavřete složku profilu a spusťte aplikaci Firefox.
A konečně
Metoda čištění prohlížeče Firefox, popsaná výše, nepochybně není nejrychlejší. Nejrychlejší způsob, jak to udělat, je, pokud vytvoříte nový profil nebo v počítači znovu nainstalujete Firefox.
Chcete-li vytvořit nový profil Firefoxu a odstranit starý, úplně zavřete Mozilla Firefox a zavolejte okno "Spustit" pomocí zástupce Win + R.
V okně, které se otevře, musíte zadat následující příkaz a stisknout klávesu Enter:
firefox.exe -P
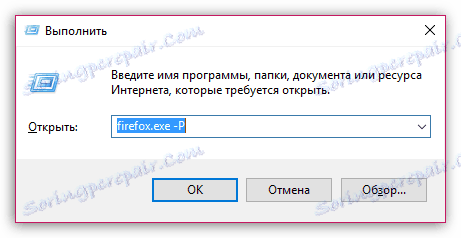
Okno pro práci s profilemi Firefoxu se zobrazí na obrazovce. Před odstraněním starých profilů musíme vytvořit nový. Chcete-li to provést, klikněte na tlačítko "Vytvořit" .
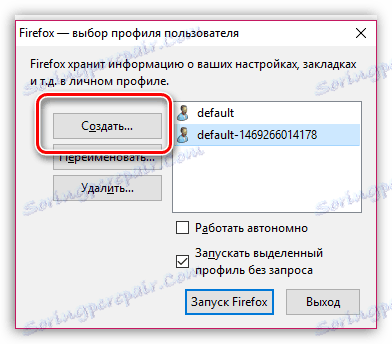
V novém okně vytváření profilu změňte název původního profilu podle potřeby tak, že pokud vytvoříte více než jeden profil, je pro vás snadnější navigovat. Níže můžete změnit umístění složky profilu, ale pokud to není nutné, pak je tato položka nejlépe ponechána jako taková.
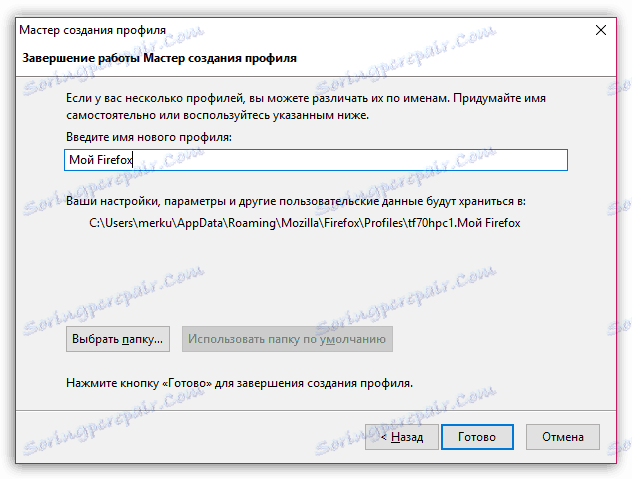
Při vytváření nového profilu můžete pokračovat v odstraňování nepotřebných. Chcete-li to provést, klikněte levým tlačítkem myši na nepotřebný profil jednou a vyberte tlačítko "Odstranit" .
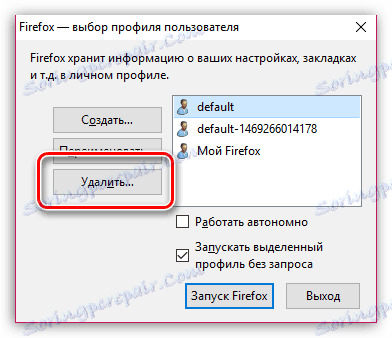
V dalším okně klikněte na tlačítko "Smazat soubory" , chcete-li odstranit všechny uložené informace uložené ve složce profilu spolu s profilem z Firefoxu.
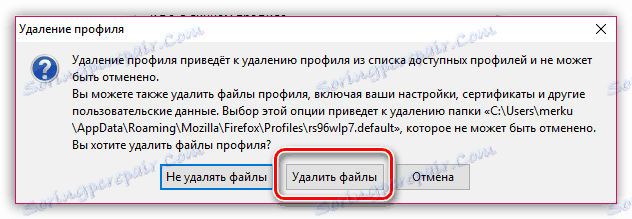
Pokud máte pouze profil, který potřebujete, vyberte jej jedním kliknutím a vyberte "Spustit Firefox" .
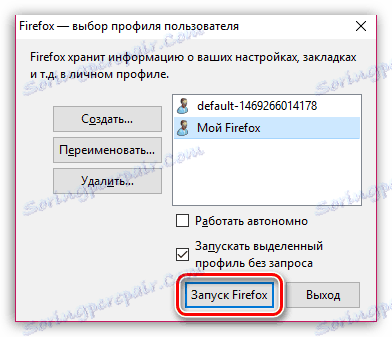
Pomocí těchto doporučení můžete Firefox úplně vyčistit do původního stavu, čímž obnovíte prohlížeč svou předchozí stabilitu a výkon.