Při tisku stránky narazí aplikace Mozilla Firefox: hlavní způsob řešení problému
Tváří v prohlížeči Mozilla Firefox se zajímavou webovou stránkou, mnoho uživatelů ji pošle k tisku tak, aby informace byly vždy po ruce na papíře. Dnešní problém bude zvážen, když při pokusu o tisk stránky zmizí prohlížeč Mozilla Firefox.
Problém s pádem aplikace Mozilla Firefox během tisku je docela běžná situace, která může být způsobena různými faktory. Níže se budeme snažit zvážit hlavní způsoby řešení tohoto problému.
Způsoby řešení problému při tisku v aplikaci Mozilla Firefox
Metoda 1: Zkontrolujte nastavení tisku stránky
Před odesláním stránky do tiskárny se ujistěte, že v poli "Měřítko " je nastavena možnost "Měřítko pro velikost" .
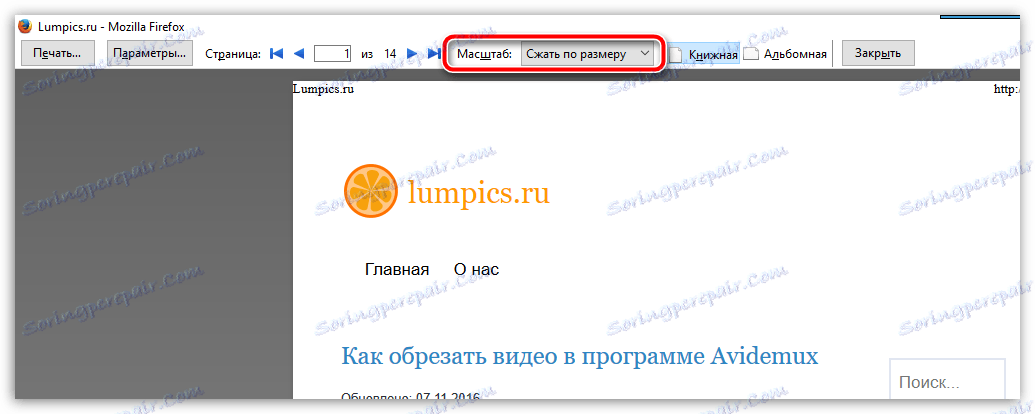
Klepnutím na tlačítko "Tisk" znovu zkontrolujte, zda máte nainstalovanou správnou tiskárnu.
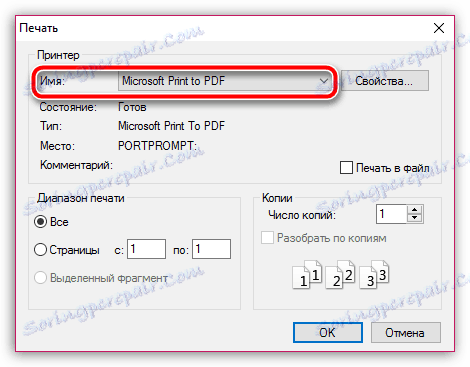
Metoda 2: Změna výchozího písma
Ve výchozím nastavení je stránka vytištěna standardním písmem Times New Roman, který nemusí být schopen porozumět některým tiskárnám, což může vést k náhlému ukončení Firefoxu. V takovém případě byste se měli pokusit změnit písmo, abyste vyčistili, nebo naopak vyloučit daný důvod.
Chcete-li to provést, klepněte na tlačítko nabídky Firefox a přejděte do sekce "Nastavení" .
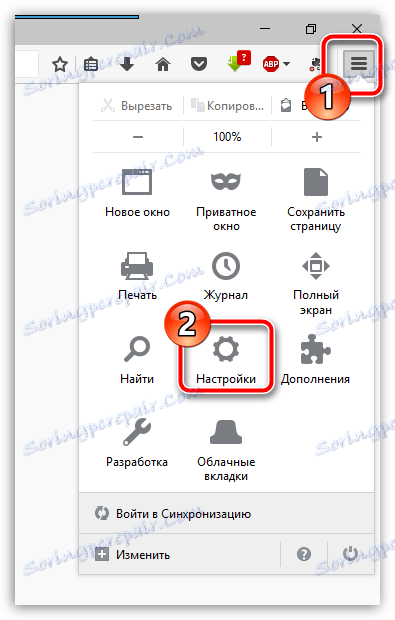
V levé části okna přejděte na kartu Obsah . V bloku "Fonty a barvy" vyberte výchozí písmo "Trebuchet MS" .
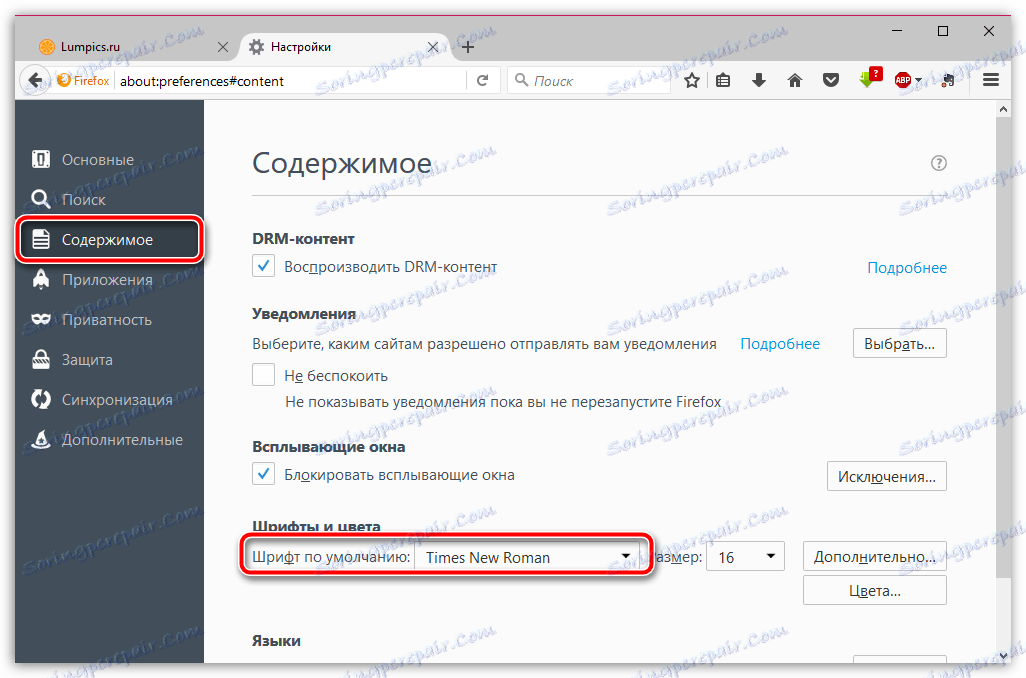
Metoda 3: Ověřte, zda tiskárna pracuje v jiných aplikacích
Snažte se odeslat stránku k tisku v jiném prohlížeči nebo v kancelářském programu - tento krok je třeba provést, abyste zjistili, zda je samotná tiskárna příčinou problému.
Pokud v důsledku toho zjistíte, že žádná tiskárna netiskne v žádném programu, můžete se domnívat, že důvodem je tiskárna, která může mít problémy s ovladači.
V takovém případě byste se měli pokusit přeinstalovat ovladače tiskárny. Chcete-li to provést, nejprve odeberte staré ovladače z nabídky "Ovládací panely" - "Odebrat programy" a restartujte počítač.
Nainstalujte nové ovladače tiskárny tak, že stáhnete disk dodaný s tiskárnou nebo stáhnout distribuční sadu s ovladači pro váš model z oficiálních webových stránek výrobce. Po dokončení instalace ovladačů restartujte počítač znovu.
Metoda 4: reset nastavení tiskárny
Konfliktní nastavení tiskárny může vést k náhlému ukončení aplikace Mozilla Firefox. Tímto způsobem doporučujeme pokusit se tato nastavení resetovat.
Nejdříve se musíte dostat do složky profilu Firefoxu. Chcete-li to provést, klikněte na tlačítko nabídky prohlížeče av dolní části zobrazeného okna klikněte na ikonu s otazníkem.
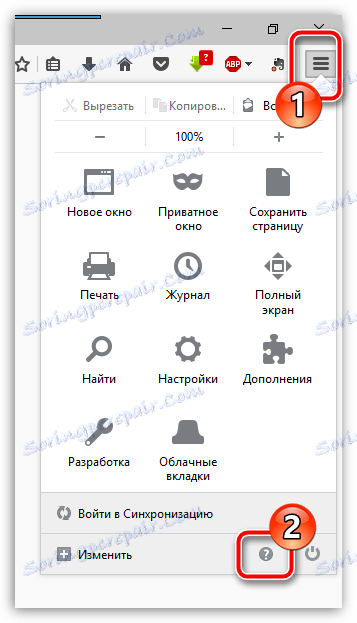
Ve stejné oblasti se zobrazí další nabídka, ve které budete muset kliknout na tlačítko "Informace pro řešení problémů" .
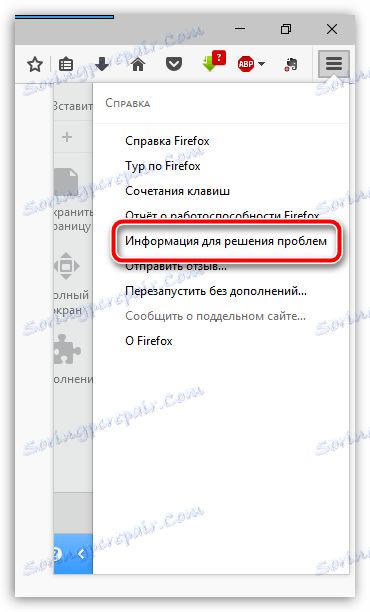
Na obrazovce jako nová karta se zobrazí okno, ve kterém budete muset kliknout na tlačítko "Zobrazit složku" .
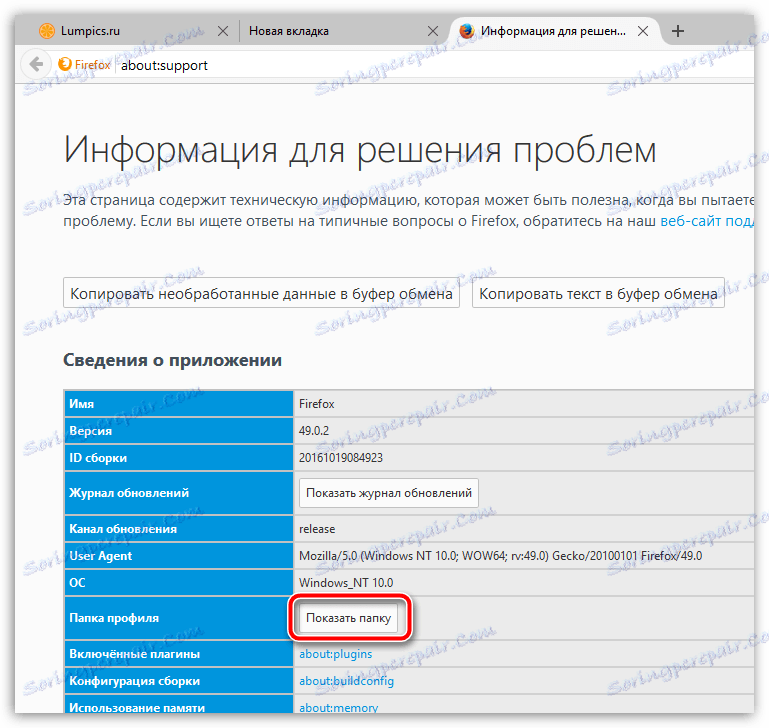
Úplně zavřete Firefox. Najděte soubor prefs.js v této složce, zkopírujte jej a vložte ji do libovolné vhodné složky v počítači (to je nutné pro vytvoření záložní kopie). Klepněte pravým tlačítkem myši na původní soubor prefs.js a přejděte na možnost "Otevřít s" a potom vyberte libovolný textový editor, který je pro vás vhodný, například WordPad.
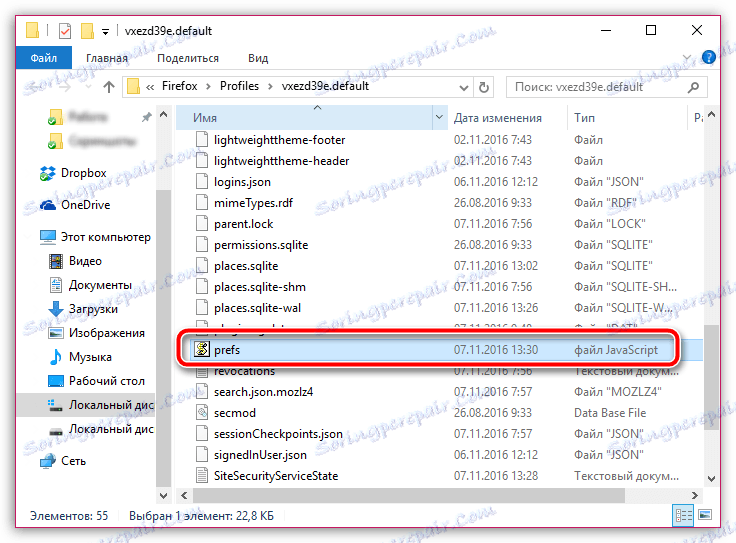
Zavolejte vyhledávací řetězec pomocí klávesové zkratky Ctrl + F a pomocí něj vyhledejte a odstraňte všechny řádky, které začínají typem print_ .
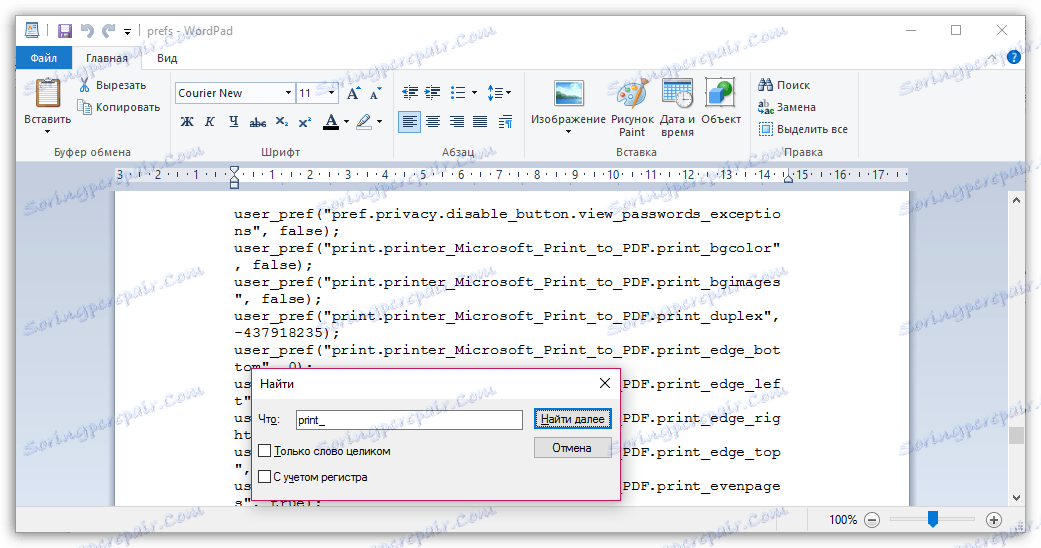
Uložte změny a zavřete okno správy profilů. Spusťte prohlížeč a zkuste znovu vytisknout stránku.
Metoda 5: Obnovení Firefoxu
Pokud resetování nastavení tiskárny ve Firefoxu nefunguje, měli byste se pokusit provést úplný reset nastavení prohlížeče. Chcete-li to provést, klikněte na tlačítko nabídky prohlížeče av dolní části okna, které se objeví, klikněte na ikonu s otazníkem.
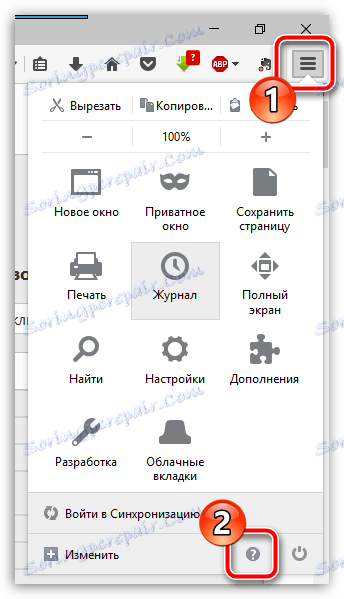
Ve stejné oblasti vyberte položku "Informace pro řešení problémů" .
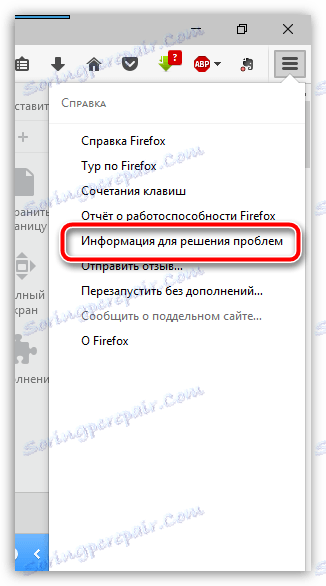
V pravé horní části okna, které se zobrazí, klikněte na tlačítko Vymazat Firefox .
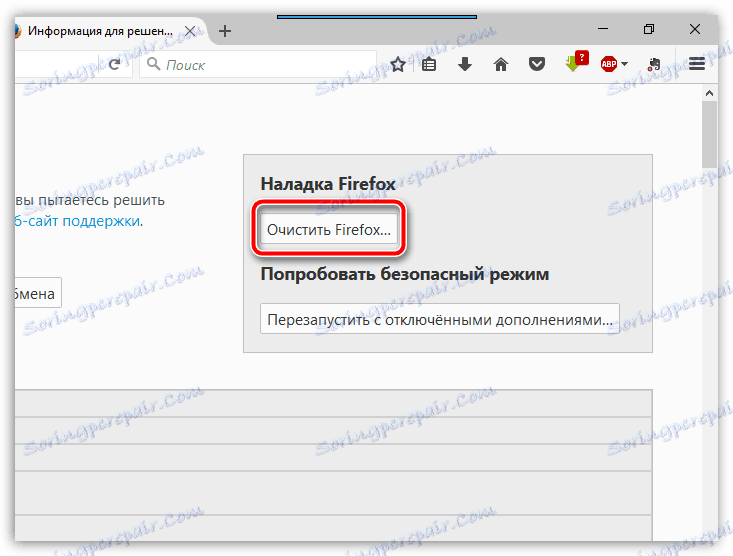
Potvrďte reset Firefoxu klepnutím na tlačítko Vymazat Firefox .
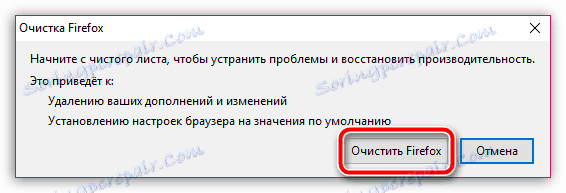
Metoda 6: Přeinstalujte prohlížeč
Nesprávné fungování prohlížeče počítače Mozilla Firefox může způsobit problémy při tisku. Pokud žádný ze způsobů a nemůže vám pomoci vyřešit existující problém, stojí za to provést úplnou přeinstalaci prohlížeče.
Všimněte si, že v případě problémů s aplikací Firefox by měl být prohlížeč zcela odstraněn, a to nejen odinstalací přes Ovládací panely - "Odinstalování programů". Nejlepší ze všeho je, pokud používáte speciální nástroj pro odstranění - program Revo Uninstaller , který zcela odstraní Mozilla Firefox z vašeho počítače. Více podrobností o úplném odstranění Firefoxu předtím bylo uvedeno na našich webových stránkách.
Jak zcela odinstalovat Mozilla Firefox z počítače
Po odstranění staré verze prohlížeče budete muset stáhnout nejnovější distribuci Firefoxu z oficiálního webu pro vývojáře a potom nainstalovat webový prohlížeč do počítače.
Stáhněte si prohlížeč Mozilla Firefox
Pokud máte nějaké doporučení, které vyřeší problémy s haváriemi v prohlížeči Firefox při tisku, sdílejte je v komentářích.