Konfigurace MTS USB modemu
Mobilní internet pomocí modemu USB MTS je vynikající alternativou k kabelovému a bezdrátovému směrovači, který umožňuje připojení k síti bez dalších nastavení. Nicméně, i přes snadné použití, software pro práci s 3G a 4G modem poskytuje řadu parametrů, které ovlivňují pohodlí a technické parametry internetu.
Obsah
Nastavení MTS modemu
V průběhu tohoto článku se pokusíme informovat o všech parametrech, které lze změnit při práci s modemem MTS. Mohou být měněny jak systémovými nástroji operačního systému Windows, tak i softwarem nainstalovaným z USB modemu.
Poznámka: Obě možnosti konfigurace nesouvisejí s tarifním plánem, který můžete změnit na oficiálních stránkách MTS nebo pomocí příkazů USSD.
Přejděte na oficiální webové stránky společnosti MTS
Možnost 1: Oficiální software
Ve většině případů není třeba používat systémové nástroje systému Windows, které řídí modem pomocí speciálního softwaru. Je třeba mít na paměti, že v závislosti na modelu zařízení se verze softwaru často mění spolu s programovým rozhraním a dostupnými parametry.
Instalace
Po připojení modemu MTS k portu USB počítače je nutné nainstalovat program a ovladače dodané se zařízením. Tento postup je automatický a umožňuje změnit pouze instalační složku.
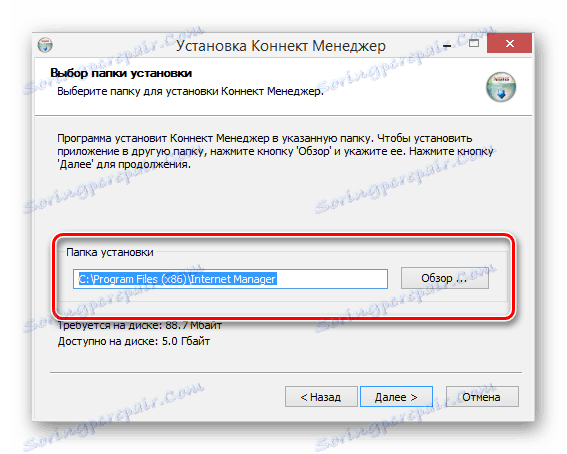
Po dokončení instalace programu začne instalace hlavních ovladačů a následně spustí Správce připojení . Chcete-li přejít na dostupné parametry, použijte tlačítko "Nastavení" na spodním panelu softwaru.
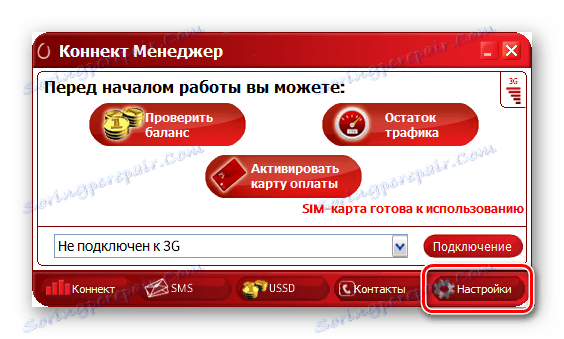
Pro následné připojení modemu k počítači použijte stejný port jako poprvé. Jinak se instalace ovladačů opakuje.
Možnosti spuštění
Na stránce "Možnosti spouštění" existují pouze dvě položky, které ovlivňují pouze chování programu při připojení modemu USB. V závislosti na předvolbách po spuštění může okno:
- Rolovat do zásobníku na hlavním panelu;
- Automaticky vytvořit nové připojení.
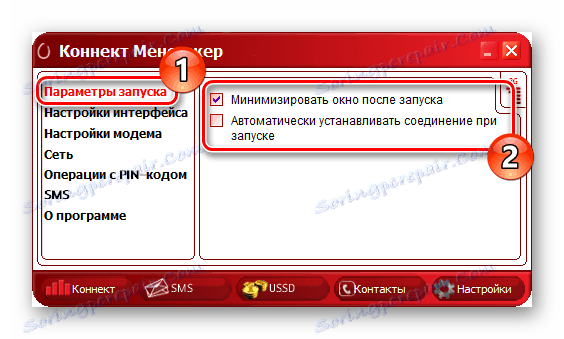
Tato nastavení neovlivňují připojení k Internetu a závisí výhradně na vašem pohodlí.
Rozhraní
Po přechodu na stránku Nastavení rozhraní v bloku Jazyk rozhraní můžete ruský text přepnout na angličtinu. Během změny může software chvíli zmrznout.
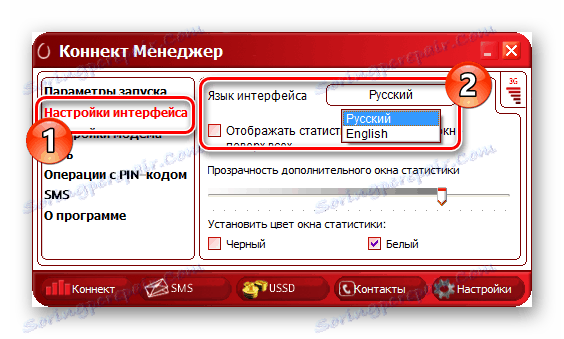
Zaškrtněte políčko Zobrazit statistiky v samostatném okně a otevřete vizuální graf spotřeby.
Poznámka: Graf se zobrazí pouze v případě, že je aktivní připojení k Internetu.
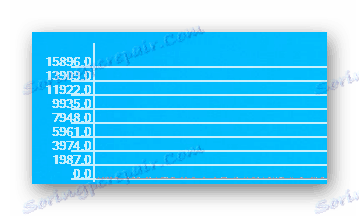
Nastavený graf můžete upravit pomocí posuvníku "Průhlednost" a "Nastavit barvu statistik" .
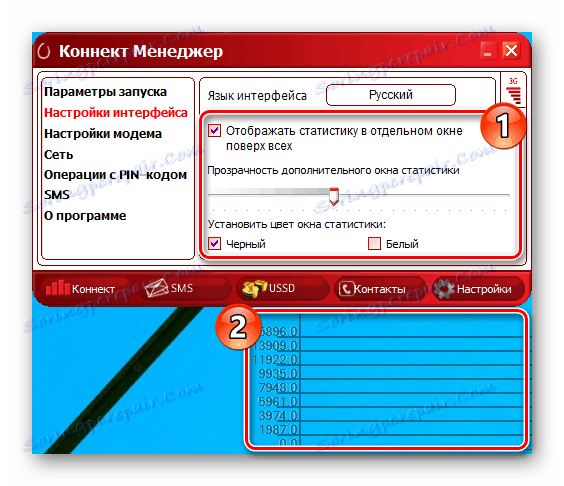
Aktivovat další okno by mělo být nutné, protože program začne spotřebovávat více zdrojů.
Nastavení modemu
V sekci "Nastavení modemu" jsou nejdůležitější parametry, které vám umožňují spravovat profil připojení k internetu. Obvykle jsou požadované hodnoty nastaveny ve výchozím nastavení a mají následující podobu:
- Přístupový bod - "internet.mts.ru" ;
- Přihlášení - "mts" ;
- Heslo - "mts" ;
- Číslo volby je "* 99 #" .
Pokud internet nefunguje pro vás a tyto hodnoty jsou poněkud odlišné, klikněte na tlačítko "+" pro přidání nového profilu.
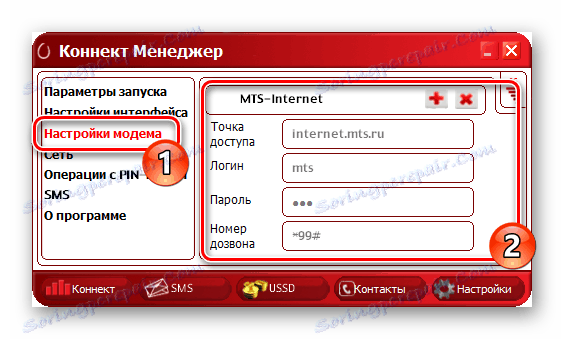
Po vyplnění odeslaných polí potvrďte vytvoření stisknutím tlačítka "+" .
Poznámka: Nelze změnit existující profil.
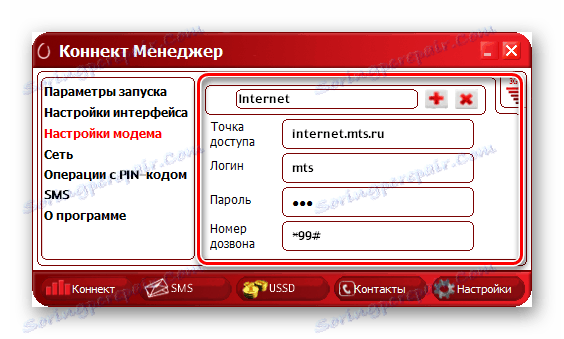
V budoucnu můžete pomocí rozevíracího seznamu přepínat nebo odstranit nastavení Internetu.
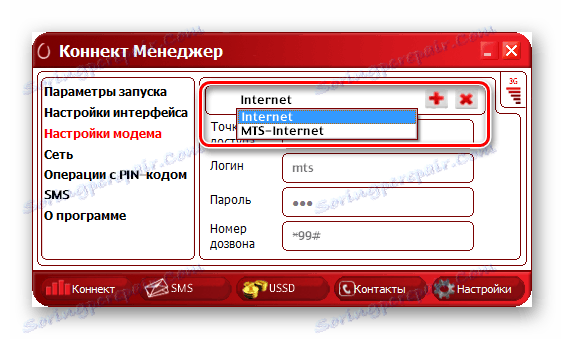
Tyto parametry jsou univerzální a měly by být použity na 3G i 4G modemy.
Síť
Na záložce "Síť" máte možnost změnit síť a režim provozu. Na moderních USB modemách MTS je podpora pro 2G, 3G a LTE (4G).
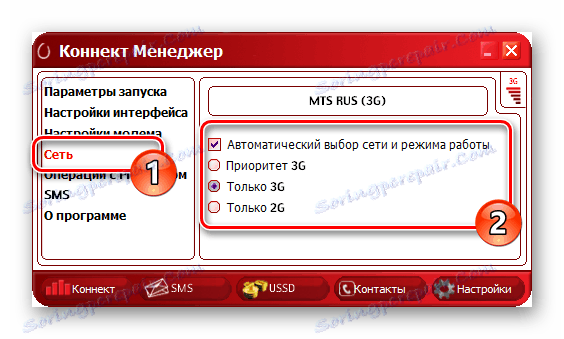
Pokud je funkce Automatický výběr sítě vypnutá, objeví se rozbalovací seznam s dalšími možnostmi, včetně sítě dalších mobilních operátorů, například Megafonu. To může být užitečné při změně firmwaru modemu pro podporu všech SIM karet.
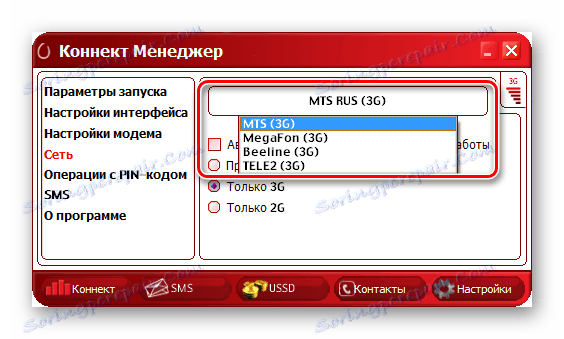
Chcete-li změnit zobrazené hodnoty, musíte přerušit aktivní připojení. Navíc někdy ze seznamu mohou zmizet možnosti z důvodu překročení oblasti pokrytí nebo technických problémů.
Operace PIN
Protože jakýkoli USB modem pracuje MTS na úkor SIM karty. Nastavení zabezpečení můžete změnit na stránce "Operace PIN" . Zaškrtněte políčko "Vyžadovat kód PIN při připojení" pro zajištění karty SIM.

Tyto parametry jsou uloženy v paměti SIM karty, a proto je třeba je měnit pouze na vlastní nebezpečí a riziko.
SMS zprávy
Program Connect Manager je vybaven funkcí pro odesílání zpráv z vašeho telefonního čísla, které lze nakonfigurovat v sekci SMS . Zejména doporučujeme nastavit značku "Uložit zprávy místně" , protože standardní paměť SIM karty je velmi omezená a některé nové zprávy mohou být navždy ztraceny.
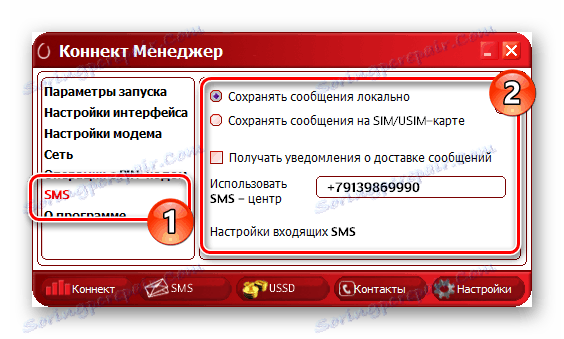
Kliknutím na odkaz Příchozí SMS nastavení otevřete možnosti oznámení pro nové zprávy. Můžete změnit zvukový signál, deaktivovat nebo dokonce zbavit upozornění na pracovní ploše.
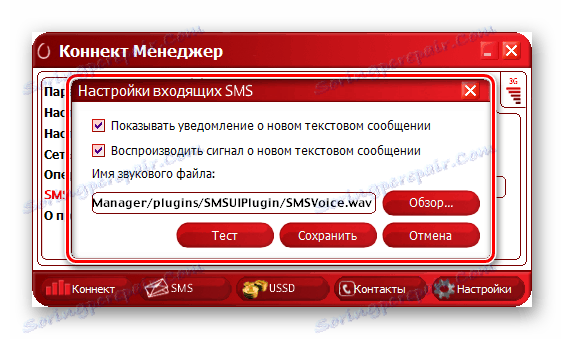
S novými upozorněními je program zobrazen nad všemi okny, což často minimalizuje aplikace na celou obrazovku. Z tohoto důvodu je nejlepší vypnout oznámení a ručně zkontrolovat část "SMS" .
Bez ohledu na verzi softwaru a model zařízení se v sekci "Nastavení" vždy nachází položka "O společnosti" . Po otevření této části si můžete přečíst informace o zařízení a přejít na oficiální webové stránky společnosti MTS.
Možnost 2: Nastavení v systému Windows
Stejně jako v případě jiné sítě, můžete připojit a konfigurovat modem MTS USB prostřednictvím nastavení systému operačního systému. To se týká výhradně prvního připojení, protože internet může být později zapnutý prostřednictvím části "Síť" .
Připojení
- Připojte modem MTS k portu USB počítače.
- Pomocí nabídky Start otevřete okno ovládacího panelu .
- Ze seznamu vyberte "Centrum sítí a sdílení".
- Klikněte na odkaz "Vytvořit a nakonfigurovat nové připojení nebo síť . "
- Vyberte možnost zobrazenou na obrazovce a klikněte na tlačítko Další .
- V případě modemů MTS je třeba použít "dial-up" připojení.
- Vyplňte pole podle informací poskytnutých na obrazovce.
- Po kliknutí na tlačítko "Připojit" začne registrační procedura v síti.
- Po dokončení čekání můžete začít používat internet.

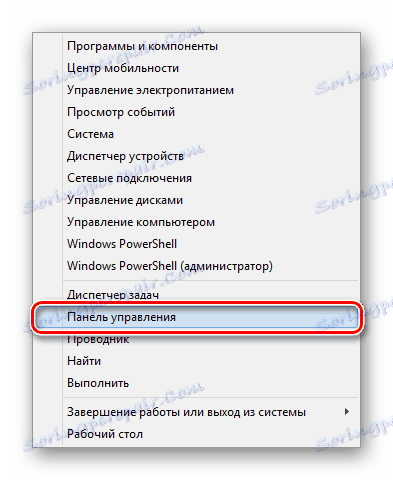
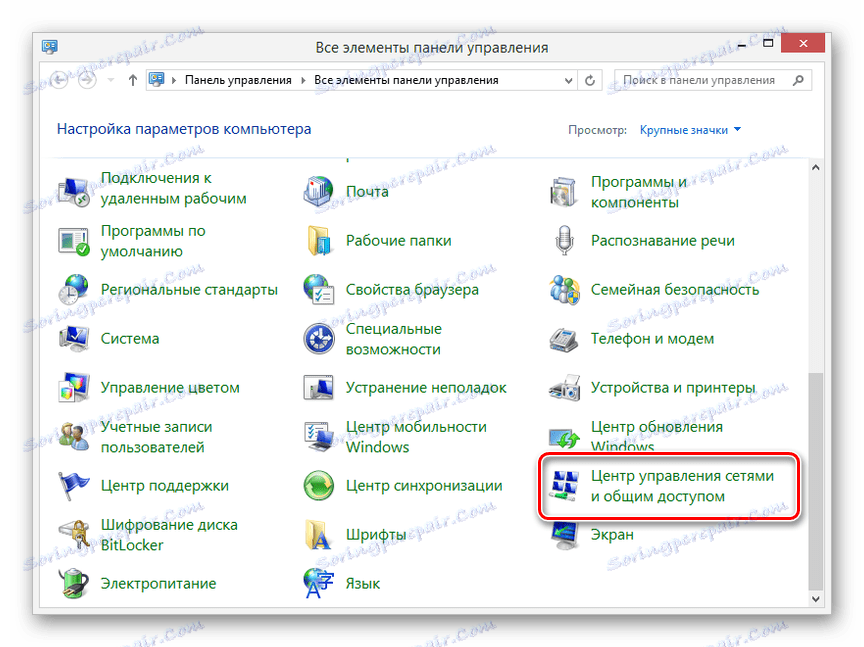
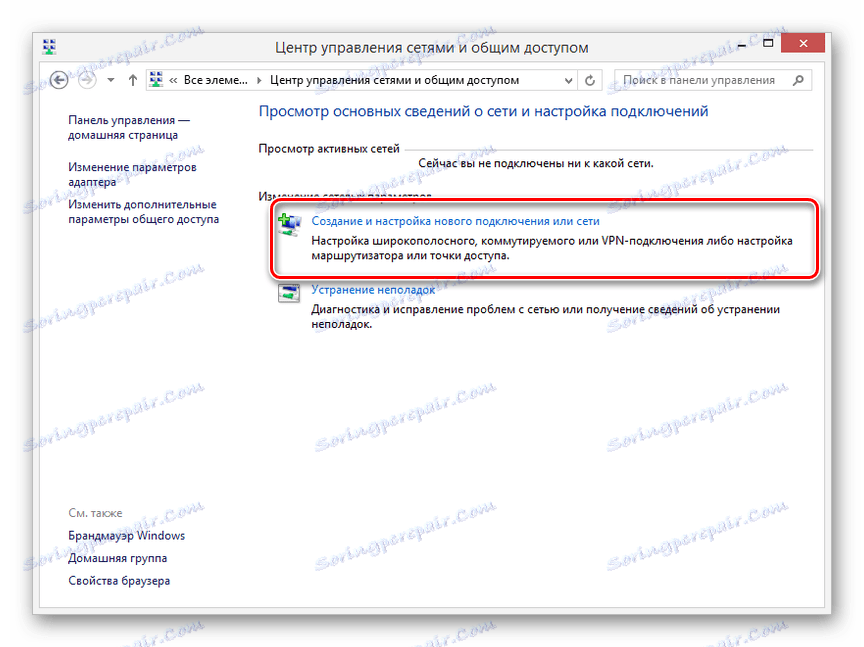
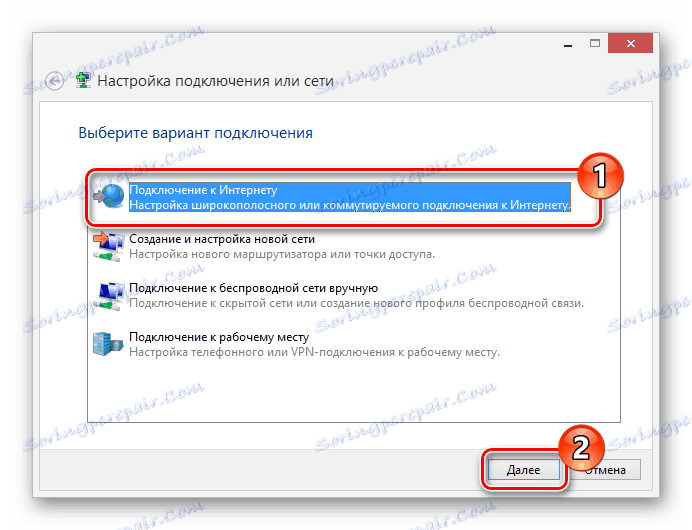
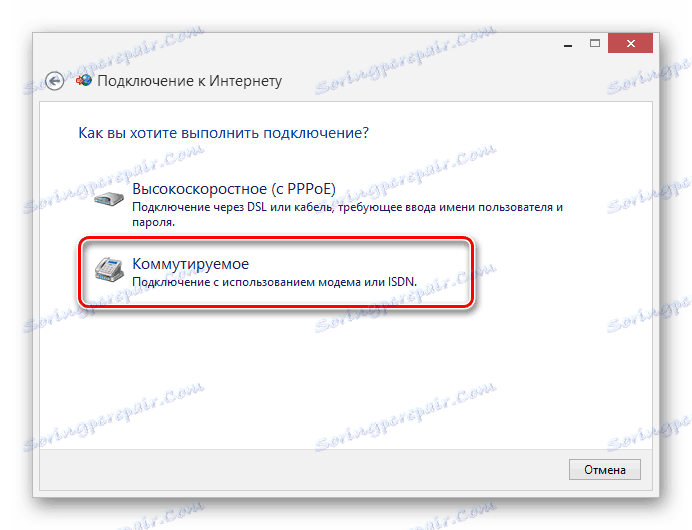
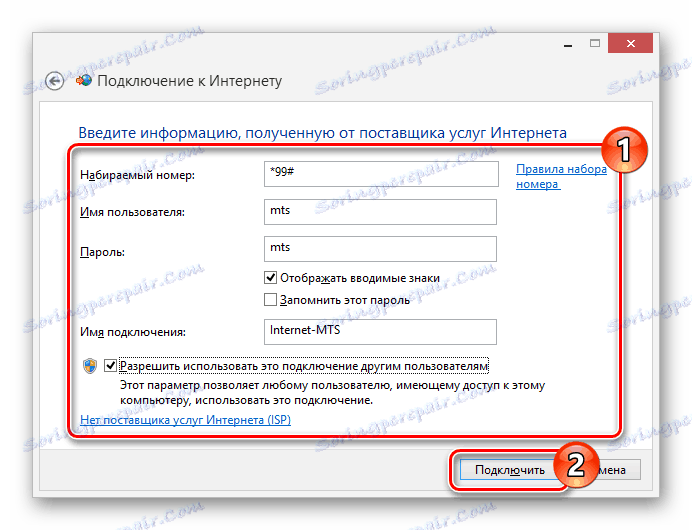

Nastavení
- Na stránce "Centrum sítě" klikněte na odkaz "Změnit nastavení adaptéru" .
- Klepněte pravým tlačítkem myši na připojení MTS a vyberte "Vlastnosti" .
- Na hlavní stránce můžete změnit telefonní číslo .
- Další funkce, například požadavek na heslo, jsou povoleny na kartě Parametry .
- V sekci Zabezpečení lze nakonfigurovat možnost " Šifrování dat" a "Autentifikace" . Změňte hodnoty pouze tehdy, pokud znáte důsledky.
- Na stránce Síť můžete konfigurovat adresy IP a aktivovat součásti systému.
- Automaticky vytvořené MTS mobilní širokopásmové připojení lze také konfigurovat pomocí vlastností . V tomto případě jsou však parametry odlišné a neovlivňují provoz připojení k Internetu.
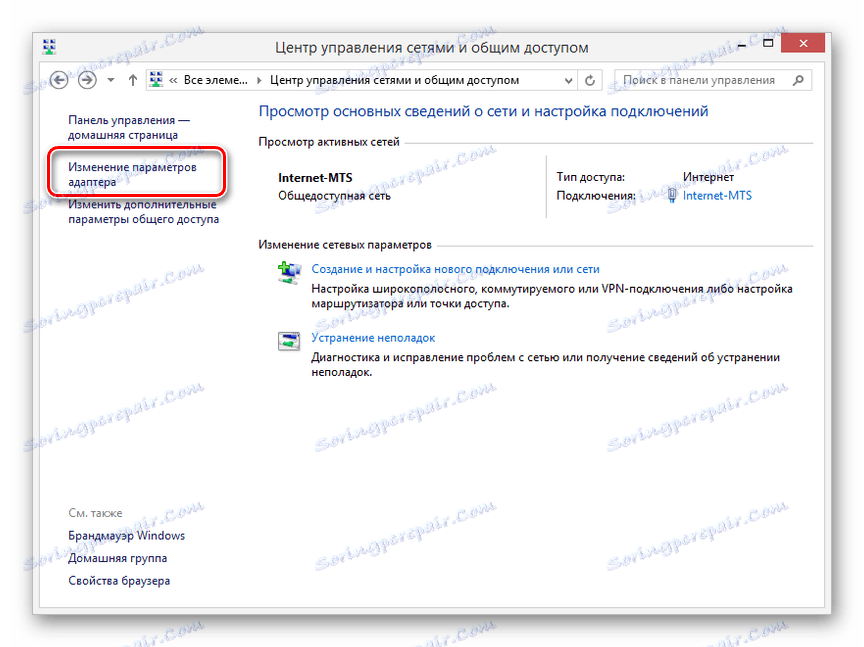
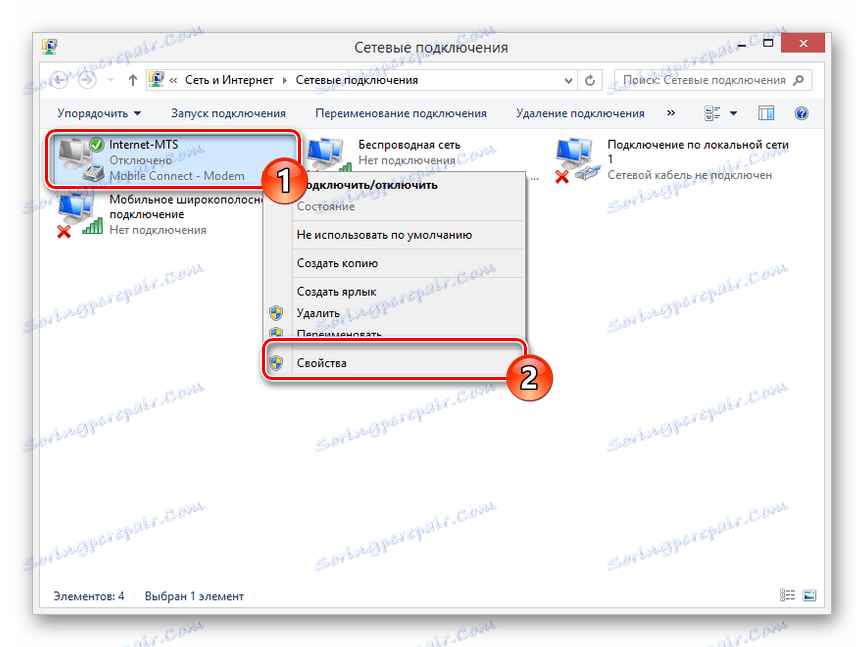
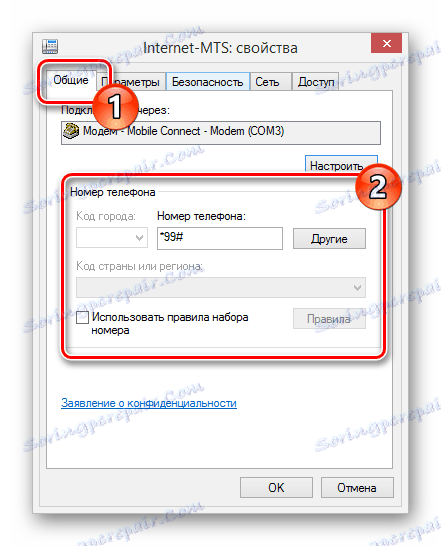
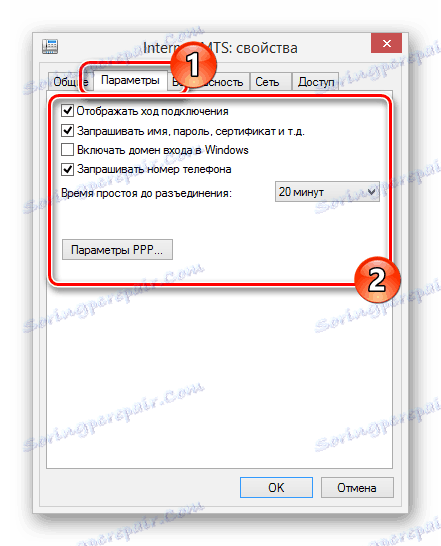
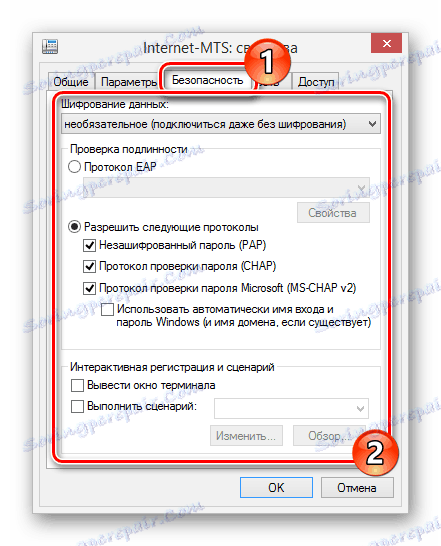

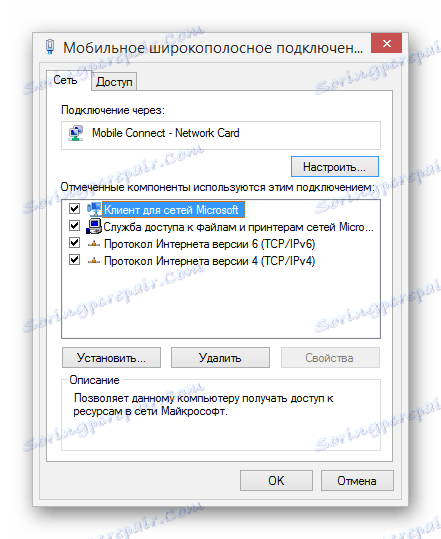
Nastavení obvykle popsané v této části obvykle není nutné měnit, protože při správném vytvoření spojení se parametry nastaví automaticky. Navíc jejich změna může vést k nesprávnému fungování modemu MTS.
Závěr
Doufáme, že po přečtení tohoto článku se vám podařilo správně nakonfigurovat provoz modemu USB MTS v počítači. Pokud nám chybí některé parametry nebo máte otázky ohledně změn parametrů, napište nám o nich v komentářích.