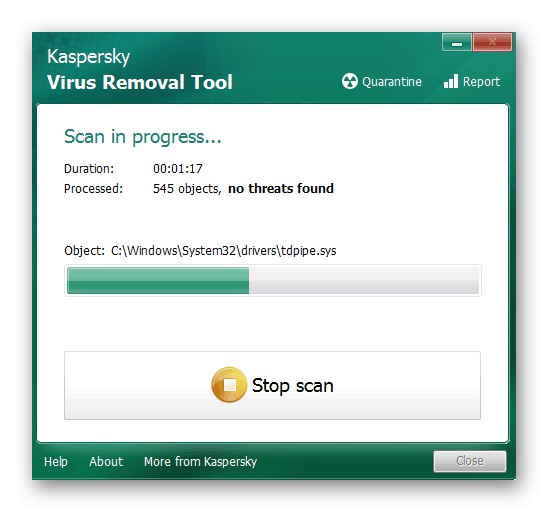Metoda 1: Zkontrolujte, zda je nastavení správné
Pokud počítač úspěšně detekuje připojený modem MTS, ale nemá přístup k síti, je možné, že ve fázi nastavení zařízení došlo k problémům a některé akce byly provedeny nesprávně. Doporučujeme vám vyhledat pomoc v jiných článcích na našem webu, kde je proces připojení a konfigurace síťového zařízení od tohoto výrobce zobrazen v nejrozsáhlejší podobě. To vám umožní zkontrolovat, zda se stav připojení po rekonfiguraci změní.
Více informací:
Připojení modemu z MTS k notebooku
Nastavení modemu MTS USB

V případě, že tyto pokyny nepřinesly požadovaný výsledek, ale modem je správně nakonfigurován, může dojít k mechanickému poškození nebo problém spočívá v konfliktech na straně operačního systému. Poté přejděte ke čtení následujících metod.
Metoda 2: Kontrola zařízení a USB portu
Někdy vzniklý problém souvisí s problémy s ovladači portu USB nebo nesprávnou funkcí samotného konektoru, takže nejprve doporučujeme modem jednoduše připojit k jinému volnému USB a zkontrolovat, jak to ovlivní jeho fungování.

Navíc si můžete prohlédnout povrch zařízení nebo se dokonce podívat na jeho desku. S prvky na desce by nemělo být žádné fyzické poškození nebo vady spojené. Pokud jsou stále nalezeny, doporučujeme kontaktovat obchod, kde jste modem zakoupili, nebo jej předat servisnímu středisku pro další diagnostiku.
Metoda 3: Zkontrolujte hodnotu registru
Specifická služba se specifikovanými parametry v jednom z klíčů registru je zodpovědná za interakci s různými síťovými zařízeními připojenými k počítači přes USB v operačním systému. Pokud z nějakého důvodu chybí konkrétní možnost, mohou se při připojení modemu vyskytnout problémy s přístupem k síti. Tuto situaci můžete zkontrolovat a případně opravit následujícím způsobem:
- Stiskněte standardní klávesovou zkratku Win + R zavolat obslužný program "Běh"kde psát
regedita klikněte na Enter... Tento příkaz je zodpovědný za spuštění "Editor registru", ve kterém budou provedeny následující akce. - Klíč potřebný k prohlížení je umístěn podél cesty
HKEY_LOCAL_MACHINESYSTEMCurrentControlSetServicesRasManvložte jej do adresního řádku a klikněte Enterdostat se na toto místo. - V seznamu jmen najděte parametr „Povinná oprávnění“ a dvakrát na něj klikněte levým tlačítkem myši.
- V terénu "Hodnota" zkontrolujte přítomnost linky „SeLoadDriverPrivilege“, a pokud ne, přidejte na konec seznamu a uložte změny.
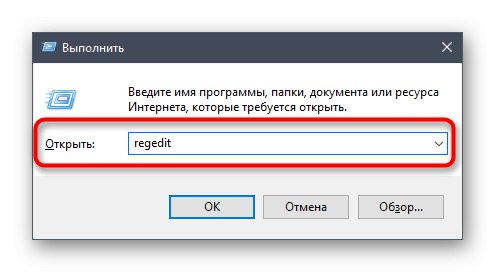
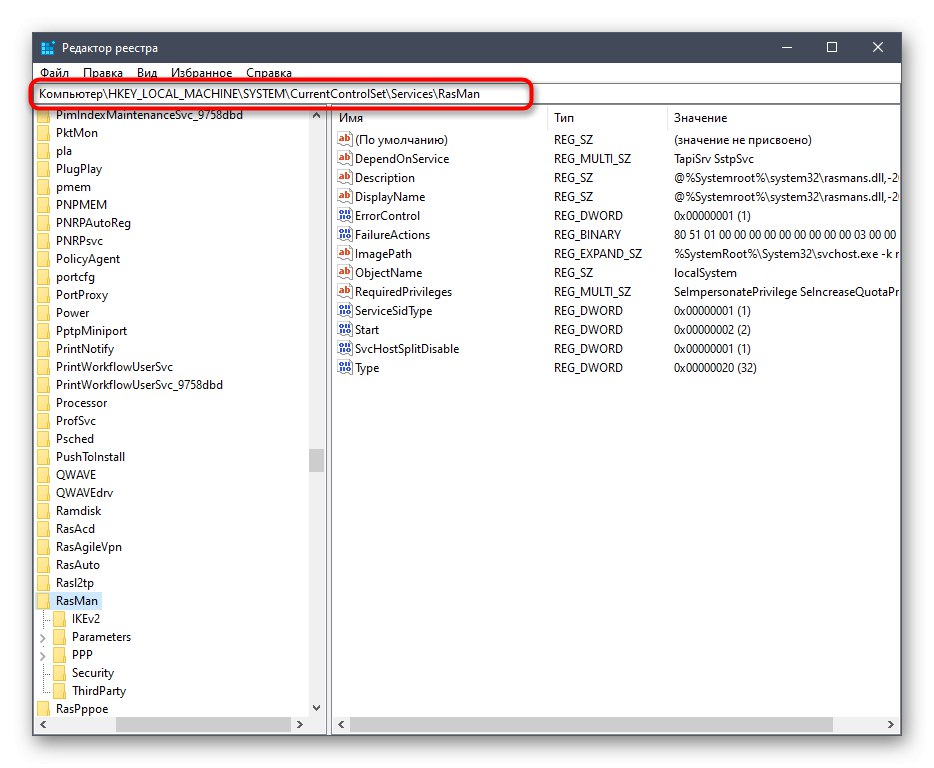
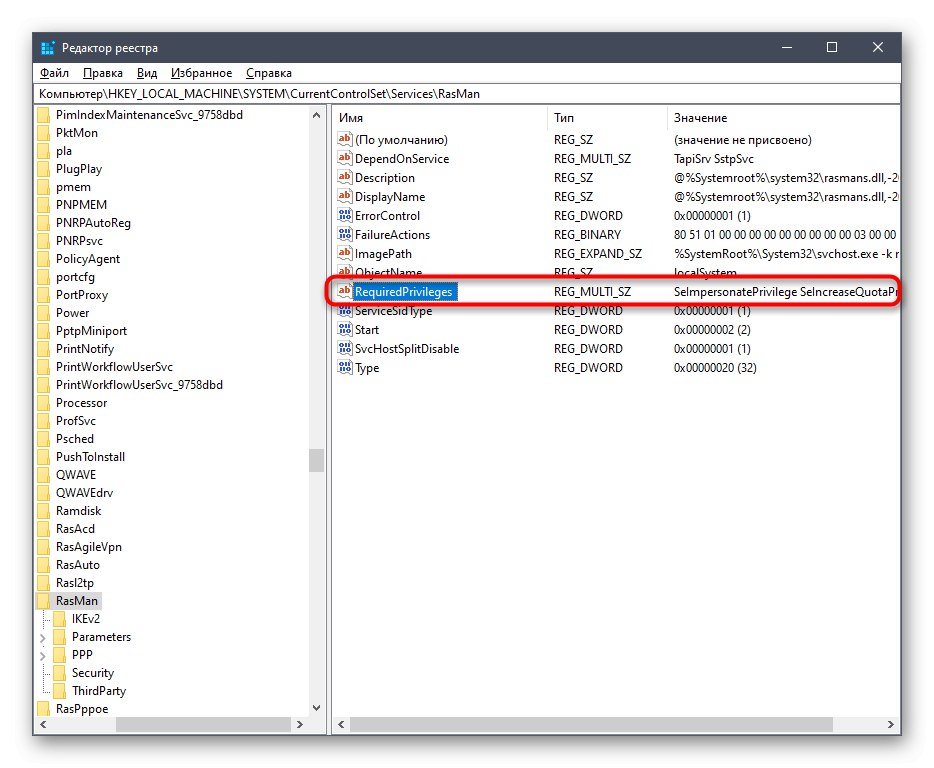
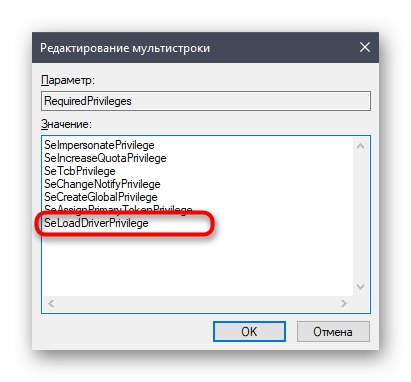
Všechny provedené změny "Editor registru"se projeví až po restartování počítače.
Metoda 4: Aktualizace ovladačů
Taková zařízení nemusí vždy fungovat normálně po připojení a instalaci proprietárního softwaru, protože příslušný ovladač se nemusí v počítači objevit nebo je zastaralý. To ovlivňuje výkon jakéhokoli modemu, včetně modemů od společnosti MTS. Budete muset určit jeho model podle štítku, který je nejčastěji umístěn na vnitřní nebo vnější straně krytu pouzdra. Poté otevřete oficiální web výrobce a stáhněte si nejnovější ovladač a podrobné pokyny, jak provést tento proces pomocí zařízení Huawei jako příklad, naleznete v našem samostatném článku na níže uvedeném odkazu.
Více informací: Instalace ovladačů pro Huawei USB Modem
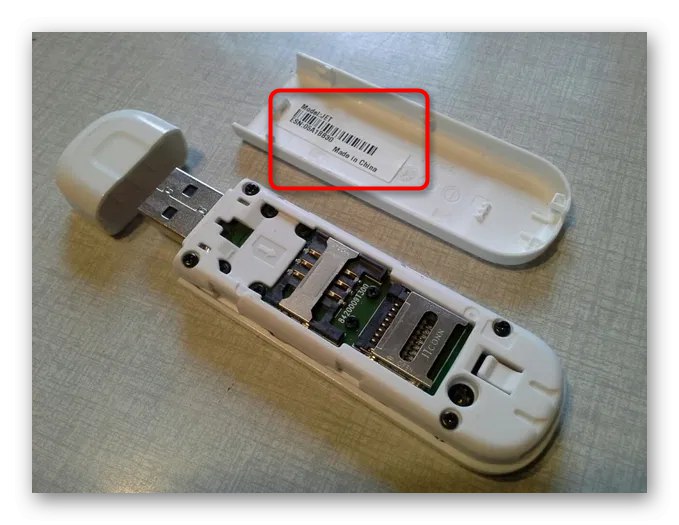
Metoda 5: Zvyšte napájení USB
Jak víte, jakýkoli modem uvažovaného formátu je připojen k počítači přes port USB.K tomu můžete použít konektory na předním panelu nebo na základní desce, ale druhá možnost bude mít přednost, aby se zabránilo ztrátě signálu při jeho procházení vodiči. Navíc můžete zvýšit napájení portů, abyste předešli problémům s jeho nedostatkem, což se děje následovně:
- Klikněte pravým tlačítkem na tlačítko "Start" a vyberte položku "Správce zařízení".
- V zobrazené nabídce rozbalte sekci „Řadiče USB“.
- V seznamu všech řadičů najděte Velkokapacitní paměťové zařízení USB, otevřete kontextové menu kliknutím pravým tlačítkem na řádek, ve kterém vyberte „Zakázat zařízení“.
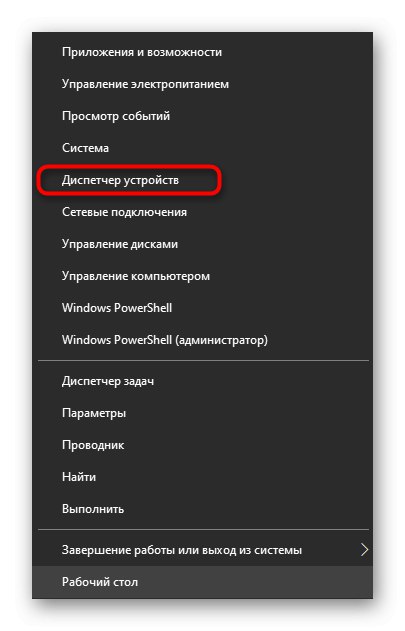
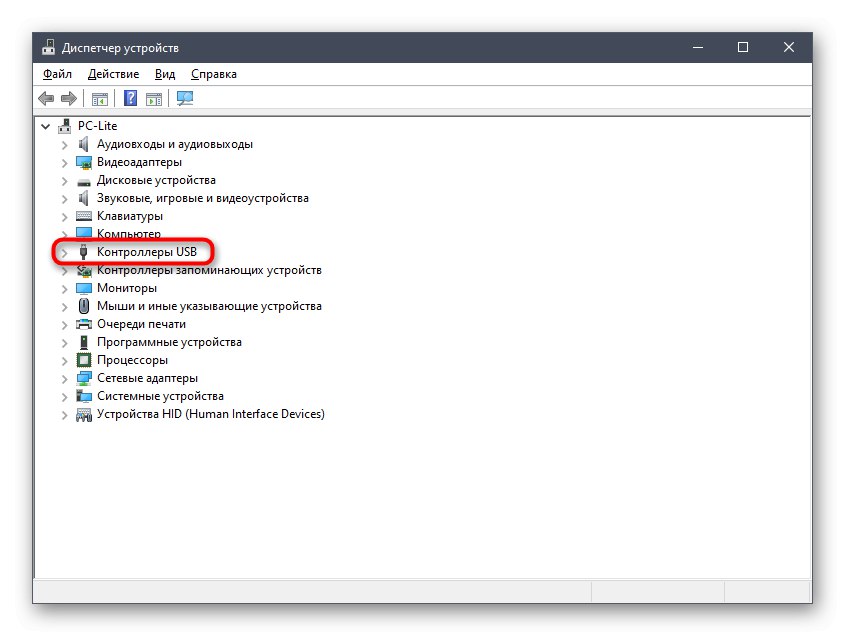
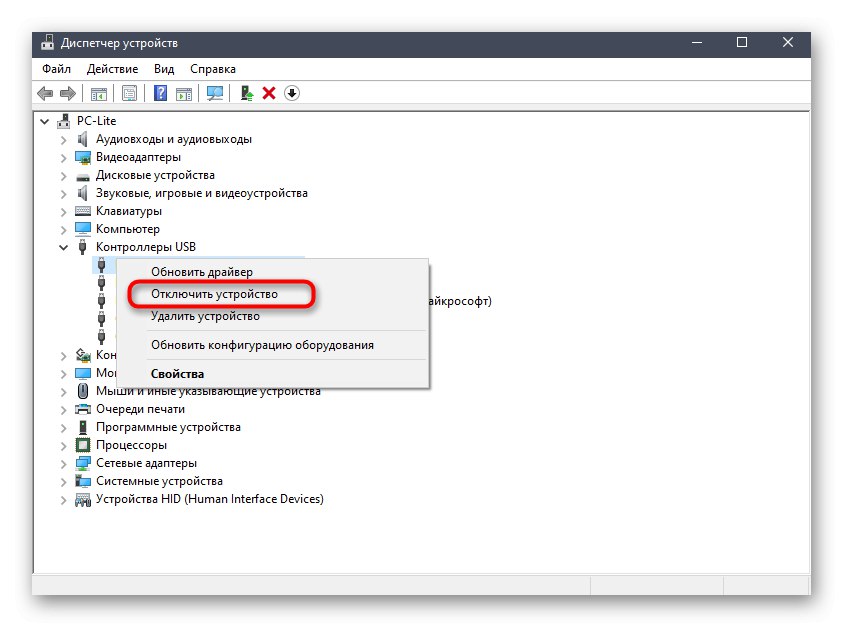
Metoda 6: Vyhledejte v počítači viry
Poslední metoda je spojena s kontrolou aktivity viru v počítači. Škodlivý software zřídka způsobuje problémy s výkonem modemu od MTS, ale takové situace se stávají. Použijte libovolný pohodlný software, který vám umožní skenovat a vyčistit počítač od přítomných virů. Přečtěte si více o této operaci v jiném článku kliknutím na další nadpis.
Více informací: Bojujte proti počítačovým virům