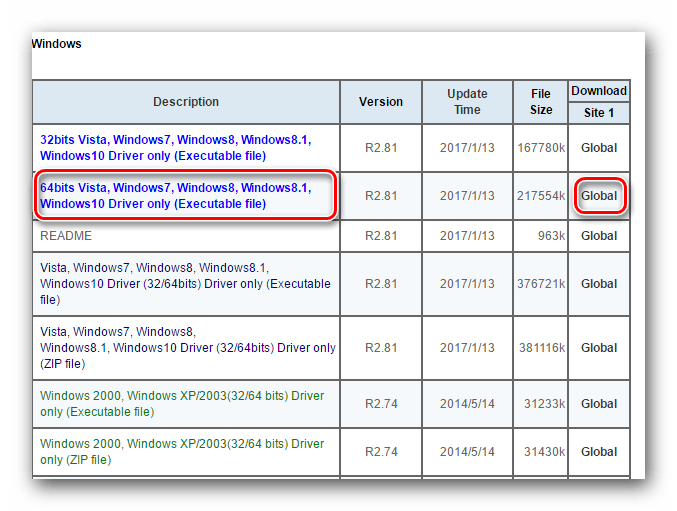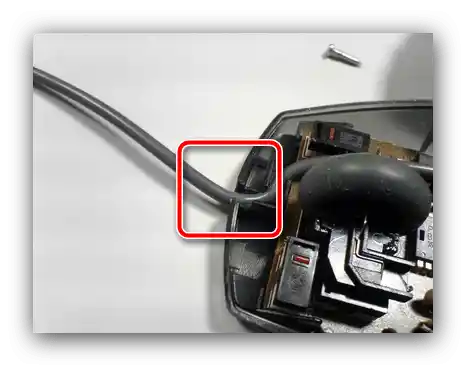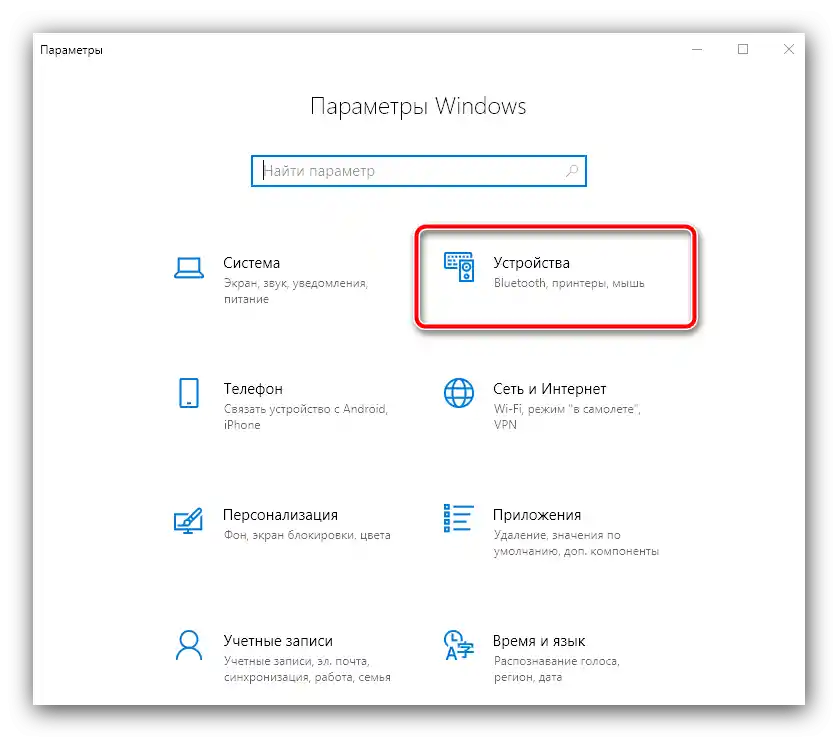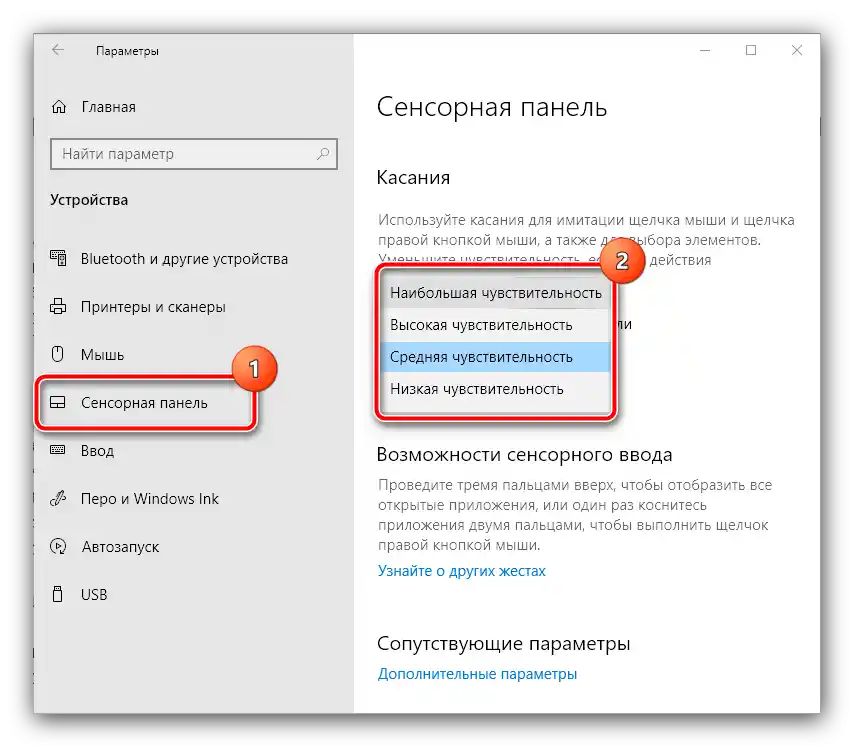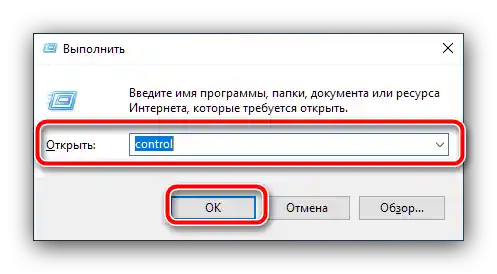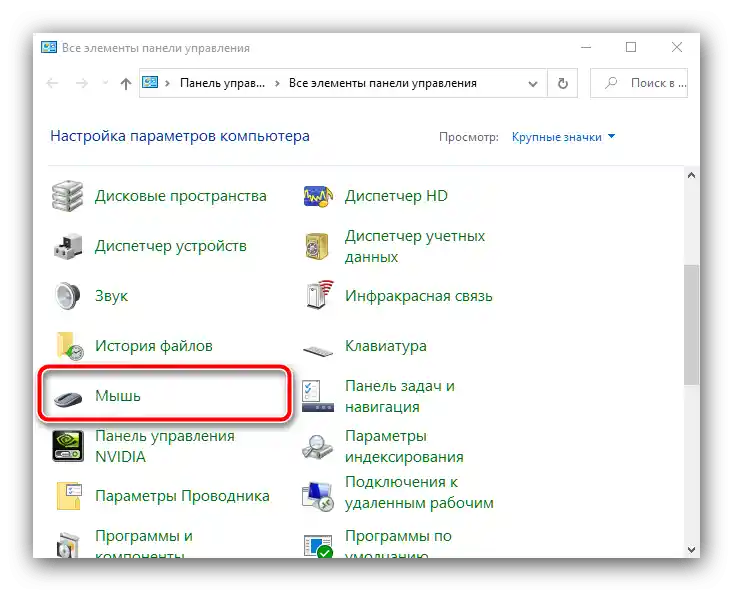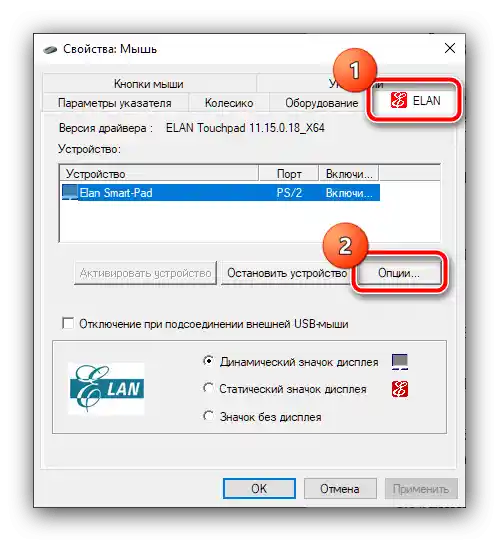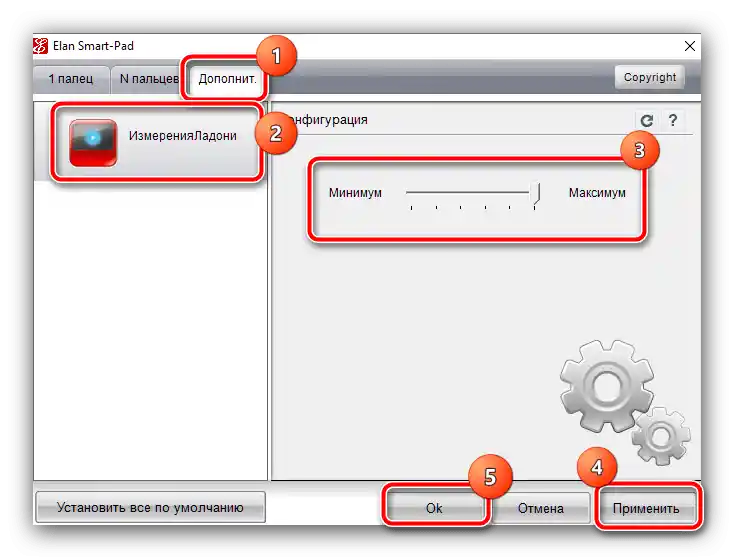Obsah:
Způsob 1: Kontrola na poruchy
Nejčastější příčinou zmiňovaného problému je nějaká fyzická závada v práci myši – je třeba ji zkontrolovat podle následujícího algoritmu:
- Pokud se používá drátové periferie, ujistěte se, že po celé délce kabelu nejsou žádné zlomy. Běžná místa, kde se takové poruchy objevují, jsou základna u těla zařízení a prostor, který přímo sousedí s konektorem.
![Místa ohybů kabelu na zařízení, když se kurzor myši pohybuje sám od sebe]()
Zlomy lze snadno zjistit běžným prohmatáním – projděte se po celém kabelu. Odstranění poruchy spočívá v výměně kabelu nebo konektoru, záleží na konkrétním místě, kde došlo k přerušení kontaktu. Je také dobré mít na paměti, že taková oprava je smysluplná pouze v případě drahých gadgetů, levné kancelářské řešení bude snazší vyměnit celé.
- Pro bezdrátové gadgety je dobré ujistit se o stabilitě spojení – nemělo by se neustále přerušovat. To lze sledovat pomocí samotného operačního systému a/nebo softwaru od výrobce: při přerušení spojení by obě měly signalizovat odpojení a připojení. Také zkuste vyměnit baterie nebo akumulátory, protože takové poruchy jsou častým znakem jejich vybití.
- Také je dobré ujistit se, že problém není spojen s počítačem – zkuste připojit příslušenství k jinému stroji, nebo, v krajním případě, k jinému konektoru. Při tom je žádoucí vyloučit různé prodlužovačky a/nebo adaptéry, zejména pokud se používají adaptéry PS/2-USB.
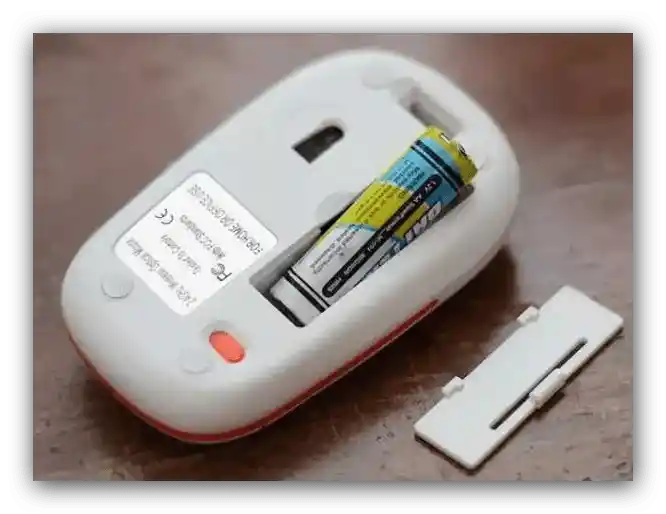

Pokud diagnostika ukázala, že z hardwarového hlediska je vše v pořádku, přejděte k dalším metodám. V opačném případě postupujte podle rozumnosti – buď vezměte myš do servisu, nebo si pořiďte novou.
Způsob 2: Odstranění problémů s touchpadem (notebooky)
Pokud se takový problém vyskytuje na notebooku, ke kterému není připojena externí myš, pravděpodobně je něco v nepořádku se senzorovou plochou.
- Nejprve se podíváme na softwarové problémy. Je to tak, že citlivost senzoru může být někdy nastavena na maximum, což způsobuje, že i práce s klávesnicí je registrována jako dotyk a kurzor se pohybuje. Pro vyřešení problému je dobré snížit citlivost, postup ukážeme na příkladu Windows 10. Stiskněte Win+I pro otevření "Nastavení" a vyberte v něm kategorii "Zařízení".
![Otevřít nastavení pro zařízení k odstranění chyby, když se kurzor myši pohybuje sám od sebe]()
Přejděte na záložku "Touchpad" – v pravé části okna, v bloku "Dotyk" by mělo být rozbalovací menu "Citlivost touchpadu". Otevřete ho a nastavte položku, která je níže aktuální, například pokud je výchozí nastavení "Nejvyšší", vyberte "Vysoká" a pokračujte logicky.
![Nastavit citlivost touchpadu pro odstranění chyby, kdy se kurzor myši pohybuje sám od sebe]()
Zavřete "Nastavení" a zkontrolujte, zda problém přetrvává – pokud ano, přejděte k dalšímu kroku.
- Také je dobré zkontrolovat nastavení ovladače touchpadu – možná jeho nastavení kolidují se systémovými. Pro přístup k nastavení budete potřebovat otevřít "Ovládací panely" – použijte klávesovou zkratku Win+R, poté zadejte do okna "Spustit" příkaz
controla stiskněte "OK".![Vyvolat ovládací panel pro odstranění chyby, když se kurzor myši pohybuje sám od sebe]()
Přepněte režim zobrazení na "Velké ikony", poté přejděte k položce "Myš".
![Otevřete nastavení myši v ovládacím panelu pro odstranění chyby, kdy se kurzor myši pohybuje sám od sebe]()
Dále najděte záložku pro správu ovladače touchpadu – v našem příkladu je to "ELAN". Využijte v něm tlačítko "Možnosti".
![Možnosti ovladače touchpadu pro odstranění chyby, kdy se kurzor myši pohybuje sám od sebe]()
Otevřete sekci "Pokročilé" a vyberte položku "Měření dlaně" – posuvník vpravo přesuňte do polohy "Maximum".
![Snížení citlivosti v ovladači touchpadu k odstranění chyby, kdy se kurzor myši pohybuje sám od sebe]()
Pokud má vaše zařízení jiného výrobce touchpadu, hledejte všechny možnosti, jejichž názvy souvisejí s citlivostí – obvykle obsahují buď toto slovo, nebo "Sensitivity". Po provedení změn zkontrolujte, zda problém nezmizel. Pokud se opakuje, pokračujte dále.
- Radikální metodou odstranění poruchy je úplné vypnutí touchpadu.Je možné to provést jak v programovém nástroji pro správu zmíněném v předchozím kroku, tak pomocí kombinace kláves nebo přes "Správce zařízení" – všechny dostupné možnosti a také řešení problémů jsou popsány v následujícím materiálu.
Podrobnosti: Jak vypnout touchpad na notebooku
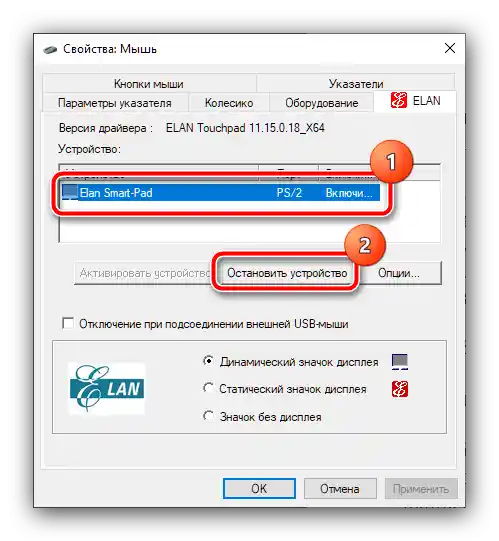
Způsob 3: Řešení problémů s ovladači
Ve většině případů myši mohou skvěle fungovat i bez speciálního ovladače, avšak pro pokročilé gadgety (například herní) může být potřeba mít k dispozici software. Je to tím, že řízení rozšířené funkčnosti (nastavení DPI, makra, přechod do spánkového režimu pro bezdrátová zařízení) mnozí výrobci spojují se speciálními programy, které často fungují jako ovladač. Proto, pokud takový software chybí v systému a vy se setkáte s náhodným pohybem kurzoru, rozumným řešením bude nainstalovat aplikaci pro příslušenství.
Stáhnout Razer Synapse z oficiálních stránek
Stáhnout Logitech G-Hub z oficiálních stránek
Také může existovat nekompatibilita mezi vestavěným univerzálním ovladačem a konkrétním zařízením, proto nebude na škodu otevřít "Správce zařízení" a ujistit se, že tomu tak není. Využijte výše zmíněný nástroj "Spustit": stiskněte Win+R, zadejte příkaz devmgmt.msc a klikněte na "OK".
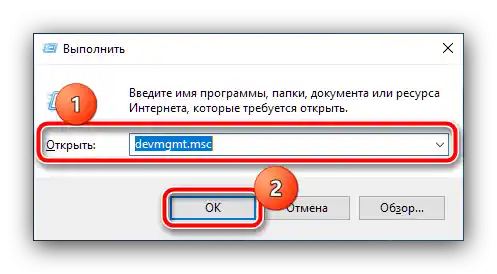
Otevřete blok "Myši a jiná ukazovací zařízení" a zkontrolujte, zda na žádném z zařízení není ikona chyby.Pokud se takový objeví, klikněte pravým tlačítkem na odpovídající položku (pokud jsou ukazovací zařízení odpojena, vyberte pomocí klávesnice a stiskněte klávesu pro vyvolání kontextového menu) a využijte položku "Aktualizovat ovladač".
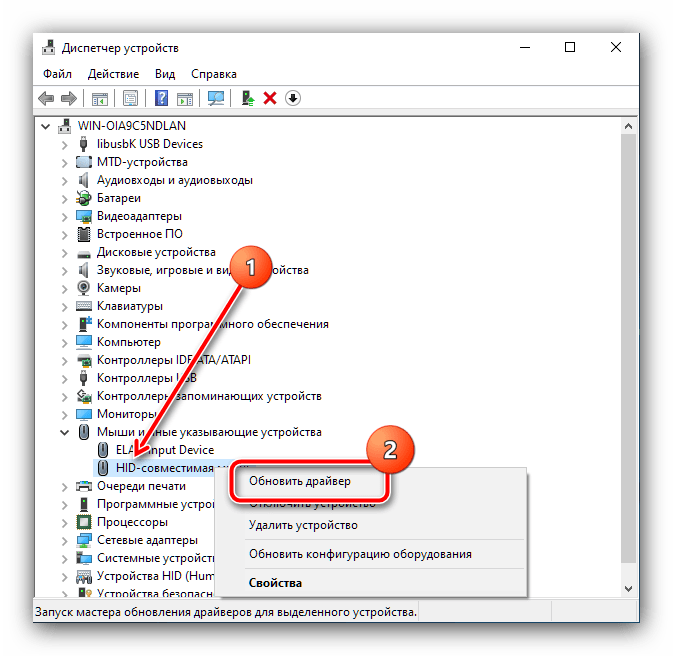
Nejprve zkuste použít možnost "Automatické vyhledání aktualizovaných ovladačů". Pokud to nefunguje, bude nutné stáhnout balíček ze stránek výrobce nebo z třetí strany, pokud byla podpora příslušenství ukončena.
Více informací: Příklad stahování ovladačů pro myš
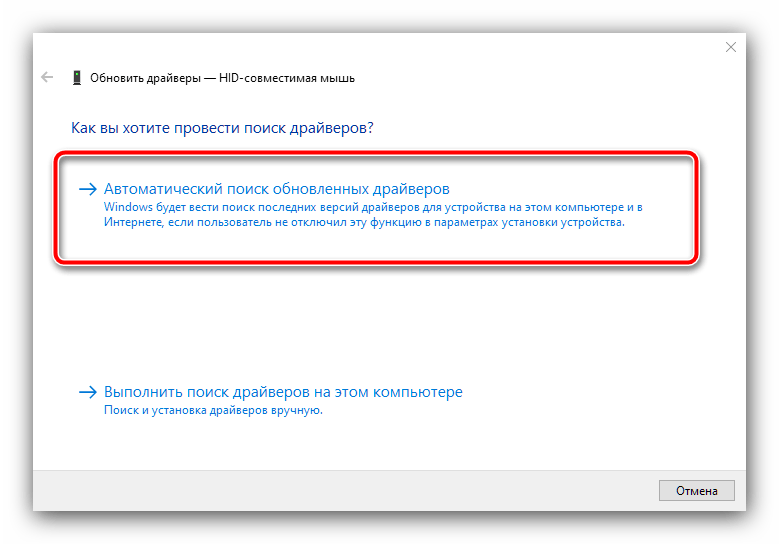
Způsob 4: Odpojení dalších bezdrátových zařízení
Pokud problémové zařízení nepoužívá drátové připojení, ale připojuje se přes Bluetooth nebo rádiový modul, je třeba mít na paměti, že může docházet ke konfliktu s jinými podobnými zařízeními – klávesnicemi, sluchátky, herními ovladači. Je to proto, že mohou používat stejný frekvenční rozsah, zejména pokud se jedná o příslušenství od stejného výrobce, a proto rozpoznávat signály od druhého a naopak. Zkuste odpojit veškeré podobné periferie kromě myši a zkontrolujte, zda problém nezmizel – s velkou pravděpodobností vás už nebude obtěžovat.
Způsob 5: Odpojení Realtek HD
Nejvzácnější a nejpodivnější příčinou selhání je software Správce Realtek HD: některé verze tohoto softwaru mohou zasahovat do činnosti jiných zařízení, včetně myši, což způsobuje popisované selhání. Pro diagnostiku stačí jej odstranit z automatického spouštění a restartovat systém.
- Vyvolejte "Správce úloh" jakýmkoli pohodlným způsobem, například kombinací kláves Ctrl+Shift+Esc.
Více informací: {innerlink id='1814', txt='Způsoby vyvolání "Správce úloh" ve Windows 10'}
- Přejděte na kartu "Po spuštění" a najděte tam záznam "Realtek HD", poté na něj klikněte PKM a vyberte "Zakázat".
- Restartujte počítač.
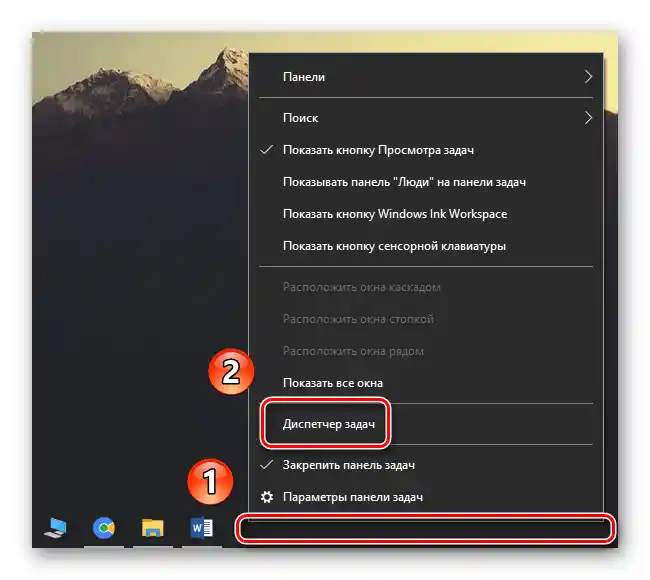
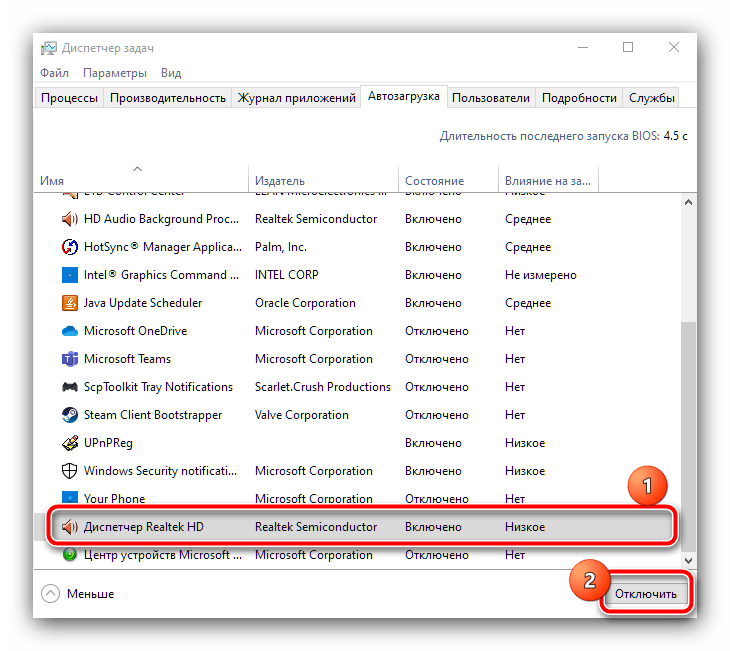
Je velmi pravděpodobné, že problém bude vyřešen, ale obvykle to má za následek špatnou kvalitu, nebo dokonce úplné zmizení zvukového výstupu.Pro odstranění této chyby si stáhněte a nainstalujte nejnovější verzi ovladače zvukové karty podle následujícího návodu.
Více informací: Instalace nejnovější verze Realtek HD