Parametry hlavního routeru
Režim repeateru znamená, že router na základě firmwaru DD-WRT se připojuje k jinému síťovému zařízení přes bezdrátovou síť, čímž rozšiřuje pokrytí. Proto bude uživatel muset nejprve nastavit hlavní router, který je připojen k síti. Pokud je jeho základní konfigurace již připravena, přejděte k dalšímu pokynu, jinak nejprve upravte síťové parametry podle pokynů od poskytovatele nebo najděte článek k používanému modelu na našich stránkách.
- Probereme tento příklad na základě posledního firmwaru routerů od TP-Link, a majitelé modelů od jiných výrobců budou muset najít ve webovém rozhraní stejné položky menu. Najděte samostatnou sekci "Pracovní režim" na panelu nebo v jiných menu internetového centra.
- Označte značkovačem položku "Přístupový bod" nebo "AP", uložte změny a restartujte router.
- Bez zavření webového rozhraní přejděte do nastavení lokální sítě, tedy do menu "LAN", a zkontrolujte vybraný režim. Pro DHCP si zapamatujte nastavenou IP adresu, aby při nastavování DD WRT nedošlo k překryvům.
- Pokud váš poskytovatel používá Static IP nebo PPPoE, navíc přejděte do sekce s nastavením "DHCP".
- Ujistěte se, že parametr odpovídající za zapnutí DHCP serveru je ve stavu zapnuto.
- Zapamatujte si/uložte IP adresu routeru, která je uvedena na hlavní stránce webového rozhraní nebo v sekci se síťovými parametry.Lze jej vyměnit například za
192.168.0.10, aby nebylo nutné měnit konfiguraci druhého zařízení. Pokud ho však necháte ve výchozím stavu, mějte na paměti, že adresa na druhém zařízení nesmí být identická.
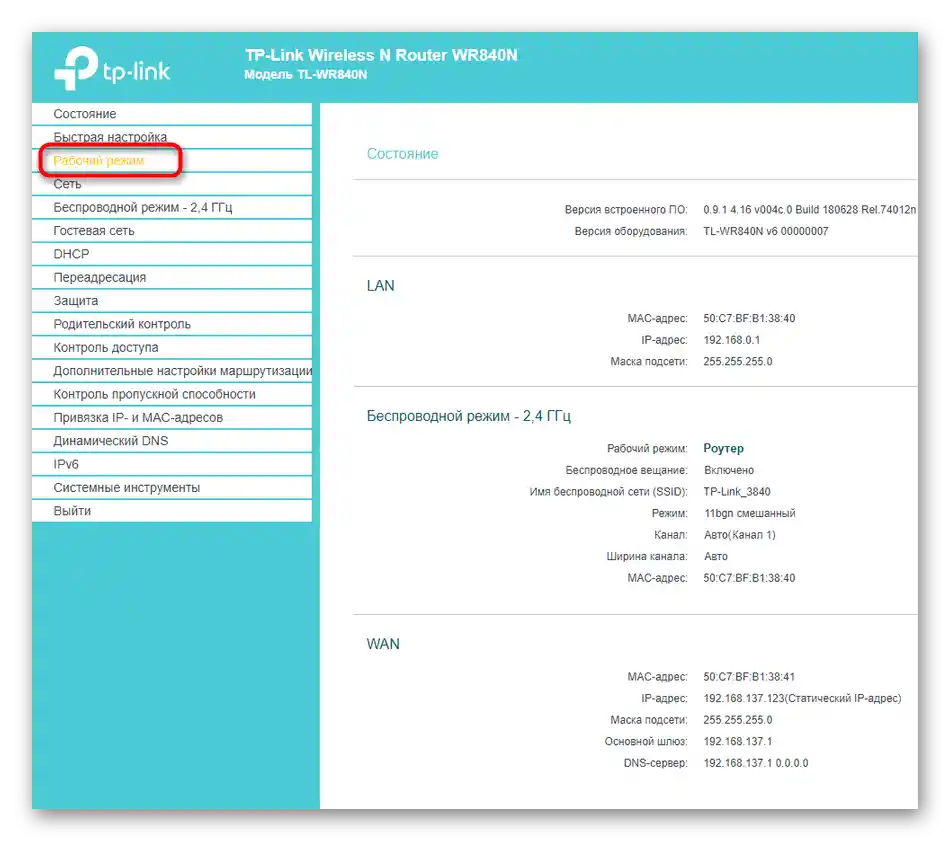
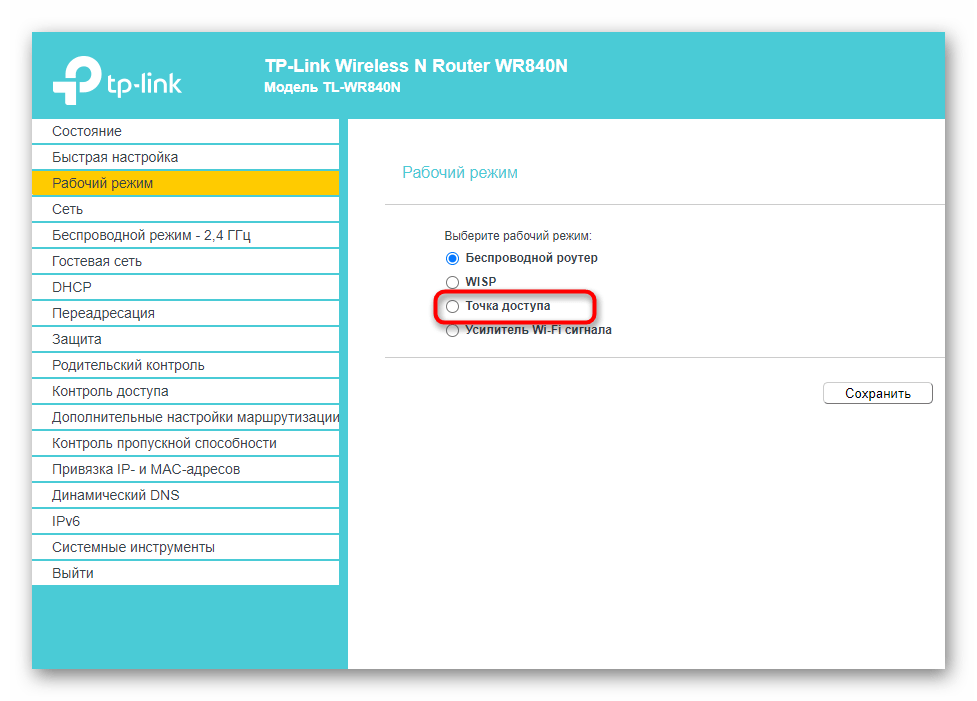
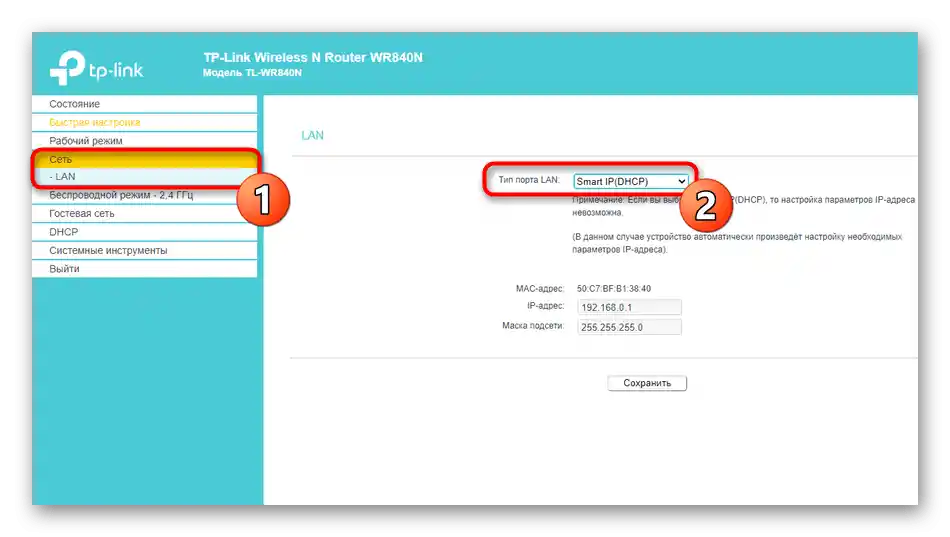
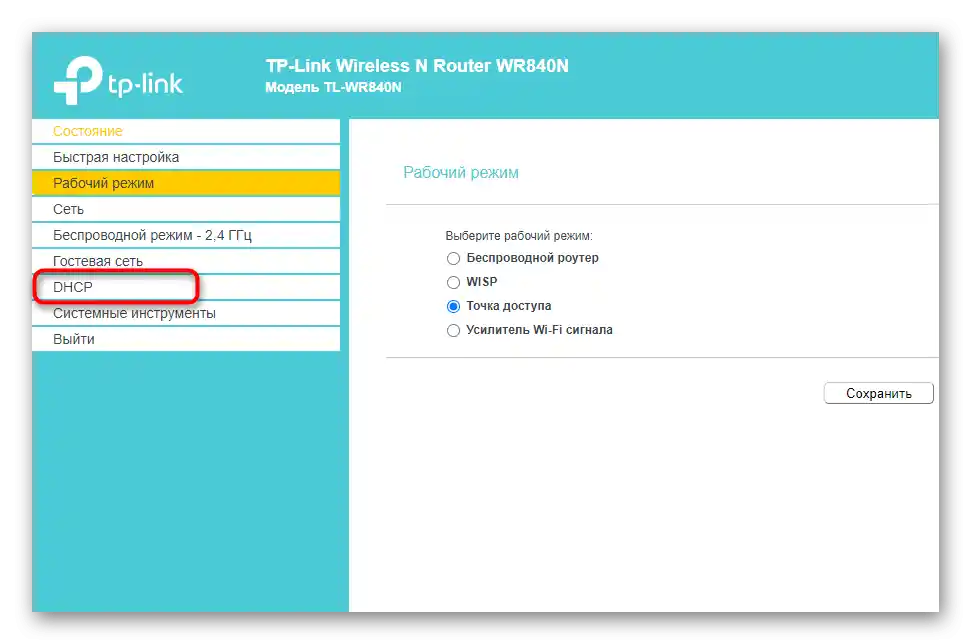
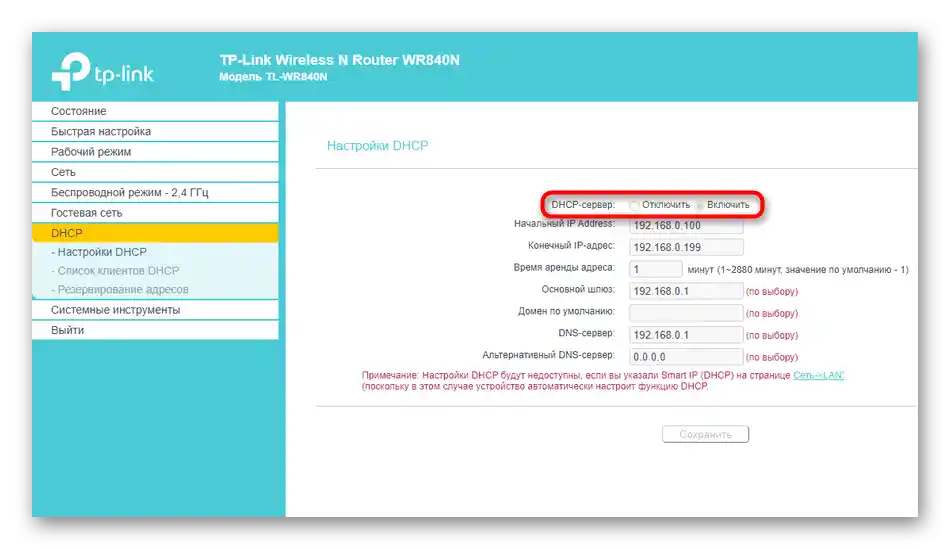
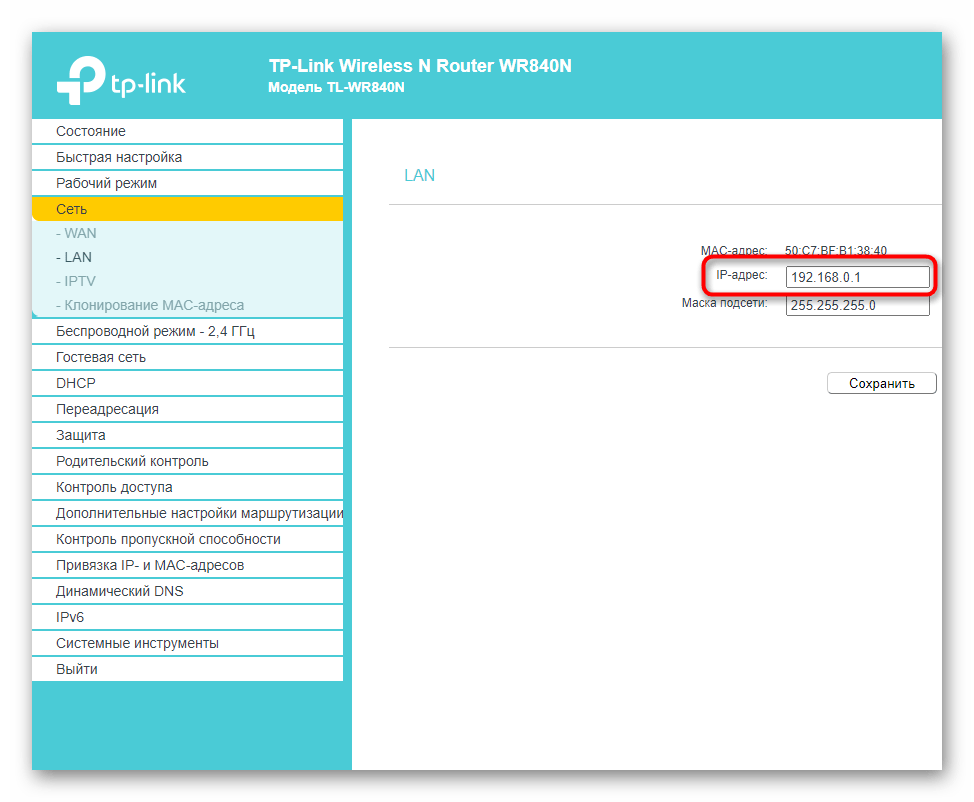
Nastavení routeru na DD-WRT
Nyní můžete dočasně uzavřít webové rozhraní hlavního routeru (to bude potřeba pouze pro porovnání některých nastavení, pokud je ještě neznáte) a připojit síťové zařízení s firmwarem DD-WRT pomocí LAN kabelu k počítači, abyste se dostali do jeho nastavení a provedli akce pro režim opakovače. Úkol jsme rozdělili na jednotlivé kroky pro usnadnění pochopení procesu, proto postupně provádějte každý krok a pečlivě porovnávejte svá nastavení s uvedenými.
Krok 1: Resetování nastavení
Je velmi pravděpodobné, že zvažovaný router byl používán pro jiné účely a byl připojen k síti. Nyní nejsou potřeba jeho aktuální nastavení a vytvořené virtuální sítě, protože jejich parametry mohou negativně ovlivnit připojení, proto je prioritním úkolem resetovat zařízení do továrního stavu. K tomu se používá fyzické tlačítko na samotném zařízení nebo virtuální v webovém rozhraní. Obecný návod k tomuto tématu najdete v jiném materiálu na našich stránkách, přechodem na následující odkaz.
Více informací: Resetování routerů různých výrobců na tovární nastavení

Krok 2: Autorizace ve webovém rozhraní
Úprava parametrů pro zajištění funkce routeru v režimu opakovače se provádí prostřednictvím jeho webového rozhraní, proto budete muset otevřít prohlížeč a přihlásit se do tohoto menu. Algoritmus kroků pro routery od různých výrobců je přibližně stejný, ale některé modely mají své vlastní specifika. Pokud máte potíže s autorizací, využijte pokyny z jiného našeho materiálu.
Více informací: Přihlášení do webového rozhraní routerů
Krok 2: Parametry bezdrátové sítě
Pokud router funguje v režimu opakovače, znamená to, že se připojuje k hlavnímu routeru pomocí bezdrátové sítě a rozšiřuje pokrytí. Hlavní proces nastavení se právě týká parametrů WLAN.Není jich tolik, takže kontrola a úprava nezaberou mnoho času.
- Po přihlášení do internetového centra přejděte na záložku "Wireless" (vzhled a umístění tlačítek se mohou mírně lišit v závislosti na verzích firmwaru DD-WRT).
- Otevře se první záložka — "Basic Settings", která je potřebná pro kontrolu parametrů. Najděte blok konfigurace prvního fyzického rozhraní a zkontrolujte níže popsané parametry, případně je upravte.
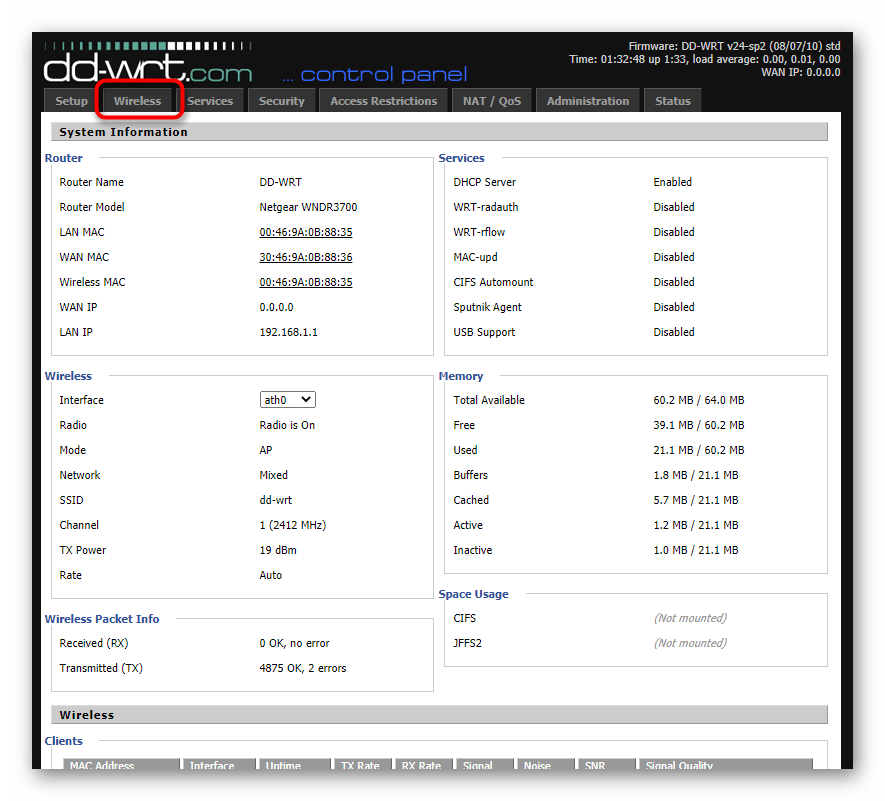
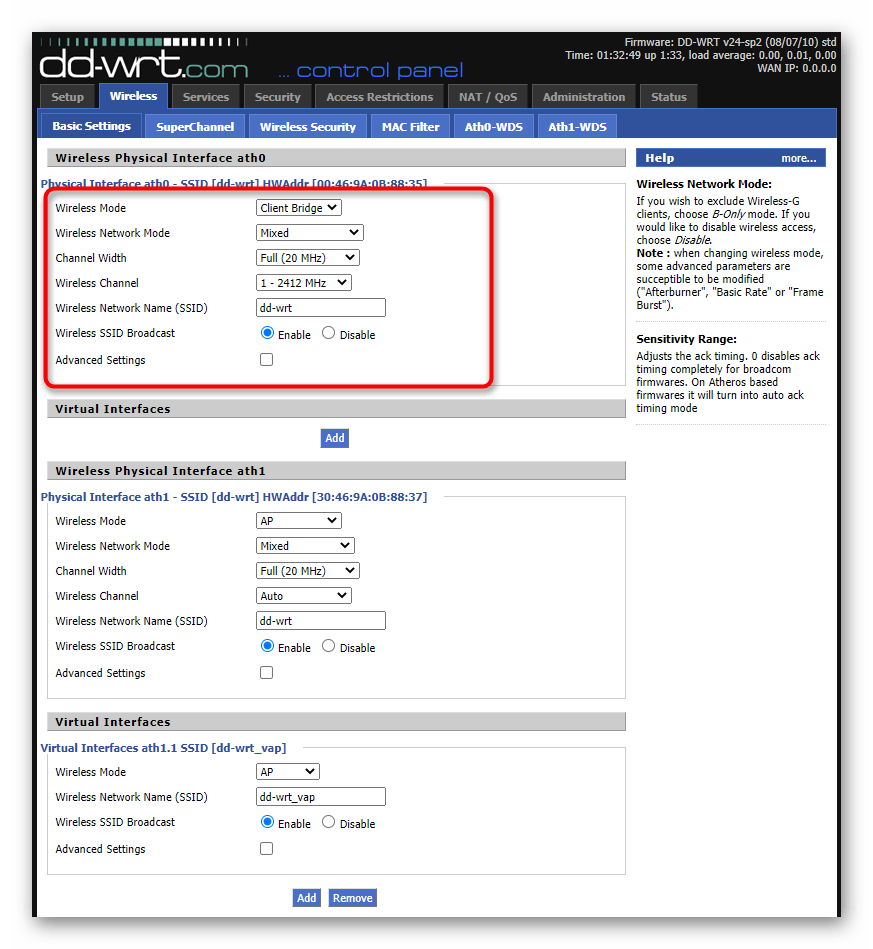
- Pro "Wireless Mode" nastavte hodnotu "Client Bridge" nebo "Repeater Bridge" v závislosti na verzi používaného firmwaru a modelu routeru. Rozbalte rozbalovací seznam, abyste viděli všechny dostupné možnosti.
- "Wireless Network Mode" by měl být nastaven na "Mixed".
- Šířku kanálu není třeba měnit, protože standardní hodnota je dostatečná, ale parametr "Wireless Channel" by měl odpovídat vybranému kanálu na hlavním routeru.
- "Wireless Network Name (SSID)" by měl být vždy nastaven stejný jako na hlavním zařízení, aby nedocházelo k problémům při pokusu o přístup k místní síti.
- Pro poslední parametr — "Wireless SSID Broadcast" nastavte hodnotu "Enable", zaškrtnutím tohoto bodu.
Při přechodu mezi kroky nezapomeňte stisknout tlačítko pro uložení nastavení bez restartování routeru, abyste neztráceli čas jeho zapínáním, a aby nedošlo k resetování vybraných parametrů při změně sekce.
Krok 3: Nastavení zabezpečení bezdrátové sítě
Nelze zapomínat na nastavení zabezpečení bezdrátové sítě, protože musí odpovídat parametrům hlavního routeru, aby nedocházelo ke konfliktům při pokusu o připojení. Pokud však máte čas a chuť, můžete zkusit nastavit jiná nastavení, vypnout ochranu nebo zadat jiné heslo a zkontrolovat, jak to ovlivní připojení.V opačném případě proveďte pouze následující pokyn.
- V téže sekci "Wireless" přejděte na kartu "Wireless Security".
- Najděte blok s názvem fyzického rozhraní a jeho SSID, které jste nastavovali v předchozím kroku, a porovnejte nastavení s uvedenými dále.
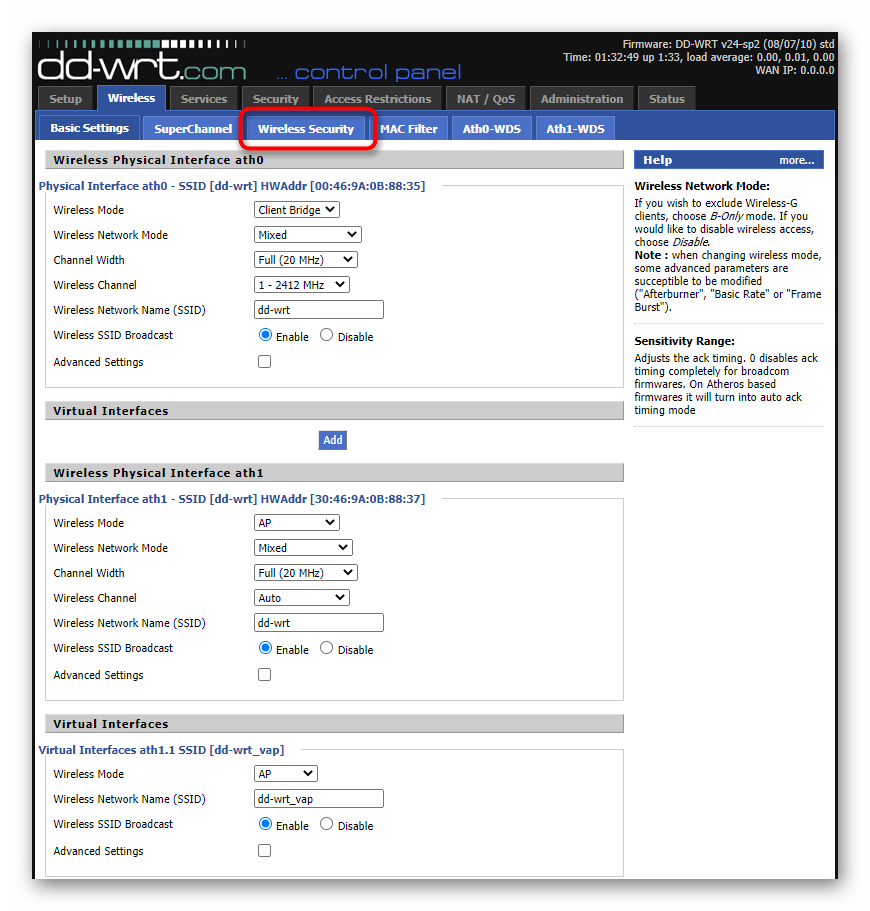
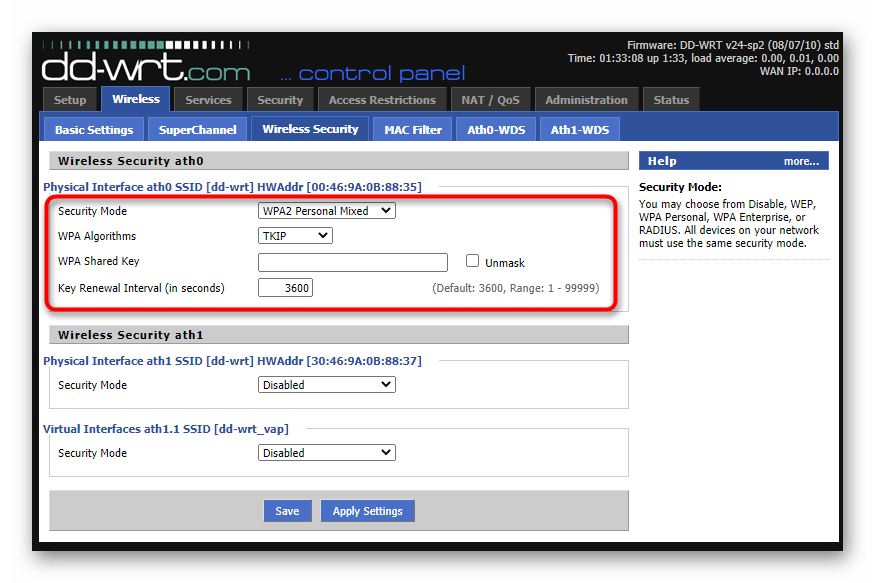
- "Security Mode" vyberte v souladu s aktuálním nastavením na hlavním routeru.
- "WPA Algorithms" by měl být také shodný s prvním routerem.
- "WPA Shared Key" vždy obsahuje minimálně osm znaků a kopíruje přístupový klíč k Wi-Fi síti, která již byla nakonfigurována na hlavním zařízení. Ostatní parametry zůstávají nezměněny, ale toto menu se vám ještě hodí při provádění závěrečné fáze.
Krok 4: Nastavení WAN pro router
Všechny předchozí kroky nemají žádný smysl, pokud není konfigurace sítě pro router na bázi DD-WRT nastavena nebo je nastavena nesprávně, protože pak se zařízení jednoduše nepřipojí k druhému. Budete muset provést řadu jednoduchých kroků, abyste nastavili připojení a mohli začít kontrolovat výsledek rozšíření pokrytí bezdrátové sítě.
- V webovém rozhraní DD-WRT přejděte na kartu "Setup".
- Pro "Connection Type" z rozbalovacího seznamu vyberte položku "Automatic Configuration — DHCP", aniž byste měnili "STP".
- Přejděte k bloku "Network Setup" a ujistěte se, že lokální IP adresa se liší od té, která je nastavena na hlavním routeru, zatímco maska podsítě by měla odpovídat. Pro "Gateway" nastavte IP adresu hlavního routeru a volitelně přidejte lokální DNS, například od Googlu —
8.8.4.4.

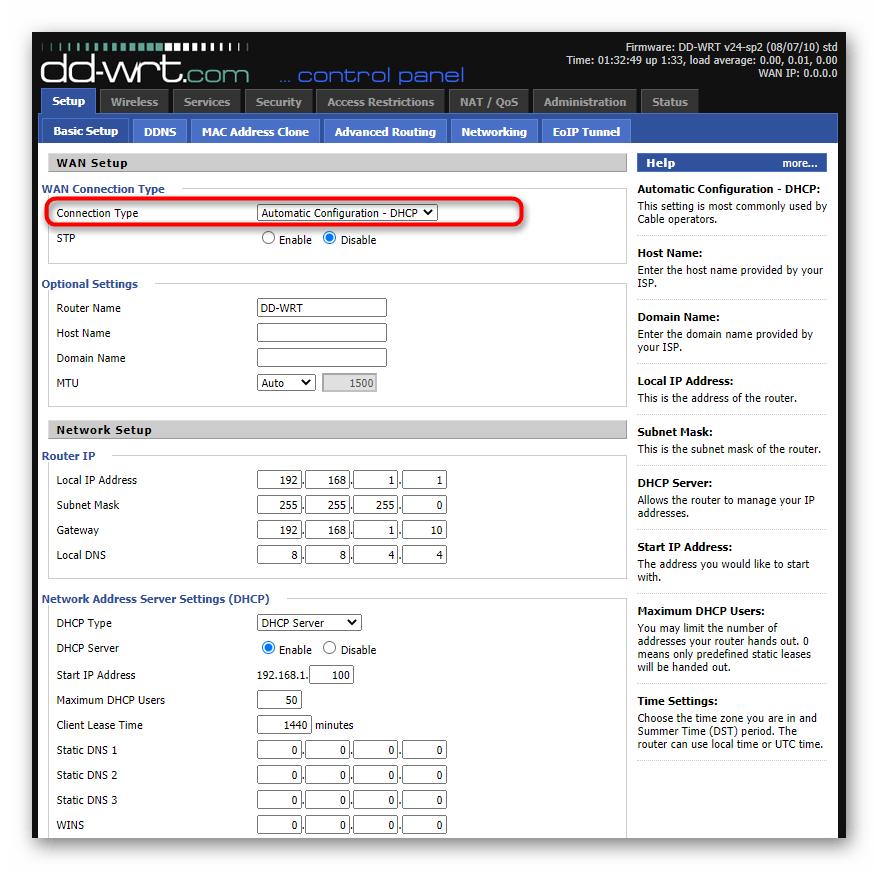
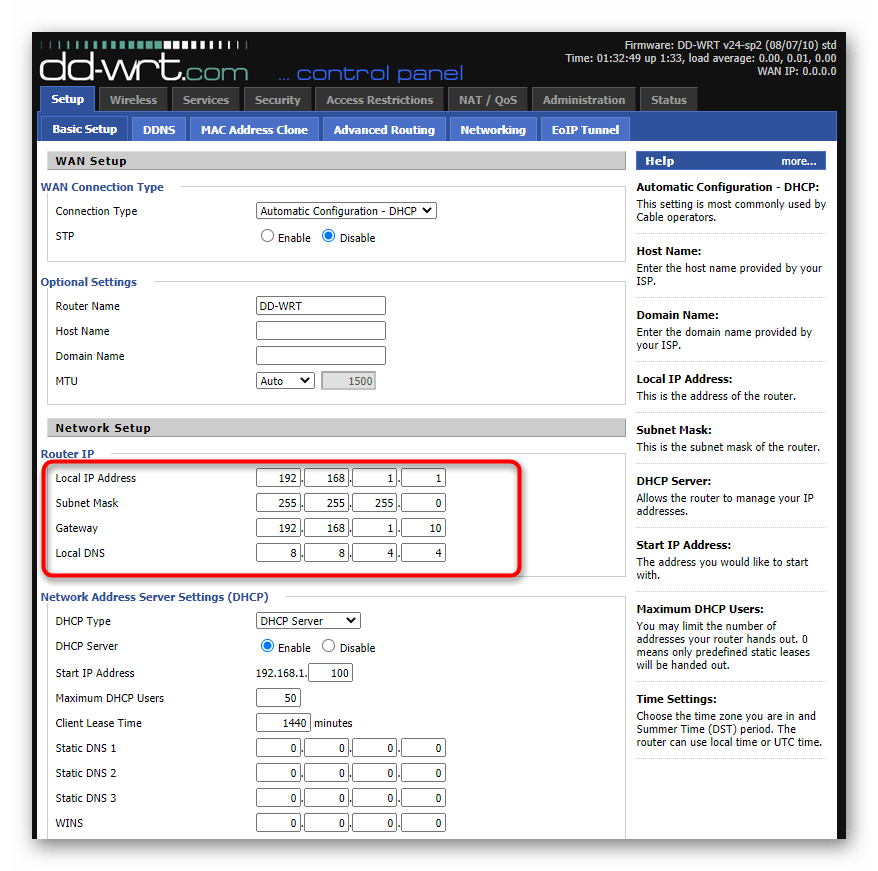
Krok 5: Parametry firewallu
Předposlední krok zahrnuje vypnutí firewallu na routeru s firmwarem DD-WRT, protože v režimu repeateru musí získávat parametry od hlavního routeru, nikoli používat své. To není jen zbytečné, ale někdy to také vede k problémům s připojením.Naštěstí vypnutí firewallu nezabere více než minutu.
- Otevřete záložku "Security".
- Přejděte do podsekce "Firewall".
- V bloku "Firewall Protection" nastavte pro parametr "SPI Firewall" hodnotu "Disable", poté uložte nastavení.
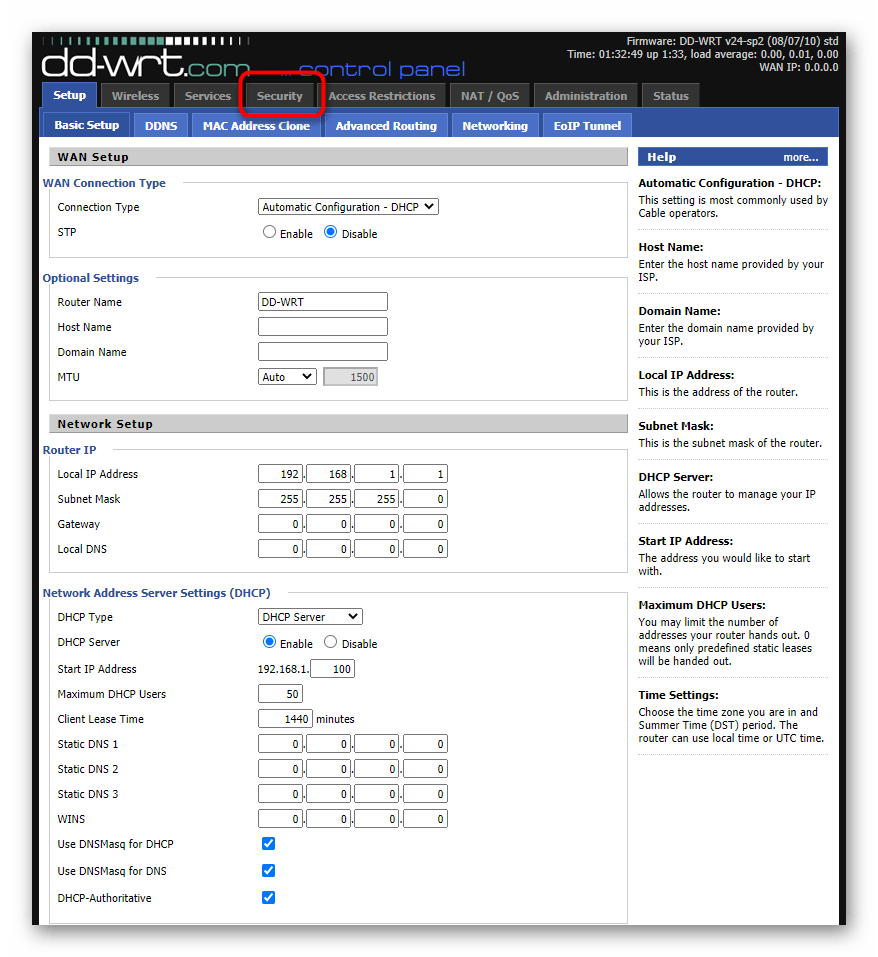
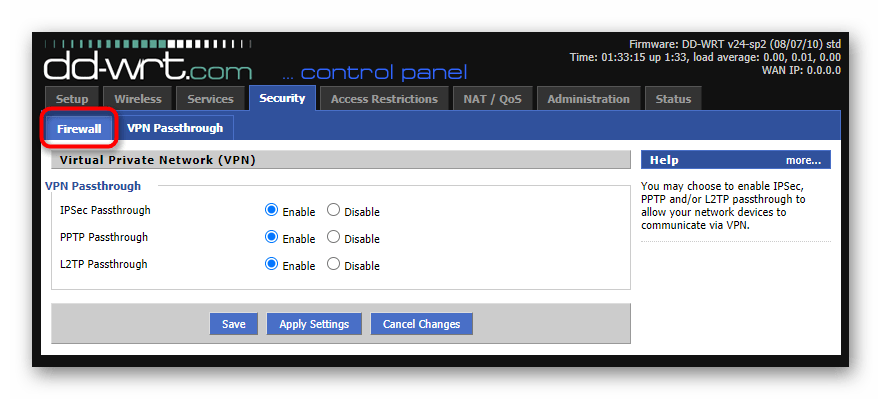
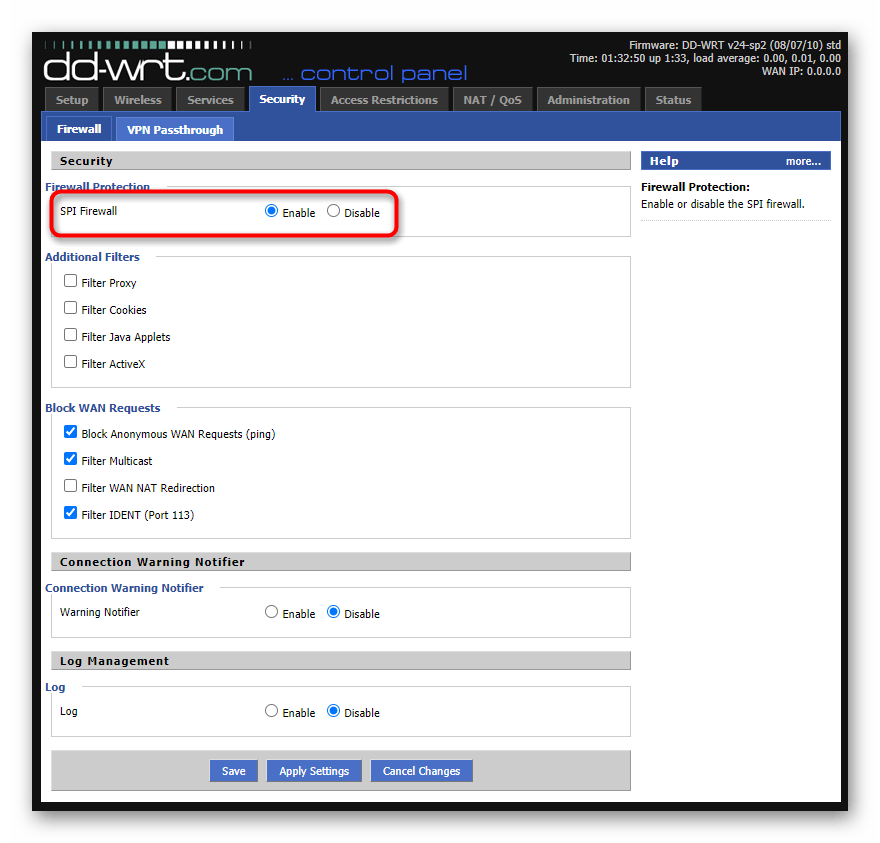
Krok 6: Vytvoření virtuálního SSID pro připojení zařízení
Zbývá pouze vytvořit virtuální přístupový bod, aby zařízení mohla najít v seznamu sítí a připojit se pomocí vámi zadaných údajů. Pokud byla dříve hlavní přístupový bod nastaven podle parametrů hlavního routeru, může mít tento zcela libovolný název a heslo.
- Znovu otevřete záložku "Wireless".
- Změňte parametry již vytvořeného virtuálního rozhraní pro fyzické, se kterým se dříve interagovalo, nastavte pro něj mód "AP", zadejte libovolný název a nezapomeňte zapnout "Wireless SSID Broadcast".
- Pokud virtuální rozhraní ve výchozím nastavení chybí, vytvořte je pomocí tlačítka "Add", a poté upravte hodnoty položek.
- Přejděte na záložku "Wireless Security" a nastavte ochranu podle svých potřeb. Nechte síť zcela otevřenou, aby se uživatelé mohli připojit bez předchozího zadání hesla.
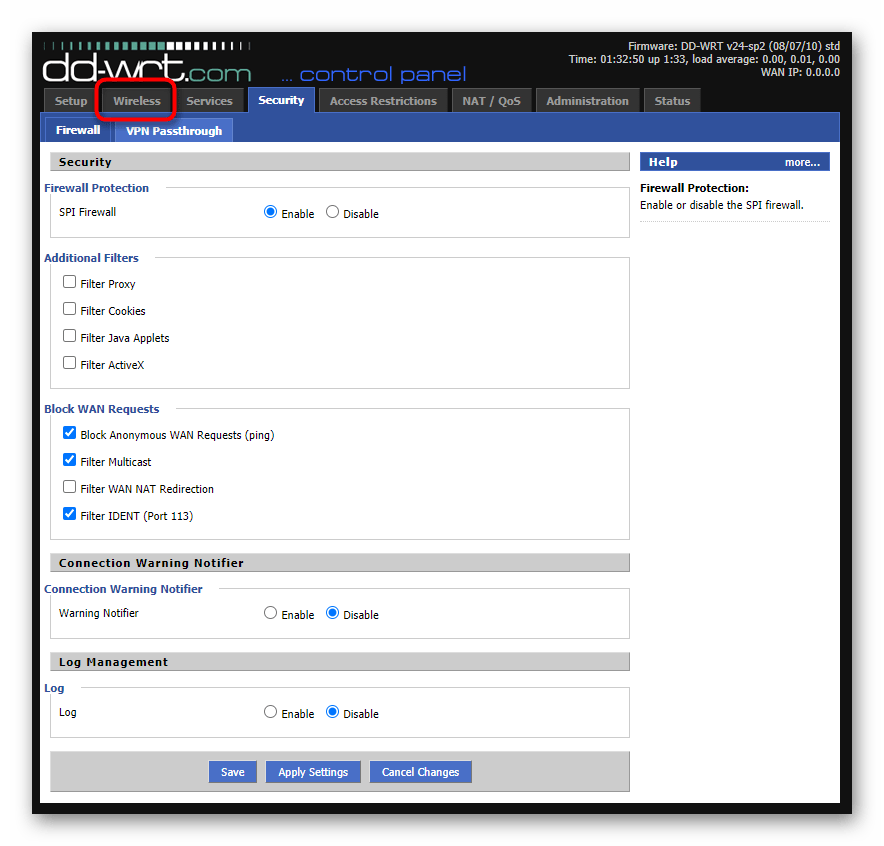
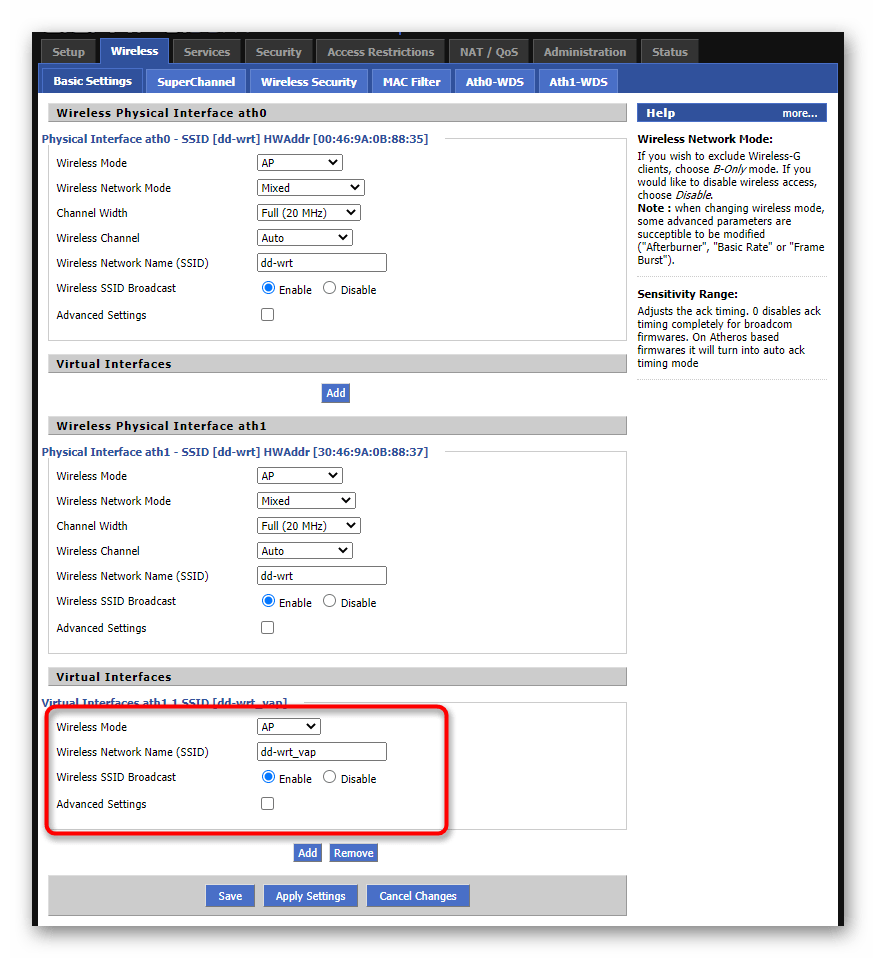
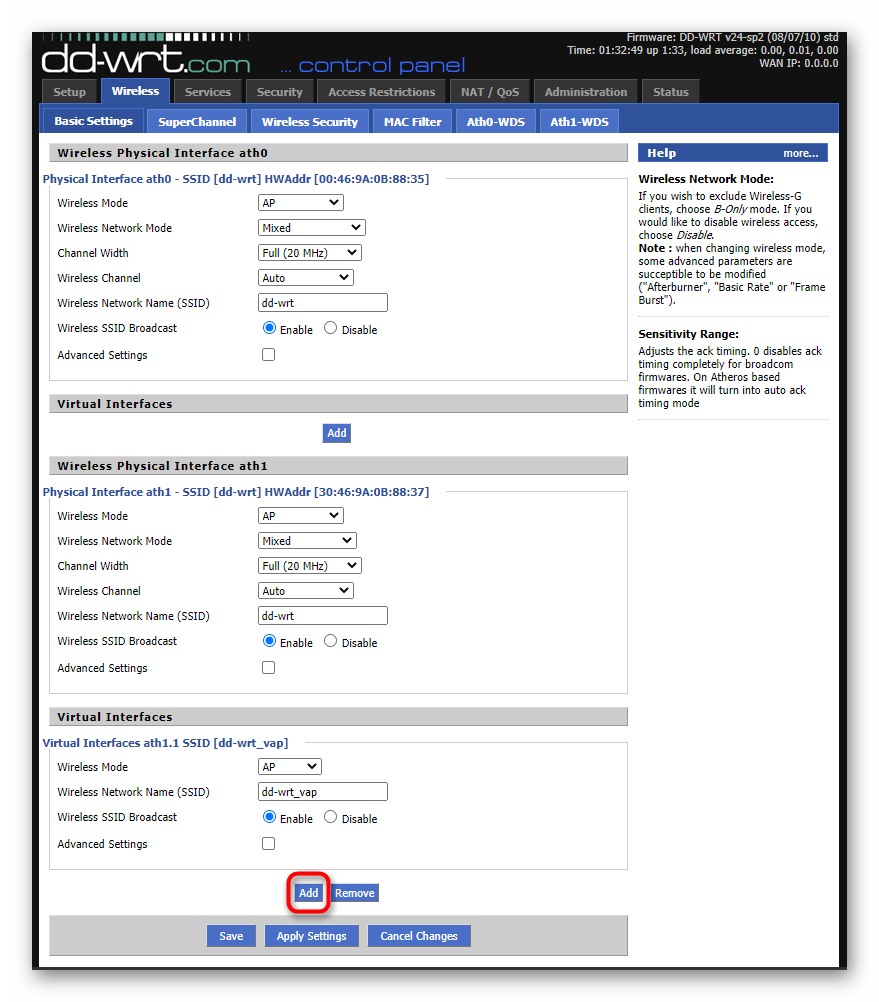
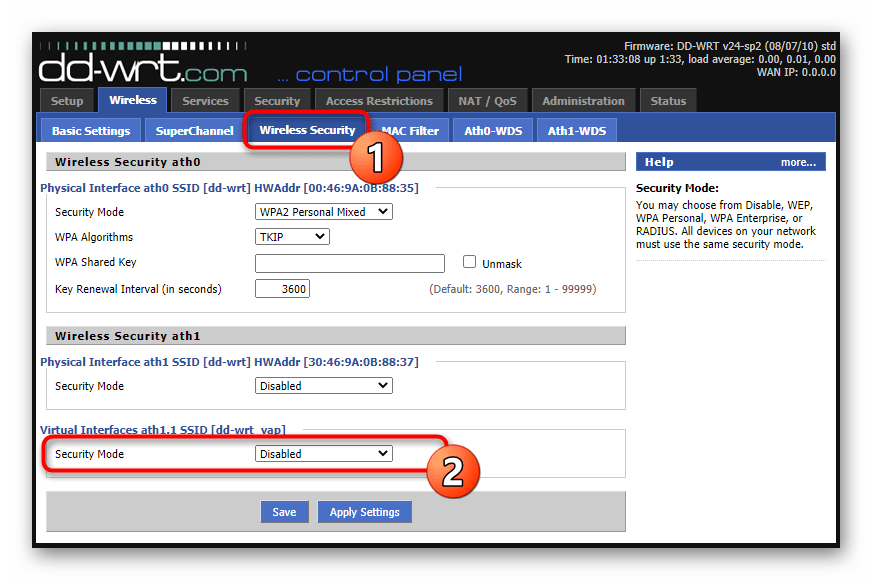
Za předpokladu, že jsou všechna nastavení provedena správně, po restartování síťového zařízení v seznamu sítí naleznete nový přístupový bod, který rozšířil pokrytí Wi-Fi, a budete se moci k němu připojit a volně se připojit k internetu. V případě problémů s fungováním repeater režimu pečlivě zkontrolujte vybranou konfiguraci a použijte tipy z níže uvedeného materiálu.
Více informací: Řešení problémů při připojení routeru k routeru