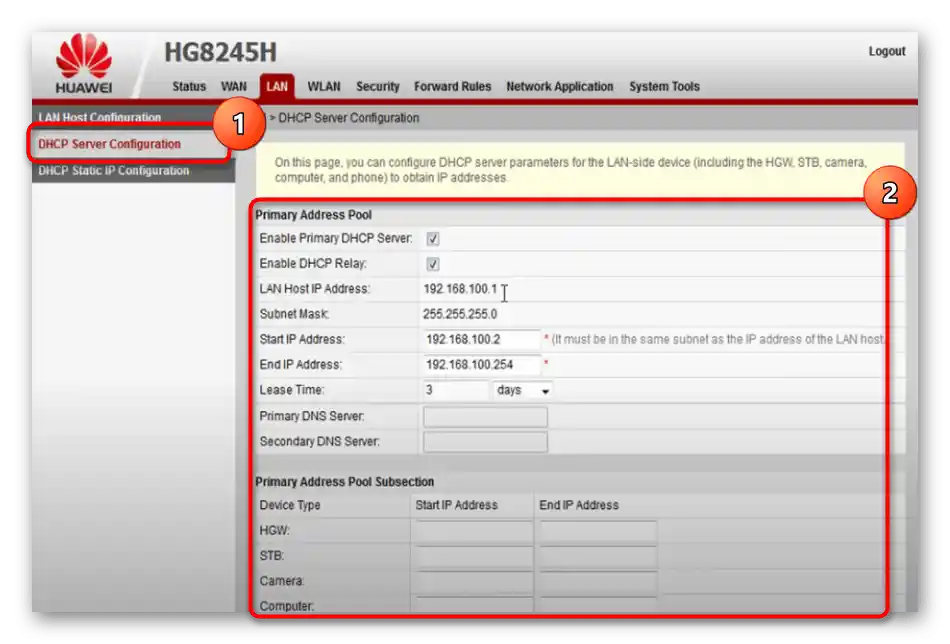Obsah:
Krok 1: Připojení routeru k počítači
Nejprve je nutné připojit router Huawei HG8245H k počítači, pokud to nebylo provedeno dříve. Nejlepší je použít LAN kabel, který zajistí stabilní připojení a umožní vstoupit do webového rozhraní pro provedení následujících operací souvisejících s úpravou parametrů. V jiném našem článku autor vysvětluje, jak správně připojit jakýkoli router k počítači.
Více informací: Připojení počítače k routeru

Krok 2: Autorizace v webovém rozhraní
Všechny akce týkající se změny konfigurace zmiňovaného routeru probíhají v jeho originálním internetovém centru. Většinou se nemění a zůstává originální, nicméně Rostelecom mohl nainstalovat svou vlastní verzi firmwaru, a pak se vzhled menu mírně liší od toho, co uvidíte dále. Na proces autorizace to však nemá žádný vliv. Budete potřebovat najít adresu, uživatelské jméno a heslo pro přístup k nastavení. Informace jsou umístěny na zadním štítku zařízení, a pokud máte potíže s jejím určením, podívejte se na následující příručku.
Více informací: Jak zjistit uživatelské jméno a heslo pro přístup k nastavení routeru
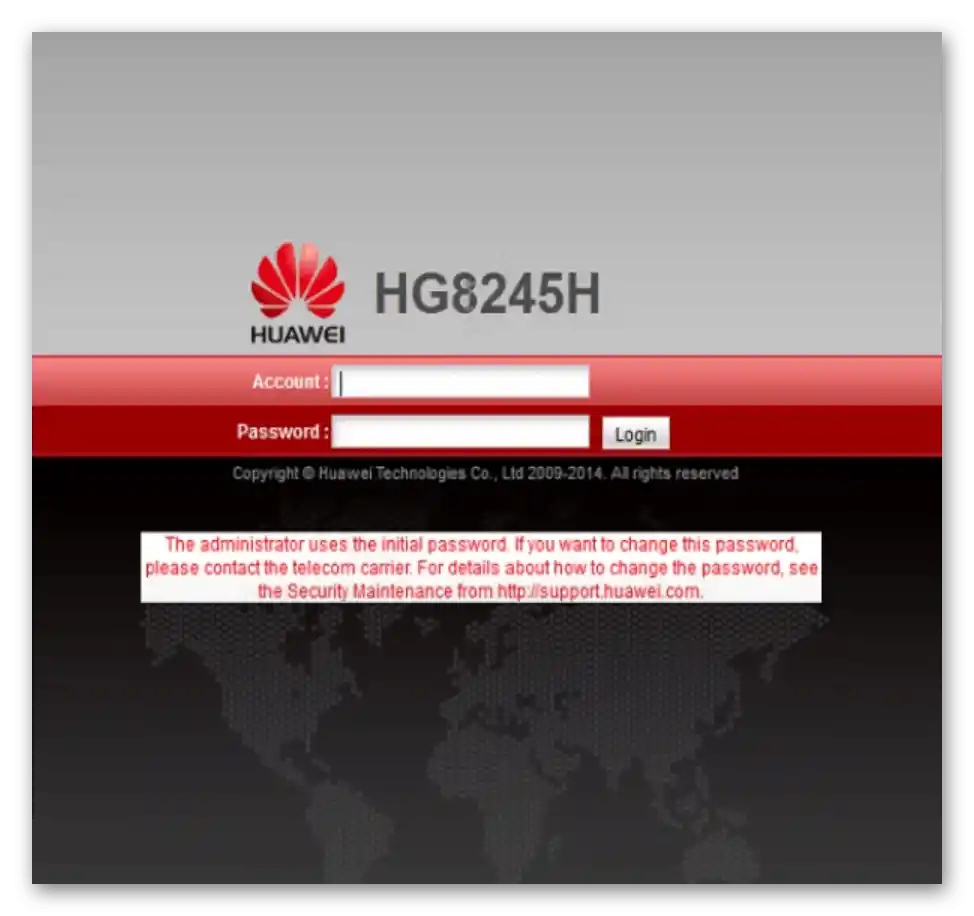
Zbývá jen přejít na získanou adresu v jakémkoli pohodlném prohlížeči a zadat autorizační údaje. Tématu se také věnuje jiný článek na našem webu, kde jsou všechny metody založeny právě na modelech od Huawei. Odpovídající pokyny tedy platí i pro zmiňovaný model routeru.
Více informací: Přihlášení do webového rozhraní routerů od Huawei
Krok 3: První kroky v internetovém centru
Po úspěšném přihlášení do internetového centra budete automaticky přesměrováni do sekce pro úpravu autorizačních údajů.Vývojáři doporučují změnit uživatelské jméno a nastavit heslo, aby se cizí osoby (obvykle sousedé) nemohly dostat k rozhraní a změnit konfiguraci.
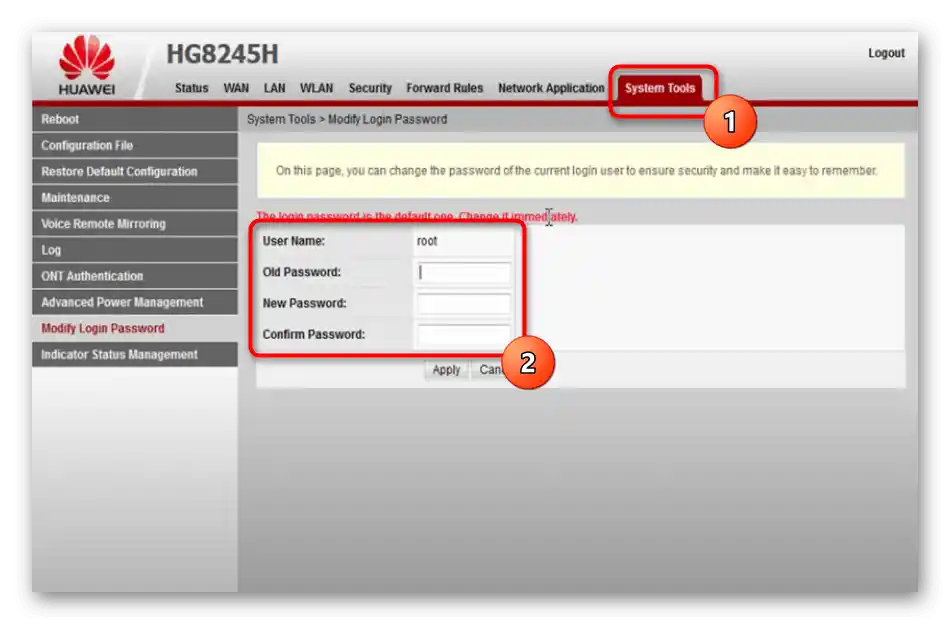
Po dokončení nastavení změny nabývají účinnosti a router se restartuje. Další přihlášení do tohoto menu proveďte již s novým uživatelským jménem a heslem.
Krok 4: Parametry WAN
Nejdůležitější parametry, které přímo ovlivňují připojení, se týkají WAN, protože právě tímto protokolem dochází k příjmu dat od poskytovatele prostřednictvím příslušného kabelu. Právě v sekci s obdobným názvem se provádí úprava parametrů pro výběr typu připojení.
- Otevřete záložku "WAN" a vyberte existující připojení pro jeho nastavení nebo vytvořte nové.
- Mezi zobrazenými nastaveními najděte položku "PPPoE" a zaškrtněte ji. Pokud je ve smlouvě nebo v pokynech od poskytovatele uvedeno, že je třeba použít jiný protokol, aktivujte ho a nastavte podle poskytnutých informací.
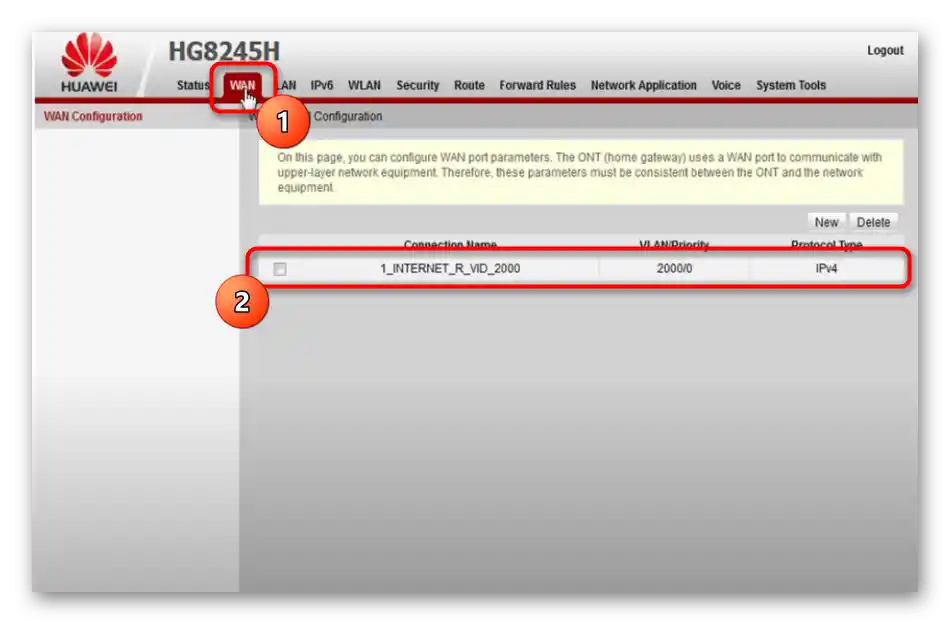
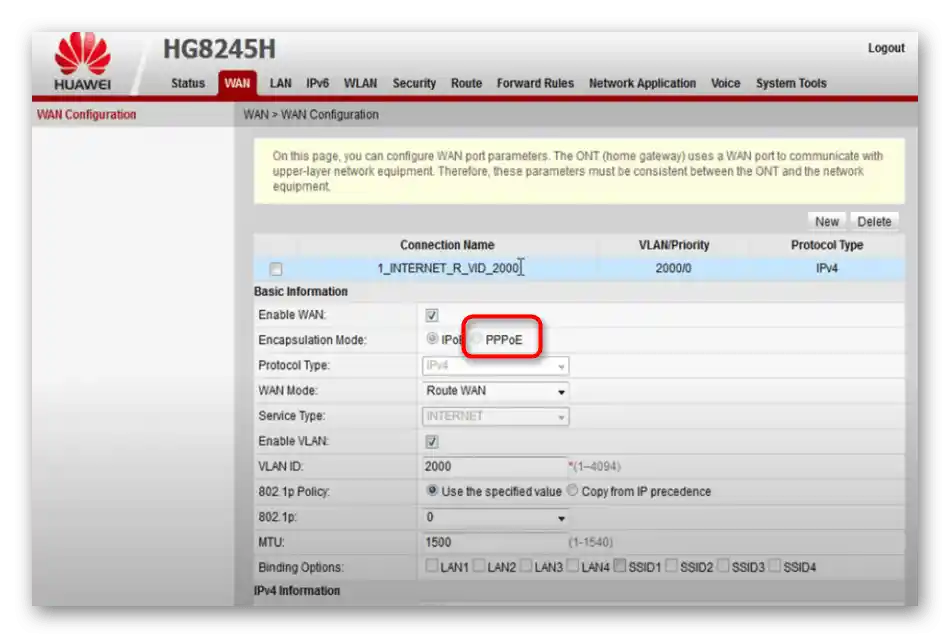
Všimněte si, že při použití protokolu PPPoE poskytovatel nezbytně poskytuje přihlašovací jméno a heslo pro autorizaci v síti. Tyto informace je třeba zadat v nastavení routeru při zobrazení jednotlivých polí. Pokud nevíte, co přesně uvést, obraťte se na technickou podporu Rostelecom a položte zástupci společnosti dotaz, který vás zajímá. Možná se ukáže, že poskytovatel internetových služeb vás připojil pomocí protokolu dynamického IP, pak by internet měl být dostupný ihned po připojení routeru.
Krok 5: Bezdrátová síť
V současnosti většina klientů kromě LAN připojení používá bezdrátovou síť, připojující zařízení k routeru pomocí Wi-Fi. Každý router poskytuje svou vlastní síť, která má jedinečné parametry. Tyto parametry je třeba upravit prostřednictvím webového rozhraní routeru, aby byla zajištěna normální funkčnost přístupového bodu.
- K tomu přejděte na záložku "WLAN" a nezapomeňte zaškrtnout položku "Enable WLAN".
- Vyberte existující připojení a odstraňte ho pomocí speciálně určeného tlačítka.Po tomto vytvořte nové, abyste ho od nuly nastavili tak, jak potřebujete právě vy.
- Zadejte libovolné pohodlné jméno sítě do pole "SSID Name". To se používá k vyhledání tohoto přístupového bodu v seznamu dostupných při připojení. Dále se ujistěte, že je zaškrtnuto políčko vedle položky "Enable SSID".
- Zde také vyberte doporučenou metodu autentizace, tedy ochrany sítě. Z rozbalovacího seznamu je třeba uvést "WPA/WPA2 PreSharedKey".
- Samotné heslo pro připojení se zadává do pole "WPA PreSharedKey", mělo by mít minimálně osm znaků. Zapamatujte si toto heslo, protože ho budete muset použít při prvním připojení k nastavovanému přístupovému bodu. Nicméně se nebojte, kdykoli se můžete vrátit k webovému rozhraní a změnit tento klíč na jakýkoli jiný, ale pak ho budete muset znovu zadat na všech zařízeních připojených k routeru.
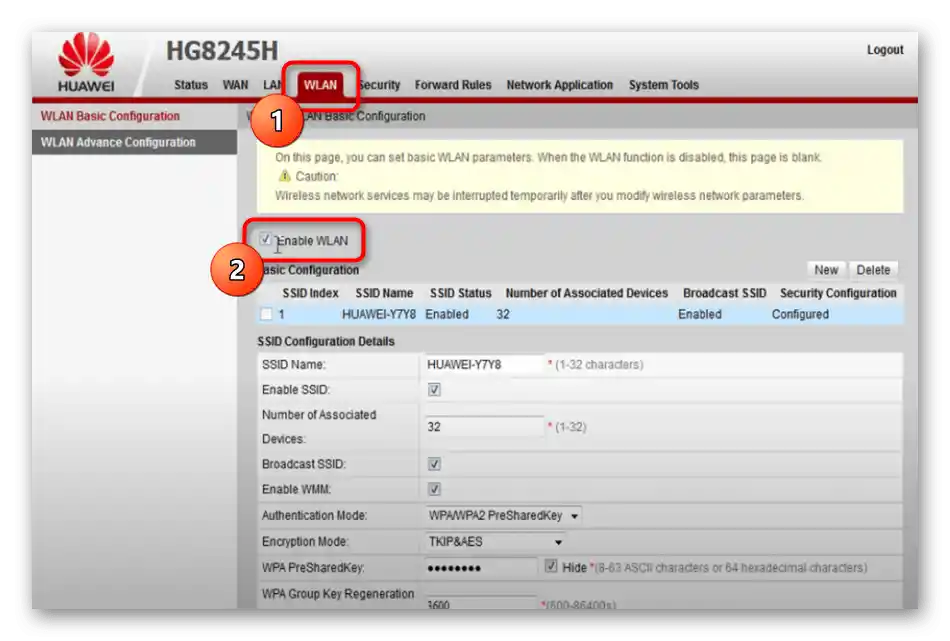
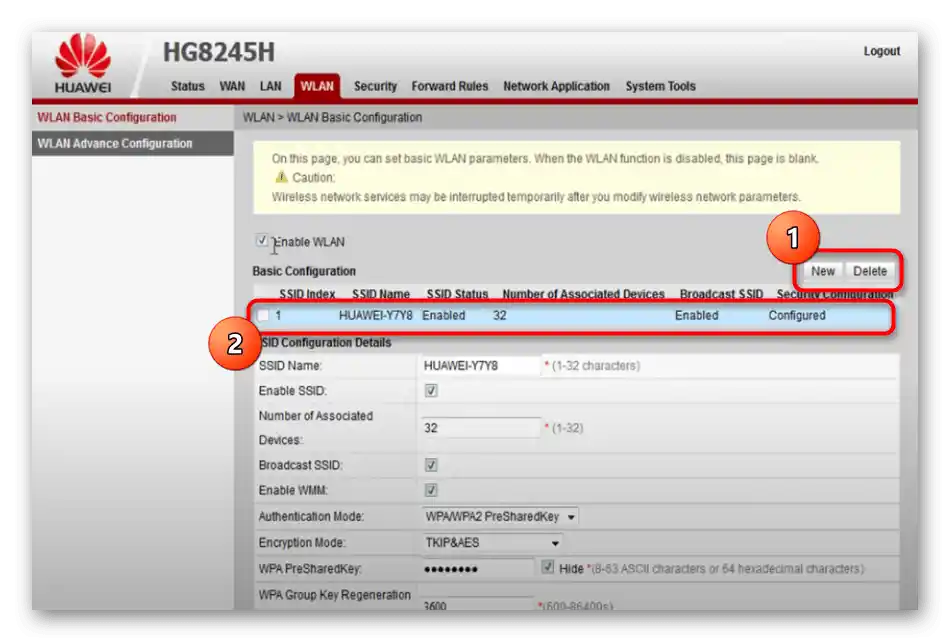
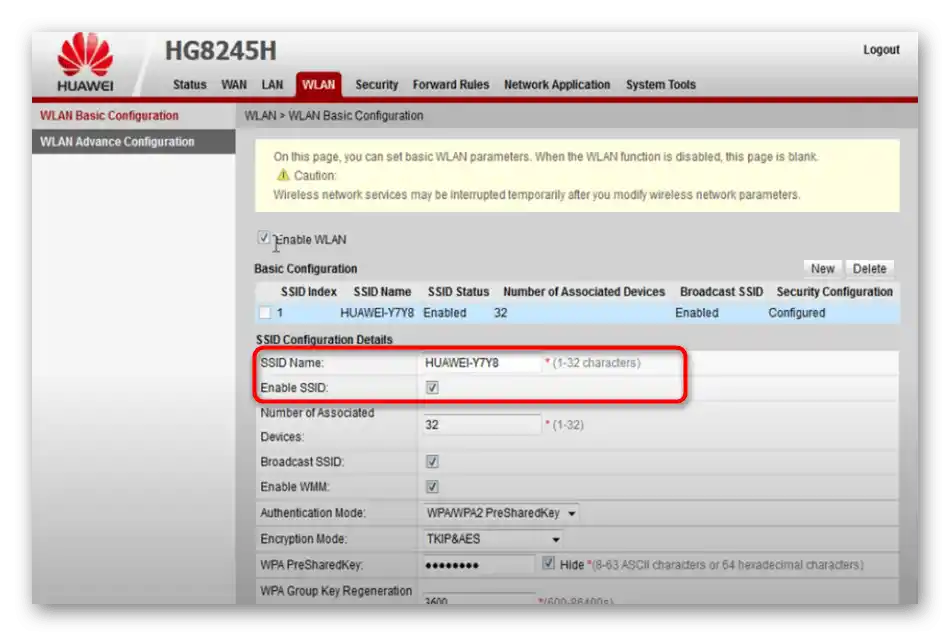
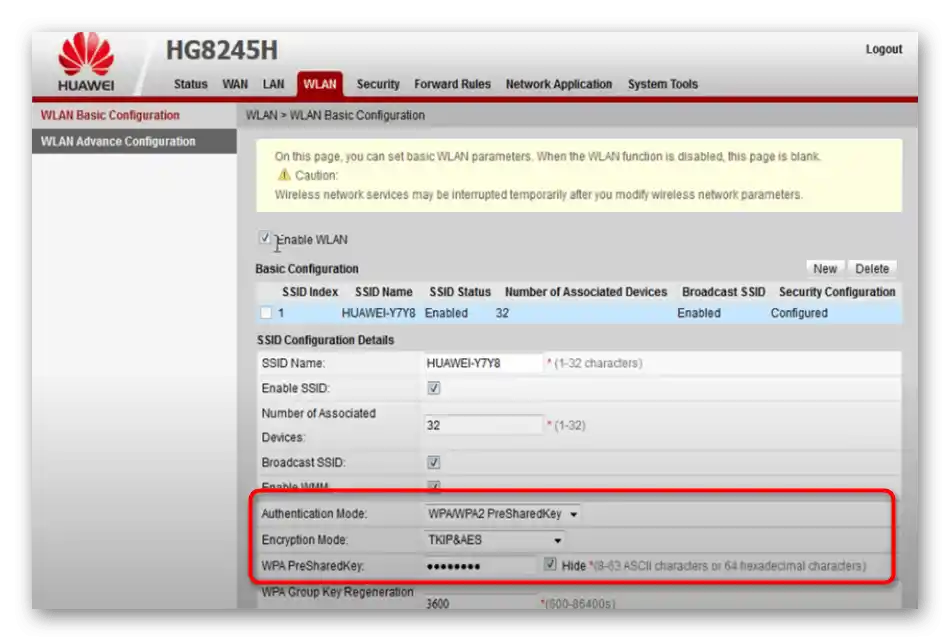
Krok 6: Místní síť
Na závěr se podíváme na parametry místní sítě. Obvykle jsou výchozí hodnoty přijatelné pro většinu uživatelů, ale potřeba úprav může nastat, pokud se tento router připojuje k jinému nebo se nastavuje firemní síť. Nejprve otevřete kartu "LAN" a podívejte se na dvě dostupná pole. V této verzi firmwaru lze změnit pouze IP adresu routeru a masku podsítě. Pokud druhé pole zůstává vždy beze změny, IP adresu můžete upravit podle potřeb, například abyste se vyhnuli konfliktům při připojení jednoho routeru k druhému.
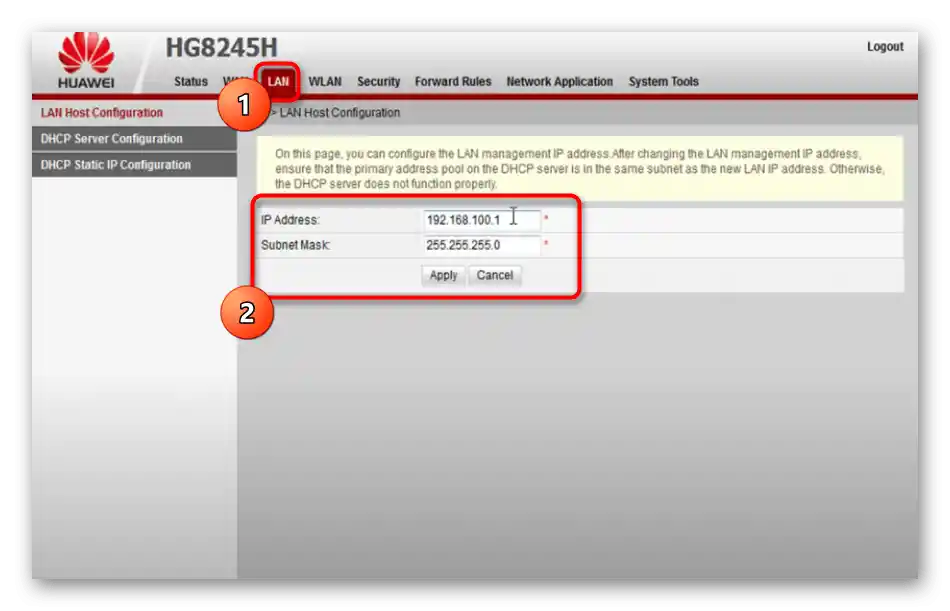
Dále přejděte do sekce "DHCP Server Configuration" a věnujte pozornost přítomným položkám. Deaktivujte DHCP server, pokud router funguje v režimu mostu, ale při připojení se objevují problémy. Zde můžete také uvést rozsah získávaných IP adres pro klienty, ale obvykle tato možnost zůstává beze změny.