Obsah:
V tomto článku bude nastavení serveru v Discord probráno pouze na příkladu desktopové verze messengeru. Je to dáno tím, že v mobilní aplikaci má uživatel všechny stejné možnosti, ale v mírně odlišném vzhledu, takže princip činnosti se nijak nemění.
Hlavní parametry
Mezi hlavní parametry serveru patří všechny, které lze nalézt v sekci "Přehled". Zde se mění logo komunity, její název, používaný region a další užitečné parametry.
- Nejprve vyberte server, který chcete nastavit, přemístěním k němu přes panel vlevo.
- Otevřete menu serveru kliknutím na jeho název.
- Zobrazí se menu, ve kterém vyberte položku "Nastavení serveru".
- Všimněte si pole "Název serveru": upravte ho, pokud aktuální název nevyhovuje. Je třeba mít na paměti, že příliš časté přejmenovávání může způsobit zmatek mezi účastníky serveru a budou si muset pamatovat, o jaký projekt se jedná, pouze na základě jeho obsahu.
- Další položka — "Region serveru" — se mění pouze v případech, kdy se při práci na projektu objeví problémy: například když se při připojení k hlasovým kanálům objevují zpoždění nebo se vůbec nenavazuje spojení.Nicméně, pokud jste změnili svou polohu, můžete také uvést nový region, čímž stabilizujete připojení.
- V této sekci uvidíte také logo serveru, které lze změnit nahráním jakéhokoli uživatelského obrázku s rozlišením alespoň 512×512 pixelů. Zde se také zobrazuje miniatura a tvůrce rozhoduje, zda mu vybraný obrázek vyhovuje. Logo je také k dispozici pro změnu kdykoli.
- Projdeme si ostatní položky, které se nacházejí v tomto menu. V bloku níže můžete prostřednictvím rozbalovacích seznamů vybrat kanál pro nečinnost, do kterého automaticky přecházejí uživatelé, kteří neprojevují aktivitu po stanovenou dobu. Délku období určuje administrátor nebo tvůrce sám. Takové nastavení umožňuje uvolnit kanály tím, že je vyčistí od těch lidí, kteří nic nedělají.
- Níže se nachází kategorie pro nastavení kanálu pro odesílání systémových zpráv. Je to kanál, kde uživatelé dostávají informace o nových účastnících, oznámení od botů a další zprávy, které se netýkají obecného tématu serveru. Zde se také tvůrce rozhoduje, zda posílat náhodnou systémovou zprávu při připojení nového člověka a zda informovat všechny o boostování serveru.
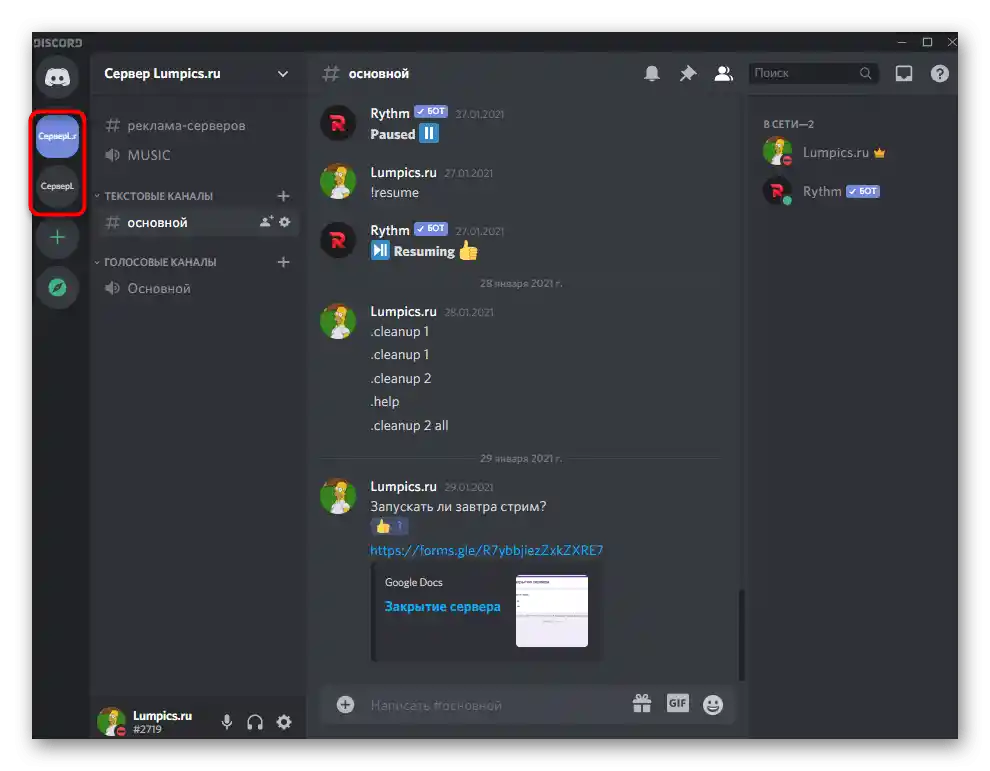
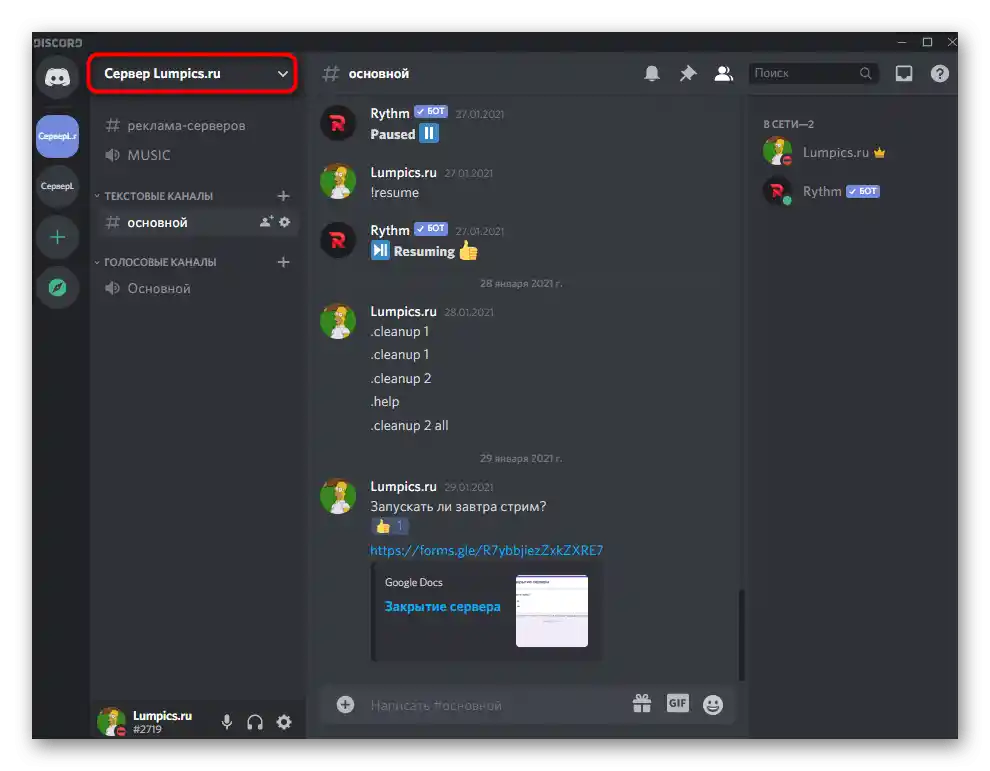
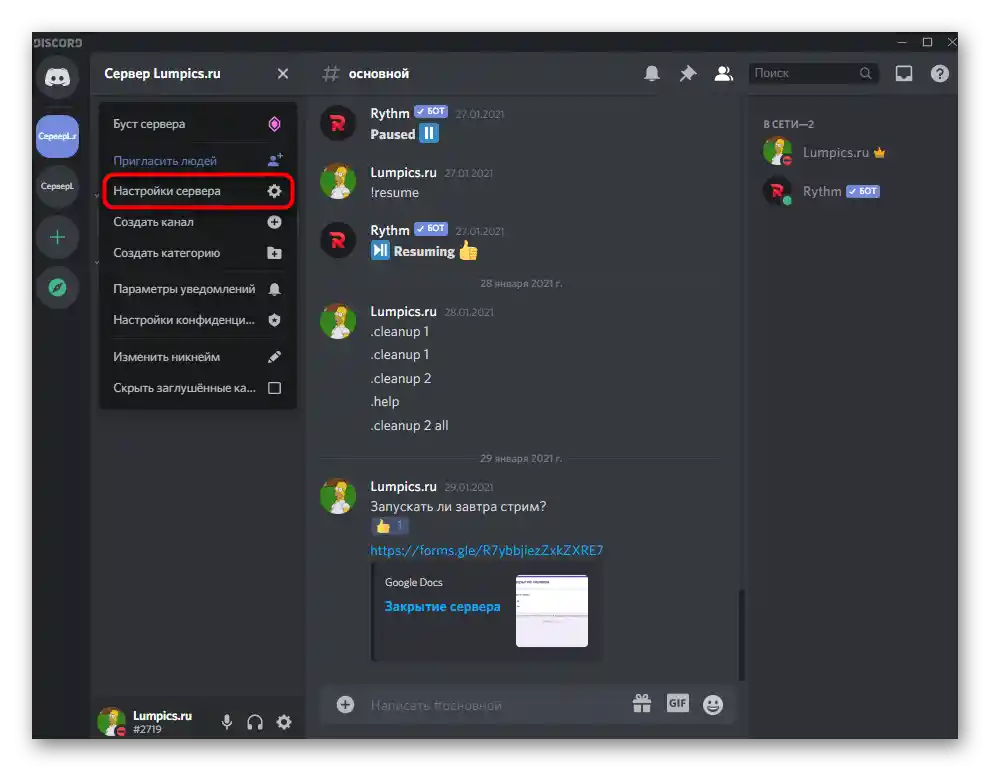
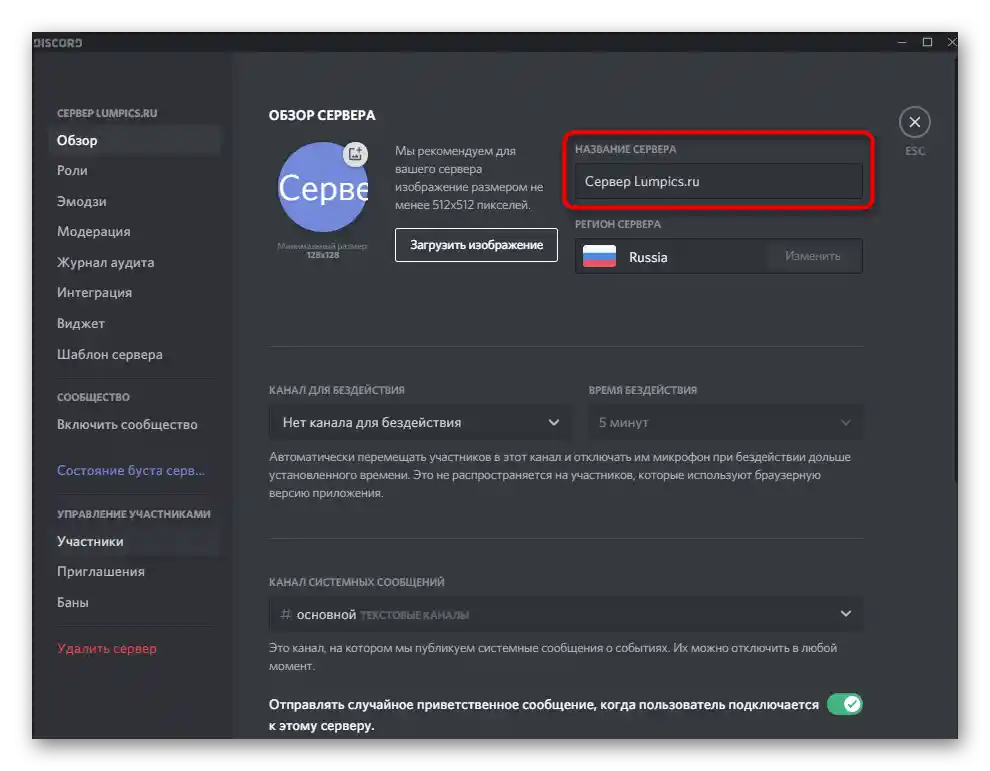
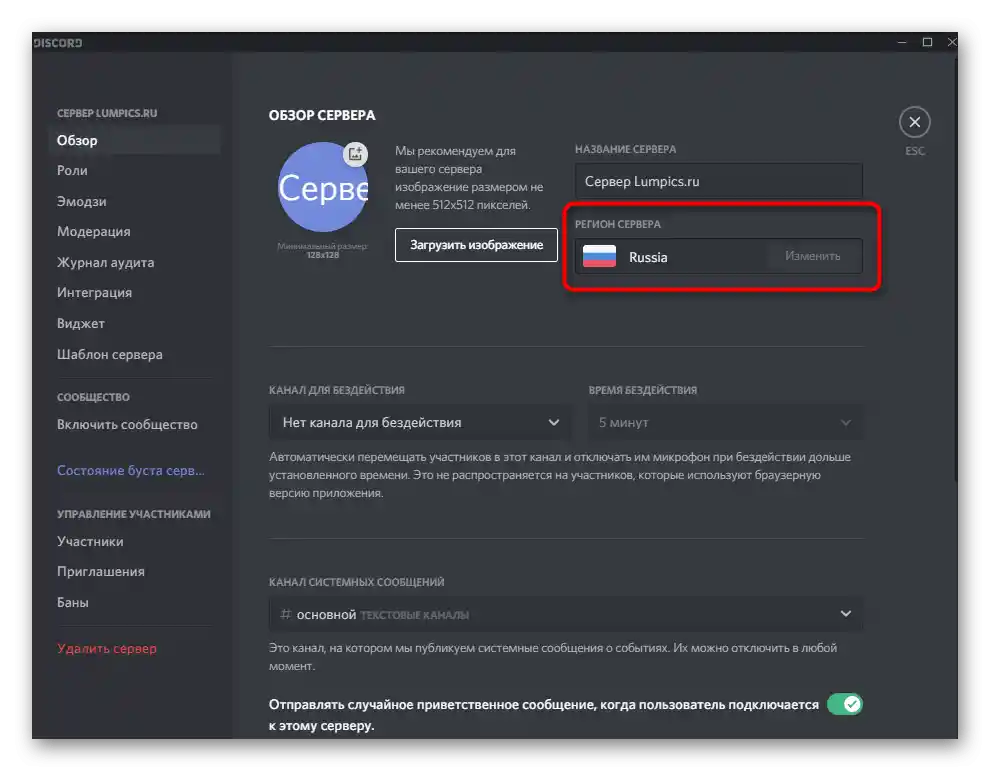
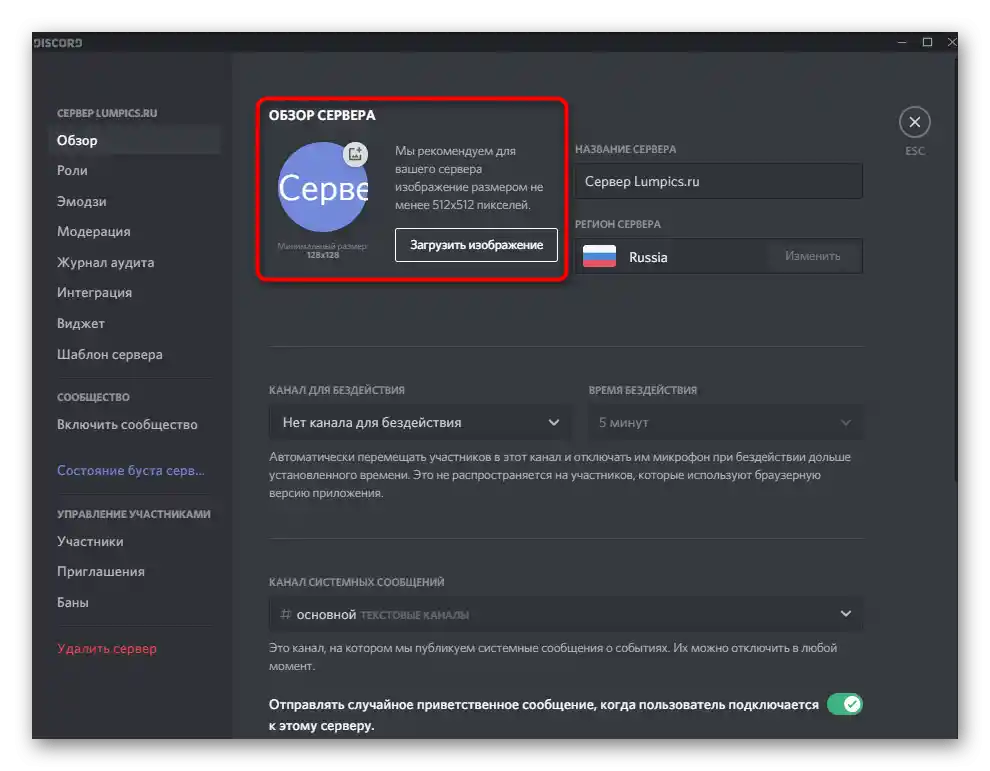
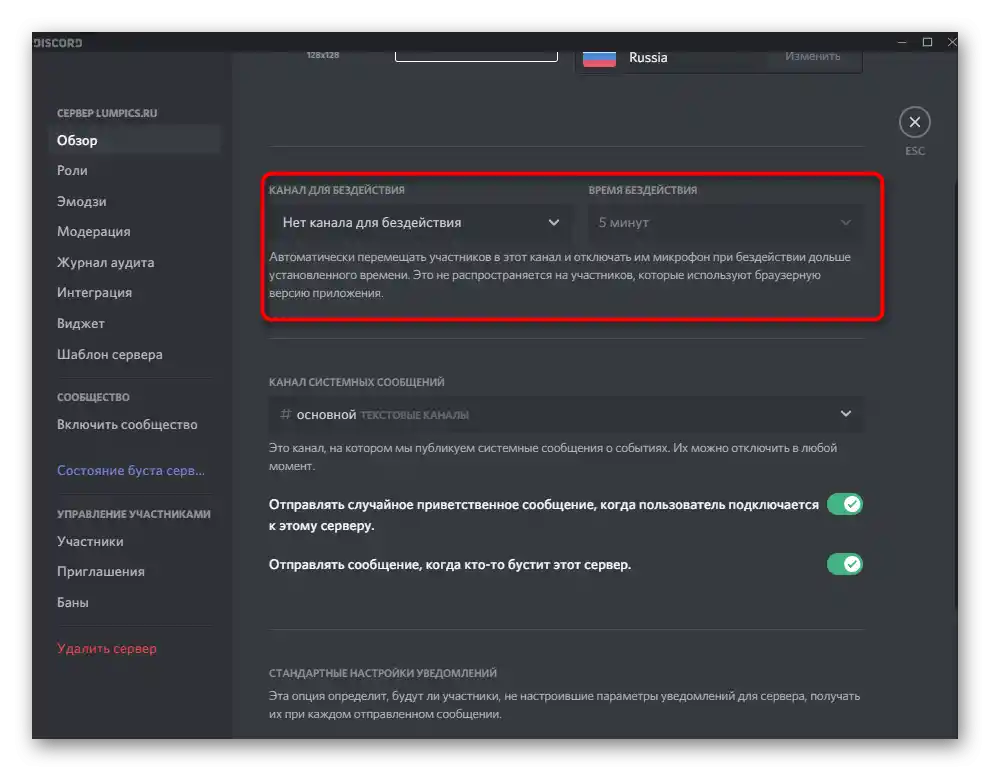
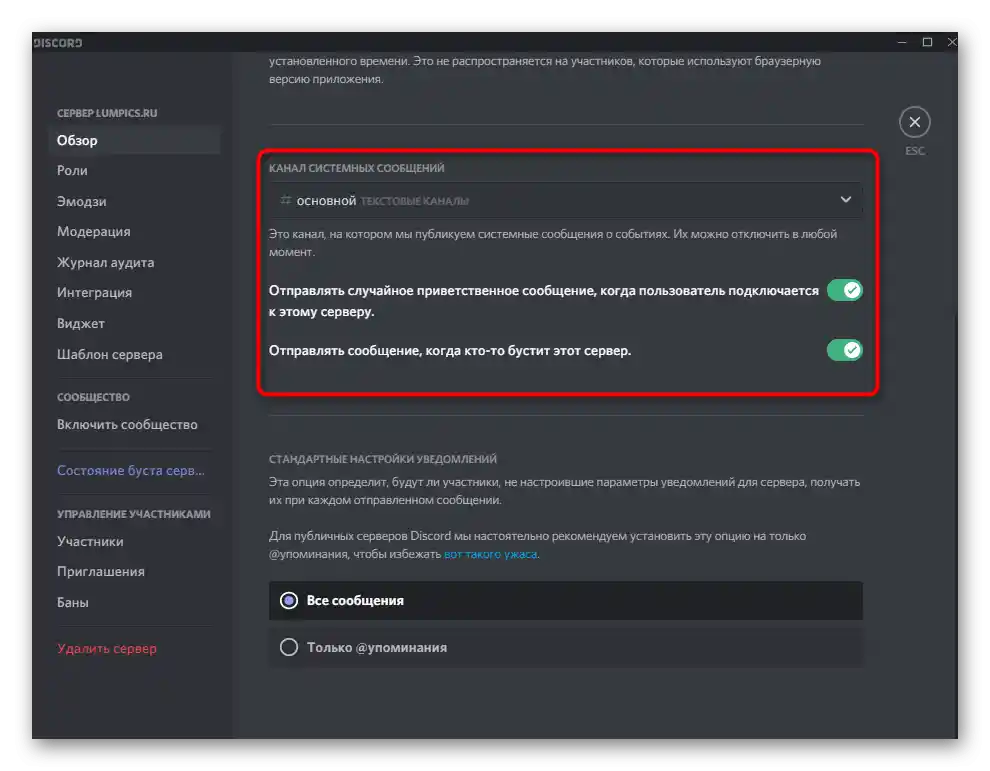
Role a jejich práva
Dále následuje sekce s nastavením nazvaná "Role". V ní administrátoři a tvůrci serveru rozhodují, jaká práva poskytnout účastníkům a jaké role je třeba vytvořit. Na našich stránkách již existuje návod na toto téma, který demonstruje všechny aspekty interakce s těmito nastaveními.
Podrobnosti: Vytváření a rozdělování rolí na serveru v Discordu
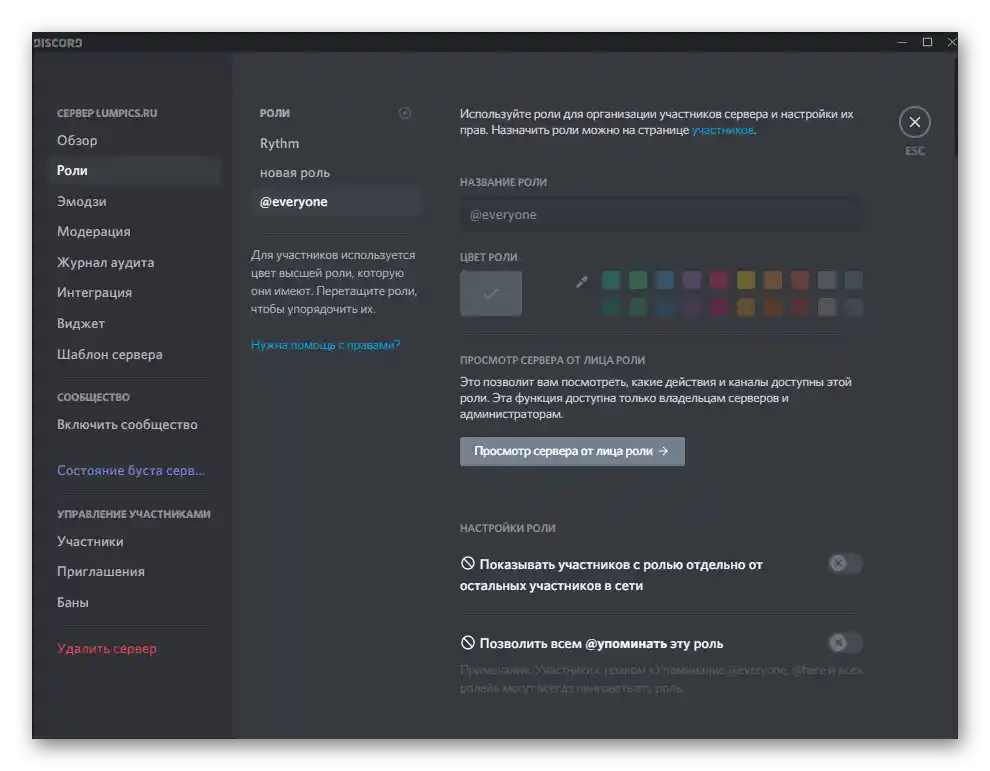
Emodži
Jedním z dostupných uživatelských nastavení na serveru je přidání unikátních emodži. Tvůrce si sám vybírá balíček z 50 nebo méně smajlíků a nahrává je pro použití konkrétně na tomto serveru. Všichni účastníci je vidí a mohou je posílat v textových chatech, pouze pokud to není zakázáno prostřednictvím práv vybraných rolí.
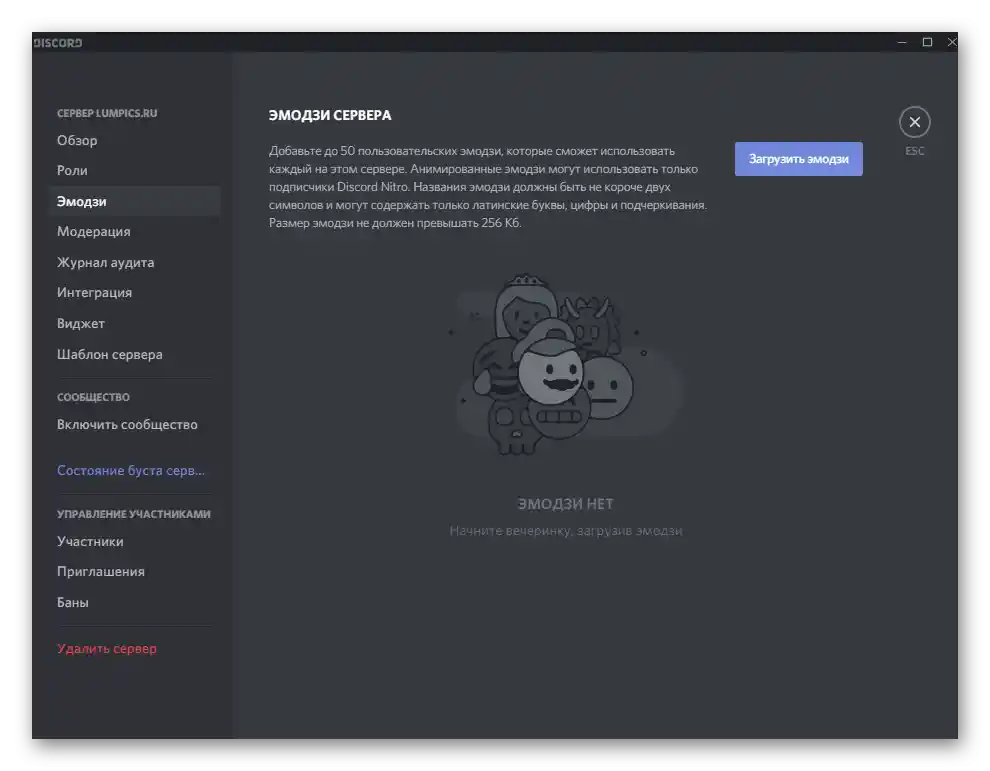
Emodži jsou skvělým prostředkem personalizace serveru a přitahování pozornosti uživatelů. Navíc nikdo nezakazuje vytvořit autorské smajlíky — určité lokální memy, které jsou známé výhradně těm, kteří se připojili k vaší komunitě.Při práci s emoji mějte na paměti, že přidané jsou k dispozici k odeslání pouze na vašem serveru a nefungují na jiných.
Podrobnosti: Jak přidat emoji na server v Discordu
Moderace
Ne vždy má administrátor nebo tvůrce serveru možnost ručně moderovat každou zprávu a včas odstraňovat nevhodný obsah. Jako pomocníka doporučujeme použít přizpůsobitelné možnosti v sekci "Moderace". Tam se nachází automaticky fungující nástroj, který skenuje všechny odesílané zprávy v závislosti na úrovni nastavené moderace. Nemůže odstraňovat vulgární výrazy nebo nevhodné obrázky, ale filtruje repliky na základě potvrzení účtu uživatele.
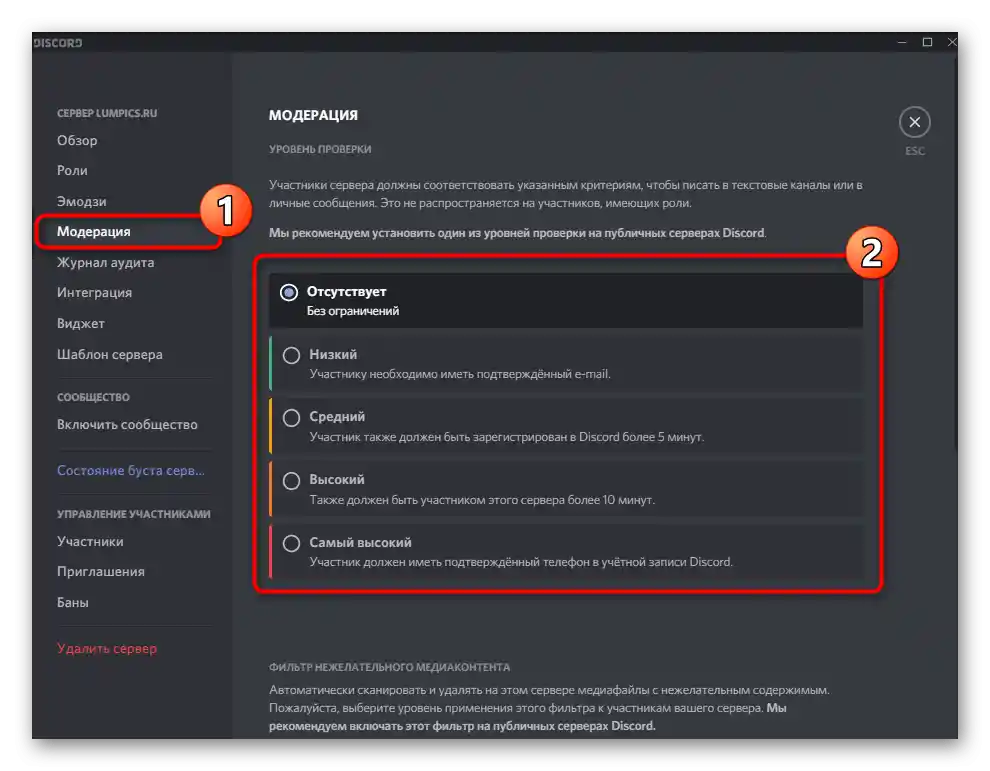
I když zatím neexistují prostředky k blokování nevhodných textových zpráv, je k dispozici "Filtr nežádoucího obsahu", který kontroluje odesílané mediální soubory. Nastavte pro něj jednu z dostupných možností moderace, označením vybraného bodu. V této nabídce se také seznamte s popisem každé úrovně od vývojářů.
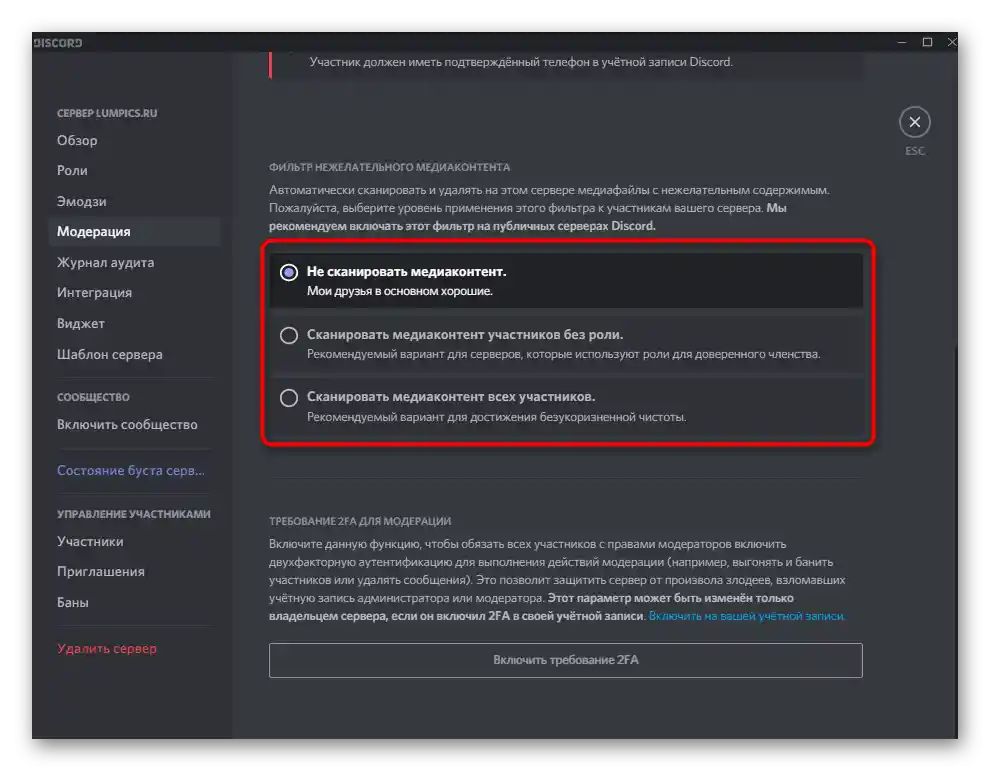
Auditní protokol
Sekce "Auditní protokol" se zcela netýká nastavení serveru, ale úzce souvisí se všemi editovatelnými parametry. V něm je možné sledovat všechny změny provedené určenými administrátory. Tak je velmi snadné zjistit, kdo vytvořil roli nebo změnil její oprávnění, přidal nový pozvánkový odkaz nebo vyloučil účastníka.
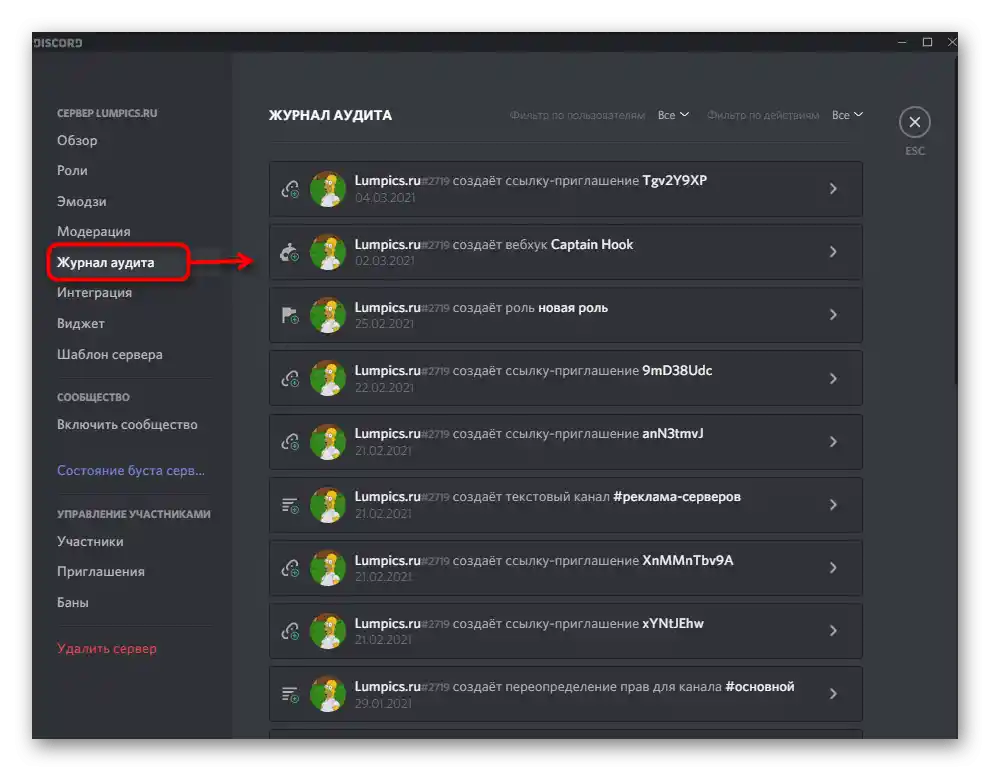
Bohužel zatím neexistuje tlačítko, které by umožnilo jedním kliknutím zrušit již provedenou změnu, proto pro realizaci této úlohy budete muset přejít do příslušného menu a ručně vrátit parametry do jejich původního stavu. Pokud kliknete na jednu z položek auditu, zobrazí se podrobnější informace o ní: kanál, kde k změně došlo, jaký typ to byl a na jak dlouho.
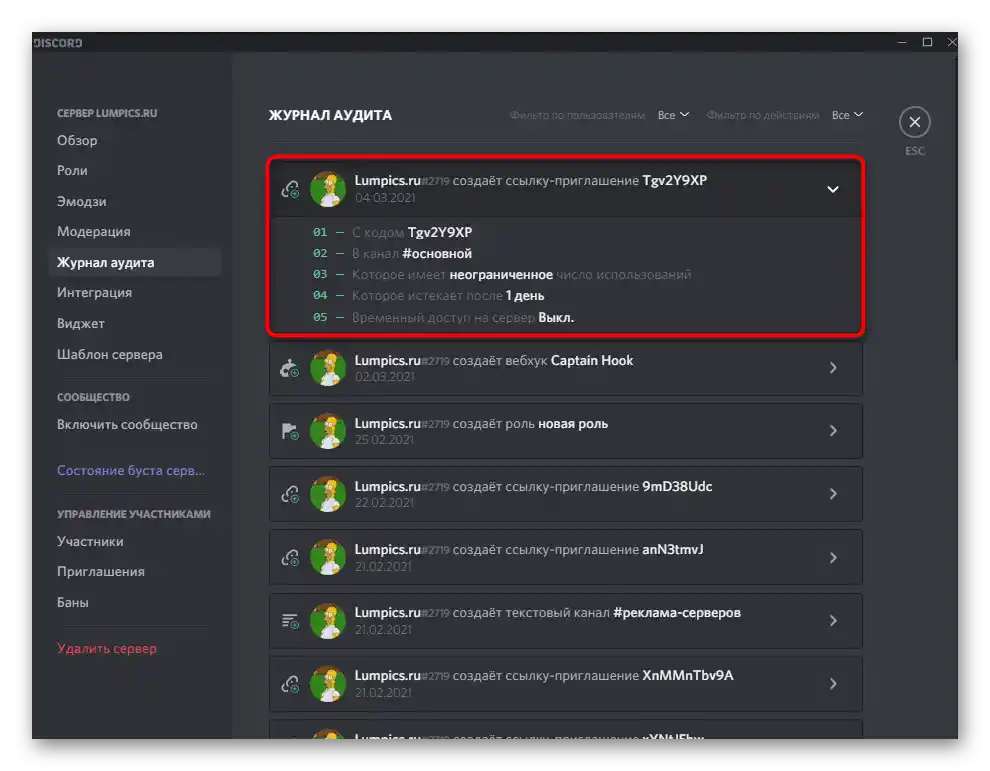
Integrace
Pokud s přidáváním botů na server obvykle uživatelé nemají problémy, pak se dále objevuje otázka jejich sledování a správy, protože ne vždy je autorizovanou aplikaci možné najít v seznamu účastníků.Pro tento účel se skvěle hodí sekce s nastavením nazvaná "Integrace".
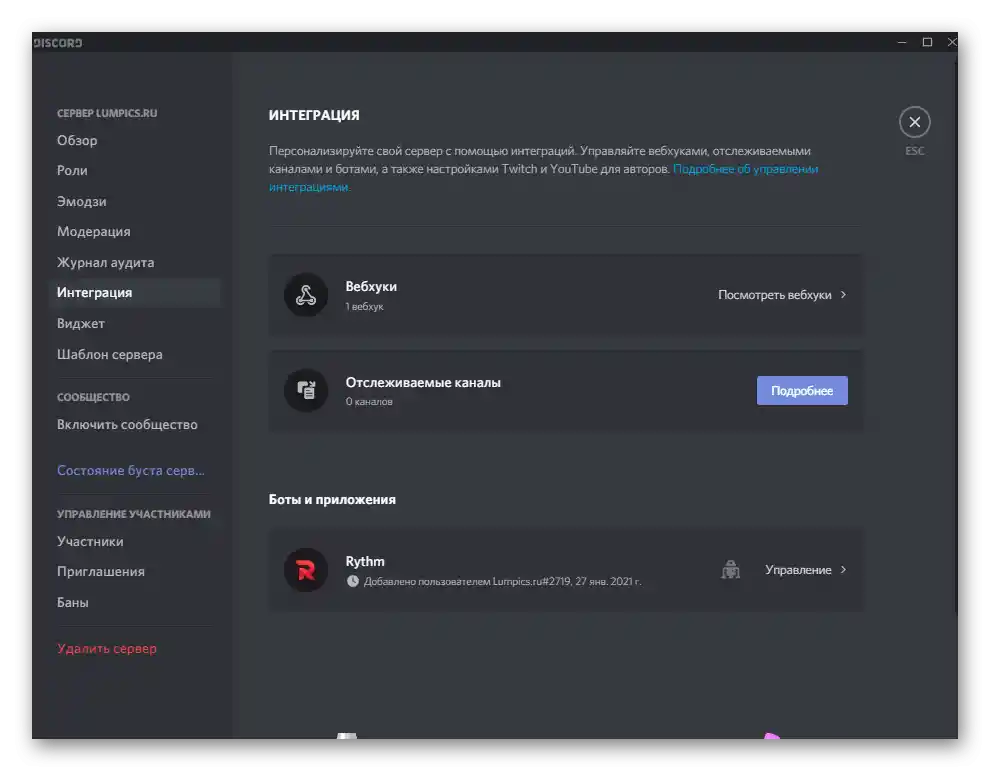
Zobrazují se zde nejen přidaní boti, ale také všechny ostatní připojené nástroje a související účty, pokud jde o autorské projekty tvůrce serveru. Takto můžete snadno připojit YouTube nebo Twitch a posílat oznámení na server o zahájení živých přenosů a vydání nových videí. Přejděte do této nabídky a sami se rozhodněte, které účty chcete připojit nebo co je třeba již odstranit.
Widget
Widget — grafické okno s tlačítkem, integrované s jakoukoli stránkou a hrající roli jakéhosi pozvání na server. Vytvoření widgetu umožní přilákat nové uživatele do komunity prostřednictvím vašeho nebo přátelského webu, a příklad vytvoření této karty vypadá následovně:
- V téže nabídce s hlavními nastaveními serveru přejděte do sekce "Widget".
- Aktivujte widget serveru posunutím příslušného posuvníku nahoru, poté vyberte kanál, na který by se měli uživatelé připojit po kliknutí na widget.
- Vývojářům se hodí informace o ID serveru a jeho JSON API, které se integruje s webovými stránkami nebo jinými vytvářenými aplikacemi.
- Po dokončení zbývá pouze zkopírovat kód hotového widgetu, seznámit se s jeho prezentací a můžete ho použít na svých dalších projektech, abyste pozvali nové účastníky.
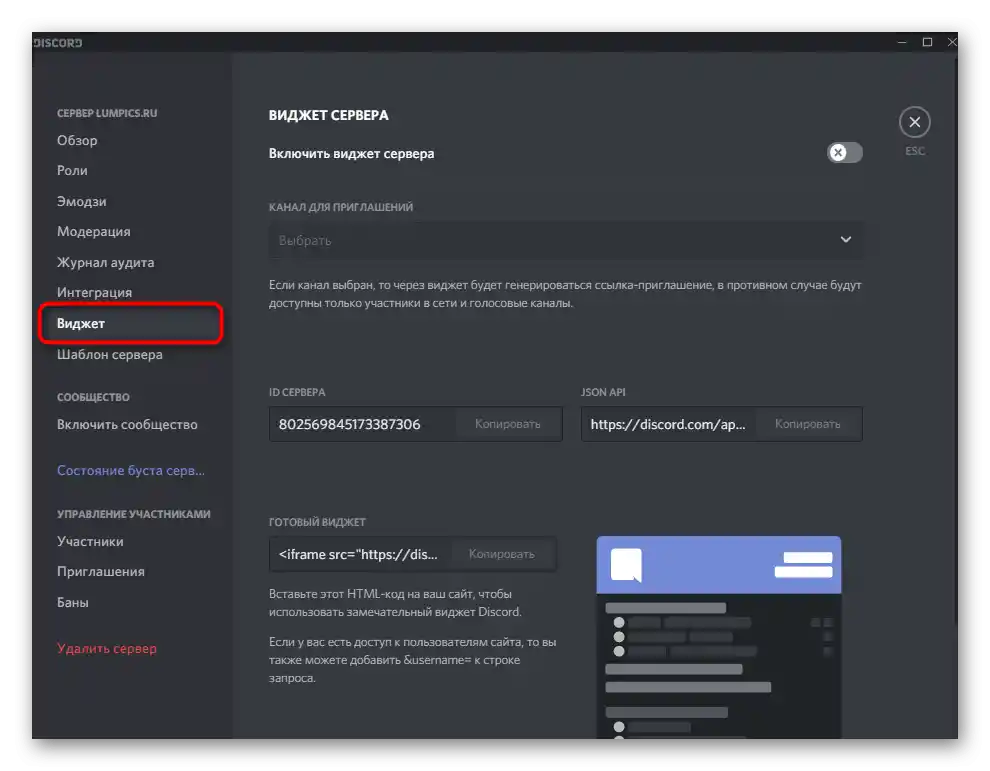
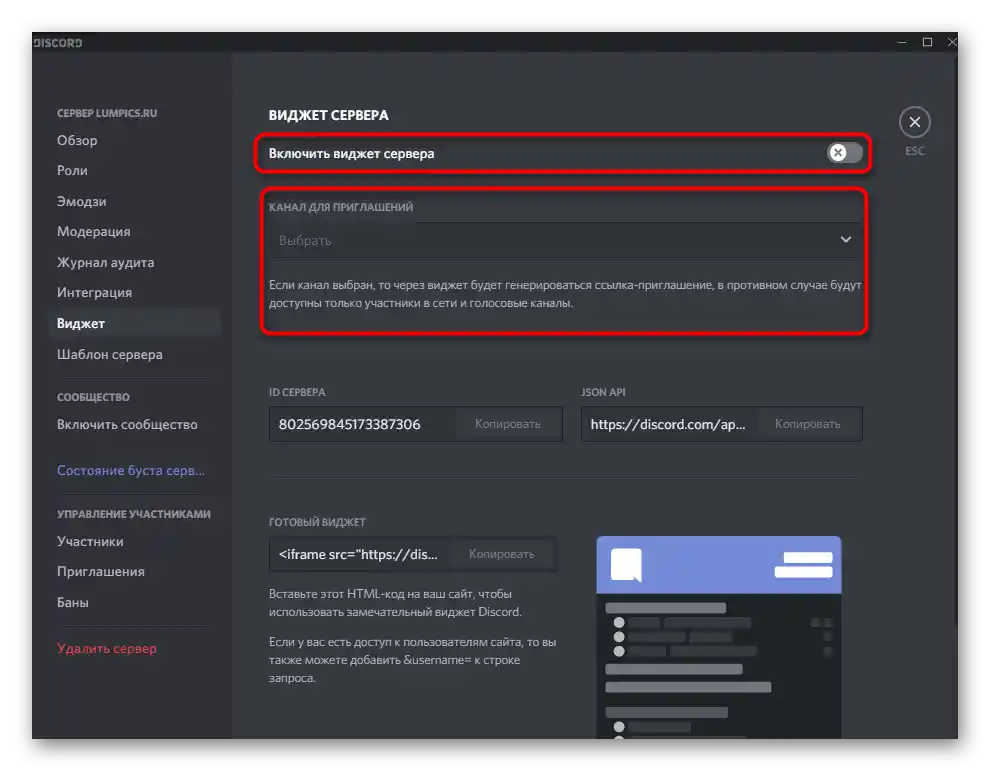
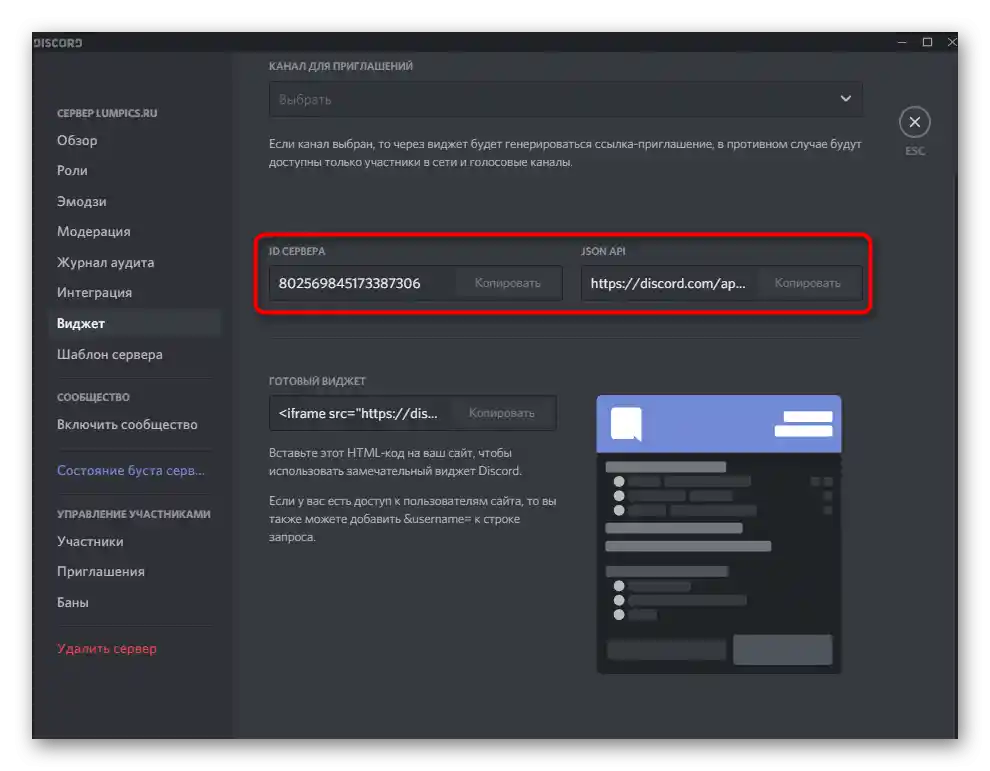
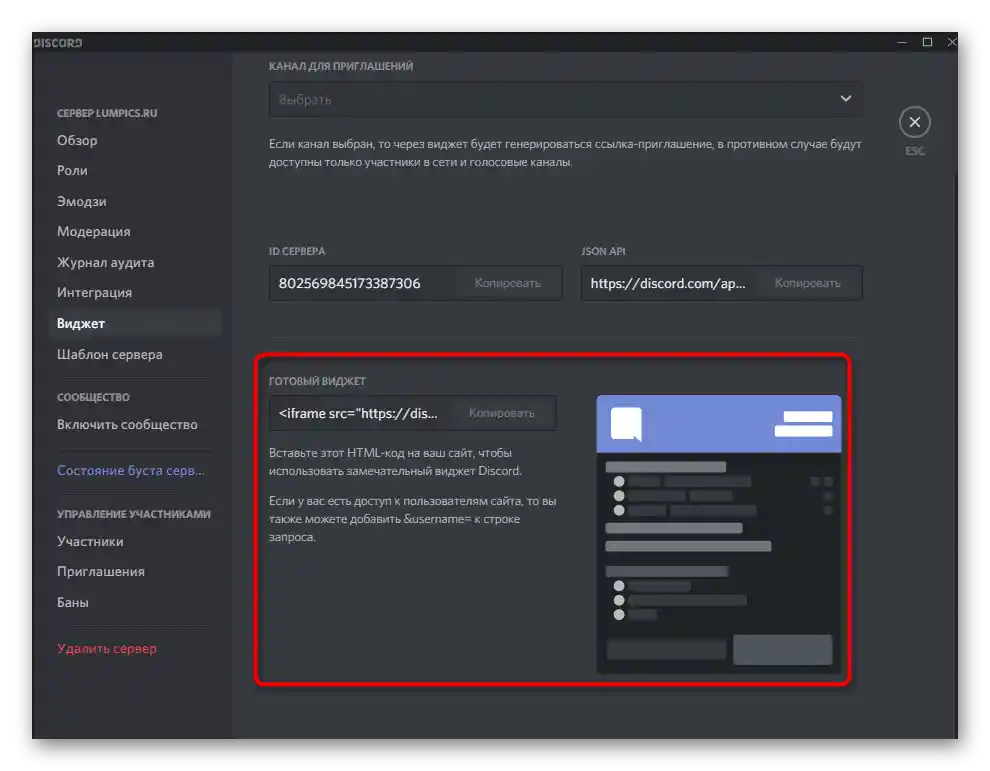
Šablona serveru
Ruční vytvoření šablony serveru z již hotové nejen pomáhá ostatním uživatelům, kteří ji později použijí, ale může se stát skvělým prostředkem klonování, pokud chcete vést několik projektů najednou. Šablona se generuje ze standardních parametrů a volně se šíří ve formě odkazu. Pokud na něj přejdete, můžete okamžitě začít vytvářet projekt podle aktuální šablony.
- Pro vytvoření šablony otevřete nabídku "Šablona serveru" a přečtěte si informace od vývojářů. Uvádí se v ní, co se uchovává při generování šablony a co se nepřenáší. Určitě zohledněte tyto údaje, abyste byli informováni o všech výhodách a nevýhodách aktuálního klonovacího metodu.
- Dále budete muset vyplnit dvě pole s názvem a popisem serveru.Samozřejmě, každý uživatel při přidávání šablony může změnit tyto parametry, ale pokud plánujete klonovat stejný server, ihned zadejte shodné údaje, abyste je v budoucnu nemuseli měnit pokaždé.
- Jakmile jsou popsání a název nastaveny, můžete zkopírovat odkaz nebo přejít k prohlížení vzhledu vytvořené šablony. Pokud se vám nelíbí nebo ji již nepotřebujete, odstraňte ji pomocí speciálního tlačítka a odkaz se automaticky stane neplatným.
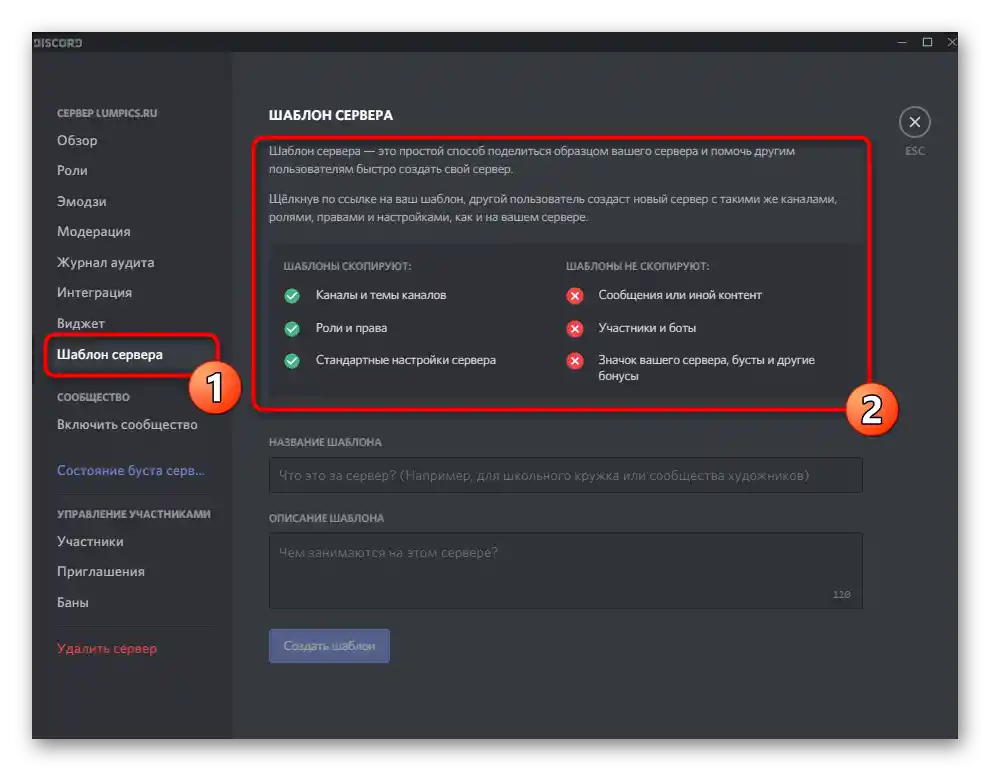
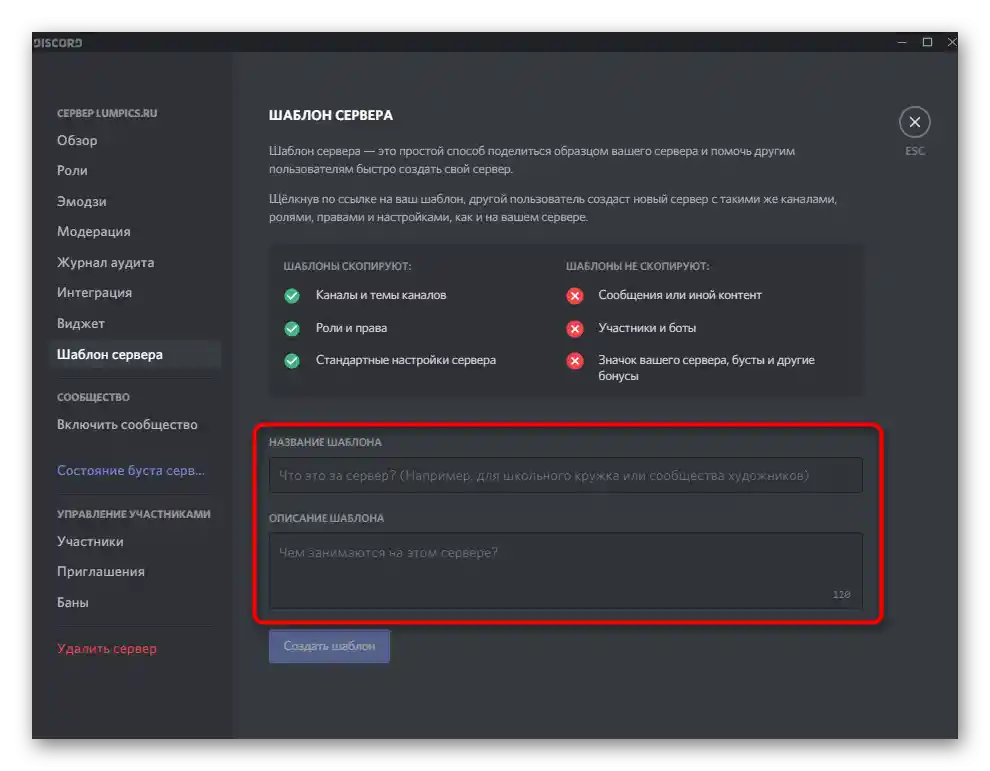
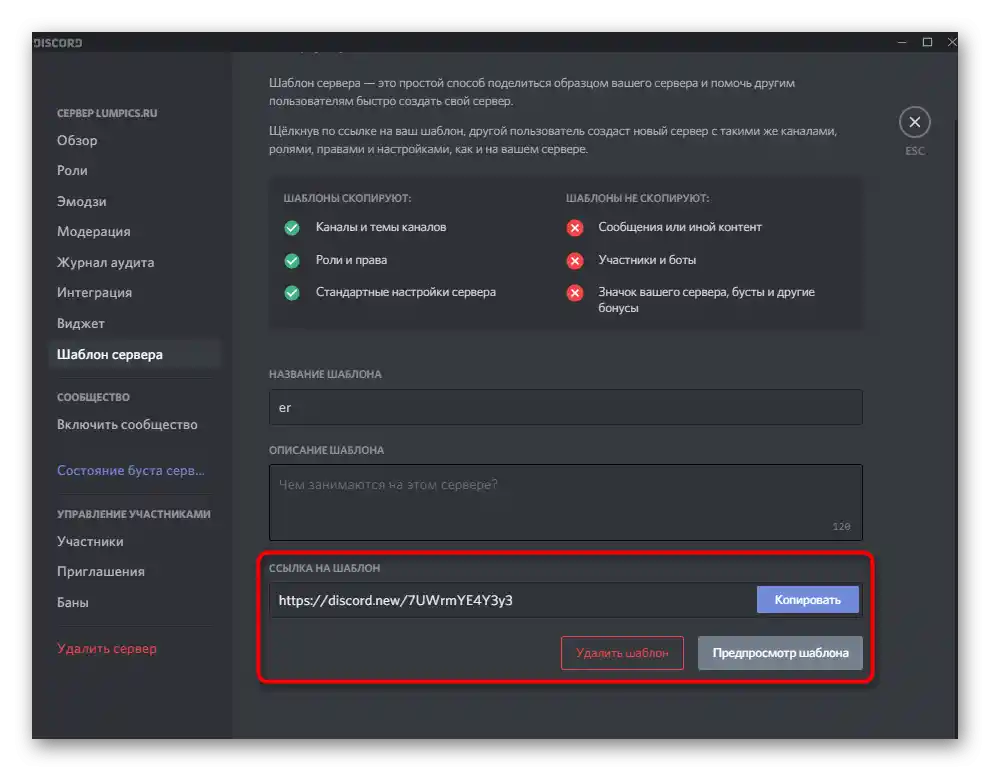
Parametry komunity
Mezi nastaveními serveru je funkce, která umožňuje převést ho na komunitu. Dělat to má smysl pouze v případě, že tento projekt spojuje velké množství lidí se společnými zájmy. Není smysl převádět ho na komunitu, pokud na serveru komunikujete pouze vy s přáteli a používáte ho pro hry.
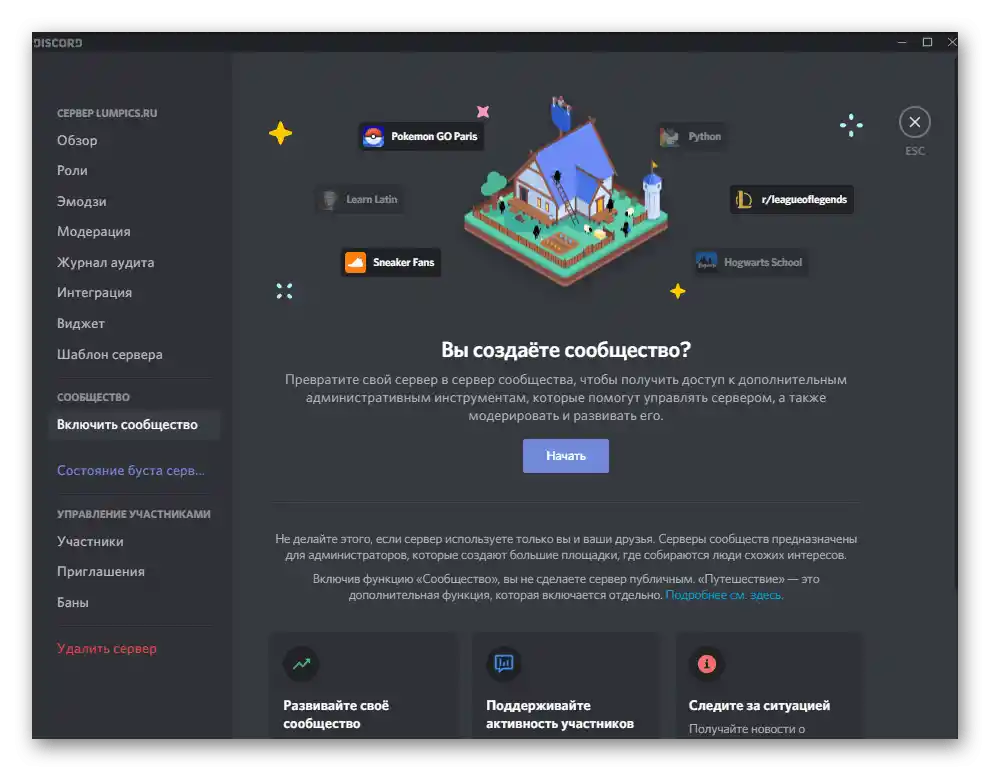
Při připojení komunity se důkladně seznamte se všemi kroky zobrazenými na obrazovce a proveďte ty, které jsou nezbytné pro normální přenos.
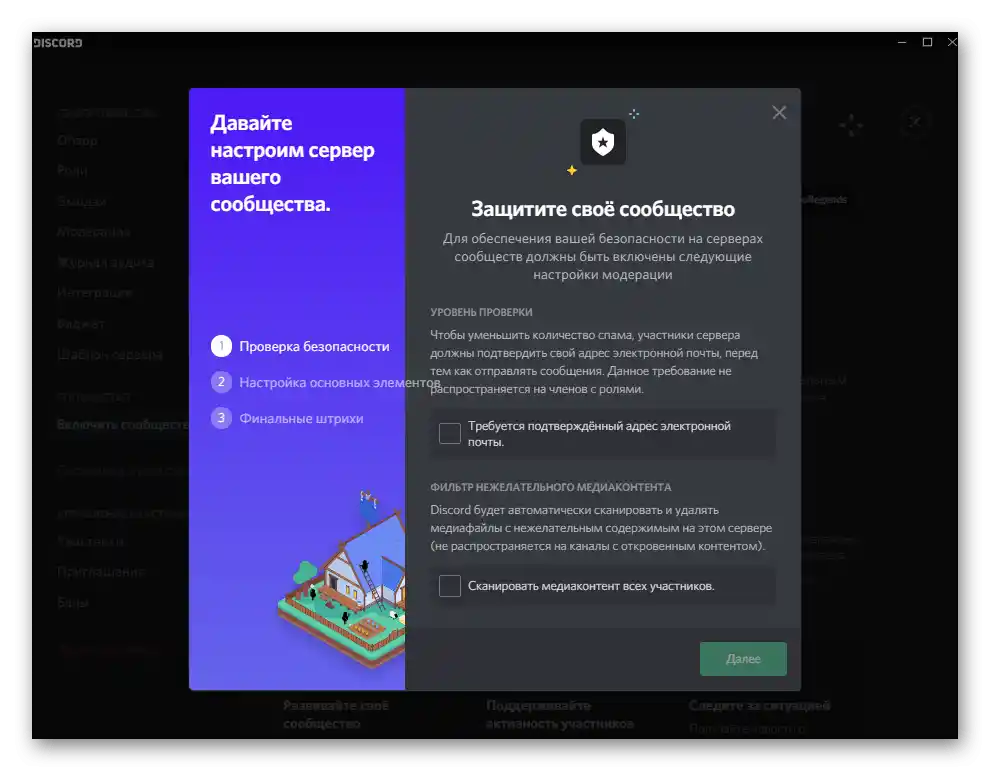
Na této stránce komunity si přečtěte informace o tom, jaké další funkce administrace se otevírají, jaké mají vlastnosti a jaké potíže mohou nastat při interakci.
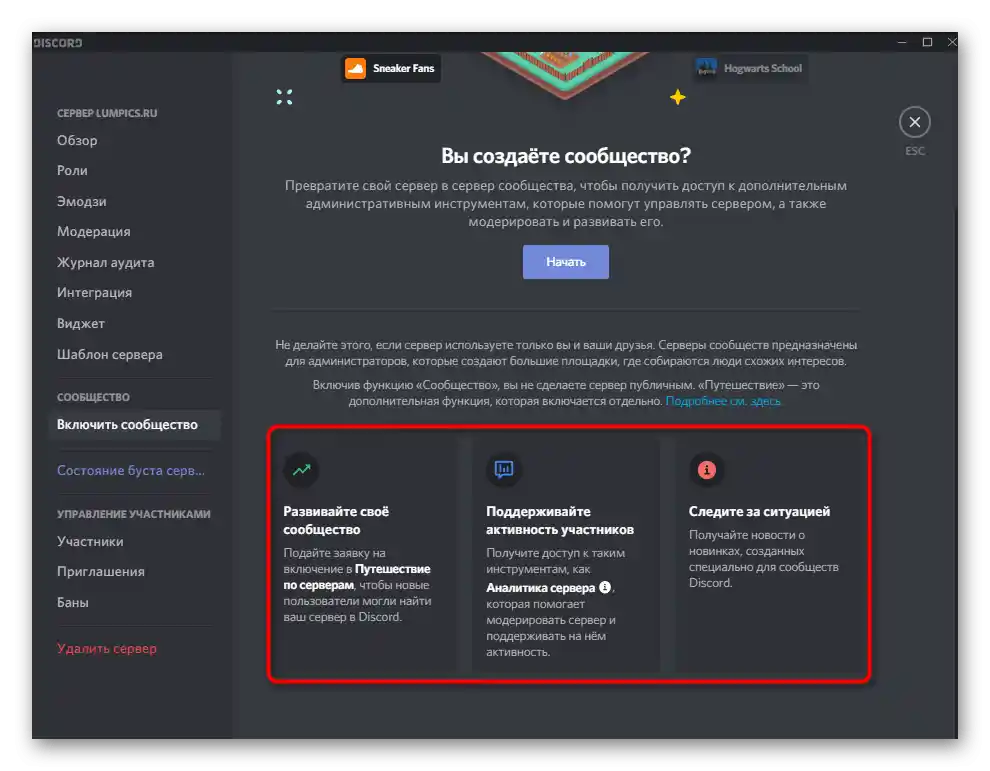
Boostování serveru
V sekci "Stav boostu serveru" si můžete prohlédnout aktuální výsledek jeho rozvoje, které zajišťují běžní účastníci. Každý z nich má přístup k placeným funkcím, které se používají k podpoře projektu.
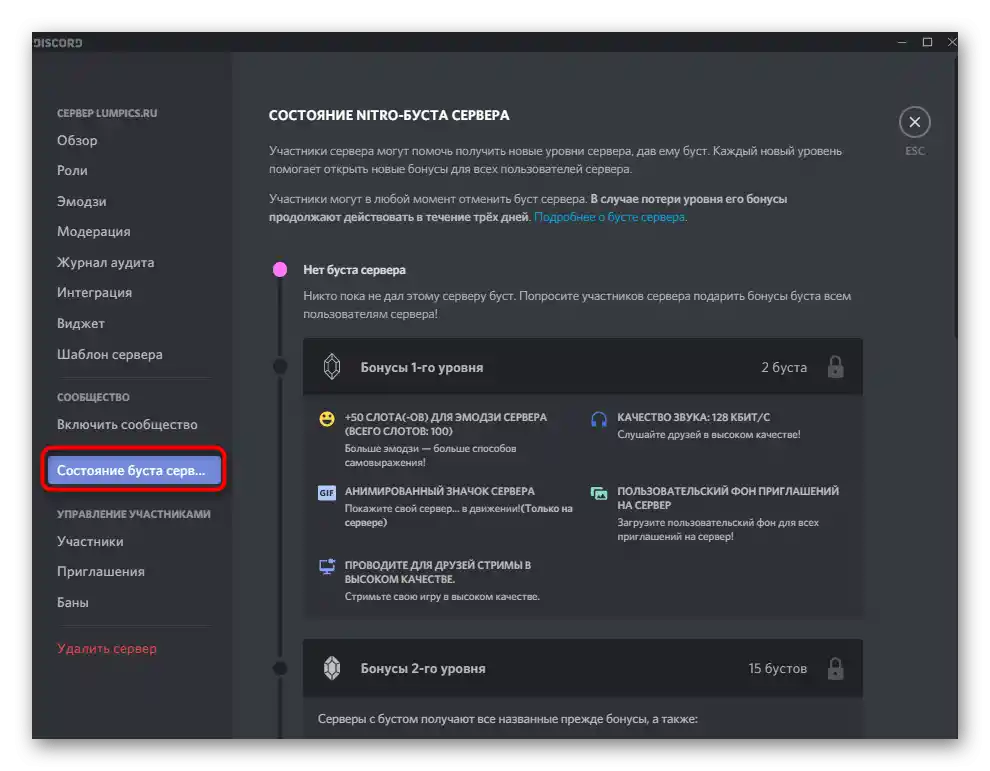
Na stránce se zobrazují poskytované bonusy a informace o tom, jak je aplikovat v praxi. Pokud se nikdo z uživatelů nezabývá boostováním vašeho serveru, v tomto okně se objeví zpráva s textem "Žádný boost serveru".
Správa účastníků
Zvláštní pozornost si zaslouží menu, ve kterém se spravují všichni přijatí účastníci. Zde se zobrazuje nejen jejich seznam, ale také se provádí přidělování nových rolí, odstraňování starých, udělování banů nebo vyloučení z komunity.
- Nejprve přejděte do příslušného menu kliknutím na řádek na panelu vlevo.V seznamu účastníků najděte toho, jehož parametry chcete upravit.
- Klikněte na tlačítko s plusem, pokud chcete přiřadit účastníkovi jednu z existujících rolí na serveru. Z rozbalovacího seznamu si vyberte vhodnou možnost nebo využijte přítomný vyhledávací řádek.
- Pokud kliknete na tři svislé tečky napravo od uživatelského jména, můžete vyvolat kontextové menu pro jeho správu. Tímto způsobem lze ztlumit zvuk, změnit přezdívku na serveru, spravovat role a zkopírovat ID uživatele.
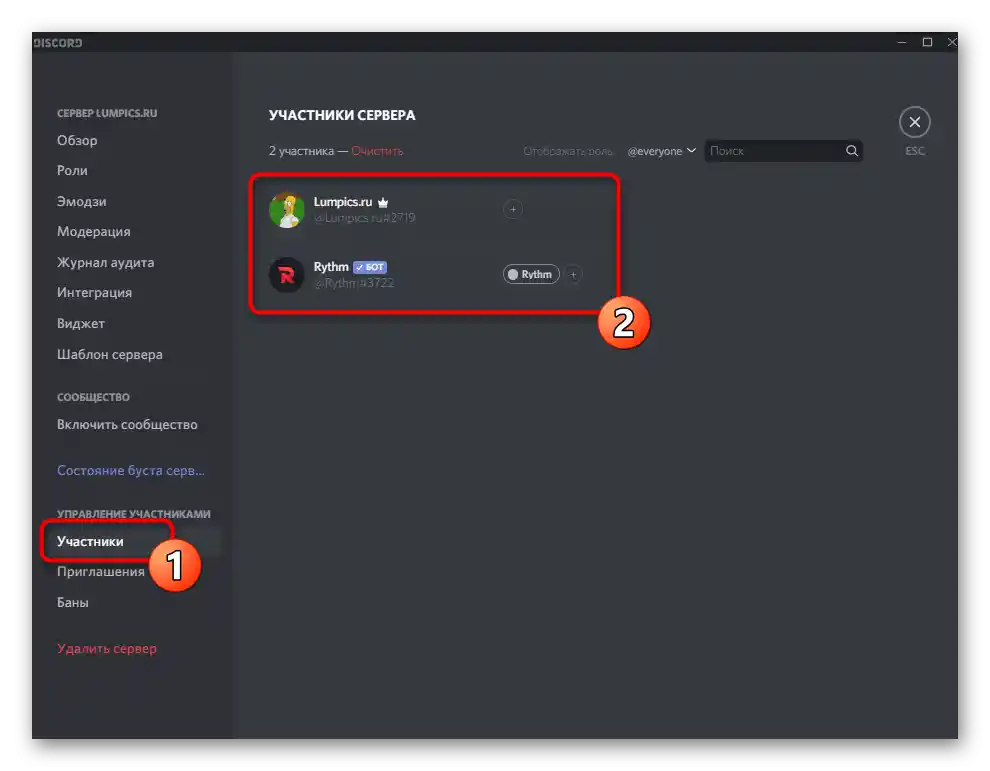
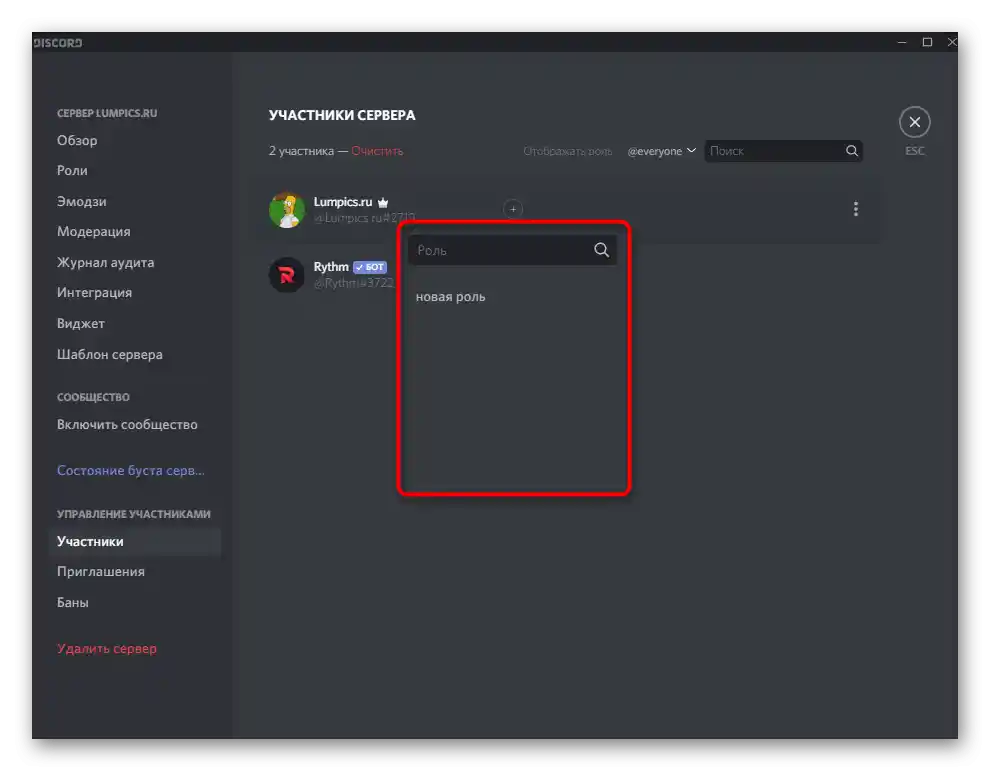
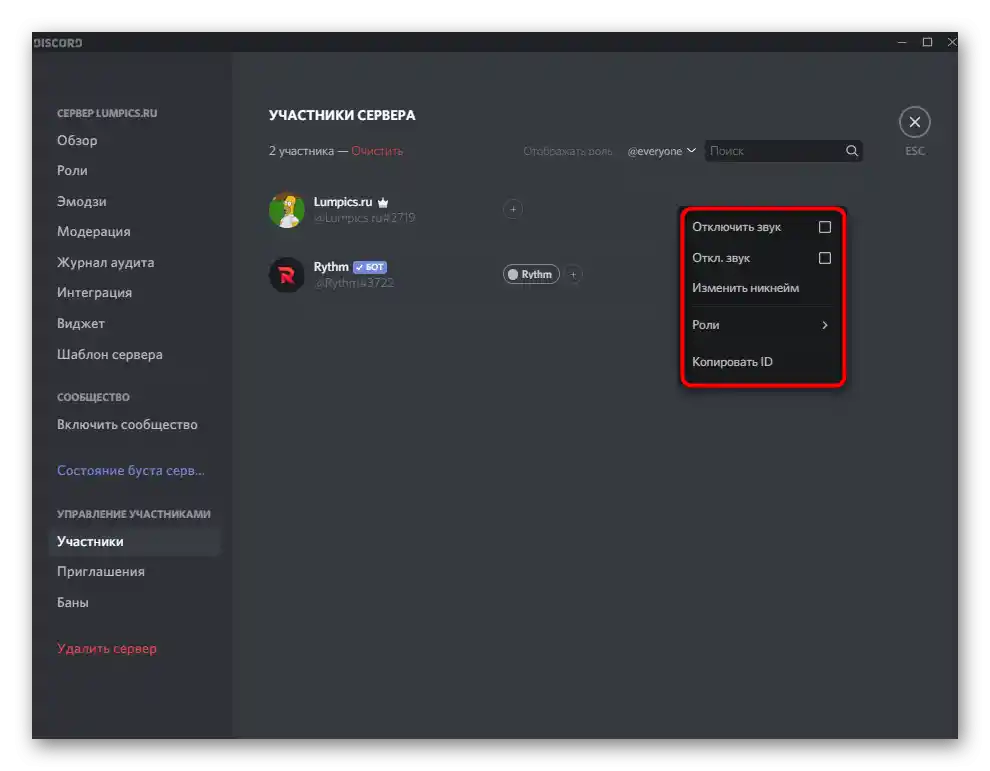
Kontrola pozvánek
Je známo, že každý člen serveru může vytvořit pozvánkový odkaz a poslat ho svým přátelům, aby se po kliknutí na něj mohli okamžitě připojit k kanálu a začít komunikaci. Někdy je důležité sledovat stav všech pozvánkových odkazů a pochopit, které z nich jsou nejefektivnější. K tomu je potřeba v menu s nastavením serveru vybrat položku "Pozvání" a prohlédnout si všechny přítomné řádky.
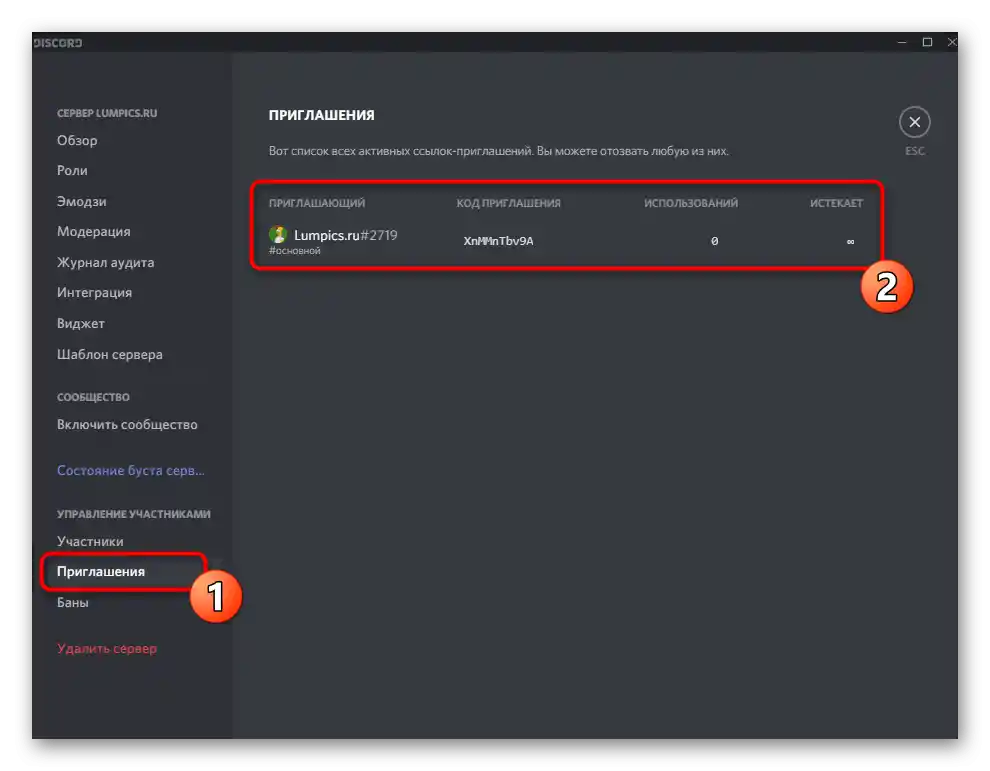
Pokud se domníváte, že některé pozvánky je třeba odstranit, protože zaneřádí seznam nebo se vůbec nepoužívají, najeďte myší na příslušný řádek a klikněte na objevivší se křížek.
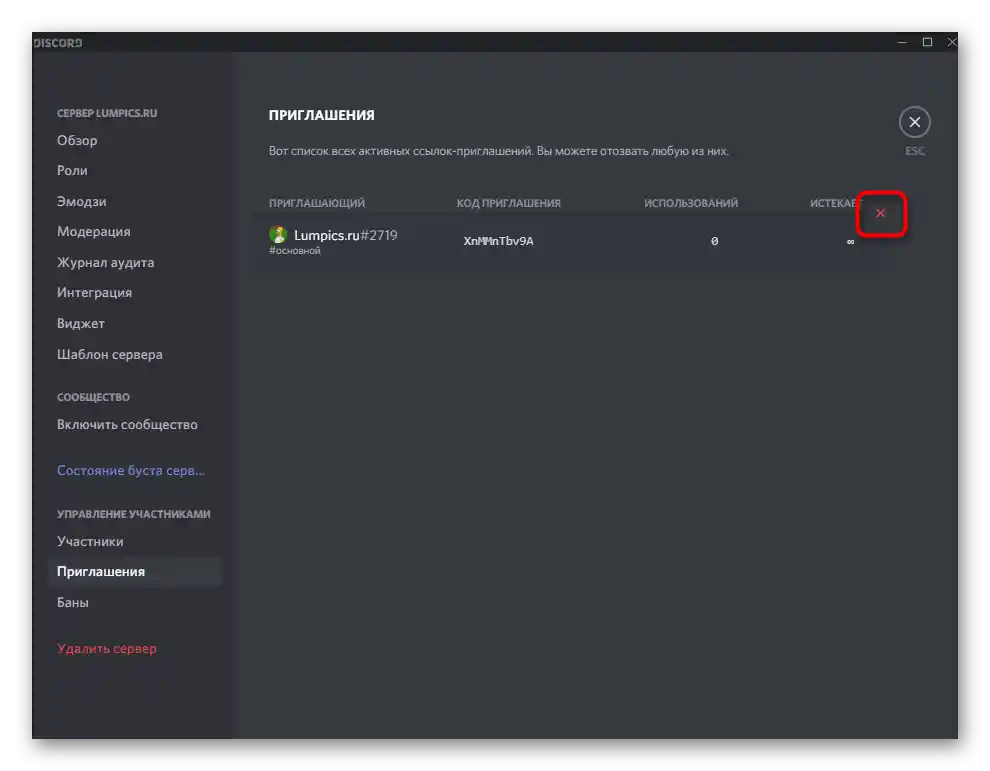
Bany
Závěrečná sekce s obecnými nastaveními serveru — "Bany". Obsahuje seznam všech uživatelů, kteří jsou na tomto projektu zabanováni. Odpovídajícím způsobem se zde také provádí odbanování, a právo na to má pouze zakladatel serveru a určený administrátor. Podrobněji o tom, jak se spravují bany na serveru, čtěte dále.
Více informací: Jak odbanit v Discordu
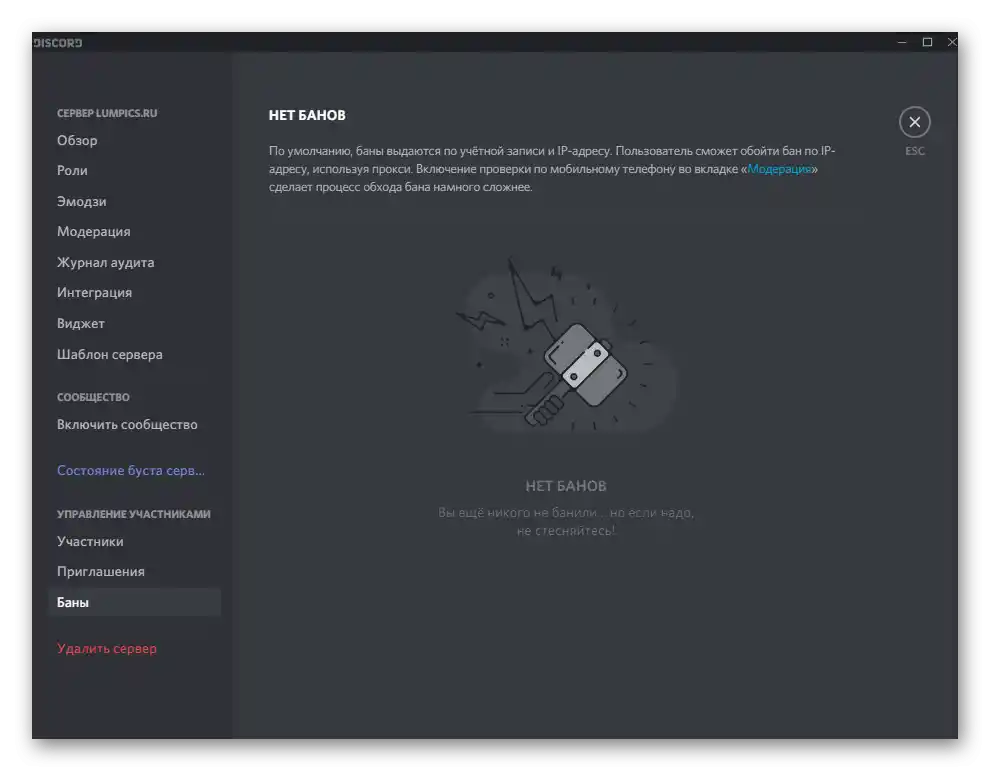
Práce s kanály
Kanály jsou hlavními složkami serveru, kde probíhá veškerá komunikace. Nejprve je nutné vytvořit požadovaný počet kanálů, aby byly pokryty všechny tematické směry serveru a rozhodnout, které z skupin budou výhradně pro administraci nebo oznámení novinek.V našem samostatném materiálu již bylo řečeno, jak správně vytvářet hlasové a textové kanály a jaká nastavení mají.
Podrobnosti: Jak vytvořit kanál v Discordu
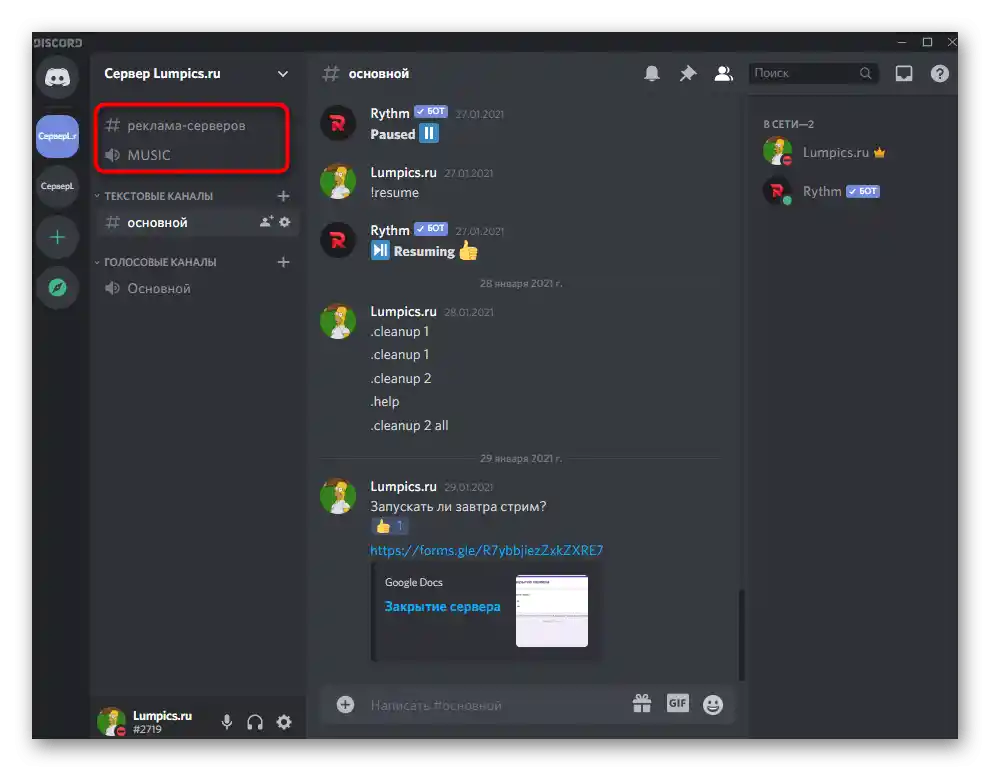
Pokud bude potřeba provést změny na vytvořeném kanálu, lze to udělat prostřednictvím jeho nastavení. Každý typ má přitom jedinečné parametry.
- Klikněte pravým tlačítkem myši na požadovaný kanál a podívejte se na seznam dostupných akcí v zobrazené kontextové nabídce. Zde můžete kanál smazat, ztlumit, nastavit upozornění nebo přejít k nastavením.
- Nové okno se otevře v kategorii "Přehled", která je určena pro úpravu základních parametrů. Název kanálu se mění v samostatném poli, a níže je další blok pro přidání popisu, který účastníci čtou pro pochopení tématu kanálu. Aktivujte pomalý režim, čímž nastavíte omezení na počet odesílaných zpráv v určeném časovém období.
- Další důležitou kategorií je "Práva přístupu". Kromě možnosti převést kanál na soukromý, abyste do něj přidali pouze vybrané účastníky, můžete přejít k rozšířeným přístupovým parametrům, které jsou podobné těm, které jste viděli při vytváření rolí. Vyberte konkrétní roli nebo uživatele, abyste mu nastavili práva na kanálu.
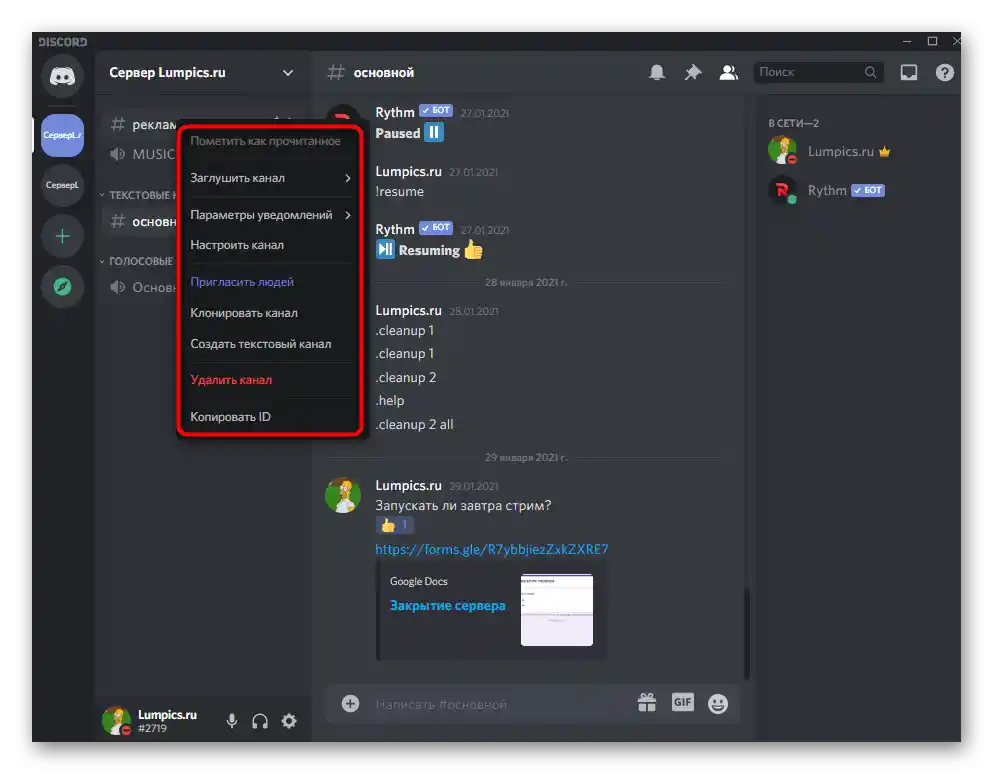
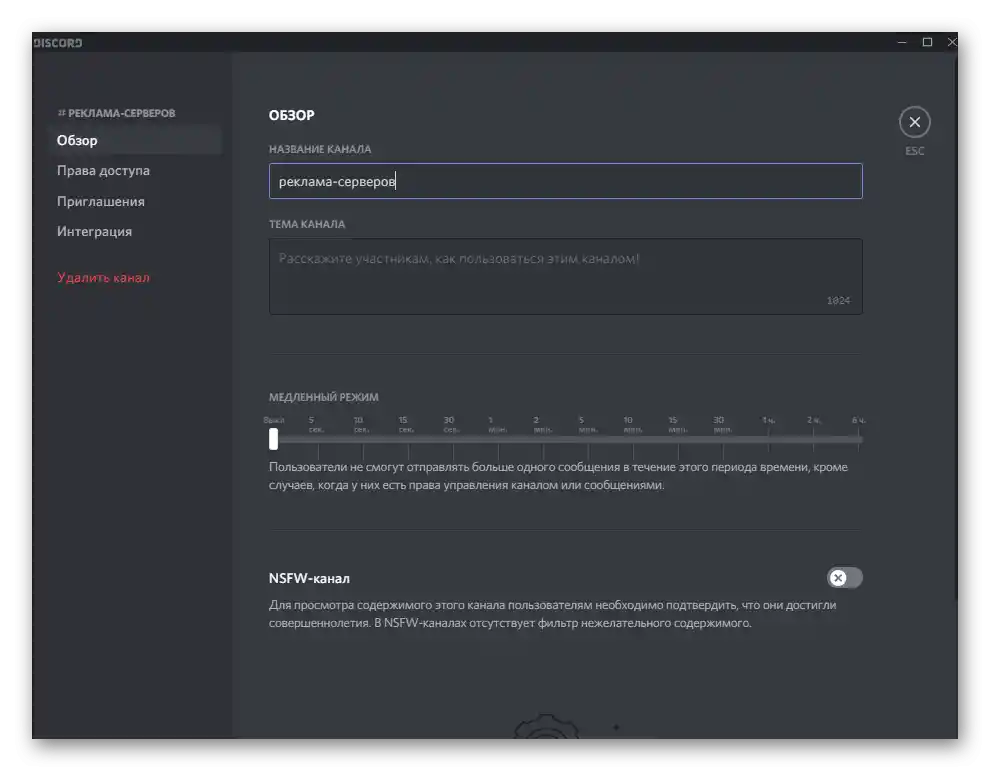
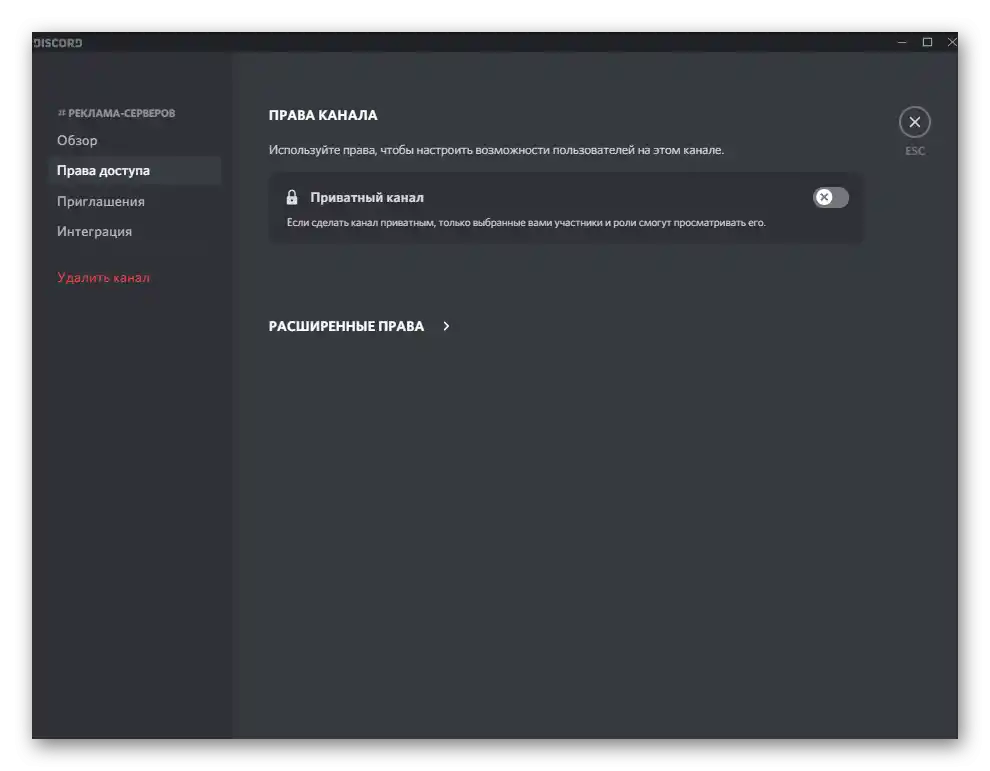
Zvlášť zdůrazňujeme, že v nabídce serveru, která se otevře po kliknutí na jeho název, je položka "Vytvořit kategorii". Použijte ji, pokud chcete seskupit některé kanály a nastavit pro ně speciální pravidla. Pro kategorii se nastavuje jedinečný název a práva přístupu, takže nebude nutné upravovat nastavení každého jednotlivého kanálu přidávaného do této kategorie.
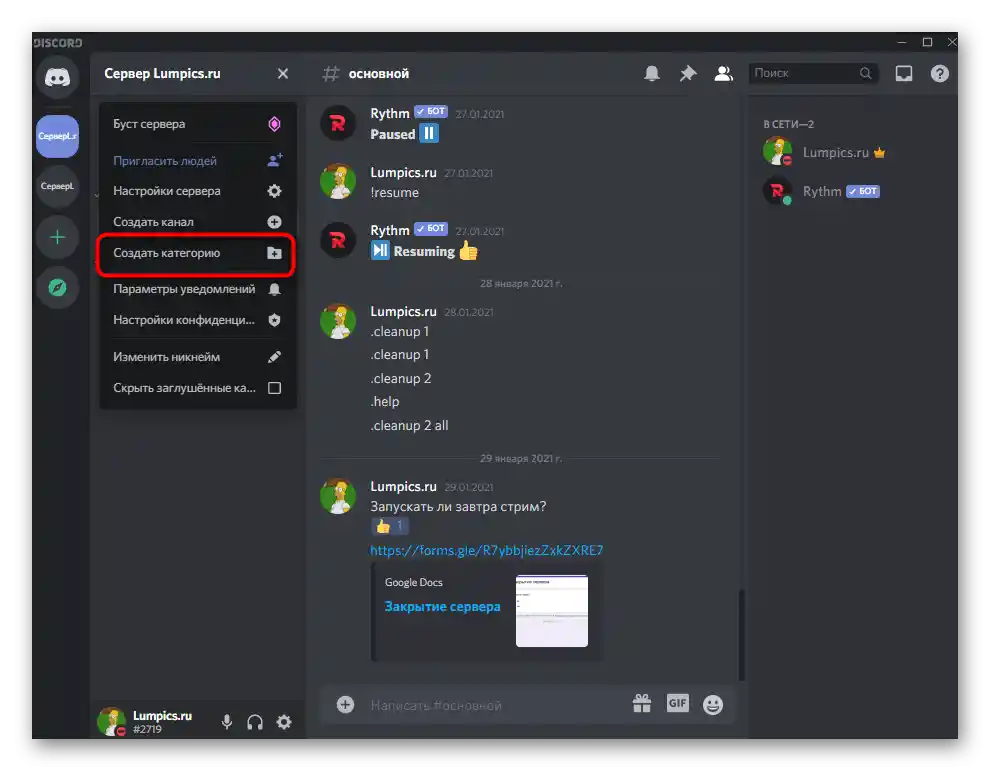
Přidání botů
Snad nejdůležitější nastavení — přidání botů na server, protože různé nástroje přinášejí řadu funkčních vlastností, výrazně usnadňují proces správy serveru a činí pobyt uživatelů jedinečným.Autorizace botů obvykle probíhá přes jejich oficiální webové stránky nebo otevřenou platformu.
Více informací: Přidání bota na server v Discordu
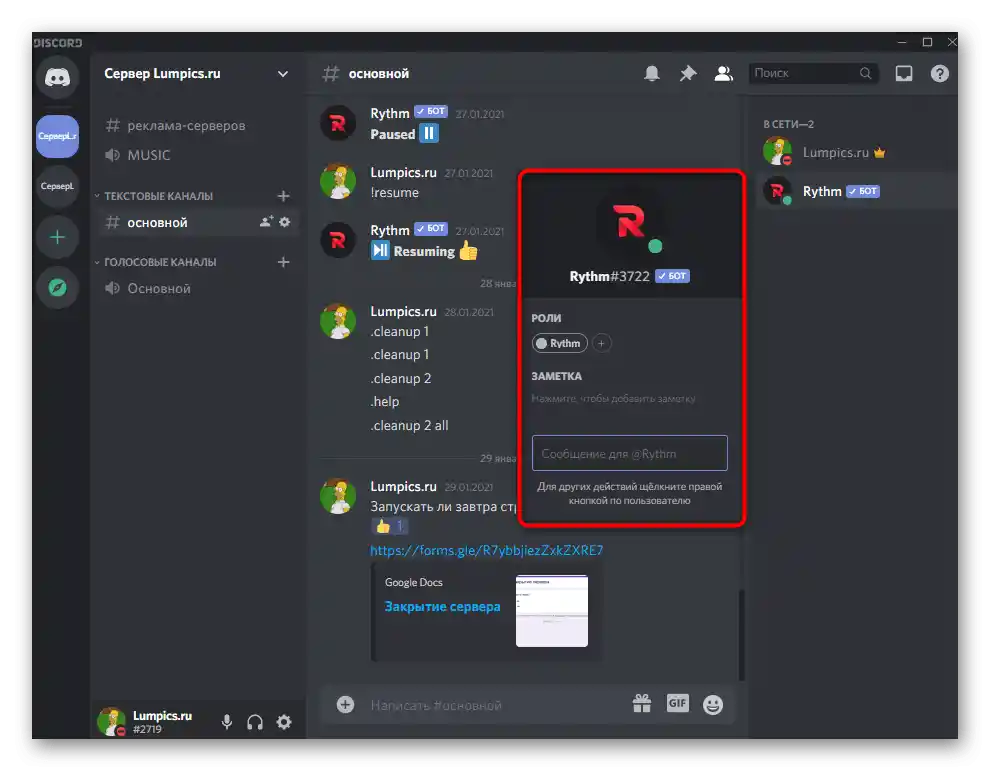
Co se týče výběru botů, záleží to na osobních preferencích každého tvůrce herního, zábavního nebo vzdělávacího projektu. Existuje mnoho botů pro administraci, přehrávání hudby, pořádání soutěží, vytváření her a dalšího obsahu. S některými z nich se můžete seznámit v podrobném přehledu na následujícím odkazu.
Více informací: Užiteční boti pro Discord