Obsah:
Otevření nastavení účtu
Začněte přechodem do menu, kde jsou všechna nastavení účtu Microsoft. Budete se muset přihlásit, pokud jste to dosud neudělali. Poté bude postup jednoduchý:
- Jakmile se ocitnete na hlavní stránce webu, klikněte na ikonu s obrázkem profilu pro otevření menu.
- Z otevřeného okna vyberte položku "Můj účet Microsoft".
- Po několika sekundách se načte stránka s parametry, odkud můžete přejít k nastavení účtu. Podrobněji o tom je napsáno v následujících sekcích článku.
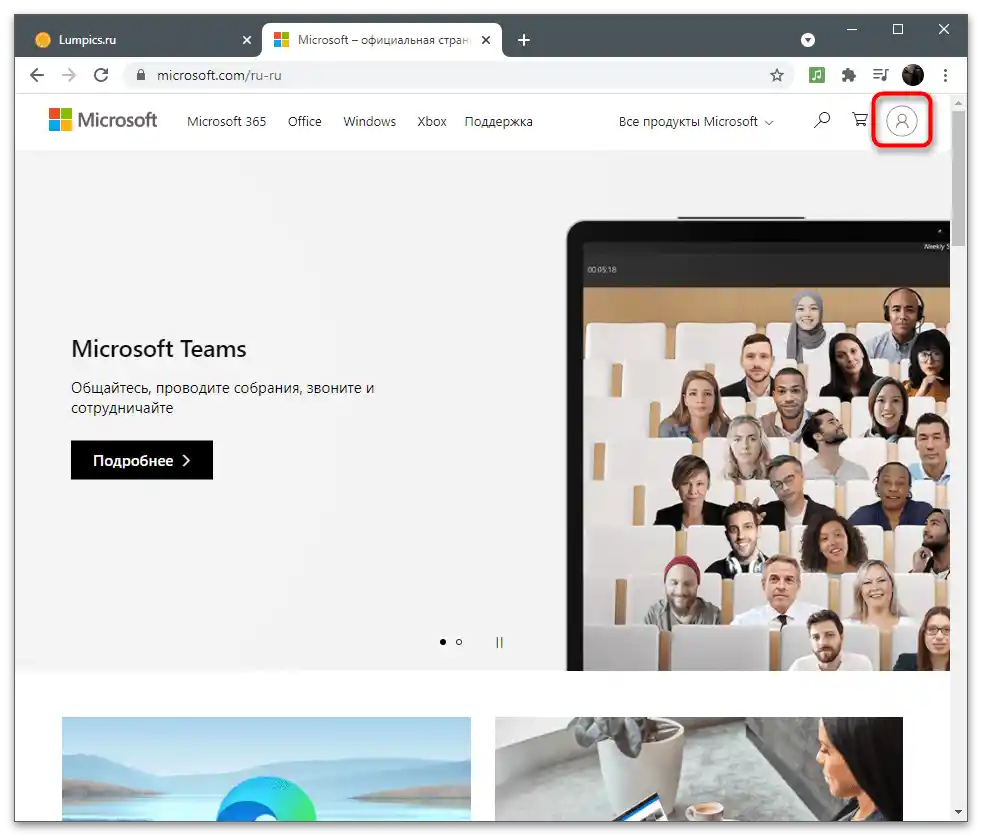
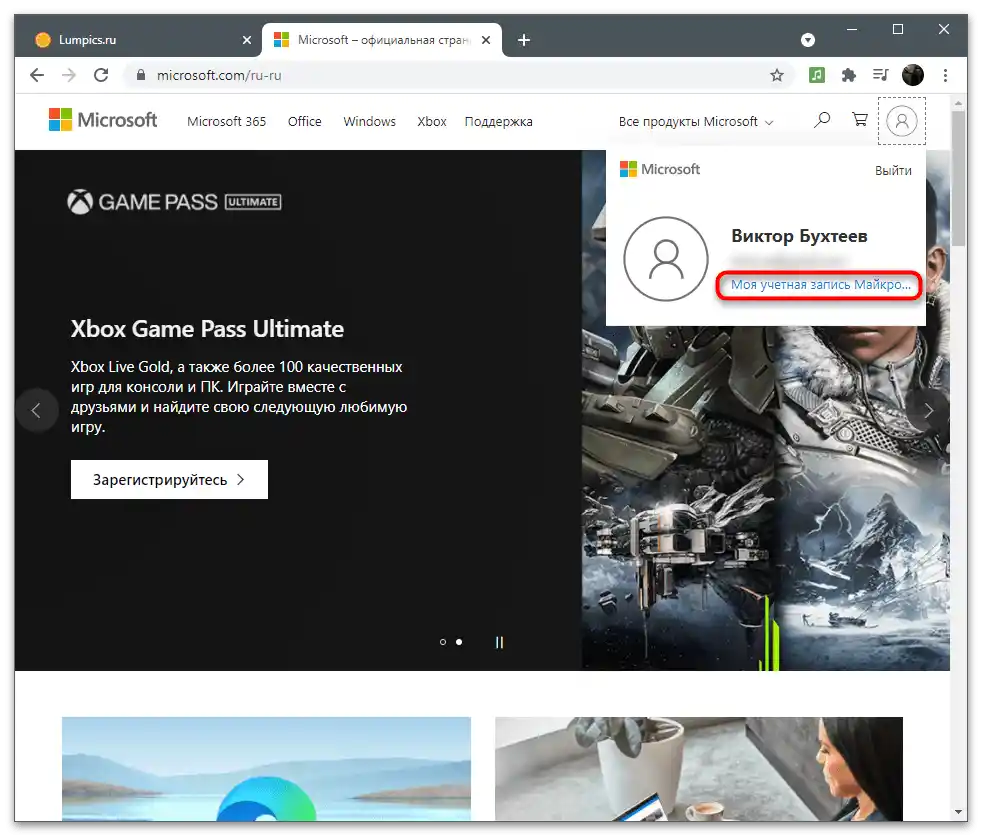
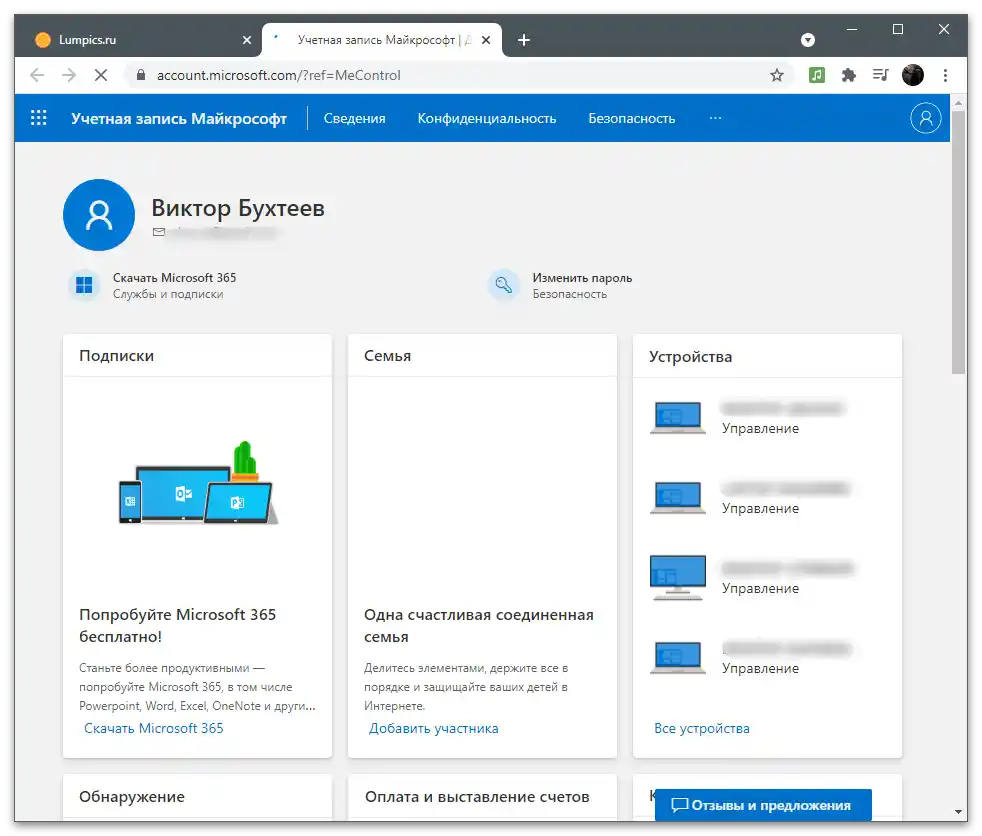
Informace
První sekce s nastaveními se nazývá "Informace" a je určena pro změnu základních informací o uživateli.Do něj patří parametry úpravy jména, zadaných osobních údajů a adresy.
Změna hesla
První věta, která se zobrazuje v menu "Informace", je změna hesla. Vývojáři doporučují měnit ho každých několik měsíců, aby zabezpečili účet. Nicméně při použití dvoufázové autentizace nebo jiných metod ověřování to nedává smysl. Pokud však potřebujete změnit bezpečnostní klíč pro své účely, proveďte následující kroky:
- Po přechodu na stránku s nastavením otevřete sekci "Informace".
- Pod nápisem s názvem se nachází tlačítko "Změnit heslo", na které klikněte pro přechod do odpovídajícího menu.
- Objeví se upozornění na pokus o přístup k důvěrným údajům, a proto bude potřeba znovu zadat aktuální heslo pro potvrzení své identity.
- Po úspěšném přihlášení uvidíte tři kroky pro změnu hesla. Zadejte do prvního pole aktuální, do druhého — nové a potvrďte ho ve třetím.
- Pokud si přejete, aby vám nabídka na změnu hesla přišla každých 72 dní, zaškrtněte příslušnou možnost, poté klikněte na "Uložit".
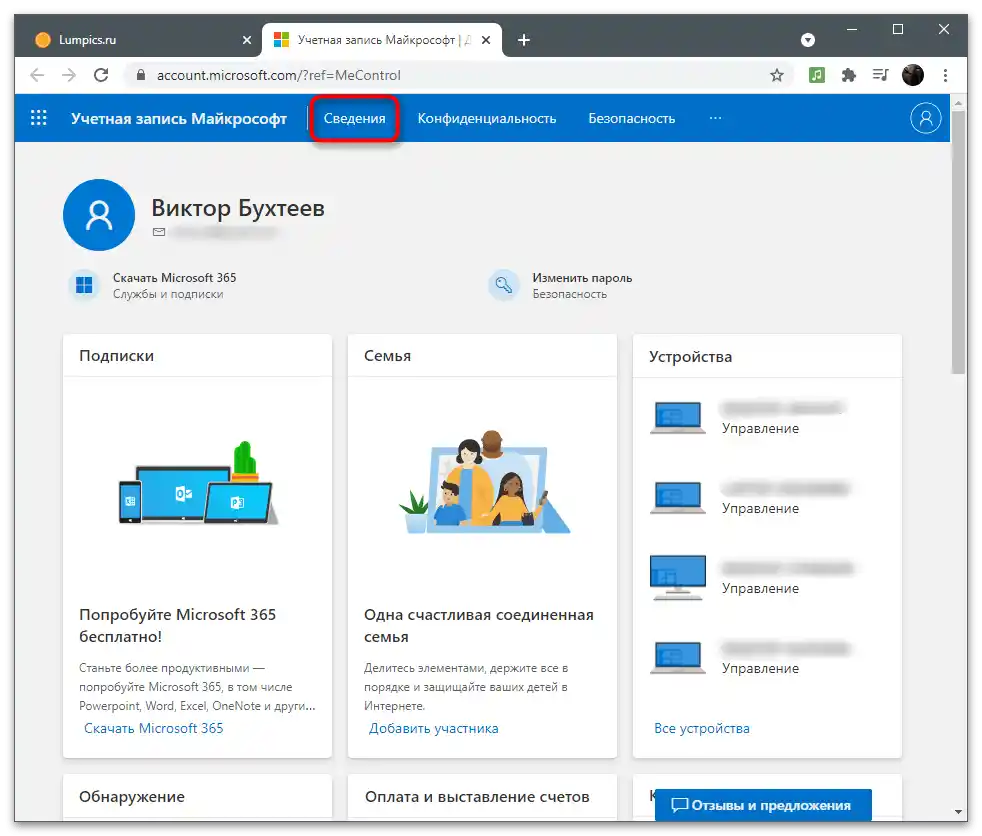
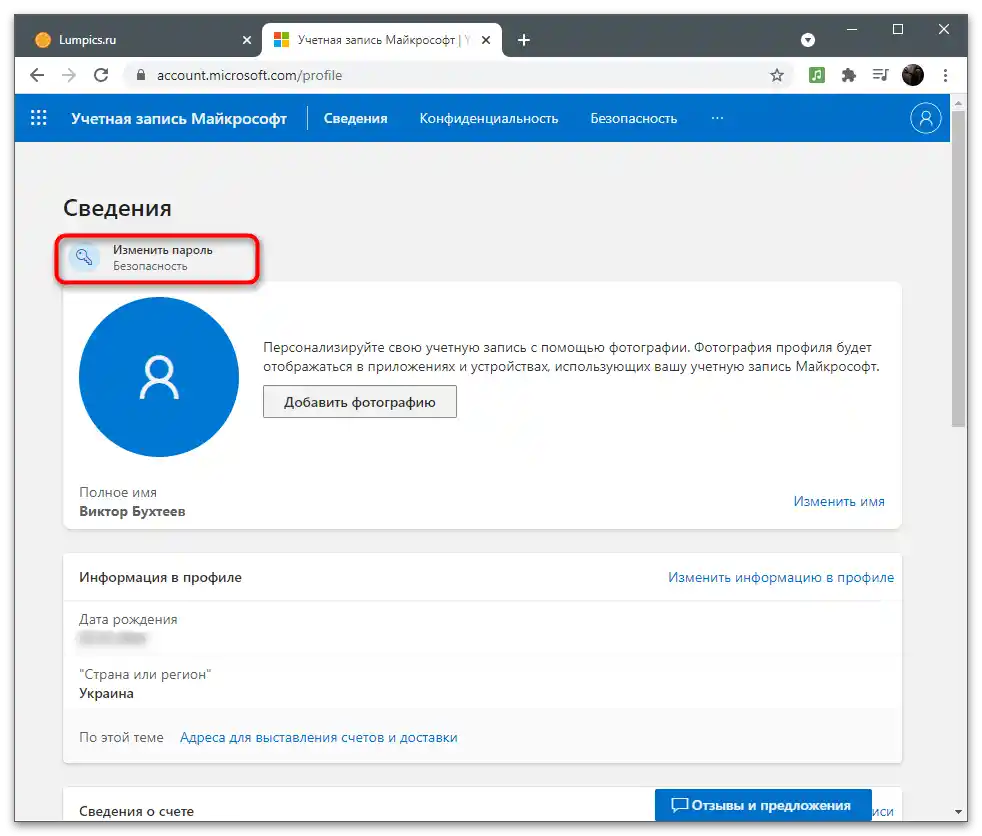
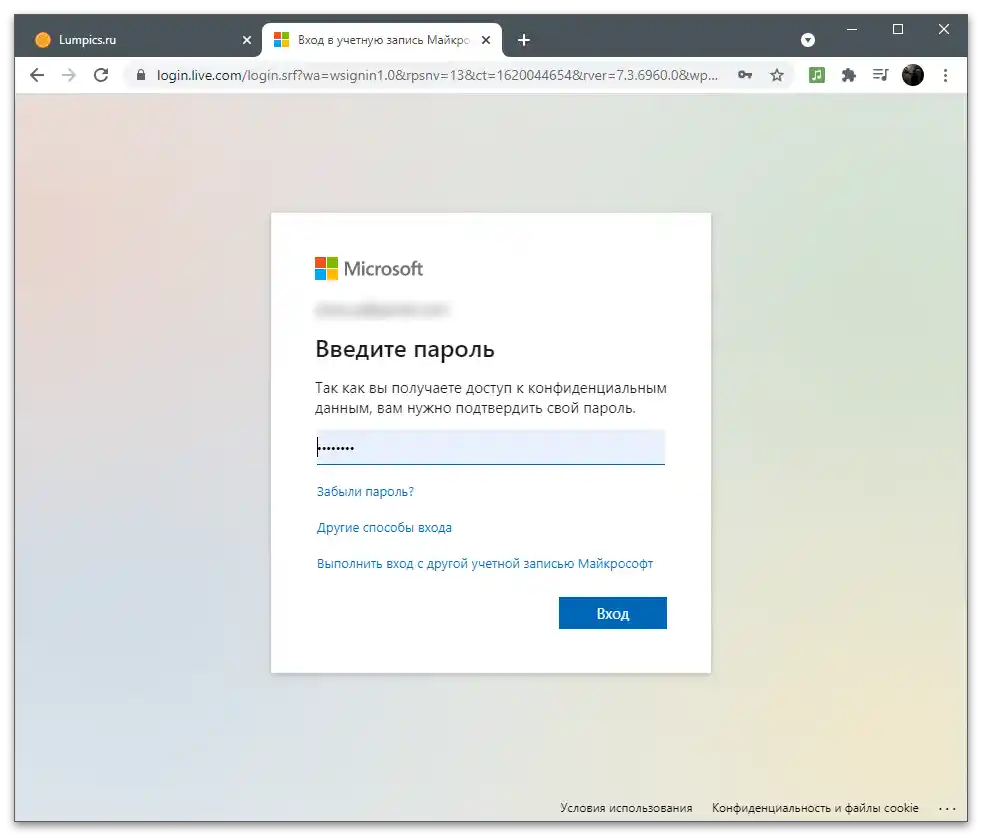
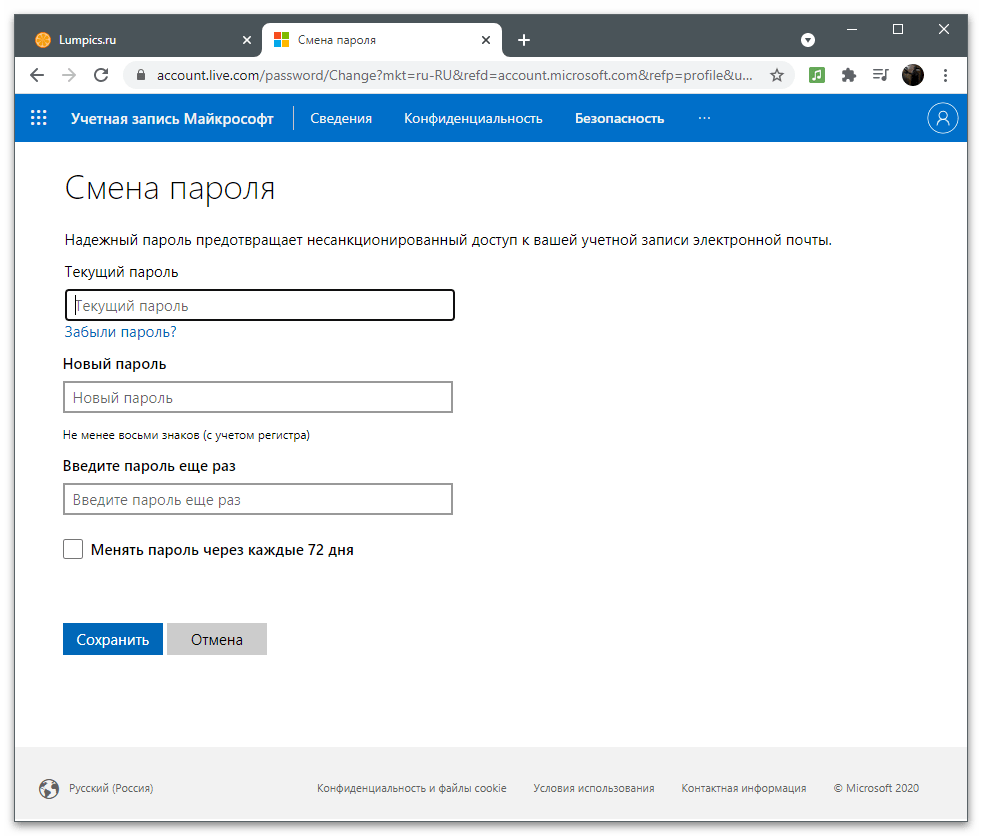
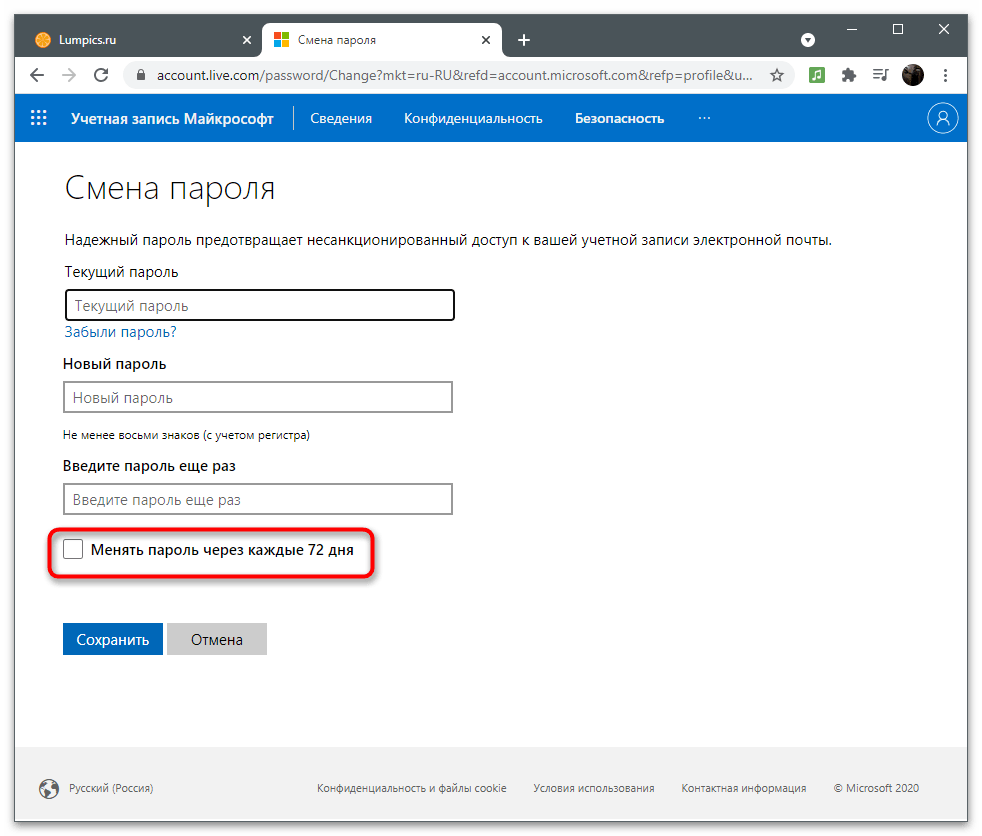
V jedné z následujících sekcí článku se píše o bezpečnostních parametrech. V této kategorii je také nastavení, které umožňuje změnit aktuální heslo, proto využijte jakoukoli pohodlnou metodu, podle toho, v jakém menu se právě nacházíte.
Přidání fotografie profilu
Účet Microsoft se používá v operačním systému a souvisejících programech, někdy ho vidí i jiní uživatelé při přepínání profilů nebo odesílání dokumentů prostřednictvím kancelářských programů.Přidejte avatar, aby se účet odlišoval od ostatních a bylo ho snazší najít v seznamu.
- Ve stejné sekci "Informace" vedle aktuální fotografie, která je ve výchozím nastavení nepřítomná, klikněte na tlačítko "Přidat fotografii".
- Znovu klikněte na odkaz "Přidat fotografii" pro otevření "Průzkumníka".
- V něm najděte obrázek a dvakrát na něj klikněte pro otevření.
- Použijte myš a klávesy na klávesnici k úpravě velikosti avataru a umístěte ho přesně do kruhu pro správné zobrazení, poté klikněte na "Uložit".
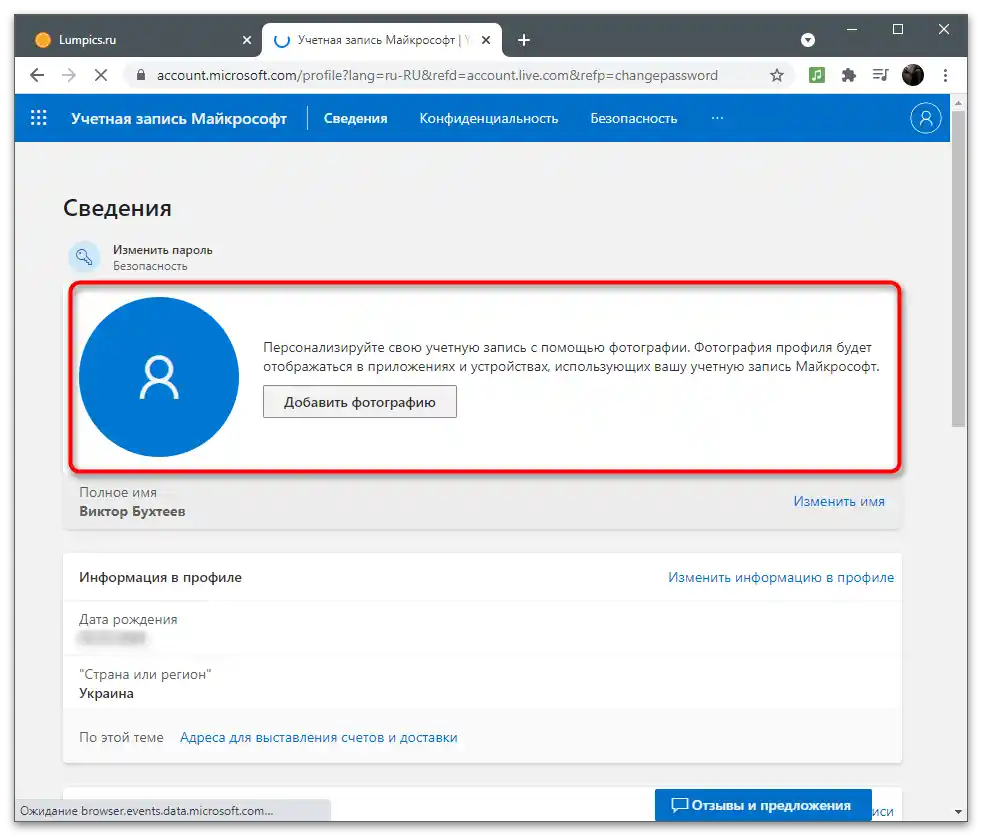
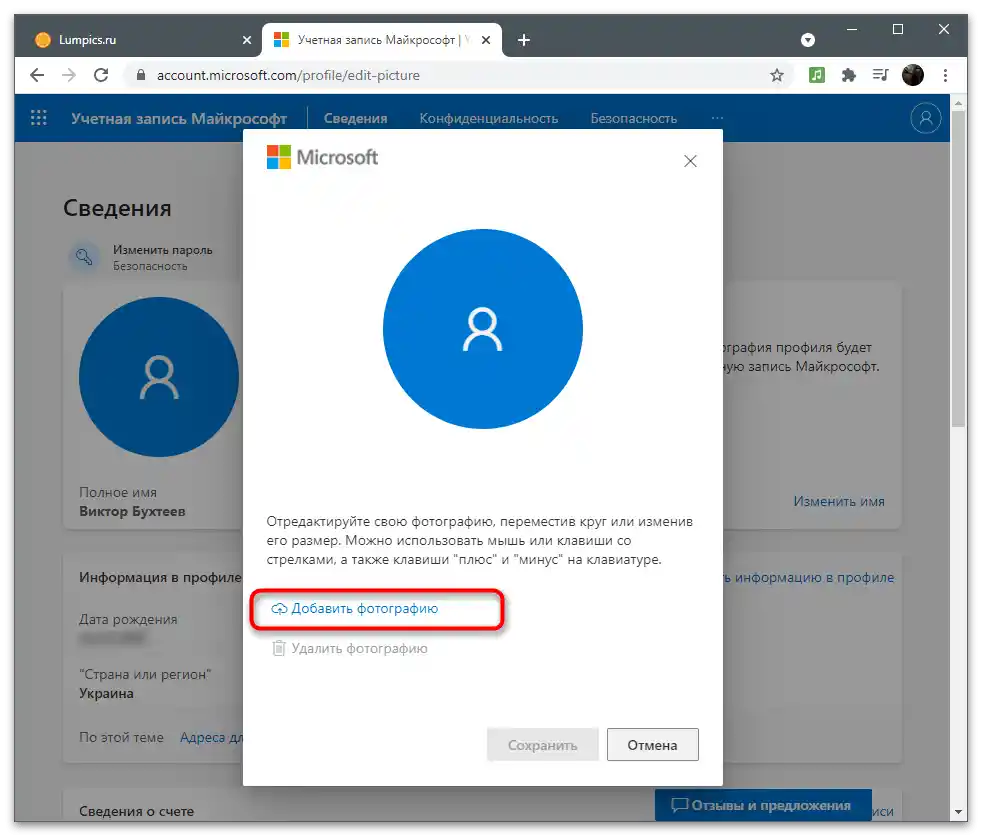
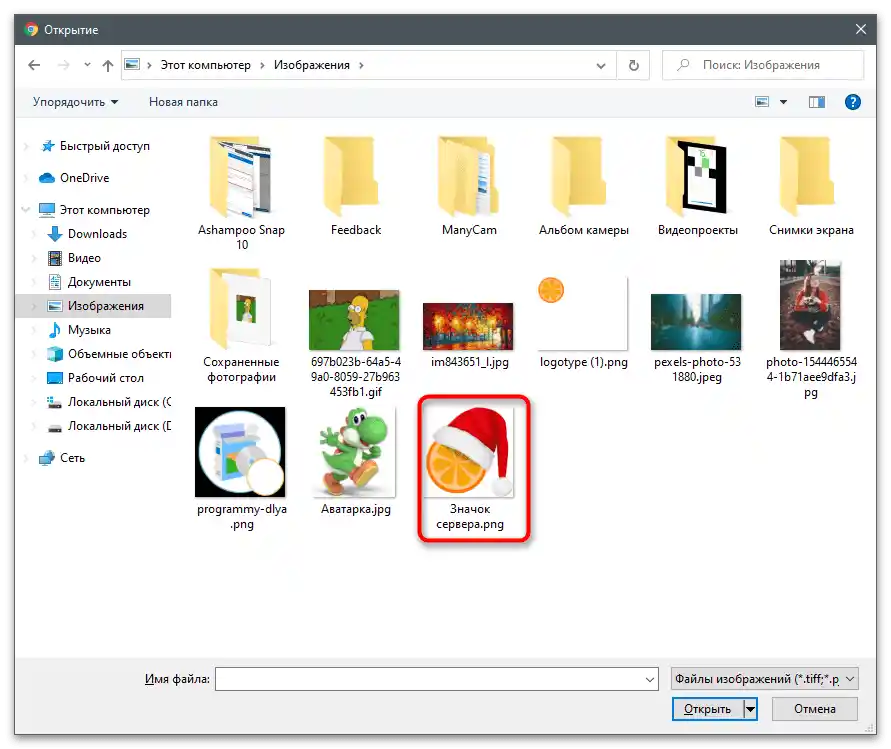
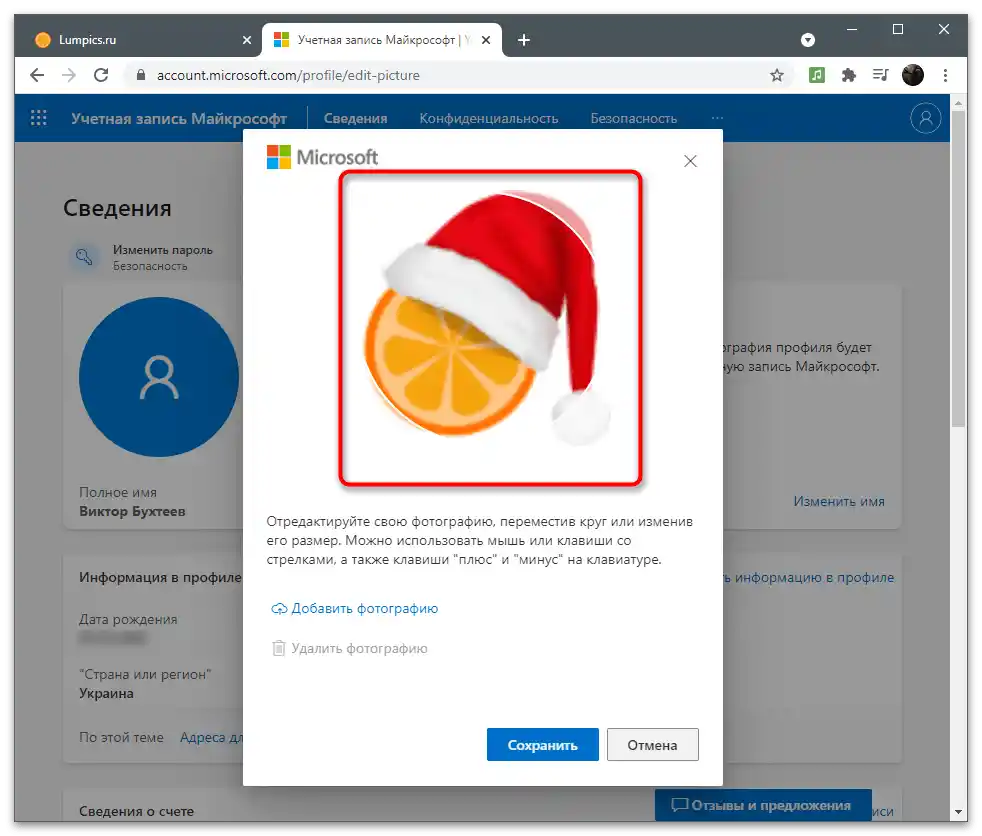
Obrázek profilu můžete kdykoli změnit nebo odstranit opětovným otevřením stejného menu a kliknutím na "Změnit fotografii". Pro vymazání avataru je potřeba kliknout na "Odstranit fotografii". Poté se místo něj zobrazí standardní obrázek profilů Microsoft.
Změna jména
K informacím o účtu patří také uvedené celé jméno uživatele, které mohou vidět ostatní uživatelé, pokud to není zakázáno nastavením ochrany soukromí nebo používaná aplikace pro interakci s účty podporuje zobrazení takových údajů. Pokud jste při registraci neuvedli celé jméno nebo je nyní potřeba ho změnit, postupujte následovně:
- Pod obrázkem profilu naproti řádku "Celé jméno" klikněte na odkaz "Změnit jméno".
- Objeví se jednoduchý formulář, v prvním poli je třeba uvést jméno a ve druhém - příjmení. Potvrďte postup zadáním CAPTCHA a klikněte na "Uložit". Není dobré tuto nastavení příliš často měnit, ale v případě potřeby ji vždy můžete využít.
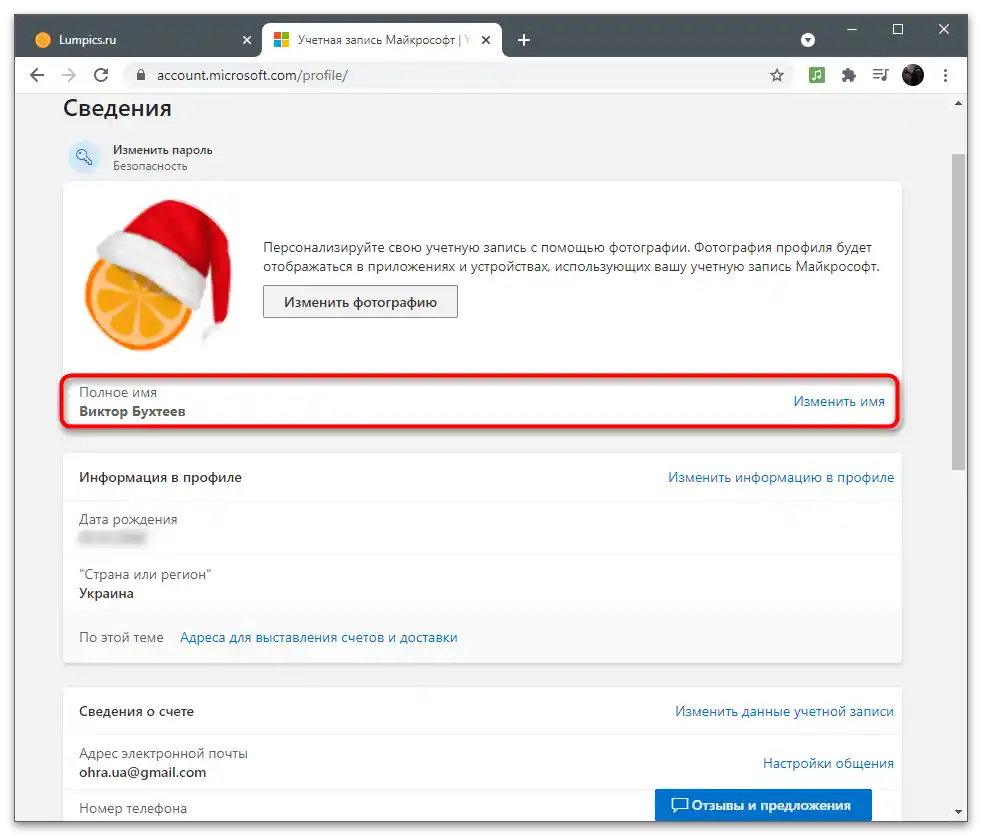
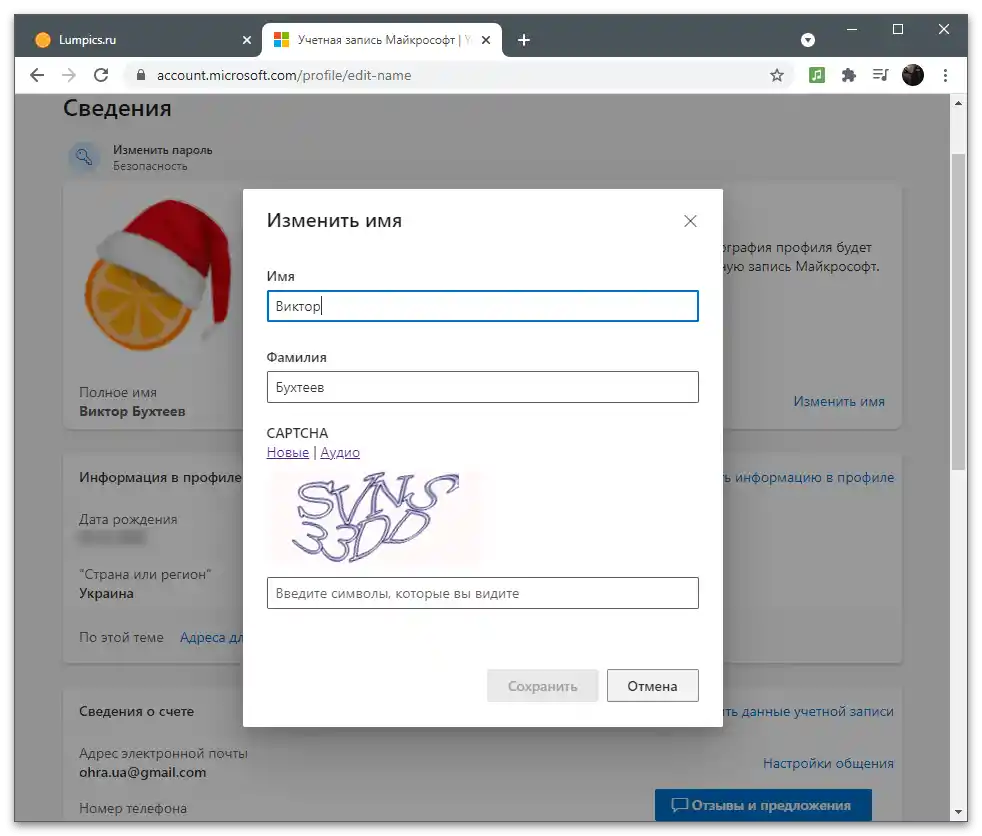
Mějte na paměti, že změny nemusí vstoupit v platnost okamžitě a ještě nějakou dobu budou ostatní uživatelé vidět vaše staré jméno. Za několik minut se informace ze serveru aktualizují a údaje se zobrazí správně.
Úprava základních informací
Základní informace profilu jsou potřebné především pro fakturaci, doručování a práci s předplatnými.Nicméně někdy mohou být zobrazeny i jinými uživateli: například když se několik účtů spojí do jedné skupiny v kanceláři. Podívejme se, jaká data spadají pod základní informace a jak je upravit, pokud bylo při registraci něco uvedeno nesprávně.
- Vidíte informace přímo v bloku "Informace v profilu", a pro jejich změnu klikněte na odpovídající odkaz vpravo.
- Zobrazí se formulář osobních údajů, kde je uvedeno datum narození, pohlaví, země, město a časové pásmo. Všechny tyto údaje se vybírají z rozbalovacích seznamů, ale můžete začít psát první písmena, abyste se okamžitě přesunuli k požadované položce. Pod formulářem se zobrazuje jedinečný identifikátor profilu. Podle něj může systémový administrátor najít váš účet mezi ostatními pro provedení konkrétních akcí.
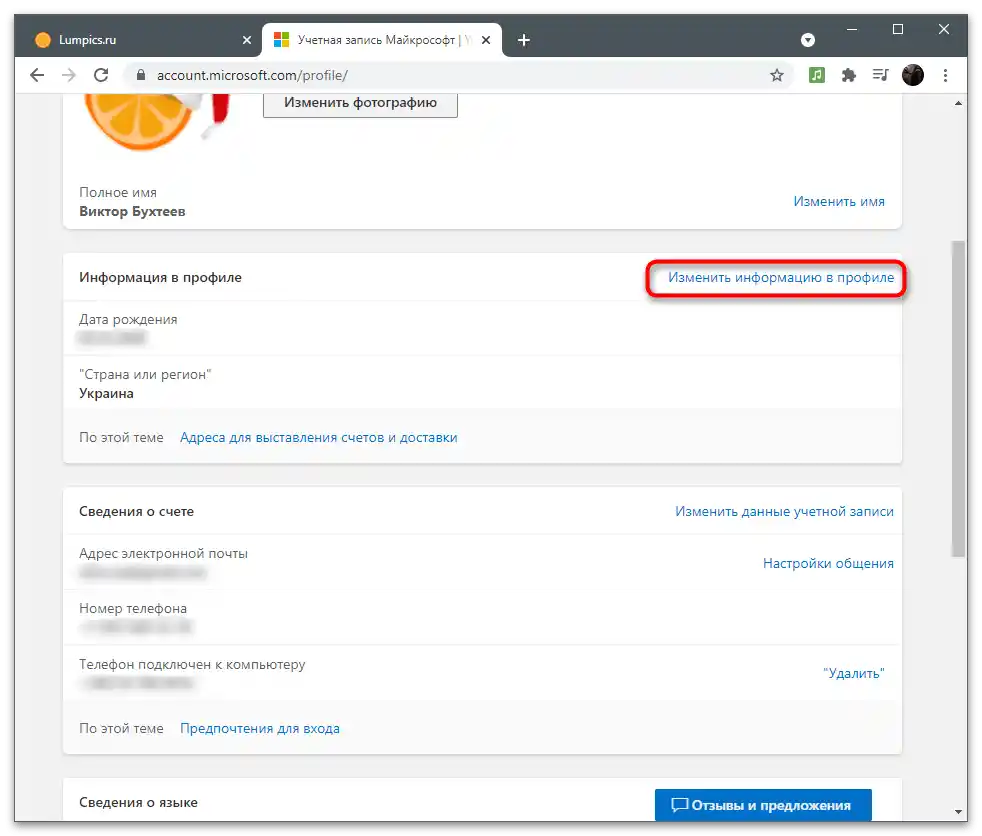
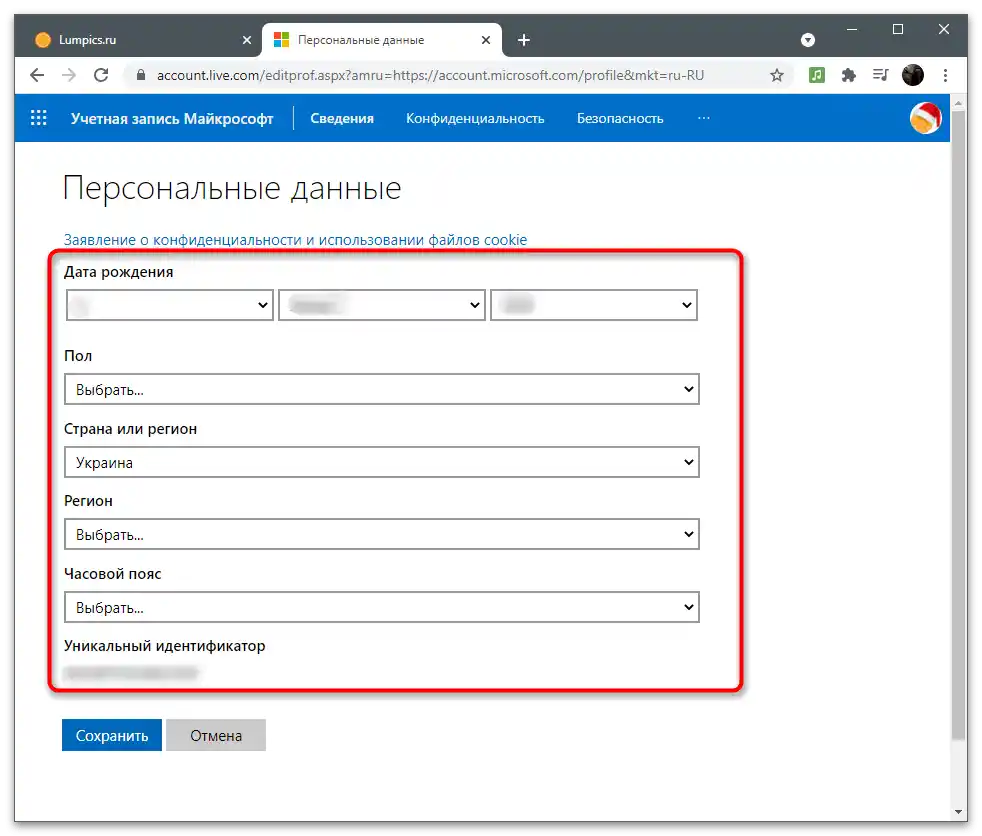
Nastavení přezdívek a přihlašovacích údajů
Účet Microsoft podporuje přidání přezdívek pro jednoho uživatele. To znamená, že se doporučuje používat několik různých telefonních čísel nebo e-mailových adres, abyste se mohli přihlašovat do různých služeb a souvisejících aplikací pod jedním účtem a uchovávat informace na jednom místě. Existuje jak hlavní přezdívka, která se automaticky vybírá během autorizace přes Microsoft, tak i další, které uživatel zadává sám. V této kategorii nastavení se mění také přihlašovací údaje, o čemž bude napsáno v následující instrukci.
- Interakce s přezdívkami se provádí prostřednictvím kategorie "Informace o účtu", do které se dostanete kliknutím na "Změnit údaje účtu".
- Uvidíte seznam aktuálních přezdívek. Obvykle se zobrazují pouze dvě různé varianty: uvedená e-mailová adresa a připojené telefonní číslo (přidává se až po registraci, kdy se na obrazovce zobrazí informace o zabezpečení účtu). Pro přidání jedné z přezdívek klikněte na odpovídající odkaz pod seznamem.
- Vytvořte novou e-mailovou adresu registrací v systému, nebo přiřaďte již existující.Pokud uvedete adresu jiného uživatele, bude moci vstoupit do účtu s aktuálním heslem (aktuálním heslem tohoto účtu Microsoft, nikoli heslem jeho e-mailu). Po zadání informací stiskněte tlačítko "Přidat alias" a zadejte kód, který bude odeslán na uvedenou adresu.
- Vraťte se do předchozího menu, abyste se seznámili s možnostmi přihlášení.
- Zde můžete zaškrtnout ty aliasy, které mohou být použity pro autorizaci ve službách a souvisejících aplikacích. Pokud se stalo, že dříve přidaný alias je nyní třeba odstranit, zablokujte mu přístup odškrtnutím příslušného bodu.
- Zůstaly bloky s vedlejšími informacemi. Za prvé, můžete změnit jazyk výběrem preferovaného z dostupného seznamu. K možnostem přihlášení patří také propojené profily Xbox, Skype nebo GitHub. Není třeba vysvětlovat, že po propojení účtů se objeví možnost přihlašovat se pod nimi do různých programů a sledovat akce v nastavení.
- Pro propojení nového účtu stačí jednoduše se do něj přihlásit po zobrazení autorizačního formuláře.
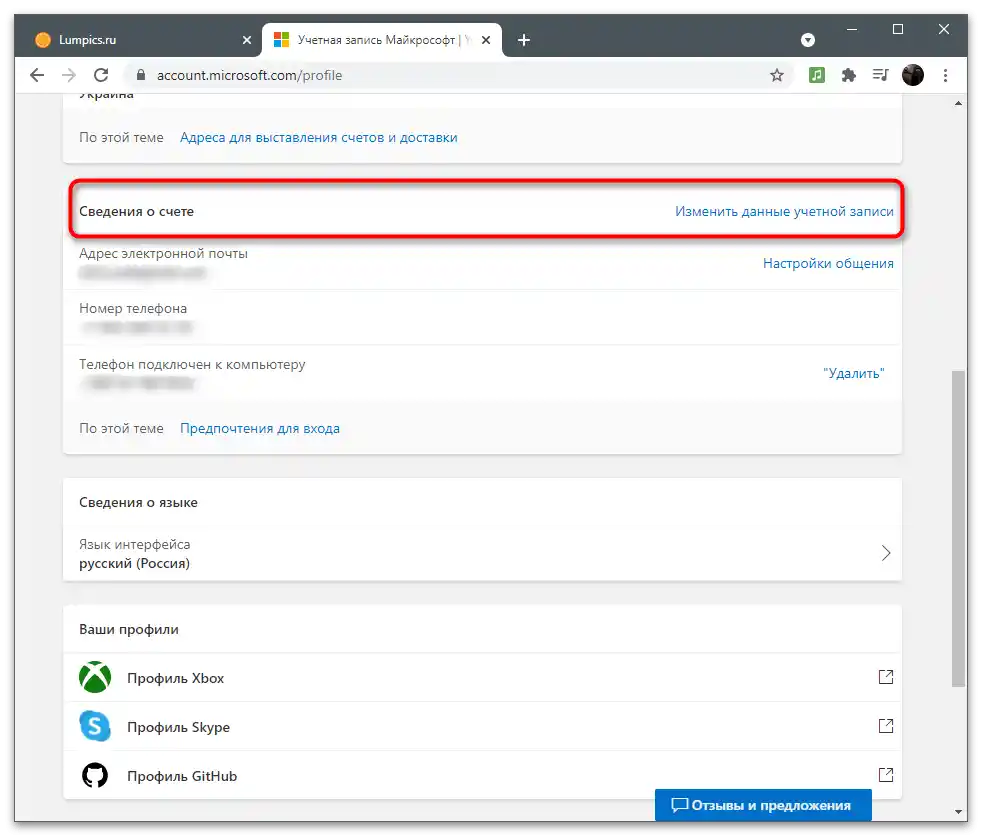
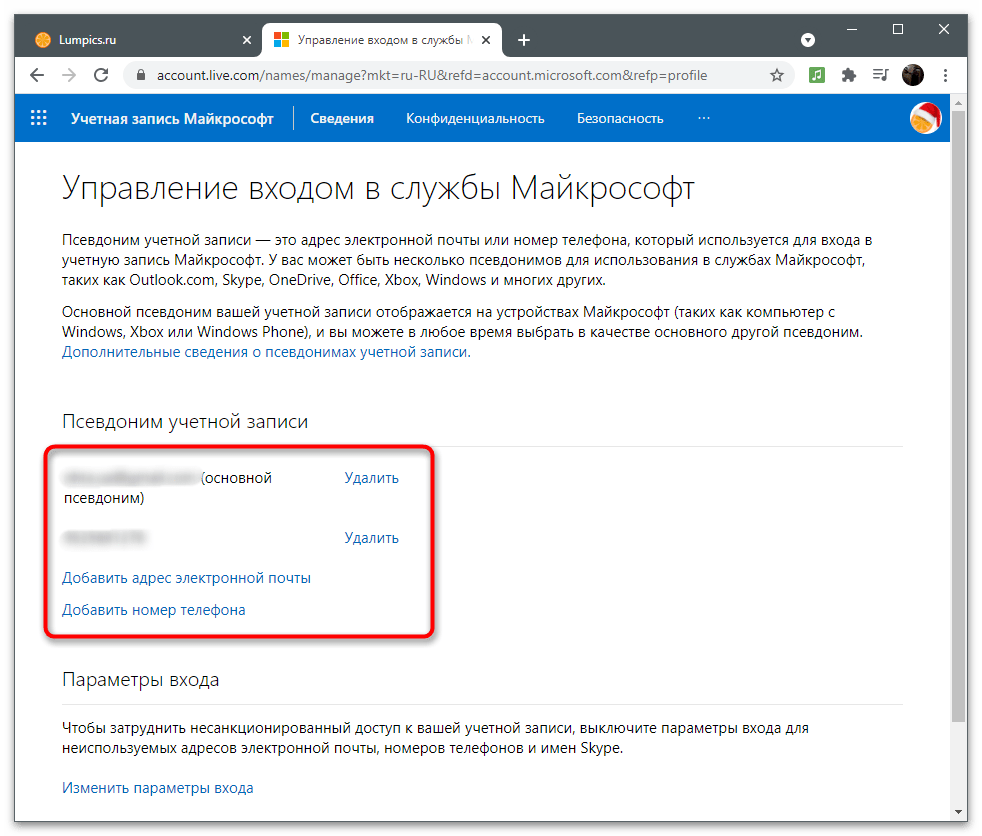
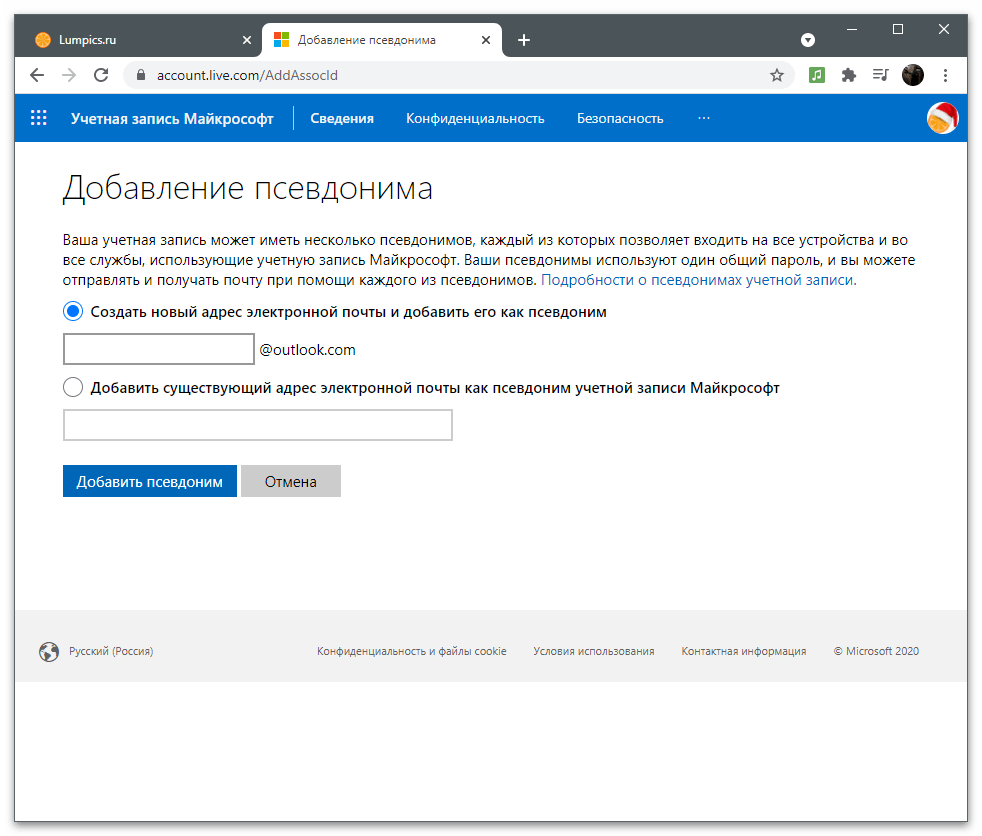
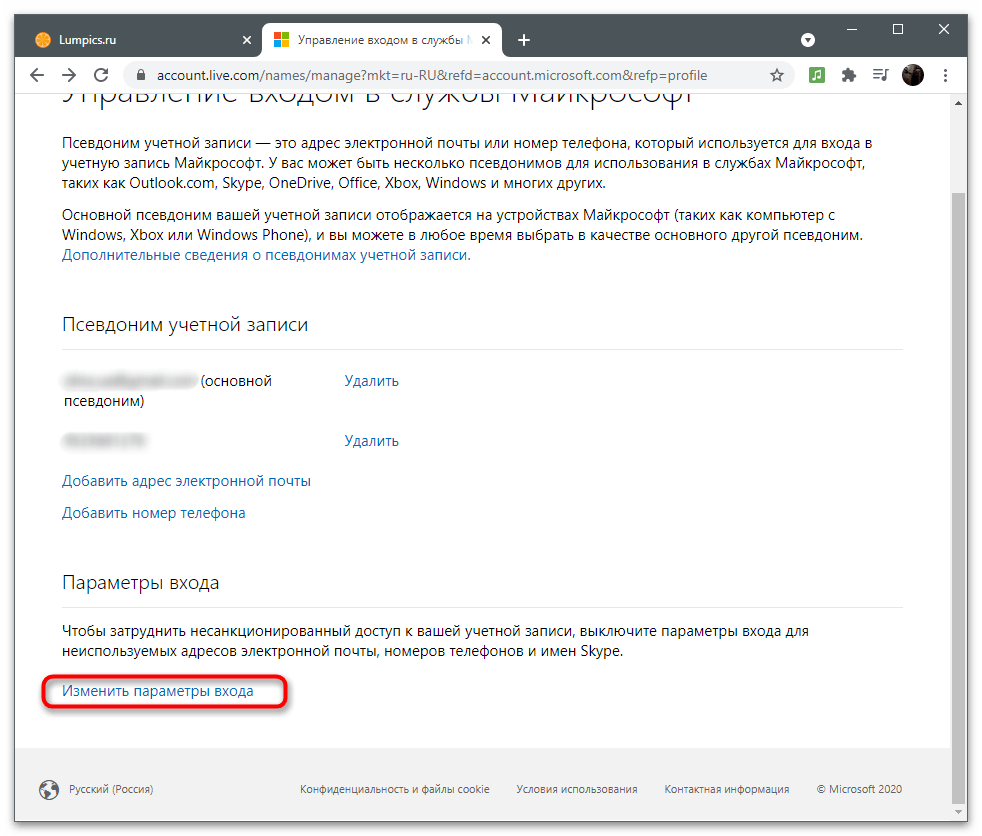
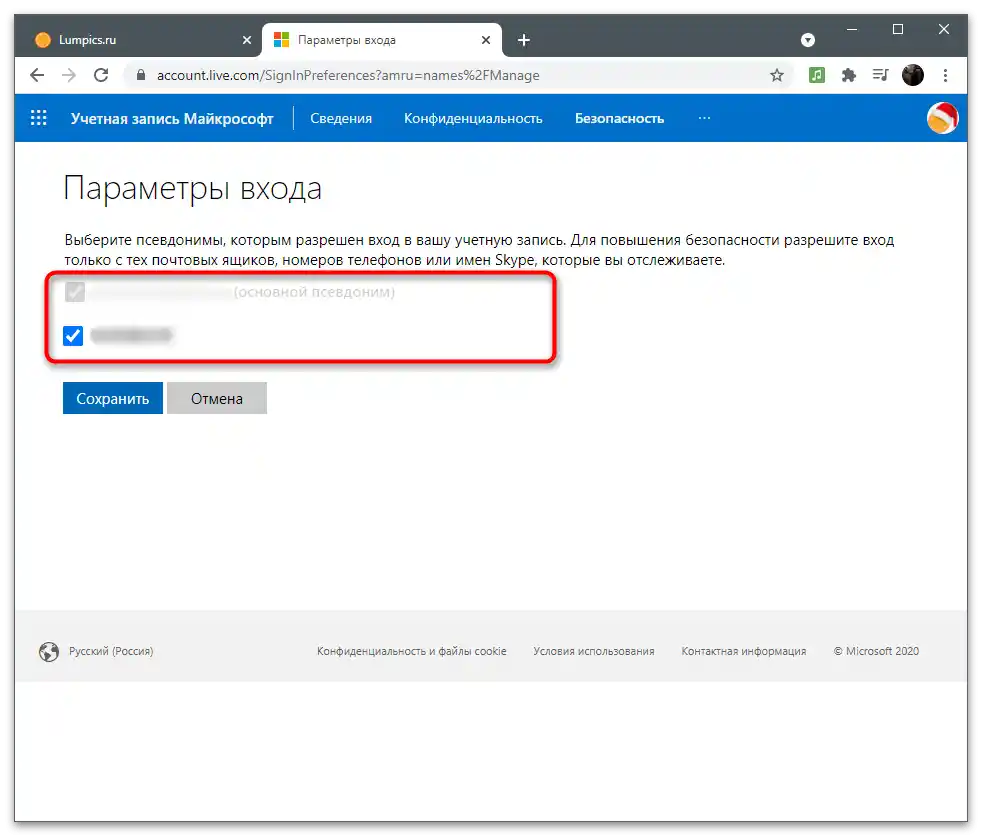
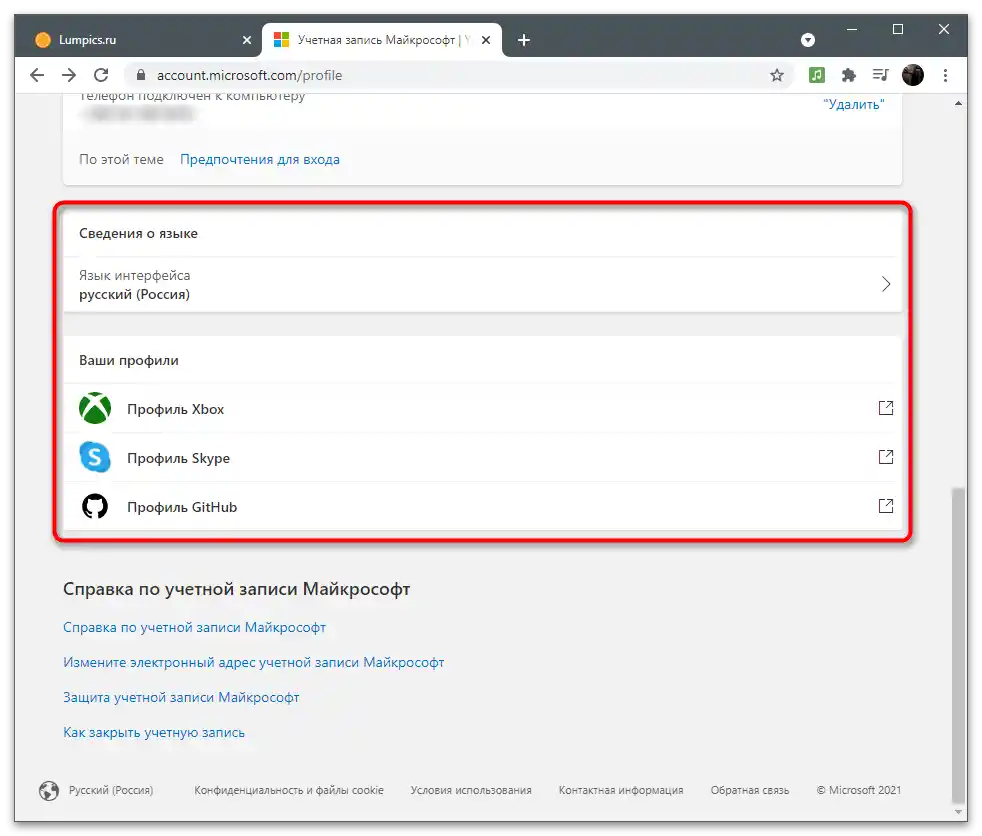
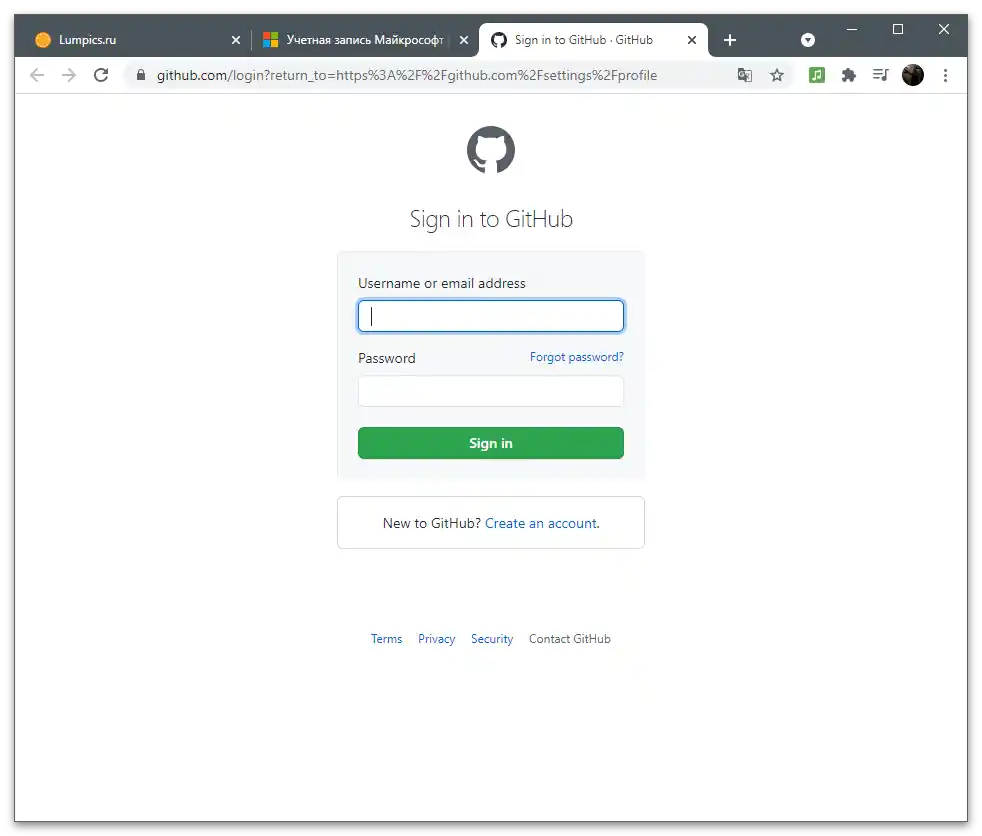
Pokud jste v tomto seznamu nastavení něco nenašli, seznamte se s následujícími částmi článku. Pravděpodobně se v nich nachází hledané informace a pokyny, které umožňují provést potřebné úpravy.
Ochrana soukromí
Ochrana soukromí (privátnost účtu) je velmi důležitý aspekt nastavení, zejména pokud jde o hlavní účet, který se používá neustále. Microsoft shromažďuje určité uživatelské údaje a zpracovává je, ale neskrývá to. Vždy můžete zkontrolovat svou aktivitu, zjistit historii vyhledávání, dotazů a zakoupených předplatných ve všech souvisejících aplikacích. Pojďme se podrobněji podívat na všechny parametry sekce "Ochrana soukromí".
Prohlížení a vymazání historie prohlížeče
Microsoft Edge je integrovaný prohlížeč ve Windows 10, při prvním přihlášení k němu dochází ke synchronizaci s účtem, který je používán jako uživatel operačního systému. To znamená, že do sekce "Ochrana soukromí" se dostává historie prohlížeče a seznam dotazů, které jsou do něj zadávány. Funguje to výhradně s tímto webovým prohlížečem a za podmínky přihlášení k účtu Microsoft.Pro zobrazení a vymazání historie je v seznamu s parametry speciální nabídka.
- Na stránce s nastavením profilu Microsoft přejděte do sekce "Ochrana soukromí", kliknutím na příslušné tlačítko v horním panelu.
- Přečtěte si popis od vývojářů, abyste pochopili, čemu je tato sekce s nastavením věnována. Poté v bloku "Historie prohlížeče" klikněte na tlačítko "Zobrazit a vymazat historii prohlížeče".
- Otevře se seznam typů dat, která jsou zaznamenávána při používání Edge. Přepněte se například na "Přehled" a prohlédněte si seznam dotazů. Pokud chcete tuto sekci vymazat, použijte tlačítko "Odstranit akci".
- Objeví se oznámení s informacemi o tom, jaké důsledky má vymazání historie prohlížeče. Přečtěte si informace a rozhodněte se, zda chcete nyní vymazat historii.
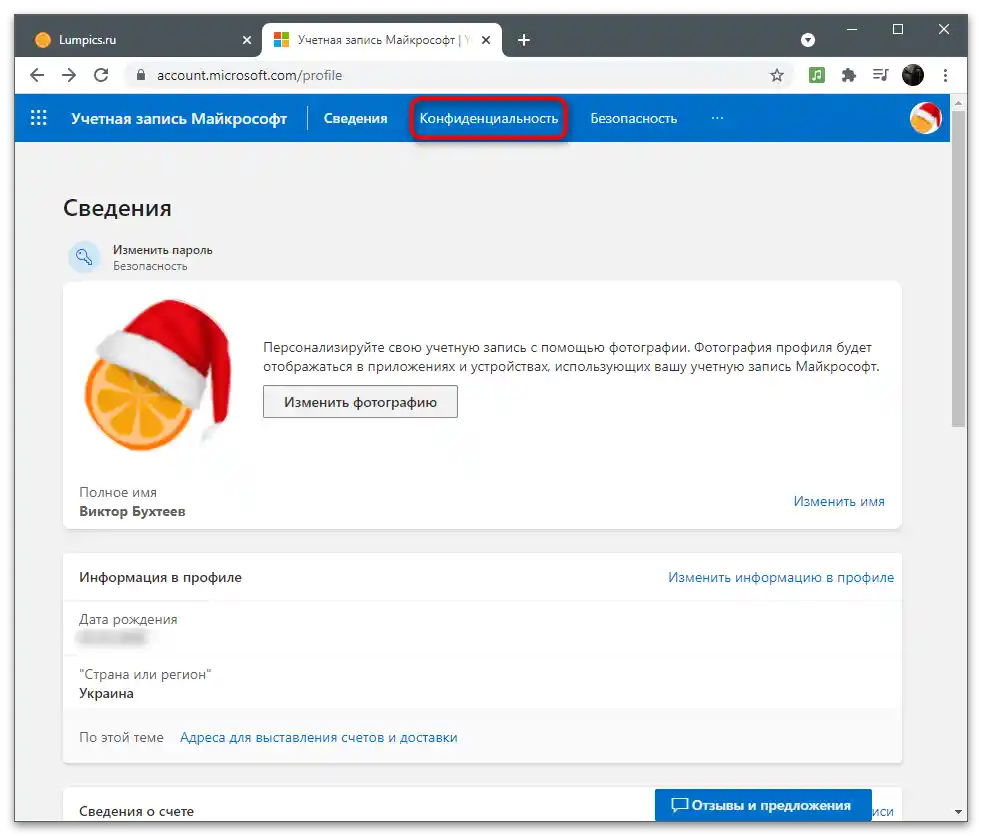
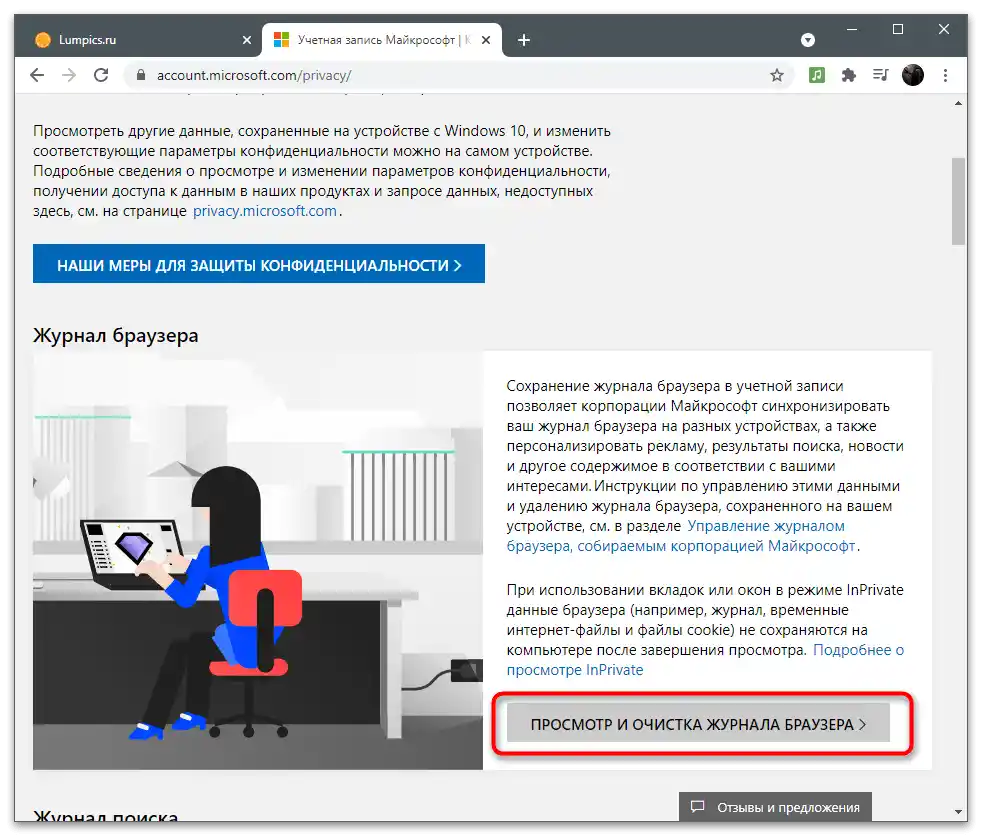
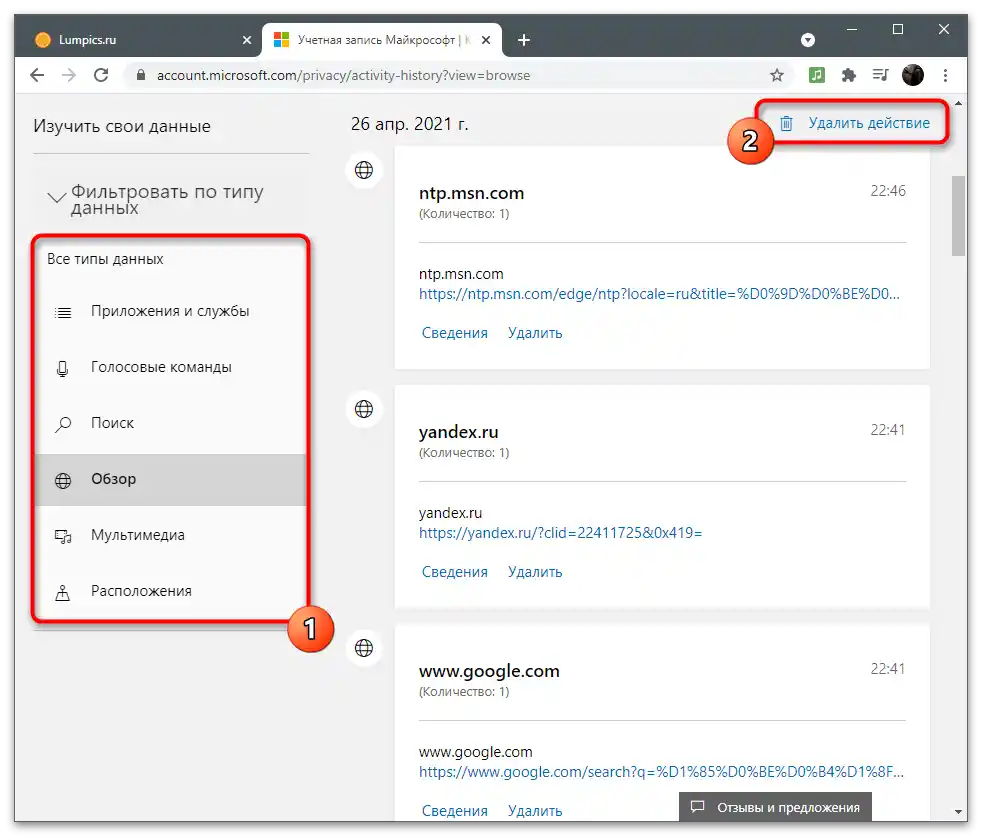
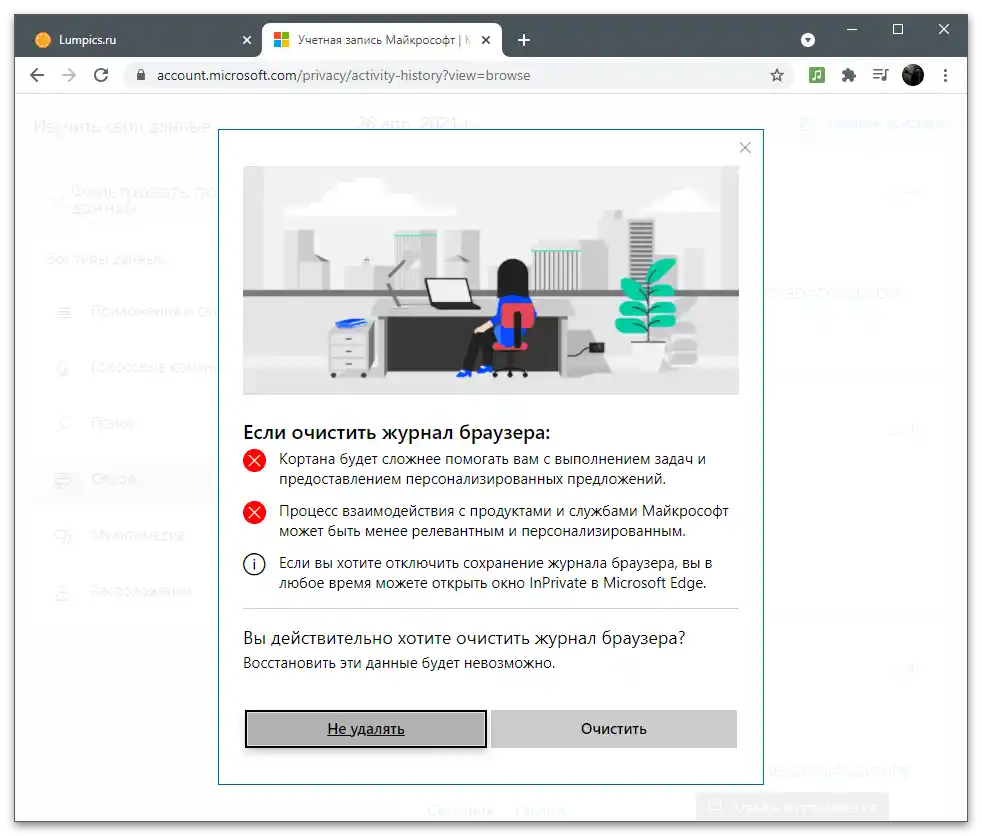
Vytvoření archivu s daty
Někteří uživatelé aplikací od Microsoftu mají osobní obsah, jako jsou kalendáře nebo fotografie, které je třeba exportovat jako jeden archiv a mít možnost k datům přistupovat kdykoli pro jejich obnovení nebo hledání důležitých informací. V nastavení účtu je samostatná funkce určená k vytvoření takového výběru. Pro její použití přejděte z karty s historií akcí k "Stahování dat" a klikněte na tlačítko "Vytvořit archiv".
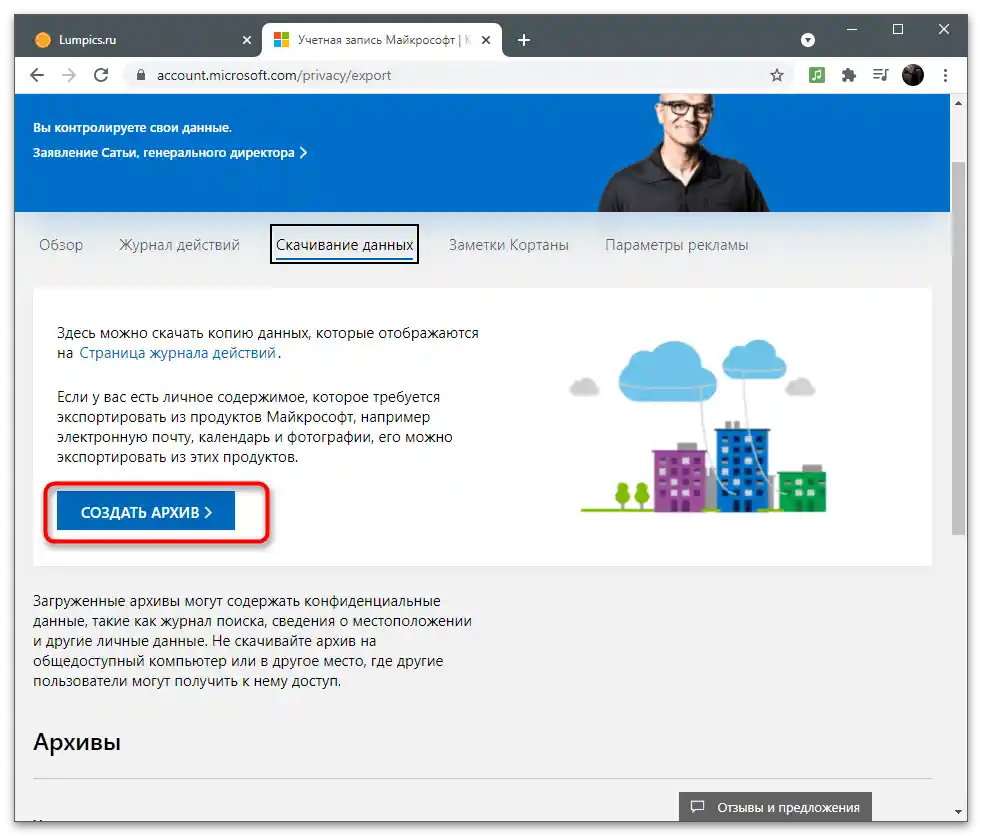
Postupujte podle pokynů zobrazených na obrazovce, přičemž nejprve vyberte, která data chcete uložit do adresáře. Všechny hotové archivy jsou zobrazeny v samostatném bloku a jsou k dispozici ke stažení. Můžete vytvořit několik takových složek, ale mějte na paměti, že jsou uloženy na OneDrive a také zabírají místo v cloudovém úložišti.
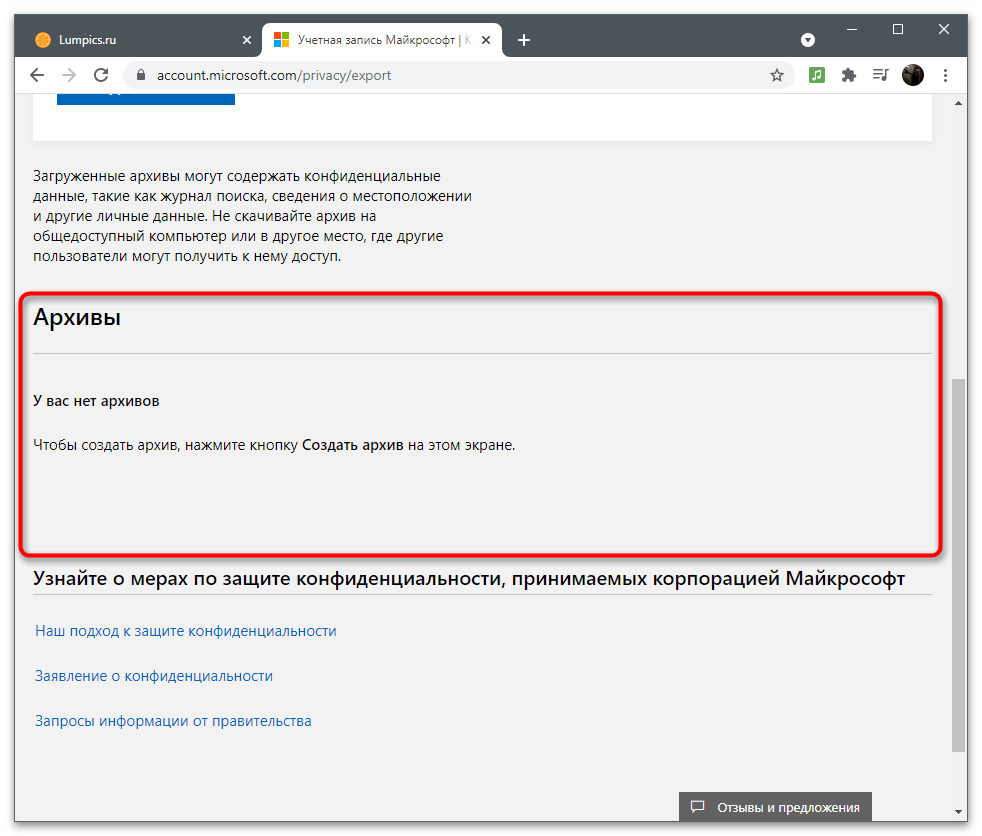
Vývojáři varují, že byste neměli nahrávat archiv na sdílený počítač, aby k němu ostatní uživatelé neměli přístup a nemohli získat soukromé údaje. Takto snadno můžete ztratit data svých karet, propojených účtů a všechny dříve uložené objekty.Ukládejte archiv pouze na osobním počítači nebo na přenosném médiu s ochranou.
Poznámky Cortany
O poznámkách hlasového asistenta se zmíníme pouze stručně, protože v současnosti ještě není podporován na počítačích s ruským jazykem. Pokud jste však změnili region a nyní používáte Cortanu, může být pro vás užitečná záložka "Poznámky Cortany". Zde se zobrazuje veškerá shromážděná informace, která bude použita k zobrazování reklam a porozumění zájmům uživatele. To se provádí pouze se souhlasem uživatele, který uděluje před zahájením používání hlasového asistenta.
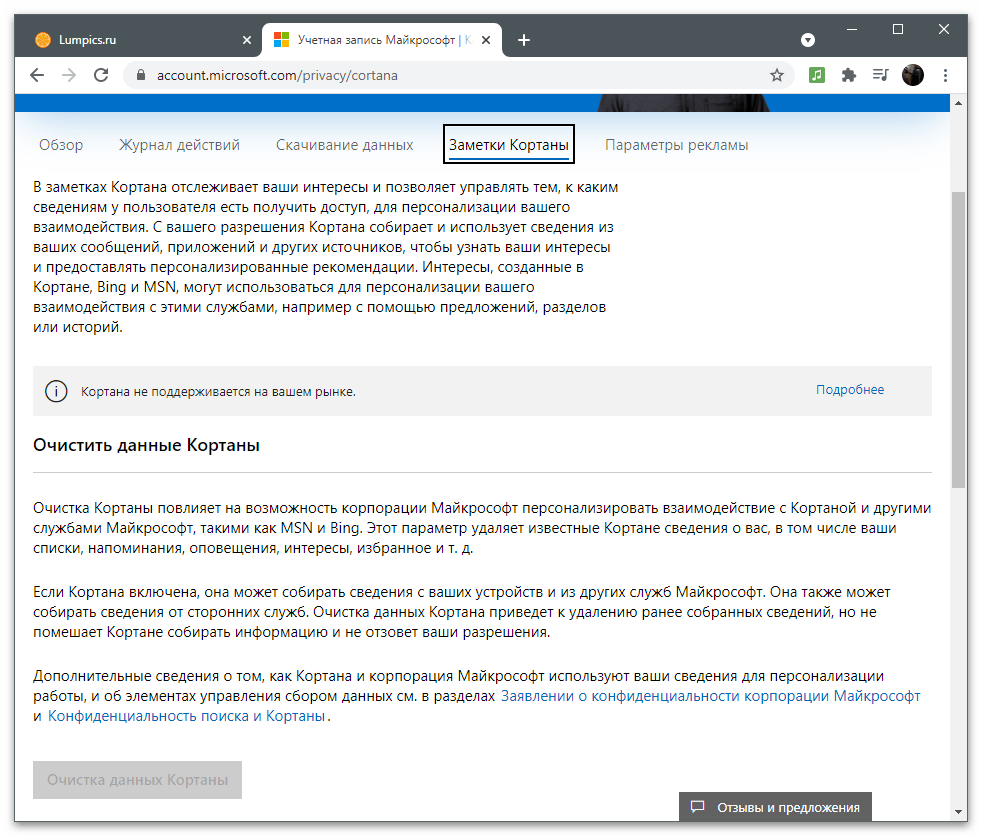
Pokud má Cortana seznam poznámek, vymažte ho, abyste odstranili celou historii předchozí interakce se službami Microsoft a zadanými příkazy pro hlasového asistenta. To je jeden z metod, jak se zbavit obtěžující reklamy, která se objevila v MSN, Bing a dalších souvisejících službách.
Správa reklamy
Hlavní interakce se shromažďováním uživatelských údajů však probíhá při provádění vyhledávání a dalších činností na internetu. Pokud používáte účet Microsoft během práce v Edge, synchronizujete-li data, mějte na paměti, že společnost analyzuje vyhledávané informace a používá je k výběru reklam, které by vás mohly zajímat. Na záložce "Nastavení reklamy" je tato funkce ve výchozím nastavení zapnuta.
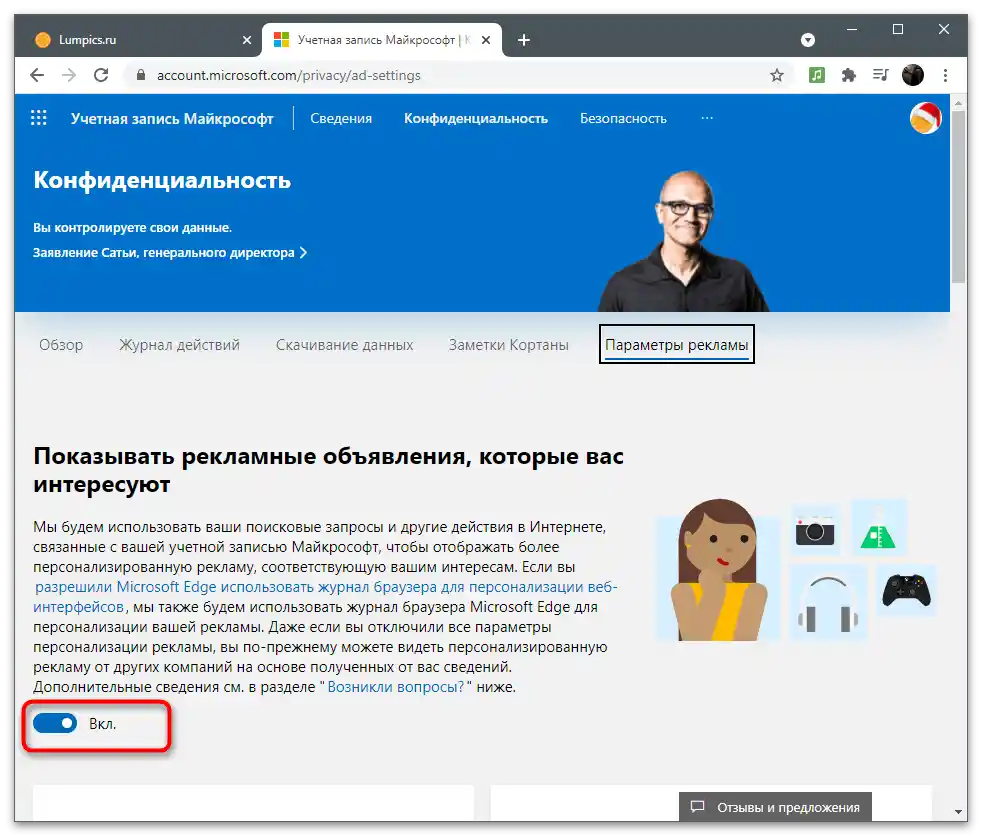
Pokud jste se seznámili s pravidly shromažďování dat a rozhodli se, že nechcete vidět personalizované reklamy, můžete tuto funkci vypnout posunutím příslušného posuvníku. Od tohoto okamžiku společnost nebude shromažďovat informace, avšak zobrazované reklamy budou stále založeny na starších dotazech a časem se přepnou na populární konkrétně pro váš region, protože prohlížeč vždy čte aktuální polohu počítače.
Zobrazení a vymazání akcí umístění
Tento blok s nastavením by si měli přečíst ti uživatelé, kteří používají funkci GPS na svých noteboocích nebo mobilních zařízeních s Windows, a předtím je spojili se svým účtem.Pokud je povoleno shromažďování údajů o poloze, automaticky se do protokolu účtu zaznamenávají naplánované trasy, dotazy na konkrétní místa a další informace související s polohou.
- Pro kontrolu uložené historie v sekci "Ochrana soukromí" klikněte na tlačítko "Zobrazit a vymazat akce polohy".
- Otevře se nová karta s vhodným filtrem a budete moci zjistit, co z posledních akcí bylo uloženo v protokolu. Pokud zde zatím nejsou žádné údaje, ale chcete získat podrobnější odpověď o jejich shromažďování, klikněte na "Více informací".
- Seznamte se s pokyny od vývojářů na nové kartě a rozhodněte se, zda vám tato politika ochrany soukromí vyhovuje.
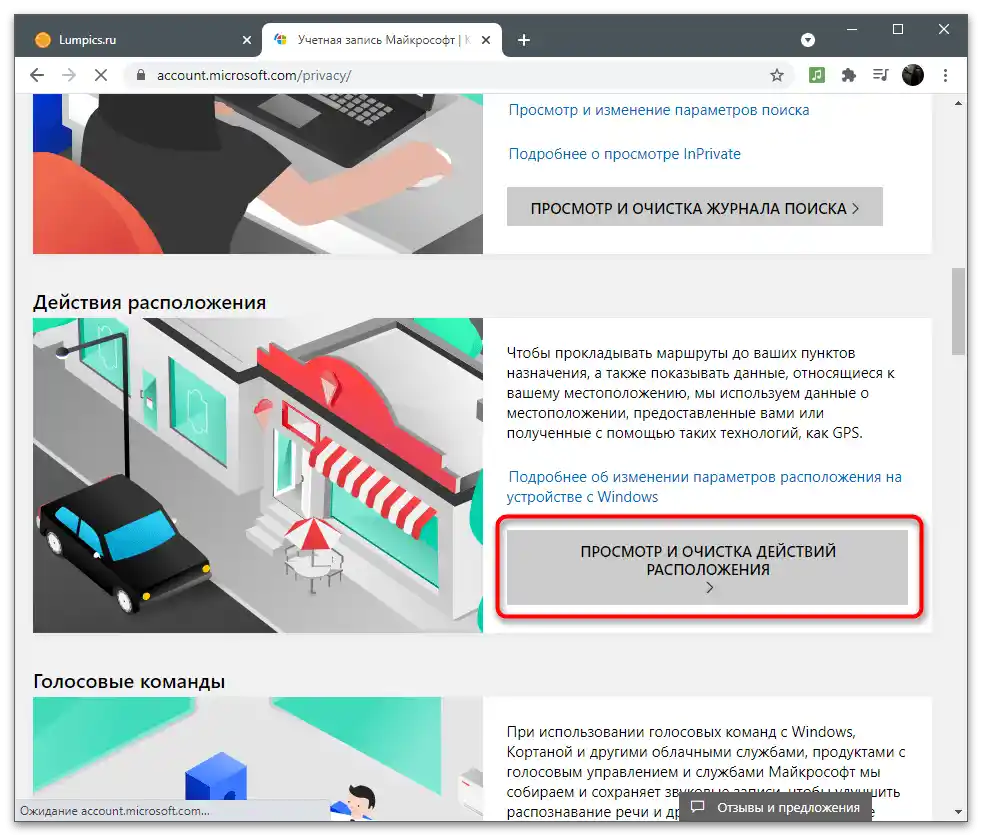
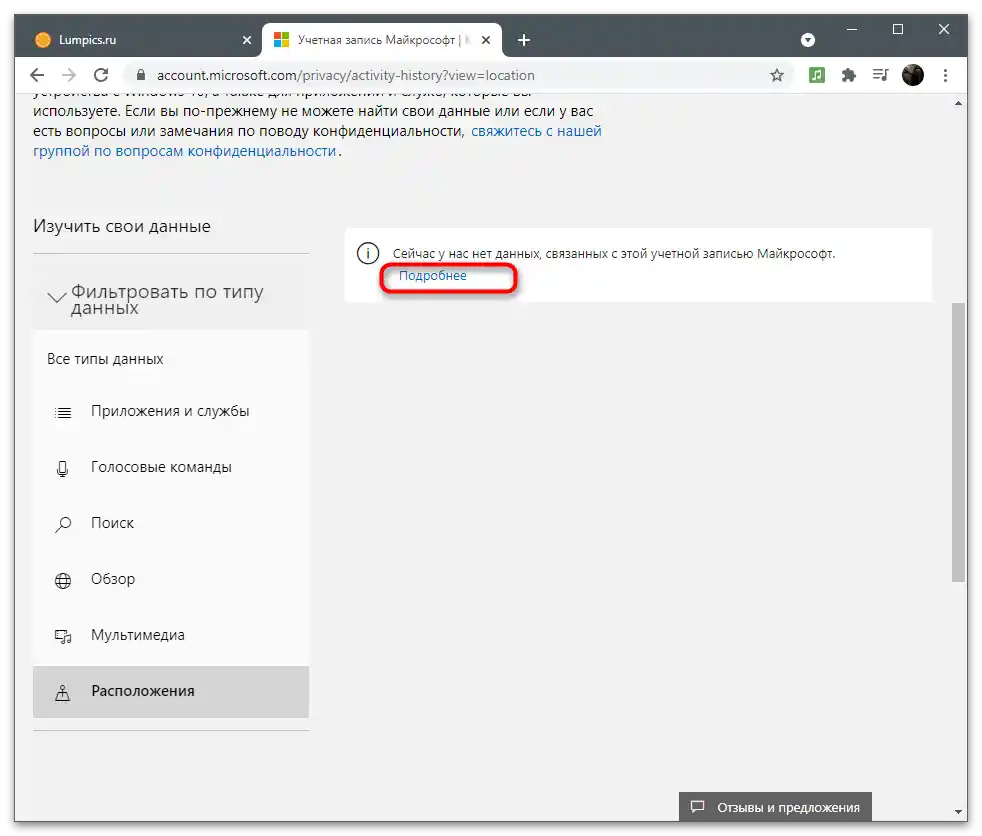
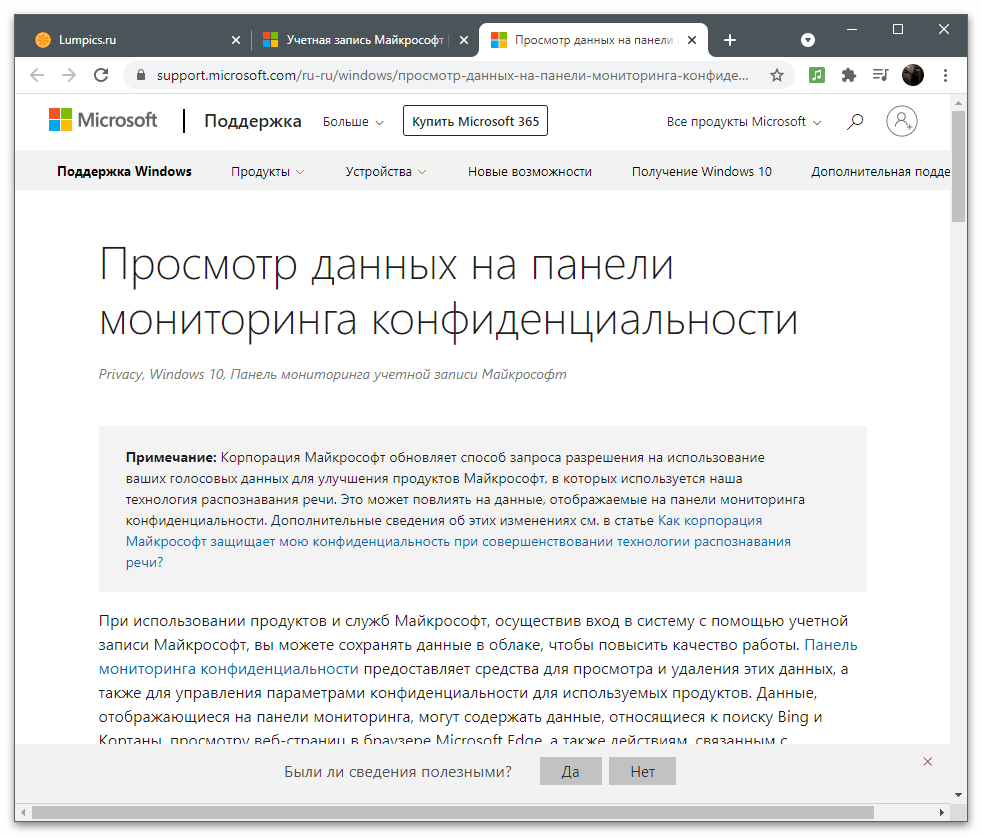
Další možnosti ochrany soukromí
Na závěr zmíníme další možnosti ochrany soukromí, které jsou přítomny v sekci s nastavením účtu. Pro jejich použití jsou potřeba související aplikace nebo autorizace v OS pomocí tohoto účtu. Na následujícím snímku obrazovky vidíte popis dostupných možností, které se vztahují k konkrétním programům. Vývojáři poskytují stručné popisy toho, kam je třeba přejít, abyste se seznámili se všemi položkami.
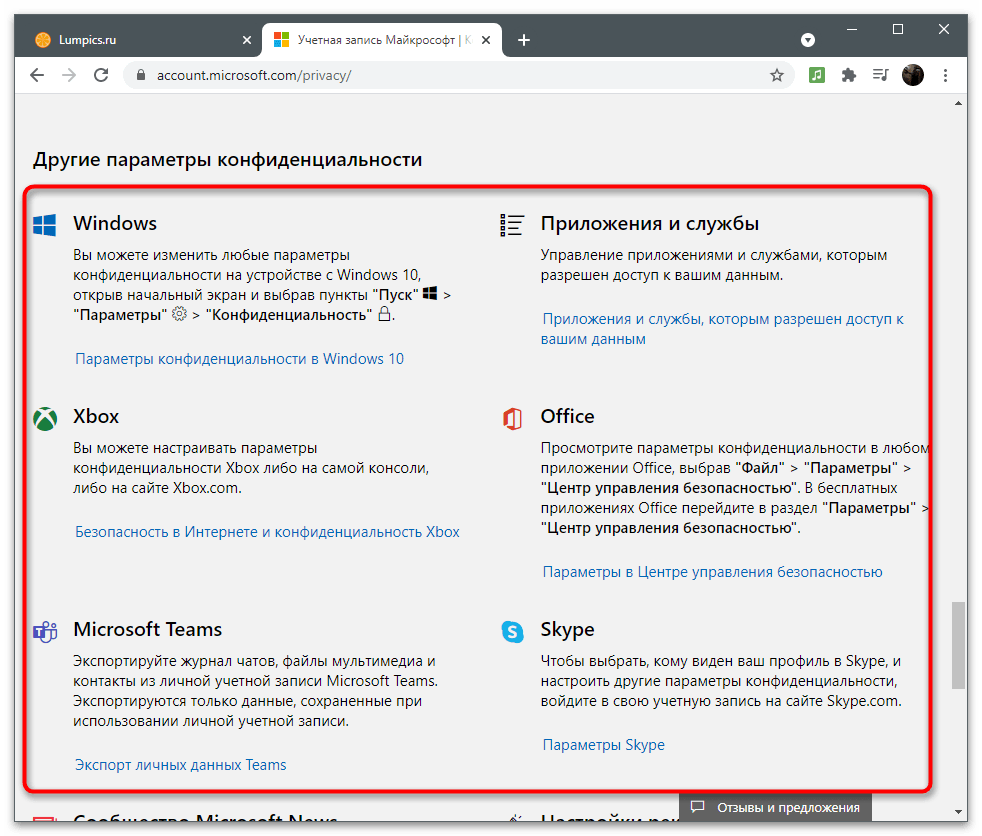
Nebudeme podrobně popisovat každou aplikaci, protože tyto informace budou užitečné pouze některým uživatelům. Pokud potřebujete nastavit soukromí v jednom z nástrojů, klikněte na odkaz s pokyny na stránce s parametry účtu Microsoft a přečtěte si doporučení od vývojářů.
Bezpečnost
Je nutné zajistit bezpečnost účtu, zejména v případech, kdy je používán k nákupu předplatného a autorizaci v aplikacích s důležitými osobními údaji a soubory. Přechod do sekce se provádí stejně jako do všech ostatních — na horním panelu je třeba kliknout na položku "Bezpečnost". Na obrazovce se zobrazí seznam možností, o kterých bude řeč dále.
Povolení dvoufaktorového ověřování
Ověření je jedním z povinných postupů při přihlašování z nových zařízení nebo přechodu do důležitých sekcí s nastavením účtu.Vývojáři doporučují aktivovat dvoufázové ověření, aby zajistili maximální bezpečnost účtu.
- Po přechodu do příslušné sekce na panelu s doporučeními klikněte na položku "Dvoufaktorové ověření".
- Na nové kartě uvidíte podporované způsoby potvrzení vaší identity. Patří sem: zadání hesla, odeslání kódu potvrzení na e-mail nebo telefonní číslo, nebo autorizace přes propojené účty. Použijte tlačítko "Přidat nový způsob přihlášení nebo ověření", pokud můžete uvést jiné telefonní číslo nebo profil, abyste je připojili k potvrzení.
- Níže uvidíte sekci "Další bezpečnost". Pokud ji aktivujete, kromě použití jedné z metod potvrzení bude nutné použít i druhou podle výběru. To pomůže chránit před hackery, pokud získali přístup k e-mailu. Tak budou potřebovat uvést kód z telefonu, a ten pravděpodobně nemají.
- Věnujte pozornost dalším možnostem. V této sekci je nouzové tlačítko "Odhlásit se", které umožňuje ukončit všechny relace na počítačích a v aplikacích, kde se používá aktuální účet. Tato funkce se hodí, když máte podezření, že někdo získal neoprávněný přístup k vašemu profilu. Pokud chcete, vytvořte si obnovovací kód a uložte ho na bezpečné místo. Zůstává trvalý a platí v případech, kdy jste ztratili nebo zapomněli údaje svého účtu a chcete ho rychle obnovit. Nikomu tento kód nesdělujte, protože jeho pomocí lze získat přístup ke všem nastavením, aplikacím a nákupům.
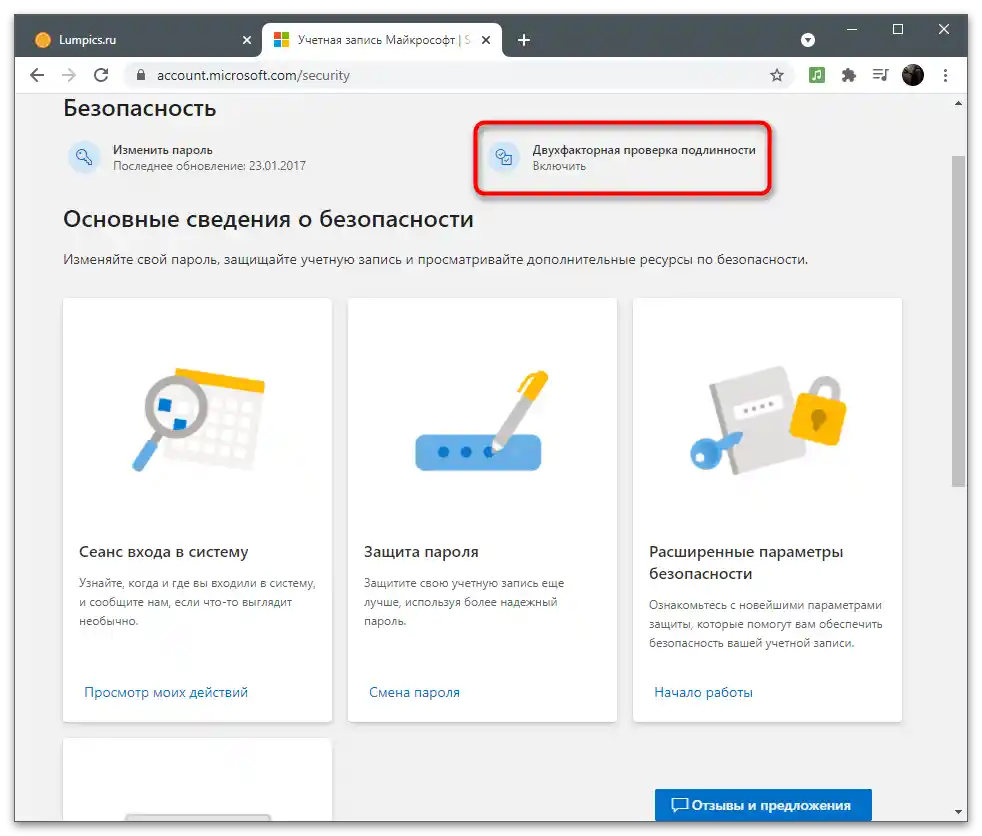
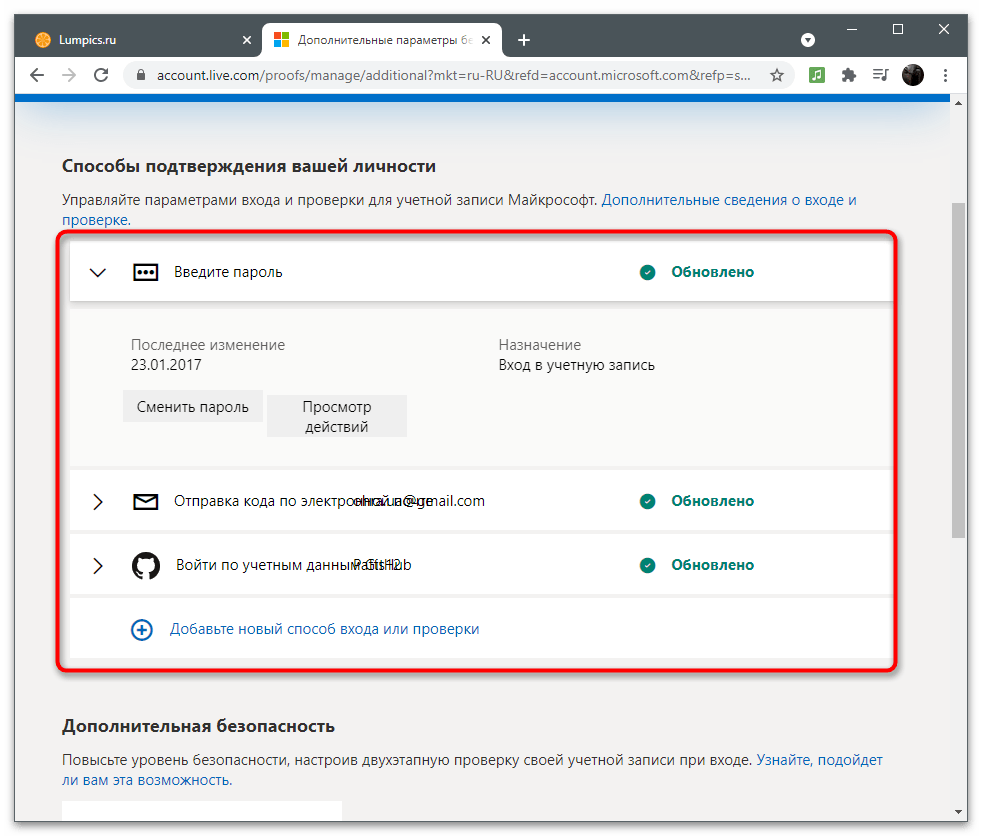
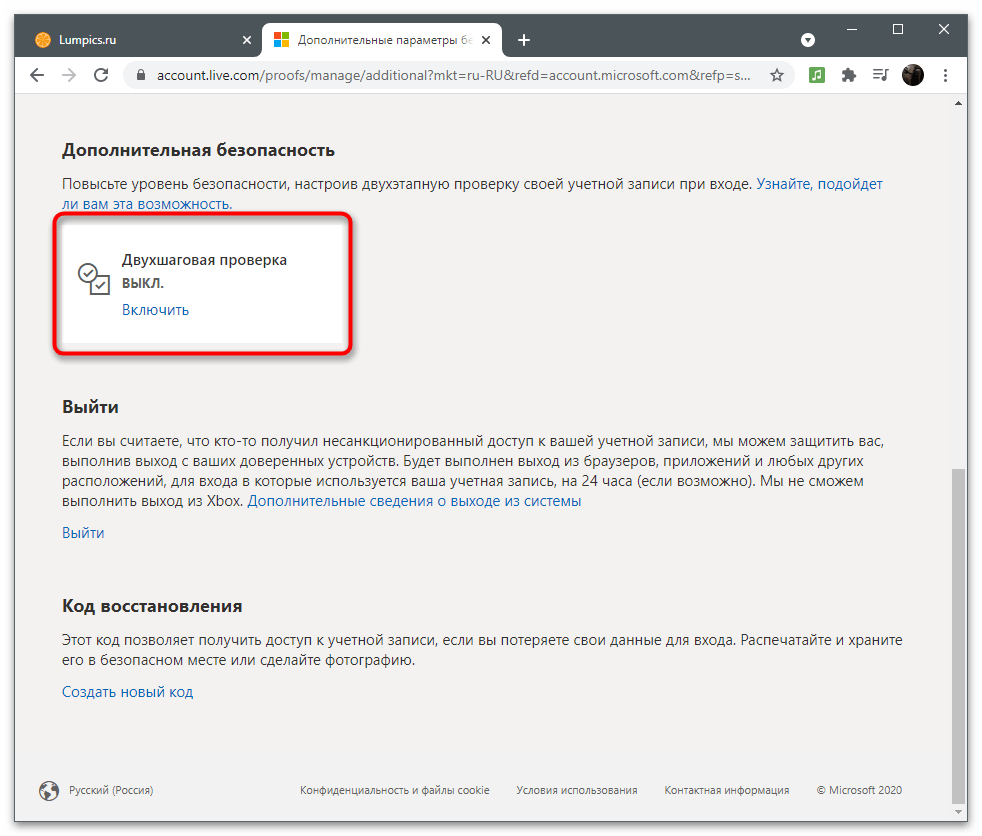
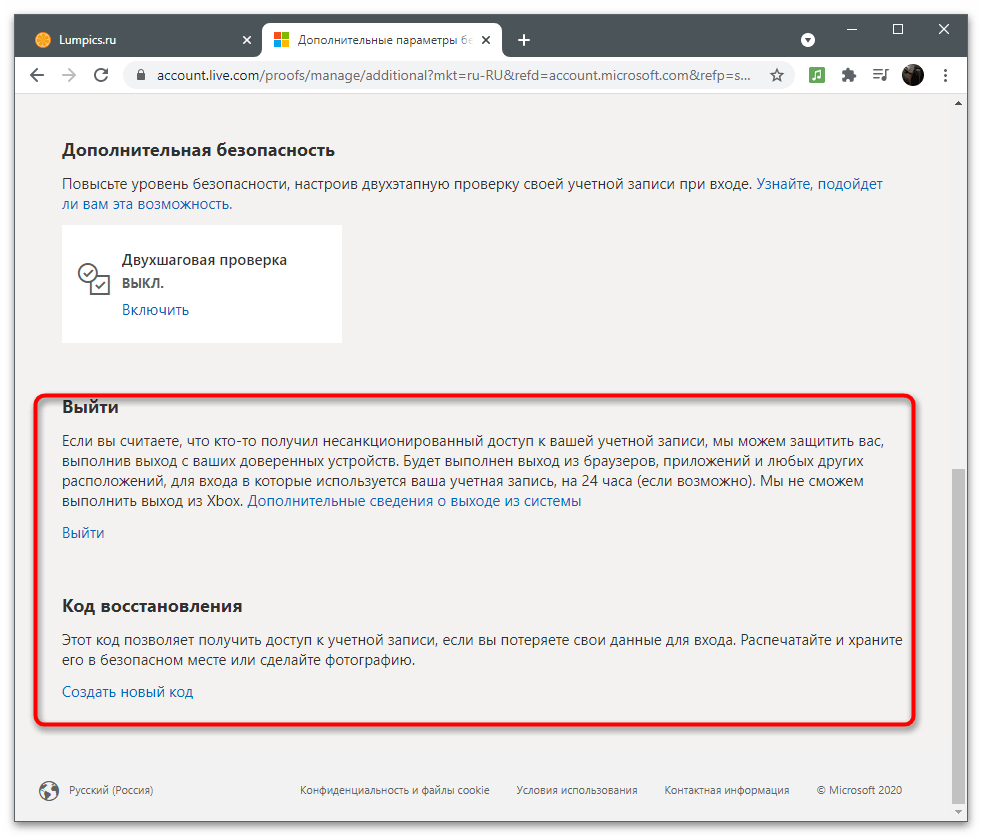
Další bezpečnostní možnosti
Stručně si projdeme bezpečnostní možnosti, o kterých vývojáři podrobně informují v této sekci a doporučují používat tyto funkce k ochraně účtu. První z nich se nazývá — "Relace přihlášení". Pokud kliknete na text "Zobrazit mé aktivity", přejdete na novou kartu, na které se zobrazí informace o vaší aktivitě.Tak lze určit, z jakých zařízení bylo přihlášeno, v jakých aplikacích platí autorizace a jaké akce týkající se účtu byly provedeny v posledních týdnech nebo dokonce měsících.
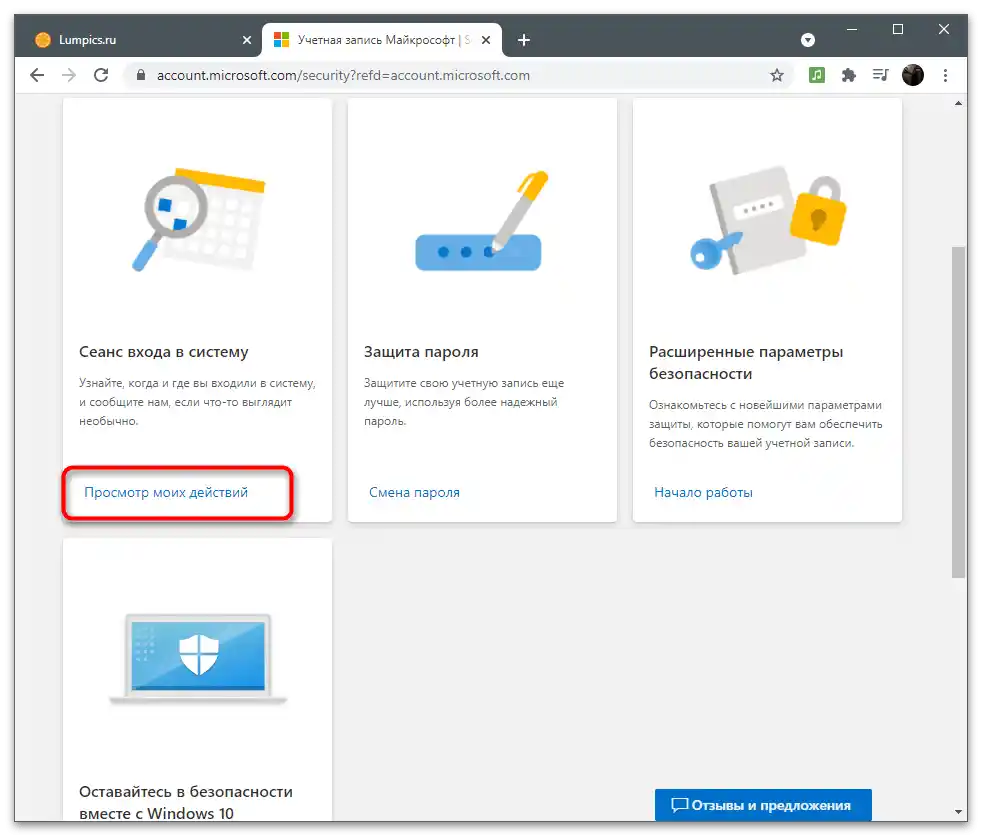
O změně hesla jsme již hovořili dříve. Přes sekci "Bezpečnost" můžete také přejít k vyplnění přesně takového formuláře, abyste změnili svůj bezpečnostní klíč a aktivovali funkci pro jeho automatickou změnu po 72 dnech. Mějte na paměti: systém heslo automaticky nemění, pouze zobrazuje na obrazovce informaci o tom, že je třeba změnit nastavení ručně.
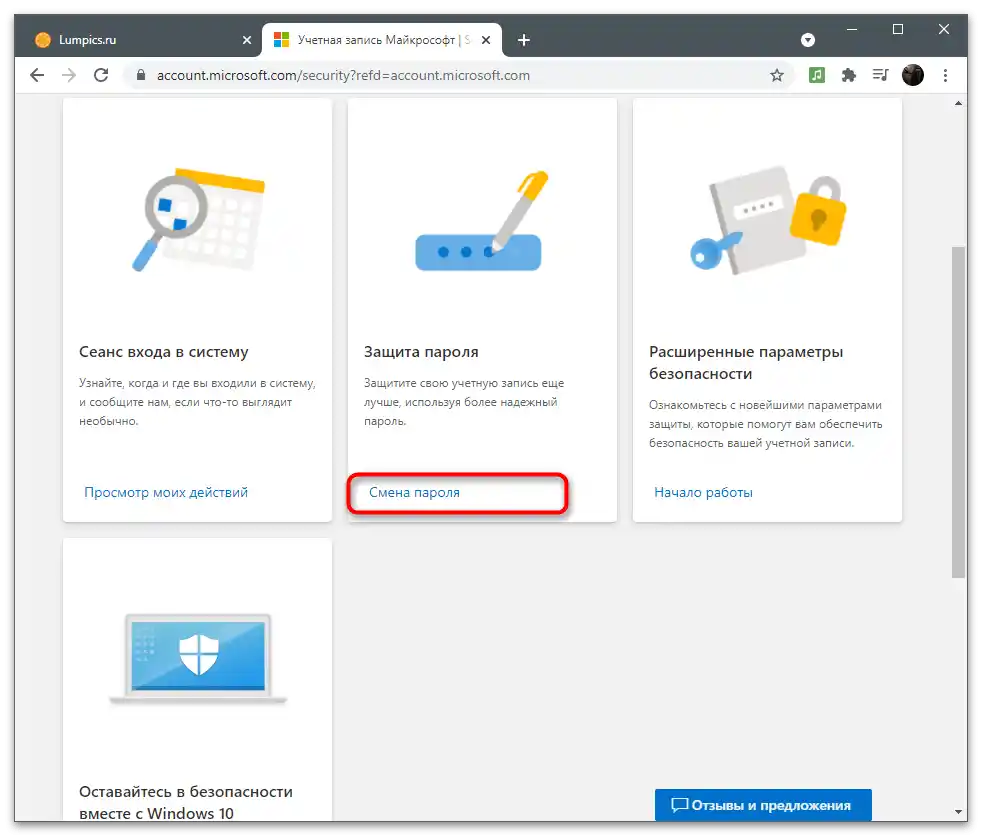
Pokud v dlaždici "Pokročilé bezpečnostní možnosti" kliknete na nápis "Začít", přejdete přesně do toho samého menu s nastavením, o kterém byla řeč v předchozí části článku o dvoufaktorovém ověřování. Tam nastavujete metody potvrzení a rozhodujete, zda je pro tento účet potřebná zvýšená ochrana.
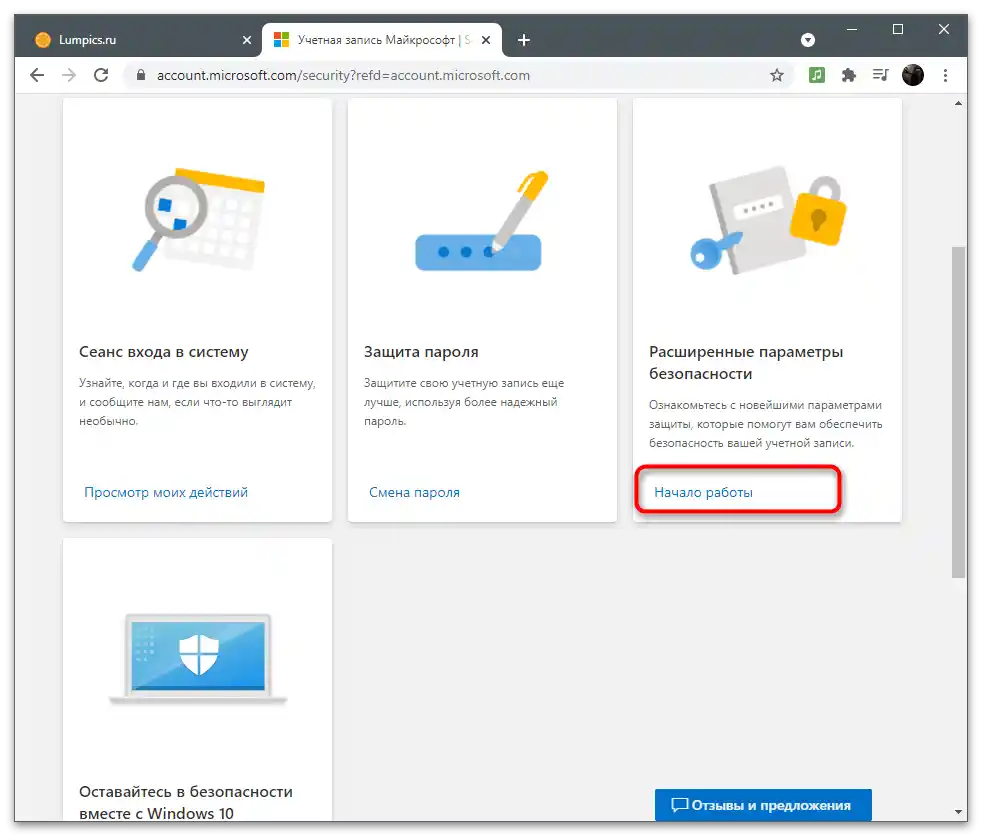
Po kliknutí na "Seznámení se s bezpečností Windows" vás stránka přesměruje na stránku věnovanou popisu všech dostupných bezpečnostních nastavení v operačním systému. Tam se hovoří o činnosti antiviru, firewallu a dalších ochranných prostředcích. Většinou uživatelé pouze potřebují vypnout antivir Windows, aby nezatěžoval systém. O tom je zmíněno v jiném článku na našich stránkách na odkazu níže.
Podrobnosti: Vypnutí Windows Defenderu ve Windows 10
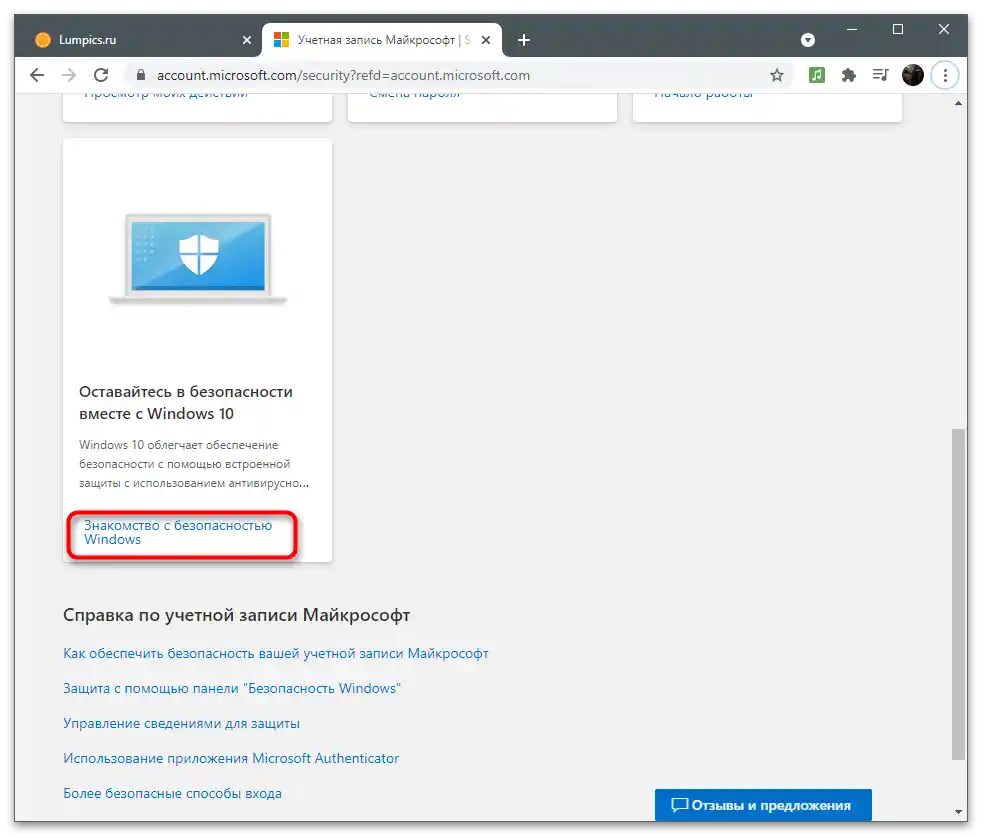
Pokud máte ještě nějaké otázky ohledně bezpečnosti, odpovědi na ně najdete při přechodu na odkazy v bloku "Nápověda k účtu Microsoft". Vývojáři se snažili odpovědět na nejčastější otázky o bezpečném používání účtů.
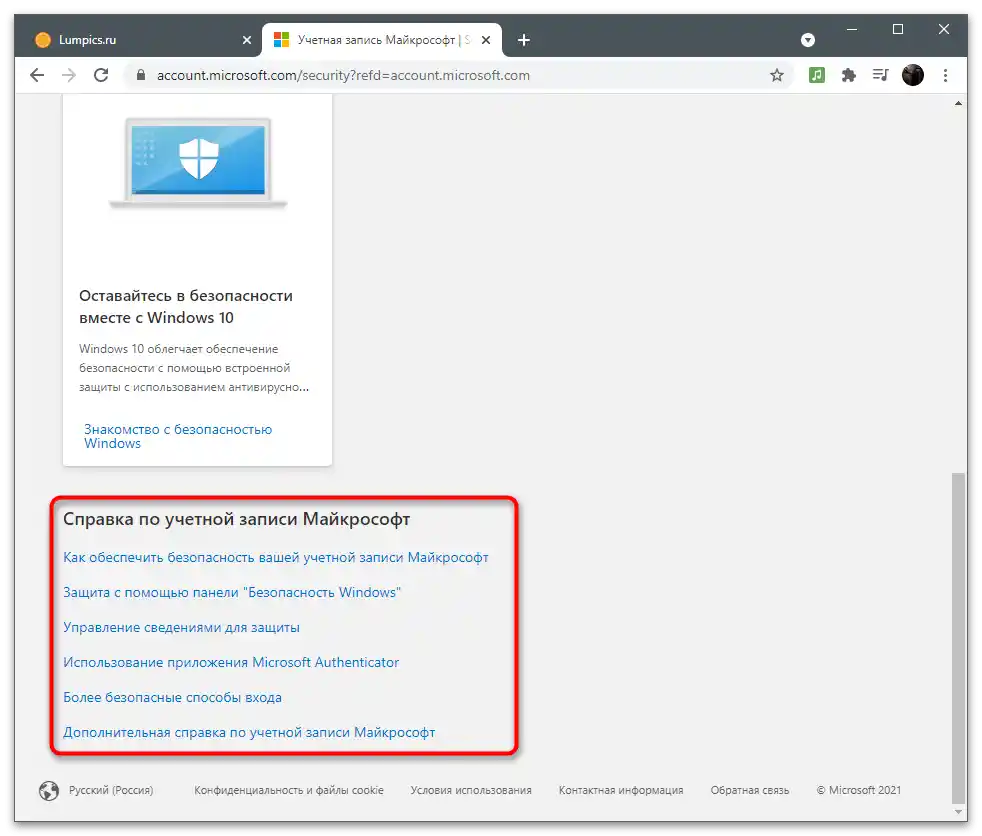
Předplatné a transakce
Někteří uživatelé používají své účty Microsoft k uzavírání předplatných a nákupu programů.Obvykle se platba strhává automaticky každý měsíc nebo v určeném termínu (při zakoupení předplatného na půl roku nebo rok). V sekci s předplatnými a transakcemi si sami regulujete údaje o platbě, prohlížíte aktuální stav účtu a spravujete předplatná.
Způsoby platby
Pro nákupy je nutné přidat způsob platby, připojením karty nebo jiného platebního prostředku prostřednictvím příslušného menu. Pojďme se podívat na to, jak to udělat v situacích, kdy nebyla prostřednictvím používaného účtu dosud provedena žádná platba.
- Najděte kurzor na sekci "Platba a fakturace" a počkejte na zobrazení seznamu s dostupnými nastaveními.
- Přejděte k prohlížení své adresy, historie objednávek nebo získejte informace o vystavených fakturách. Na novém účtu zatím nic z toho není, proto vyberte možnost "Způsoby platby".
- V tuto chvíli je váš zůstatek pravděpodobně prázdný, protože ještě nebyl doplněn.
- Níže se vždy zobrazí oznámení a zprávy o posledních transakcích, což vám vždy umožní být v obraze o obratu prostředků na peněžence.
- Klikněte na tlačítko "Přidat novou metodu platby", abyste připojili kartu a mohli ji používat pro předplatná.
- Vpravo se zobrazí formulář, který je třeba vyplnit. Zde vyberte zemi, ve které provádíte nákupy, a vyplňte údaje o kartě. Z ní bude stržena malá částka pro potvrzení, která se za několik minut vrátí na účet.
- Pokud jste při registraci nebo používání účtu přidali několik adres, objeví se žádost o výběr preferované. Pokud adresa vůbec není, bude třeba vyplnit další formulář.
- Přímo z menu pro nastavení způsobu platby můžete přejít do sekce s adresami. Ty se přidávají automaticky, pokud při registraci účtu spojeného s Microsoftem někde uvedete své bydliště. Každou adresu je povoleno smazat, změnit nebo přidat novou.
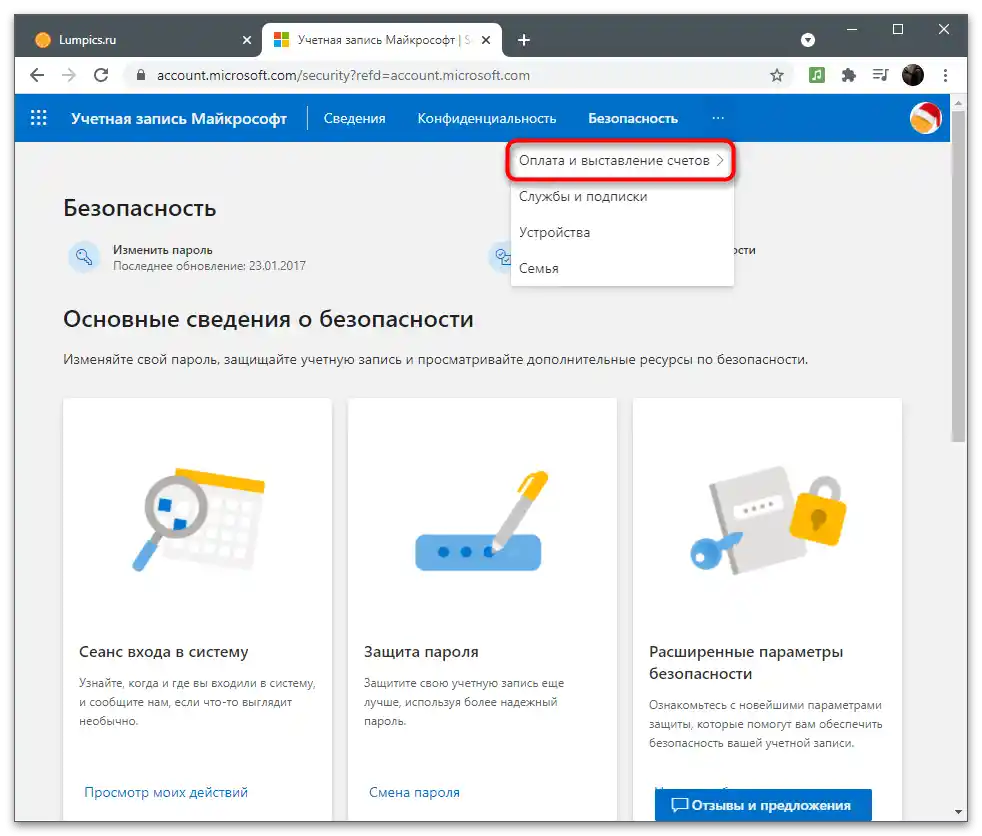
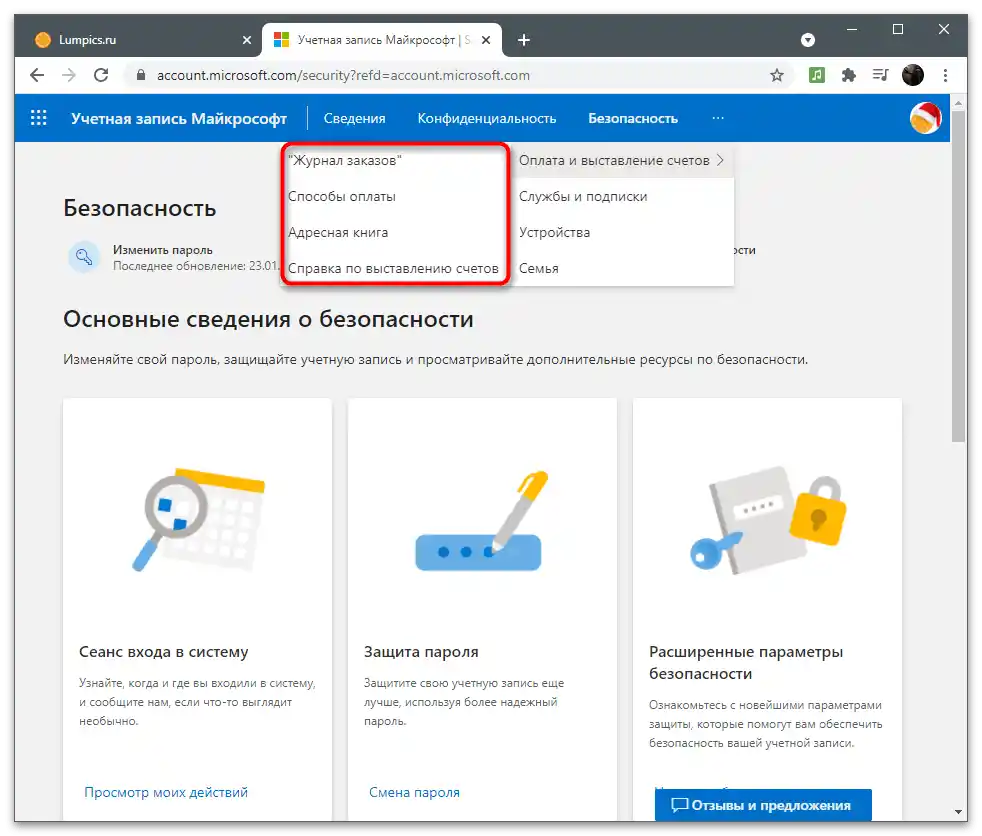
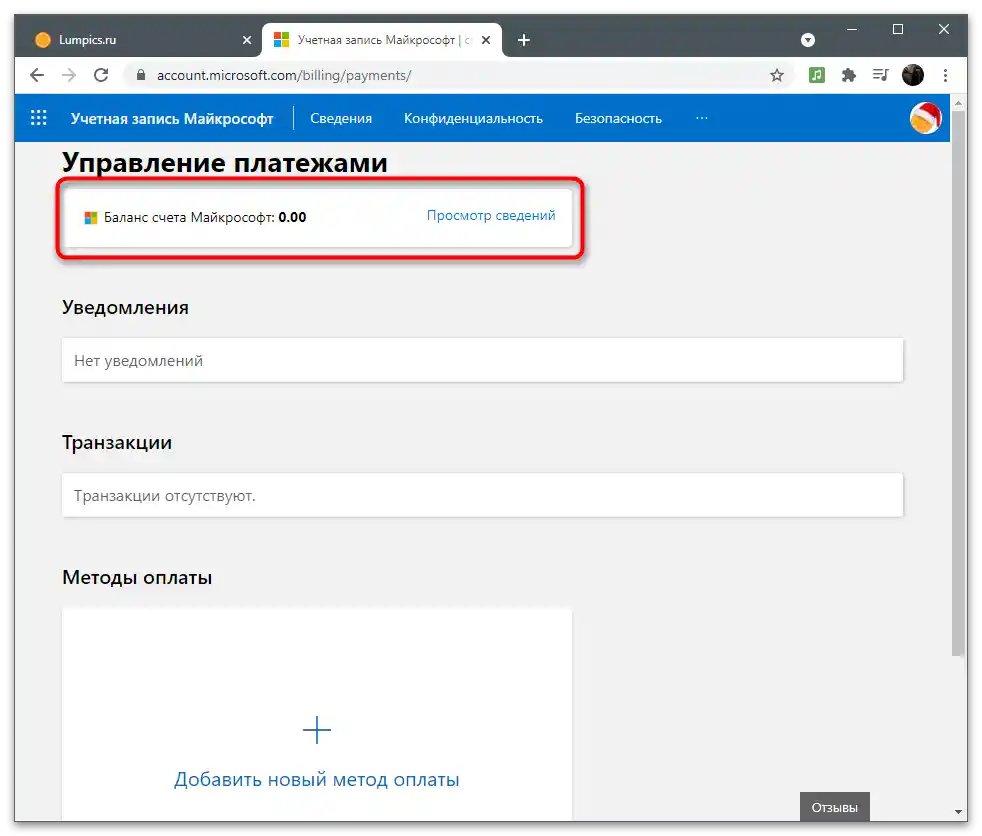
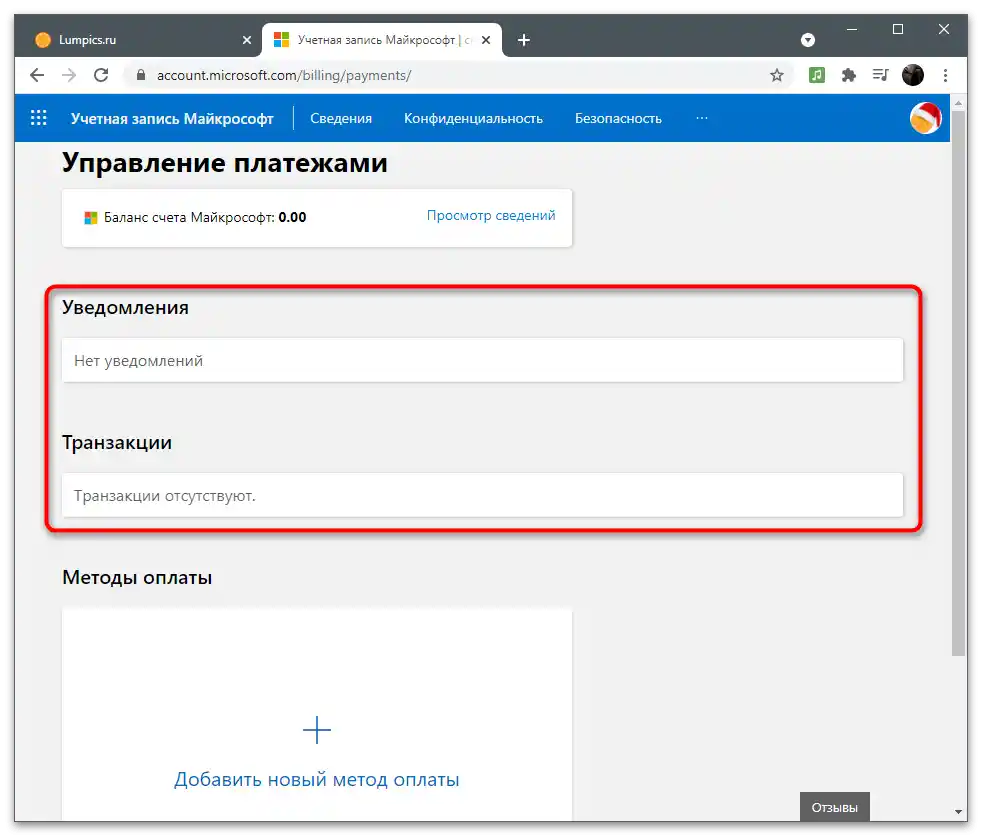
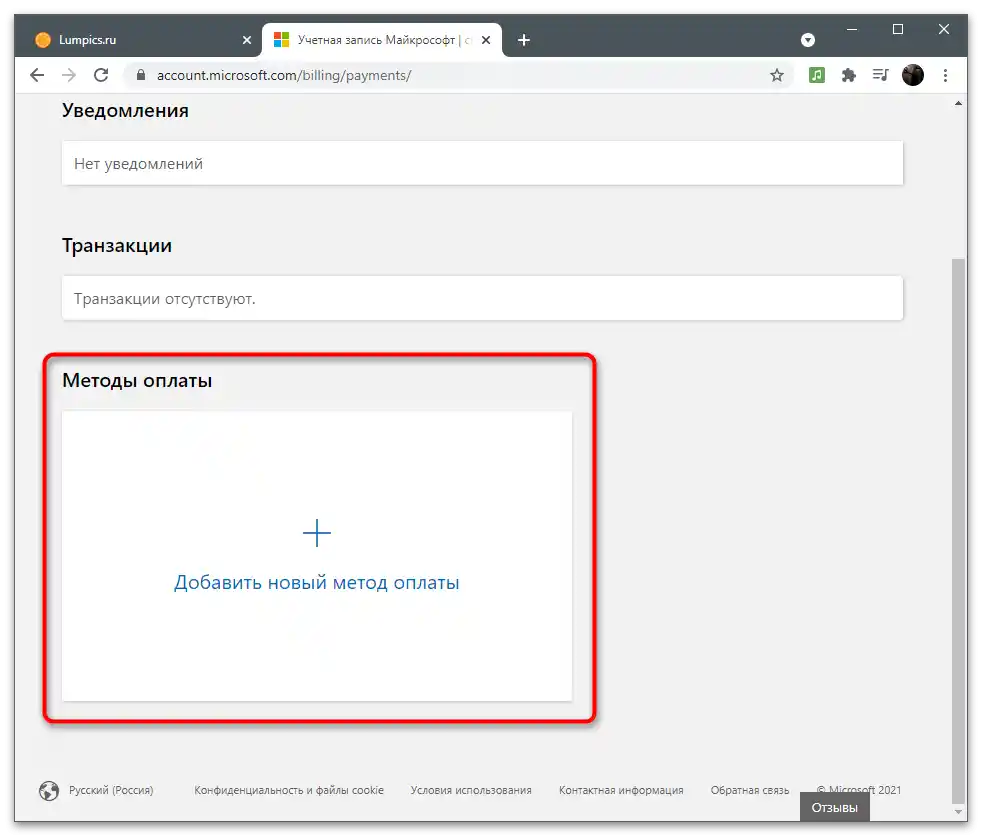
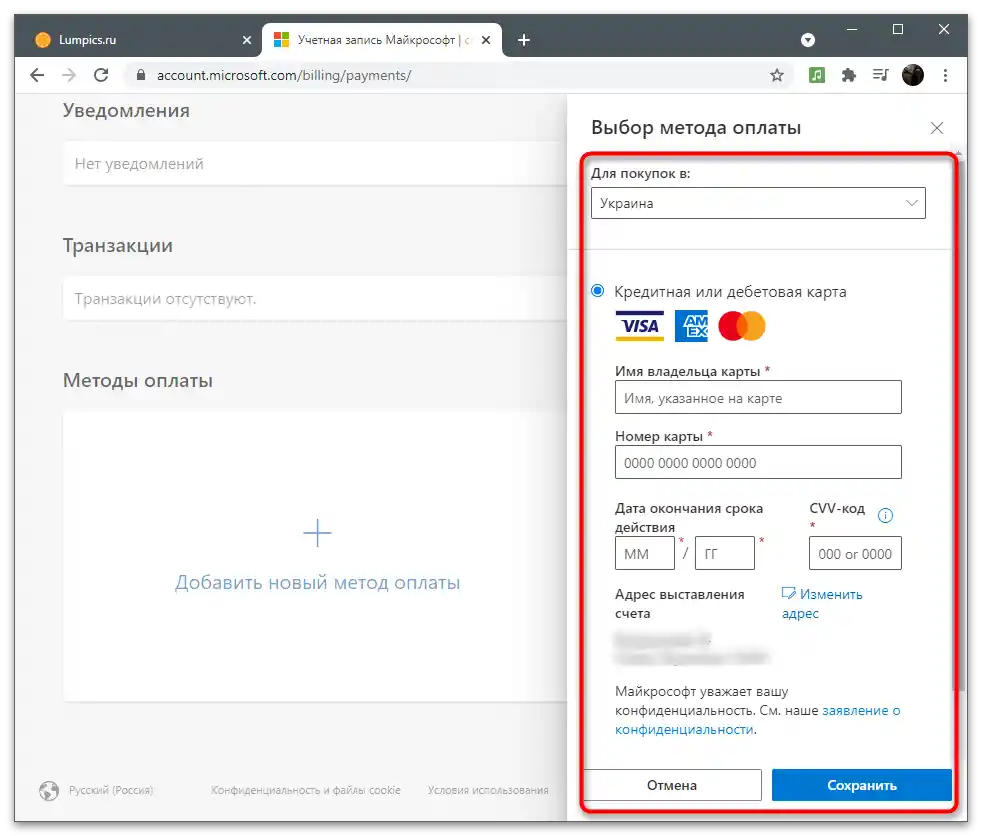
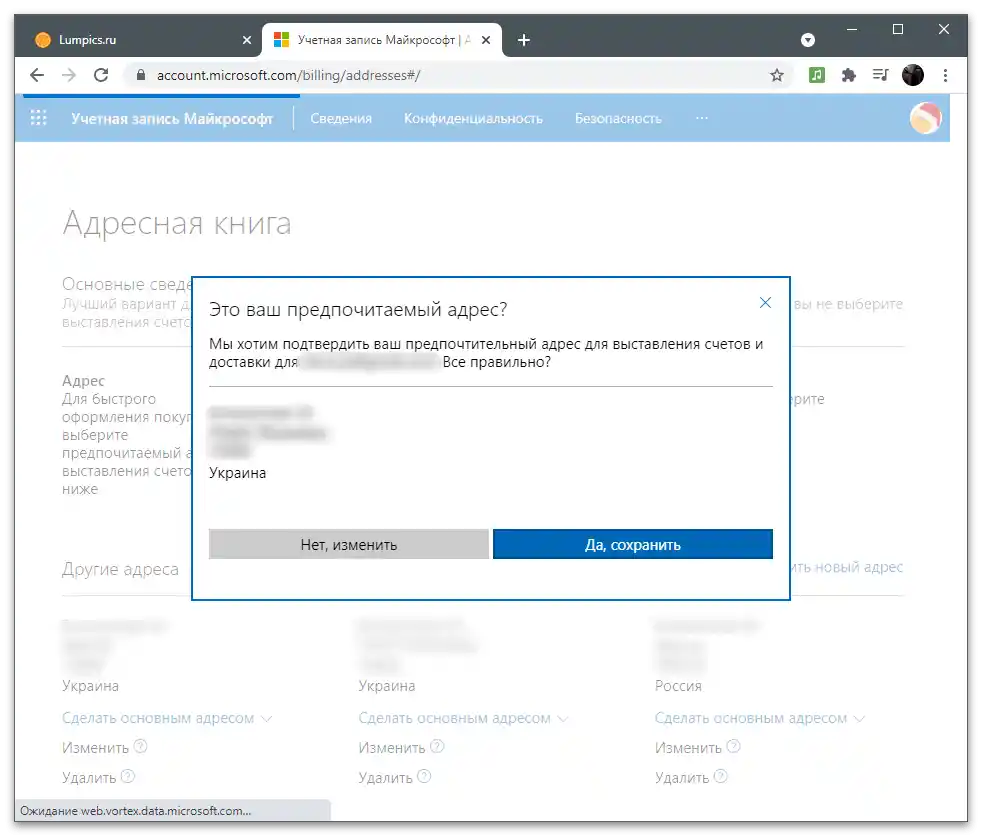
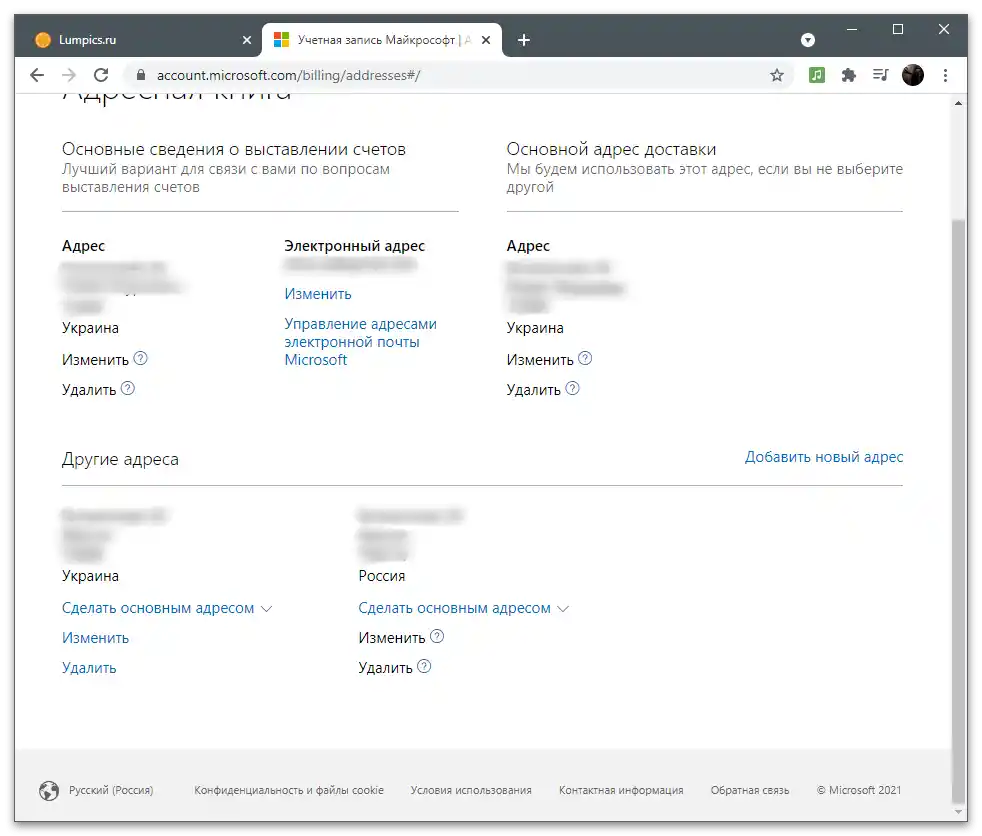
Správa služeb a předplatných
Pokud je ohledně způsobů platby vše jasné, přejdeme k předplatným a službám, pro jejichž používání je také nutný účet Microsoft.Všechna data jsou s ní spojena, dochází k synchronizaci profilů, ukládání nastavení a zajištění normálního fungování služeb. Pro kontrolu a správu předplatného proveďte následující kroky:
- Na horním panelu vyberte sekci "Služby a předplatné".
- Seznamte se s dostupnými prostředky. Přímo odsud můžete přejít k zakoupení, zahájení bezplatného používání nebo získání podrobných prostředků. Pokud bylo něco již zakoupeno, informace se také zobrazí v tomto menu.
- Pokud je potřeba zaplatit za prošlé předplatné, změnit způsob platby nebo přerušit vystavování faktur, využijte odkazy z bloku s nápovědou. Ty vedou na příslušné stránky, kde vyplníte formulář a úspěšně změníte požadovaná nastavení.
- Pokud stisknete tlačítko pro zobrazení služby nebo aplikace, dojde k přechodu na její web, jak je ukázáno na příkladu Skypu. Objeví se tlačítko pro stažení na počítač a další prezentace základní funkčnosti řešení.
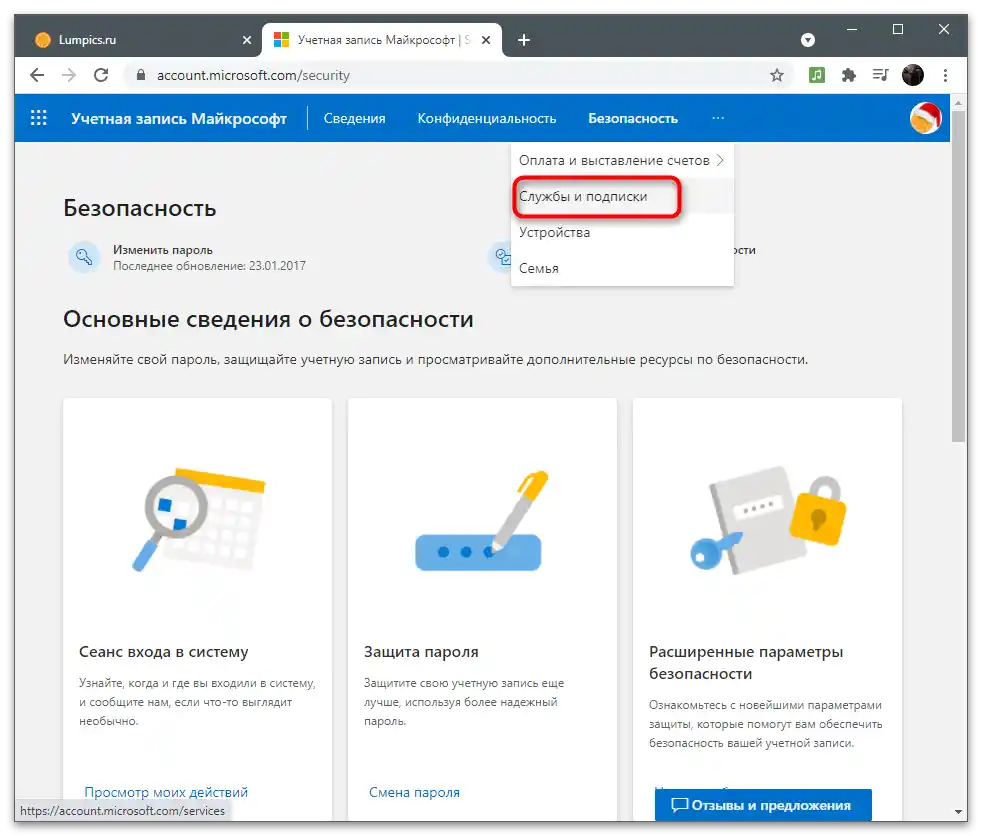
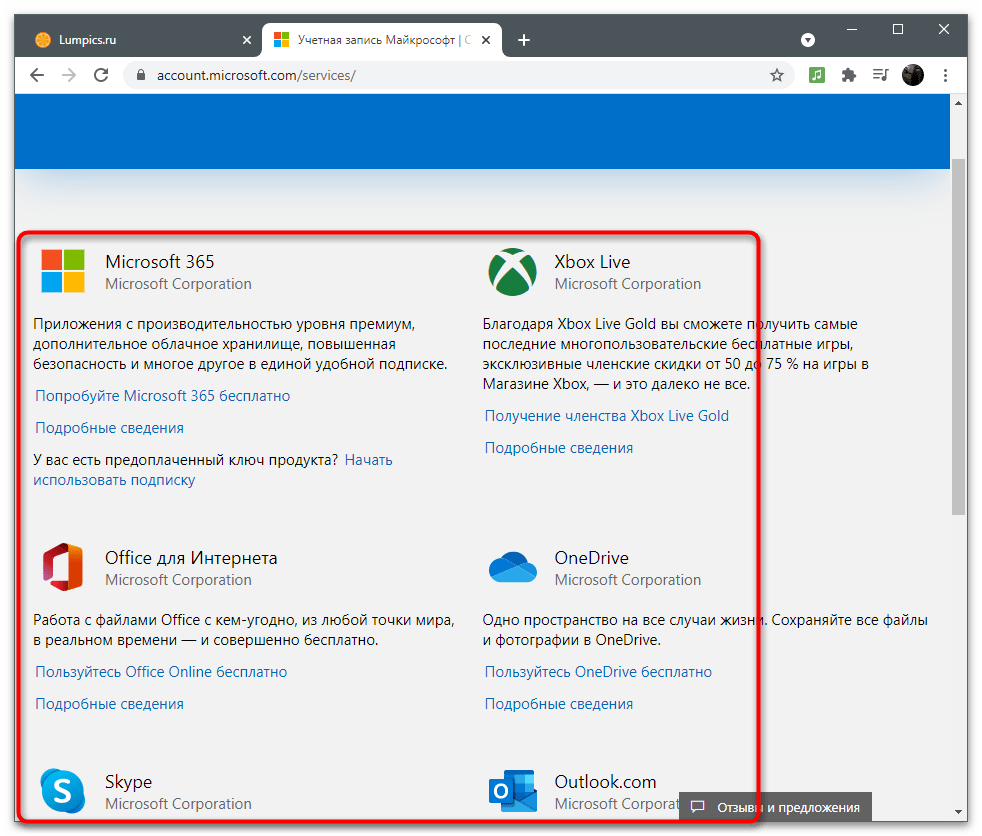
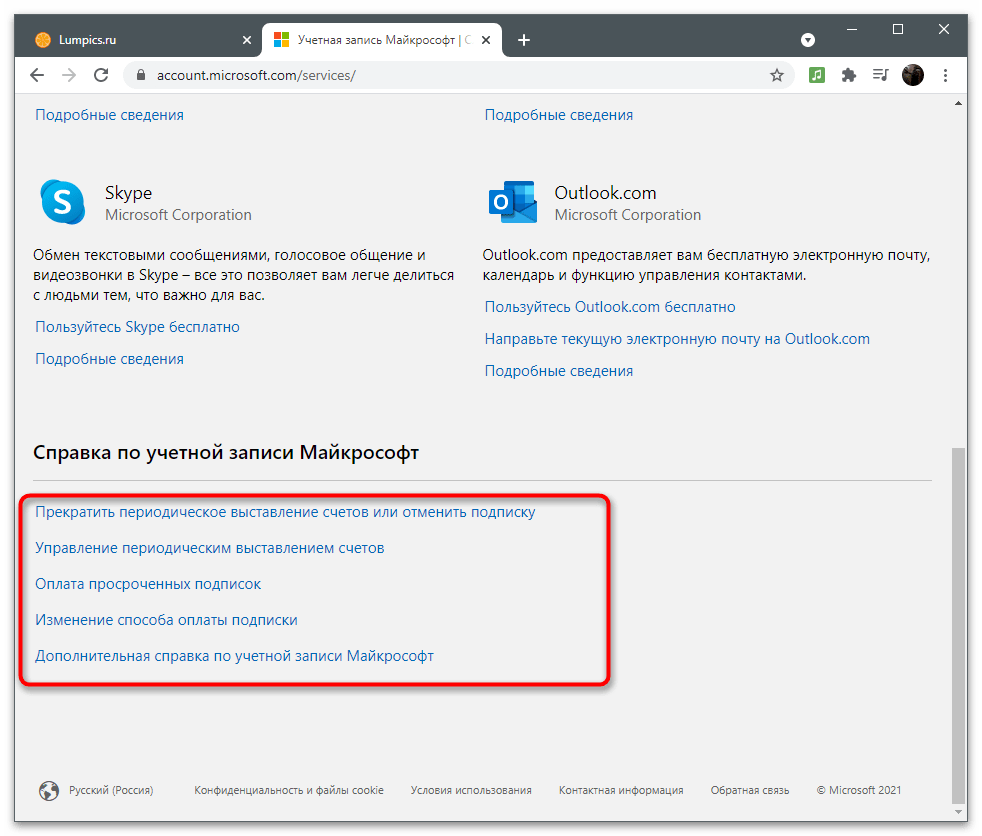
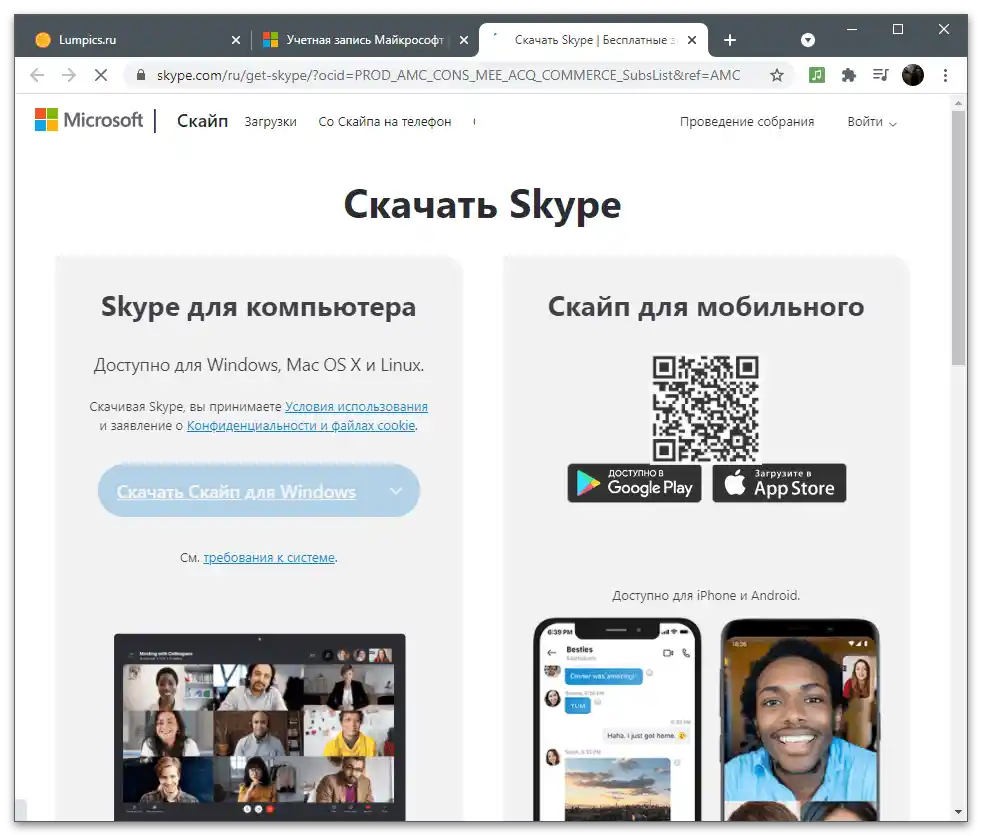
Zařízení
Samostatnou sekcí je menu pro správu připojených zařízení. To se hodí uživatelům, kteří se přihlásili se svým účtem na různých počítačích. Hned je třeba poznamenat, že nastavení z hlavního PC se často přenášejí na ostatní, protože se aktivuje synchronizace. Nejjednodušší příklad — personalizace. Při instalaci Windows na nový notebook nebo počítač a autorizaci s existujícím účtem automaticky stáhnete přesně stejné tapety a barvy oken, jaké jsou nastaveny na hlavním zařízení.
- Pro zobrazení seznamu zařízení vyberte příslušnou sekci na horním panelu, podívejte se na dlaždice s názvy počítačů a přejděte do správy těch, jejichž parametry chcete změnit.
- Pomocí menu "Správa" můžete odstranit zařízení, odhlásit se z účtu, stáhnout na něj všechny standardní aplikace nebo získat podporu od vývojářů, pokud během používání nastaly problémy. Níže se zobrazuje seznam základních informací o konkrétním hardwaru.
- Přejděte na kartu "Bezpečnost a ochrana", abyste zjistili, jaké problémy se u zařízení vyskytují a co se doporučuje podniknout pro zlepšení ochrany.Pokud je antivir vypnutý sám od sebe, zobrazí se o tom upozornění, ale lze ho ignorovat. V této nabídce klikněte na dlaždici "Hledání zařízení", abyste přešli k zobrazení umístění všech připojených PC. Ta se zobrazí pouze v případě, že se systému podařilo pochopit, odkud se PC připojovalo k internetu, nebo pokud byla během aktivity zapnuta funkce GPS.
- Na panelu vlevo vyberte počítač, o kterém chcete získat informace, a počkejte na načtení mapy, kde bude aktuální umístění označeno bodem.
- Otevřete dlaždici s zařízením, abyste si prohlédli aktuální stav baterie, vypnuli nebo zapnuli sledování, nebo zablokovali OS, což se hodí, když bylo zařízení odcizeno.
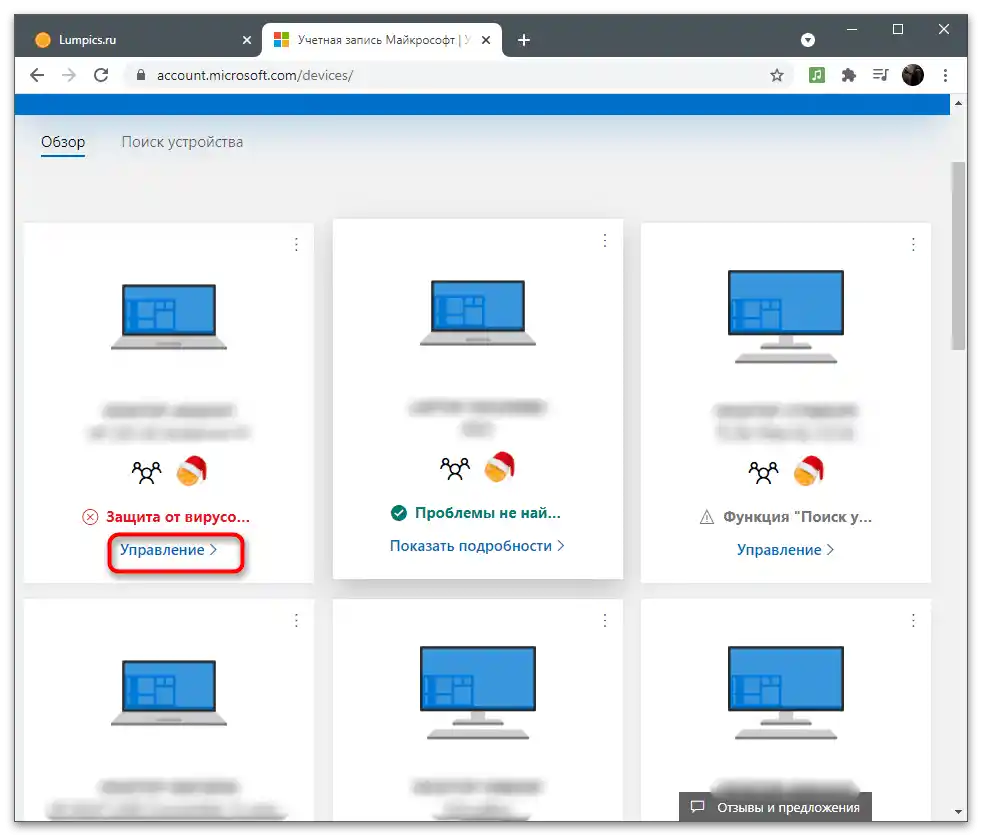
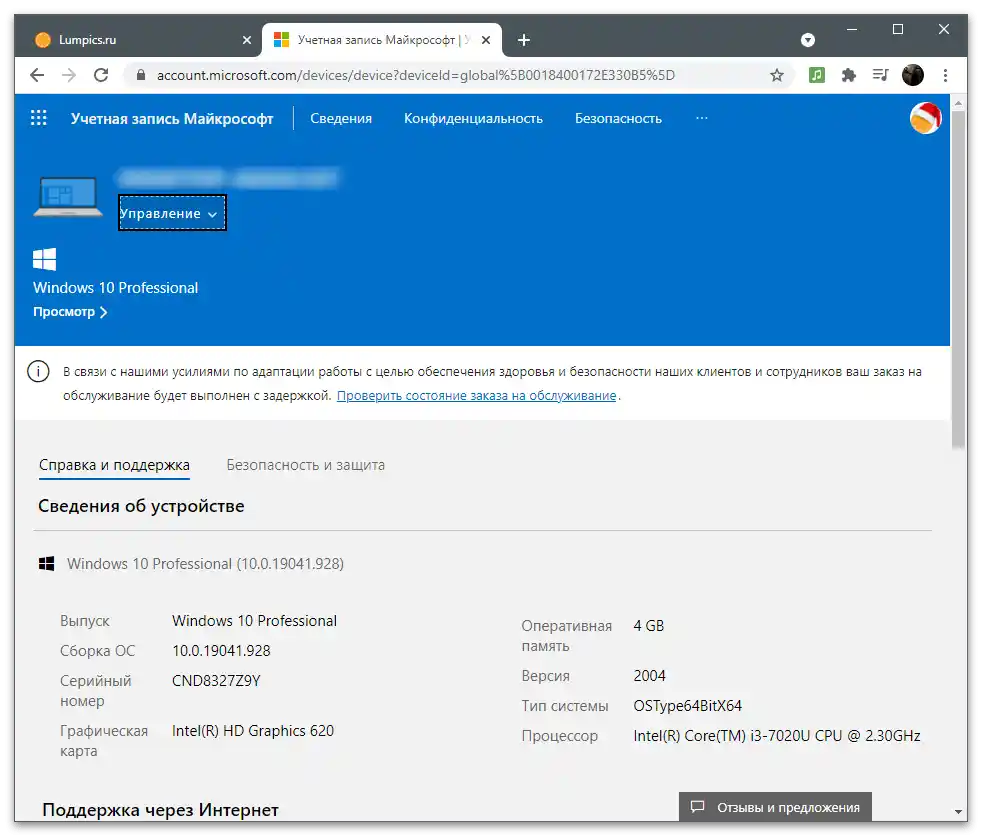
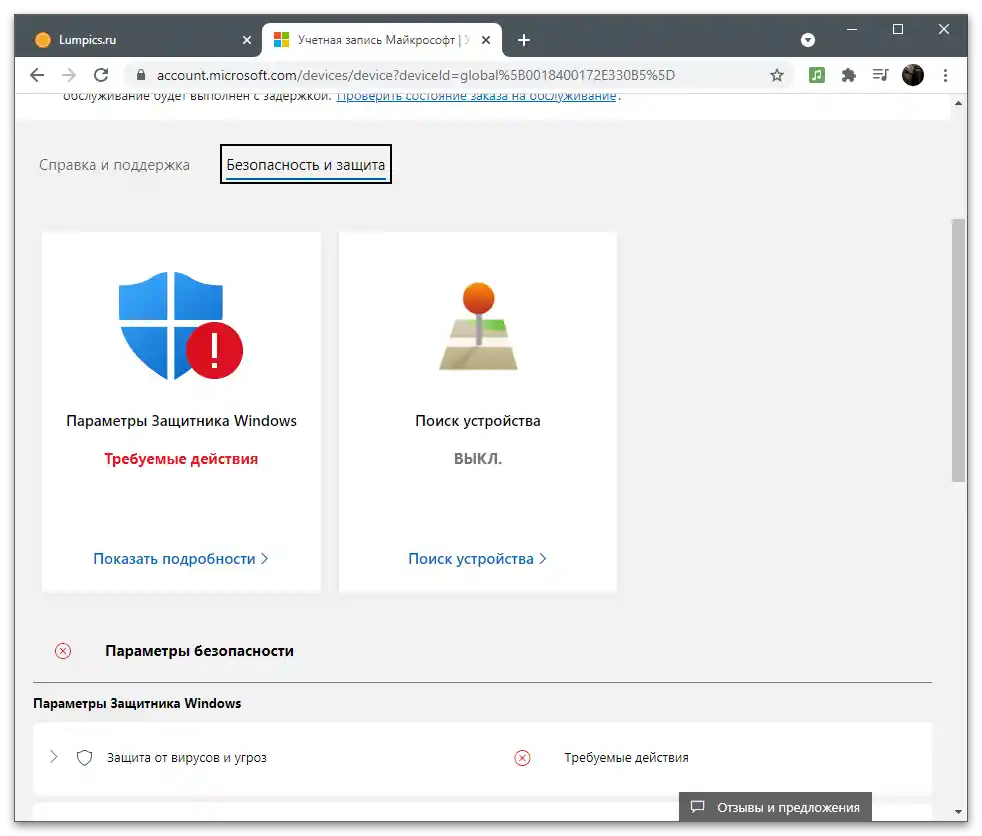
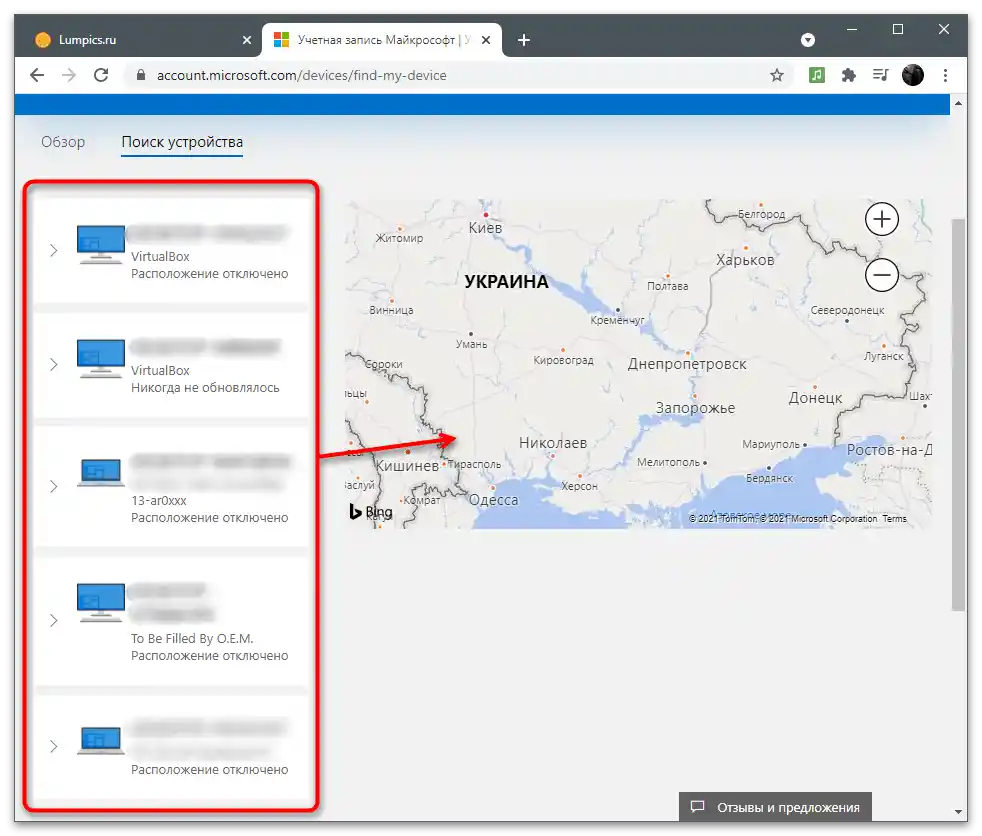
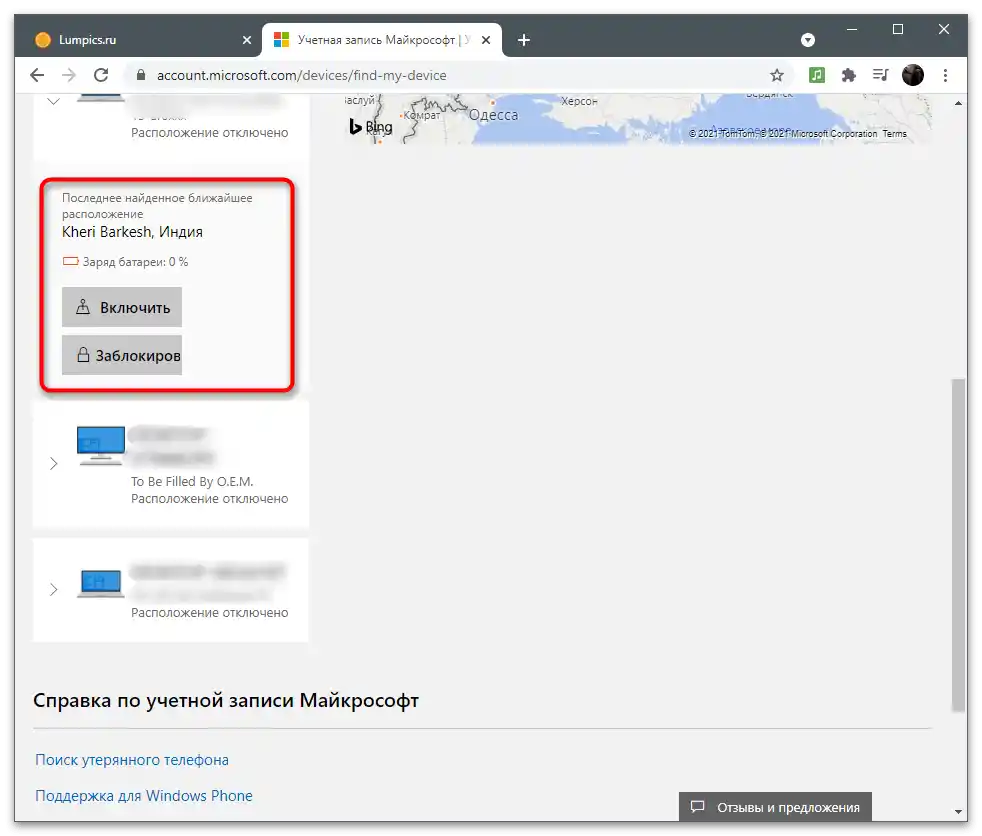
Rodinná skupina
Poslední sekce s nastavením účtu Microsoft — "Rodina". Následující pokyny by měli číst pouze ti uživatelé, kteří chtějí přidat pro své zařízení nebo aplikace další uživatele, spojit je do skupiny. To je obzvlášť aktuální pro několik přátel nebo rodinu, kde jedna osoba vystupuje jako hlavní uživatel, rozdělující funkce pro ostatní nebo činící každý účet rovnocenným. Rodinné možnosti umožňují přidat profil dítěte, omezit mu přístup na internet nebo vždy sledovat, jaké akce provádí.
- Na panelu nahoře otevřete sekci "Rodina", kliknutím na příslušný text.
- Seznamte se s popisem technologie od vývojářů a stiskněte tlačítko "Vytvoření rodinné skupiny".
- Přidejte prvního uživatele, uvedením jeho telefonního čísla nebo e-mailové adresy.Pokud účet ještě nebyl vytvořen, přejděte k jeho registraci přímo z tohoto formuláře kliknutím na "Vytvořit účet".
- Vyberte roli pro účastníka: "Organizátor" s přístupem k úpravám parametrů rodiny a zabezpečení nebo "Účastník" — s nastavením omezení v závislosti na uvedeném věku.
- Při pozvání každého uživatele bude potřeba potvrdit captcha zadáním zobrazených symbolů na obrazovce.
- Jakmile je pozvání odesláno, uživatel musí sám přijmout, přecházejíc na odkaz v příchozím e-mailu, po čemž bude zobrazen jako člen rodiny.
- Níže vidíte příklad toho, jak takový e-mail vypadá. Uživatel by měl kliknout na "Stát se účastníkem".
- Pod jménem každého člena rodiny je tlačítko pro přechod k obecným informacím nebo otevření dalších parametrů.
- Mezi ně patří: "Čas používání zařízení", "Filtry obsahu", "Výdaje", "Najít na mapě", "Síťové parametry Xbox" a "Odstranit ze skupiny rodiny". Jak je vidět, organizátor má přístup ke všem nastavením a omezením.
- Sami si vyberte, zda chcete nastavit omezení na používání prohlížeče nebo aktivovat filtr vyhledávání, aby se zabránilo zobrazení nevhodných webových stránek.
- Existuje možnost ručně vybrat povolené a blokované weby. Můžete také aktivovat možnost "Používat pouze povolené webové stránky", pokud není potřeba načítat žádné jiné URL adresy kromě těch zadaných. {{t_71}}
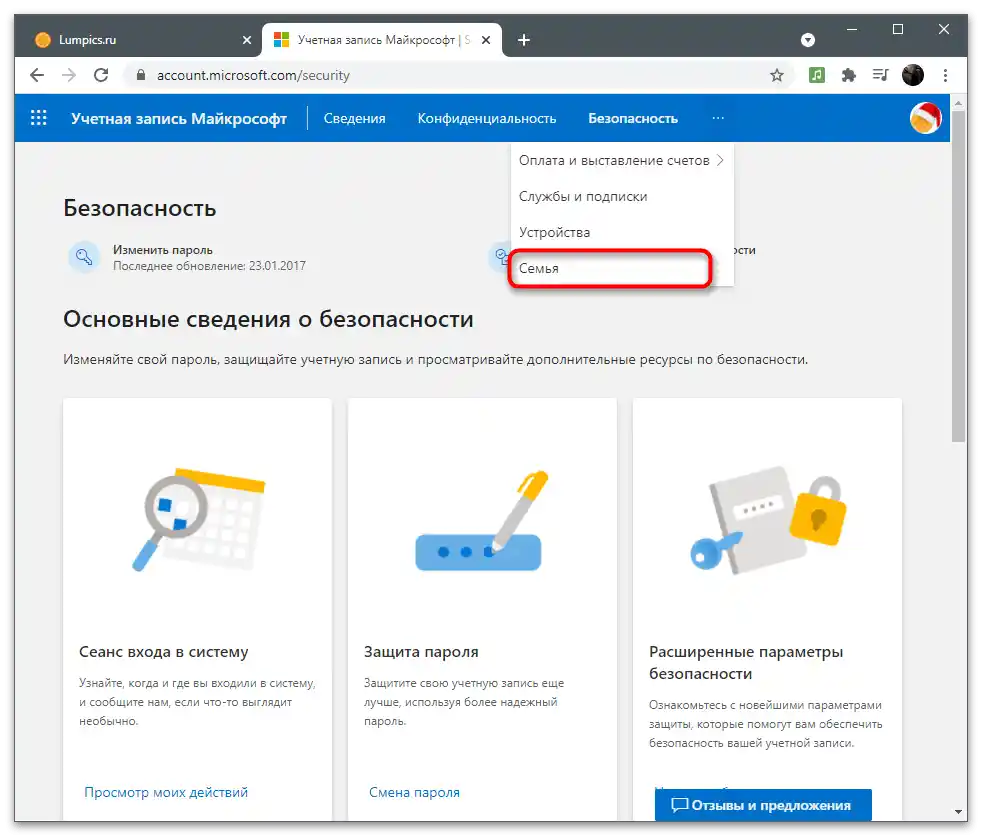
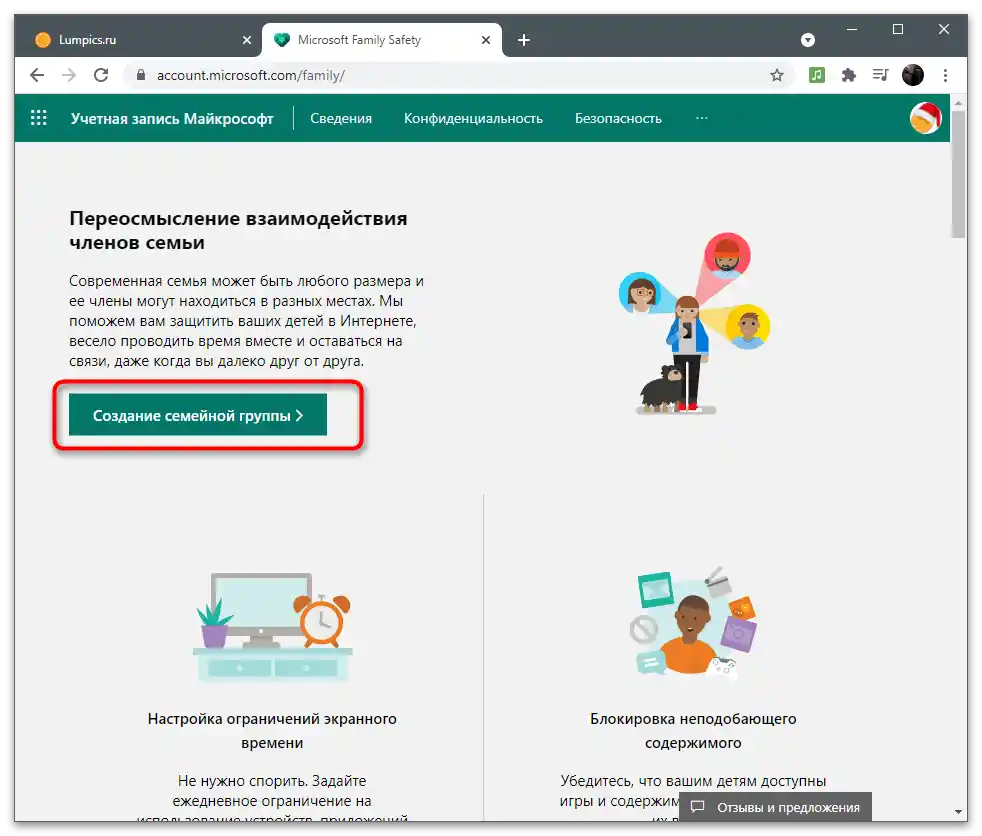
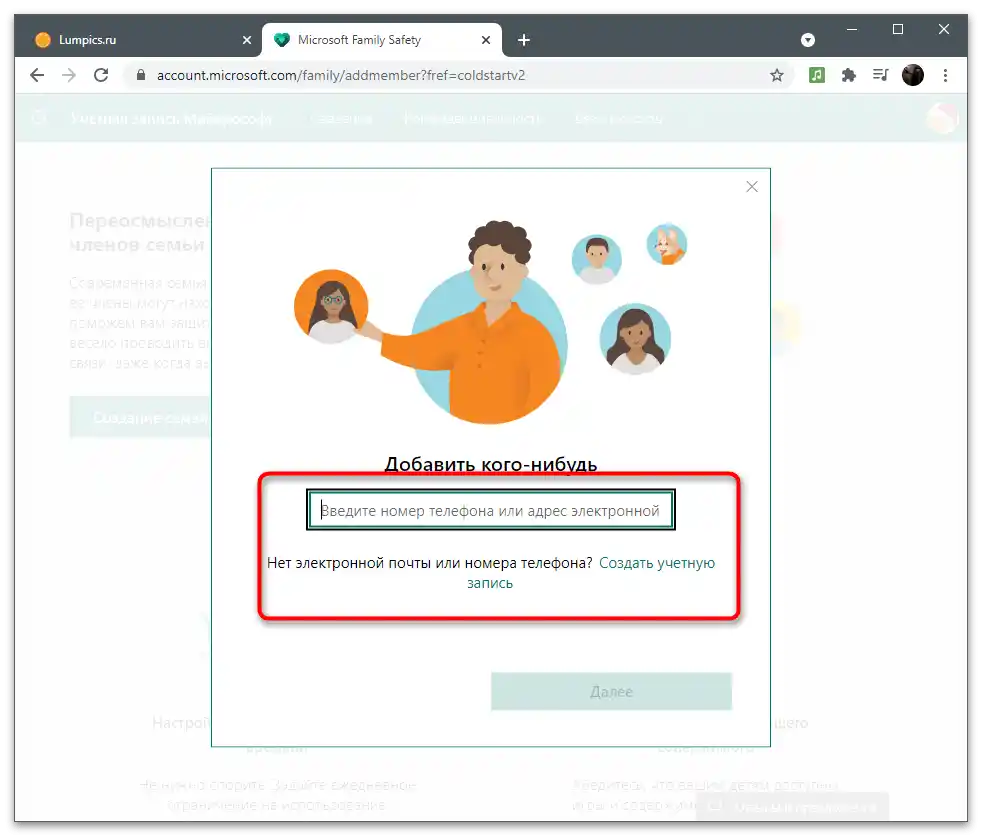
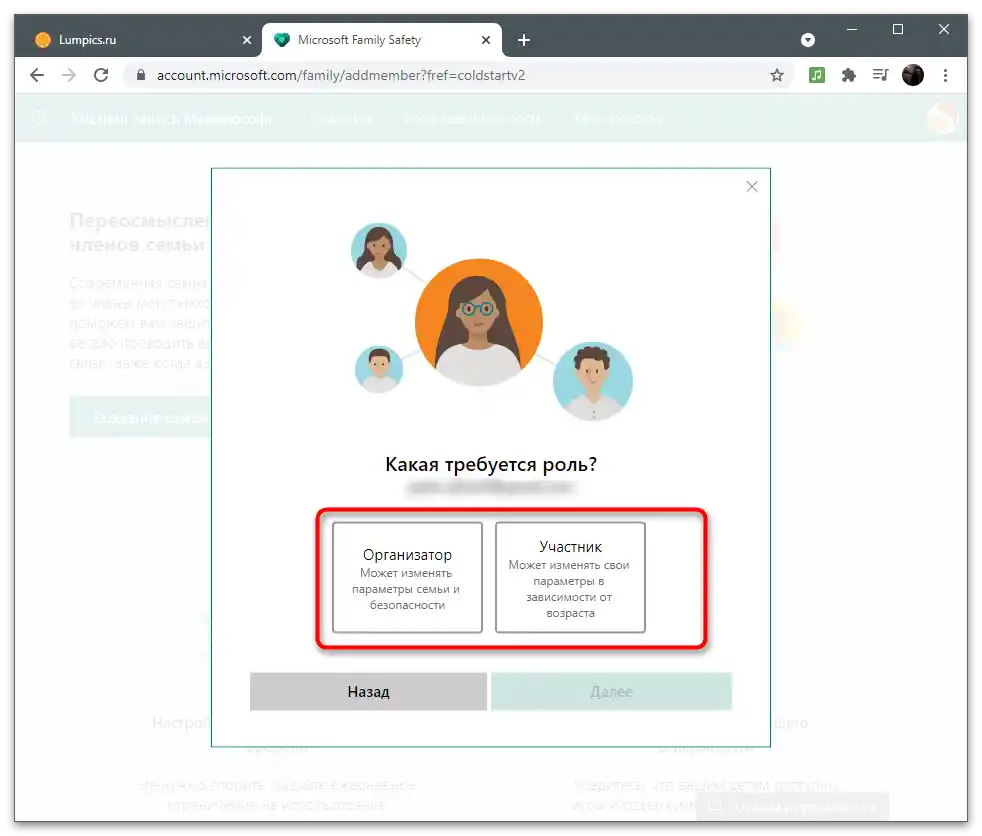
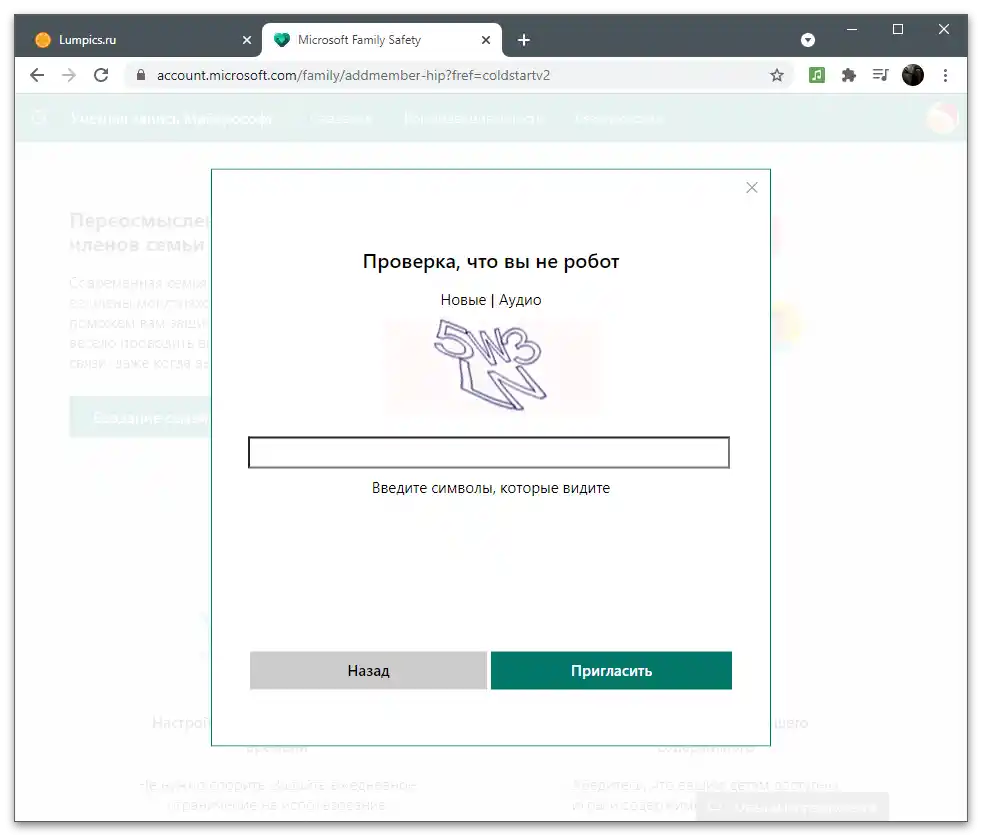
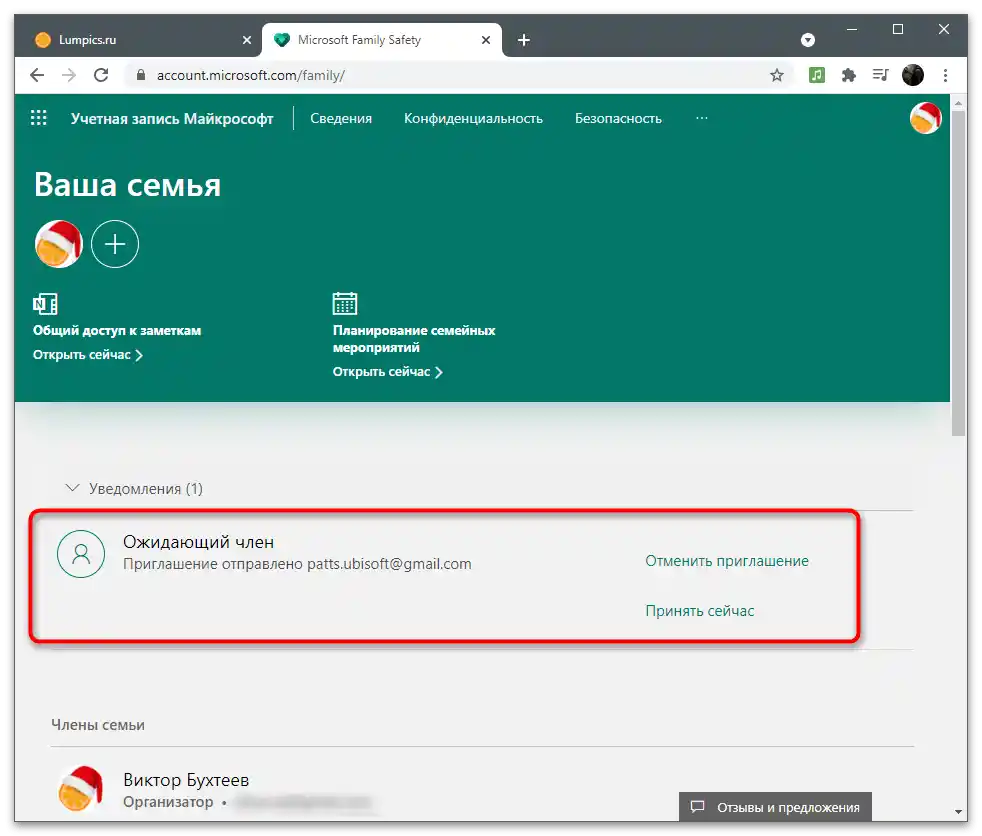
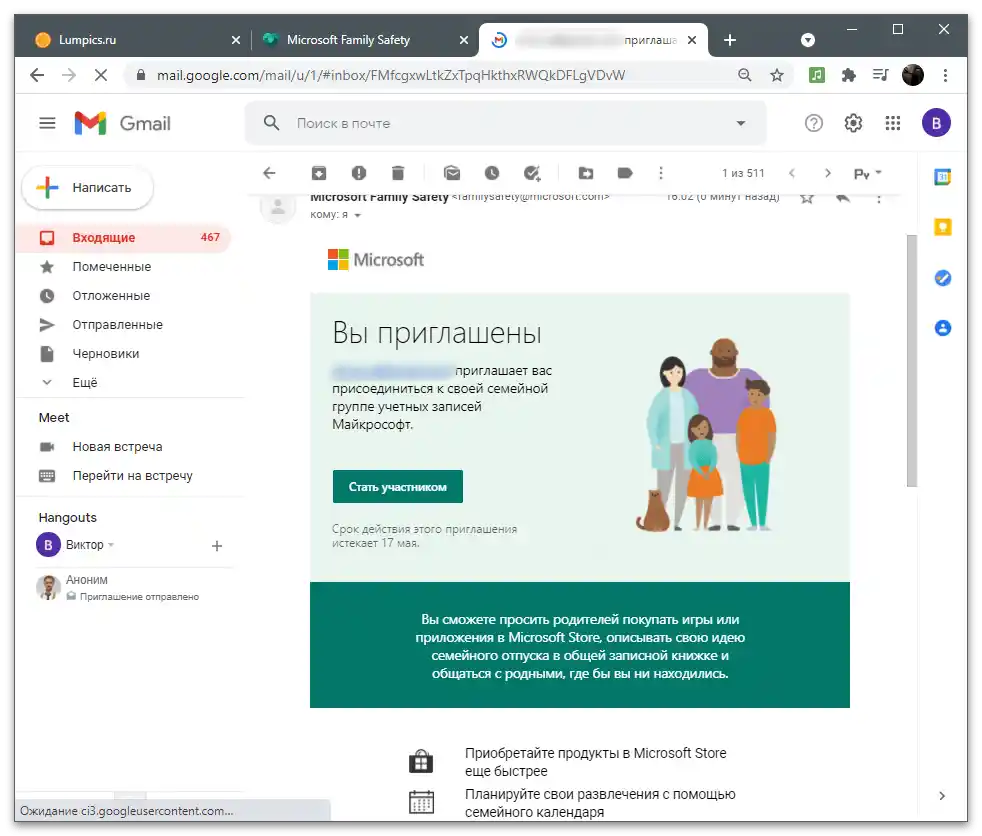
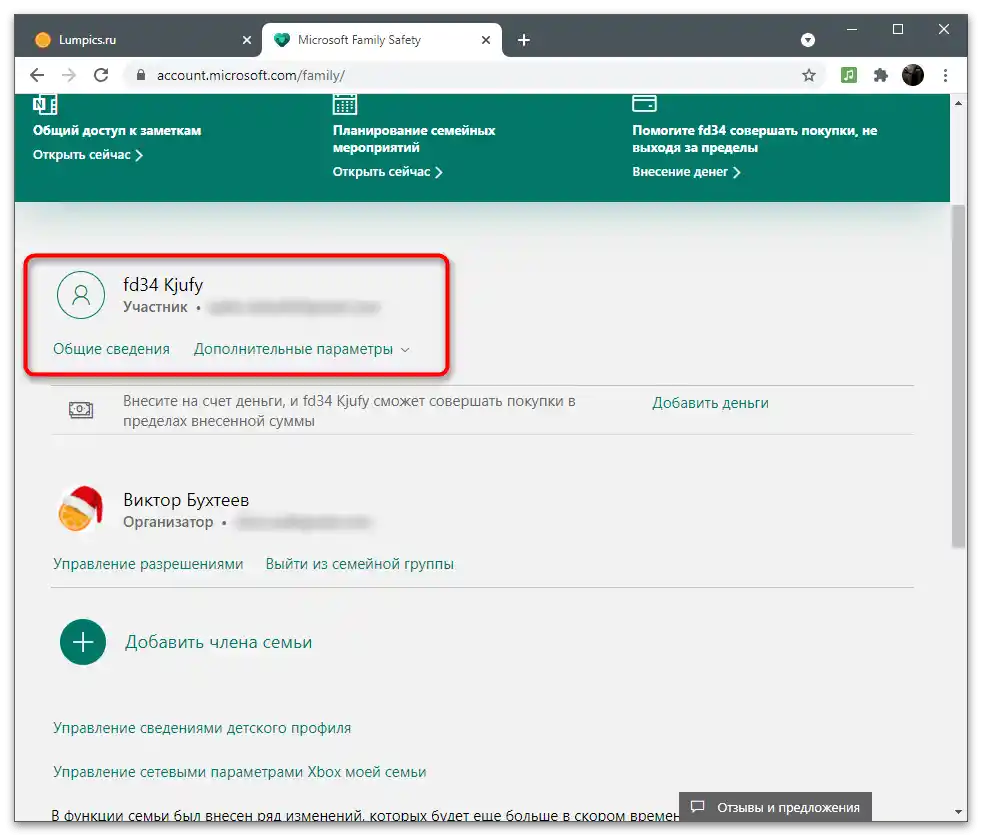
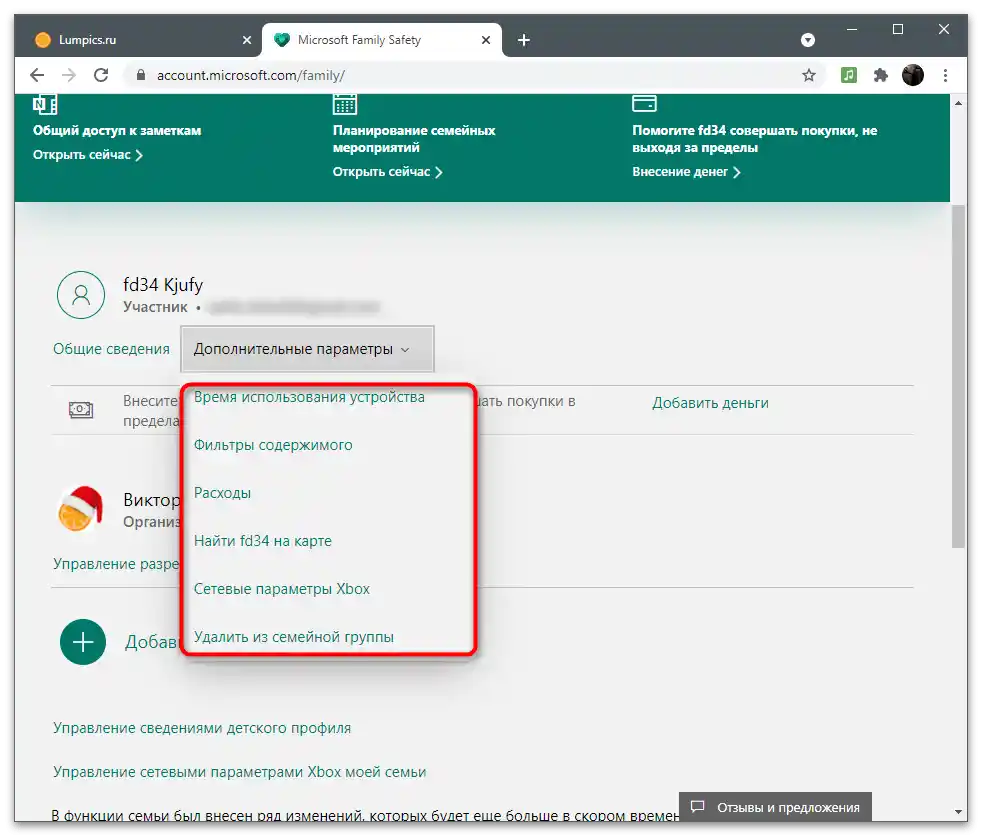
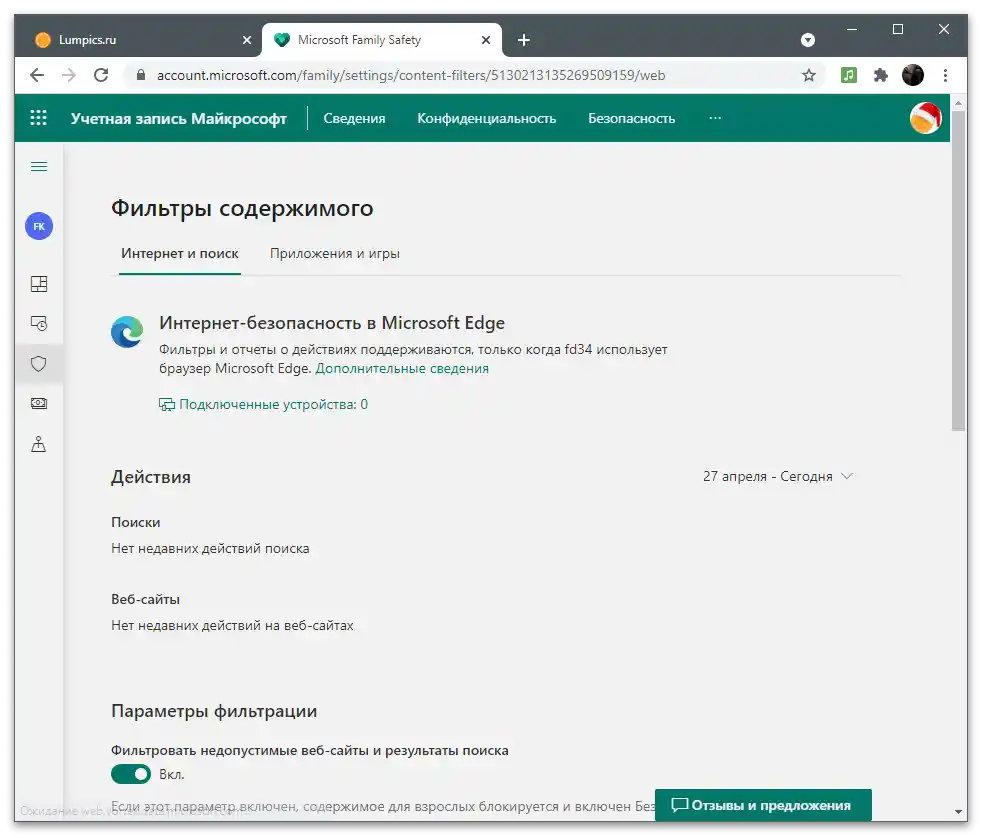
Mějte na paměti, že všechna tato nastavení fungují pouze v případě, že člen rodiny se přihlásil do Windows pod svým účtem a používá pro surfování Microsoft Edge. Na jiné webové prohlížeče se nastavené parametry nevztahují.