Při připojení k internetu od poskytovatele Netbynet si mnoho uživatelů kupuje směrovače poskytované samotnou společností, protože na taková zařízení často existují slevy nebo existují jiné důvody pro takový nákup. Pokud zaměstnanci od poskytovatele internetových služeb nenakonfigurovali zařízení při připojování nebo nastala situace, kdy bude nutné tento postup provést ručně, doporučujeme použít speciální příručku, kterou uvidíte níže.
Přípravné akce
U nového routeru byste měli zvolit optimální umístění v domě nebo bytě, protože to ovlivní následné připojení kabelů a kvalitu bezdrátového přístupového bodu. Vyhraďte si místo, které by bylo vhodné, abyste nepotřebovali zbytečnou kabeláž, a signál z Wi-Fi pokrýval celý pracovní prostor, protože smartphony a notebooky často fungují v různých místnostech a nechcete, aby při přesouvání zařízení trpěla stabilita připojení. Pokud jste směrovač dosud nepřipojili k internetovému kabelu od poskytovatele a k počítači, přes který bude konfigurace provedena, je čas zahájit tuto operaci.

Více informací: Připojení routeru k počítači
Existují různé podmínky pro získání nastavení sítě, které závisí na protokolu poskytnutém poskytovatelem. Při čtení dalších pokynů se dozvíte vše o jejich správné konfiguraci, ale nyní se musíte ujistit, že parametry operačního systému nejsou v rozporu s konfigurací routeru. Chcete-li to provést, musíte změnit pouze několik pravidel pro chování síťového adaptéru ve Windows a nastavit získávání DNS a IP adres v automatickém režimu. Čtěte dále a dozvíte se, jak to udělat co nejjednodušší.
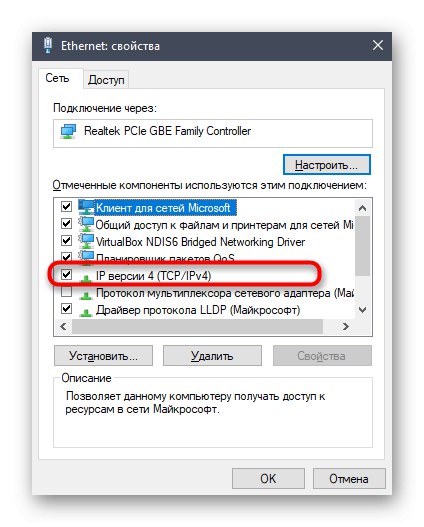
Více informací: Nastavení sítě Windows
Přihlaste se do webového rozhraní
Rozhodli jsme se oddělit postup pro vstup do webového rozhraní v samostatné části našeho dnešního materiálu, protože nevíme, který router od Netbynet jste zakoupili. Celá zádrhel této operace spočívá ve správné definici přihlašovacího jména a hesla pro autorizaci. Nejčastěji jsou důležité oba tyto parametry admin, ale někdy se výrobce modelu rozhodne zadat jiné přihlašovací údaje. Poté je budete muset určit sami pomocí níže uvedených pokynů.
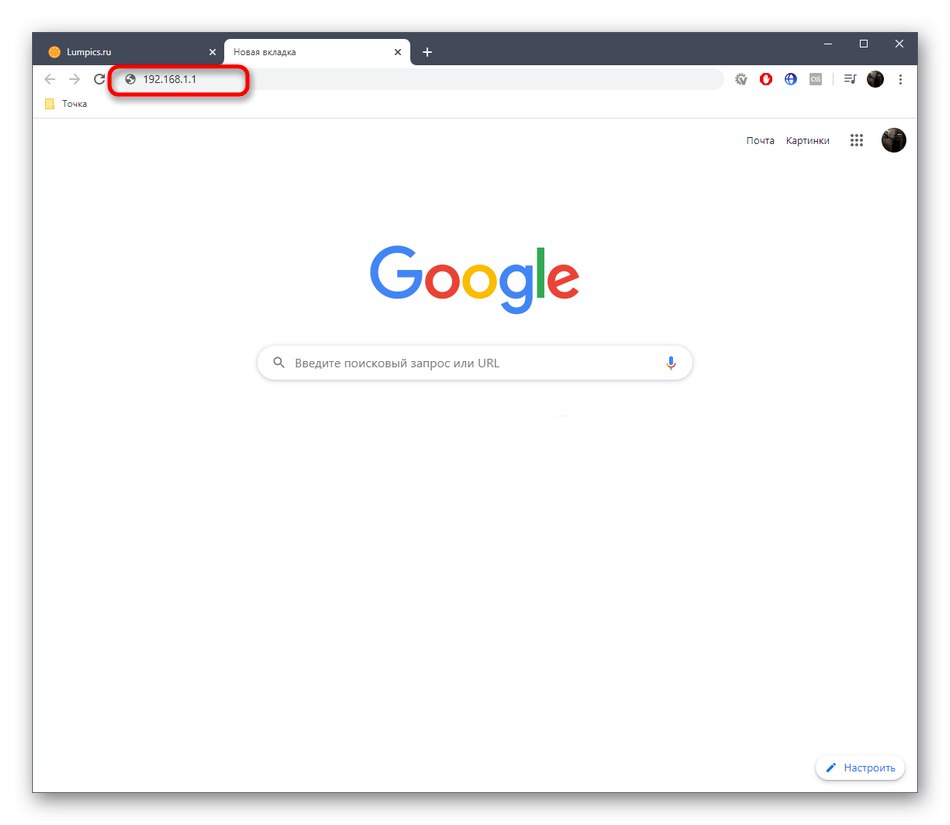
Poté otevřete libovolný pohodlný prohlížeč a do adresního řádku zadejte 192.168.1.1 nebo 192.168.0.1... Jedná se o dvě varianty adres pro vstup do Internetového centra, které jsou považovány za univerzální pro všechny typy směrovačů.
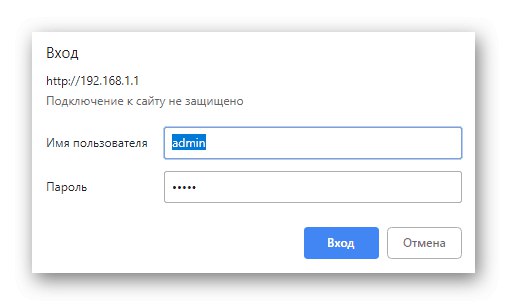
Po zobrazení přihlašovacího formuláře zadejte své uživatelské jméno a heslo. Tuto informaci jste se již dozvěděli dříve, takže při vstupu by neměly být žádné potíže.
Více informací: Definování uživatelského jména a hesla pro vstup do nastavení routeru
Jakmile se dostanete do webového rozhraní, pokračujte ve čtení článku a prostudujte si všechny aspekty konfigurace routeru. Ujasněme si, že dnes jsme si jako příklad vzali nejpopulárnější model poskytovaných routerů s názvem Totolink A3000RU. Pokud máte jiné zařízení, zvažte implementační zvláštnosti jeho webového rozhraní a postupujte podle stejných kroků. Dále doporučujeme použít vyhledávání na našem webu. Je docela možné, že již máme článek zcela věnovaný nastavení zakoupeného modelu vybavení.
Rychlé nastavení
Totolink A3000RU, stejně jako téměř jakýkoli moderní router od tohoto výrobce, má režim rychlého nastavení, který umožňuje nastavit pouze základní parametry nezbytné pro zajištění správného fungování kabelové sítě a Wi-Fi. Tato možnost vyhovuje většině uživatelů, proto doporučujeme nejprve se jí zabývat.
- Po přihlášení do Internetového centra se ujistěte, že jste v této sekci Snadné nastavení... Pokud ne, budete muset kliknout na odpovídající tlačítko, abyste opustili pokročilé menu do nabídky, kterou právě potřebujete.
- Indikátor bude zodpovědný za správnou volbu dalších parametrů „Stav připojení“... Díky němu se provádí automatická kontrola připojení, ke které dochází při provádění jakýchkoli změn. Musíte se ujistit, že stav zobrazuje nápis „Připojeno“.
- Přečtěte si oficiální dokumentaci poskytnutou vaším poskytovatelem. Smlouva nebo přiložené pokyny by měly uvádět, jaký typ připojení by měl být zvolen v aktuálním tarifním plánu. Právě tento protokol by měl být specifikován v „Nastavení internetu“... V dnešní době mnoho poskytovatelů internetu volí protokol pro získávání dynamických IP adres a pro něj v rozevírací nabídce vyberte DHCP... V tomto případě není nutná další konfigurace.
- Při použití statické adresy IP se všechny informace vyplňují ručně. To zahrnuje samotnou IP adresu, masku podsítě a DNS. Všechny tyto informace musí poskytnout poskytovatel. Pokud jej nemůžete najít, obraťte se na technickou podporu a objasněte všechna zajímavá místa.
- V Ruské federaci některé společnosti upřednostňují protokol PPPoE, protože odpovídá zavedeným standardům. Je-li toto nastavení vybráno, je uživatel povinen pouze zadat uživatelské jméno a heslo pro přihlášení k síti. Tato data, jak asi uhodnete, jsou také poskytována poskytovatelem.
- Zastaralý protokol PPTP je nakonfigurován přibližně stejným způsobem, ale zadává se dodatečně IP adresa serveru a typ jeho přijetí.
- Pokud je nastavení pro získání internetu správné, měli byste nyní mít přístup k síti při připojování počítače k routeru pomocí kabelu LAN. Chcete-li nastavit bezdrátový přístupový bod, stačí mu dát název, pokud vám standardní nevyhovuje, a poté zadat jakékoli vhodné heslo skládající se alespoň z osmi znaků. Mějte však na paměti, že některé směrovače pracují ve dvou režimech při různých hertzích a umožňují vám kdykoli vytvořit dva SSID pro přepínání mezi nimi, což poskytuje stabilnější signál Wi-Fi.
- Před ukončením webového rozhraní zkontrolujte, zda jsou vybrané parametry správné, a poté klikněte na "Aplikovat"použít změny a restartovat router.
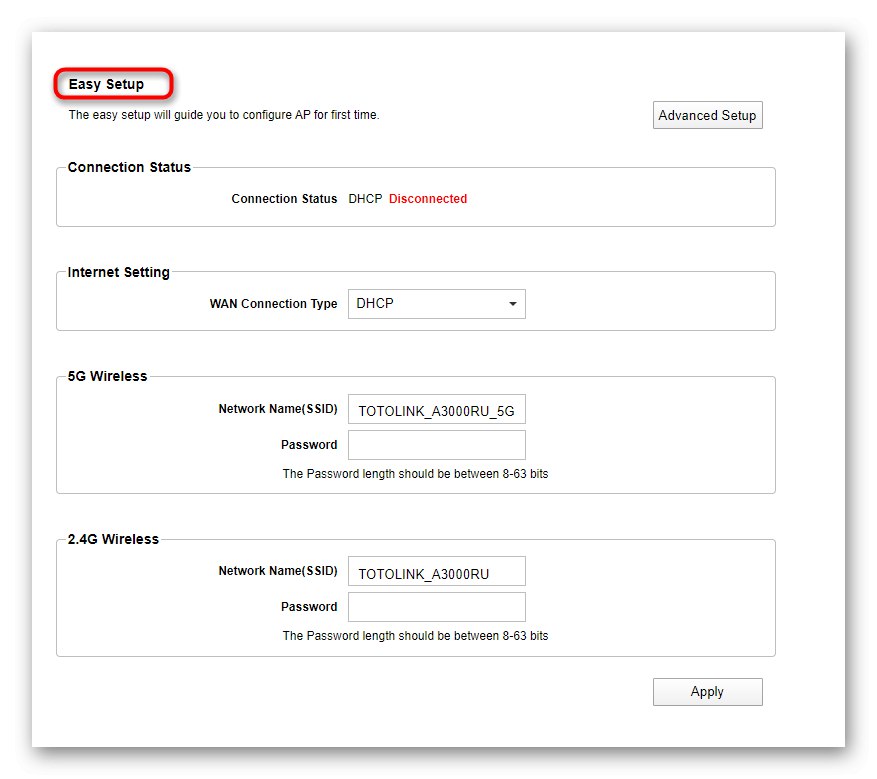
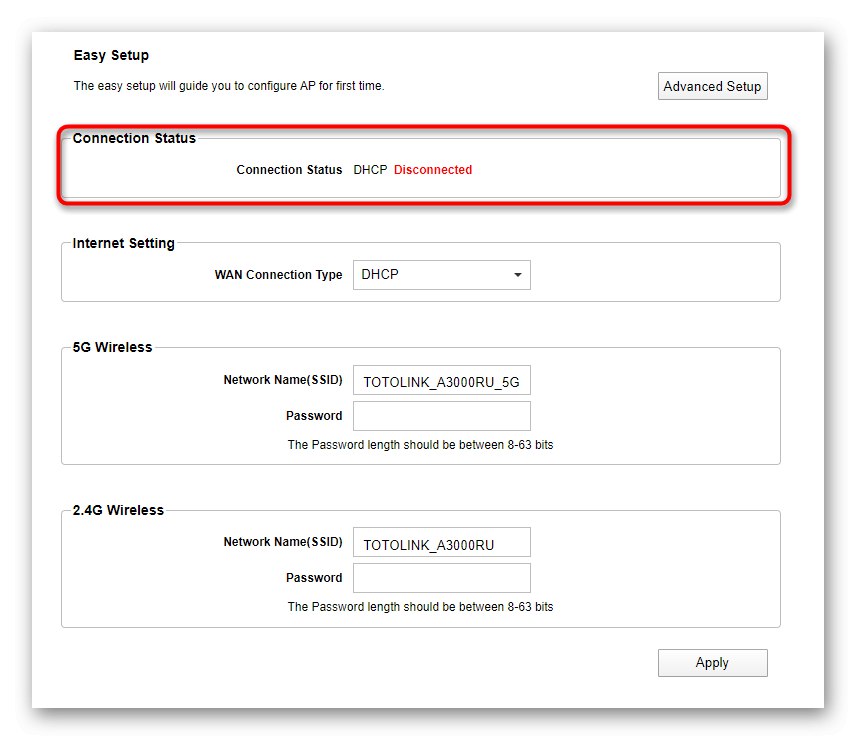
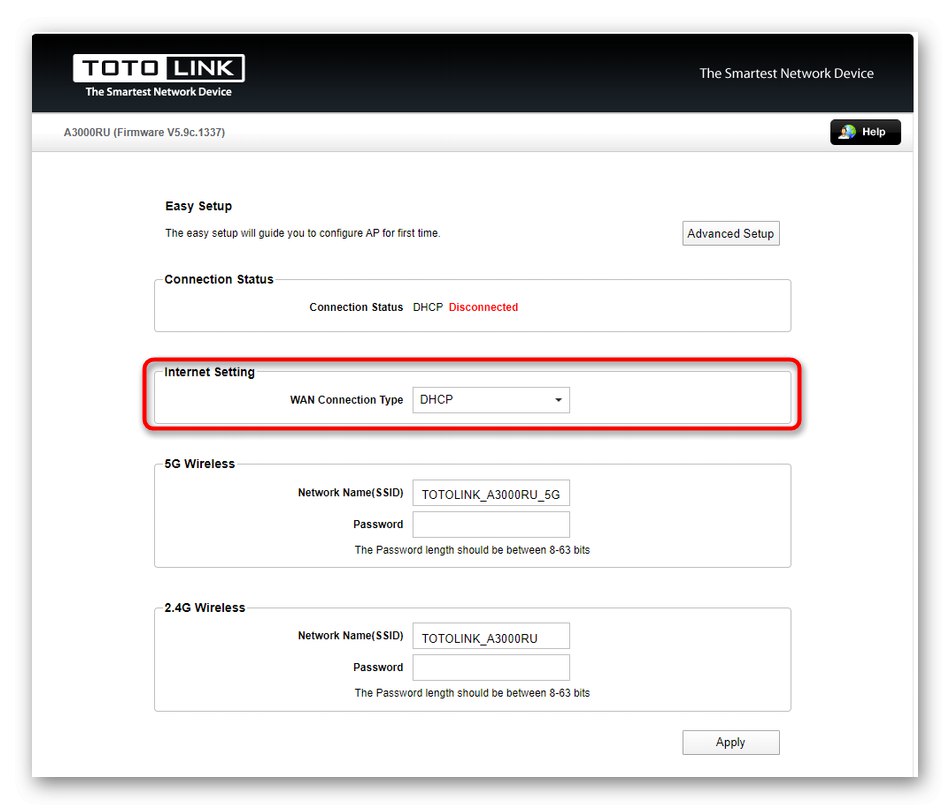
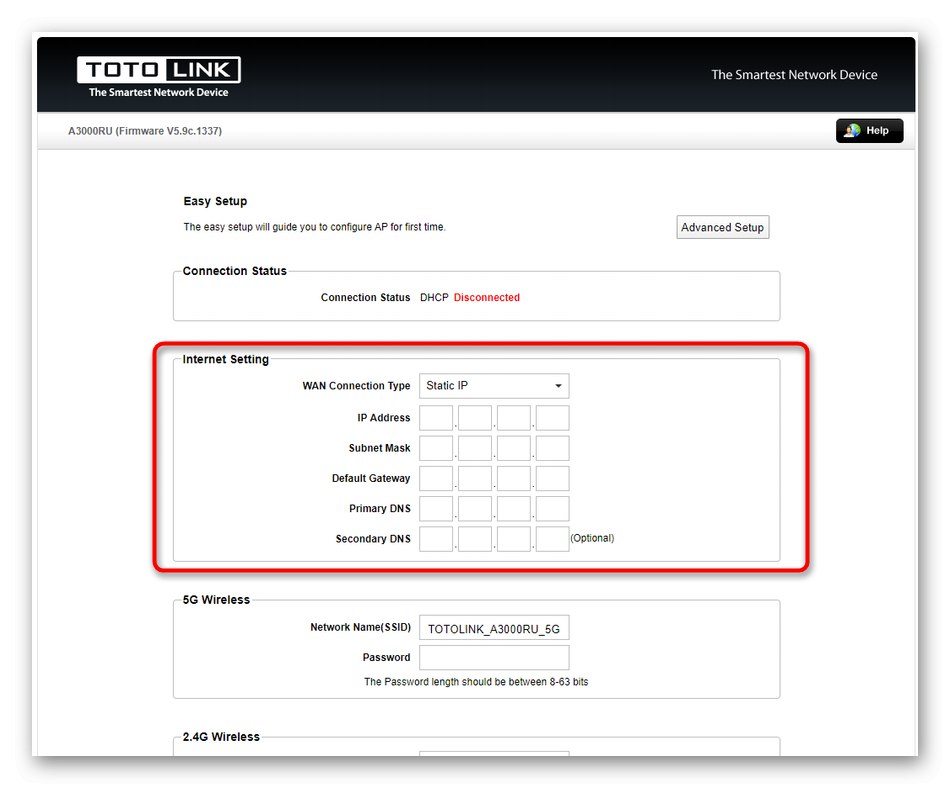
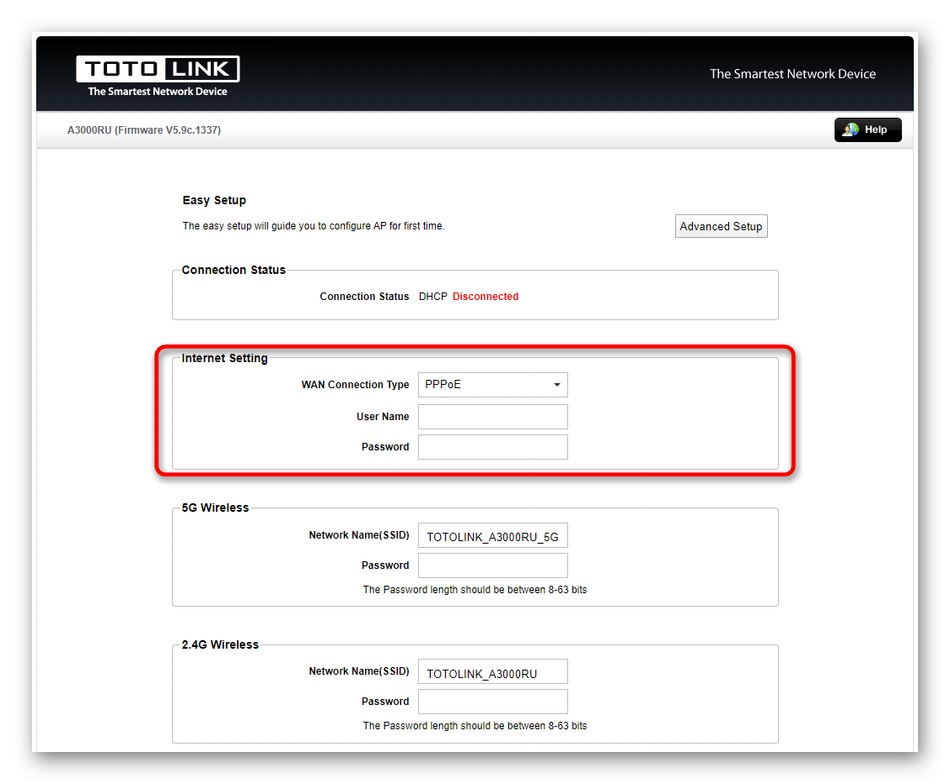
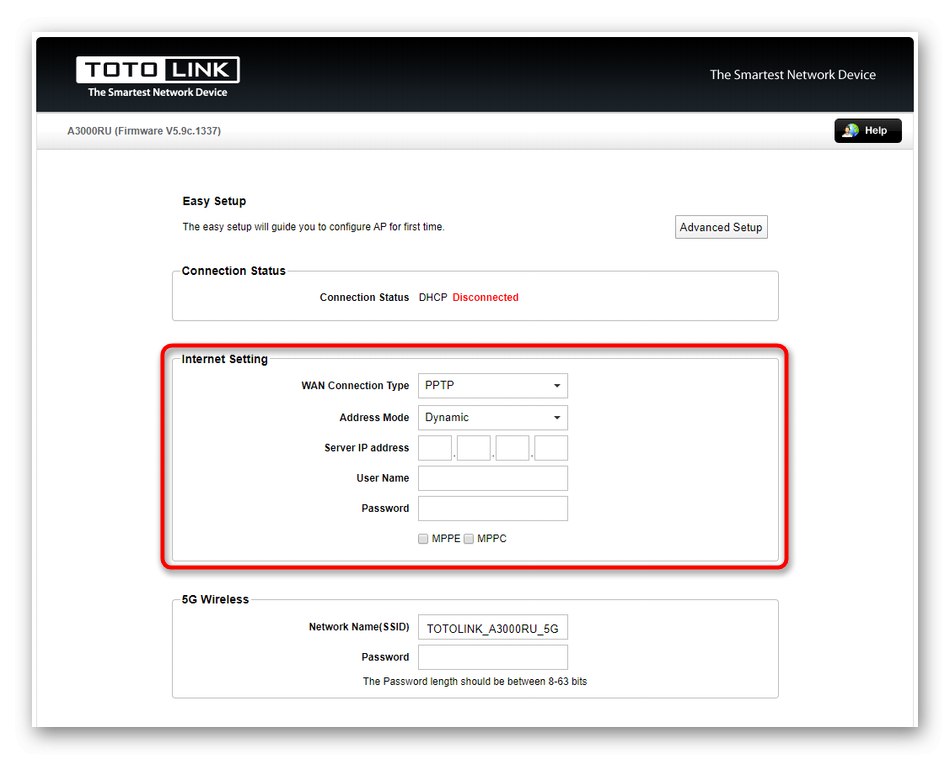
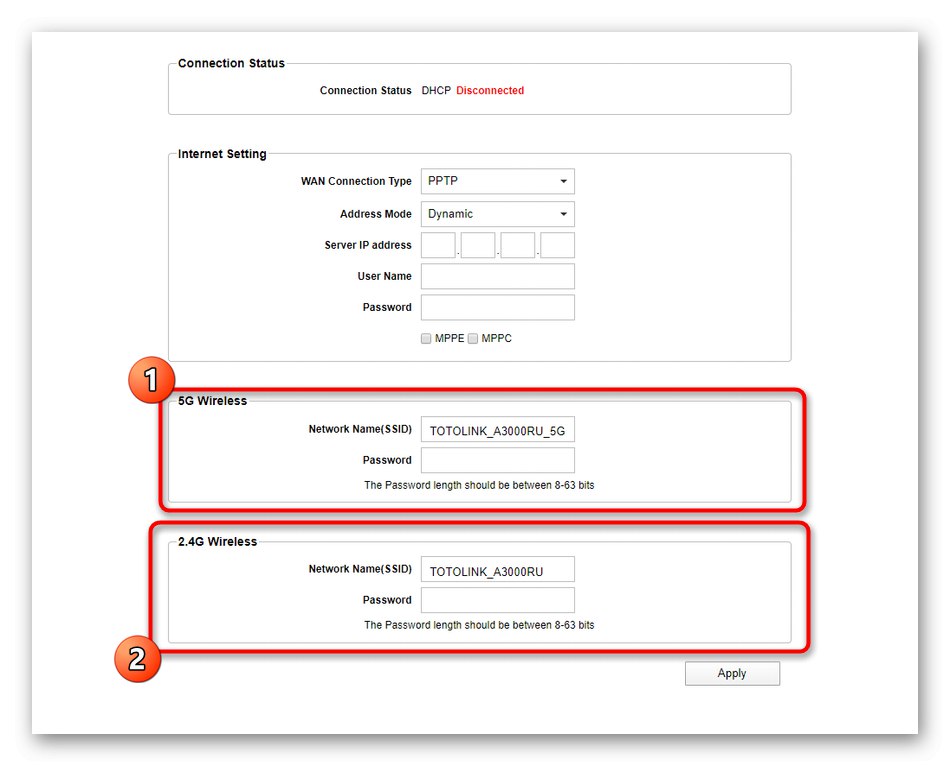
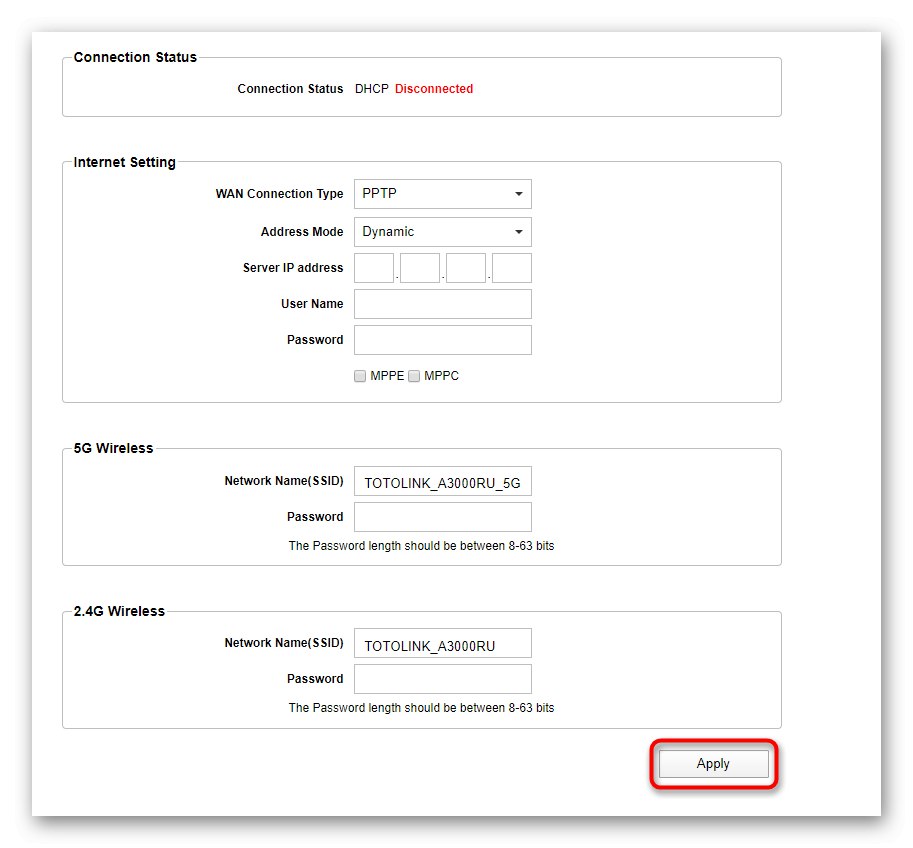
Nyní můžete bezpečně pokračovat v interakci s routerem Totolink A3000RU otevřením prohlížeče a použitím internetu k jiným účelům. Pokud budete v budoucnu potřebovat změnit jakákoli nastavení, která nejsou zahrnuta v režimu rychlé konfigurace, postupujte podle pokynů v naší další části.
Ruční konfigurace Totolink A3000RU
Ruční konfigurace příslušného routeru také nemusí trvat dlouho, pokud uživatel potřebuje vybrat základní parametry. Rozšířená nabídka však obsahuje obrovské množství pomocných nastavení, která mohou být v určitých situacích užitečná. Navrhujeme, abyste je vyřešili v podrobném průvodci.
Krok 1: nastavení sítě
Nejprve je nutné zajistit, aby byl internet správně přijímán od poskytovatele, aby při následných úpravách parametrů nedošlo k žádným neočekávaným konfliktům. V systému Totolink A3000RU probíhá tento proces takto:
- V režimu Snadné nastavení, klikněte na tlačítko vpravo, které má název "Pokročilé nastavení".
- Pomocí panelu vlevo přejděte do sekce "Síť".
- Vyberte kategorii „Nastavení Wan“ a definujte typ připojení pomocí rozbalovací nabídky „Typ připojení WAN“... Když jsme se podívali na Rychlé nastavení, už jsme mluvili o tom, které parametry by měly být nastaveny pro různé protokoly WAN. Pokud ještě nevíte, co byste měli zadat do polí, která se objeví, postupujte podle předchozích pokynů.
- Jako další parametr existuje možnost klonovat MAC adresu. Tato operace se provádí pouze ve specifických případech a je předem projednána s poskytovatelem.Pokud jste obdrželi novou adresu MAC, musíte ji zadat v této nabídce a poté uložit všechny změny.
- Ve stejném kroku se budeme zabývat parametry místní sítě, protože se nacházejí v příslušné části. Přes levý panel přepněte na "Nastavení LAN" a ujistěte se, že je výchozí nastavení správné. Osobní adresa IP musí mít formu
192.168.1.1nebo192.168.0.1, Maska podsítě -255.255.255.0... V tomto případě se doporučuje aktivovat server DHCP tak, aby každé připojené zařízení dostávalo svou vlastní IP, a také nastavit volný rozsah adres, počínaje například192.168.1.2a skončil192.168.1.250... Ve většině případů není nutné měnit čas rezervace. - Poslední kategorie nabídky "Síť" umožňuje rezervovat IP adresy, když je aktivní DHCP pro konkrétní zařízení, určené MAC adresou. V případě potřeby by mělo být aktivováno samotné pravidlo, poté prohledat seznam všech dostupných zařízení a vybrat požadované tím, že pro něj zadáte statickou IP adresu. Někdy to může být nutné při úpravách pravidel brány firewall nebo například při nastavování jakýchkoli omezení pro počítač nebo mobilní zařízení.
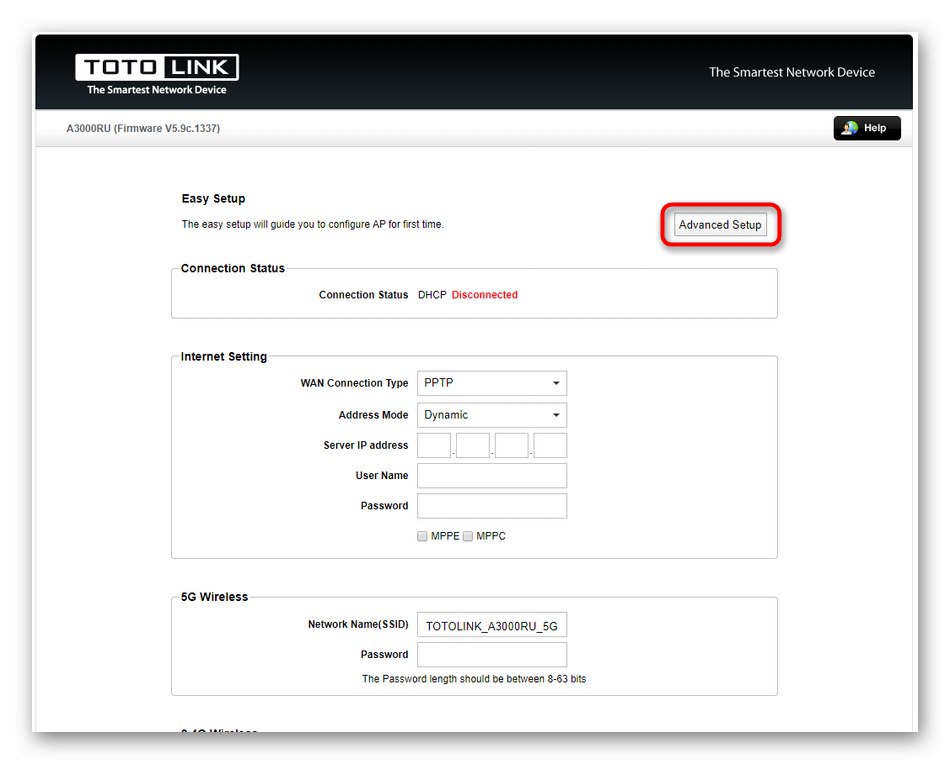
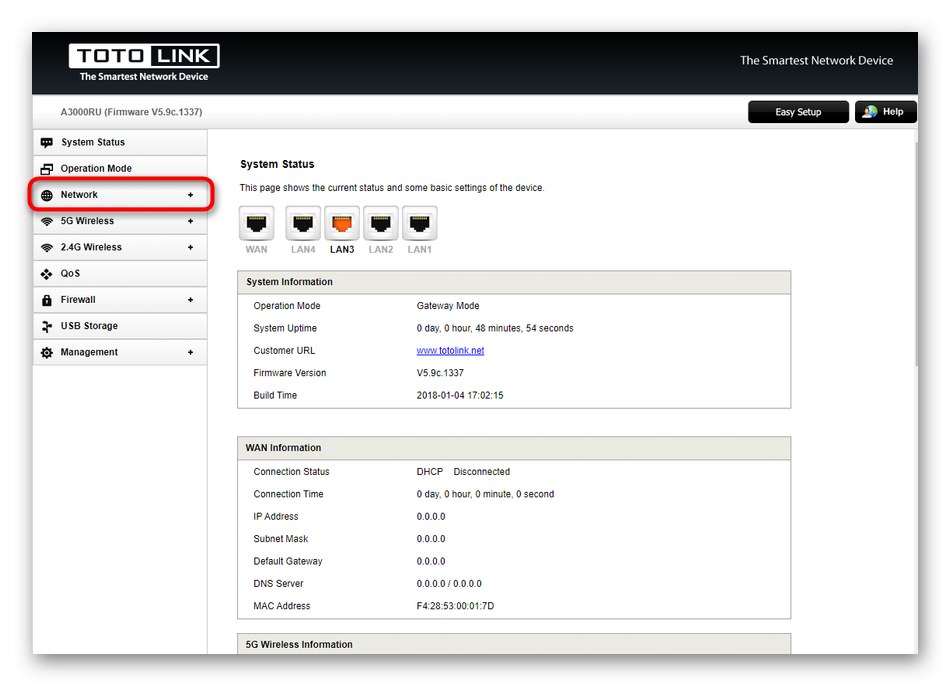
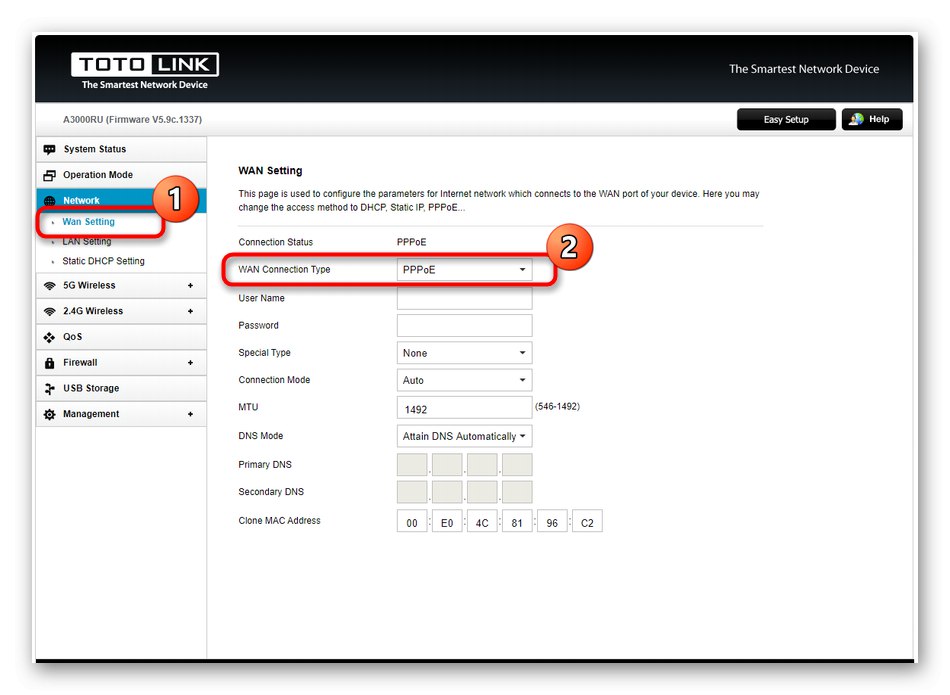
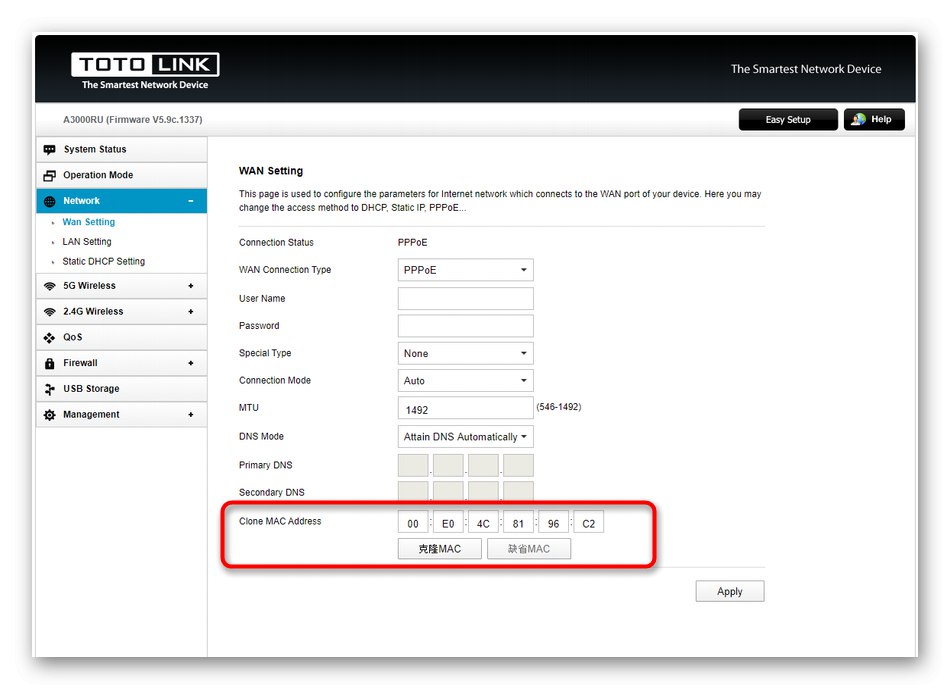
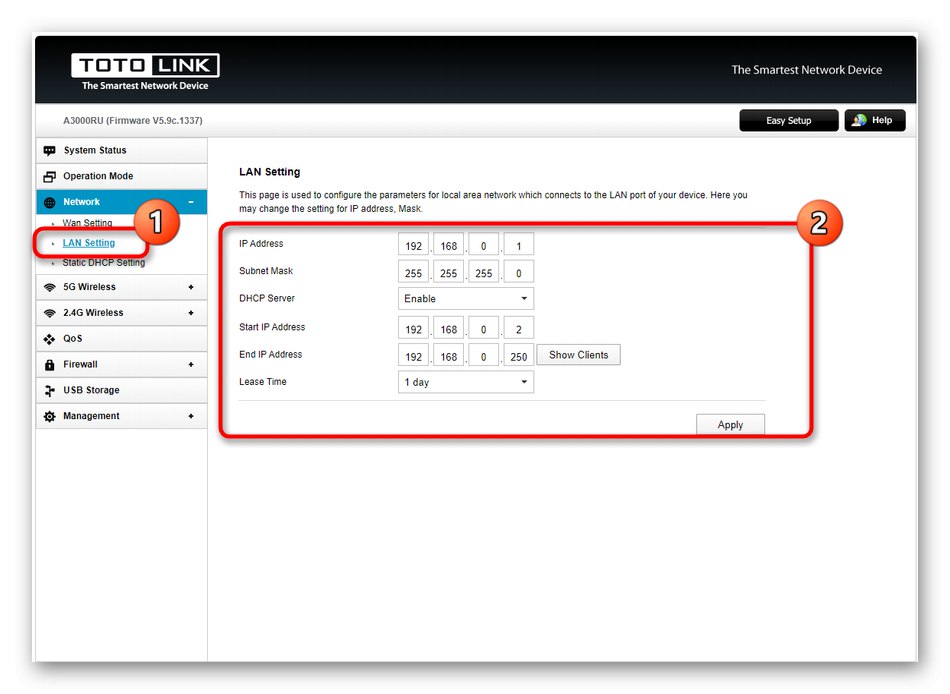
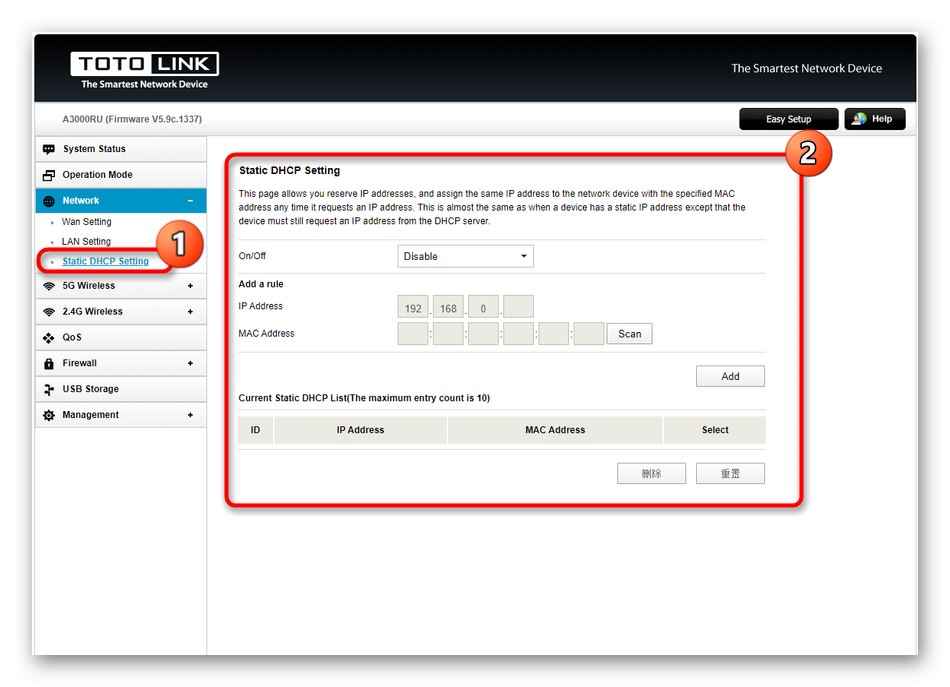
Uložte změny a otevřete libovolnou stránku v prohlížeči a zkontrolujte, zda síť funguje správně. V případě potřeby se vraťte do konfiguračního menu a zkontrolujte, zda jsou parametry nastaveny správně. Pokud je vše uvedeno správně, ale zatím není přístup k internetu, má smysl kontaktovat poskytovatele, aby vám odborníci poradili a pomohli vám zvládnout vzniklé potíže.
Krok 2: Nastavení bezdrátového přístupového bodu
Použitý router by měl téměř vždy distribuovat signál Wi-Fi, aby vlastníci mobilních zařízení a notebooků měli možnost připojit se k internetu bez použití kabelů. Totolink A3000RU pracuje na dvou frekvencích a umožňuje vám vytvářet různé přístupové body.
- Na levém panelu vyberte jeden z dostupných přístupových bodů, počínaje požadovanou hertzovkou. Ujasněme si, že v dnešní době ne tolik směrovačů pracuje na frekvenci 5G, takže v místech, kde existuje velké množství různých směrovačů distribuujících Wi-Fi, se doporučuje naladit frekvenci 5G, aby přijímal nejstabilnější signál.
- V kapitole „5G Wireless“ přesunout do kategorie "Základní nastavení".
- Zde aktivujte distribuci internetu zapnutím "Rádio"... Poté zadejte SSID (název) přístupového bodu, s nímž se bude zobrazovat v seznamu dostupných sítí. Zbytek nastavení zde podléhá osobním preferencím. Region a volný kanál se často nastavují automaticky. Je lepší zvolit doporučenou ochranu nastavením hesla, které bude obsahovat alespoň osm znaků.
- Pokud chcete vytvořit více SSID, které budou přiřazeny jednomu přístupovému bodu, měli byste přejít na „Více AP“... Zde aktivujte tuto možnost, zadejte název sítě a v případě potřeby vyberte ochranu. Po vytvoření se síť zobrazí v příslušné tabulce a lze ji upravit nebo jednoduše smazat.
- V této nabídce se nazývá další kategorie „Ověření MAC“... Zde jsou stanovena pravidla, která omezují nebo umožňují přístup k bezdrátové síti pro určitá zařízení identifikovaná podle MAC adresy. Chcete-li nastavit pravidlo, stačí, aby uživatel vybral typ svého chování a nastavil adresu, čímž do nové tabulky přidá nový parametr.
- Možnost WDS umožňuje používat router v režimu opakovače nebo mostu. Část konfigurace se provádí přímo v nabídce se stejným názvem, kde je třeba nastavit MAC adresu jiného routeru a přidat ji na bílou listinu, aby při požadavku na připojení nedošlo k náhodným zákazům.
- Na konci konfigurace se doporučuje podívat se na sekci „WPS“... Zde je příležitost povolit tuto technologii, poskytující rychlé připojení Wi-Fi pro potřebné zařízení, obcházet dříve nastavené heslo.
- Pokud jde o nastavení přístupového bodu pracujícího na druhé frekvenci, provádí se to přesně podle stejného principu, kdy si uživatel vybírá parametry na základě svých vlastních preferencí.
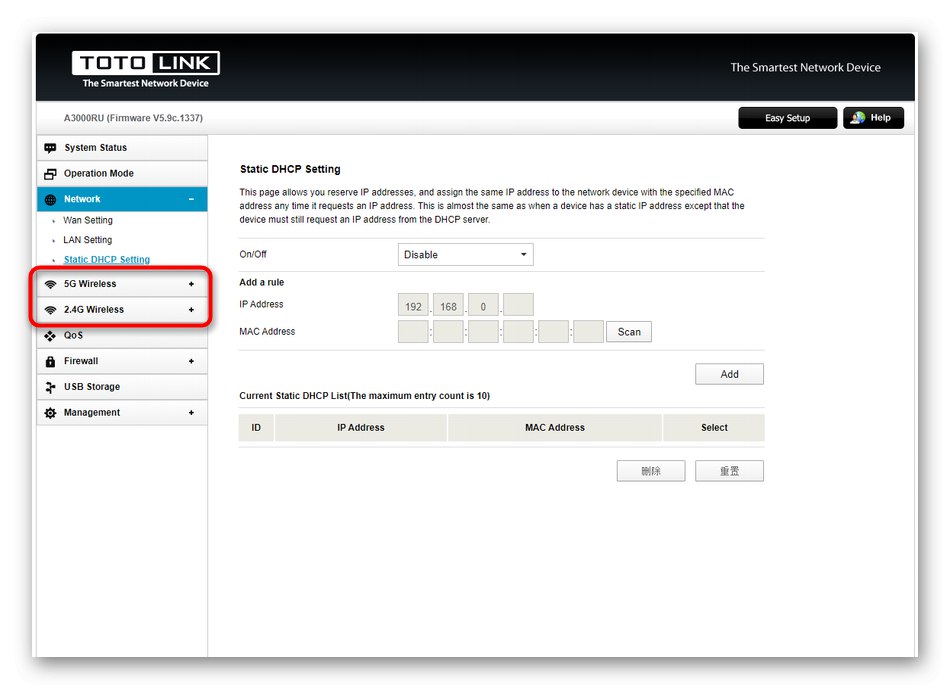
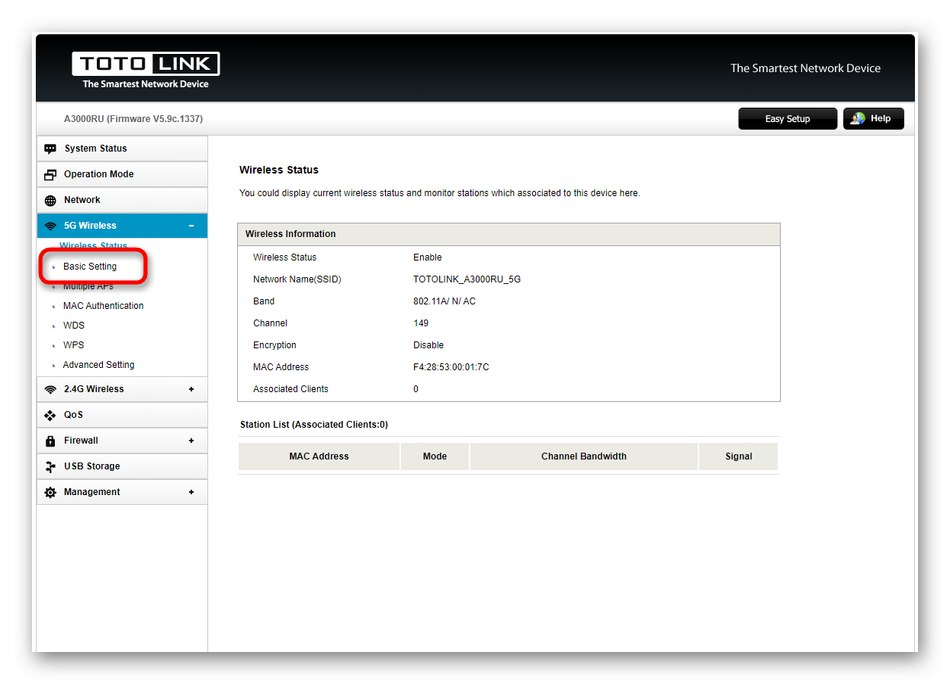
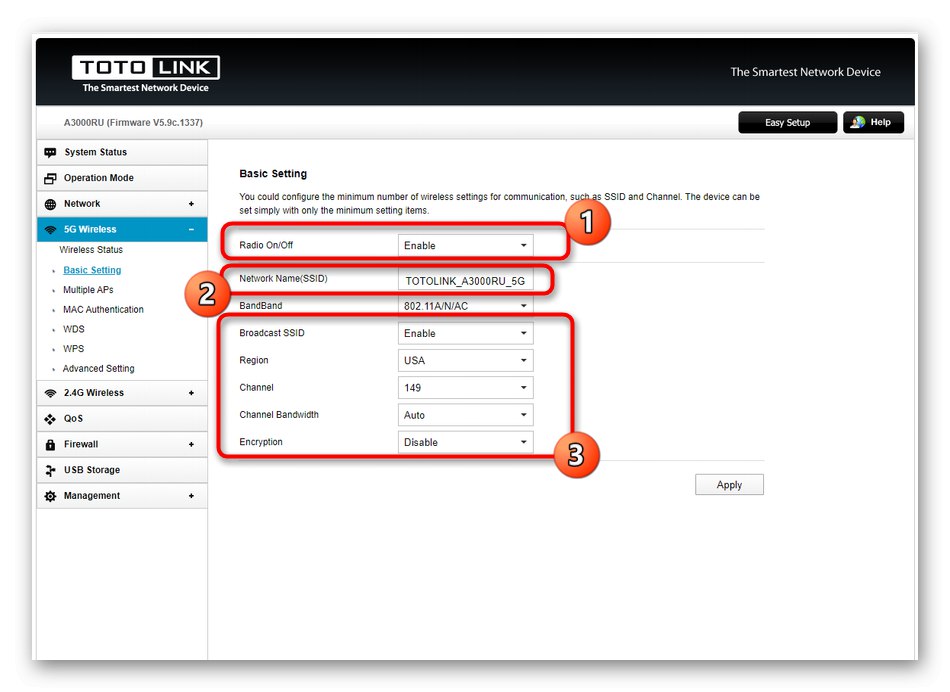
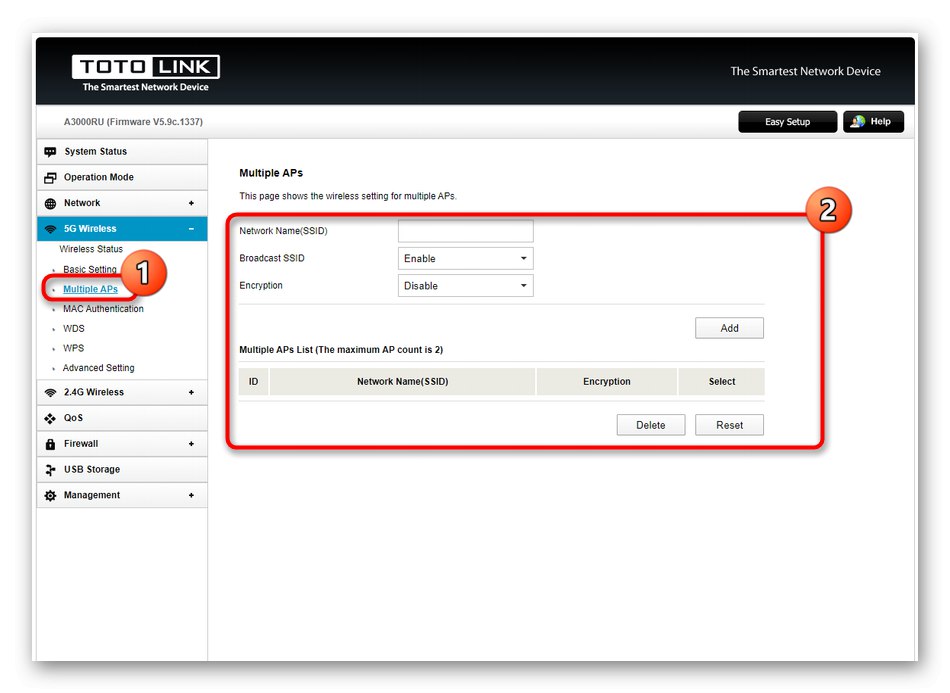
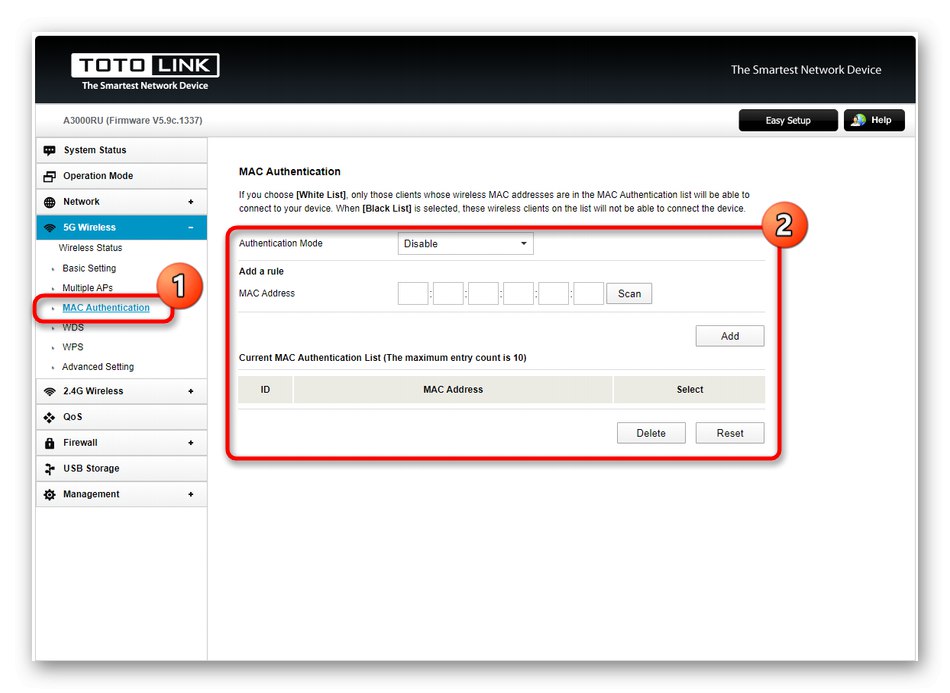
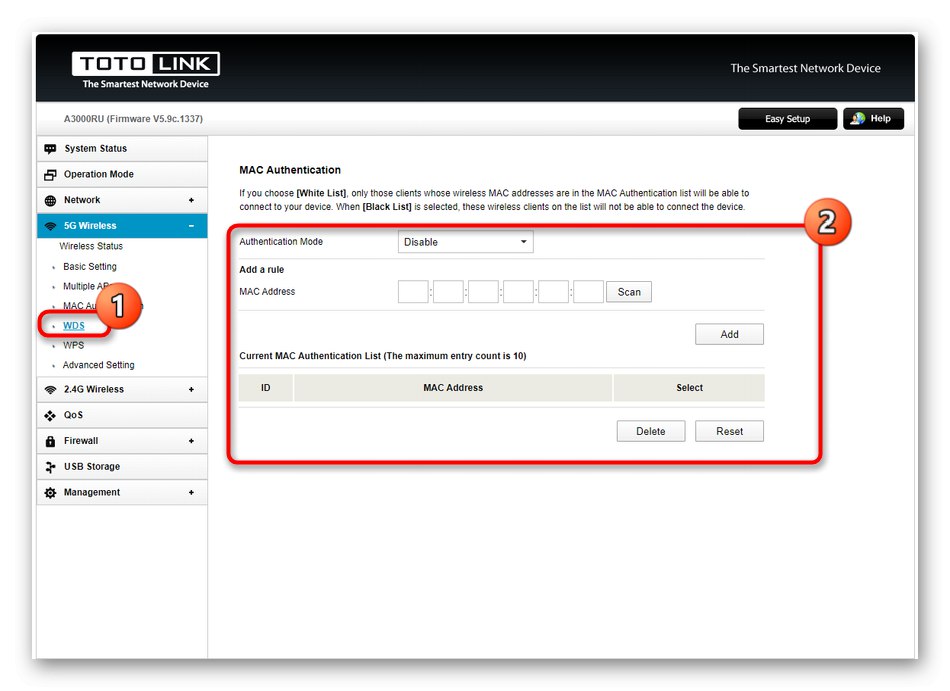
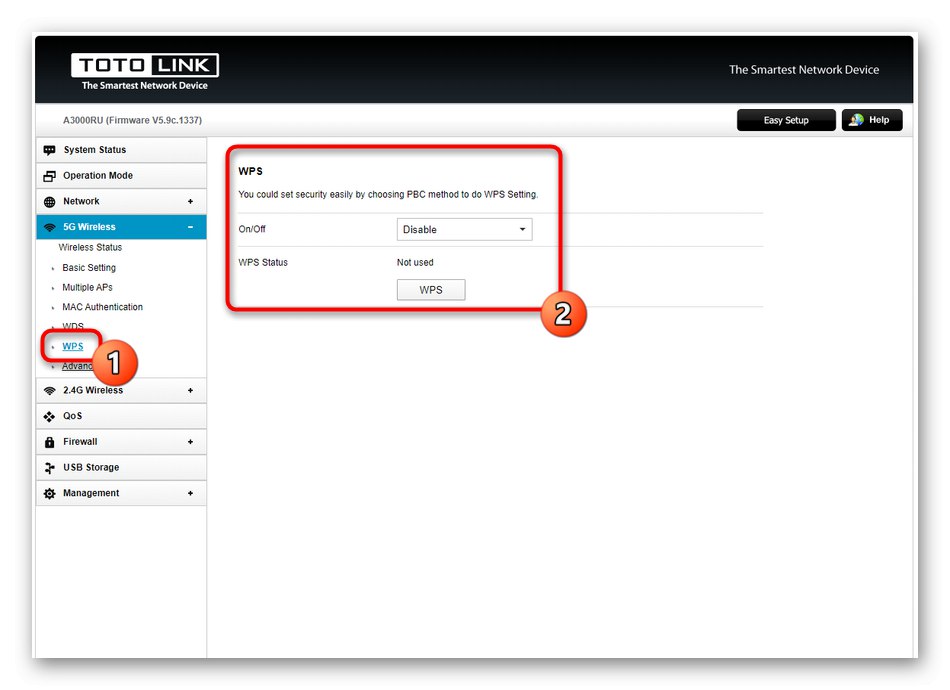
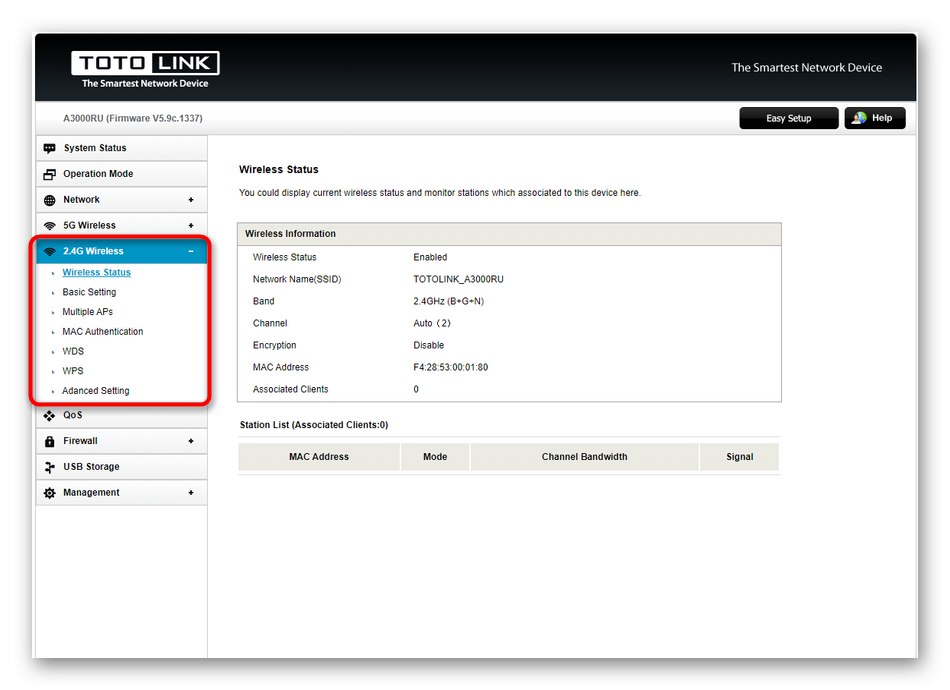
Všechna nastavení související s bezdrátovou sítí se obvykle projeví okamžitě po jejich použití ve webovém rozhraní, někdy je však nutné router restartovat, aby fungoval s novou konfigurací.
Krok 3: Konfigurace QoS
QoS je technologie zabudovaná do routeru, která umožňuje řídit provoz a prioritu mezi jednotlivými zařízeními. Tím se omezí rychlost stahování a nahrávání všech počítačů připojených k síti nebo pouze těch, které byly zadány při vytváření pravidla. Ve webovém rozhraní routeru Totolink A3000RU, které je dnes zvažováno, je nastavení QoS zobrazeno v samostatné sekci, proto jsme se rozhodli této položce věnovat trochu času.
- Chcete-li povolit omezení, přejděte do nabídky „QoS“ a aktivujte tuto možnost. Bezprostředně pod přepínačem můžete nastavit obecné limity stahování a nahrávání pro všechna zařízení a zadat hodnoty v kilobitech za sekundu.
- Pokud potřebujete vytvořit omezení pro konkrétní počítače nebo mobilní zařízení, která jsou připojena k aktuálnímu routeru, použijte blok „Přidat pravidlo“... Zde určíte IP cílového zařízení skenováním sítě. Poté zbývá pouze nastavit omezení vyplněním příslušných polí.
- Nezapomeňte přidat pravidlo do tabulky, aby se mohlo použít. Stejným způsobem jsou podobná nastavení nastavena pro ostatní požadované počítače, notebooky, smartphony nebo tablety.
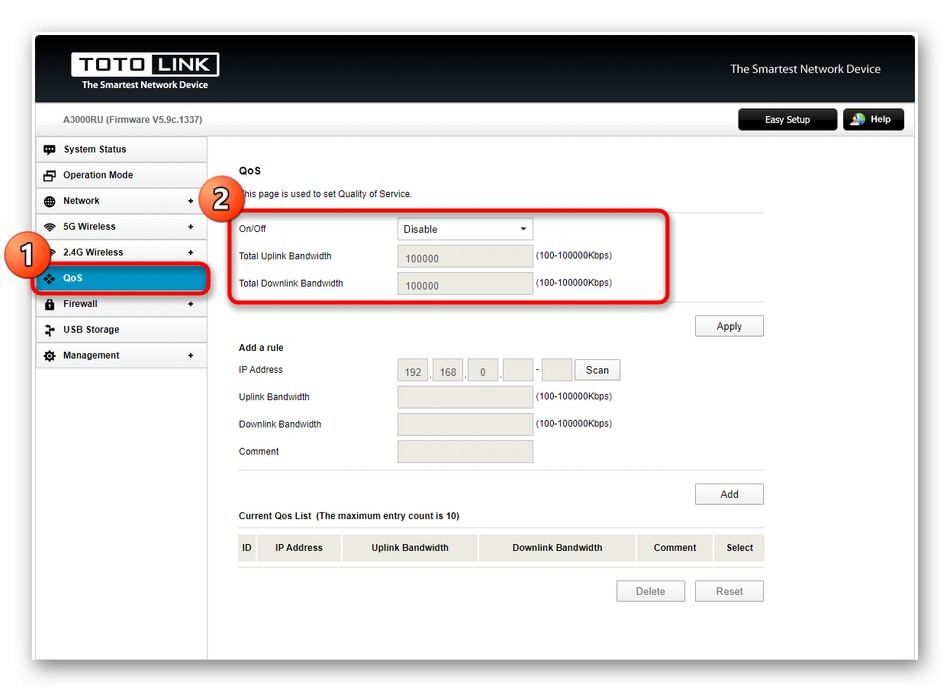
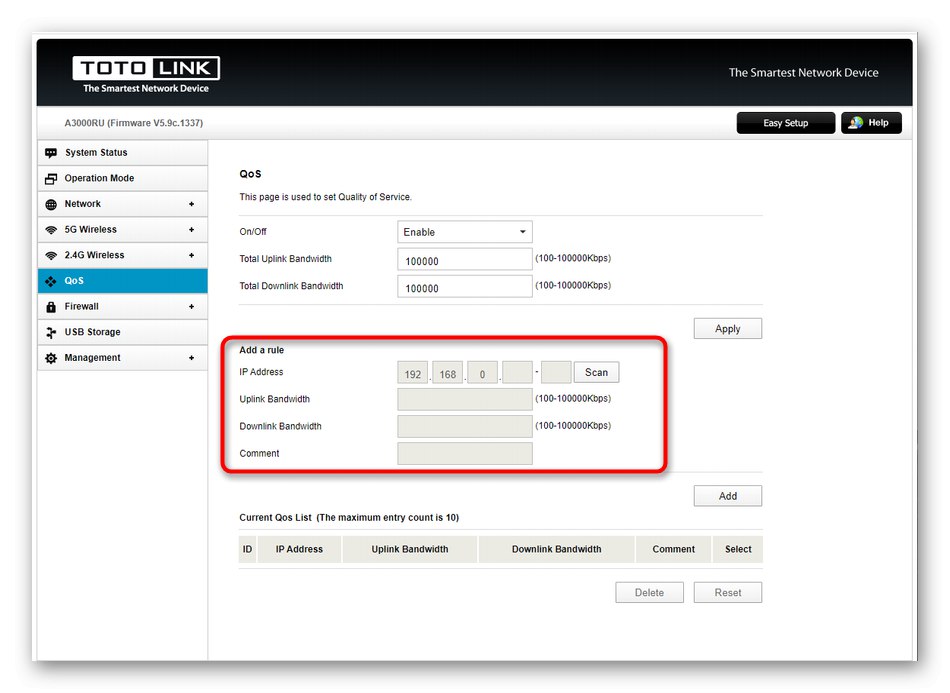
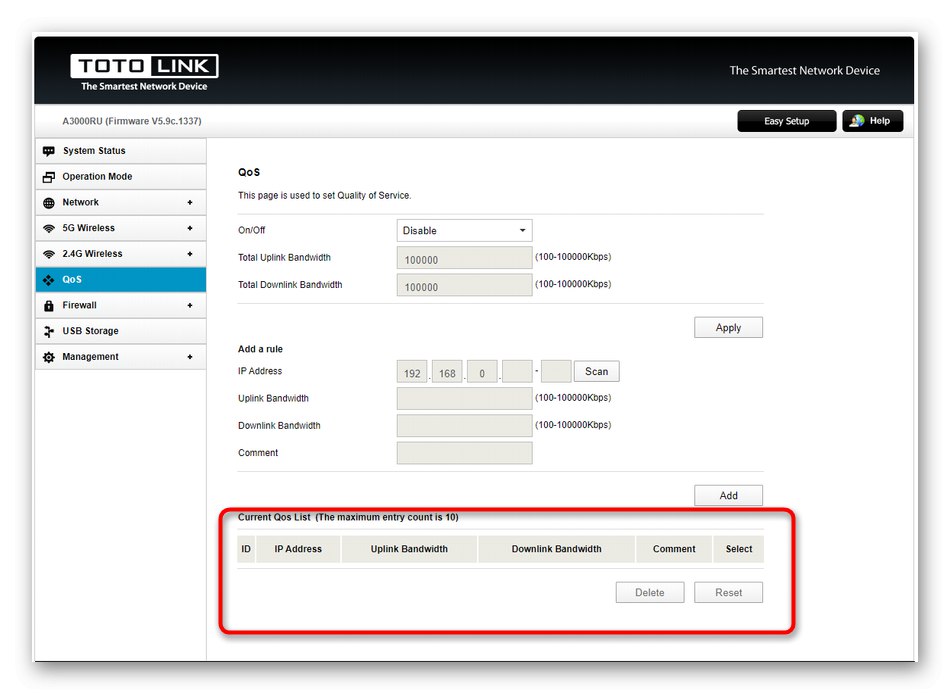
Všechny změny týkající se omezení provozu budou použity až po restartu routeru. Zvažte to, pokud se rozhodnete vytvořit svá vlastní pravidla QoS.
Krok 4: nastavení brány firewall
Pojďme se dotknout tohoto tématu a standardního obránce zabudovaného do softwaru routeru Totolink A3000RU, protože někteří uživatelé se musí uchýlit k vytváření pravidel, například při omezení přístupu na stránky nebo přesměrování portů. Pojďme se postupně podívat na každou kategorii v její příslušné sekci.
- Otevřete nabídku „Firewall“a okamžitě se ocitnete v první kategorii. Tím se jednoduše vybere typ chování brány firewall. Můžete to udělat tak, že všechna přidaná pravidla budou blokována nebo povolena. Nabízíme podrobnější vysvětlení těchto parametrů. Režim „Černá listina“ omezuje pouze cíle přidané do seznamu. „Bílý seznam“ - blokuje vše, s výjimkou samostatně specifikovaných zařízení.
- Nazývá se další kategorie „Filtrování IP / portů“... V něm můžete přidat zařízení nebo konkrétní porty podle jejich síťových adres a vytvořit tak pravidlo. Nejprve se aktivuje filtr, poté se vyplní tabulka cílových charakteristik a přidá se do tabulky. Všechna existující pravidla se zobrazí jako jediný seznam, který lze upravit, selektivně odstranit nebo úplně resetovat.
- V „Filtrování MAC adres“ vše je prakticky stejné, ale omezení nebo oprávnění jsou vhodnější pro fyzické účely, například počítače, mobilní telefony nebo směrovače, protože každý z nich má svou vlastní jedinečnou adresu MAC, která ji také charakterizuje. Princip vytváření pravidel se neliší od toho, co jste viděli dříve.
- Pro běžné uživatele bude zajímavější parametr "Filtrování URL... Zde uživatel ručně zadá úplné adresy stránek nebo pouze klíčová slova, podle kterých bude pravidlo spuštěno. To omezí přístup k určitým webovým zdrojům, například pro děti. Nevýhodou implementace takové možnosti v Totolink A3000RU je, že nemáte možnost vybrat cíl, takže stránky budou blokovány na všech zařízeních připojených ke nakonfigurované síti.
- Pokud máte zájem o otevření určitých portů, například pro zajištění správného fungování aplikací, které vyžadují připojení k internetu, proveďte to v „Port Forwarding“... Nastavte protokol portu, jeho IP adresu a číslo a poté potvrďte přidání do tabulky.
- Na konci sekce parsování „Firewall“ zvažte nabídku „Nastavení časového plánu pravidel“... Zde je možné nastavit režim provozu každého pravidla zvlášť, přičemž se rozhoduje, které z nich by mělo fungovat v určitém časovém období. Princip úpravy chování je co nejjednodušší, protože uživateli stačí vybrat existující parametr a určit dobu jeho činnosti.
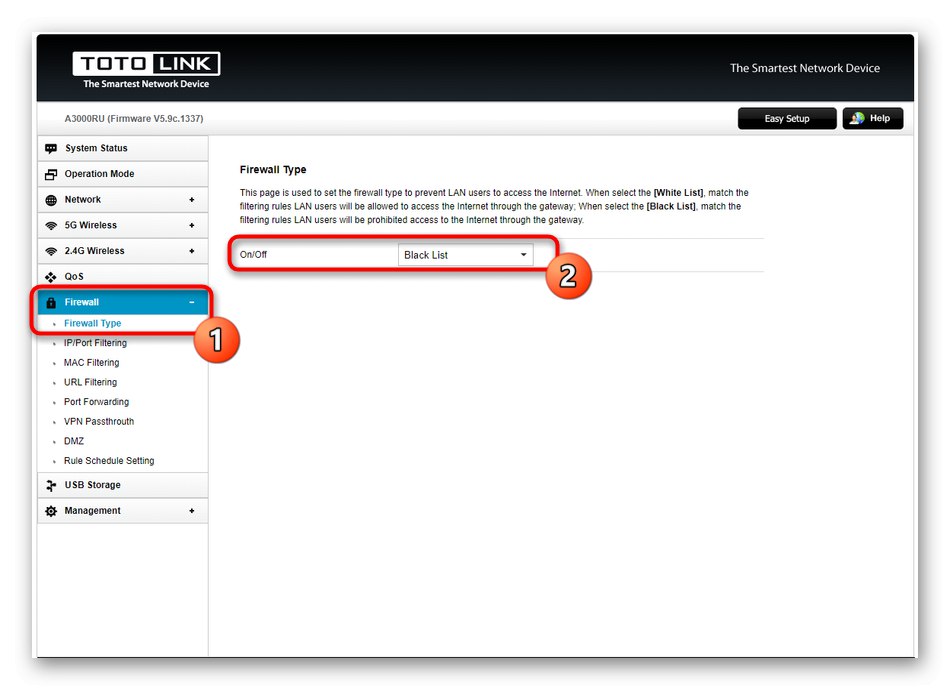
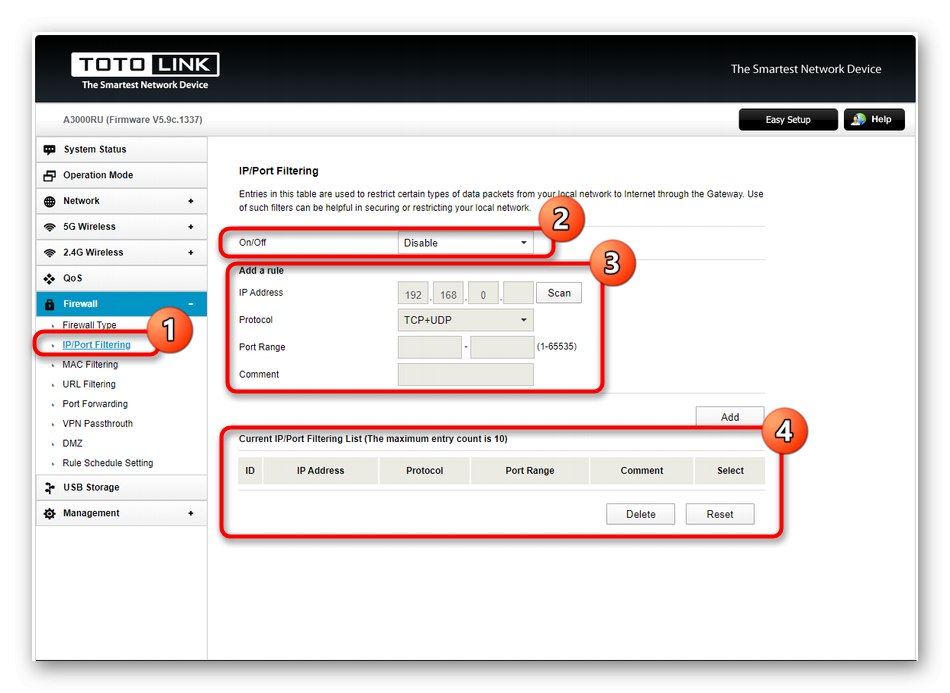
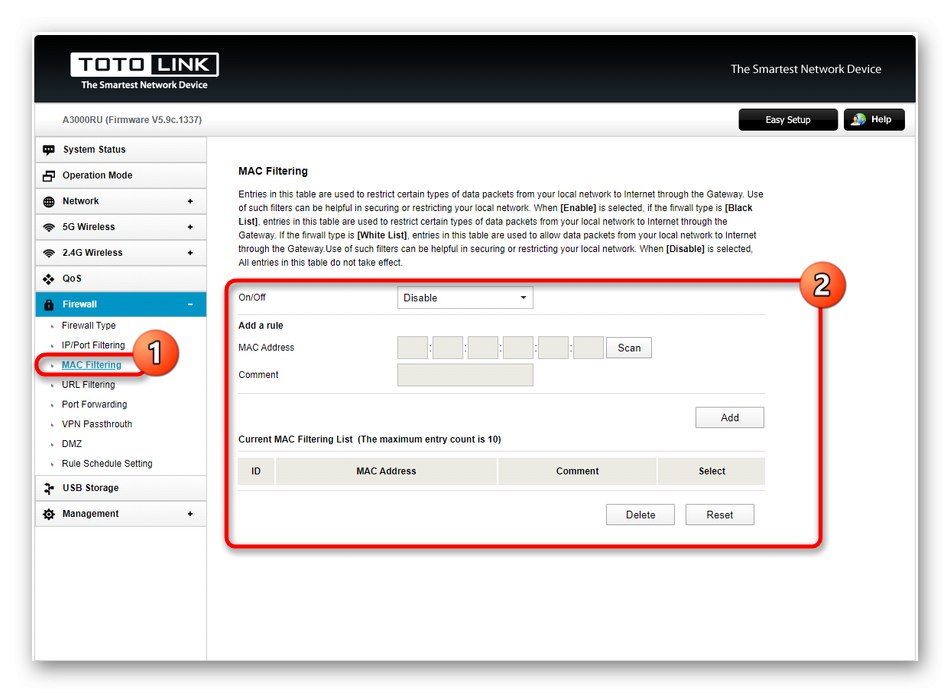
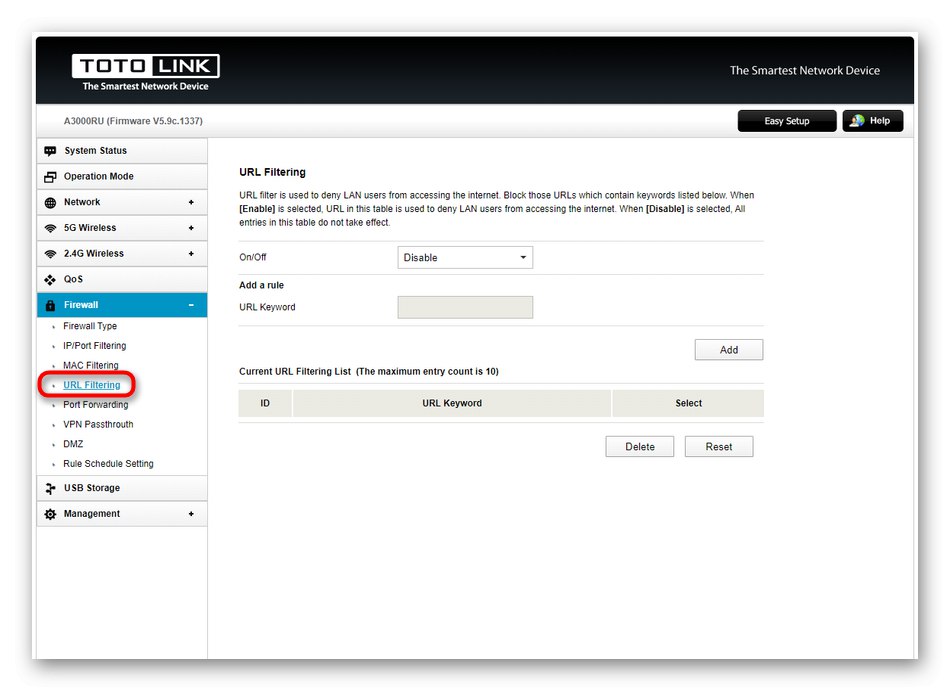
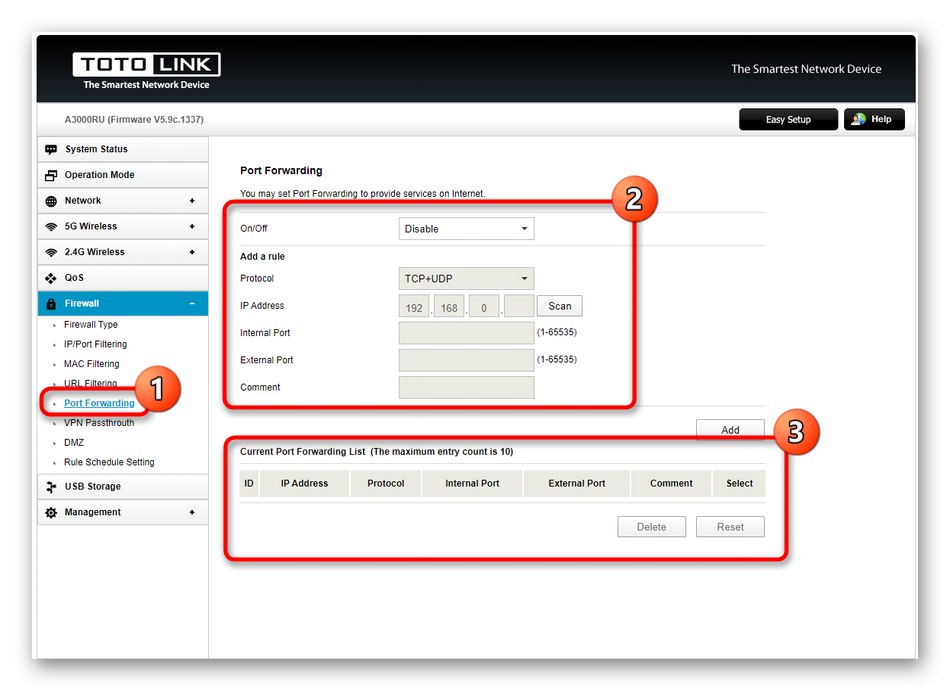
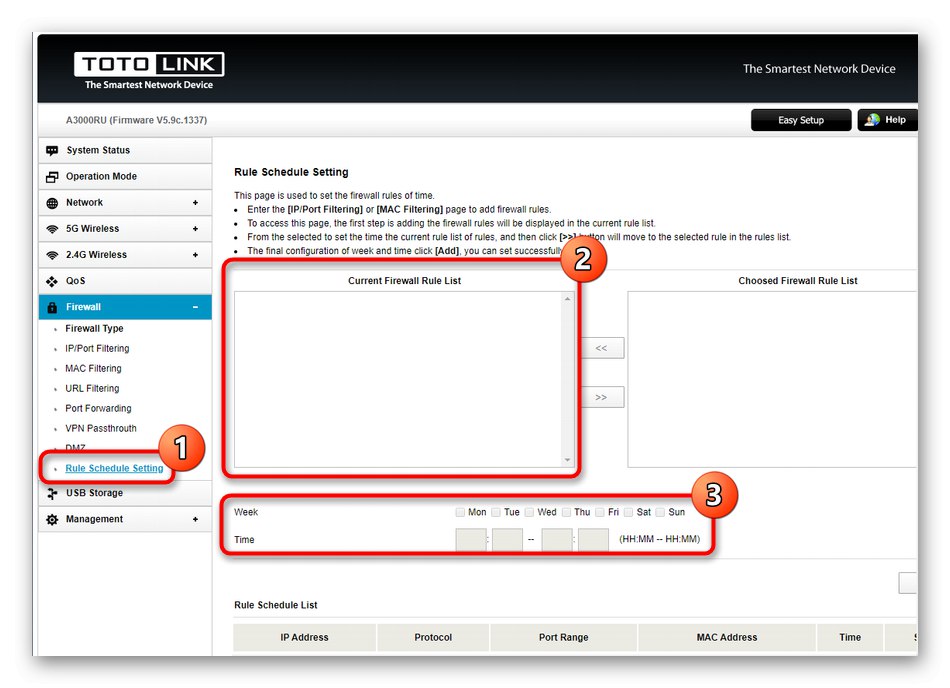
Výběr nastavení souvisejících s firewallem routeru závisí pouze na přání uživatele, proto jsme neposkytli konkrétní doporučení, ale hovořili jsme o obecném principu jejich vytváření.
Krok 5: Dokončete nastavení
Dostali jsme se tedy k poslední části webového rozhraní. Téměř všechna základní nastavení byla nainstalována a zbývá už jen několik posledních kroků, po kterých můžete bezpečně dokončit interakci s oknem nastavení routeru.
- Otevřete nabídku "Řízení" a vyberte první kategorii „Nastavení správce“... Zde vám doporučujeme změnit uživatelské jméno a heslo pro vstup do webového rozhraní. To je nutné pouze k zajištění bezpečnosti, protože kdokoli, kdo zná standardní autorizační data, se po připojení k routeru bude moci připojit k internetovému centru a změnit jakékoli parametry, včetně pravidel brány firewall.
- Dále přejděte na "Nastavení času"... Není nutné nastavovat přesný čas a datum, ale pokud chcete zobrazit správné statistiky v "Stav systému", doporučujeme nastavit správné parametry s ohledem na časové pásmo.
- Dynamický DNS je také připojen prostřednictvím příslušné sekce, ale již v bloku „DDNS“... Všichni vlastníci této technologie ji musí aktivovat a zadat údaje svého osobního účtu, kterému je přiřazen tarif od vlastníka serveru, který poskytuje služby proměnlivého DNS v reálném čase.
- Pokud plánujete vzdáleně ovládat svůj aktuální router při připojení k jiné síti, kontaktujte „Vzdálená správa“, aktivujte tuto technologii a zapamatujte si volný port, který je nutný pro připojení prostřednictvím sítě třetí strany.
- K aktualizaci softwaru Totolink A3000RU dochází prostřednictvím Upgradujte firmware... Zde můžete zkontrolovat aktualizace automaticky a nezávisle předem stáhnout soubor firmwaru stažený z oficiálních webových stránek.
- Kategorie si zaslouží zvláštní pozornost "Konfigurace systému"... Toto je místo, kde je aktuální konfigurace uložena do samostatného souboru, který poskytuje záložní kopii. Je-li to nutné, zůstane tento objekt pouze načtením ve stejné nabídce, aby se obnovila nastavení, pokud se náhle resetují. Pokud jste nastavili pravidla brány firewall nebo provedli mnoho dalších změn, je nejlepší vytvořit zálohu, abyste nemuseli překonfigurovat celou konfiguraci, pokud se něco stane.
- aktivovat "Systémový protokol"chcete-li, aby software routeru ukládal zprávy o jeho provozu a zaznamenával důležité události související s připojením zařízení nebo výskytem chyb v provozu.
- V Plán restartu je možné vytvořit pravidlo, které pošle router k restartu v určité dny ve stanovenou dobu. To vám umožní resetovat RAM zařízení, které stabilizuje jeho provoz, ale takový pravidelný restart je nutný pouze v případech, kdy je router po celý den často přístupný z různých zařízení.
- Zhruba stejné nastavení plánu se provádí v "Bezdrátový plán", ale zde si uživatel vybere, v jakou denní dobu bude bezdrátový přístupový bod každý den fungovat.
- Na konci konfigurace zbývá pouze kliknout na "Odhlásit se"opustit webové rozhraní a zahájit další interakci s prohlížečem.
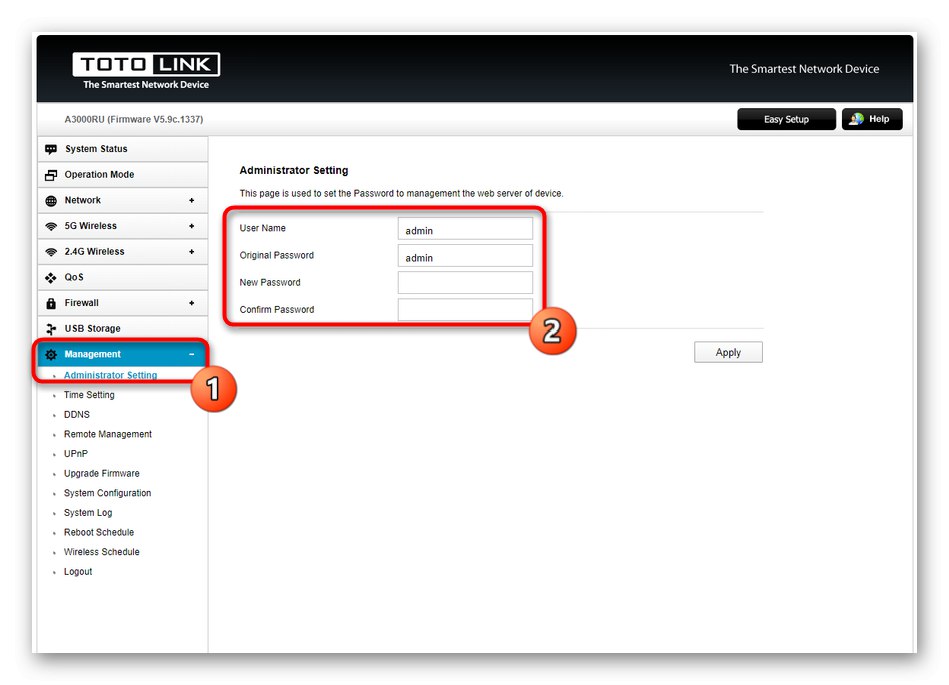
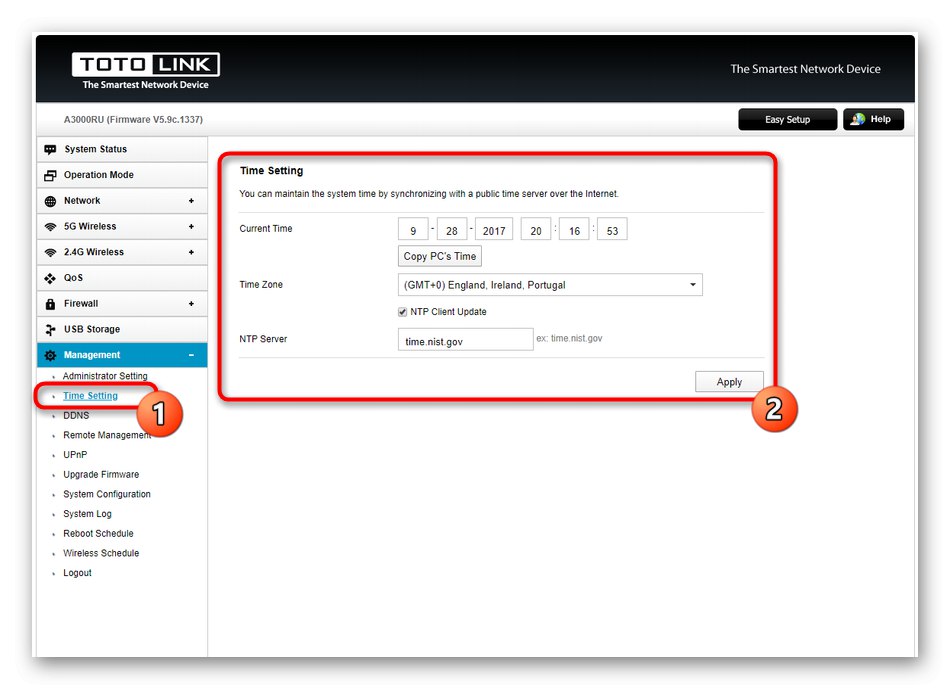
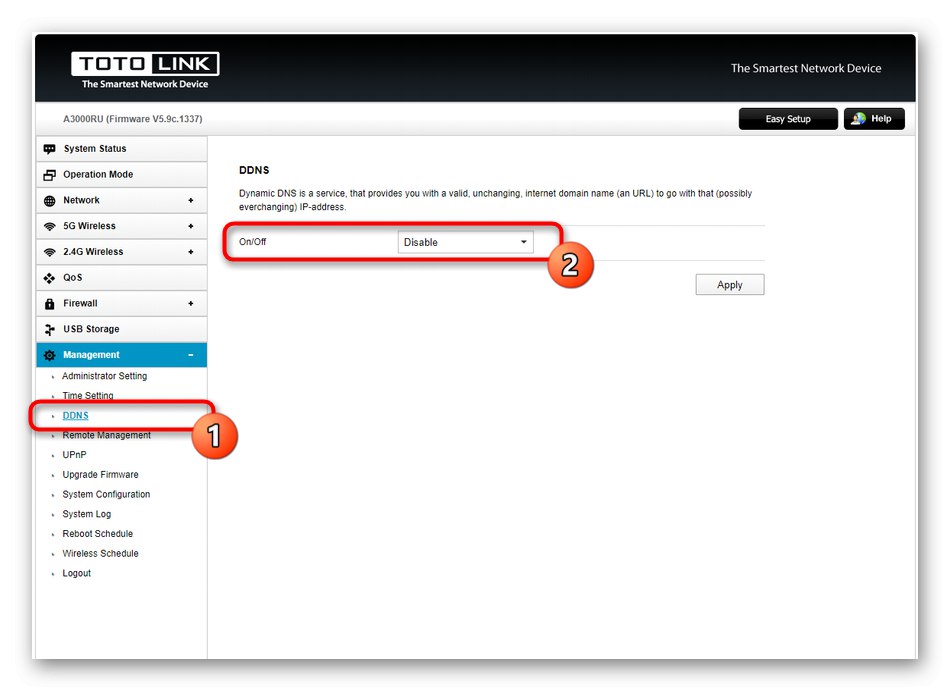
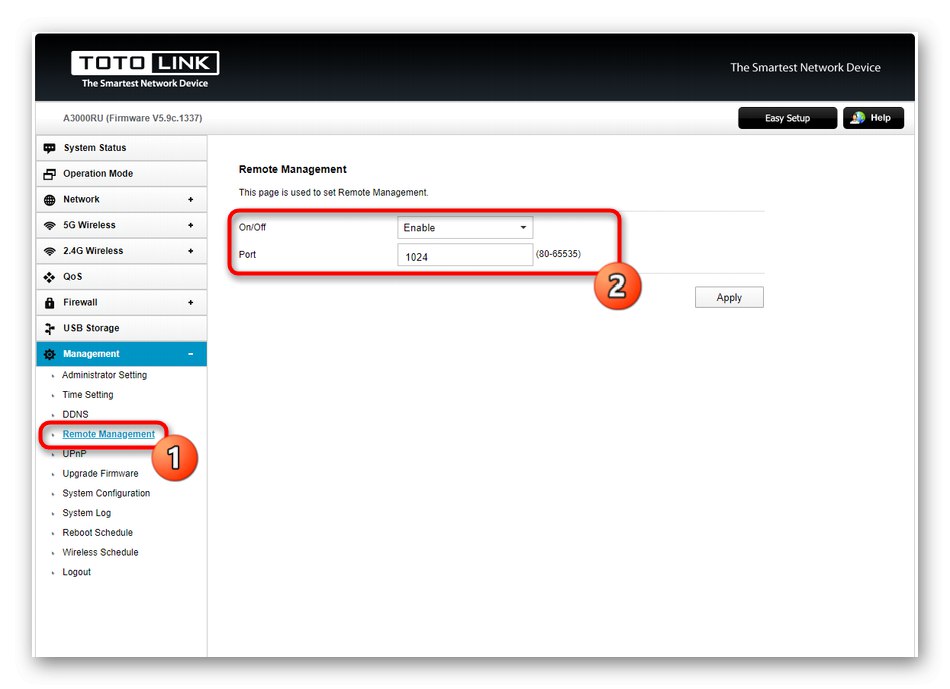
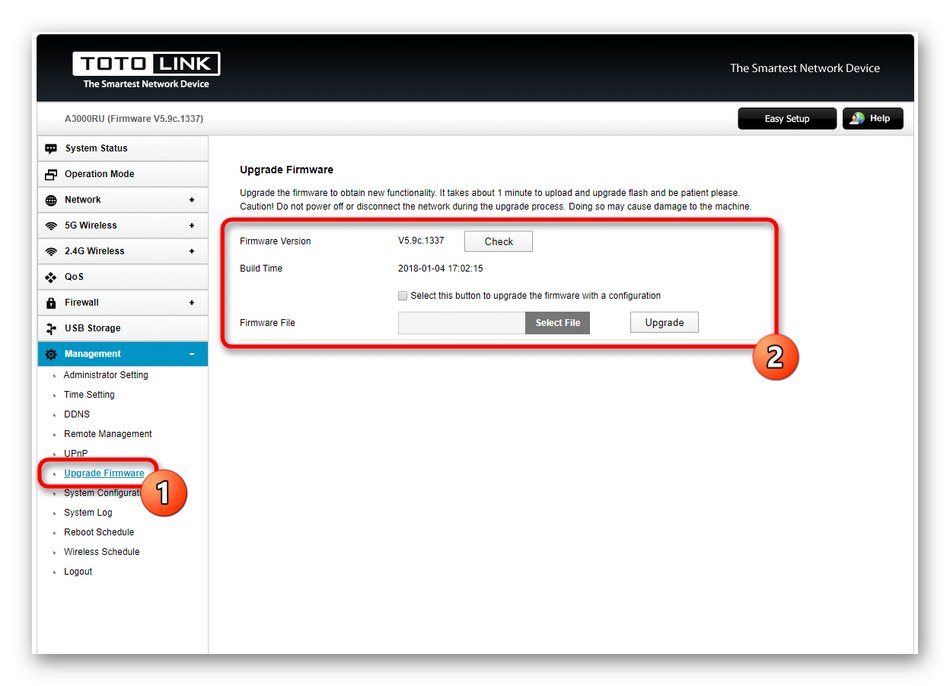
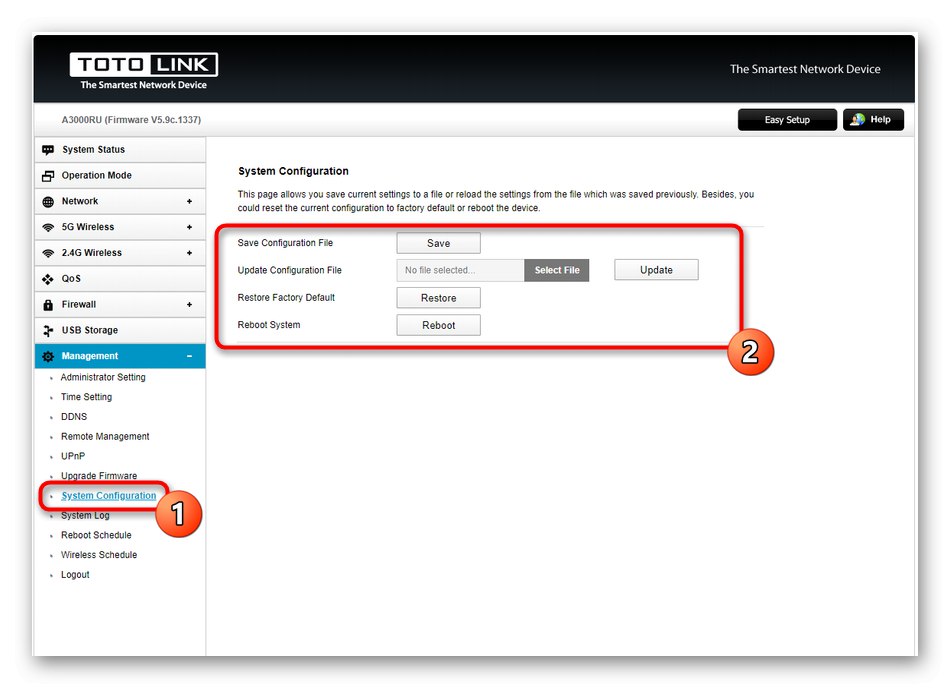
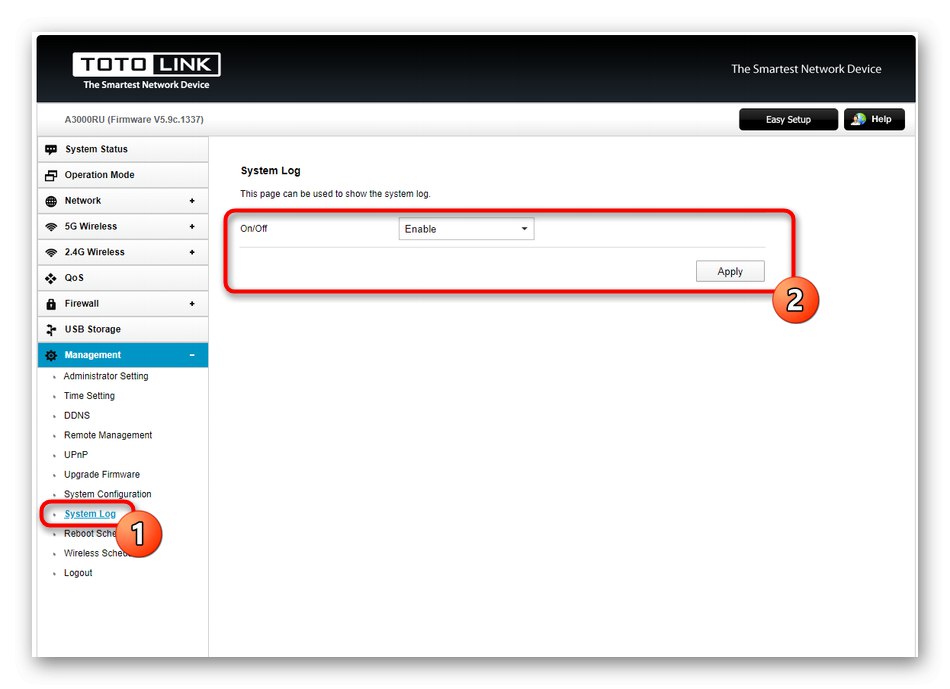
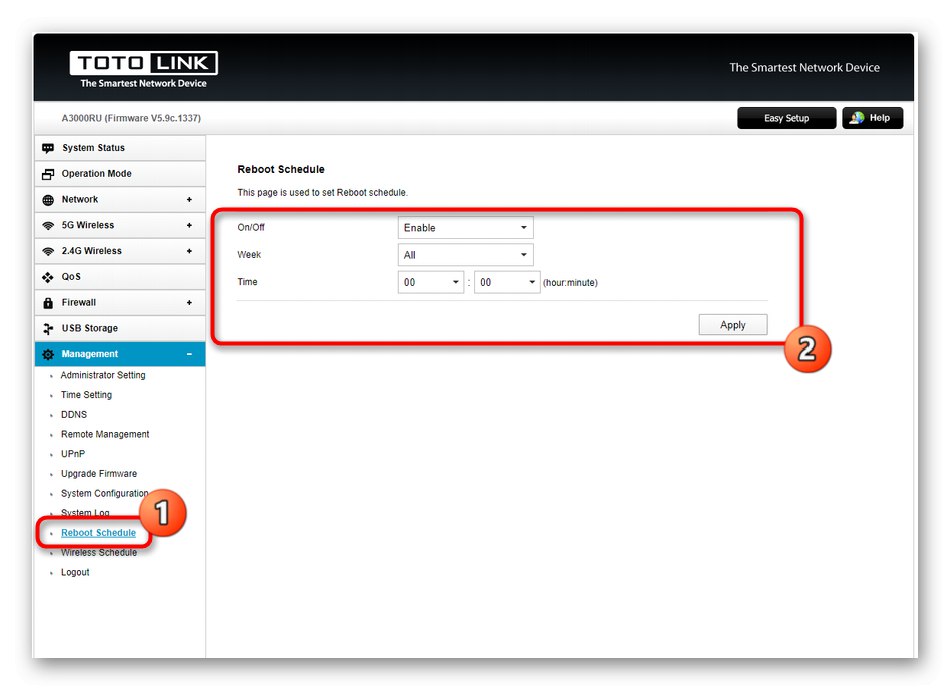
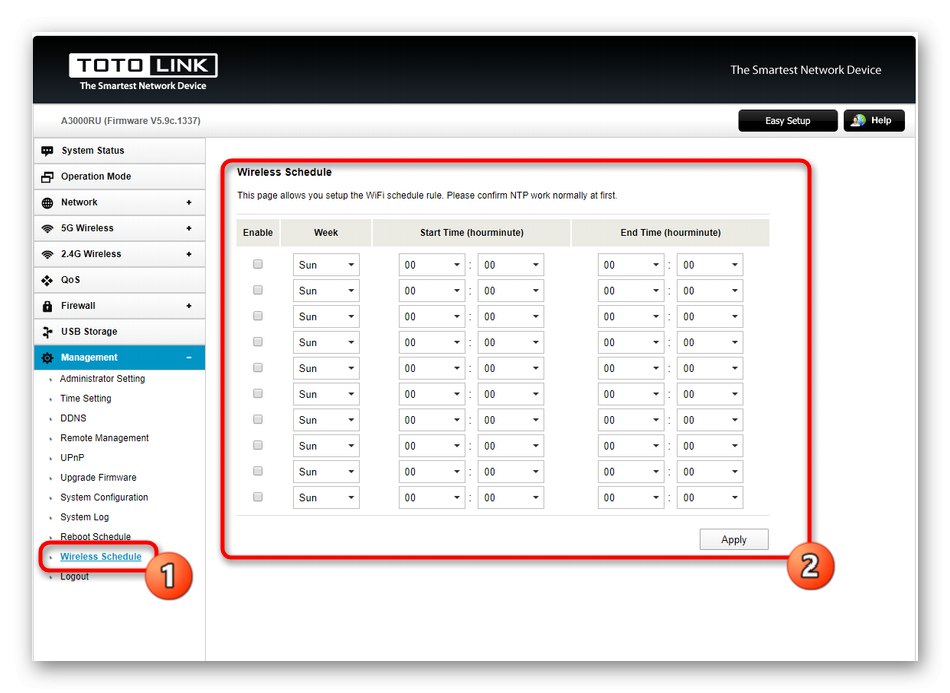
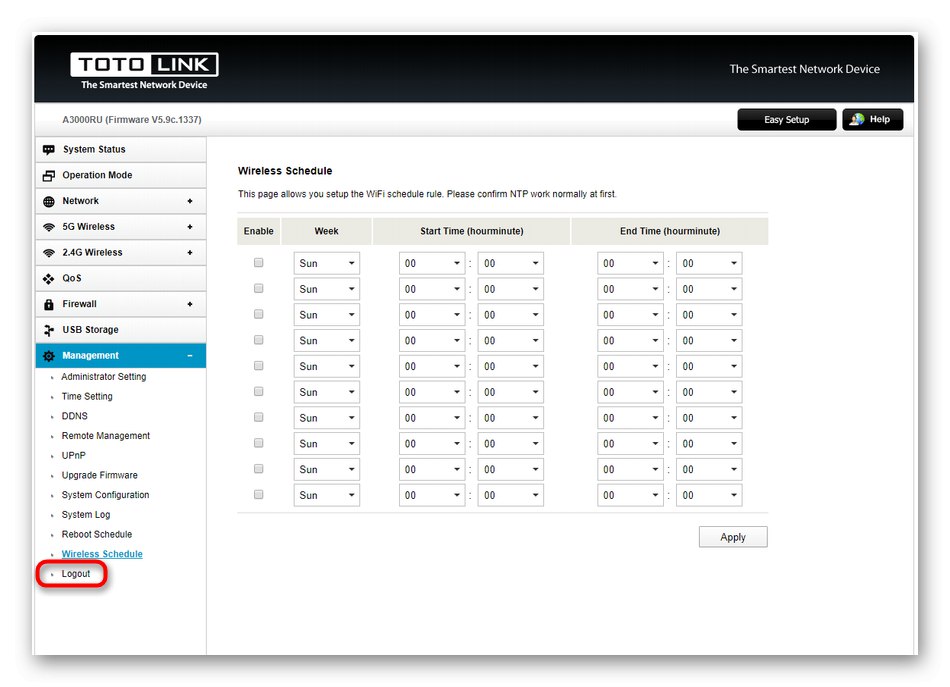
Seznámili jste se s konfigurací modelu routeru Totolink A3000RU pro poskytovatele Netbynet. Modely od jiných výrobců jsou konfigurovány přibližně stejným způsobem, takže uvedené pokyny lze považovat za univerzální a opakovat je ve stávajícím zařízení, s přihlédnutím k rozdílům ve vzhledu webového rozhraní.