Směrovač Netis WF2411E, stejně jako jakékoli jiné podobné zařízení, musí být při prvním připojení správně nakonfigurován, aby mohl od poskytovatele přijímat stabilní internet v souladu se všemi jeho požadavky a přáními samotného uživatele. Speciálně pro to vývojáři routerů vytvářejí softwarovou část nazvanou webové rozhraní. Odtud se provádí celý proces konfigurace, ale před jeho spuštěním je třeba se vypořádat s přípravnými akcemi.
Přípravné práce
Pokaždé, když analyzujeme takové články, říkáme, že volba budoucího umístění zařízení je důležitý úkol. V případě Netis WF2411E bych si také rád všiml tohoto aspektu před pokračováním do hlavní fáze. Zajistěte, aby pokrytí Wi-Fi dosáhlo všech bodů bytu nebo domu a aby silné stěny nebránily signálu. Neumisťujte router do blízkosti aktivně pracujících elektrických spotřebičů, jako jsou mikrovlnné trouby, a také zajistěte, aby mohly být k zařízení připojeny vodiče od poskytovatele, aniž byste je museli vést po podlahách a stěnách.
Nyní, když bylo umístění úspěšně vybráno, připojte samotný router k počítači a kabel přicházející od ISP. Chcete-li to provést, budete muset věnovat pozornost zadnímu panelu Netis WF2411E, kde jsou umístěny všechny potřebné konektory. V tomto modelu nemají všechny sítě LAN speciální žlutou barvu a samotná síť WAN je zbarvena modře. To pomůže zamezit záměně portů při připojování. Pamatujte, že všechny LAN mají své vlastní číslo. Tyto informace mohou být užitečné při konfiguraci zařízení.

Více informací: Připojení routeru k počítači
Po úspěšném připojení zapněte router, ale nespěchejte se spuštěním prohlížeče a přejděte na webové rozhraní. Nejprve je třeba věnovat trochu času nastavení operačního systému. Musíte se jen ujistit, že IP adresa a DNS jsou získány automaticky. Tento postup se stává obzvláště důležitým pro ty uživatele, kterým poskytovatel poskytuje statickou IP nebo je připojení provedeno podle typu PPPoE. Přečtěte si více o změně nastavení sítě Windows níže.
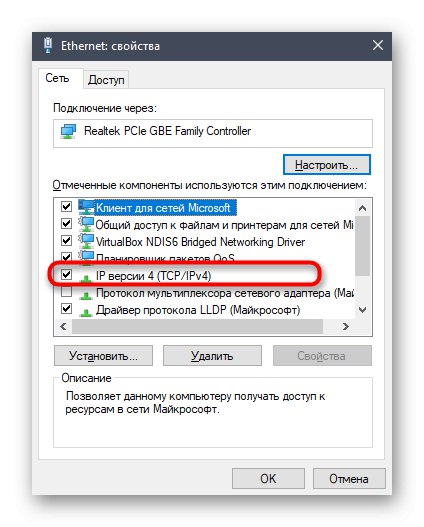
Více informací: Nastavení sítě Windows
Přihlaste se do webového rozhraní
Netis je prakticky jedinou společností, která nepřiřazuje standardní heslo a přihlašovací údaje pro přihlášení do internetového centra pro mnoho modelů svých routerů, včetně dnešního produktu Netis WF2411E, tedy po přechodu na adresu 192.168.1.1 okamžitě se zobrazí webové rozhraní, kde můžete pokračovat v nastavení. V budoucnu se však s vydáním nových specifikací pro tento model může tato situace změnit, takže níže ponecháme odkaz na samostatnou instrukci, jak rychle zjistit dostupné přihlašovací jméno a heslo pro autorizaci pomocí dostupných metod.
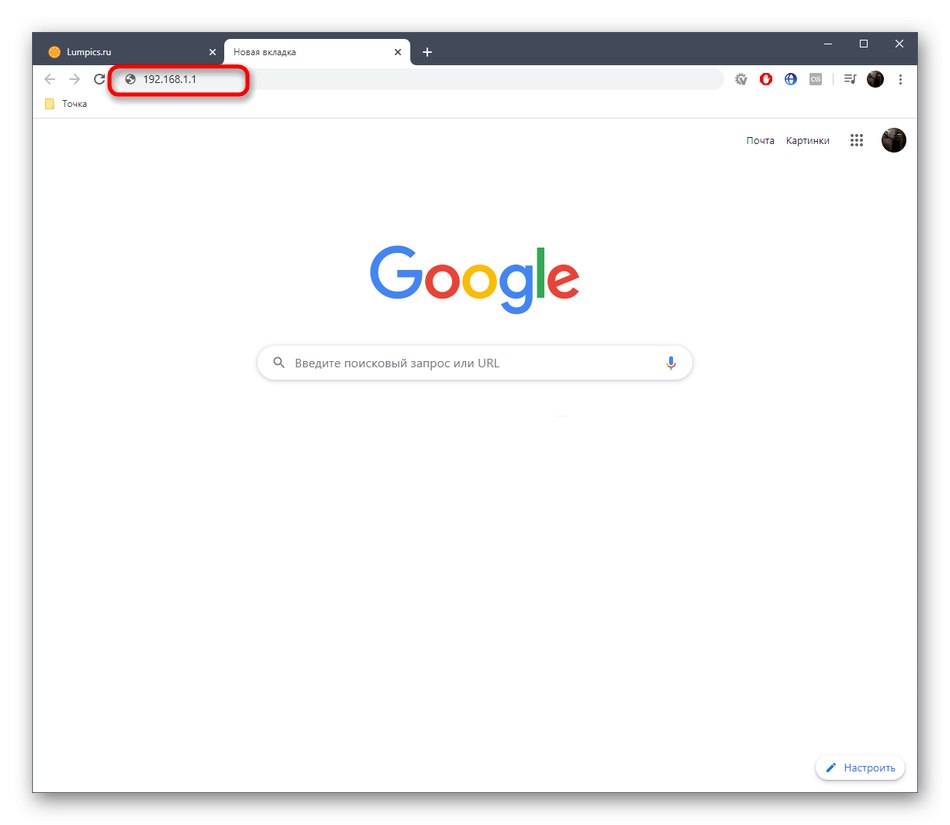
Více informací: Definování uživatelského jména a hesla pro vstup do nastavení routeru
Rychlé nastavení
Mnoho uživatelů nechce ručně nastavit parametry routeru a porozumět všem složitostem. Zajímají se o banální zajištění správného fungování, aby se mohli připojit k síti jak pomocí kabelu LAN, tak pomocí bezdrátového přístupového bodu. Společnost Netis uspokojila potřeby těchto uživatelů přidáním sekce rychlé konfigurace routeru. Právě o něm chceme nejprve promluvit a analyzovat každou akci.
- Po navigaci na adresu se v prohlížeči otevře hlavní okno rychlého nastavení. Zde vám doporučujeme změnit jazyk rozhraní na ruštinu v odpovídající rozbalovací nabídce, aby v budoucnu nedošlo k problémům s porozuměním názvů parametrů.
- Dále v sekci „Typ připojení k internetu“ označte značkou položku, která odpovídá za protokol poskytovaný poskytovatelem. Pokud si nejste jisti, jaký typ připojení zvolit, podívejte se do smlouvy, oficiální dokumentace nebo se přímo obraťte na svého poskytovatele internetových služeb.
- Pojďme se rychle podívat na každou možnost konfigurace. První typ připojení DHCP implikuje automatické přijetí IP adresy a všech ostatních parametrů, proto v sekci rychlého nastavení nenajdete žádné další položky, které byste sami museli upravovat. V takovém případě jednoduše označte tuto položku značkou a pokračujte.
- Majitelé statické adresy IP ji budou muset zadat „WAN IP adresa“, pak se ujistěte, že je vybrána správná maska podsítě "Maska podsítě" a vyberte adresy pro získání DNS, informace o nich musí také poskytnout poskytovatel.
- Již zastaralý režim PPPoE vyžaduje, aby uživatel zadal uživatelské jméno a heslo, aby poskytl přístup k síti poté, co obdržel nastavení od poskytovatele. Tyto údaje jsou jedinečné a jsou vydávány ve fázi uzavření smlouvy.
- V bloku „Bezdrátové nastavení“ vyberte název přístupového bodu, s nímž se bude zobrazovat v seznamu dostupných sítí, a poté vyberte nejnovější bezpečnostní protokol a nastavte vhodné heslo s minimální délkou nejméně osmi znaků.
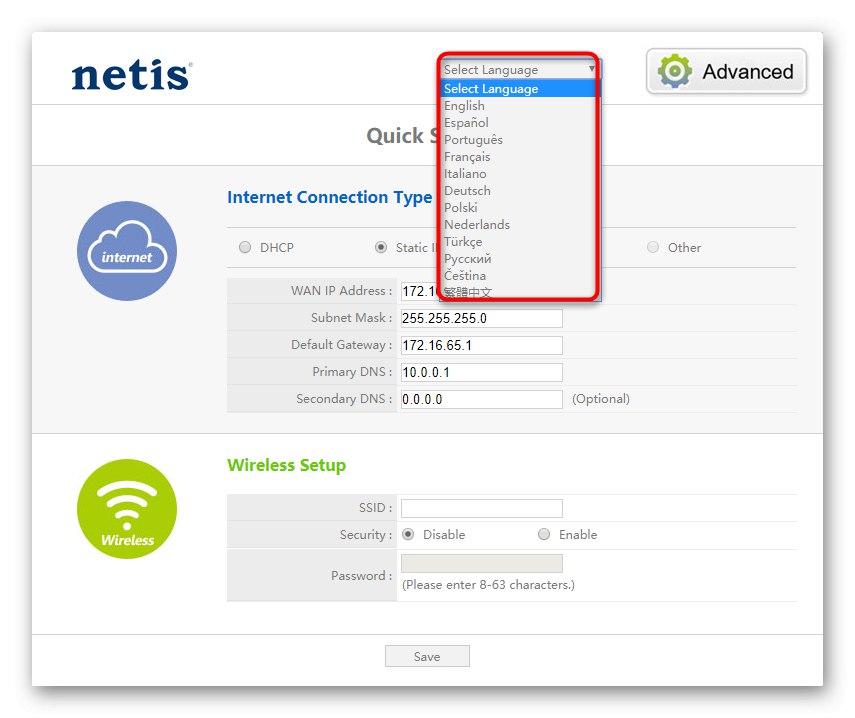
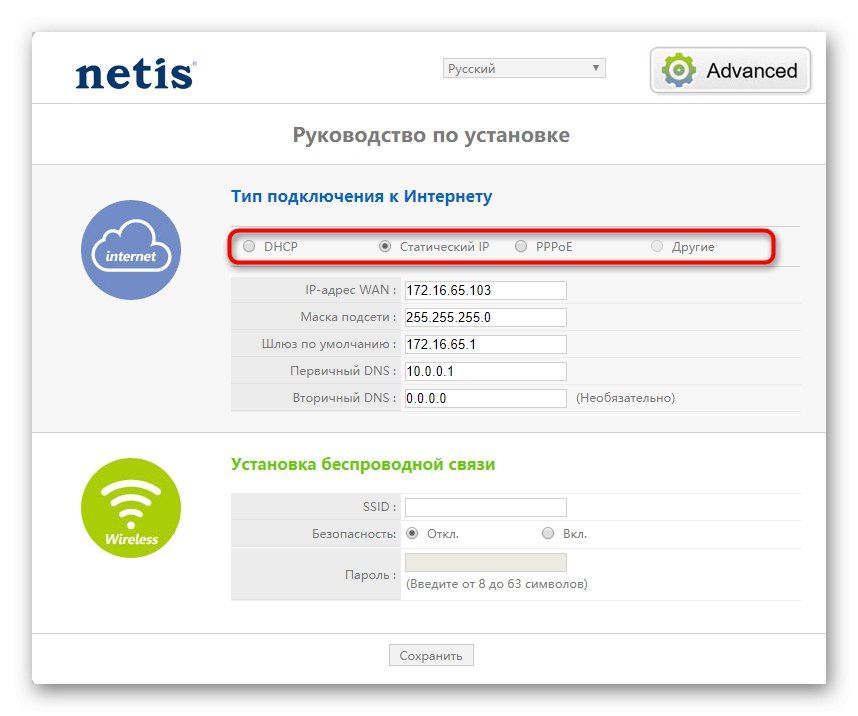
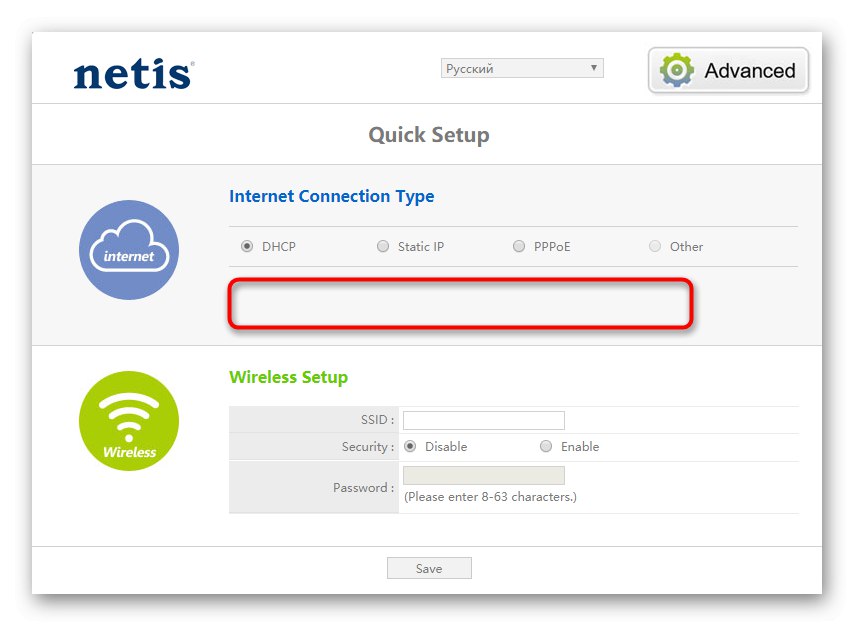
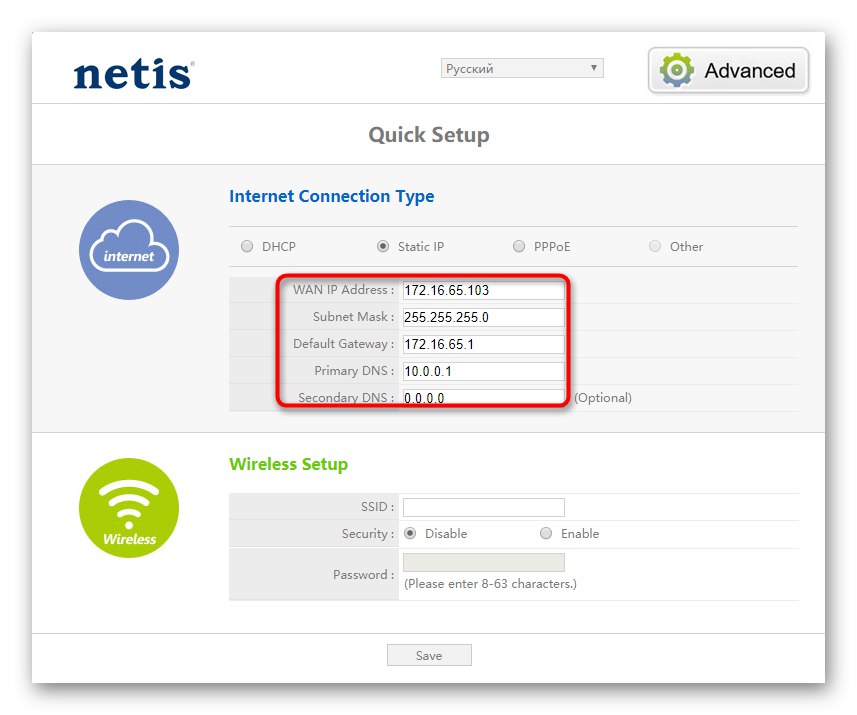
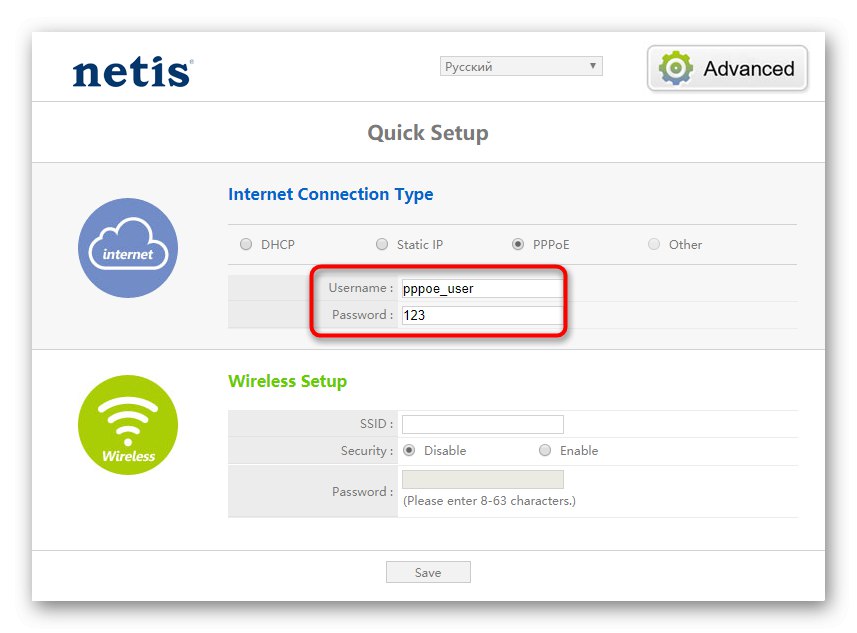
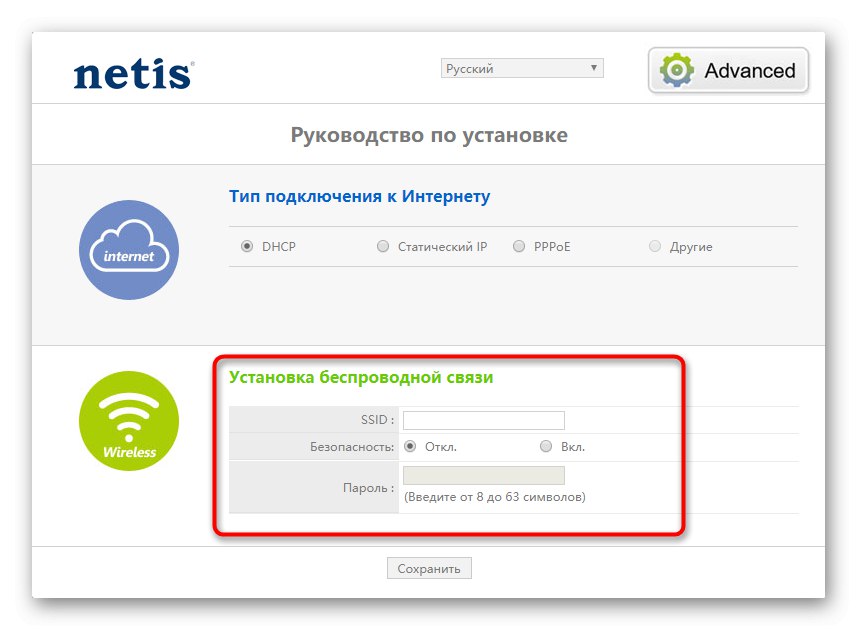
Po dokončení nezapomeňte kliknout na "Uložit"aby se router restartoval a všechny změny se projevily. Jak jste právě viděli, v režimu rychlého nastavení jsou k dispozici pouze tři různé typy připojení WAN, takže vlastníci jiných protokolů budou muset ručně nastavit příslušné parametry, což se provádí pouze v "Pokročilý"... Všechny jeho součásti budou popsány níže.
Ruční konfigurace Netis WF2411E
V manuálním režimu uživatel vstoupí do globální nabídky webového rozhraní a ze zvyku se může zmást v množství různých sekcí, kategorií a položek. Celý proces konfigurace rozdělíme na kroky, které to usnadní.
Krok 1: Nastavení WAN
Podívejme se na vše v pořádku, počínaje nejdůležitějším krokem, který souvisí s nastavením parametrů WAN. Zde se vybere protokol poskytovatele a zvolí se pro něj další nastavení, které zajistí správný příjem signálu s možností jeho dalšího přenosu prostřednictvím kabelu LAN nebo bezdrátového přístupového bodu.
- Po přepnutí z režimu rychlého nastavení do "Pokročilý" pomocí levé nabídky otevřete seznam "Síť".
- Zde vyberte první kategorii „WAN“ a nastavte pro něj parametr "Kabelové"... Poté budete muset vybrat typ připojení rozšířením příslušného seznamu.
- Se statickou IP se vyplní všechna stejná data, o kterých jsme mluvili při analýze režimu rychlé konfigurace.
- Pokud má váš tarif protokol DHCP, nemusíte zde vyplňovat žádná pole, ale je zde tlačítko "Pokročilý".
- Když na něj kliknete, otevře se nabídka, která vám umožní nezávisle určit zdroj získávání DNS a klonovat MAC adresu, pokud ji poskytovatel poskytuje.
- PPPoE má několik různých podtypů, které jsou spojeny se zemí poskytovatele a určitými charakteristikami sítě. Ve smlouvě musí být uveden typ použitého připojení a pokud je zadán standardní PPoE, musí být vybrán v rozevíracím seznamu.
- U zmíněného protokolu musí být bez problémů vyplněno uživatelské jméno a heslo a také se doporučuje označit položku značkou „Připojit automaticky“, poté zbývá pouze uložit data nastavení.
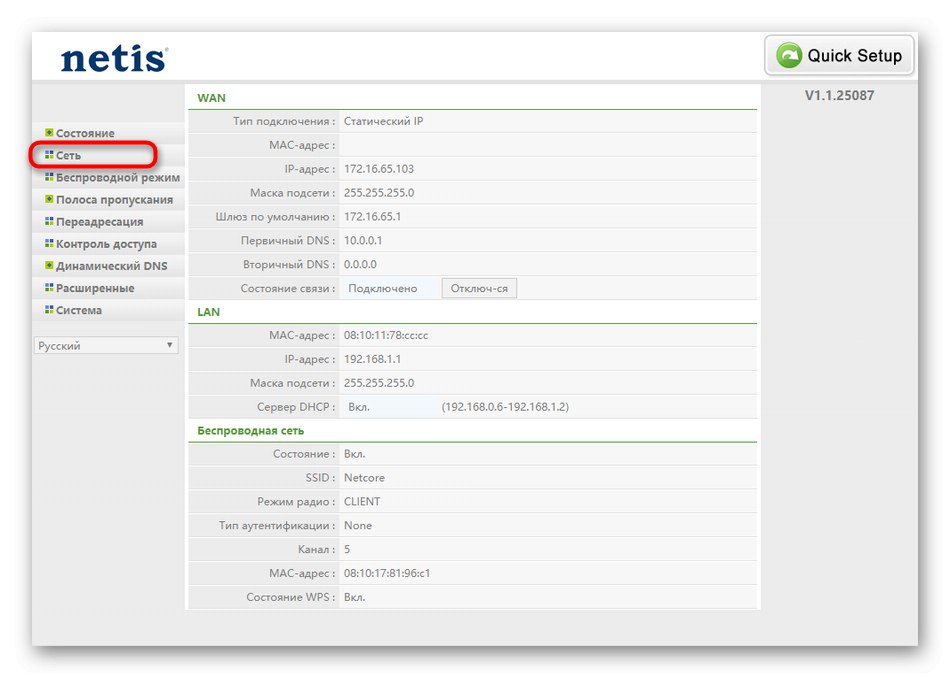
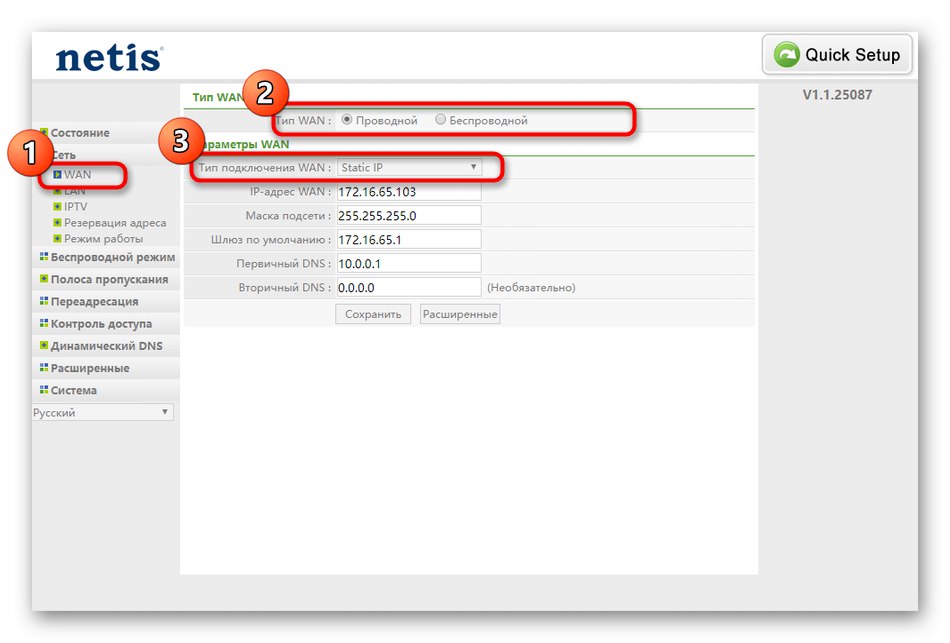
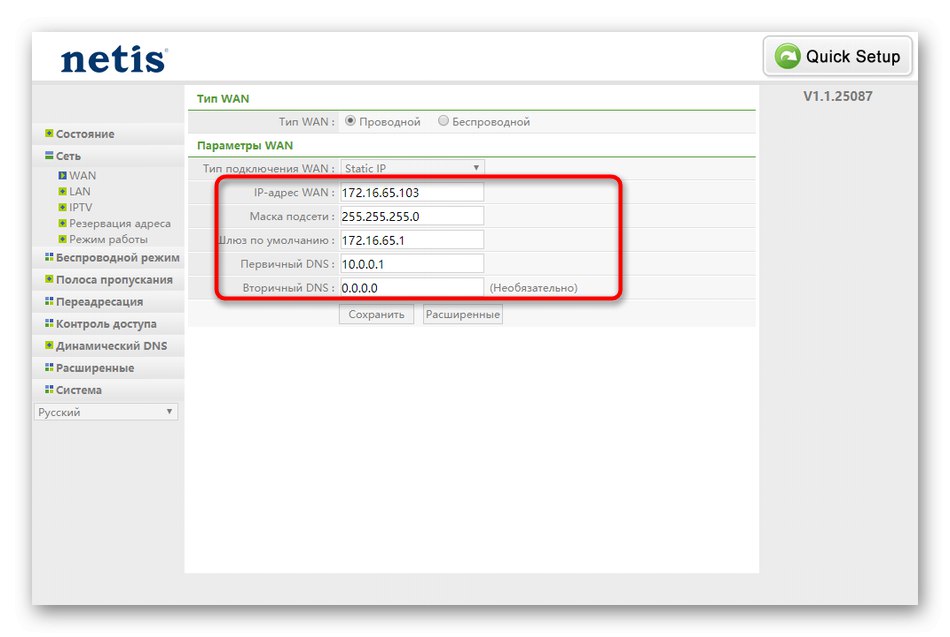
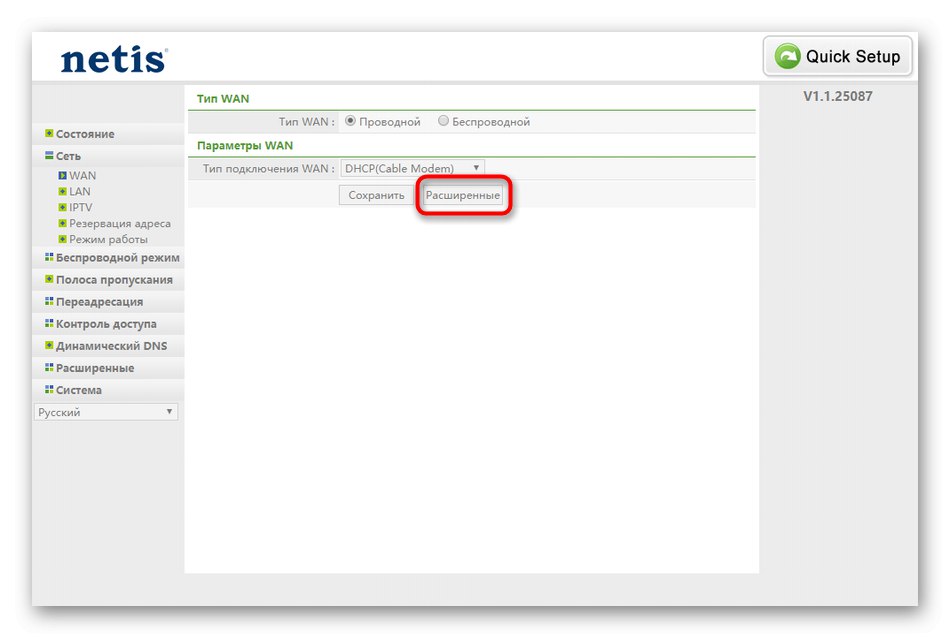
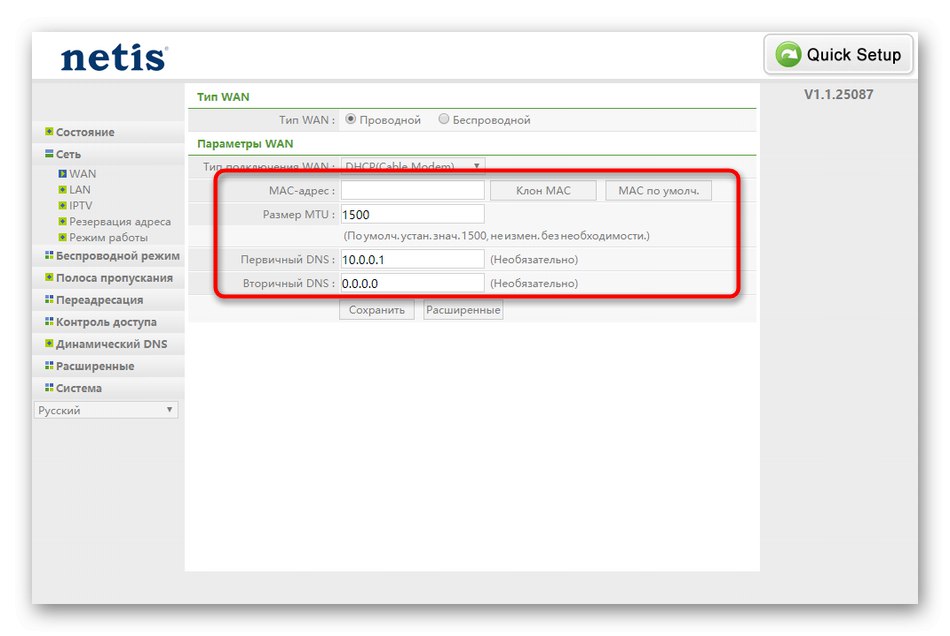
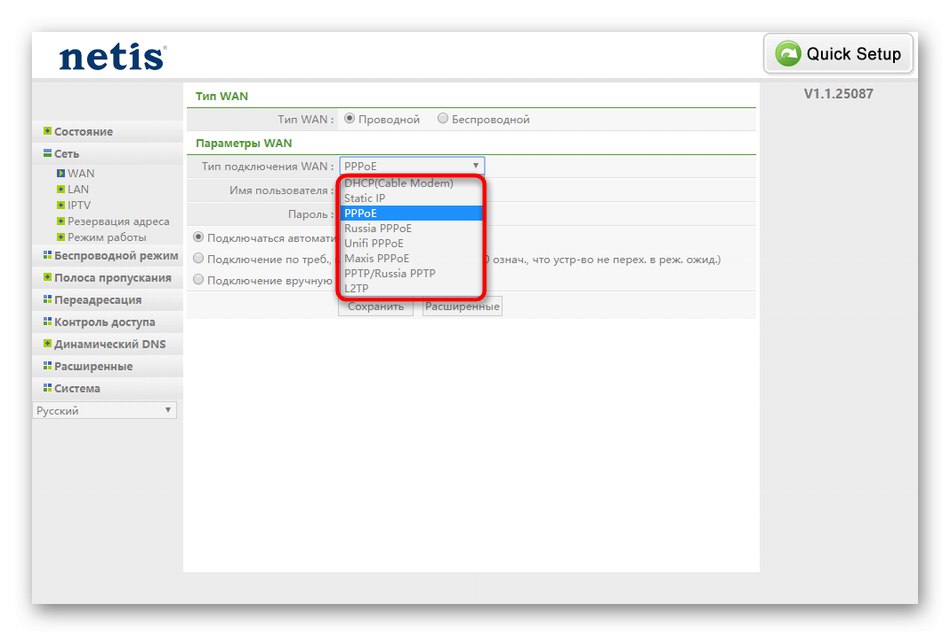
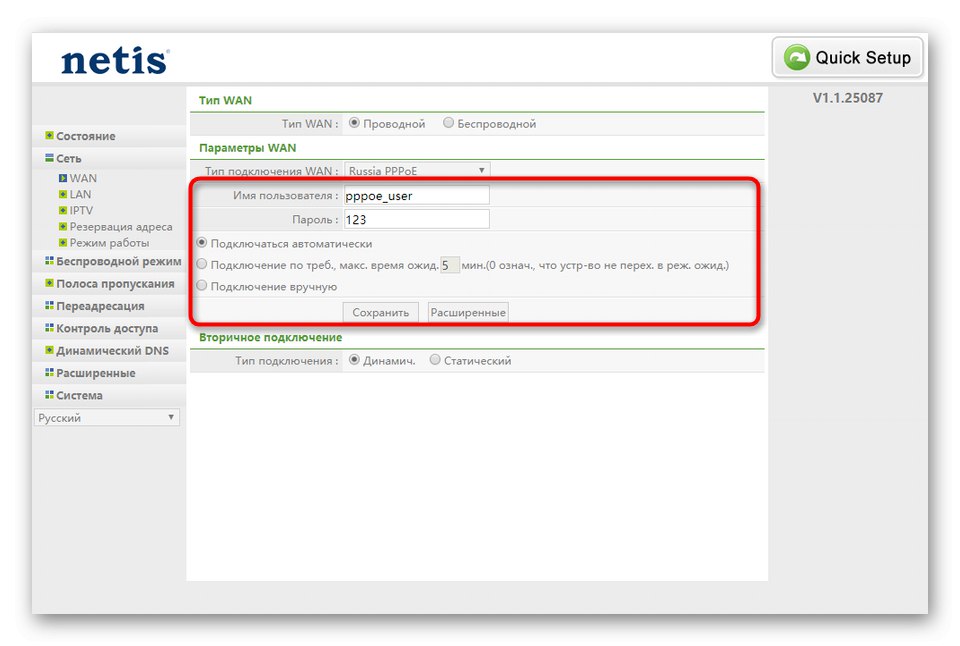
Právě teď můžete otestovat kabelové připojení otevřením libovolného prohlížeče a přechodem například na YouTube. Pokud je web otevřený a funguje normálně, pokračujte dalším krokem. V případě jakýchkoli problémů doporučujeme zkontrolovat nastavení a v případě potřeby se obrátit na technickou podporu poskytovatele, protože je možné, že přístup k síti ještě nebyl dokonce poskytnut.
Krok 2: Nastavení LAN
Pokud víte, že k routeru bude prostřednictvím kabelu LAN připojeno více než jedno zařízení, měli byste také zkontrolovat standardní nastavení místní sítě. Ve většině případů jsou výchozí parametry správné, ale mohly se ztratit nebo vůbec.
- Přesunout do kategorie „LAN“, který je také v sekci "Síť"... Zde zkontrolujte, zda je nastavena standardní adresa IP
192.168.1.1a maska podsítě je255.2555.255.0... Zkontrolujte, zda je aktivní také server DHCP. To je nezbytné, aby každé jednotlivé zařízení dostalo svou vlastní IP a nedocházelo k žádným vnitřním konfliktům. Chcete-li to provést, je nejlepší nastavit rozsah čísel sami a zadat jako počáteční adresu192.168.1.2a jako poslední -192.168.1.64... Poté uložte změny a pokračujte. - Pokud připojujete televizor k routeru pomocí kabelu LAN, musíte navíc zkontrolovat parametry IPTV. Výchozí hodnoty budou obvykle v pořádku, ale pokud poskytovatel poskytl určité parametry, bude nutné je změnit ručně. Dále se podívejte na blok Nastavení portu... Zde si můžete nezávisle vybrat, který konektor ze všech dostupných přidělit pro televizi, aby bylo zajištěno spolehlivé směrování.
- Běžní uživatelé zřídka potřebují přejít do nabídky "Rezervace adresy"v tomto bodě se však chceme ještě krátce zabývat. Zde můžete nastavit statickou adresu IP pro konkrétní zařízení a trvale mu přiřadit tuto adresu, aby například pro zajištění filtrování provozu nebo neustálé změny adresy IP nezasahovala do dalších nastavení. Seznam vyhrazených adres je zobrazen v samostatné tabulce. Lze je zcela upravit nebo odstranit.
- Kategorie "Provozní režim" existují pouze dva parametry. Pokud budete směrovač používat ke sdílení internetu s počítači a jinými zařízeními prostřednictvím sítě LAN nebo Wi-Fi, označte značku „Router“, a v situaci, kdy bude k Netis WF2411E připojen další router, budete muset položku vybrat "Most" a uložte změny.
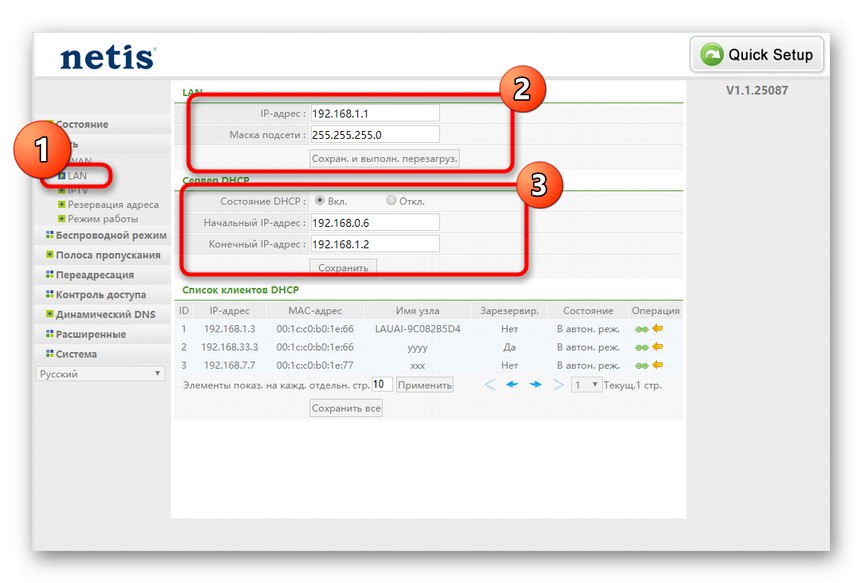
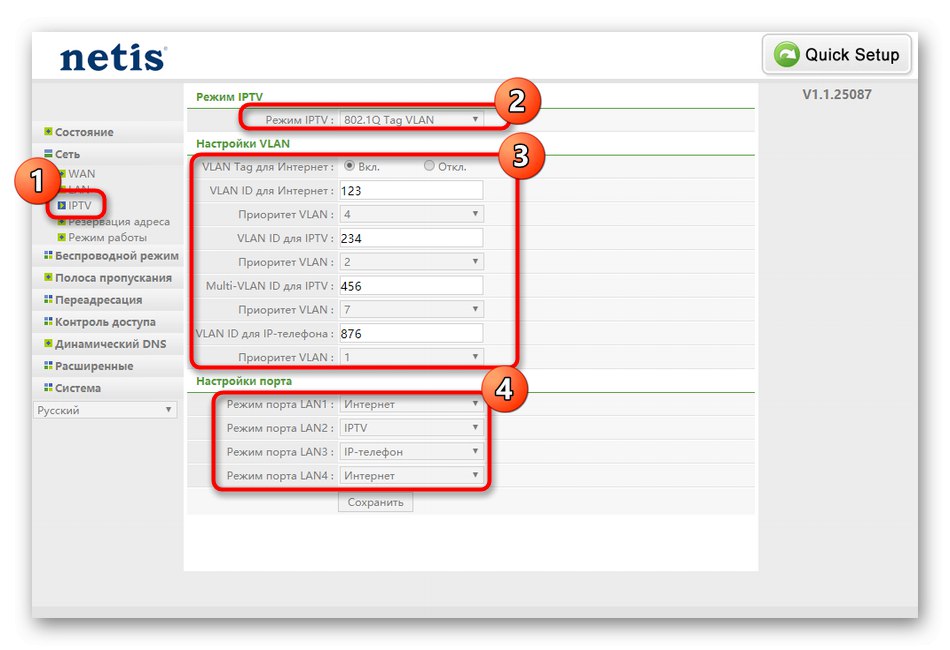
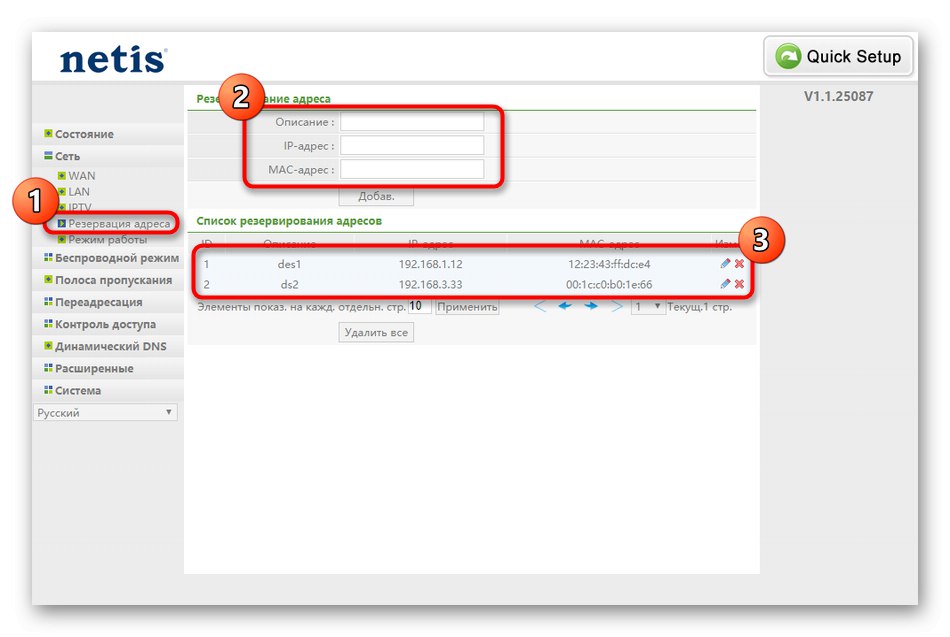
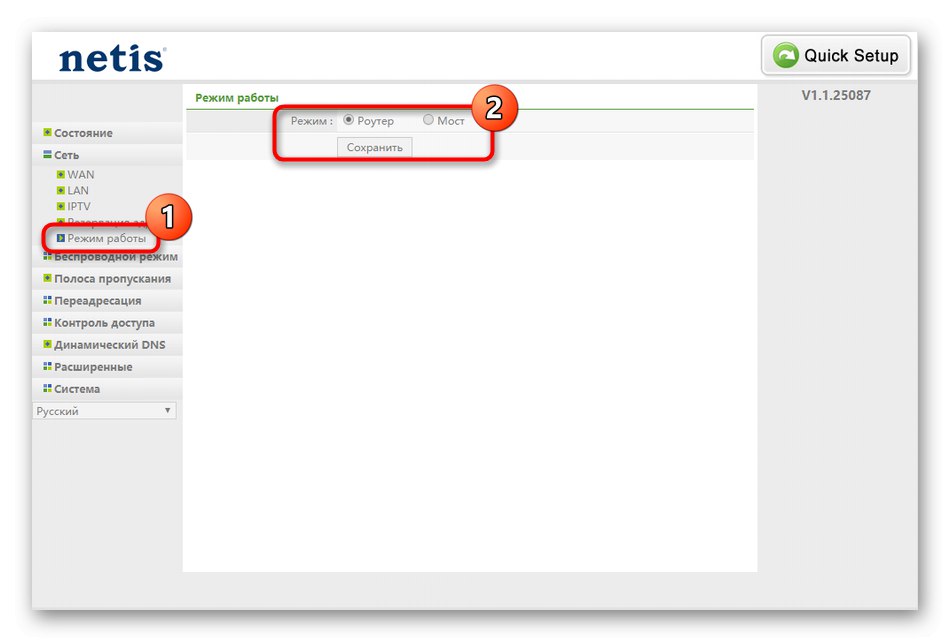
To byly všechny možnosti LAN dostupné ve webovém rozhraní Netis WF2411E. Po jejich změně zkontrolujte funkčnost portů LAN a také zapněte televizor a přepněte několik kanálů, pokud je toto zařízení připojeno k routeru.
Krok 3: Bezdrátový režim
Zvláštní pozornost je třeba věnovat režimu bezdrátového připojení, protože mnoho uživatelů používá k připojení k internetu na svém notebooku, smartphonu nebo tabletu Wi-Fi. Kromě toho jsou nyní oblíbené také adaptéry Wi-Fi pro PC, takže následující pokyny byste rozhodně neměli ignorovat.
- Rozbalte sekci "Bezdrátový mód" a vyberte první položku „Nastavení Wi-Fi“... Zde povolte bezdrátový přístupový bod, pojmenujte jej a z rozevíracího seznamu pro typ ověřování vyberte poslední protokol.
- Jakmile se zobrazí pokročilé možnosti zabezpečení, jednoduše zadejte jakékoli vhodné heslo o délce nejméně osmi znaků.
- Dále se přesuňme na "Filtrovat podle MAC adres"... Jedná se o druh bezpečnostního nástroje, který umožňuje omezit nebo povolit připojení určitých zařízení k bezdrátovému přístupovému bodu. Uživatel je povinen pouze povolit samotné pravidlo a nastavit jeho chování a poté přidat zařízení do seznamu pomocí svých MAC adres.
- V „Nastavení WPS“ kromě kódu PIN nestojí za nic měnit, pokud nechcete omezit schopnost rychlého připojení zařízení k routeru zadáním stejného klíče nebo kliknutím na tlačítko "Přidat zařízení".
- Prostřednictvím kategorie „Multi SSID“ je nakonfigurován druhý přístupový bod z již vytvořeného. To je pro běžného uživatele téměř nikdy nutné, proto se v tomto bodě nebudeme zabývat, protože i zde uvedené parametry plně odpovídají těm, o kterých jsme již mluvili při konfiguraci hlavního SSID.
- V pokročilém nastavení doporučujeme kontrolovat pouze "Přenosový výkon"... Ujistěte se, že je zde nastavena maximální hodnota, aby byl zajištěn dobrý bezdrátový signál.
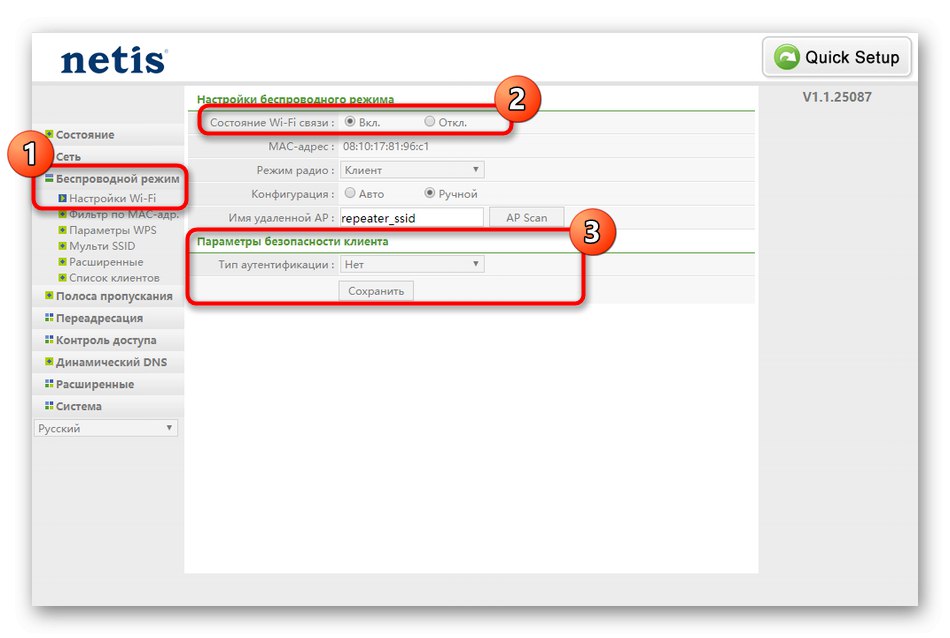
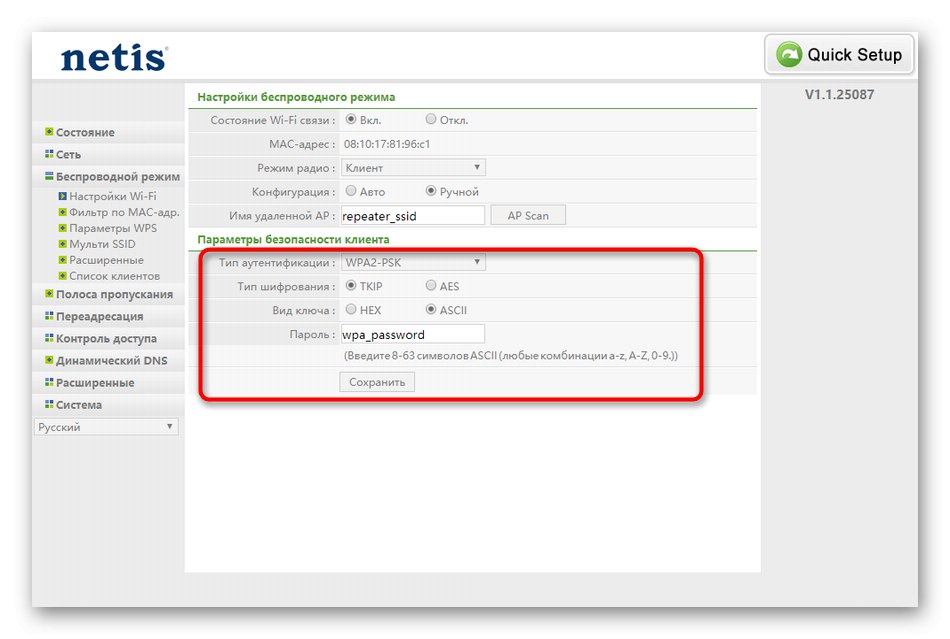
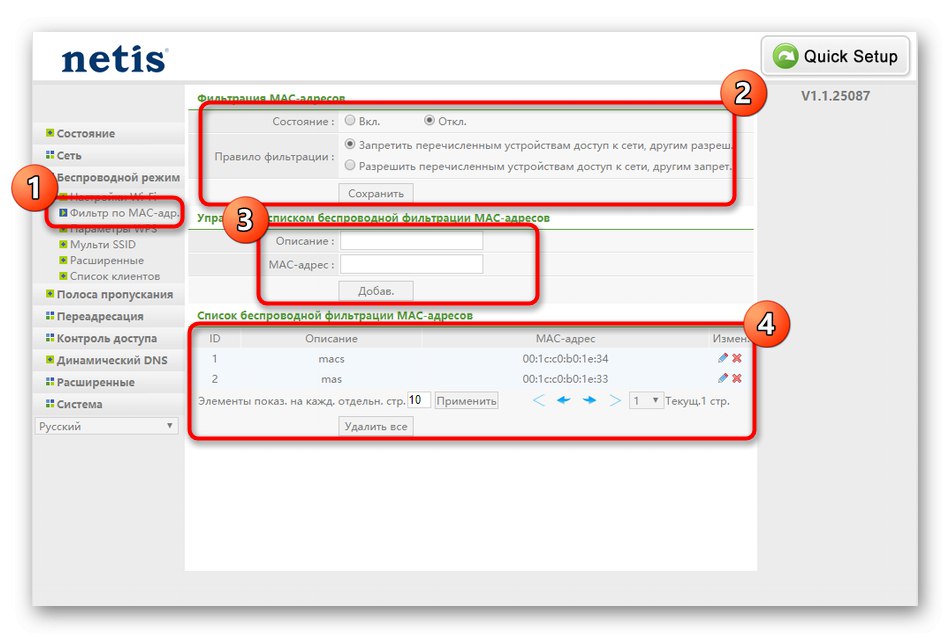
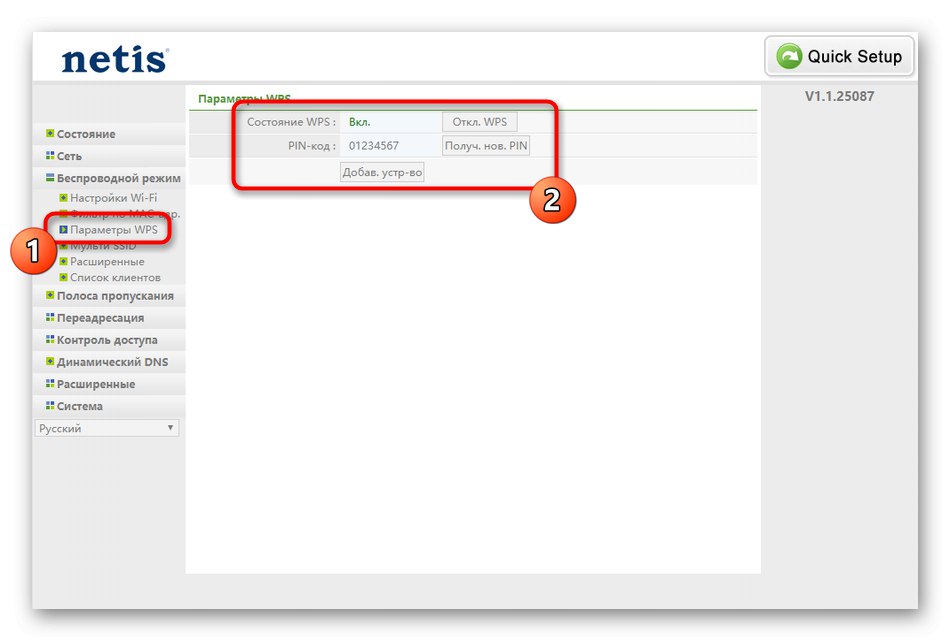
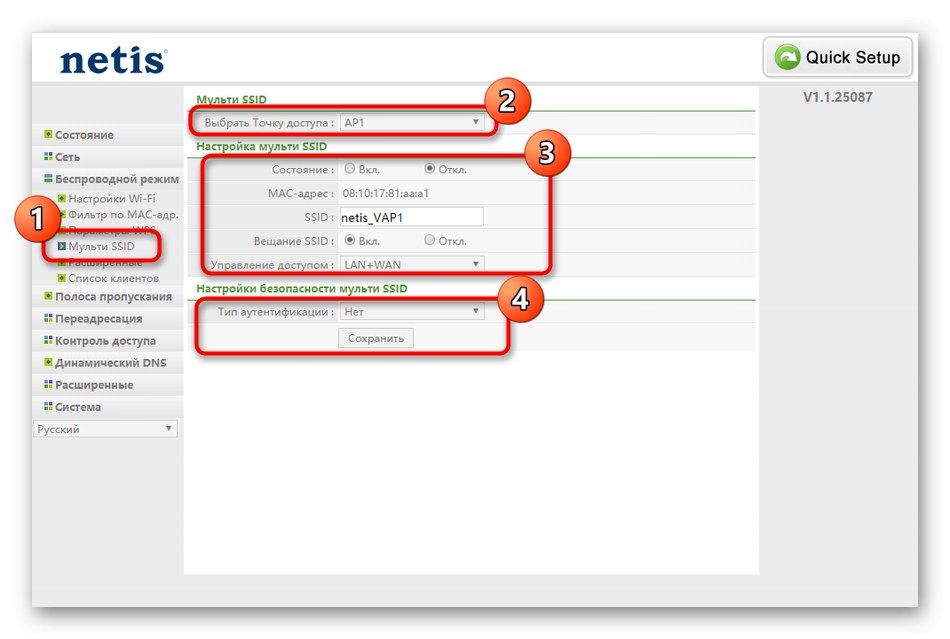
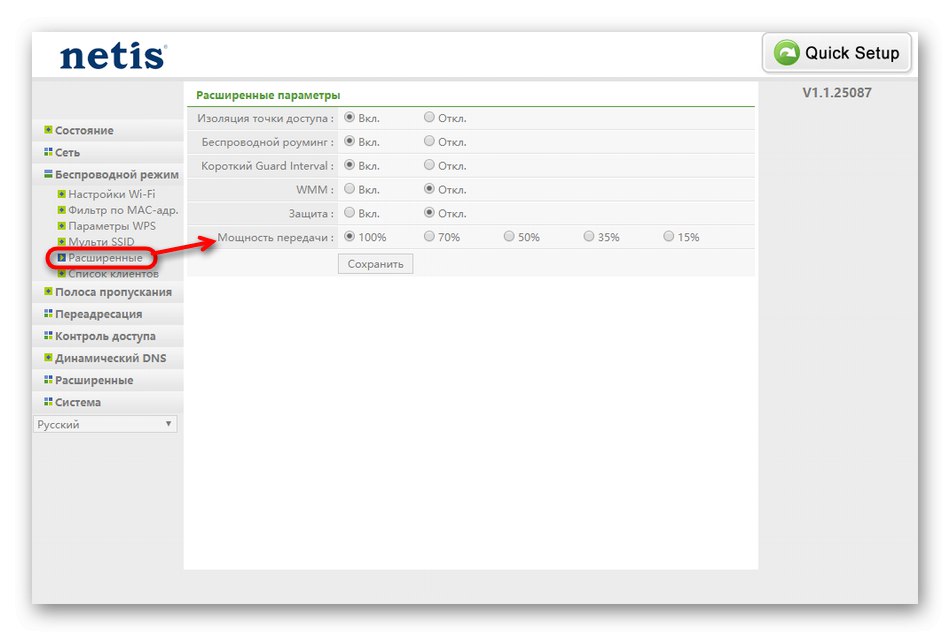
Nezapomeňte pravidelně ukládat všechny změny a na konci této fáze zkontrolujte kvalitu bezdrátové sítě připojením jakéhokoli pohodlného smartphonu, notebooku nebo tabletu k Wi-Fi.
Krok 4: další možnosti
Určité parametry, o kterých také chceme hovořit, nepatří do výše diskutovaných částí a také nejsou tak důležité, přesto si zaslouží pozornost. Rozhodli jsme se je rozdělit do samostatné fáze článku, abychom podrobněji řekli o každém nastavení. Nejprve přejděte do kategorie „Šířka pásma“... Zde můžete nakonfigurovat rychlost odchozích a příchozích signálů, které směřují k routeru. To vám v případě potřeby umožní nastavit limity pro připojená zařízení. Bude stačit, aby uživatel jednoduše povolil pravidlo a určil, jaká rychlost je maximální. Po uložení se konfigurace projeví okamžitě.
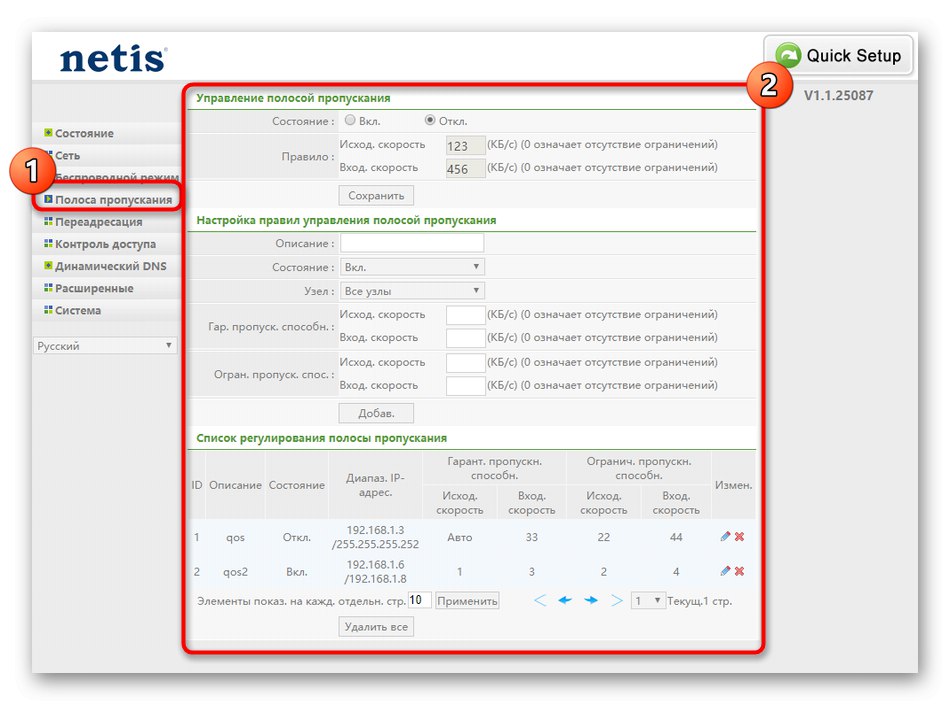
Do sekce "Přesměrování hovorů" pouze uživatelé, kteří používají virtuální servery, by se měli blíže podívat. V důsledku toho již každý z těchto uživatelů zná účel těchto technologií a jak přesně jsou v routeru konfigurovány dostupné parametry. Rozhodli jsme se proto tímto bodem nezabývat, protože je pro běžného uživatele těžko užitečný. Pojďme si jen ujasnit, že vlastníci virtuálních serverů najdou ve webovém rozhraní Netis WF2411E všechny obvyklé parametry, které vám umožní nakonfigurovat správný přenos paketů.
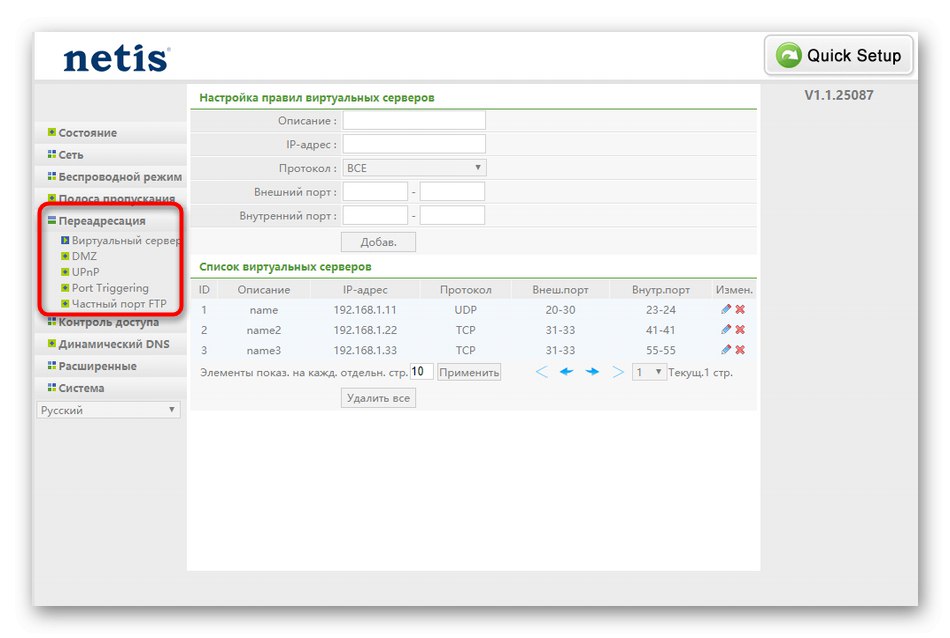
Třetí část, která si zaslouží pozornost, se nazývá „Dynamický DNS“... Je přístupný pouze těm uživatelům, kteří si zakoupili účet na příslušném webovém serveru poskytujícím podobné funkce. Pomocí dynamické technologie DNS se adresy aktualizují v reálném čase. DDNS se často podílí na přiřazení trvalého názvu domény počítači s dynamickou adresou IP. Majitelé takové možnosti budou muset projít autorizací prostřednictvím příslušné části, aby se mohli připojit k webové službě.
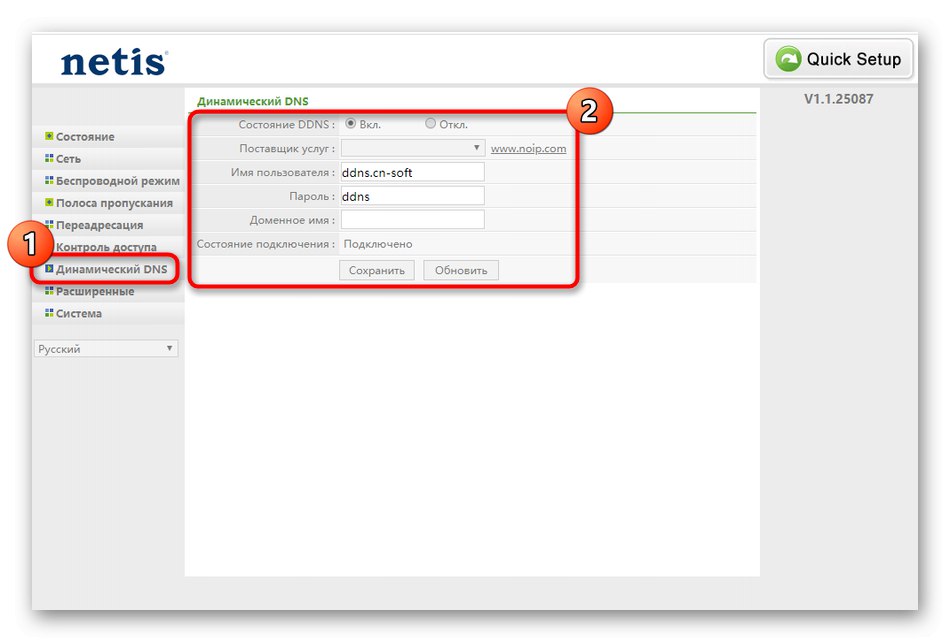
Krok 5: Řízení přístupu
Předposlední fáze dnešního materiálu bude věnována parametrům řízení přístupu, které jsou zodpovědné za obecné zabezpečení a umožňují vám nastavit vlastní pravidla brány firewall. Mnoho uživatelů tento krok jednoduše přeskočí, protože se nezajímají o výběr speciálního nastavení ochrany sítě, ale pokud potřebujete zajistit filtrování podle IP nebo MAC adres a omezit přístup na určité stránky, doporučujeme vám, abyste se podrobněji podívali na následující pokyny.
- Otevřete nabídku "Řízení přístupu" a vyberte tam první volanou kategorii „Filtrovat podle IP adres“... Pokud potřebujete použít jakékoli pravidlo, označte položku značkou "Na" blízko linky "Stav"... Poté zbývá pouze uvést adresy pro blokování vyplněním příslušného formuláře. Zde je také možnost, která vám umožní nakonfigurovat plán pravidla. Všechny přidané zdroje se zobrazí na vyhrazené stránce, kde je můžete upravovat nebo mazat.
- Dále přejděte na "Filtrovat podle MAC adres"... Princip vytváření a konfigurace pravidel je zde stejný jako u výše diskutovaných, takže se nyní nebudeme podrobně zabývat tímto procesem, ale řekněme, že pro blokování nebo oprávnění je třeba zadat přesnou zdrojovou MAC adresu, kterou lze také zjistit ve webovém rozhraní Netis WF2411E v sekci "Stav", kde jsou k dispozici všechna data o připojených zařízeních.
- V poslední kategorii Filtr domén Princip vyplňování pravidel se nijak neliší od ostatních parametrů, ale zde je uživatel místo IP nebo MAC adres povinen nastavit přesnou adresu webu nebo klíčová slova DNS, podle kterých budou automaticky blokovány zdroje spadající pod něj. Tato možnost se může hodit rodičům, kteří chtějí omezit online zážitek svých dětí nebo zablokovat nevhodný obsah.Lze přidat neomezený počet pravidel a všechna budou zobrazena v tabulce.
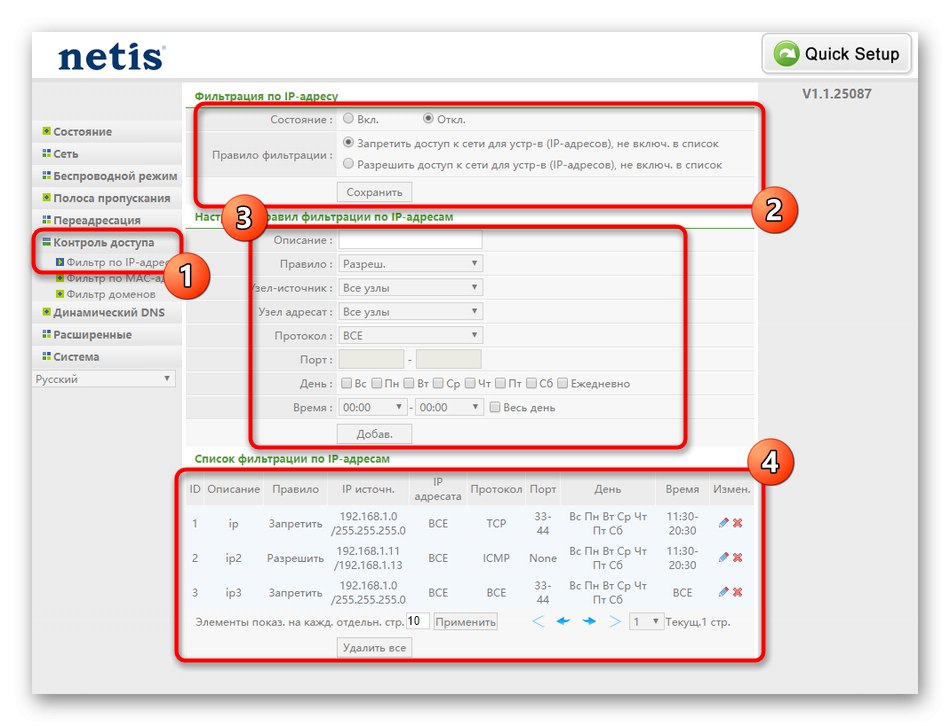
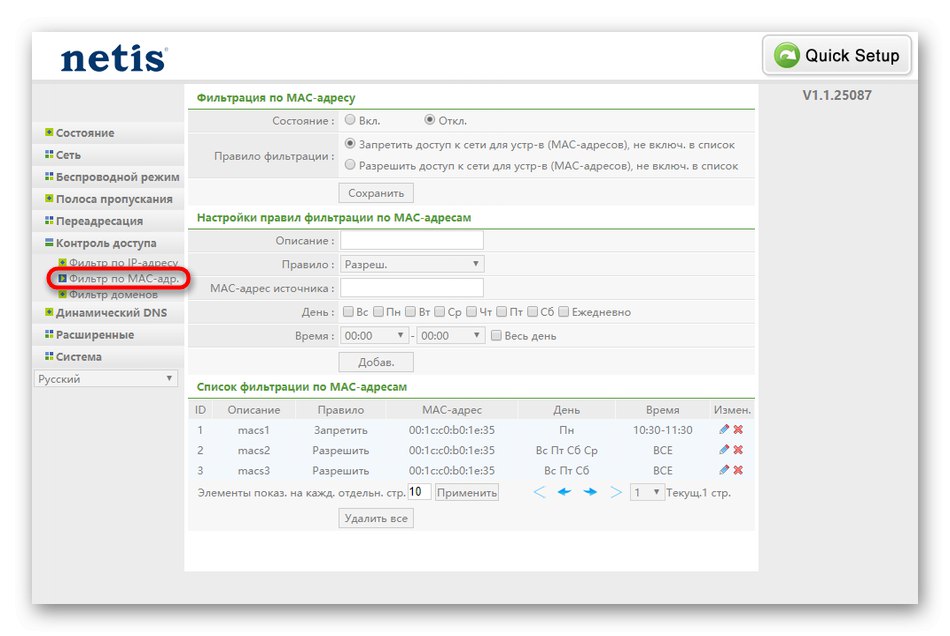
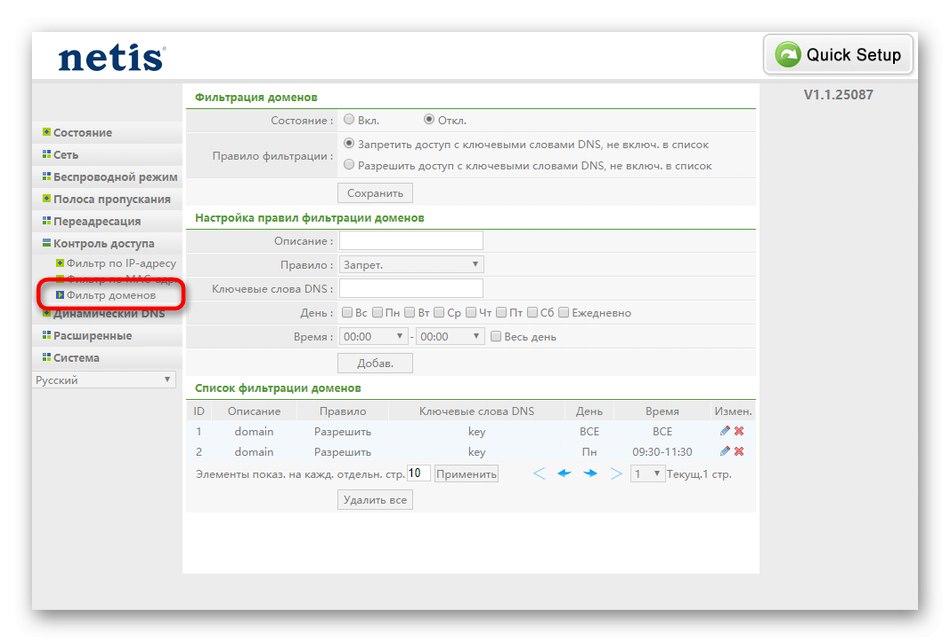
Nezapomeňte, že všechny změny budou použity až po kliknutí na tlačítko "Uložit"a poté bude ještě lepší restartovat router, abyste se ujistili, že všechny parametry fungují správně.
Krok 6: Systém
Nakonec se podívejme na sekci "Systém", kde existuje několik důležitých bodů souvisejících s konfigurací routeru. Po dokončení konfigurace bude systém Netis WF2411E restartován.
- Otevřete nabídku a vyberte kategorii "Aktualizace softwaru"... Odtud se aktualizuje firmware routeru, pokud jej náhle potřebujete. Jedná se však spíše o doporučení do budoucna, protože je nepravděpodobné, že budete muset instalovat jakékoli aktualizace ihned po vybalení zařízení. Pokud taková potřeba nastane, stáhněte si soubory firmwaru z oficiálních webových stránek, přidejte je prostřednictvím této nabídky a klikněte na tlačítko "Obnovit".
- Další přichází Kopírovat a obnovit... Pokud jste sami dříve nastavili mnoho parametrů pro chování routeru, například vytvořením velkého počtu pravidel brány firewall, bylo by rozumné kliknout na "Záloha"uložit konfiguraci do jednoho souboru a v případě potřeby ji obnovit ve stejné kategorii, přičemž strávíte jen pár minut svého času. Můžete si tedy být jisti, že i po obnovení továrního nastavení můžete rychle obnovit hardware do předchozího stavu.
- Kontrola výkonu Netis WF2411E se provádí jak prostřednictvím prohlížeče, tak i přes jakékoli jiné stránky „Diagnostika“... Toto je místo, kde se provede ping na konkrétní adresu, a když skončí, na obrazovce se zobrazí obecné informace.
- Pokud se potřebujete k webovému rozhraní připojit vzdáleně přes počítač, který není součástí místní sítě, budete muset tento parametr povolit pomocí "Dálkové ovládání"zadáním libovolného volného portu. Zároveň musí být na cílovém zařízení otevřen samotný port, aby bylo zajištěno správné odesílání a přijímání paketů.
- V "Nastavení času" ujistěte se, že je datum aktuální. Tyto parametry neovlivňují celkový výkon zařízení, ale pokud jsou správně nakonfigurovány, můžete sledovat statistiky sítě a sledovat přesné načasování.
- Před ukončením webového rozhraní důrazně doporučujeme změnit uživatelské jméno a heslo pro přístup k této komponentě, aby náhodný uživatel nemohl vstoupit do internetového centra a změnit zde jakékoli parametry.
- Obnovení továrního nastavení by mělo být provedeno v situacích, kdy zařízení po nastavení nefunguje správně. K tomu je na routeru Netis WF2411E vyhrazené tlačítko a obnova se také provádí prostřednictvím příslušné části webového rozhraní.
- Nyní zbývá jen odeslat zařízení k restartu "Restart systému"... Poté se všechny změny projeví a můžete pokračovat v běžné interakci se sítí a bezdrátovým přístupovým bodem.
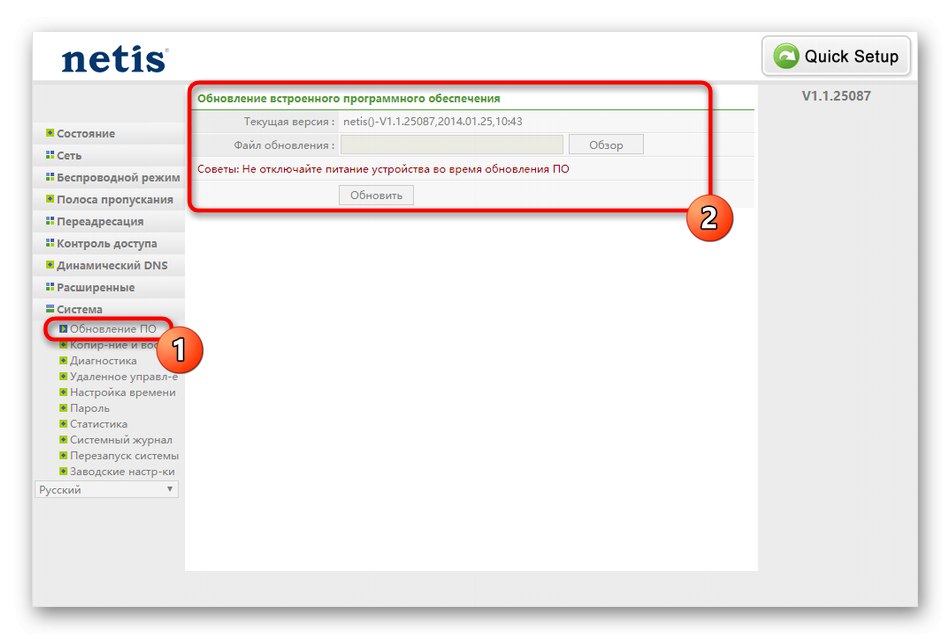
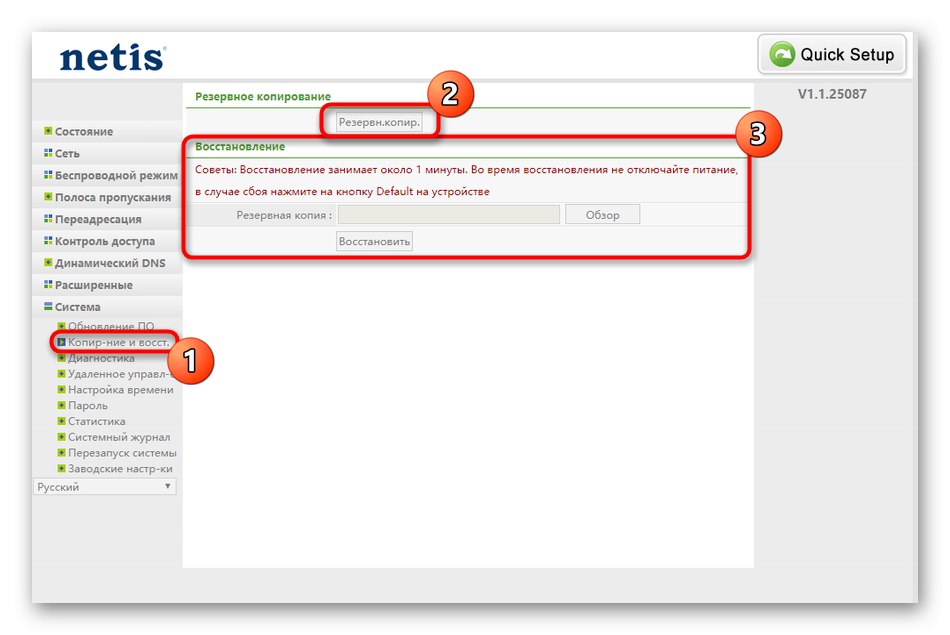
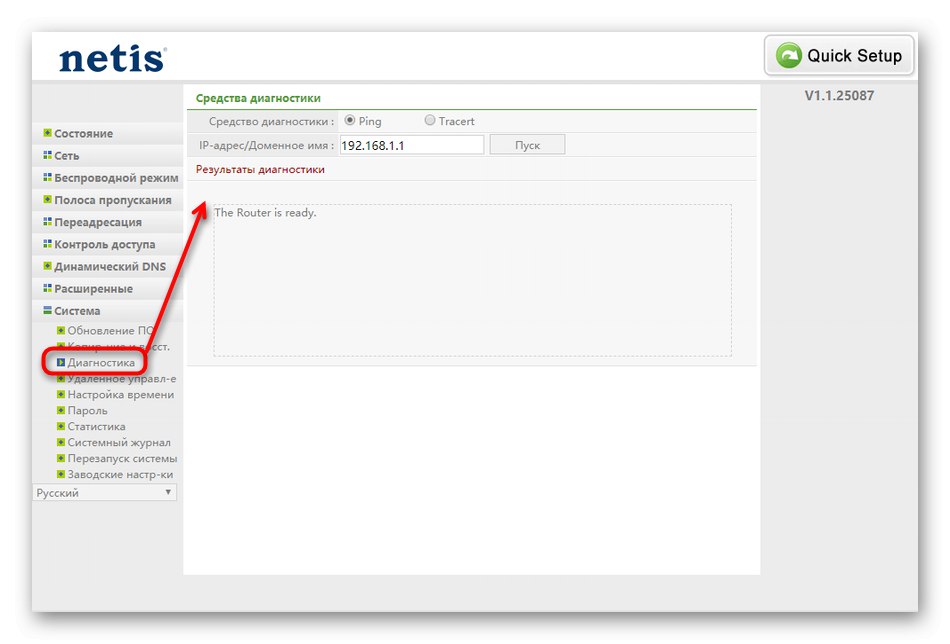
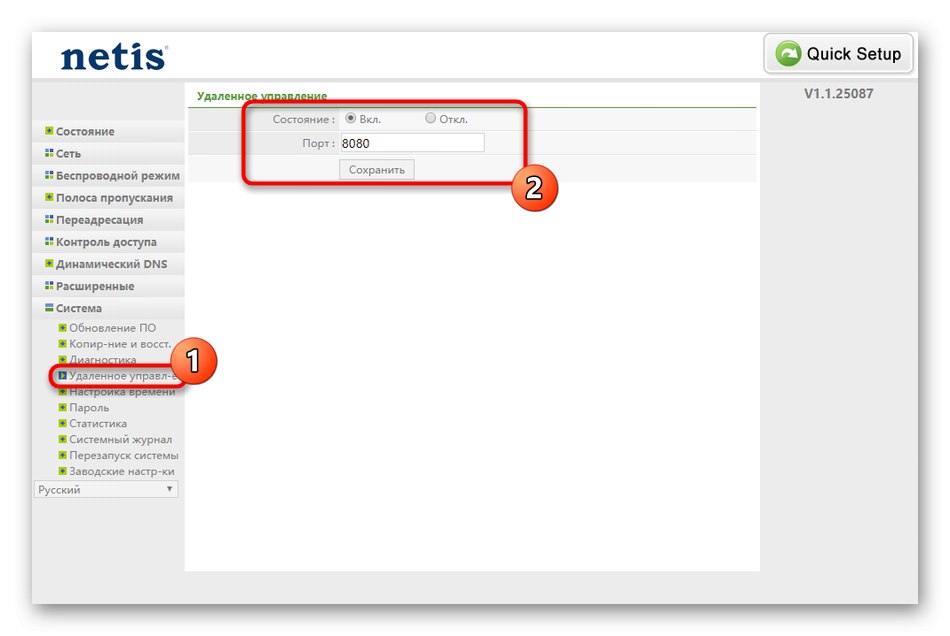
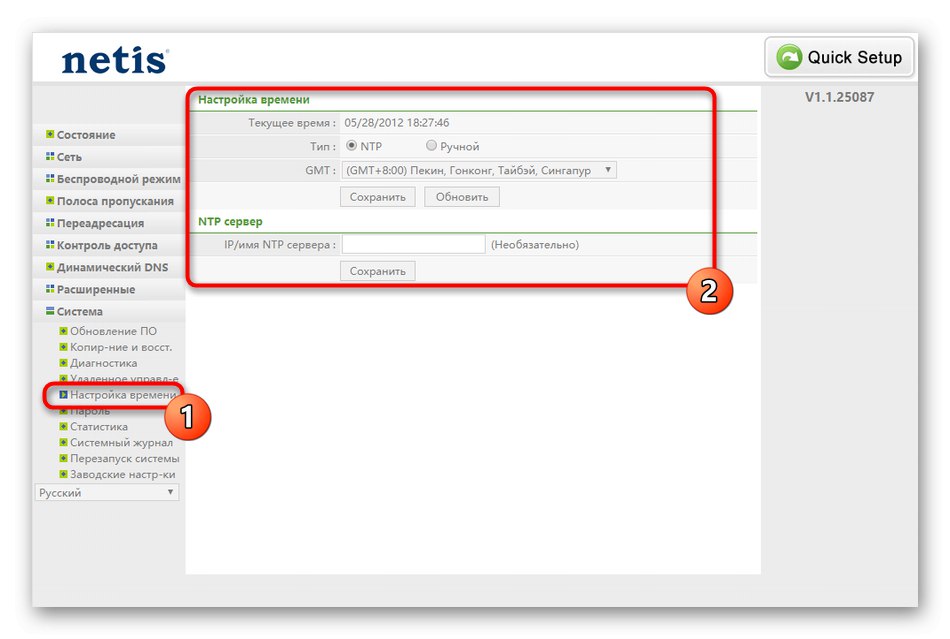
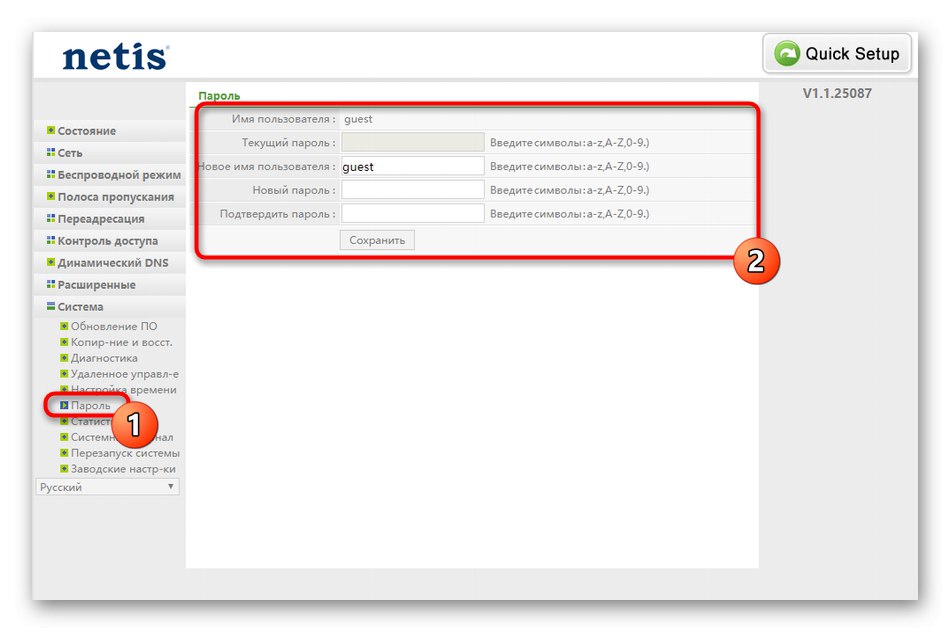
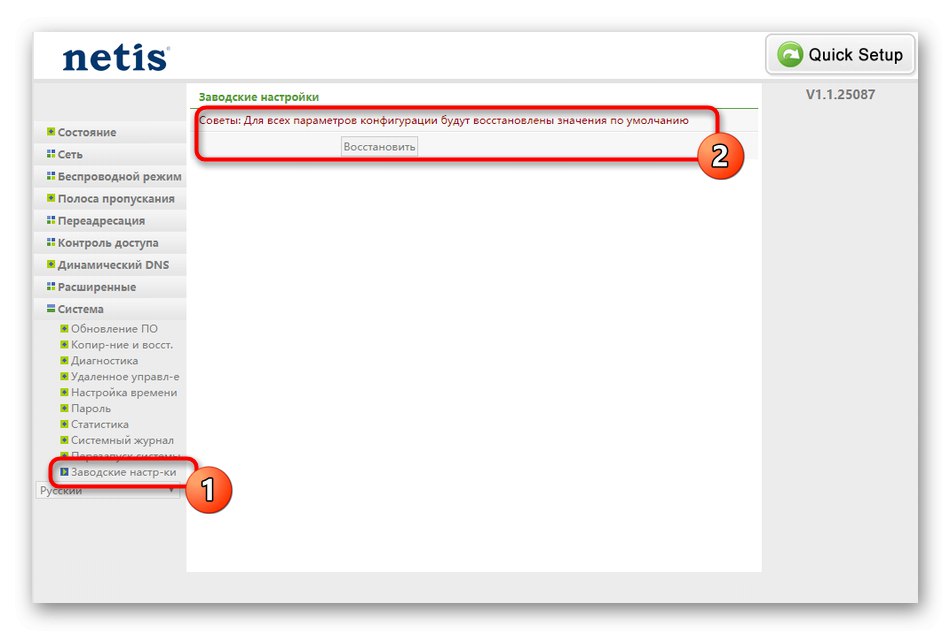
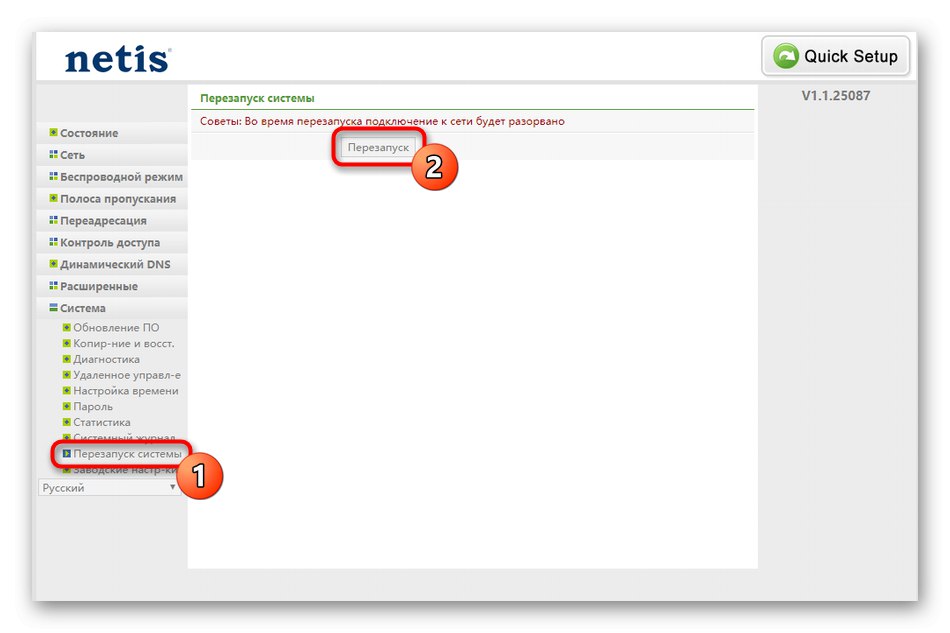
To byly všechny informace o konfiguraci Netis WF2411E. Jak vidíte, uživatel má na výběr mezi režimy rychlého a pokročilého nastavení, takže si každý bude moci vybrat nejlepší možnost a zajistit stabilní provoz zařízení.