Konfigurace routeru Netis WF2419E je povinný postup, kterému čelí téměř každý uživatel, pokud pro něj poskytovatel při připojení k síti neprovedl všechny akce. Dnes bychom chtěli toto téma odhalit podrobněji a popsat absolutně všechna nastavení, která bude možná nutné upravit při organizaci kabelového připojení i při zapnutí bezdrátového přístupového bodu.
Přípravné akce
Přípravné akce zahrnují všechny postupy potřebné k provedení v situacích, kdy router ještě nebyl vybalen. Uživatel by si měl vybrat místo v bytě nebo domě, kde chce umístit síťové zařízení. V tomto případě je třeba vzít v úvahu zvláštnosti zapojení jak od poskytovatele, tak od místní sítě. Kromě toho zajistěte spolehlivé pokrytí všude, kde potřebujete stabilní signál Wi-Fi. Betonové stěny a elektrická zařízení mohou blokovat signál z bezdrátového přístupového bodu, zejména u modelu Netis WF2419E, protože jeho šířka pásma není tak silná jako u routerů vyšší třídy.
Když je samotné zařízení rozbaleno a bylo pro něj vybráno místo, je čas se připojit k počítači. To lze provést buď kabelem LAN, nebo pomocí výchozího přístupového bodu. Podrobnější průvodce, jak implementovat tyto dvě možnosti, najdete v univerzálním článku na našem webu na níže uvedeném odkazu.
Více informací: Připojení routeru k počítači

Nyní zbývá posadit se k počítači a začít komunikovat s operačním systémem, ale je příliš brzy na vstup do webového rozhraní. Nejprve se musíte ujistit, že nastavení sítě Windows splňují požadavky. Musíte věnovat pozornost pouze dvěma parametrům, které jsou zodpovědné za získání DNS a IP adres. Tato operace by měla být provedena automaticky, proto zkontrolujte, zda parametry skutečně mají takové hodnoty. Přečtěte si o tom více v samostatném článku od našeho autora níže.
Více informací: Nastavení sítě Windows

Autorizace internetového centra
Další akce se provádějí prostřednictvím webového rozhraní, což je druh prezentace obrovského menu se všemi možnými nastaveními pro daný router Netis WF2419E. Výrobní společnost nepřiřadí směrovačům standardní heslo a přihlašovací údaje, takže stačí otevřít webový prohlížeč a zaregistrovat se tam 192.168.1.1 a klikněte na Enterpřejít do internetového centra. Ujasněme si však, že s vydáním následujících specifikací se situace může změnit. Pokud potřebujete zadat přihlašovací údaje, ale neznáte je, vyhledejte další nápovědu níže.
Více informací: Definování uživatelského jména a hesla pro vstup do nastavení routeru
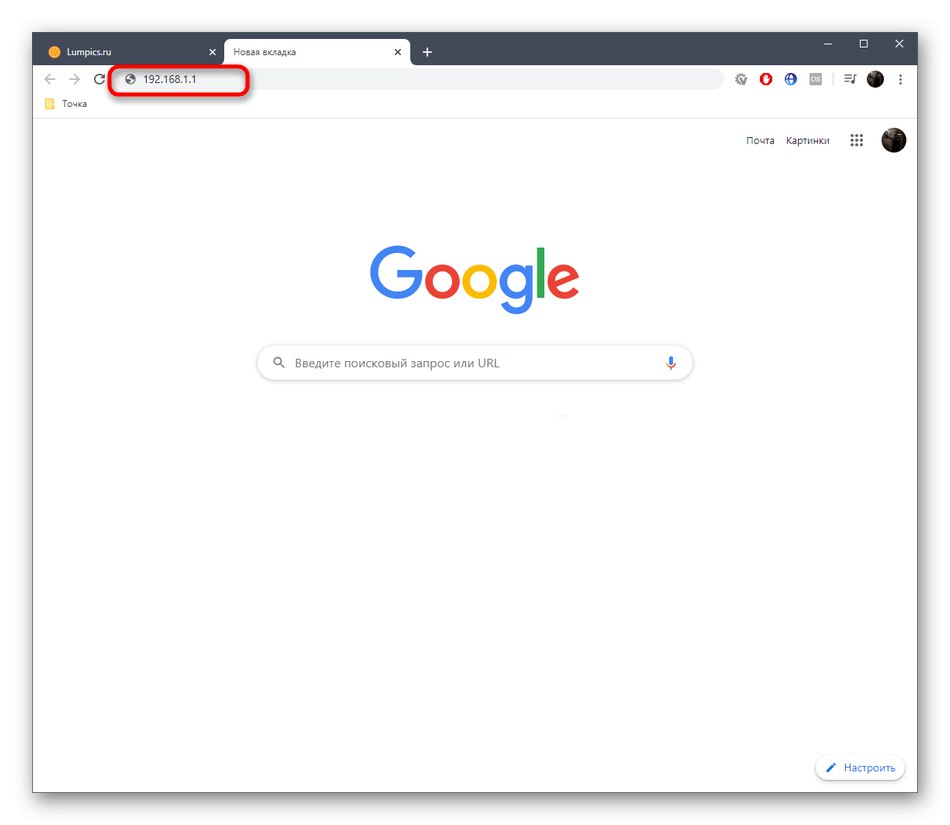
Rychlé nastavení
Nejnovější verze firmwaru Netis WF2419E má samostatný blok s názvem "Rychlé nastavení"... Byl vytvořen speciálně pro začátečníky a nenáročné uživatele, kteří potřebují rychle nastavit základní parametry sítě a okamžitě začít pracovat na internetu. Pokud jste jedním z těchto uživatelů, postupujte podle níže uvedených pokynů a nastavte správnou funkci kabelového internetu a Wi-Fi.
- Po úspěšné autorizaci ve webovém rozhraní vám doporučujeme v příslušné rozbalovací nabídce okamžitě změnit jazyk na ruštinu. To vám pomůže rychle pochopit všechny přítomné položky nabídky.
- Poté označte značkou typ připojení, který je určen poskytovatelem.Chcete-li zjistit informace, přečtěte si smlouvu, jednotlivé pokyny nebo se obraťte na službu podpory poskytovatele internetu, protože všechny tyto parametry jsou pro každého poskytovatele považovány za jedinečné a nemůžeme poskytnout univerzální odpověď na nastavení.
- Po určení typu připojení pokračujte v jeho konfiguraci. První typ DHCP funguje na principu automatického poskytování parametrů, takže vlastníci takového protokolu nemusí nic dodatečně konfigurovat.
- Vztahující se k "Statická IP adresa", pak v tomto případě poskytovatel nezávisle poskytuje IP adresu, masku podsítě a DNS. Nyní by vám mělo být jasné, proč jsme v operačním systému povolili automatický typ přijímání těchto parametrů. To je způsobeno skutečností, že jsou konfigurovány v této nabídce.
- Protokol PPPoE, populární v Ruské federaci, lze také konfigurovat v rychlém režimu. Zde je uživatel povinen zadat pouze dříve přijaté heslo a název účtu pro připojení k síti.
- Ihned po výběru typu připojení můžete přejít do bloku „Bezdrátové nastavení“... Zde musíte nastavit název sítě (SSID). Je to nutné, aby byl na seznamu samotný přístupový bod. Parametry zabezpečení jsou nastaveny podle osobních preferencí. Ochranu lze úplně deaktivovat, a pokud ji necháte aktivní, budete muset nastavit heslo skládající se alespoň z osmi znaků. Pamatujte si to, protože klíč bude nutné zadat při prvním připojení přes Wi-Fi.
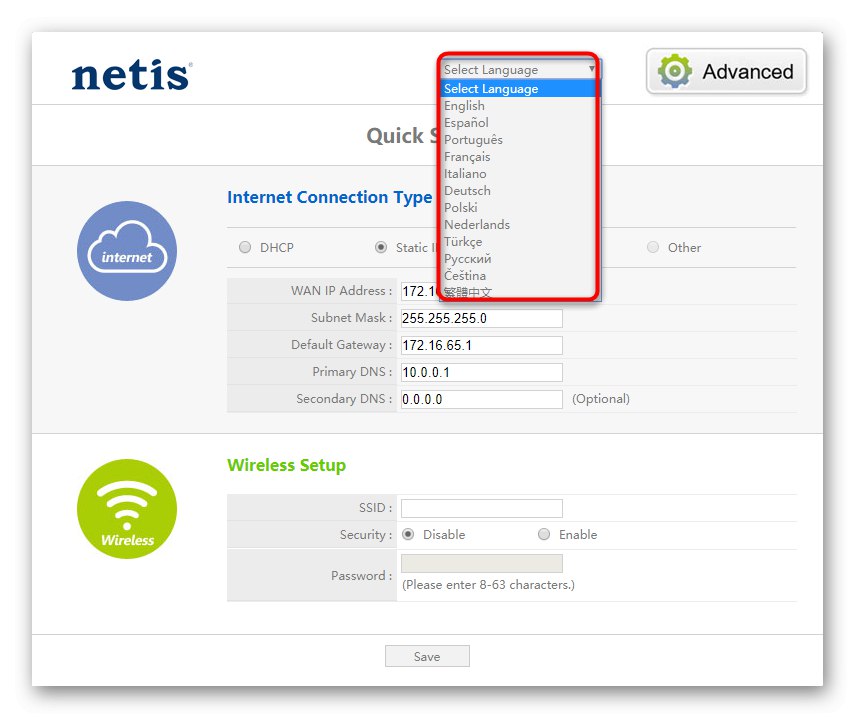
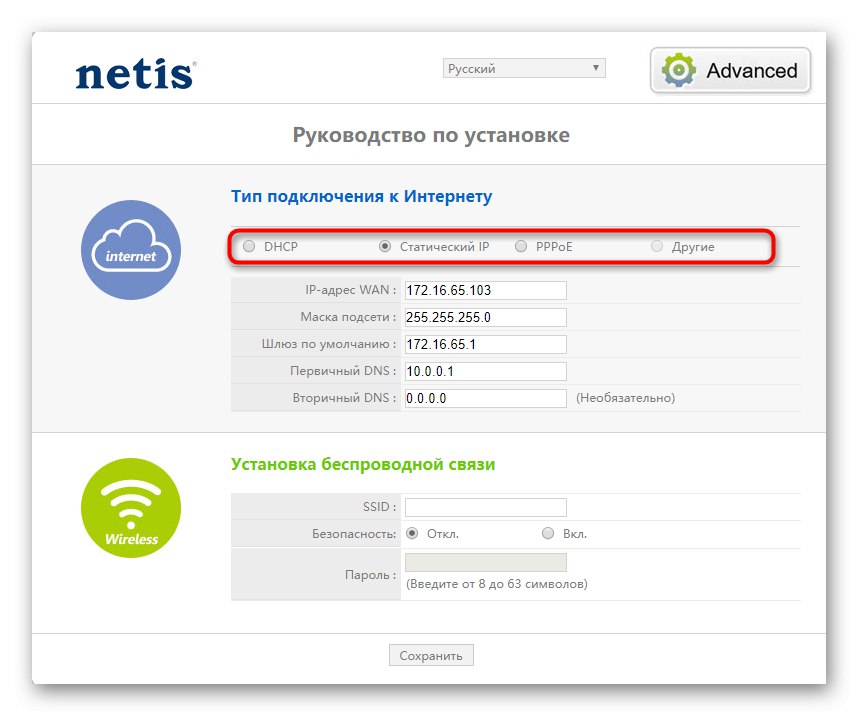
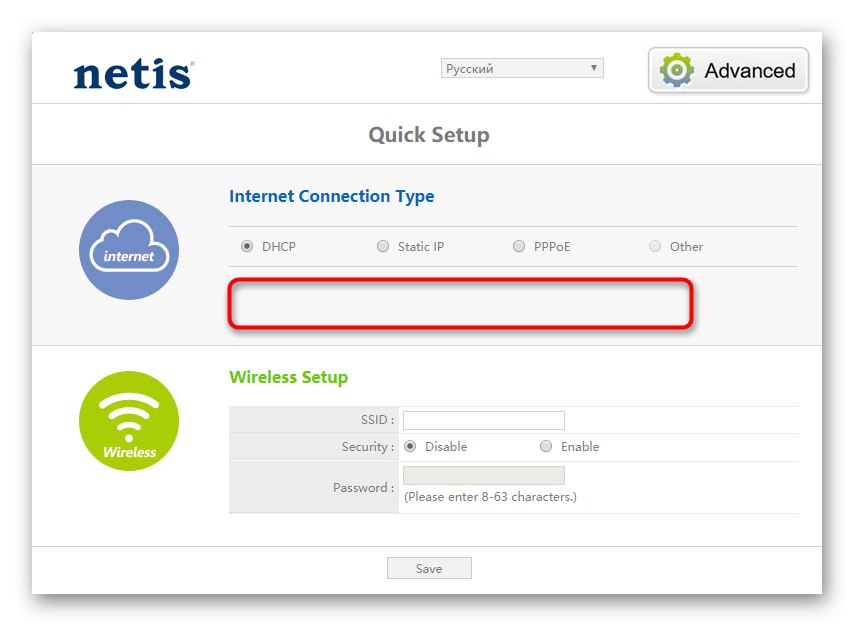
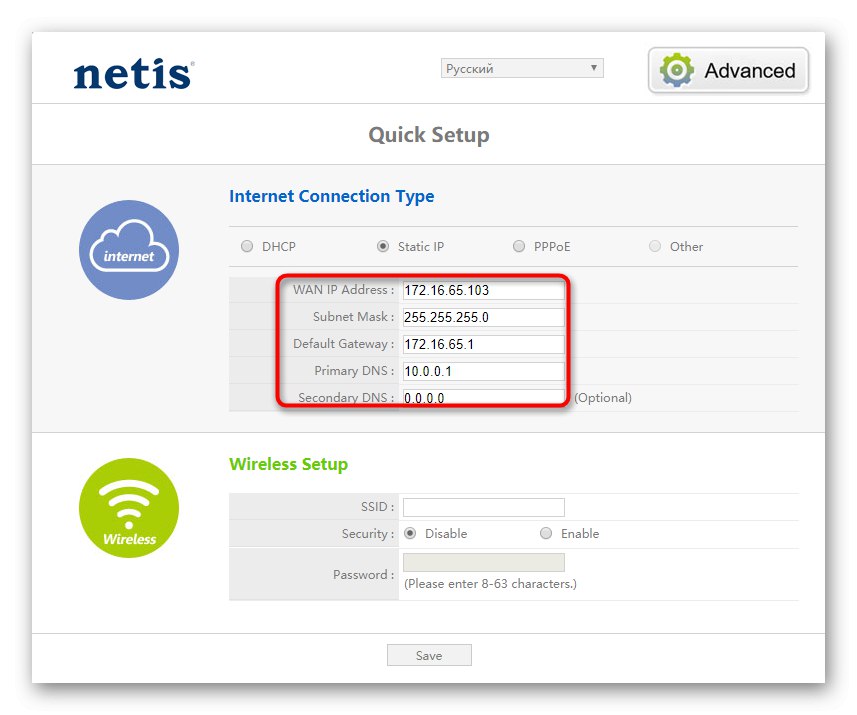
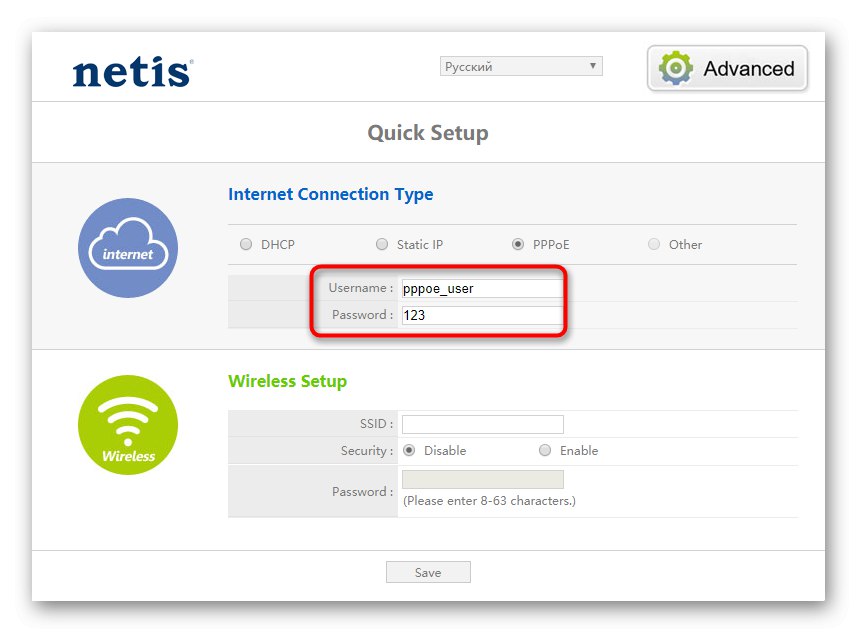
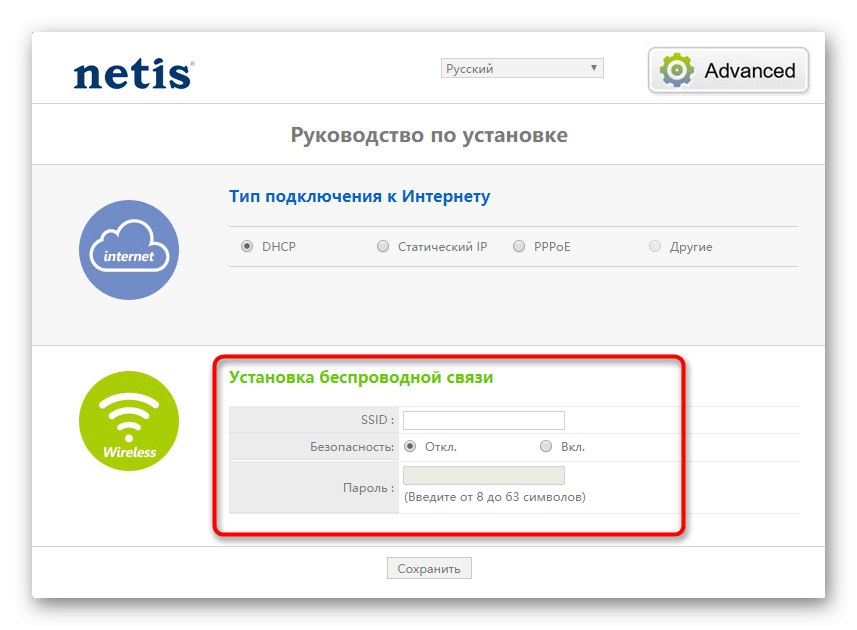
Žádné další možnosti pro výběr sekce "Rychlé nastavení" neposkytuje. Pokud jste prostřednictvím něj nastavili základní konfiguraci, ale potřebujete vybrat další nastavení, pokračujte ve čtení požadovaného kroku v další části dnešního materiálu.
Ruční konfigurace Netis WF2419E
Proces ruční konfigurace vypadá trochu jinak, protože uživatel bude muset vybrat každý parametr samostatně, když jej dříve našel v příslušné části webového rozhraní. V tomto případě však existuje mnohem více možností pro nastavení parametrů místní, bezdrátové sítě a brány firewall. Pojďme se všemi těmito fázemi vypořádat v pořádku.
Krok 1: Nastavení WAN
Nejprve přejděte z části s rychlou konfigurací na "Pokročilý"... Zde je nutné nastavit parametry WAN v pořádku, protože bez toho se přístup k Internetu jednoduše neobjeví pro žádný typ připojení. Toto nastavení se provádí přibližně stejným způsobem, jak jsme si ukázali v "Rychlé nastavení".
- Procházejte levým panelem do sekce "Síť".
- Vyberte nabídku „WAN“ a nastavte typ připojení na "Kabelové"zaškrtnutím příslušného políčka se značkou a poté vyberte protokol poskytnutý poskytovatelem.
- Jak již víte, každý z těchto protokolů je konfigurován individuálně podle doporučení poskytovatele internetových služeb, takže budete muset objasnit informace o vyplňování formulářů, pokud ve smlouvě nebo pokynech chybí.
- Pouze pro DHCP není třeba nastavovat žádné předběžné parametry, protože všechny informace jsou přijímány automaticky. Zde však existuje blok "Pokročilý".
- V něm můžete nezávisle změnit DNS a klonovat MAC adresu, pokud to bylo předem dohodnuto s poskytovatelem. Nezapomeňte kliknout na "Uložit"použít je.
- Při použití protokolu PPPoE je uživatel vyzván k dodatečnému výběru podtypu připojení. Pokud poskytovatel v této věci neposkytl konkrétní doporučení, vyberte položku v seznamu PPPoE.
- Chcete-li jej nakonfigurovat, zadejte uživatelské jméno, přístupový klíč a poté aktivujte parametr „Připojit automaticky“.
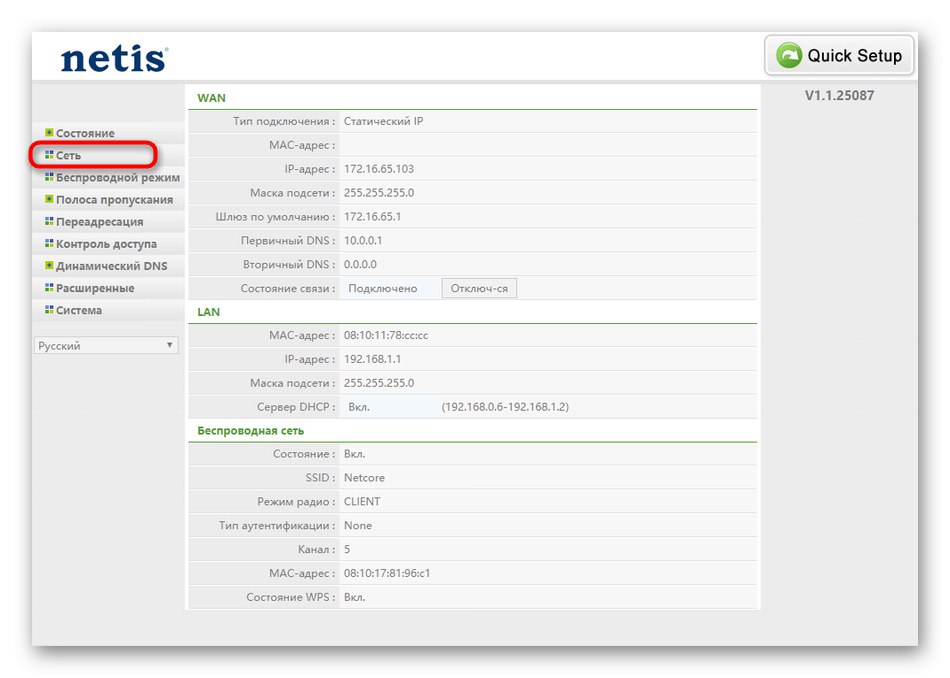
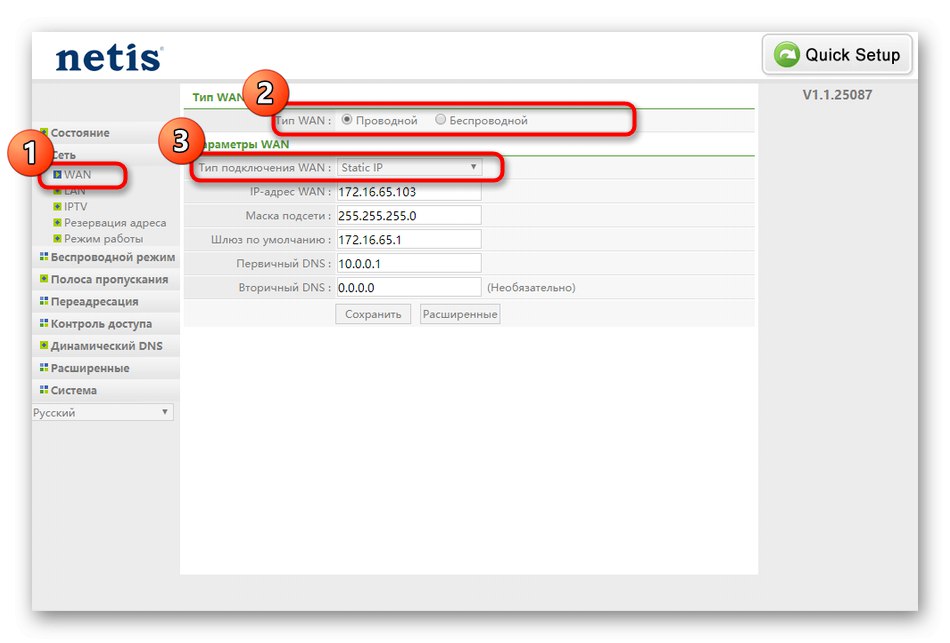
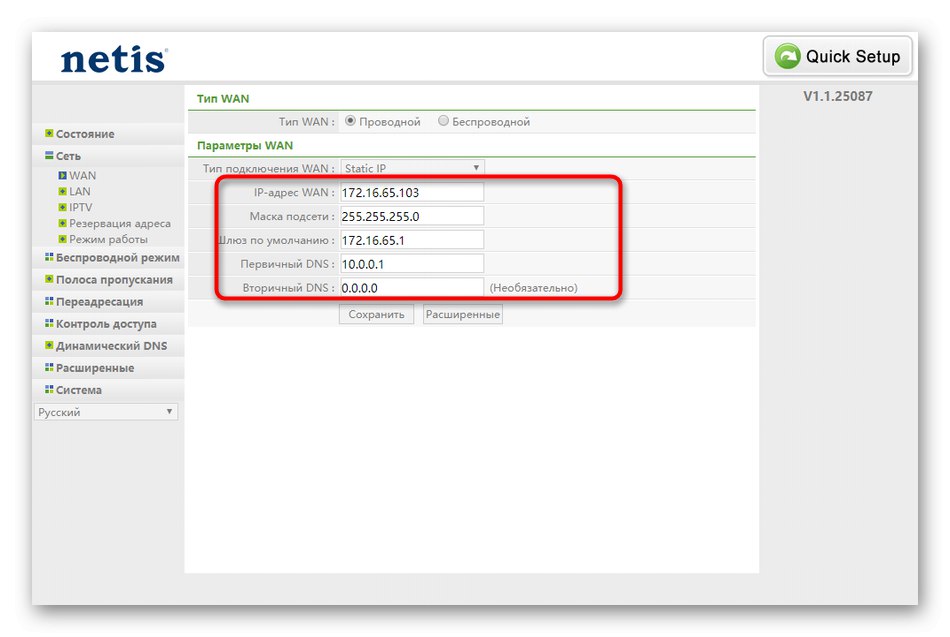
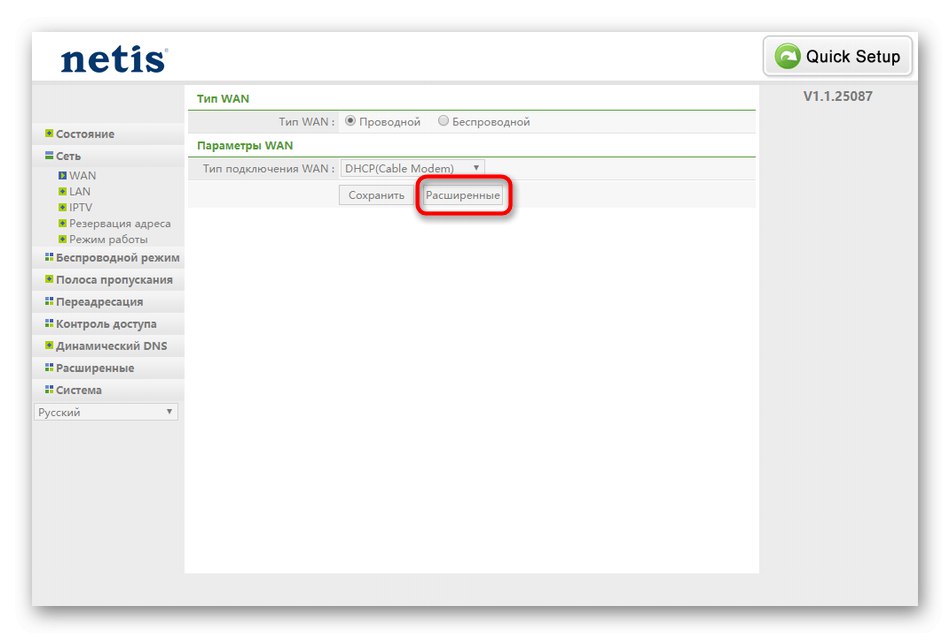
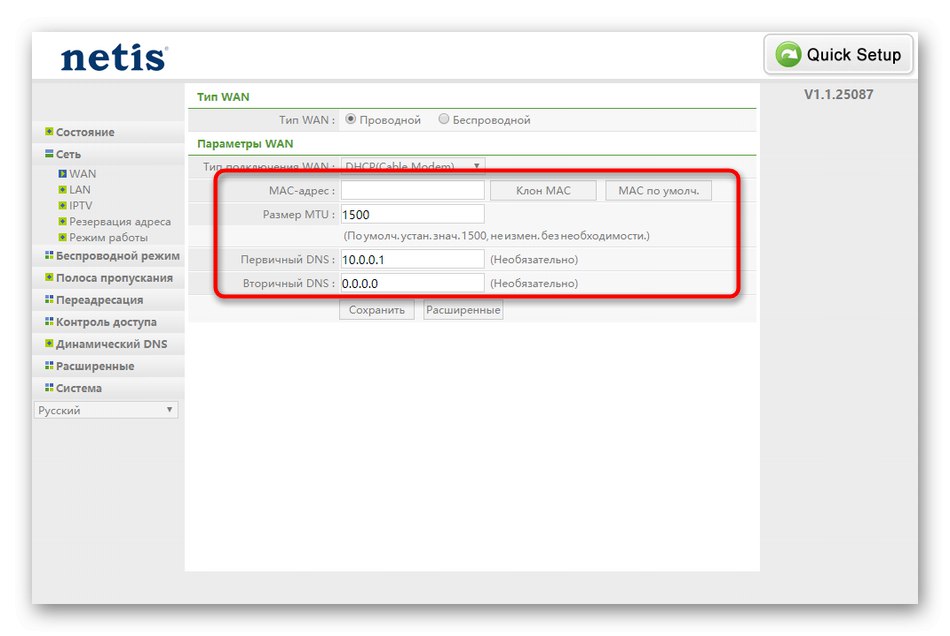
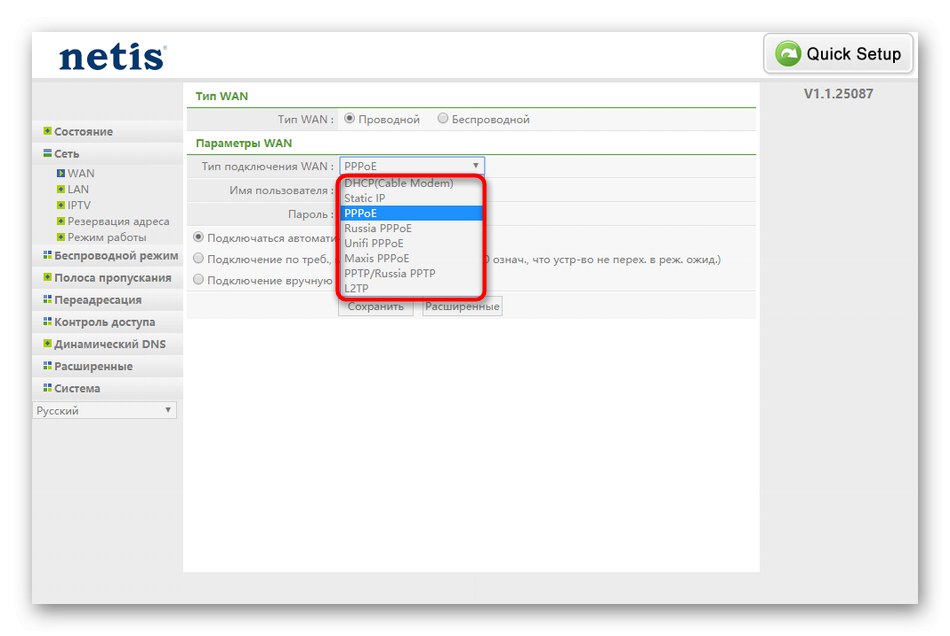
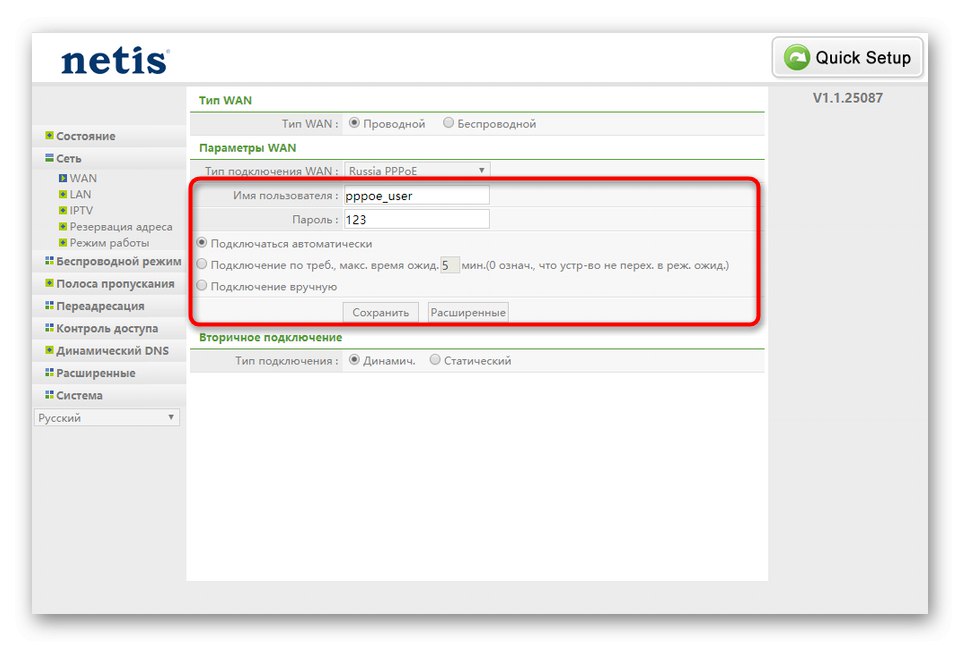
Pokud byly všechny parametry nastaveny správně, zkontrolujte stav sítě v operačním systému. Chcete-li to udělat, například otevřete libovolný pohodlný prohlížeč a přes něj přejděte na několik webů, abyste se ujistili, že se zobrazují normálně.
Krok 2: Nastavení LAN
Nastavení místní sítě obvykle nemá smysl, i když bude k routeru připojeno více než jedno zařízení pomocí kabelu, ale v některých situacích je změna určitých parametrů jednoduše nutná. Doporučujeme vám dokonce jen zkontrolovat jejich standardní hodnoty, abyste se ujistili, že je vše správně nastaveno a nedojde ke konfliktům připojení.
- Chcete-li to provést, otevřete sekci „LAN“kde nejprve zkontrolujte IP adresu zařízení a masku podsítě. Standardní hodnoty by měly být
192.168.1.1a255.255.255.0... Doporučuje se povolit DHCP, aby každý počítač nebo notebook používající kabel LAN získal individuální IP. Je povolen libovolný rozsah adres, ale ujistěte se, že192.168.1.1nebude do něj zahrnuto, protože tato adresa je již routeru přiřazena. - Kategorie „IPTV“ by se měli přesunout k těm uživatelům, kteří chtějí k routeru připojit set-top box nebo samotnou televizi. Doporučuje se ponechat režim IPTV beze změny a všechny ostatní parametry se změní, pouze pokud je to poskytnuto podle pokynů od poskytovatele. Nezapomeňte přidělit jeden z portů LAN, které budou použity pro IPTV. Mějte na paměti, že internet přes něj nebude přenášen, takže k němu můžete připojit pouze kabel ze set-top boxu nebo televize.
- Dále přichází nabídka "Rezervace adresy"... Přiřadí konkrétní IP adresu při použití DHCP pro vybrané zařízení. Cílový hardware je přidán zadáním adresy MAC, takže je nejprve nutné jej identifikovat například pohledem na seznam připojených klientů. Poté je nastaven libovolný popis, je označena vhodná IP adresa a stisknuto tlačítko Přidat... Nyní můžete vidět, jak byl cíl přidán do tabulky. Do ní budou také umístěny další objekty, pokud si pro ně chcete rezervovat IP.
- Na konci konfigurace místní sítě doporučujeme zkontrolovat, zda router funguje v požadovaném režimu. Chcete-li to provést, přejděte na "Provozní režim" a označte příslušný bod značkou. aktivovat "Most" je to nutné pouze v případě, že toto zařízení slouží jako řetězový článek k rozšíření oblasti pokrytí Wi-Fi.
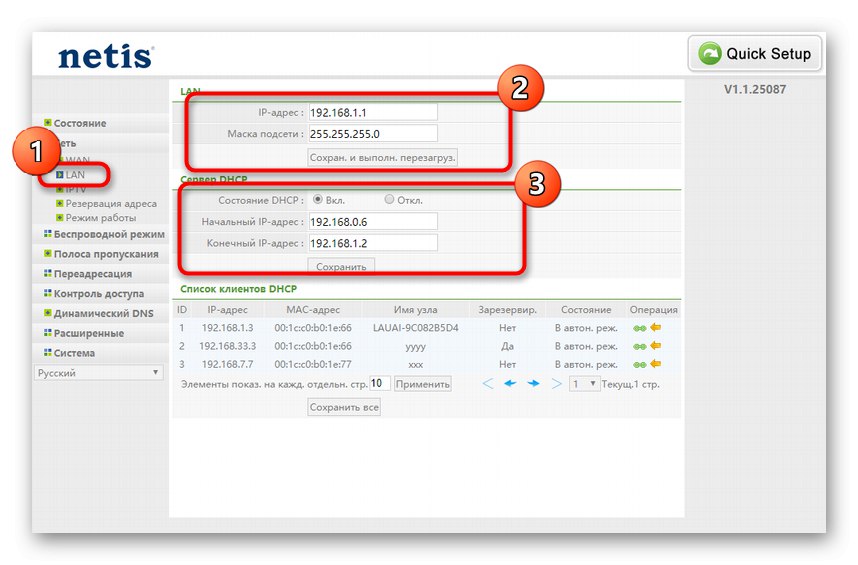
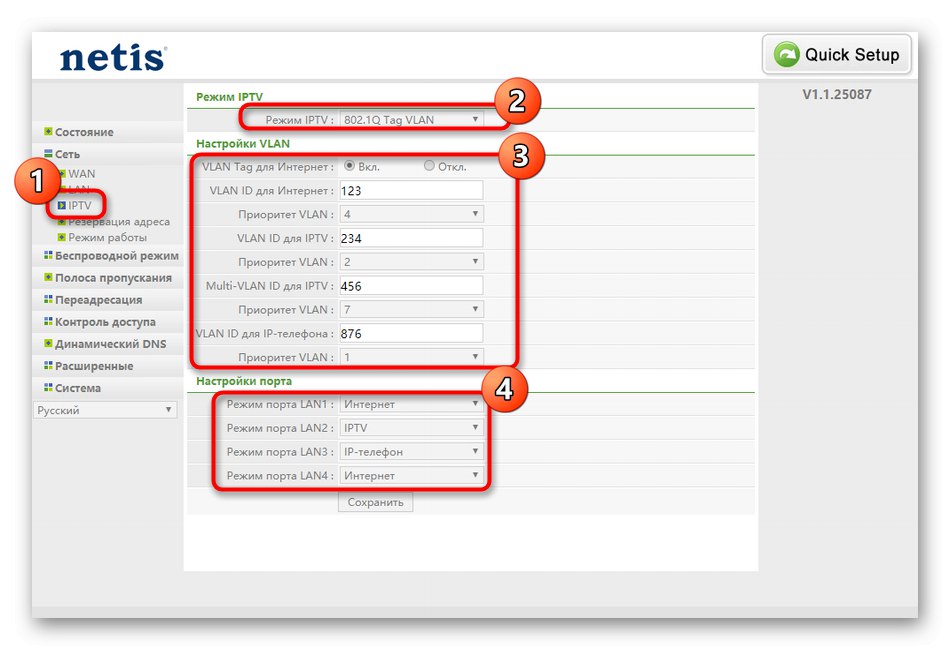
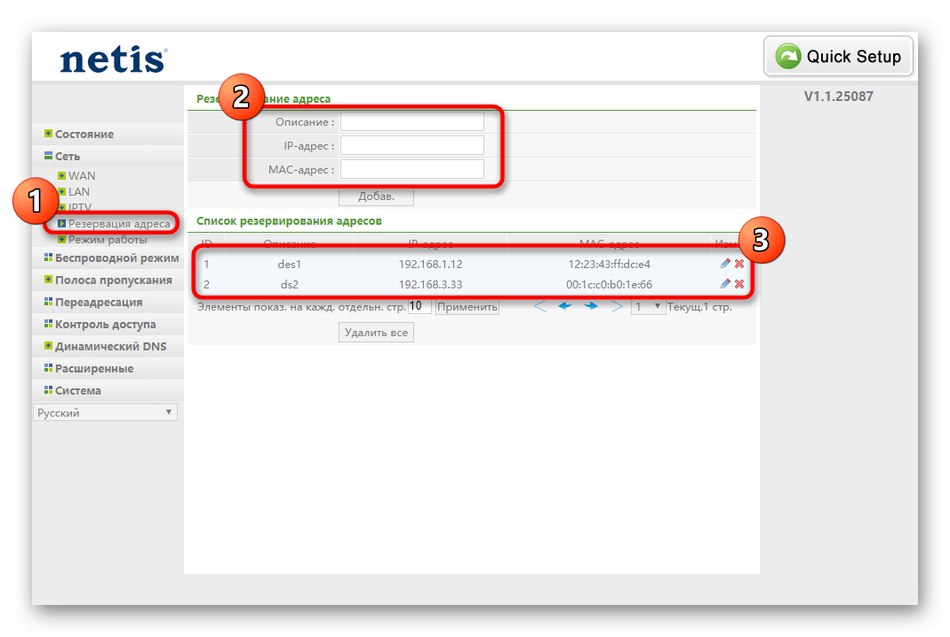
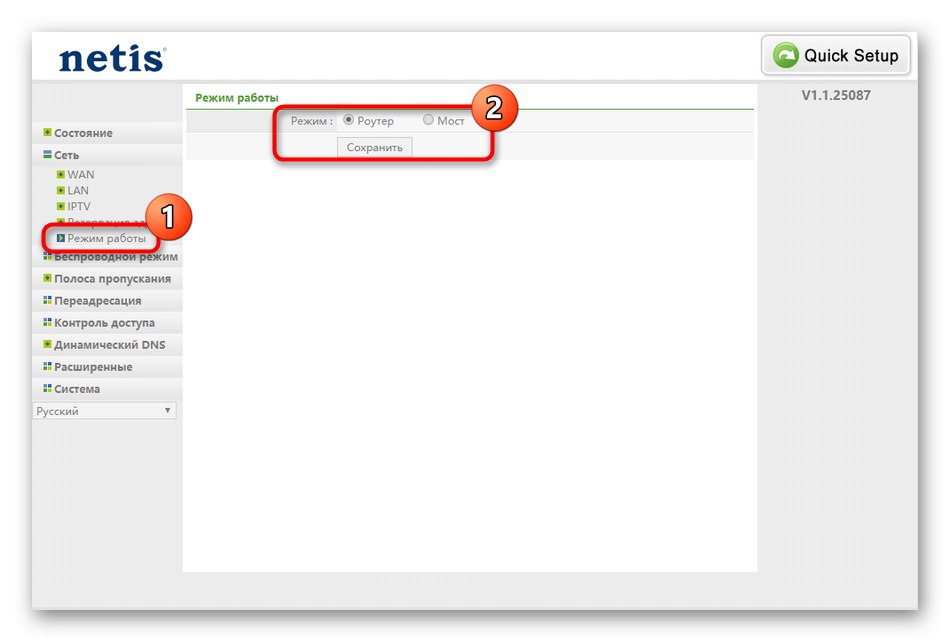
Při nastavování Netis WF2419E již neexistují žádné další parametry místní sítě, o kterých bych chtěl mluvit, zkuste tedy k routeru připojit další zařízení a ověřit na nich dostupnost sítě. Nezapomeňte na televizi, pokud právě došlo ke konfiguraci IPTV.
Krok 3: Nastavení Wi-Fi
Také jsme demonstrovali nastavení bezdrátové sítě v rychlém režimu, ale ne všichni uživatelé jsou spokojeni se sadou parametrů, které jsou k dispozici, takže musíte některé hodnoty upravit ručně. Navrhujeme, abyste se seznámili s fází úplné konfigurace pro ty uživatele, kteří tento režim obešli "Rychlé nastavení".
- Přesunout do sekce "Bezdrátový mód"kde otevřete první kategorii „Nastavení Wi-Fi“... Zde aktivujte hotspot, povolte nastavení zabezpečení a v případě potřeby nastavte nové heslo. Nejsou zapotřebí žádné další kroky.
- Pokud jde o bezpečnost, doporučuje se zvolit druhý typ protokolu, protože je nejspolehlivější. Dále do zobrazeného pole zadejte heslo, které obsahuje alespoň 8 různých znaků. Zbytek parametrů ochrany běžný uživatel nepotřebuje.
- Přepněte do nabídky "Filtrovat podle MAC adres"... Existuje formulář pro vytvoření pravidla, které omezí přístup k Wi-Fi pro určitá zařízení nebo naopak povolí připojení pouze cílům přidaným do seznamu. Chcete-li to provést, určete chování možnosti brány firewall, zadejte cílovou adresu MAC a přidejte ji do tabulky. Samotná tabulka pojme neomezený počet položek.
- Pokud máte zájem umožnit uživatelům rychlé připojení k Wi-Fi, nebo pokud to sami upravujete povolením připojení pouhým stisknutím jednoho tlačítka, přejděte na „WPS“... Aktivujte tuto technologii zde, zapamatujte si PIN kód. Povolení k připojení k zařízení získáte kliknutím na "Přidat zařízení".
- Směrovač Netis WF2419E podporuje vytváření více SSID pro přístup do stejné sítě. To se děje prostřednictvím speciálně určené kategorie v uvažované sekci. Vyberte již nakonfigurovanou síť, povolte pro ni více SSID a nastavte jednotlivé parametry, například aby se tato Wi-Fi stala hostem. Nebudeme se opakovat, protože konfigurace této sítě se provádí přesně podle stejného principu jako hlavní.
- Nakonec vám doporučujeme podívat se na nabídku "Pokročilý"... Není třeba měnit parametry nepochopitelné pro průměrného uživatele. Prozatím se jen ujistěte, že hodnota "Přenosový výkon" nastaveno na 100%. Pokud tomu tak není, upravte parametr a poté uložte.
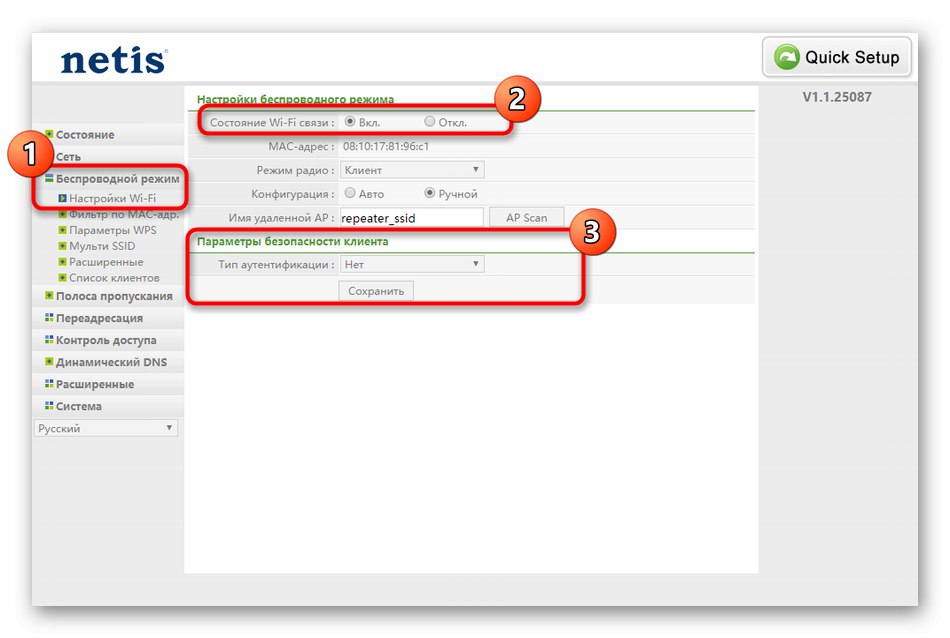
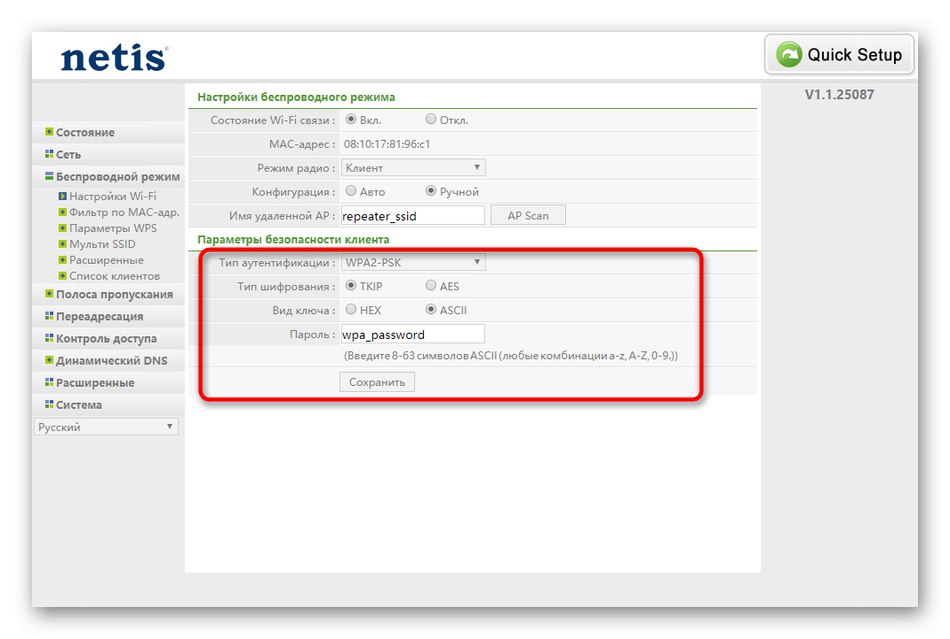
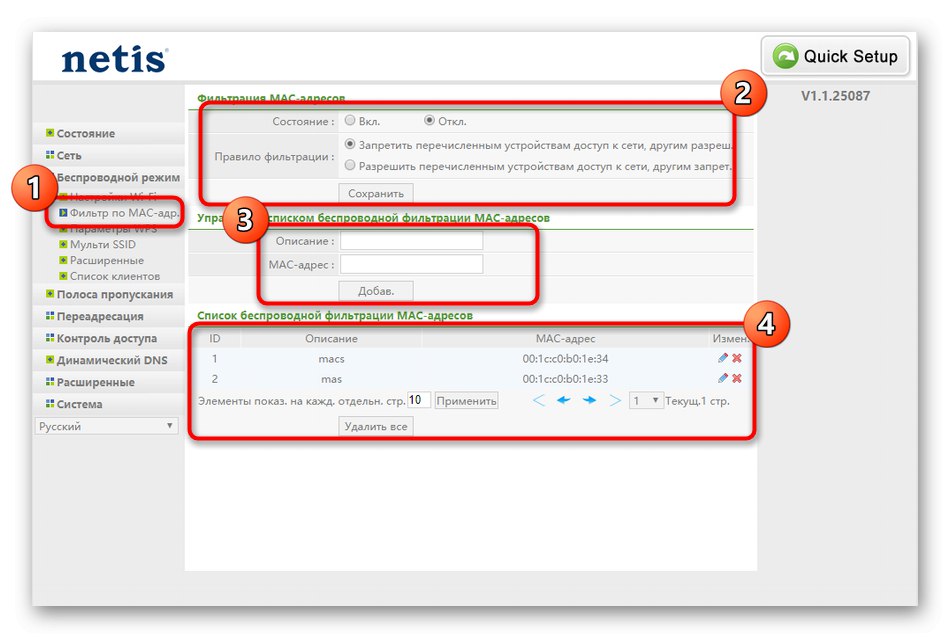
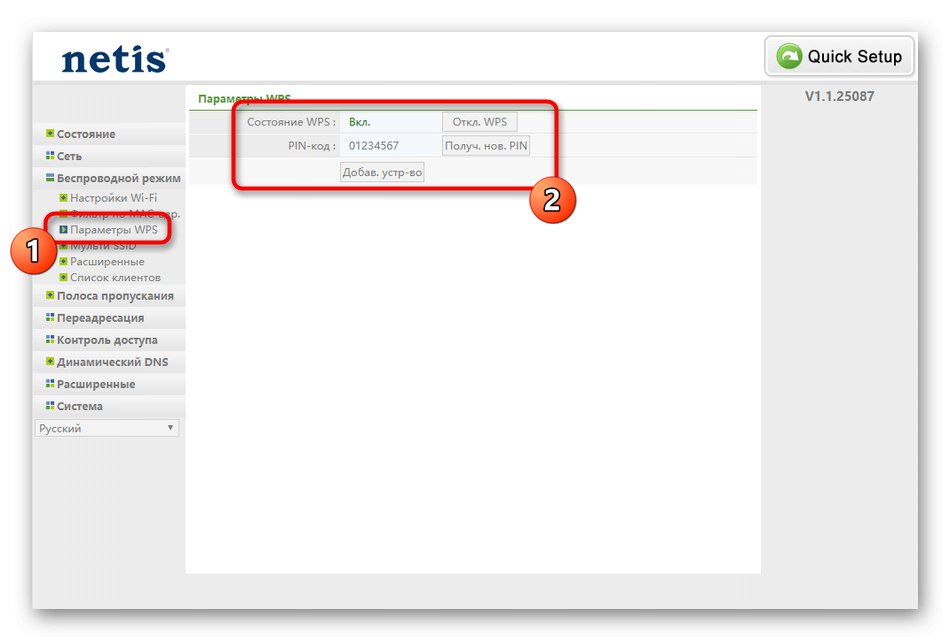
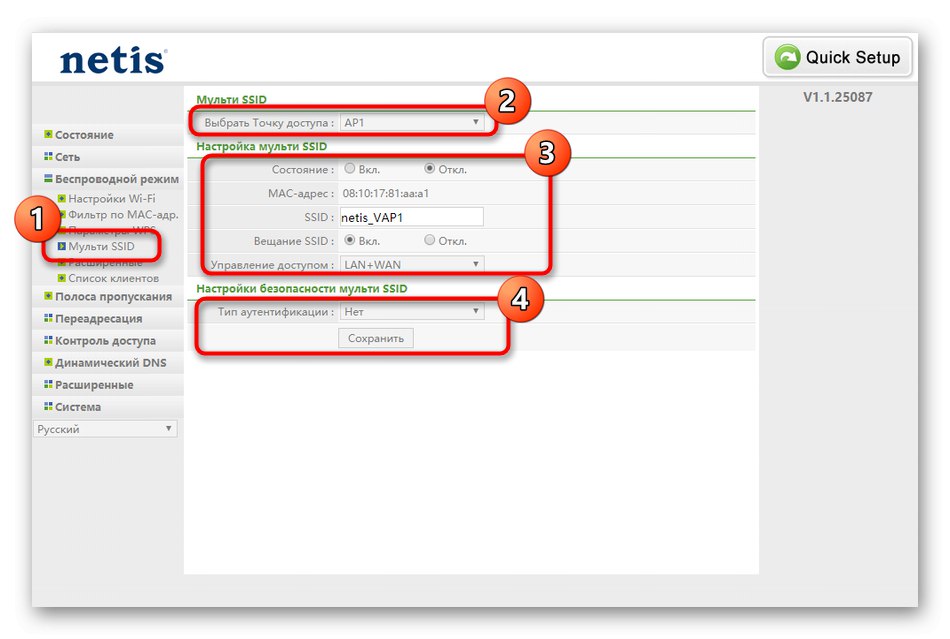
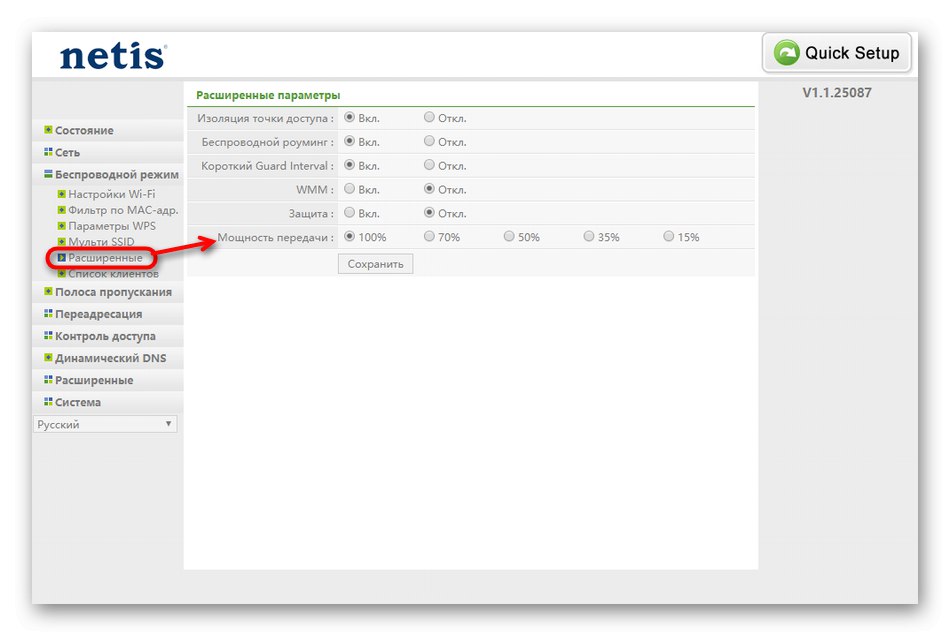
Pokud se změny chování Wi-Fi neprojeví okamžitě, doporučuje se restartovat router, aby se nastavení aktualizovalo. Než to uděláte, ujistěte se, že byla uložena všechna nastavení.
Krok 4: další možnosti
Webové rozhraní Netis WF2419E má řadu dalších parametrů, které nelze analyzovat v samostatném kroku, protože jsou pro běžného uživatele často zbytečné, ale rád bych je všechny krátce zmínil. Nejprve se podívejme na sekci „Šířka pásma“... Zde je nakonfigurována technologie QoS, která je zodpovědná za nastavení omezení pro příchozí a odchozí provoz. Chcete-li nastavit maximální rychlost pro konkrétní uzly, proveďte to přímo prostřednictvím této nabídky vyplněním příslušných formulářů a aktivací pravidel. Seznam nastavitelných šířek pásma je zobrazen úplně dole a je vždy k dispozici pro úpravy.
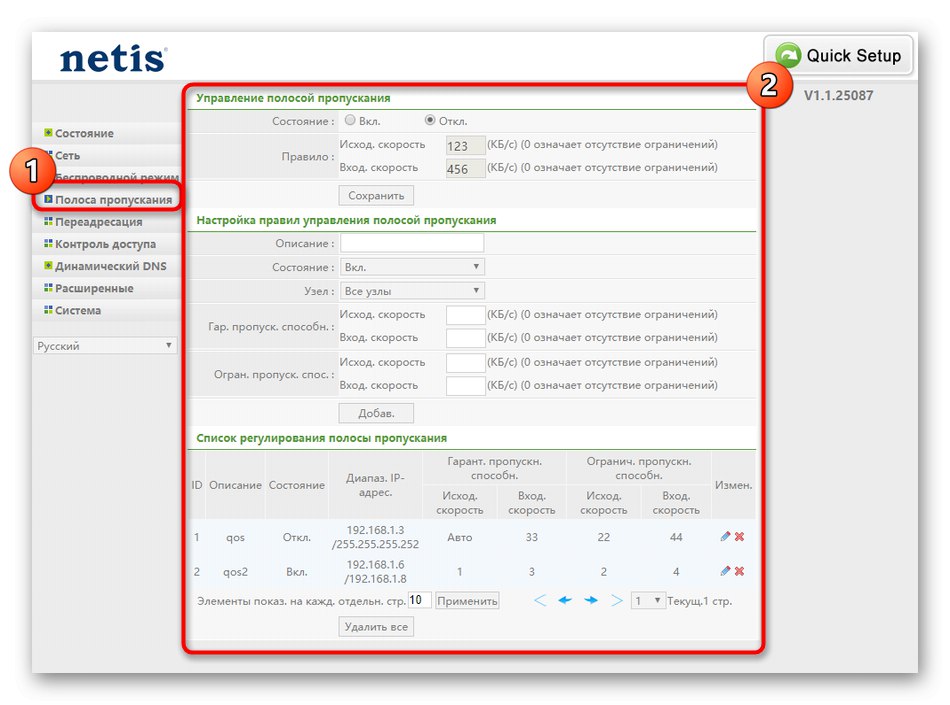
Dále přichází sekce "Přesměrování hovorů", kde se shromažďuje několik kategorií najednou. Všechny jsou zaměřeny na různé servery, jejichž tok provozu se dotkne aktuálního směrovače. Mohou to být virtuální sítě i soukromý port FTP. Tyto parametry potřebují pouze zkušení uživatelé, kteří vědí, jak je konfigurovat a za co jsou zodpovědní, proto přejděte k další části.

Vyvolá se poslední položka dalších parametrů „Dynamický DNS“... Přístup k této technologii si uživatel zakoupí samostatně. Pokud jste se dříve zaregistrovali na nějakém serveru poskytujícím aktualizace názvů domén v reálném čase, aktivujte tuto funkci zadáním svého uživatelského jména a hesla v této nabídce. V takovém případě nezapomeňte přenést stav parametru do režimu "Na"... Pokud máte svůj vlastní název domény, zadejte jej do příslušného pole a poté klikněte na "Uložit".
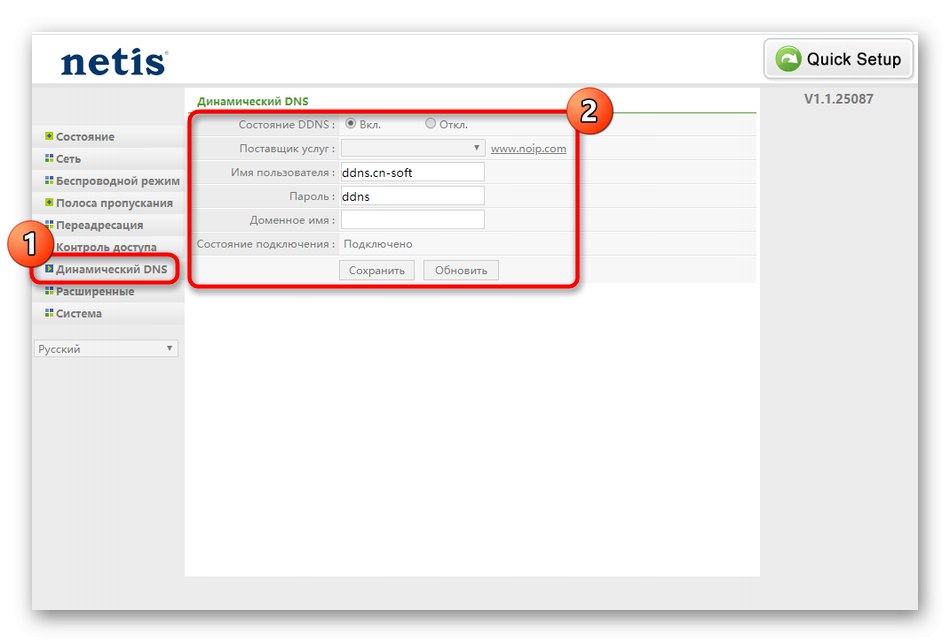
Krok 5: Pravidla brány firewall
Předposlední fáze našeho dnešního článku je zodpovědná za zajištění bezpečnosti při používání routeru. Pravidla brány firewall umožňují regulovat přístup ke konkrétním zařízením a zabránit potenciálním pokusům o hackování přerušením požadavků na připojení za určitých podmínek. Pojďme se podívat na hlavní parametry ochrany, které mohou být užitečné pro běžného uživatele.
- Otevřete sekci "Řízení přístupu" a zde vyberte kategorii „Filtrovat podle IP adres“... V případě potřeby aktivujte stav konfigurace a také určete chování filtrování. Můžete například povolit všechna připojení kromě zadaných nebo je blokovat. Vyplňte formulář pravidel podle svých potřeb. Zde je také možné nastavit jeho naplánovanou akci. Všechny přidané cíle se zobrazí v jedné tabulce, kde se zobrazí všechny informace o nich.
- V nabídce "Filtrovat podle MAC adres" dojde k podobné konfiguraci, ale místo adresy IP je zadáno fyzické ID hardwaru. Vezměte prosím na vědomí, že MAC adresa je určena okamžitě ve webovém rozhraní po otevření seznamu klientů.
- Směrovač Netis WF2419E funguje jako funkce rodičovské kontroly Filtr domén... Umožňuje vám nastavit klíčová slova nebo úplné adresy stránek, které budou blokovány podle plánu nebo trvale. Nebudeme podrobně analyzovat princip vytváření těchto pravidel, protože algoritmus pro vyplnění formuláře bude intuitivní i pro začínajícího uživatele.
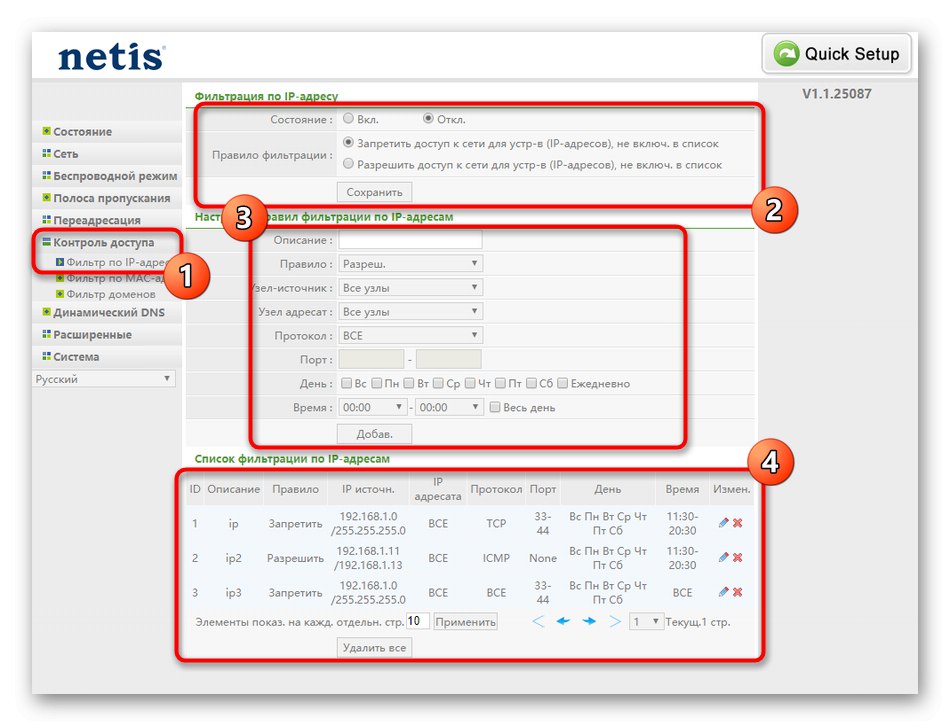
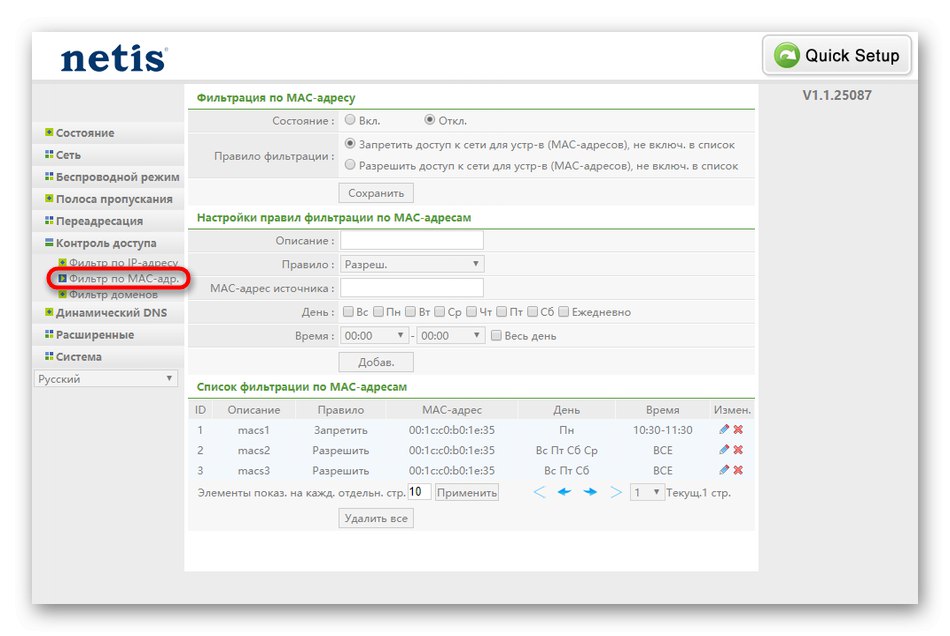
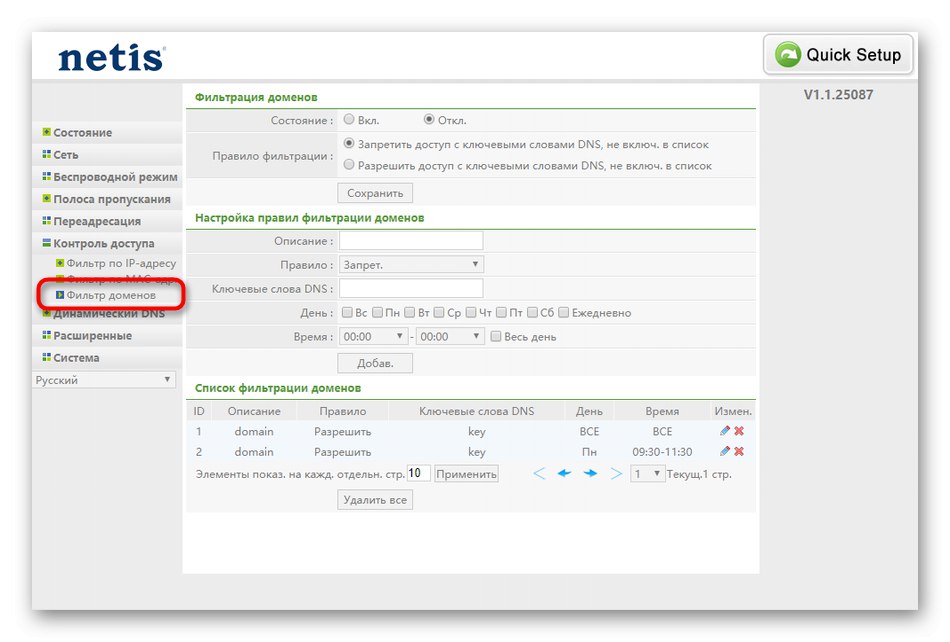
Pokud jste nastavili mnoho pravidel kontroly přístupu, nezapomeňte se blíže podívat na poslední krok. V něm se naučíte, jak nastavit heslo pro přístup k webovému rozhraní a vytvořit záložní kopii konfigurace, takže pokud omylem nebo úmyslně resetujete nastavení, můžete jej rychle obnovit.
Krok 6: parametry systému
Posledním krokem při konfiguraci Netis WF2419E je úprava systémových parametrů. To se provádí v samostatné části s řadou užitečných nastavení. Pojďme se vypořádat s každým z nich postupně.
- Otevřete nabídku "Systém"... Zde se volá první blok "Aktualizace softwaru"... S ním si můžete stáhnout aktualizace firmwaru, které jste si dříve stáhli z oficiálních stránek. Bohužel ve webovém rozhraní routeru není žádný nástroj pro automatickou aktualizaci.
- V Kopírovat a obnovit záložní kopie aktuální konfigurace se vytvoří jako soubor, který ji uloží do místního úložiště a v případě potřeby ji obnoví. Výše jsme již hovořili o situacích, kdy bude tato možnost obzvláště relevantní.
- Kontrola kvality připojení se provádí prostřednictvím nabídky „Diagnostika“... Zde je jako adresa uvedena adresa IP směrovače nebo jiného webu k ověření. Po spuštění počkejte několik sekund a poté zobrazte výsledky.
- Pokud se chystáte připojit k routeru vzdáleně, budete muset tuto možnost aktivovat ve speciální nabídce a ujistit se, že je nastaven standardní port 8080. Aby bylo možné přistupovat k webovému rozhraní Netis WF2419E, bude třeba jej přesměrovat na cílovém zařízení.
- Vezměte čas a nastavení času. Nastavte správné datum, protože to pomůže vašemu plánu kontroly přístupu správně fungovat.
- Zadejte své uživatelské jméno a heslo pro přístup do Keenetic. To je nezbytné, abyste do nabídky mohli vstoupit a změnit parametry pouze vy, čímž tuto funkci deaktivujete pro ostatní klienty v síti.
- Odstavec "Tovární nastavení" odpovědný za resetování na výchozí parametry. Klikněte na tlačítko "Obnovit"resetovat konfiguraci. Mějte na paměti, že v tomto případě bude nutné každý parametr nastavit znovu.
- Nakonec zbývá jen restartovat router, aby se všechny změny projevily.
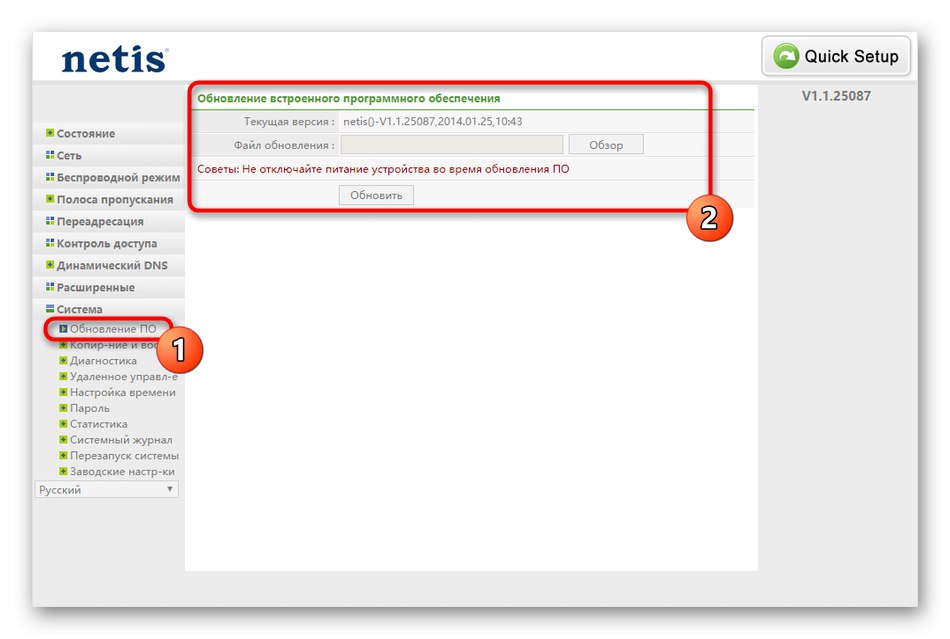
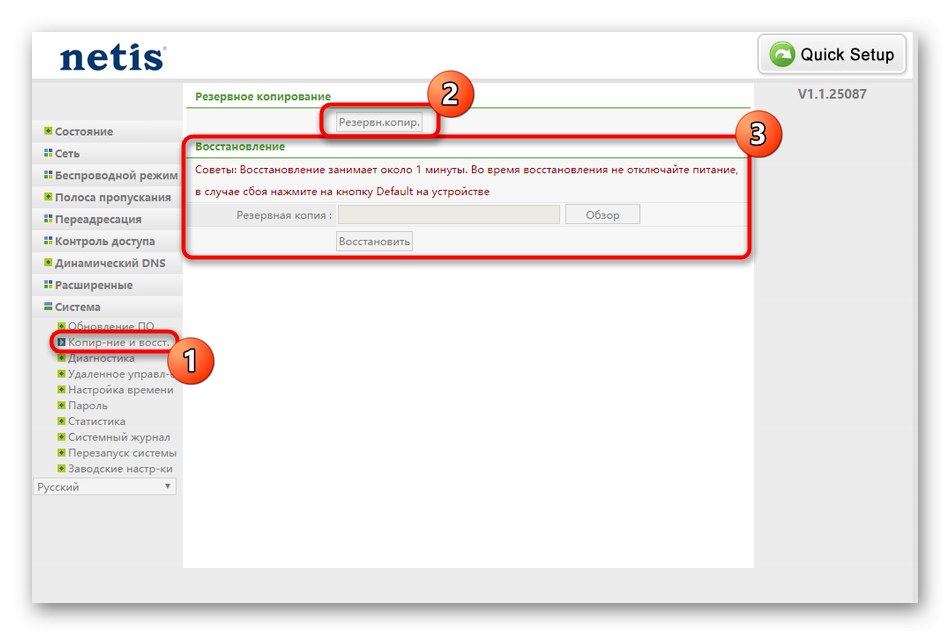
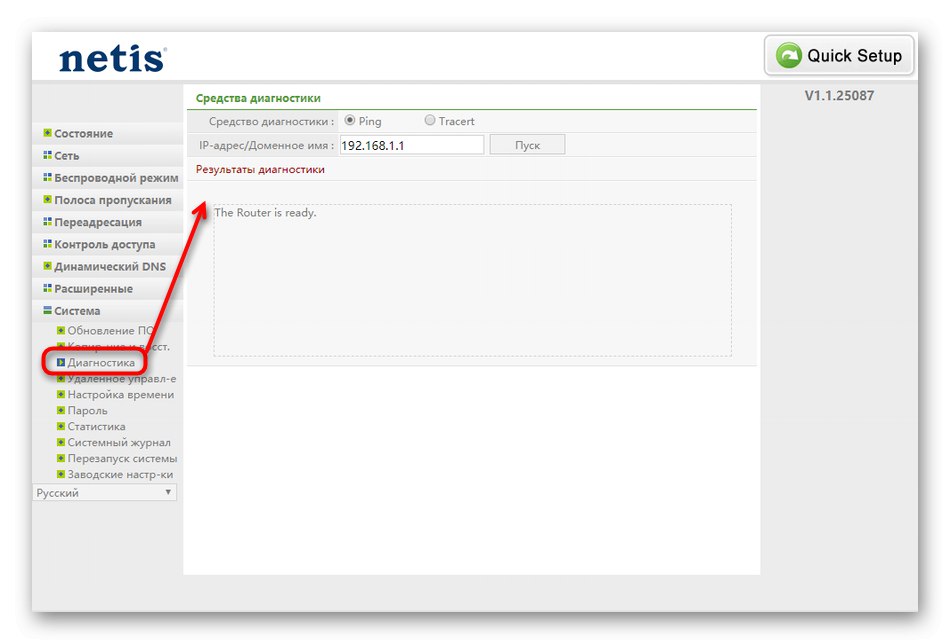
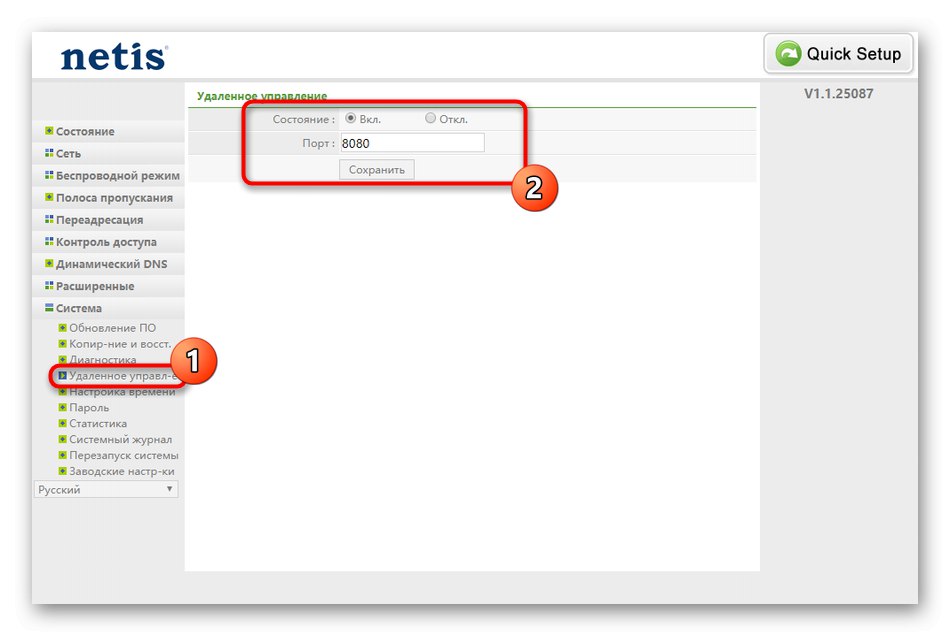
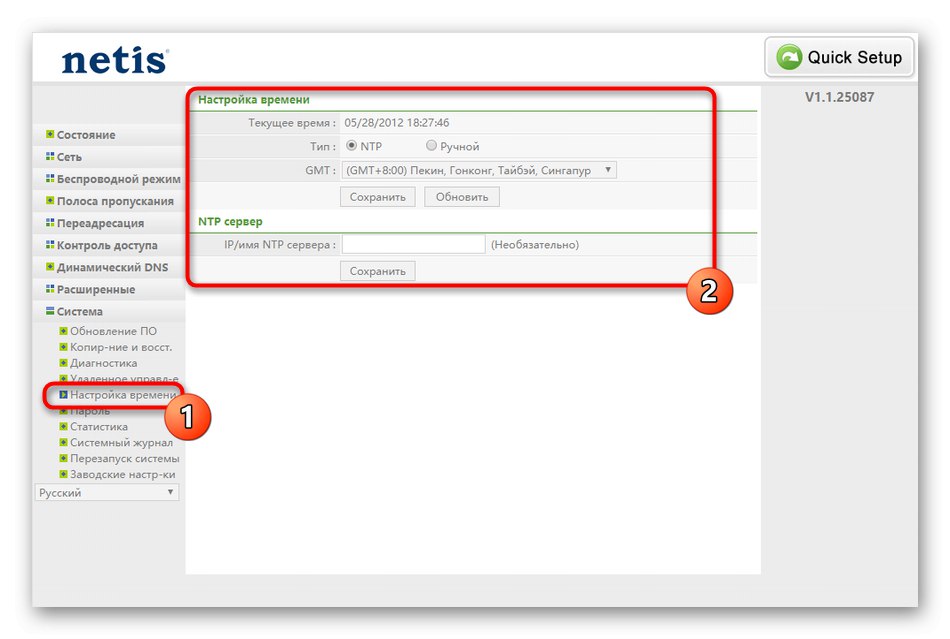
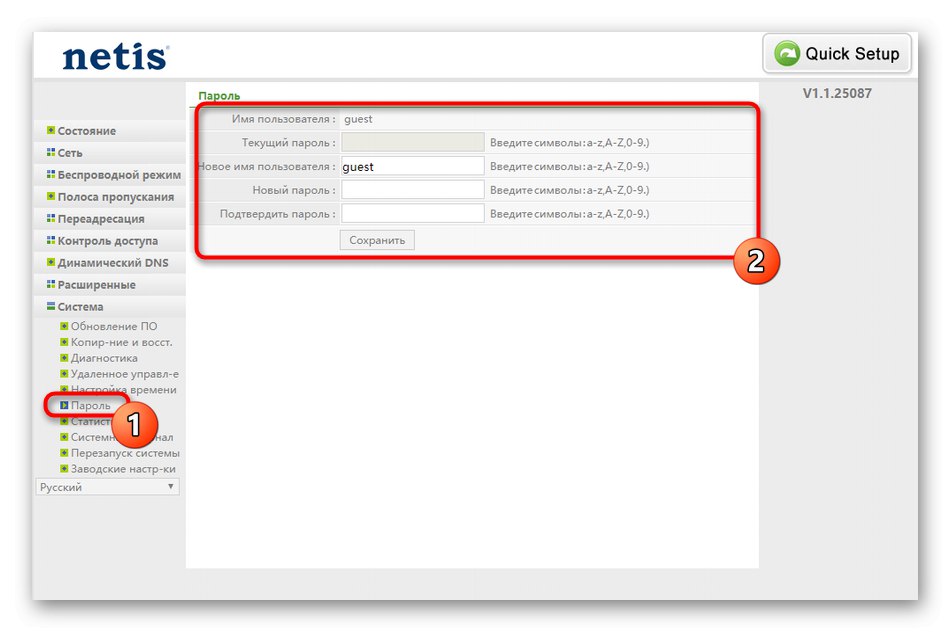
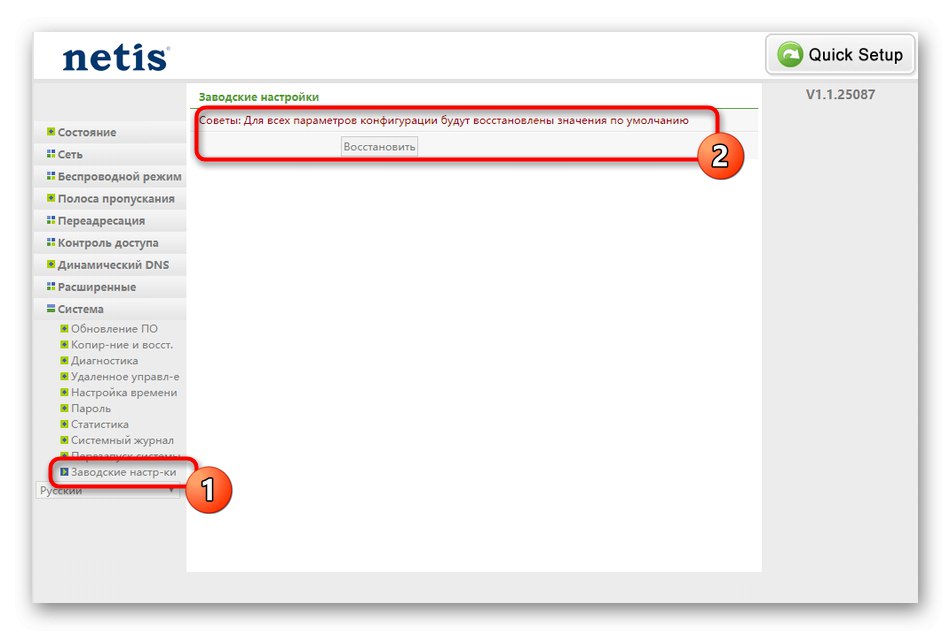
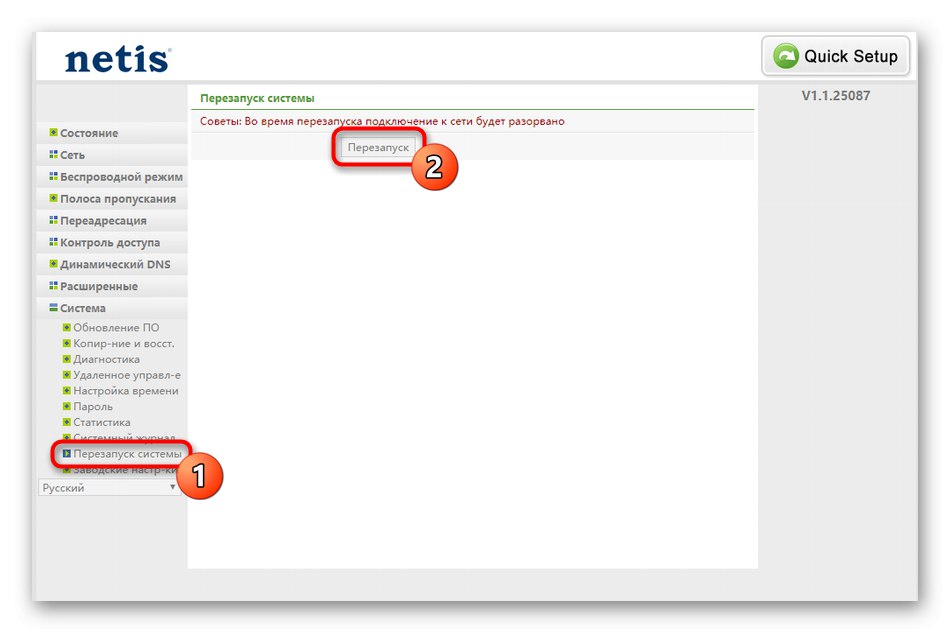
Právě jste se seznámili se všemi funkcemi správné konfigurace Netis WF2419E. Zbývá oživit všechna doporučení podle pokynů a pokynů poskytovatele.