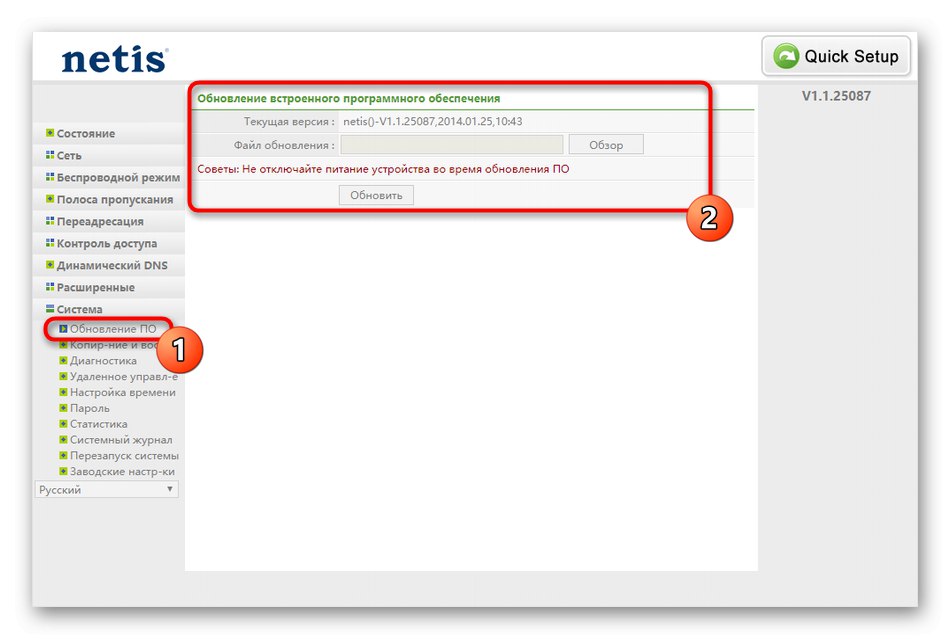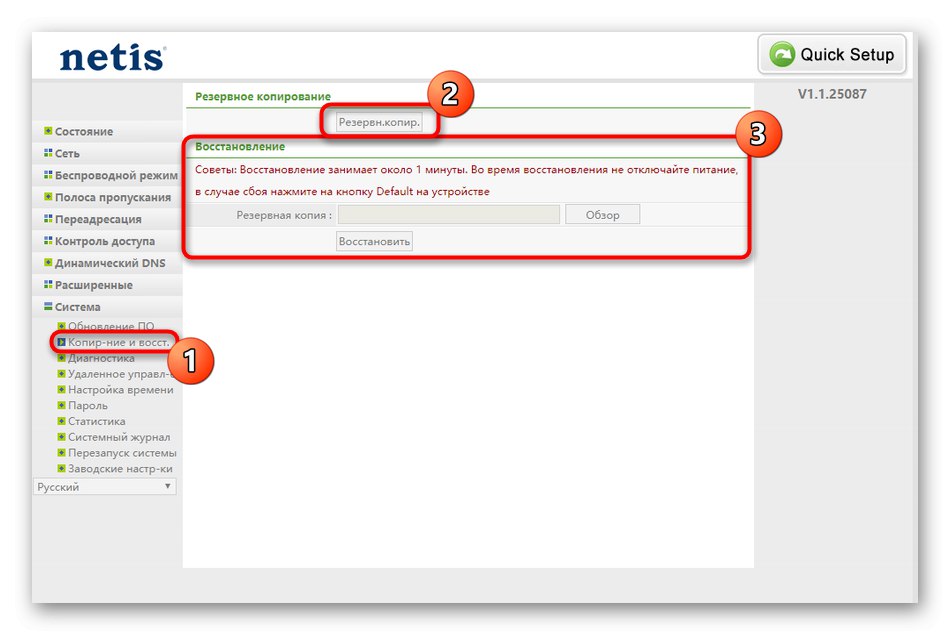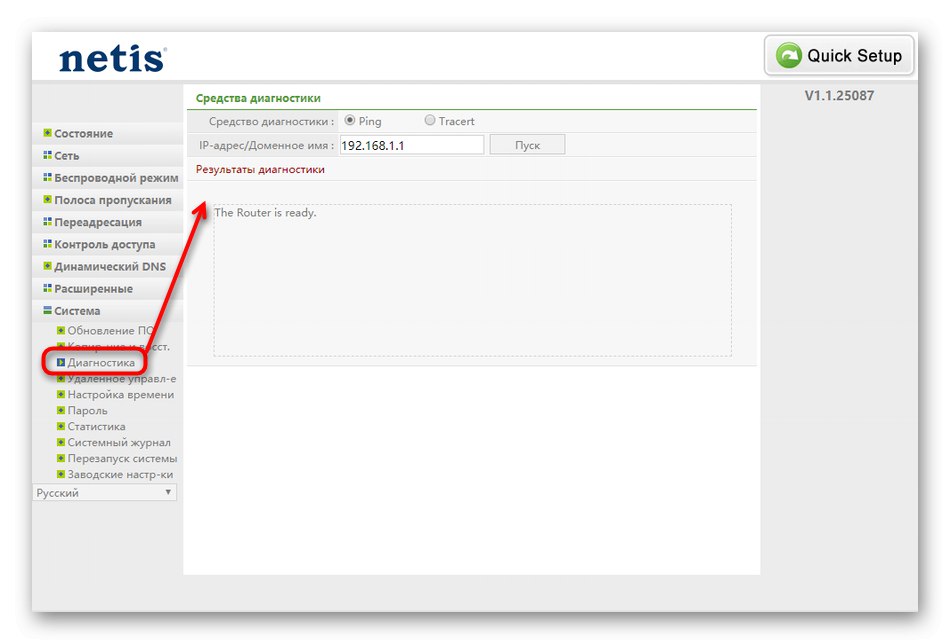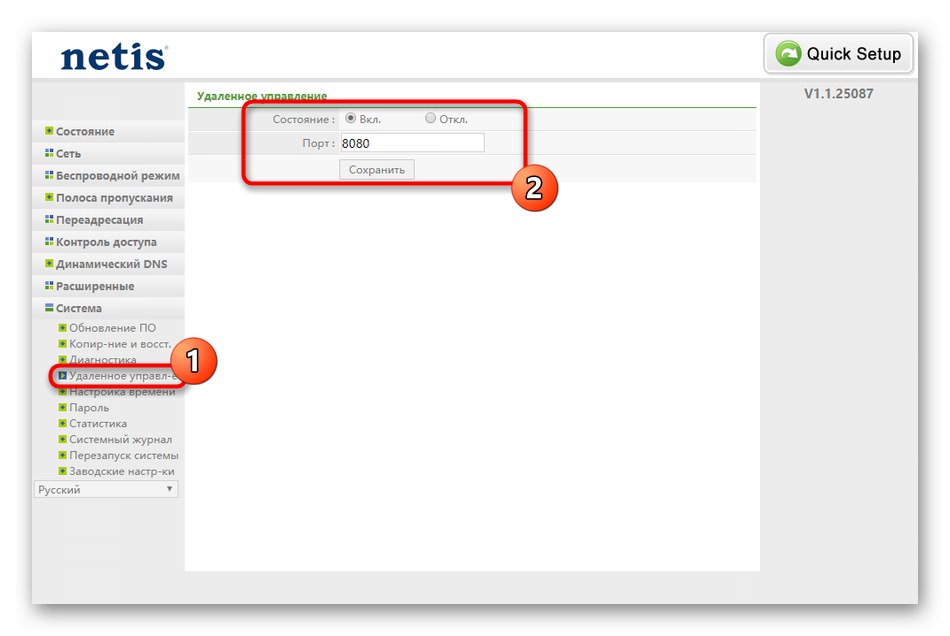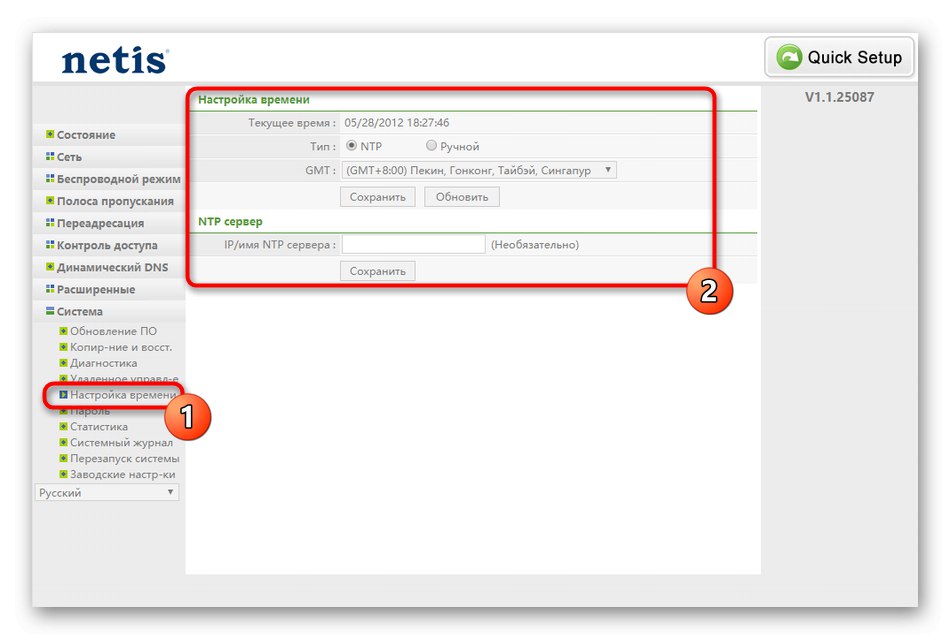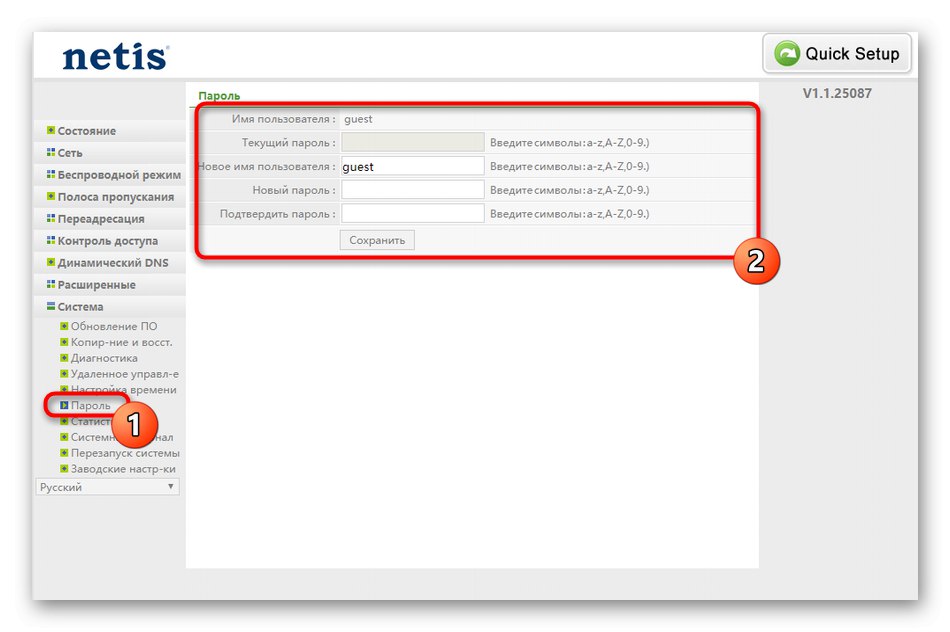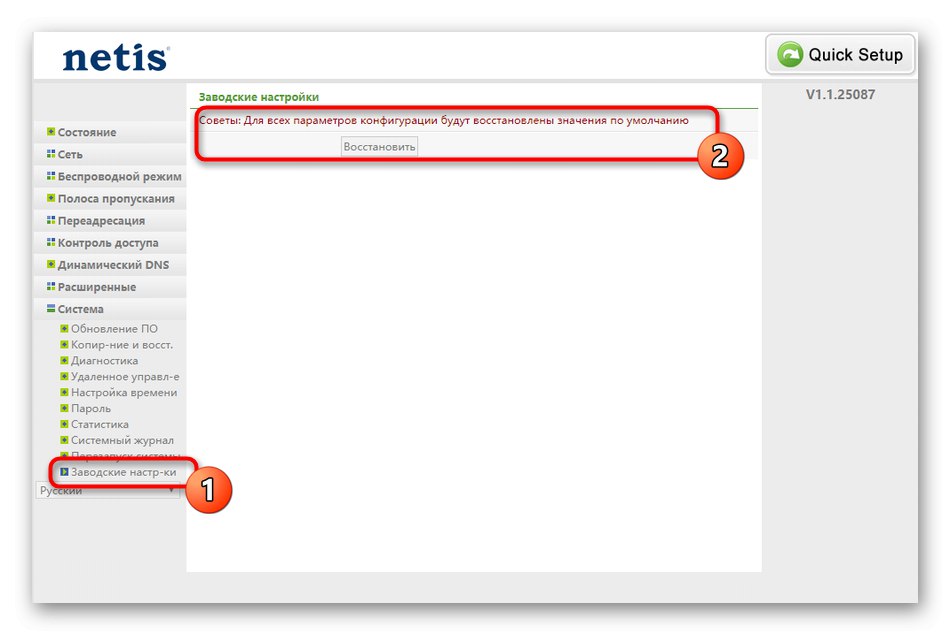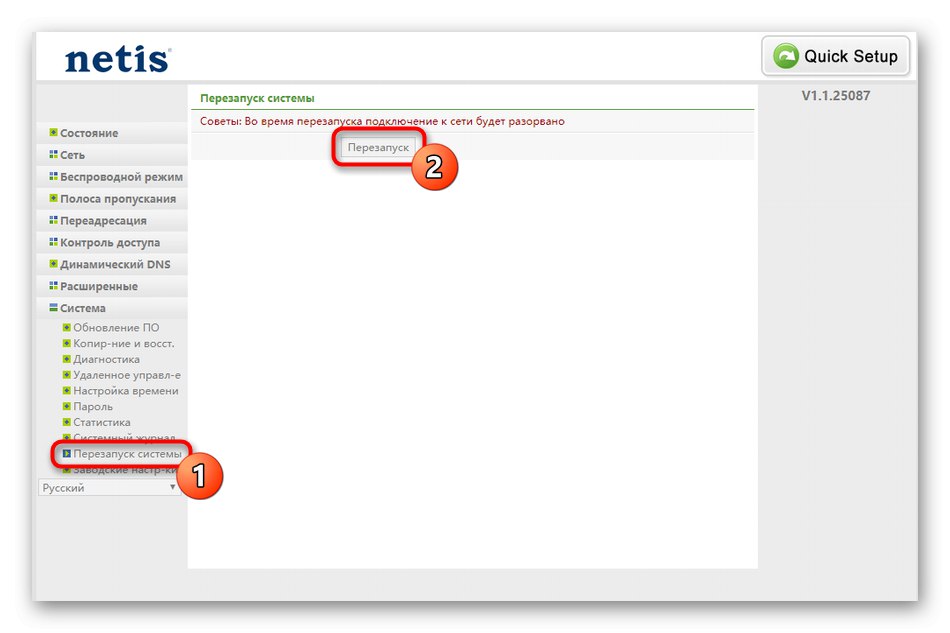Přípravné práce
Samotný router Netis WF2780 musí být nejprve připojen k počítači, pokud byl právě zakoupen a ještě nebyl vybalen. Pokud budete připojovat router k počítači prostřednictvím místní sítě, zkuste vzít v úvahu délku kabelu od poskytovatele a také síťový kabel dodávaný se sadou. Podle níže uvedených pokynů můžete proces připojení bez problémů zvládnout sami.
Více informací: Připojení routeru k počítači

Poté, co je počítač routerem detekován nebo alespoň připraven ke konfiguraci na samotném počítači, musíte před provedením webového rozhraní Netis WF2780 provést ještě jednu důležitou akci. Je nutné povolit automatické parametry pro získání adresy IP a serverů DNS, aby při konfiguraci protokolů od poskytovatele nedošlo ke konfliktům. Přečtěte si o tom více v článku na níže uvedeném odkazu.
Více informací: Nastavení sítě Windows
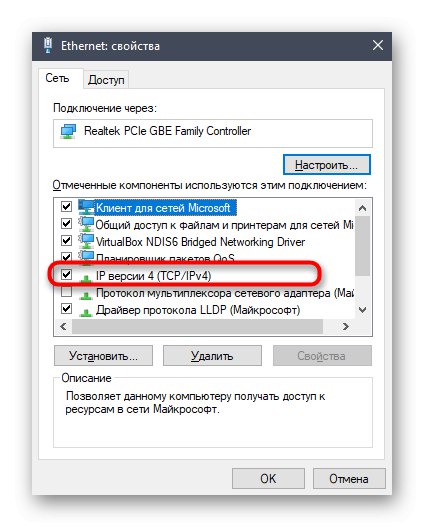
Autorizace internetového centra
Netis má jednu zvláštnost související s používáním nestandardních hesel pro vstup do webového rozhraní, což mnoha uživatelům ztěžuje první přihlášení. Samotné heslo a přihlašovací údaje jsou však vždy uvedeny na štítku routeru nebo na značkovém poli. Kromě toho můžete použít weby třetích stran, které vám pomohou najít relevantní informace. Se všemi metodami se můžete seznámit v jiném článku na našem webu.
Více informací: Definování přihlašovacího jména a hesla pro vstup do webového rozhraní routeru
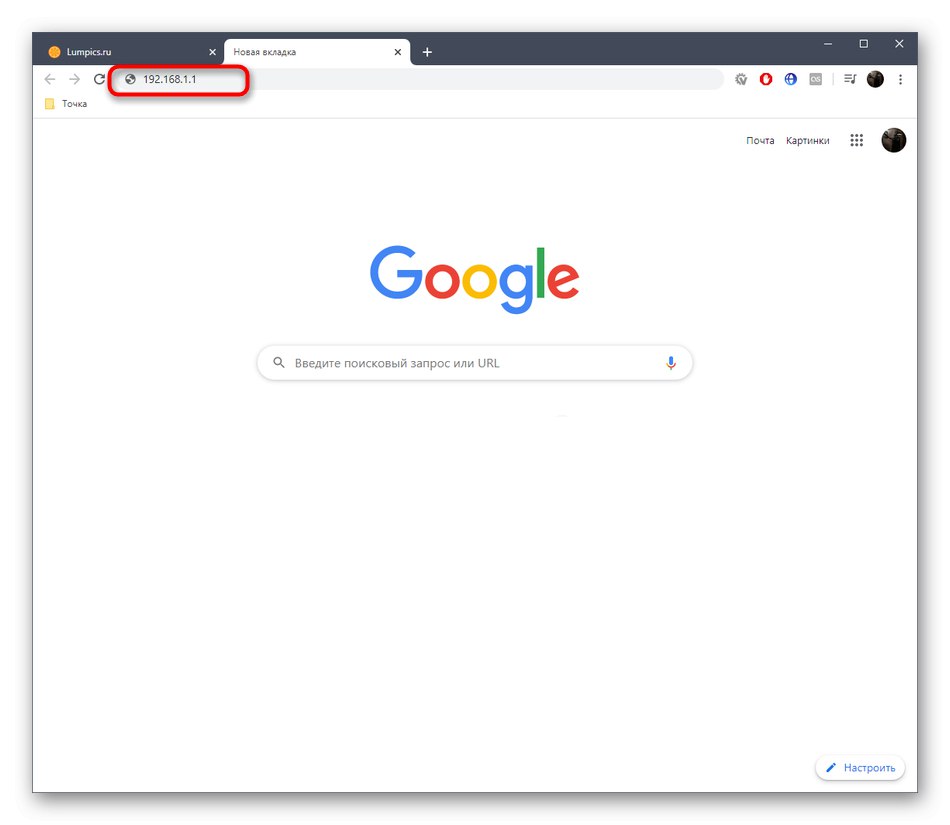
Rychlé nastavení
Pokud chcete nastavit pouze základní parametry routeru, které jsou nezbytné pro správný přístup k internetu prostřednictvím kabelového připojení nebo Wi-Fi, vyberte rychlý režim, který je k dispozici ve webovém rozhraní Netis WF2780. Celý proces konfigurace pak bude vypadat takto:
- Po úspěšné autorizaci rozbalte rozevírací nabídku a vyberte optimální jazyk rozhraní.
- Pod nápisem „Typ připojení k internetu“ označte protokol protokol poskytnutý vaším poskytovatelem. Tyto informace jsou obvykle uvedeny v tarifním plánu nebo ve smlouvě s pokyny poskytovatele internetových služeb. Pokud jej nemůžete najít, použijte technickou podporu společnosti k objasnění podrobností.
- Pokud jste vybrali dynamickou IP adresu, nemusíte ji dodatečně konfigurovat, protože všechny parametry budou získány automaticky.
- V případě statické IP adresy se zadává samotná adresa, maska podsítě a server DNS. Tyto informace by měl poskytovat uživateli poskytovatel nebo nechat tištěný pokyn se všemi údaji.
- Pokud používáte PPPoE, populární v Ruské federaci, stačí k vytvoření připojení zadat pouze uživatelské jméno a heslo od poskytovatele internetových služeb.
- Po nastavení typu připojení k internetu přejděte níže a aktivujte bezdrátový hotspot. Pojmenujte jej a nastavte heslo o délce nejméně osmi znaků.
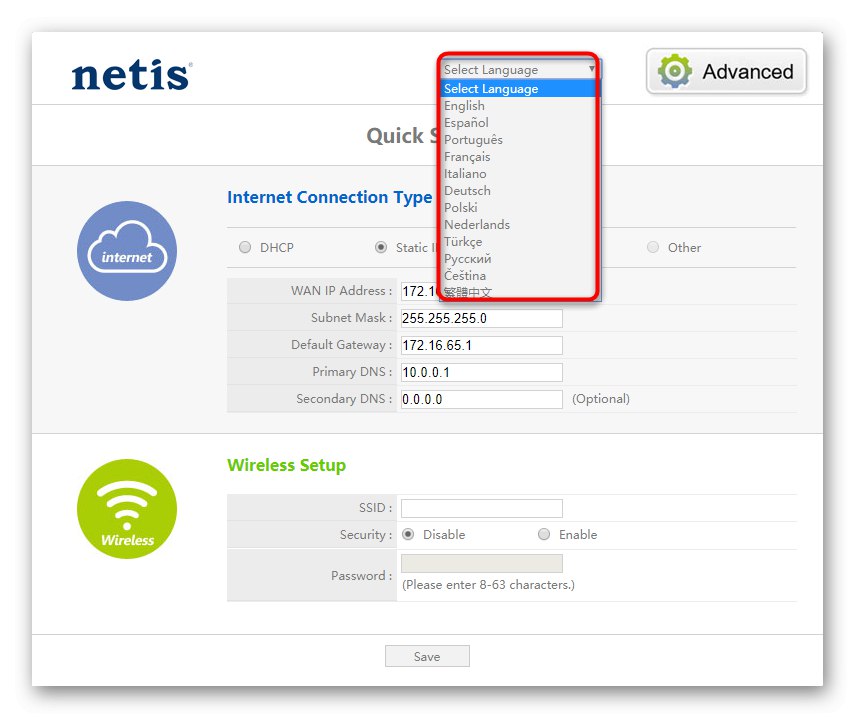

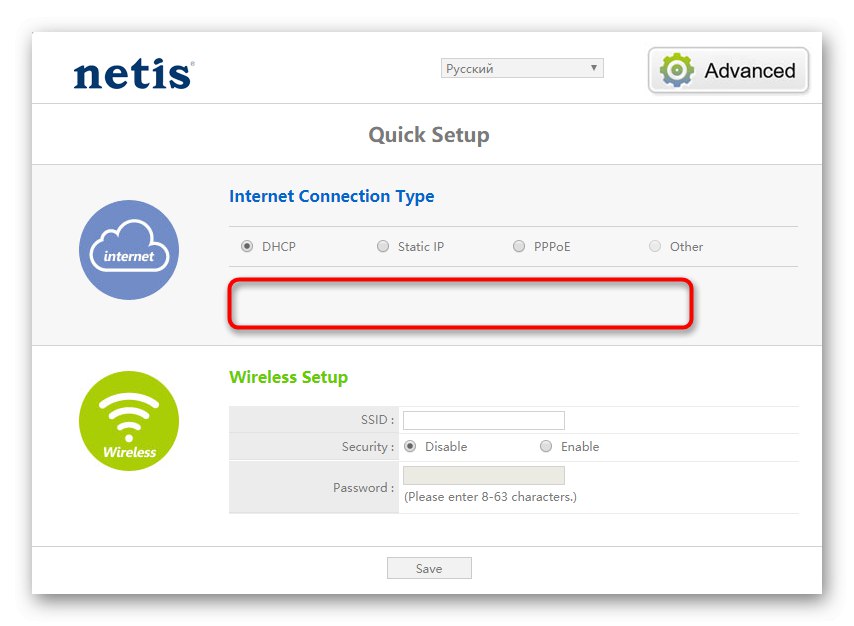
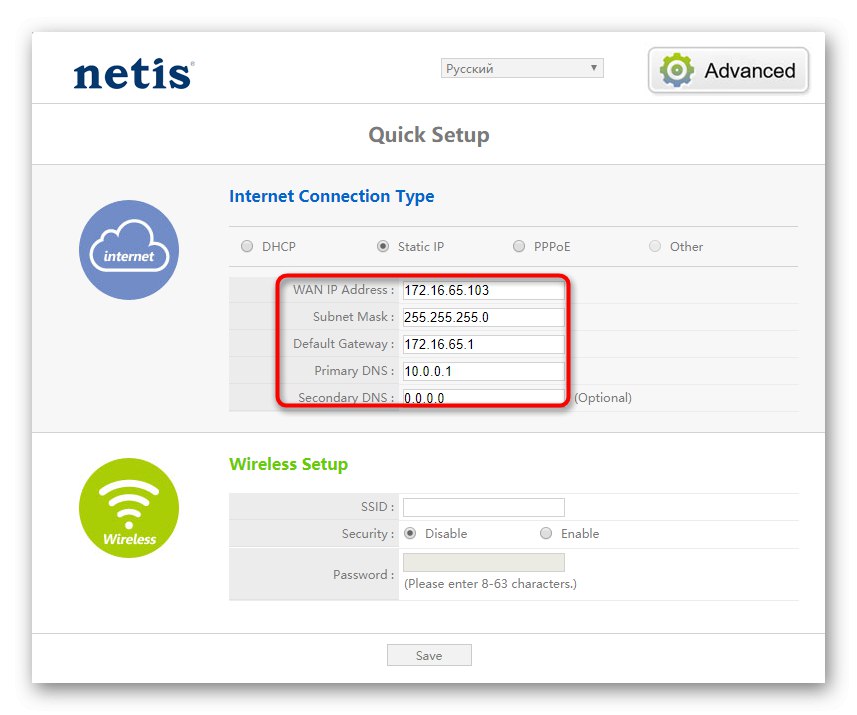
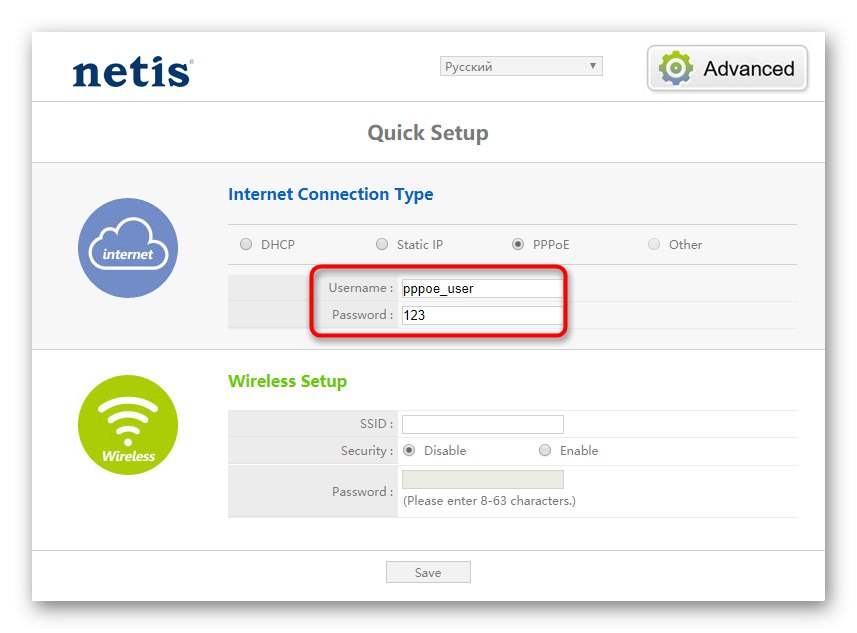
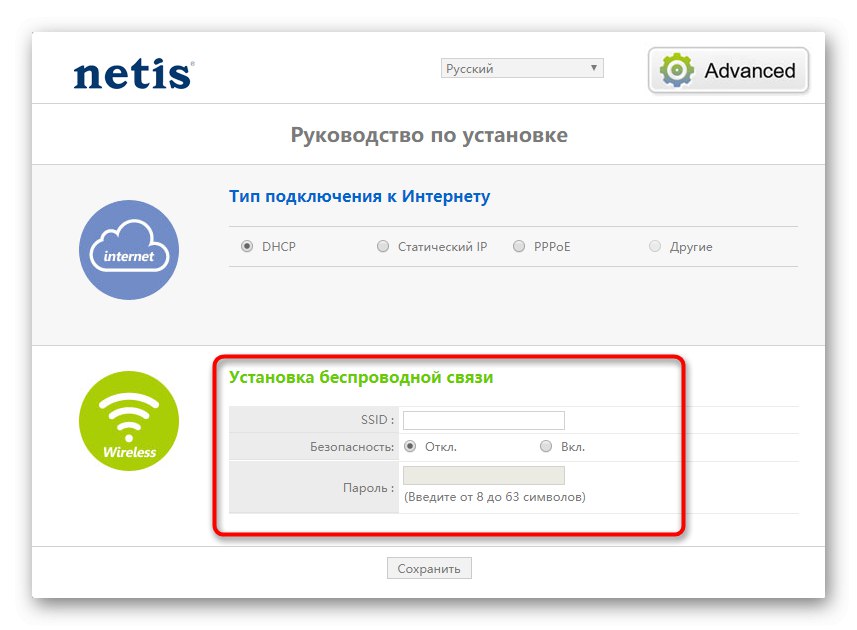
Poté uložte všechny změny a odešlete router, aby se restartoval, aby se projevily. Počkejte, až se zcela zapne, a pokračujte v kontrole sítě. Pokud chybí, znamená to, že nastavení bylo nastaveno nesprávně nebo z nějakého důvodu není přijat signál od poskytovatele. Zkontrolujte konfiguraci a v případě potřeby kontaktujte společnost a zkontrolujte, zda jste již získali přístup k Internetu.
Ruční konfigurace Netis WF2780
Internetové centrum Netis WF2780 má obrovské množství různých parametrů, které vám umožňují vytvořit flexibilní konfiguraci. Doporučuje se je použít pro ty uživatele, kteří potřebují provést další nastavení, nebo není možné použít výše popsaného průvodce.
Krok 1: parametry sítě
Pokud možnost rychlého nastavení není vhodná, stojí za to začít vše se stejnými síťovými vlastnostmi připojení k internetu. Stále musíte odkazovat na předchozí pokyny, protože právě tam vám řekneme, jaké hodnoty pro každý protokol musíte vybrat.
- Nejprve v levé nabídce sekce "Pokročilý" přejít na kategorii "Síť".
- Tam vás zajímá „WAN“, kde nejprve musíte vybrat typ kabelového připojení a v rozevírací nabídce určit protokol pro získání internetu.
- Samotný protokol je nakonfigurován níže v zobrazených polích podle stejného principu, o kterém jsme mluvili dříve.
- Držitelé DHCP (dynamická IP) mohou přejít na pokročilá nastavení.
- Existuje nástroj, který umožňuje klonovat MAC adresu počítače a v případě potřeby ručně změnit DNS. Neměňte adresy serverů jen tak, protože to může ovlivnit přístup na určité stránky.
- Pokud potřebujete vybrat PPPoE, použijte zadaný rozevírací seznam.
- Poté stačí zadat uživatelské jméno a heslo, které jste obdrželi při podpisu smlouvy s poskytovatelem. Označte položku značkou „Připojit automaticky“chcete-li, aby směrovač po každém restartu sám vstoupil do sítě, aniž byste museli znovu zadávat heslo.

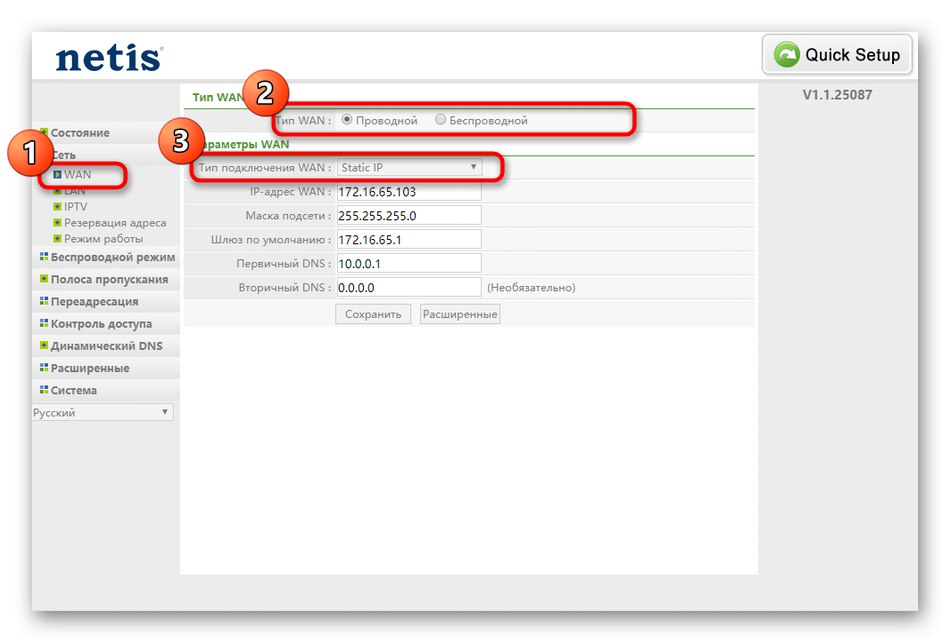
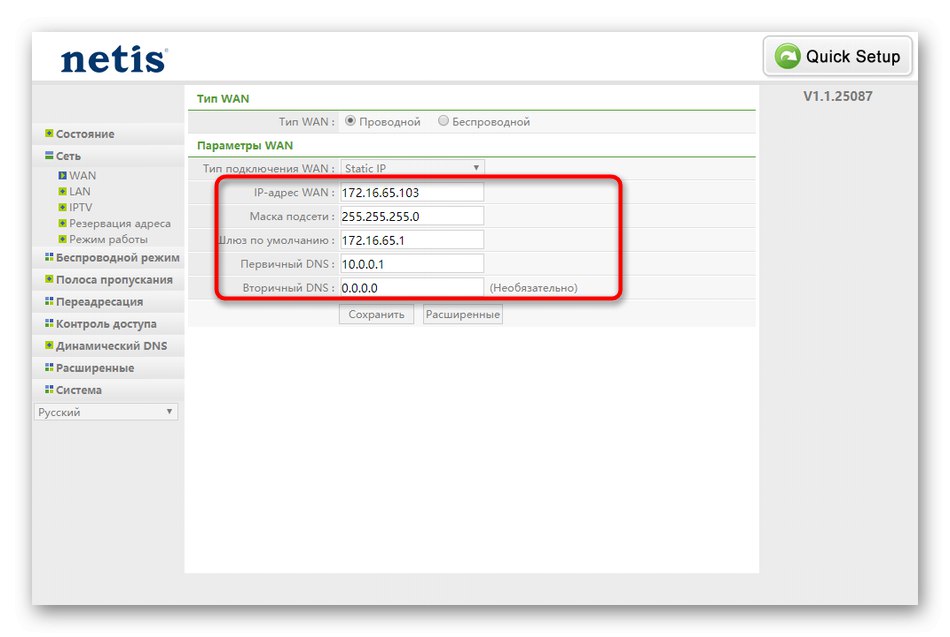
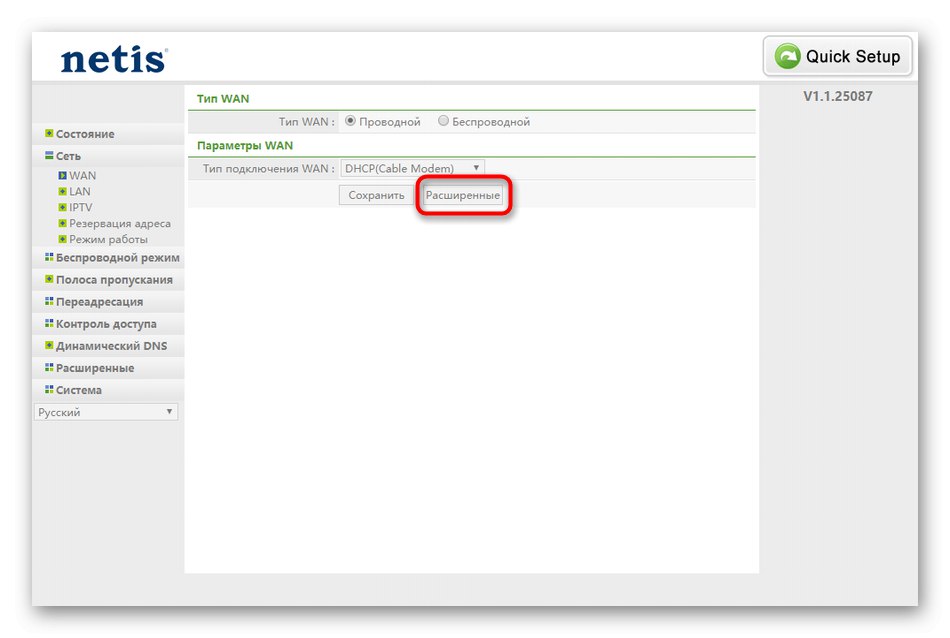
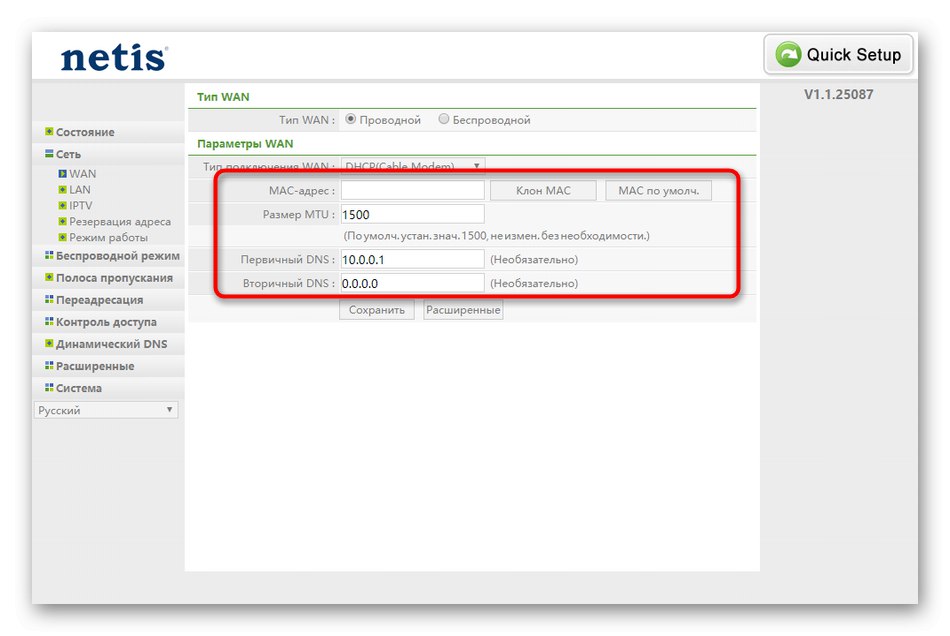
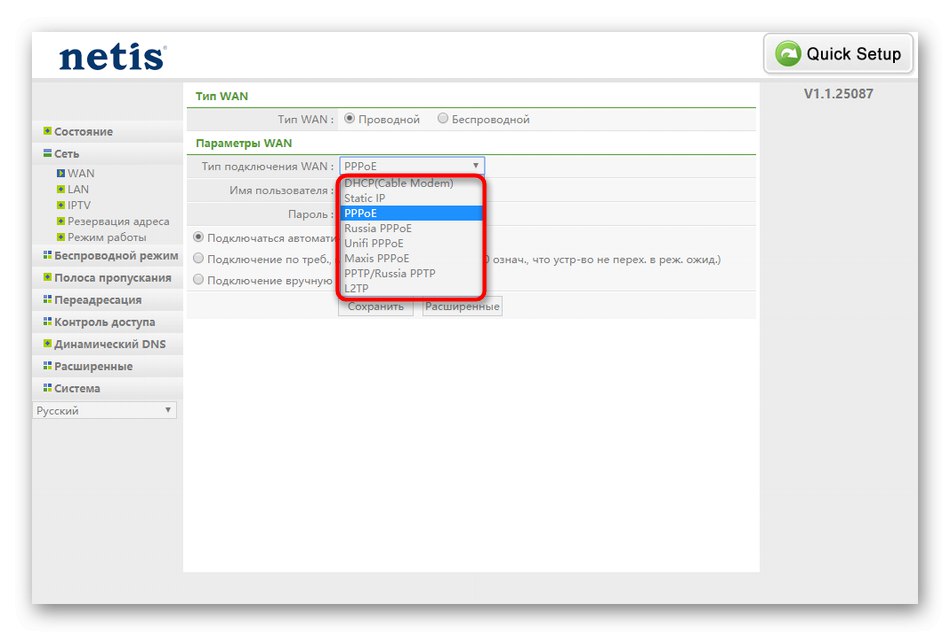
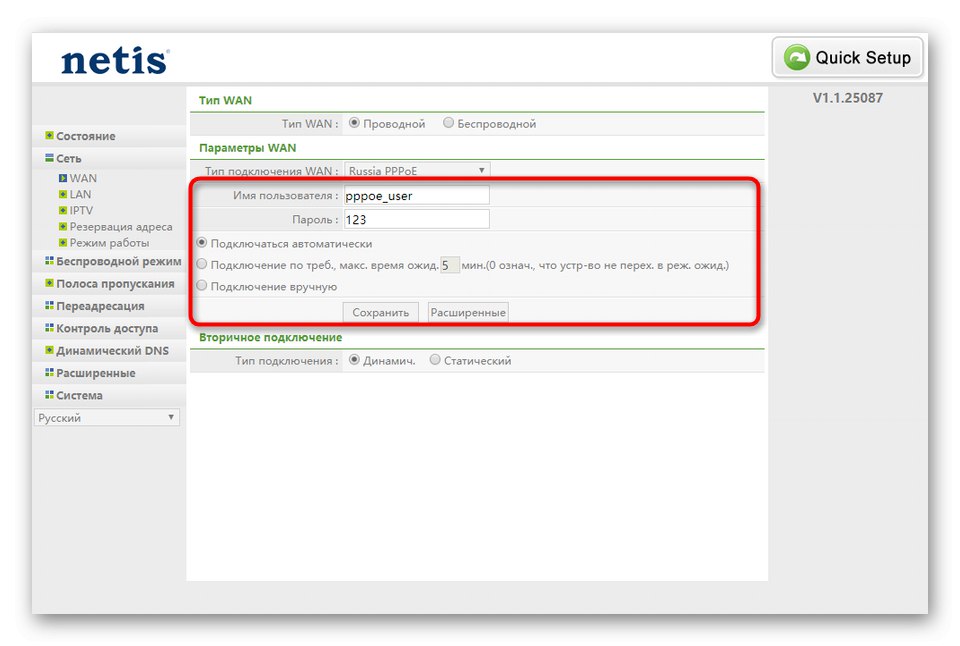
Po provedení změn v kabelovém připojení okamžitě pokračujte v kontrole připojení k internetu otevřením libovolného místa zájmu. Pokud se neotevře, vlastnosti jsou nesprávné, kabel není připojen nebo poskytovatel dosud neposkytl přístup k síti.
Krok 2: Nastavení LAN
Někteří uživatelé upřednostňují použití Wi-Fi bez připojení routeru Netis WF2780 k počítači pomocí síťového kabelu. Nastavení místní sítě pak není nutné a tento krok můžete jednoduše přeskočit.
- Pokud jste si jisti, že k routeru bude připojeno více než jedno zařízení přes LAN, zkontrolujte standardní parametry v kategorii „LAN“... Musí existovat adresa IP
192.168.1.1a mít masku podsítě255.255.255.0... Ujistěte se, že je aktivní DHCP a rozsah IP adres neovlivňuje dříve zadané192.168.1.1. - IPTV také patří do místní sítě. Tato možnost by měla být povolena, když je router připojen k televizoru pomocí SMART TV nebo speciálního set-top boxu, který umožňuje sledovat televizi přes internet. Vyberte režim odpovídající pokynům pro zařízení, nastavte další parametry a přiřaďte port LAN, který bude používán výhradně pro IPTV, a nebudete přes něj mít přístup k běžnému internetu z počítače.
- Pokud potřebujete dále konfigurovat pravidla zabezpečení a kontroly přístupu pro konkrétní adresu IP místní sítě, doporučujeme si pro ni rezervovat trvalé číslo zadáním adresy MAC zařízení prostřednictvím speciální části nastavení. Seznam zařízení přidaných tímto způsobem se zobrazí níže.
- Nakonec zbývá jen zajistit, aby režim provozu routeru byl ve stavu „Router“protože je to nutné pro správný přístup k síti.
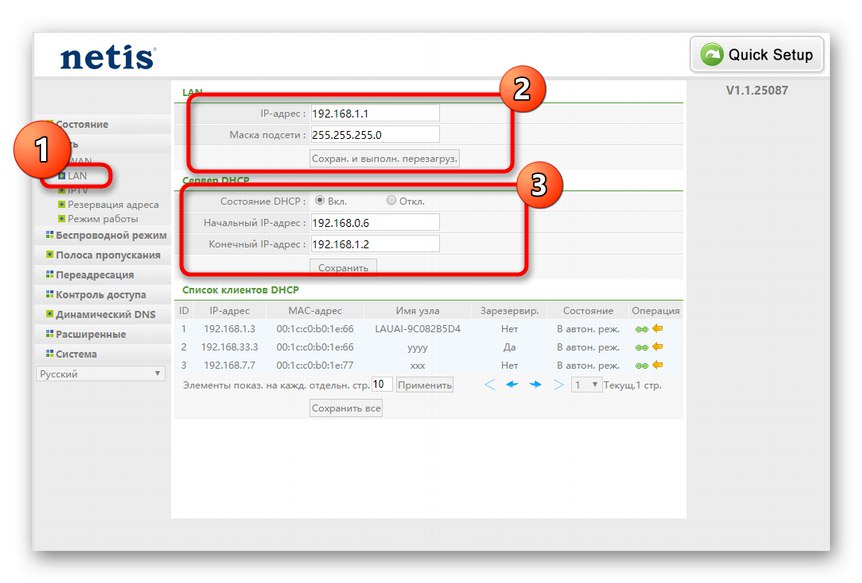
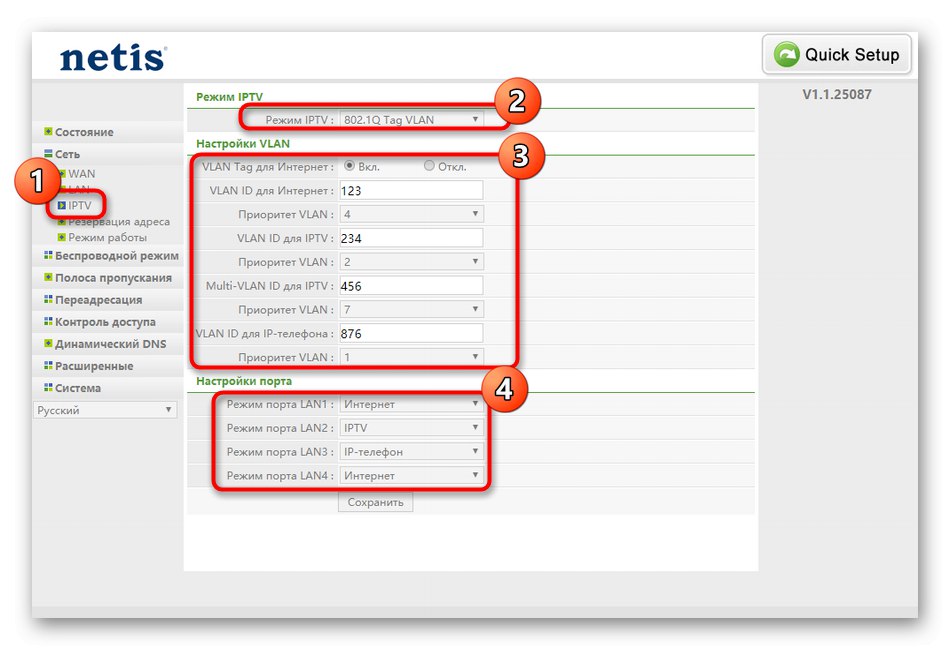
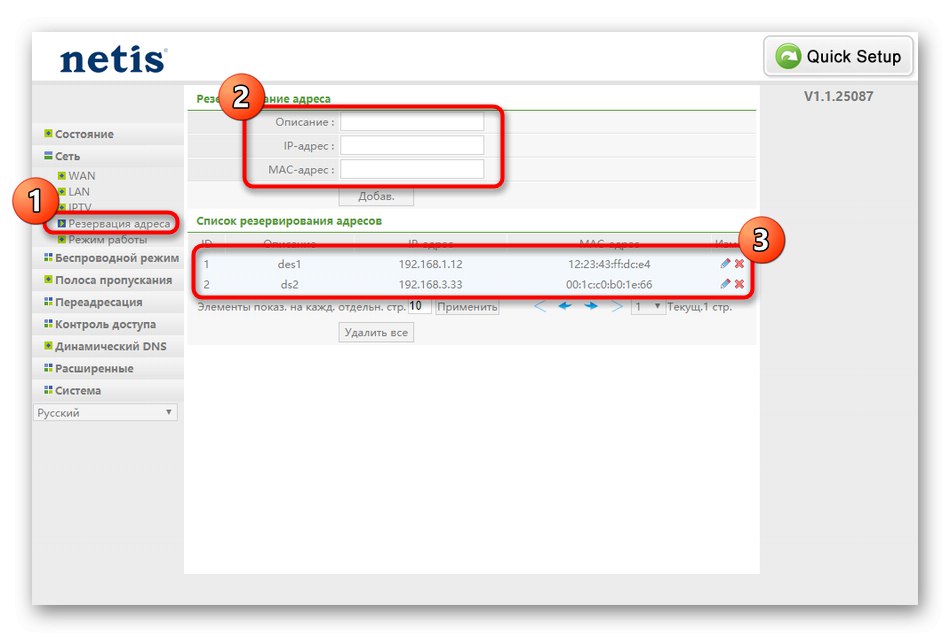
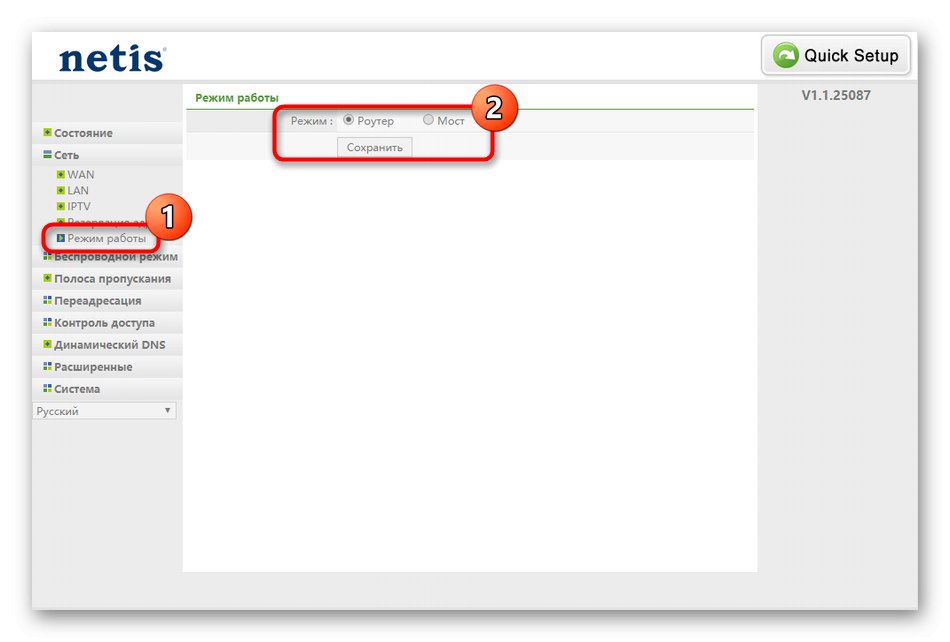
Krok 3: Wi-Fi
V Průvodci rychlým nastavením pro Wi-Fi můžete nastavit pouze jméno a heslo, které uživatelům vždy nevyhovují. Pak se musíte uchýlit k plné verzi webového rozhraní, kde musíte tyto parametry najít.
- Průřezem "Bezdrátový mód" otevřít „Nastavení Wi-Fi“... Zde se ujistěte, že je přístupový bod aktivní, nebo jej úplně deaktivujte, pokud to není potřeba. Věnujte pozornost typu ověřování. Můžete si vybrat doporučený bezpečnostní protokol a přijít s heslem nebo nechat síť otevřenou, ale pak k němu bude mít přístup jakýkoli uživatel.
- Při výběru typu ověřování je nejlepší nainstalovat WPA2-PSK, protože jde o nejnovější a nejsilnější šifrovací protokol. Není třeba měnit typ ani klíč, stačí tedy zadat heslo.
- V nastavení bezdrátového připojení je kategorie "Filtrovat podle MAC adres"... Zde si můžete vybrat, zda chcete omezit přístup k některým zařízením na Wi-Fi nebo dokonce zakázat všechna příchozí připojení kromě těch, která jsou uvedena.Tato implementace ponechá síť otevřenou, ale zároveň ji zpřístupní pouze pro domácí počítače a mobilní zařízení tak, že je umístí do samostatné tabulky. Zbytek klientů se jednoduše nebude moci připojit, pokud jejich fyzická adresa není v tabulce.
- Rychlé připojení Wi-Fi je možné díky technologii WPS. V odpovídající nabídce jej můžete aktivovat a v případě potřeby zadat další PIN kód. Zde se zařízení přidává stisknutím jediného tlačítka.
- Přesunout do kategorie „Multi SSID“nastavit hotspot pro hosty. Jsou pro něj nastaveny samostatné parametry, včetně názvu a typu ověřování.
- V pokročilých možnostech by měl být změněn pouze vysílací výkon, nastavení hodnoty na maximum. Zbytek parametrů je určen pro zkušené uživatele a jsou konfigurovány jen zřídka.
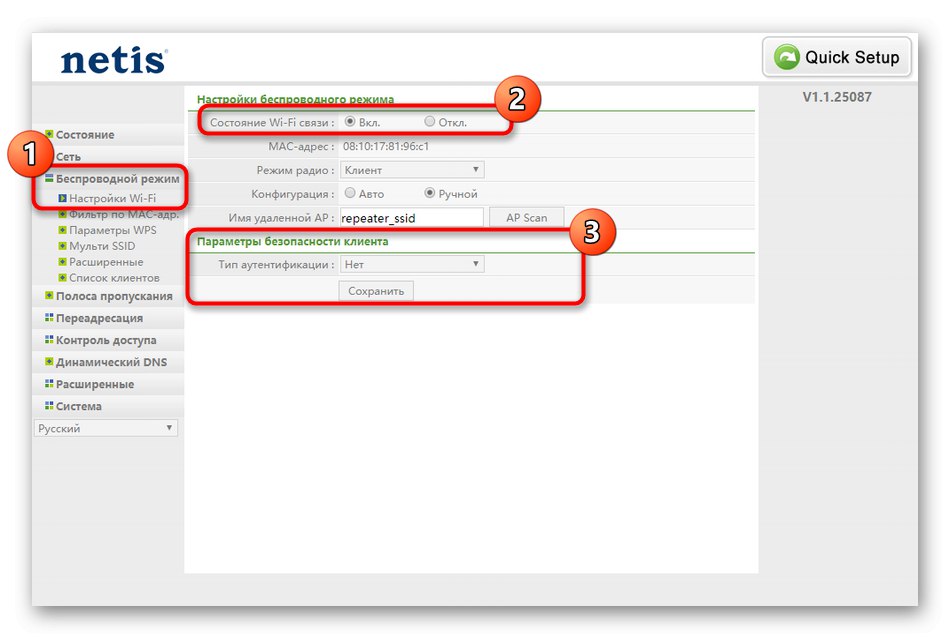
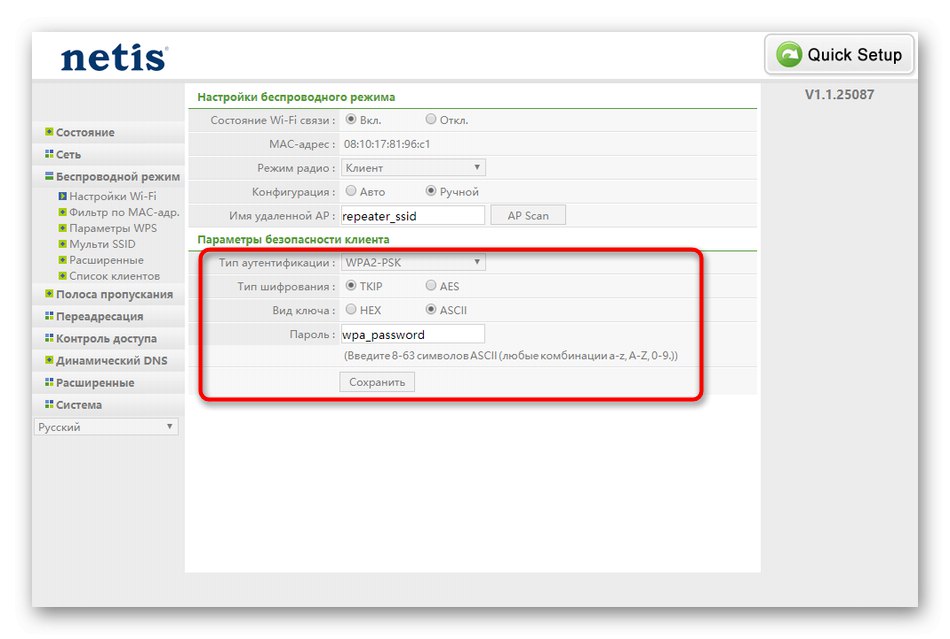
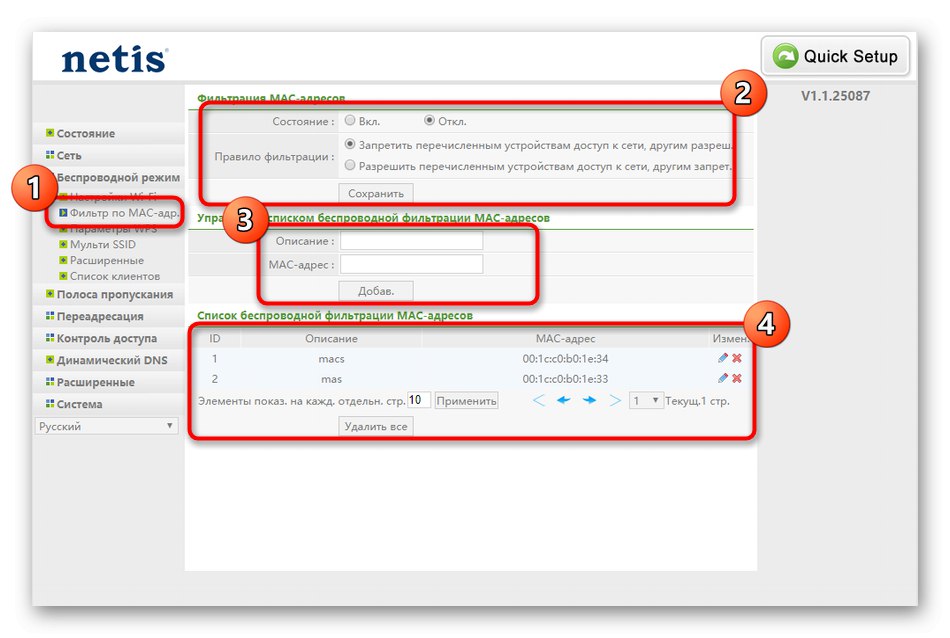
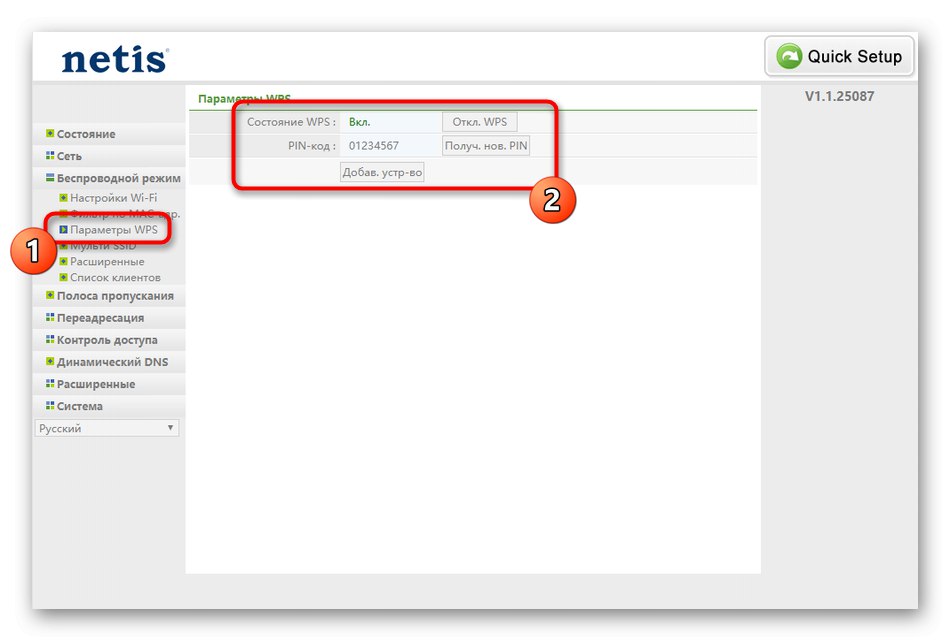
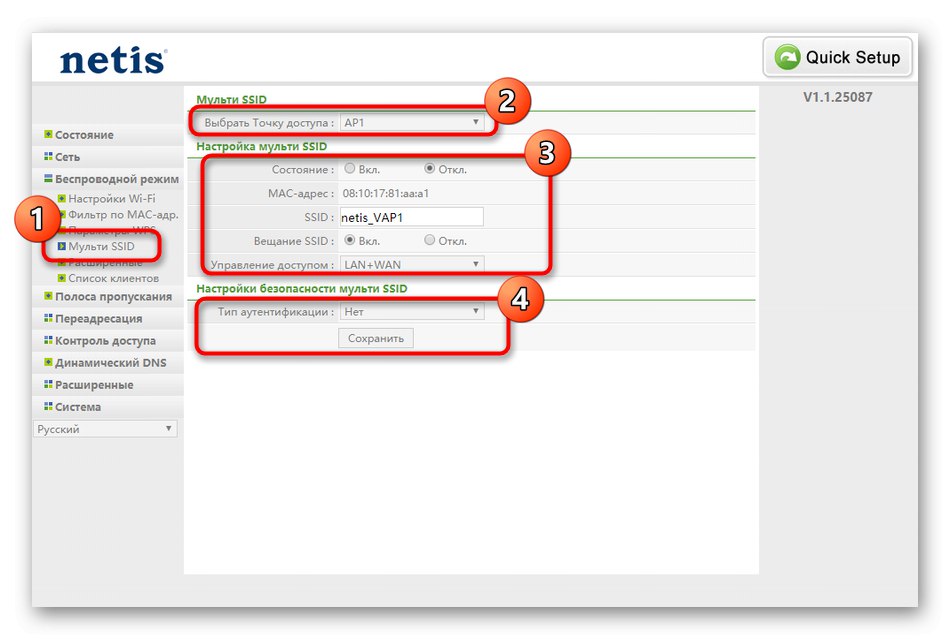
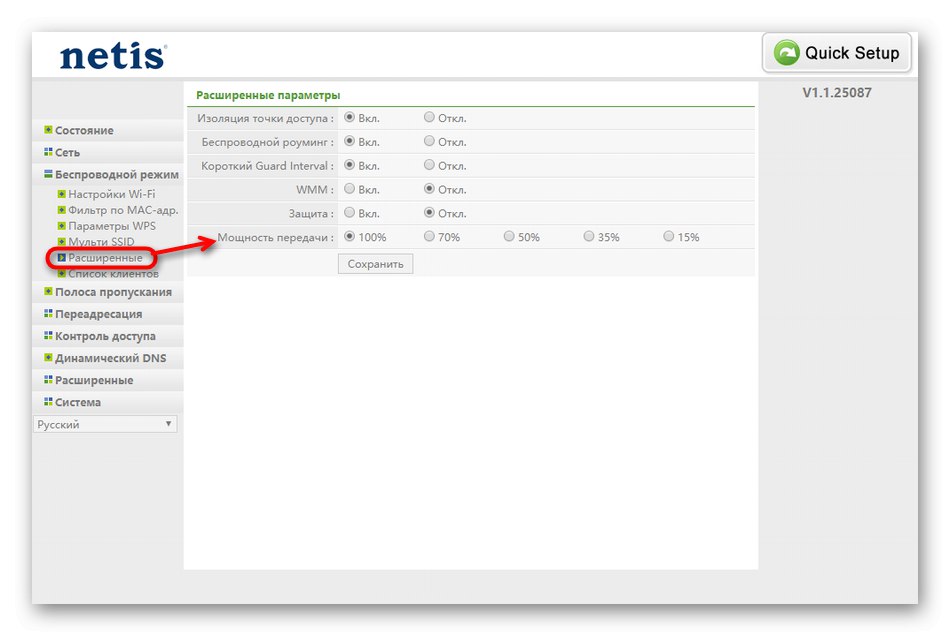
Krok 4: Další nastavení
Webové rozhraní routeru Netis WF2780 má řadu parametrů, které bych chtěl zdůraznit jako samostatný krok, protože jsou zřídka přístupné. První se jmenuje „Šířka pásma“... Zde může uživatel nakonfigurovat rychlost příchozího a odchozího signálu pro určitá zařízení podle plánu, čímž nastaví limity. Taková regulace pomůže správně rozdělit rychlost internetu mezi všechna připojená zařízení, pokud chcete dát určitou prioritu. Ve výchozím stavu je rychlost rozdělena rovnoměrně.

Majitelé virtuálních serverů budou moci v této sekci konfigurovat DMZ, FTP server a další parametry "Přesměrování hovorů"... Běžný uživatel zde nemá co dělat a nedoporučuje se měnit stávající položky, protože to může ovlivnit celkový výkon sítě.
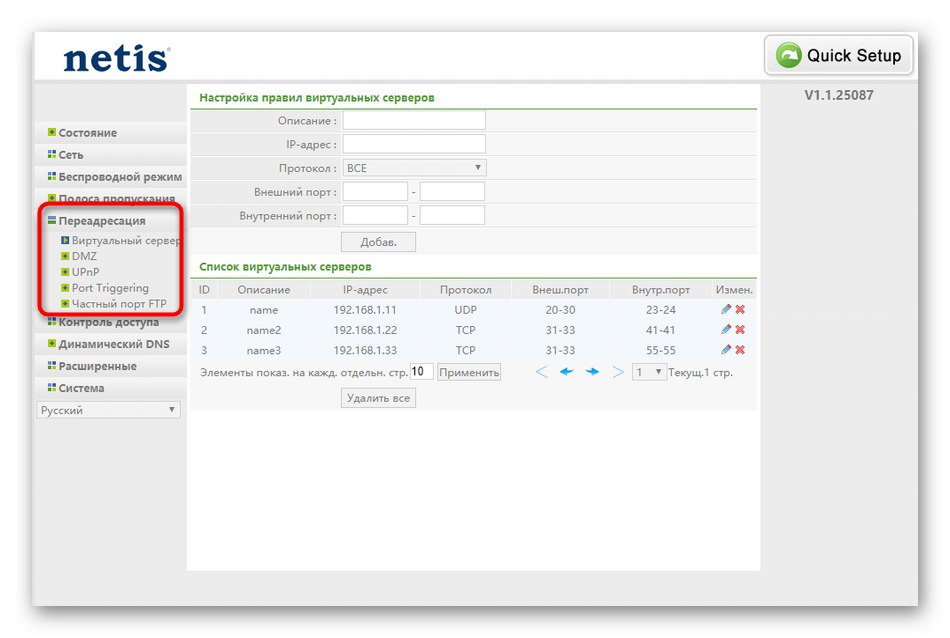
Poslední položka dalšího nastavení „Dynamický DNS“... Ve webovém rozhraní se připojuje, pokud byl profil předem zaregistrován na speciální stránce, která poskytuje služby DDNS. Poté se do účtu Keenetic zadají údaje o účtu a routeru se přidělí nová adresa. Nejčastěji je připojení takové služby nutné k získání vzdáleného přístupu k nastavení routeru, o čemž se dočtete podrobněji níže.
Více informací: Nastavení vzdáleného připojení k routeru přes internet
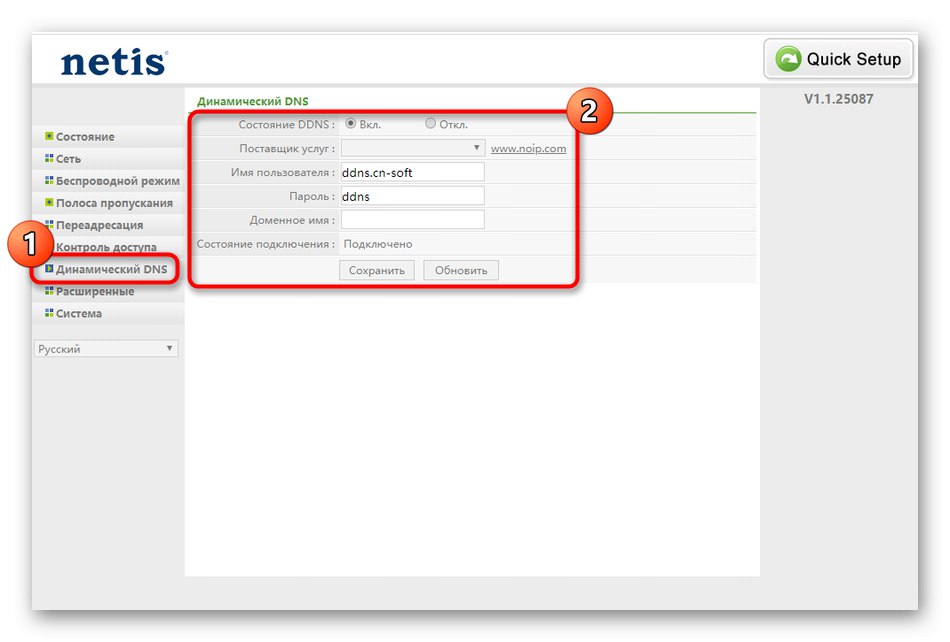
Krok 5: Možnosti zabezpečení
Téměř na každém webovém rozhraní libovolného směrovače existuje alespoň několik parametrů, které jsou odpovědné za zabezpečení. Netis WF2780 také takové položky má a někteří uživatelé je možná budou muset změnit:
- Procházejte levým menu do "Řízení přístupu"... Zde se nazývá první kategorie „Filtrovat podle IP adres“... Aktivujte toto pravidlo a nastavte jeho chování, pokud je potřeba blokovat nebo přeskočit určité zdroje podle jejich internetových adres. V případě potřeby uveďte také plán a porty. Všichni klienti jsou uvedeni v tabulce níže.
- Další přichází "Filtrovat podle MAC adres"... Ve své implementaci je toto menu podobné předchozímu, pouze místo IP je zde uvedena fyzická adresa zařízení, které chcete blokovat nebo ke kterému potřebujete otevřít přístup.
- Poslední bod je Filtr domén, což je v zásadě analogické s rodičovskou kontrolou. Tím se vytvoří seznam webů podle klíčových slov nebo úplných adres, jejichž přístup musí být zcela zastaven nebo povolen pouze podle plánu. Všechna zadaná pravidla se v tabulce zobrazí stejným způsobem jako ve dvou předchozích odstavcích.
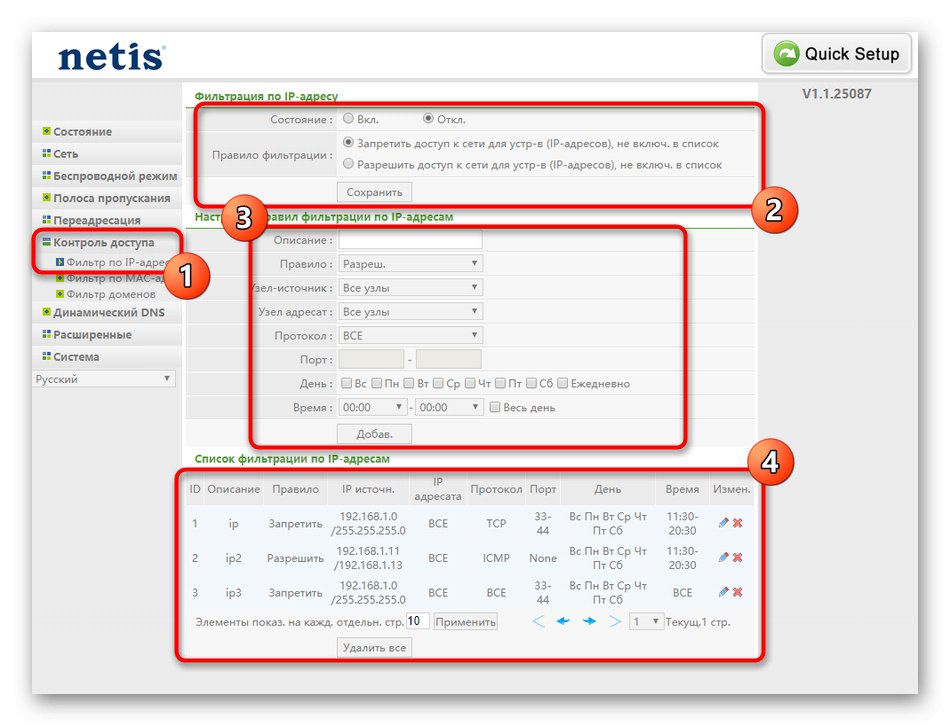
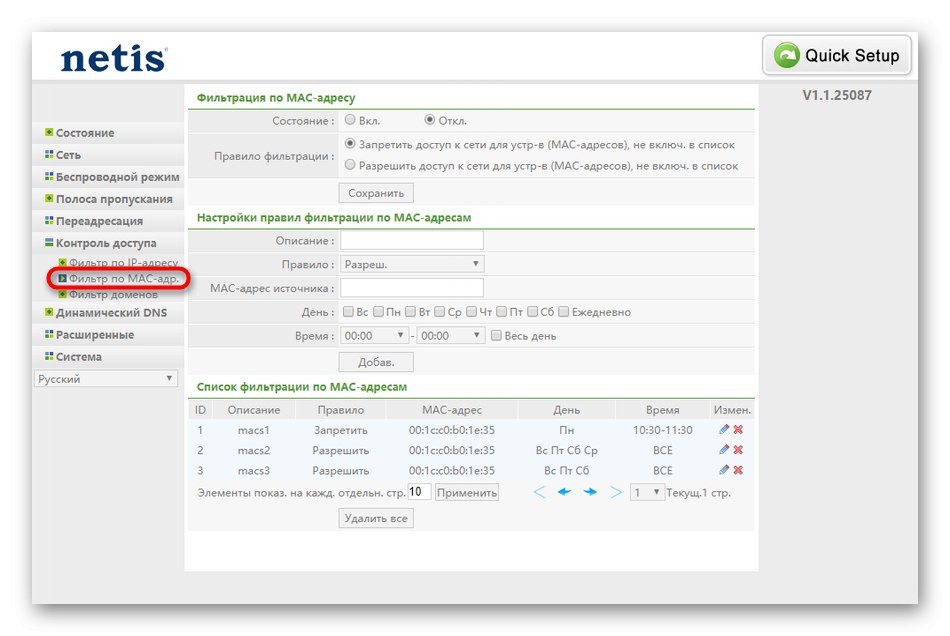
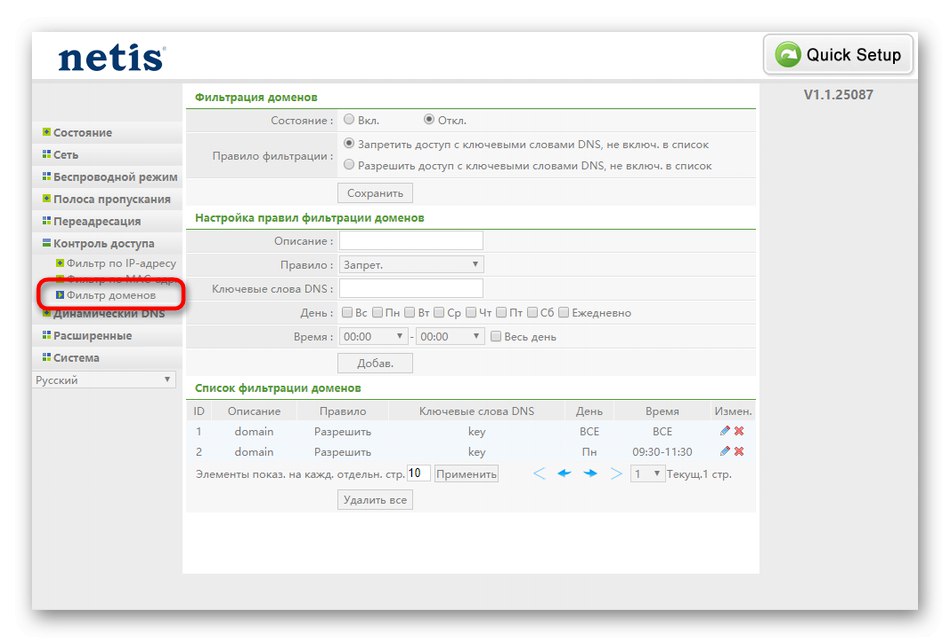
Při provádění jakékoli změny nezapomeňte kliknout na tlačítko "Uložit"použít nové nastavení, jinak selžou okamžitě po přepnutí do jiné nabídky Keenetic.
Krok 6: parametry systému
Poslední fází konfigurace Netis WF2780 je prohlížení parametrů systému. Některé z nich je třeba změnit nyní, zatímco jiné bude třeba řešit v budoucnu.
- Nejprve rozbalte sekci "Systém" a otevřete první kategorii "Aktualizace softwaru"... Pokud někdy na oficiálním webu vyjde nový soubor firmwaru pro použitý model routeru, musí být stažen prostřednictvím této nabídky pro aktualizaci konfigurace.
- Dále přejděte na "Záloha"... Tato část je obzvláště relevantní pro ty, kteří změnili mnoho různých nastavení řízení přístupu. Jediným kliknutím můžete stáhnout konfigurační soubor routeru a uložit jej na místní nebo vyměnitelné úložiště. V případě potřeby lze konfiguraci obnovit pomocí stejné nabídky načtením stejného souboru.
- Ke kontrole přenosu paketů na konkrétní IP adresu nebo web se používá nástroj „Diagnostika“... Zde stačí zadat cíl a zkontrolovat stabilitu sítě.
- O dálkovém ovládání routeru jsme již zmínili výše. Pokud je připojena statická služba IP, není nutné připojovat DDNS, místo toho můžete jednoduše povolit přístup prostřednictvím nabídky "Dálkové ovládání".
- Upravte systémový čas, když byl nastaven plán pro pravidla zabezpečení. Zde budete muset zadat správný čas a datum, aby plán fungoval správně.
- Doporučuje se změnit uživatelské jméno a heslo pro přístup ke Keenetic. Nezapomeňte však na zadaná data, jinak budete muset resetovat router do původního stavu.
- Pokud jde o obnovení standardních parametrů, k tomu dochází prostřednictvím "Tovární nastavení"... V takovém případě se resetují naprosto všechny položky, včetně nastavení sítě, Wi-Fi a řízení přístupu.
- Po dokončení interakce s internetovým centrem zbývá jen restartovat router, aby se projevily všechny změny a vy můžete pokračovat v jeho pohodlném používání.