Konfigurace sítě v CentOS 6
Po instalaci distribuce CentOS 6 jsou parametry připojení k Internetu nastaveny automaticky, takže můžete okamžitě pracovat v prohlížeči nebo stahovat balíčky z terminálu . Někdy je však uživatel konfrontován s úkolem změnit hodnoty aktuálního připojení, vytvořit nový nebo přepnout na jinou existující síť. V tomto případě budete muset ručně nastavit příslušné parametry pomocí jedné z dostupných metod. Jen o nich a budeme dále diskutovat.
Obsah
Konfigurace sítě v CentOS 6
Všechna nastavení sítě, stejně jako většina ostatních nastavení, jsou uložena v určitých konfiguračních souborech a čtena standardními službami a aplikacemi. Práce na internetovém připojení závisí na obsahu těchto souborů. Potřebné hodnoty můžete opravit dvěma různými metodami - pomocí dalšího nástroje nebo nezávisle změnou obsahu konfiguračních dokumentů. Níže budeme podrobně analyzovat tyto dvě metody a budete si muset vybrat jen ty nejlepší.
Rychlé připojení k síti
Před zahájením analýzy kompletních metod bych chtěl upozornit na vestavěnou schopnost rychlého připojení k síti pomocí standardního nástroje ifconfig . Tato volba bude užitečná pro uživatele, kteří chtějí nastavit vlastní adresu IP a masku podsítě. Všechny akce se provádějí doslova v několika krocích:
- Spusťte standardní konzolu, například prostřednictvím nabídky aplikace nebo stisknutím kláves Ctrl + Alt + T. V něm
ifconfiga aktivujteifconfiga poté se seznamte s existujícími rozhraními, abyste zjistili, který z nich má být nakonfigurován. - Zadejte příkaz
ifconfig eth0 192.168.0.1 netmask 255.255.255.255, kde všechny hodnoty, včetně názvů rozhraní,ifconfig eth0 192.168.0.1 netmask 255.255.255.255potřebnými. - Pokud náhle potřebujete vypnout navázané spojení, použijte
sudo ifconfig eth0 down. - Tato akce je prováděna jménem superuživatele, takže by mělo být zadáno heslo pro poskytnutí přístupu root.
- V případě, že potřebujete získat automatické parametry připojení, je třeba nahradit výše uvedené příkazy příkazem
dhclient eth0.
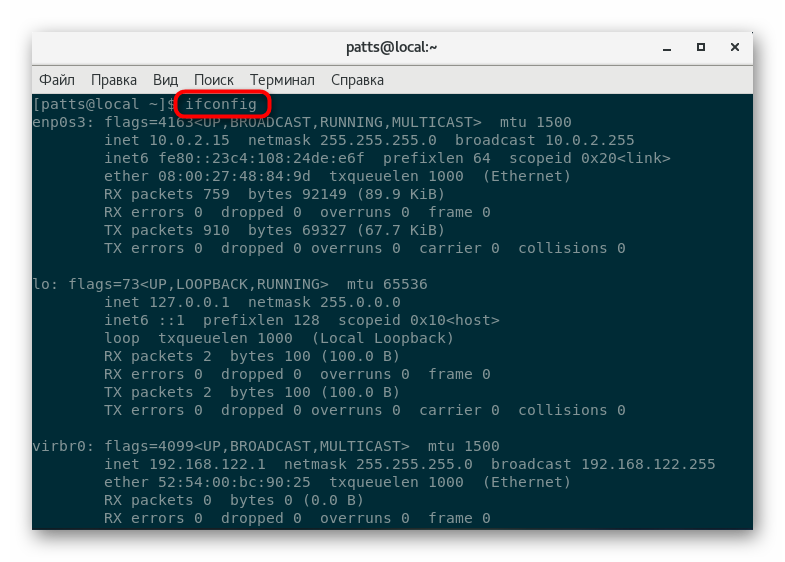
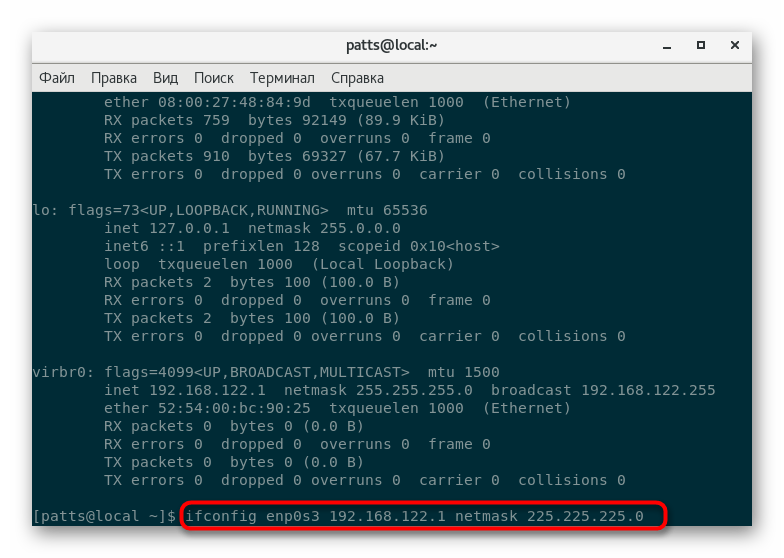
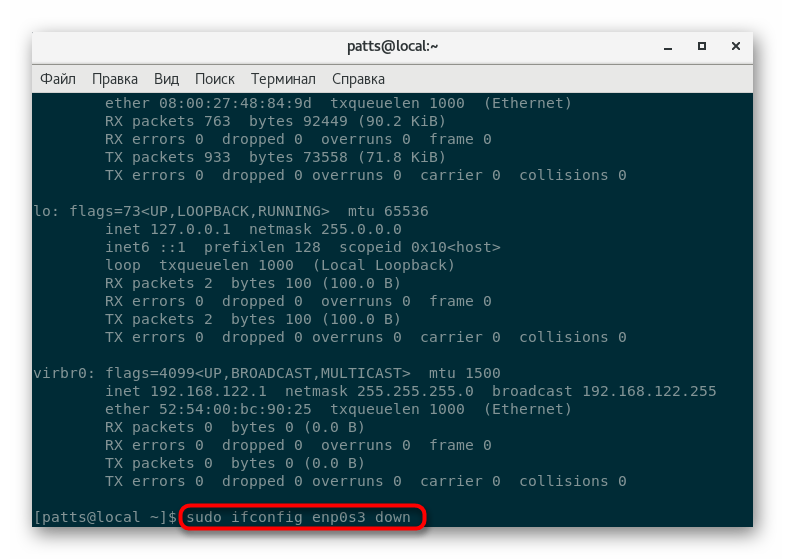
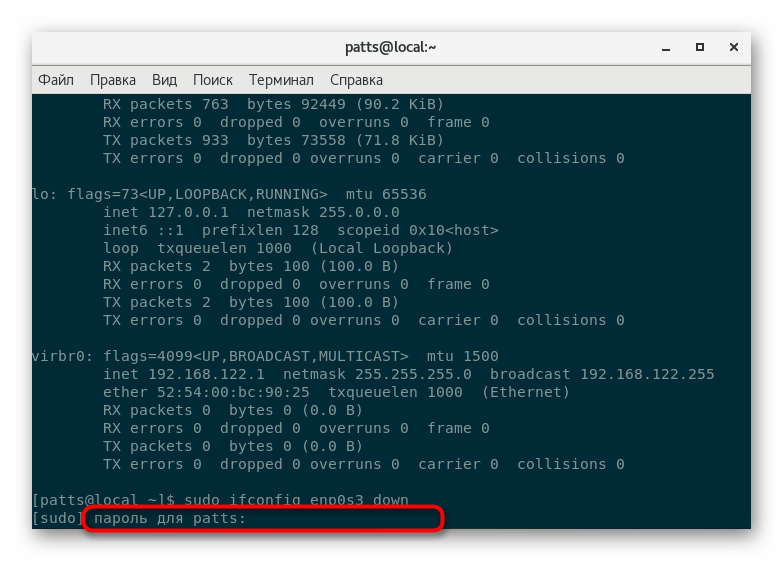
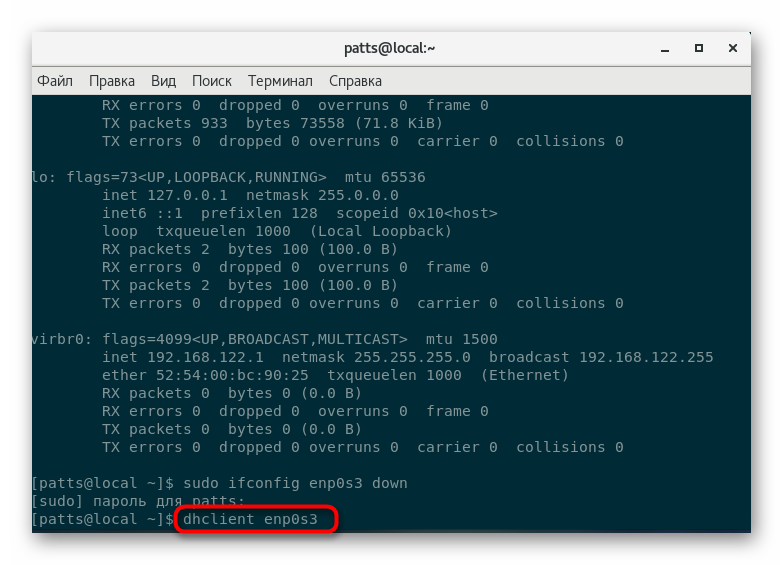
Tato možnost vám samozřejmě umožní nastavit nové připojení během několika minut, ale ne vždy je možnost takového nastavení splňovat potřeby uživatelů, proto doporučujeme, abyste se seznámili s následujícími dvěma způsoby.
Metoda 1: TUI NetworkManager
Aplikace TUI NetworkManager má podobnost grafického rozhraní implementovaného prostřednictvím terminálu . Takový nástroj umožňuje rychle spravovat stávající sítě a vytvářet nové. Pro začátek by měl být tento nástroj nainstalován do systému a poté je možné pokračovat v úpravách parametrů.
- Stáhněte si nejnovější verzi programu přes oficiální repozitář zadáním
sudo yum install NetworkManager-tui. - Potvrďte účet superuživatele a počkejte na dokončení stahování.
- Spusťte TUI NetworkManager provedením
nmtui. - Hlavní nabídka nabízí tři možnosti - „Change connection“ , „Connect“ a „Change host name“ . Začněme s první položkou.
- V seznamu vyhledejte vhodný typ připojení a pokračujte v jeho úpravách.
- V horní části jsou dvě pole, do kterých zadáte název profilu a adresu MAC zařízení používaného pro síť.
- Další podrobnosti o "ethernetu" a jednotlivých konfiguracích protokolu jsou uvedeny. Každé pole vyplňuje výhradně uživatel. Klonování MAC adres je k dispozici zde, stejně jako nezávislé vyhledávání domén a DNS serverů. Navíc jsou nakonfigurovány další parametry směrování.
- Při vytváření nového spojení je nejprve vybrán jeho typ, který je potřebný pro generování počáteční konfigurace.
- Pak se postup pro ruční vytvoření sítě neliší od nastavení existujícího, kromě toho, že dodatečně je nastaveno automatické připojení a úroveň přístupu.
- Aktivní je v seznamu sítí vždy zaškrtnuto a pro jeho změnu musíte použít šipky k přesunu na požadovanou položku a stisknout klávesu Enter .
- Po dokončení konfigurace restartujte síťovou službu a aktualizujte nastavení
service network restart.
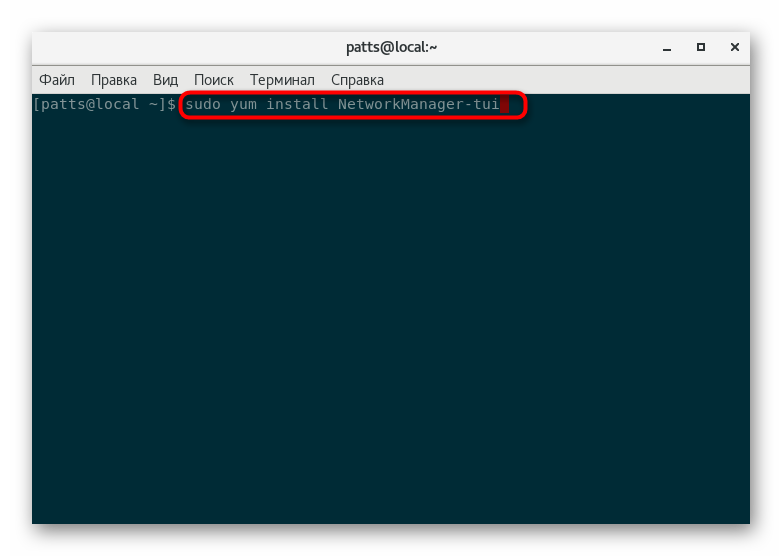
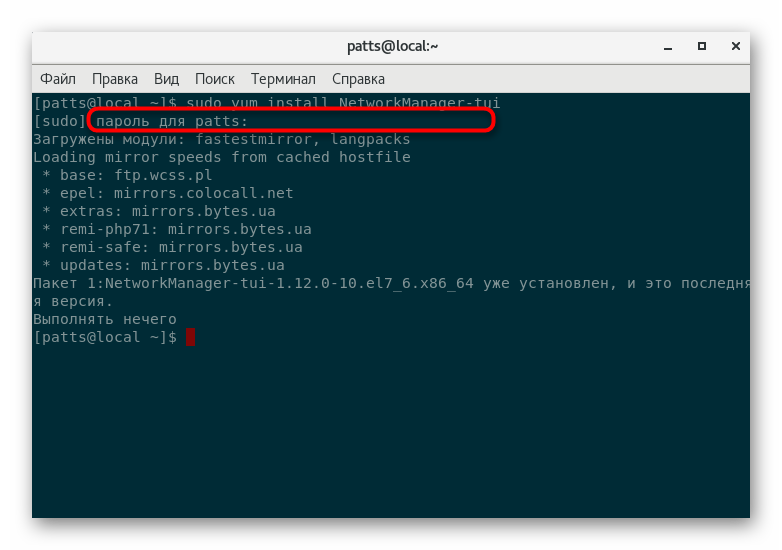

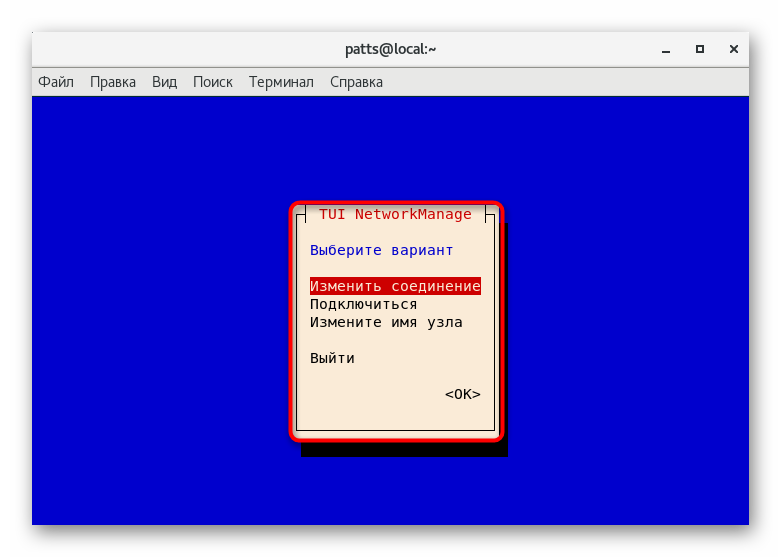
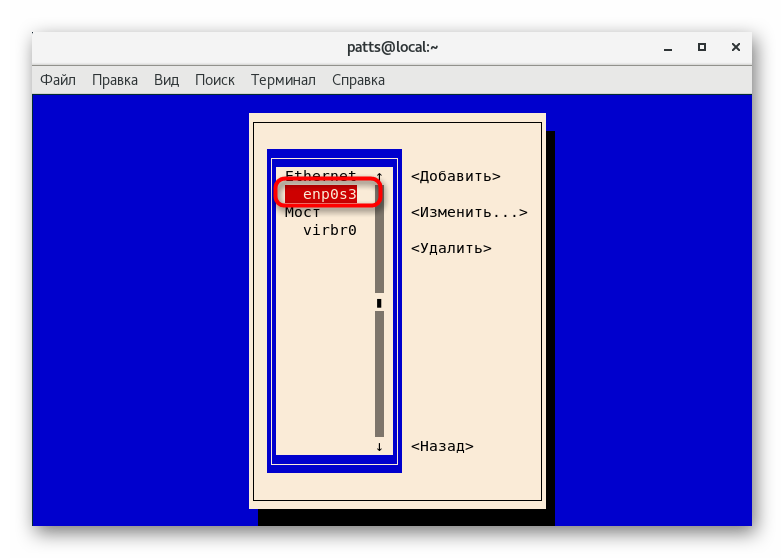
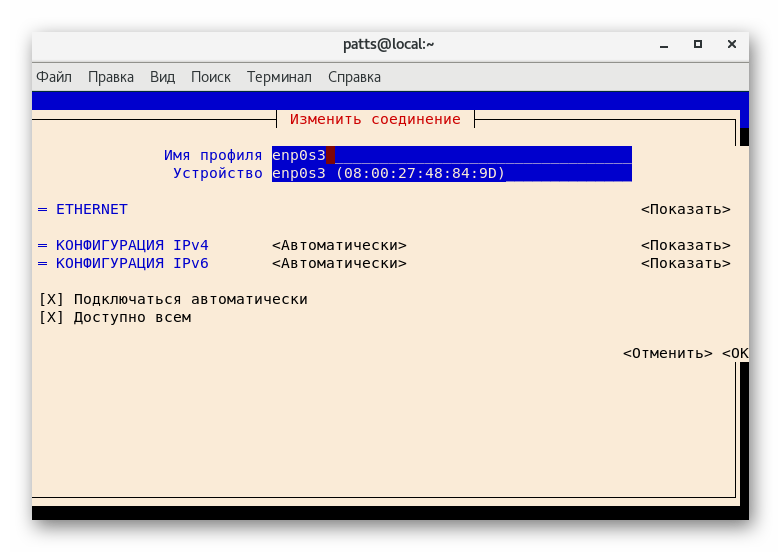
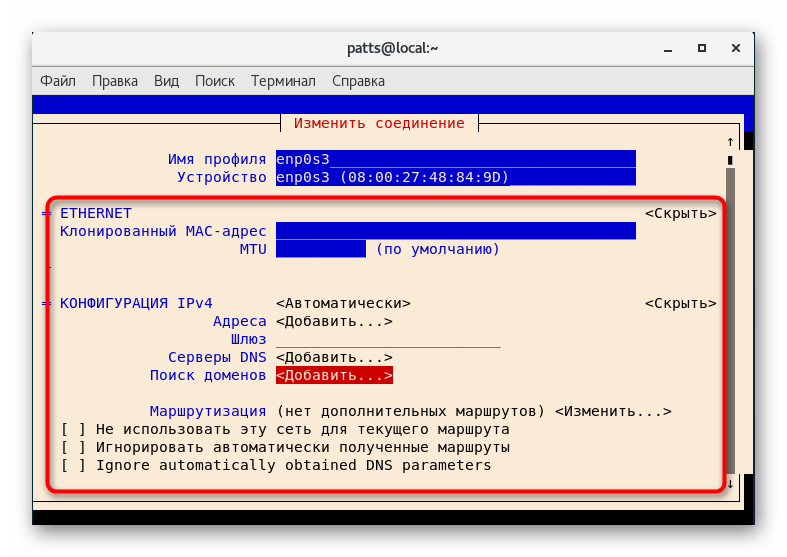
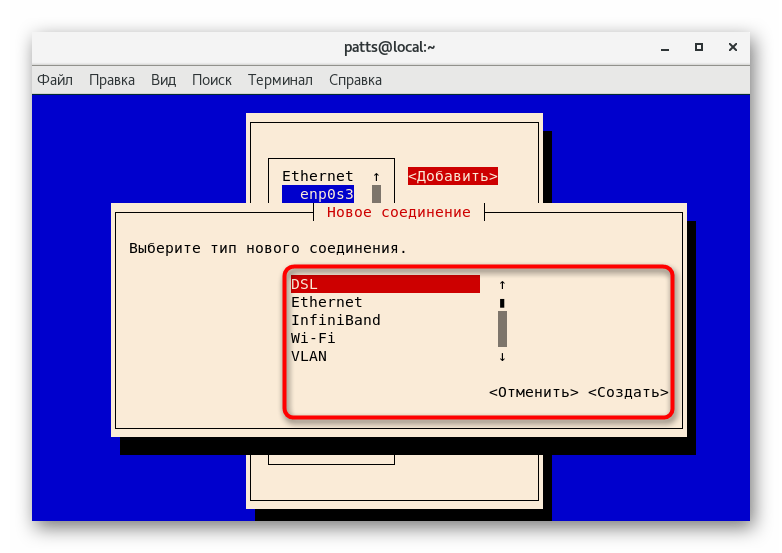
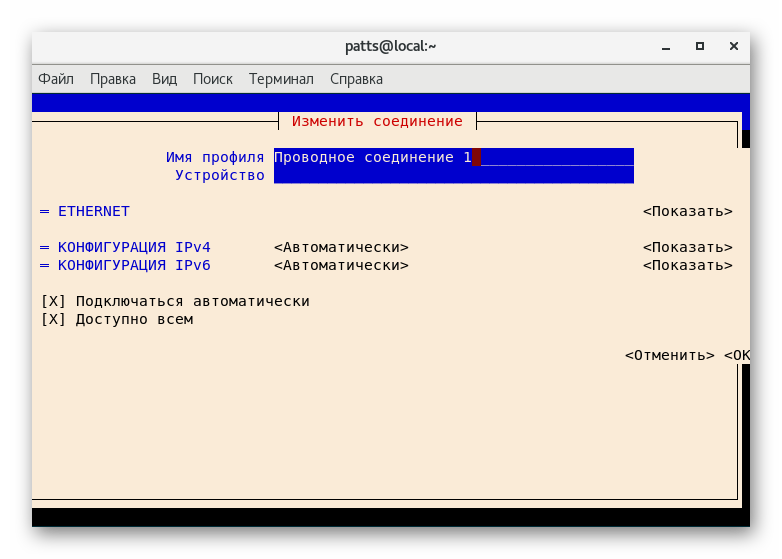
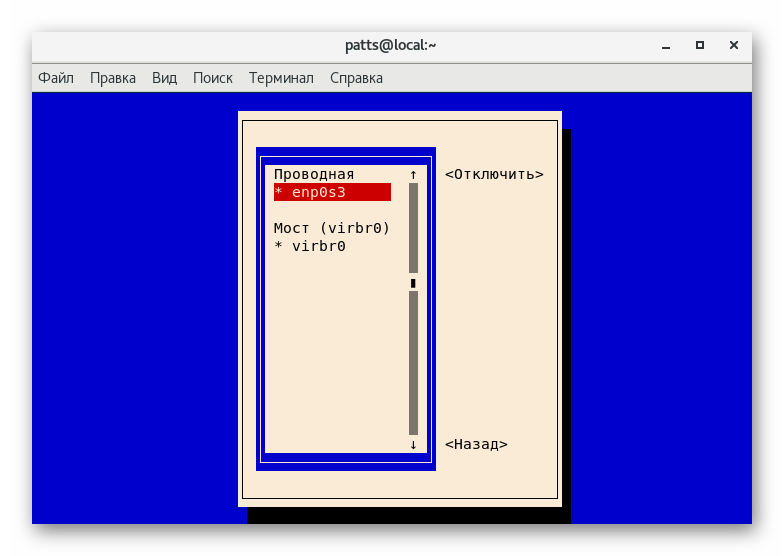
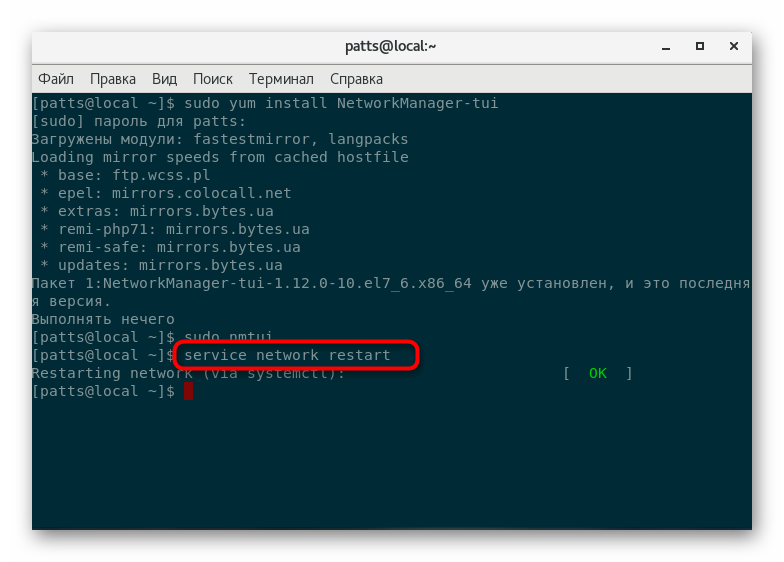
Uvažovaná metoda je vhodnější pro začínající uživatele, kteří dosud nenalezli práci v konfiguračních souborech. Má však své nevýhody, například omezenou funkčnost. Žádný nástroj neposkytne úplný seznam nastavení, která lze v konfiguraci konfigurovat nezávisle.
Metoda 2: Upravit konfigurační soubor
Všechny konfigurační soubory v operačních systémech založených na jádře Linuxu jsou upravovány prostřednictvím různých textových editorů. Existuje mnoho takových řešení, takže obvykle uživatel vybere nejlepší možnost sám. Volba programu pro otevření config však není tak důležitá jako samotný konfigurační proces.
- Přejděte do konzoly a přejděte na cestu úložiště síťových konfigurací zadáním příkazu
cd /etc/sysconfig/network-scripts/. - Doporučujeme spustit dokument pomocí nano editoru zadáním
sudo nano ifcfg-enp0s3, kde enp0s3 je název rozhraní, které má být změněno. Pokud systém ještě nemá tento editor, nejprve jej nainstalujte pomocísudo yum install nano. - V souboru uvidíte parametry a jejich hodnoty, o každé položce budeme hovořit podrobněji níže. Nyní je čas změnit vše, co potřebujete.
- Po dokončení použijte změny stisknutím kláves Ctrl + O a zavřete editor Ctrl + X.
- Chcete-li aktualizovat konfiguraci, restartujte síťovou
service network restart.
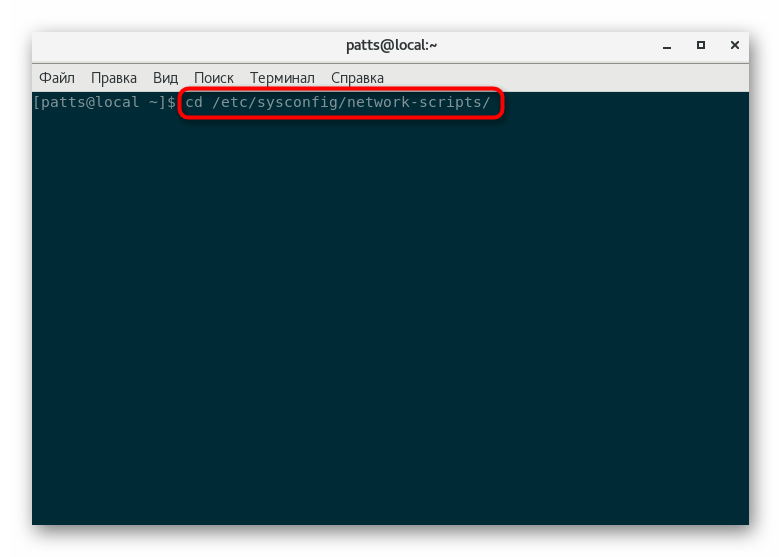
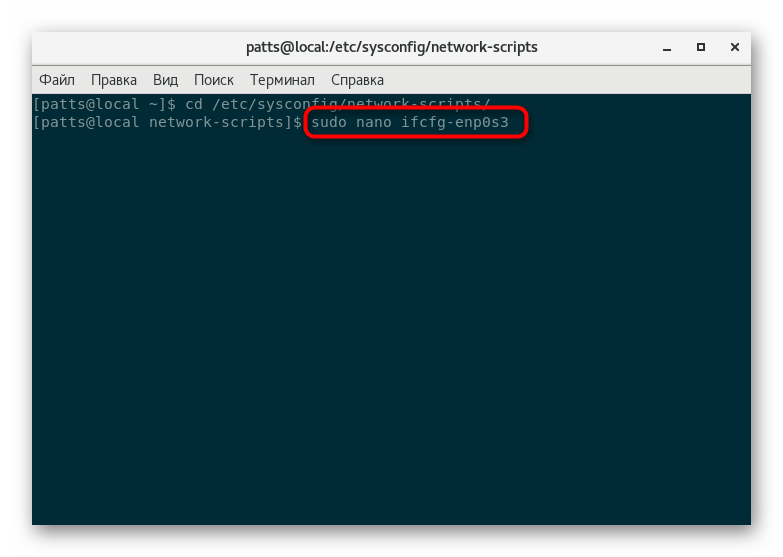
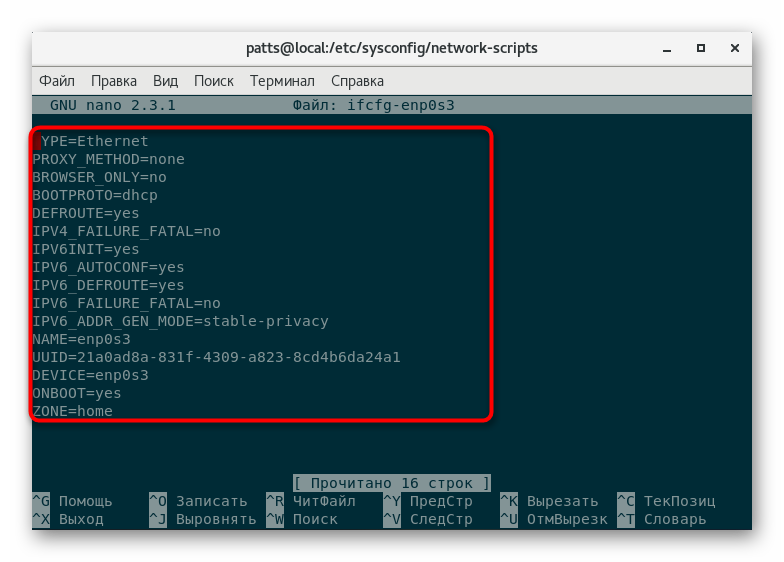
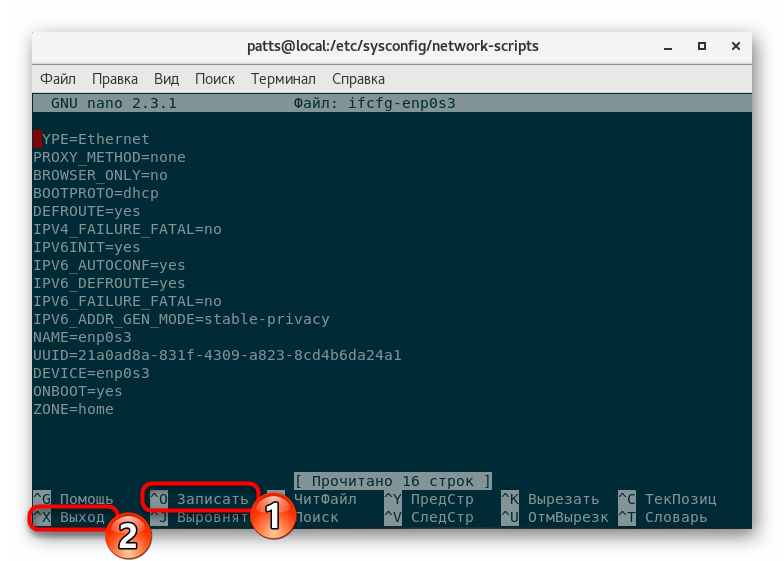
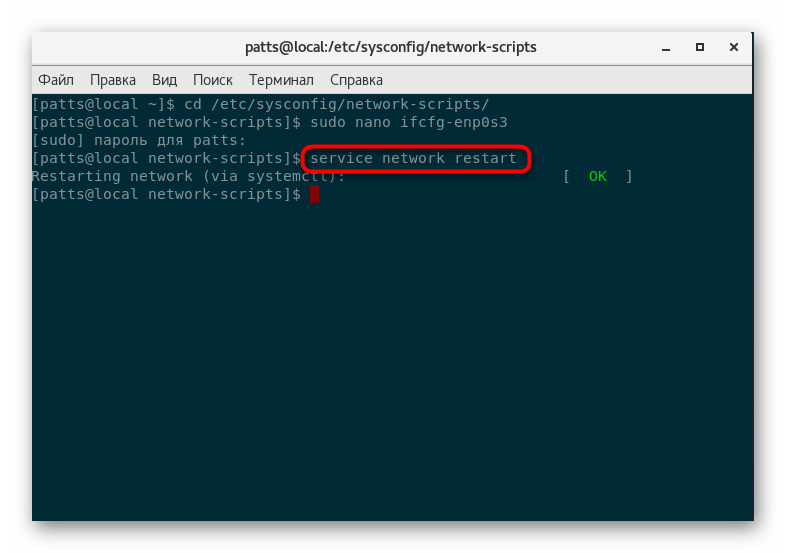
Nyní se zabýváme přítomnými parametry a zvažujeme dva typy konfigurace - statické připojení a přijímání dynamických nastavení pomocí DHCP. V souboru pro první typ by položky měly mít následující hodnoty:
DEVICE=eth0 #Номер интерфейса, присвоенный системой
HWADDR=08:00:27:6c:e1:fc #MAC-адрес сетевого устройства. Не изменяется без надобности
TYPE=Ethernet #Тип соединения
UUID=e2f7b74a-ec49-4672-81cf-ff9c30d8ebdd #Идентификатор подключения
ONBOOT=yes #Автоматический запуск сети после загрузки операционной системы
NM_CONTROLLED=no #Включить или выключить контроль NetworkManager
BOOTPROTO=none #Не использовать DHCP
IPADDR=111.111.111.111 #IP-адрес
NETMASK=255.255.255.255 #Маска подсети
GATEWAY=192.168.1.1 #Шлюз
DNS1=192.168.1.1 #DNS-сервер
IPV6INIT=no #Отключение протокола IPv6
USERCTL=no #Запрет пользователю без привилегий управлять сетевым интерфейсом
Popisy každého řádku zadáme za znak # , což znamená komentář v konfiguračním souboru. Z tohoto důvodu můžete tento materiál bezpečně kopírovat změnou požadovaných hodnot a ponecháním popisů řádků tak, abyste v budoucnu nezapomněli, za co je každý zodpovědný. Takový obsah je standardním statickým připojením a stejně jako u dynamického přes DHCP, i zde se zobrazení mírně mění:
DEVICE=eth0 #Номер интерфейса, присвоенный системой
HWADDR=08:00:27:6c:e1:fc #MAC-адрес
TYPE=Ethernet #Тип интерфейса
UUID=e2f7b74a-ec49-4672-81cf-ff9c30d8ebdd #ИД интерфейса
ONBOOT=yes #Включать интерфейс при загрузке
NM_CONTROLLED=no #Контролируется ли интерфейс службой NetworkManager
BOOTPROTO=dhcp #Использовать DHCP
IPV6INIT=no #Отключение протокола IPv6
USERCTL=no #Запрет пользователям на управление этим интерфейсом
Jak vidíte, ve druhém případě se IP adresa a maska podsítě získávají automaticky, protože je zde zahrnuta technologie DHCP, hlavní je označit to v konfiguračním souboru tak, aby všechny akce proběhly úspěšně. Po všech změnách v dokumentu si je nezapomeňte uložit a restartovat síťovou službu, aby se projevily všechny aktualizace.
Konfigurace FireOS na CentOS
Další důležitou součástí jakéhokoli síťového připojení je firewall, známý také jako firewall. Díky němu je provoz filtrován a přenos dat je bezpečný. Samotná akce tohoto firewallu závisí na zavedených pravidlech, která jsou standardně aktivována nebo konfigurována každým uživatelem individuálně. Ve výchozím nastavení používá CentOS FirewallD, standardní nástroj pro správu brány firewall, který obsahuje podrobné pokyny pro jeho konfiguraci v našem dalším článku na následujícím odkazu.
Další podrobnosti: Konfigurace FireOS na CentOS
Někdy uživatelé dávají přednost jinému nástroji - iptables . Ve skutečnosti, tento nástroj je téměř ekvivalent FirewallD, ale s některými rysy. Uživatel proto musí zvolit, které řešení pro správu brány firewall vybere. Doporučujeme, abyste si prostudovali téma editace iptables a pak vyberte nástroj, který bude nejvhodnější.
Další podrobnosti: Nastavení iptables na CentOS
Nyní jste obeznámeni se všemi fázemi nastavení sítě v distribuci CentOS 6. Zbývá pouze vybrat jednu ze dvou prezentovaných metod a řídit se uvedenými pokyny. Je třeba poznamenat, že editace konfiguračního souboru by měla být vždy prováděna co nejopatrněji, aby nedošlo k chybám při zadávání parametrů a hodnot. I jedna chyba může vést k selhání internetu.