Odstraňování problémů s instalací ovladače nVidia
Při instalaci libovolného softwaru se mohou vyskytnout různé chyby. V takových případech neexistuje šablona odpovědi a rady. Vznik takových problémů závisí na mnoha různých faktorech: kategorie softwaru, verze operačního systému, bitová hloubka, přítomnost škodlivých programů atd. Dochází často k chybám při instalaci softwaru pro grafické karty nVidia. Jedná se o chyby řidičů nVidie dnes, budeme mluvit. V tomto článku se podíváme na ty nejpopulárnější a řekneme vám o účinných způsobech řešení problémů.
Obsah
Příklady chyb a jejich opravy
Pokud máte problémy s instalací ovladačů pro grafickou kartu nVidia, nezoufejte. Možná je to naše lekce, která vám pomůže zbavit se chyby. Tak pojďme začít.
Chyba 1: Nastal program instalace nVidia
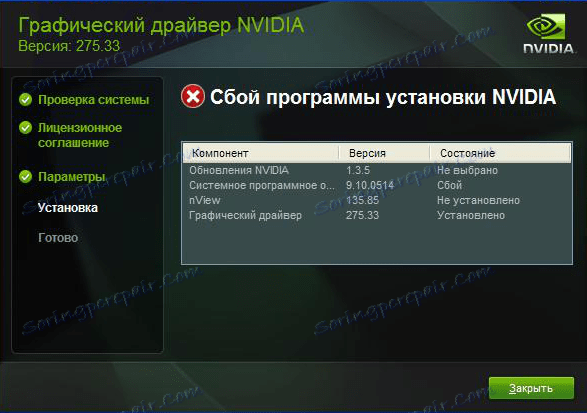
Podobná chyba je nejčastějším problémem při instalaci softwaru nVidia. Všimněte si, že příklad ukazuje čtyři položky, ale můžete mít více či méně z nich. Podstatou ve všech případech bude jedna - selhání softwaru. Můžete se pokusit chybu opravit několika způsoby.
Instalace oficiálních řidičů.
Nepokoušejte se instalovat software, který byl stažen z pochybných a neověřených stránek. K těmto účelům existuje oficiální webové stránky nVidia . Pokud jste ovladač stáhli z jiných zdrojů, navštivte stránku nVidia a stáhněte si software odtud. Nejlepší je stáhnout a nainstalovat nejnovější ovladače.
Čištění systému ze starších verzí ovladačů.
Chcete-li to udělat, je lepší používat specializované programy, které odstraní staré ovladače odkudkoli. Doporučujeme použít nástroj Odinstalování ovladače displeje nebo nástroj DDU.
- Přejdeme k oficiální stránka ke stažení nástrojů.
- Hledáme nápis "Oficiální stažení zde" . Nachází se těsně pod stránkou. Když to vidíte, stačí kliknout na jméno.
- Poté se soubor stáhne okamžitě do počítače. Na konci procesu stahování je nutné soubor spustit. Vzhledem k tomu, že jde o archiv s příponou ".7z" , musíte zadat složku pro extrahování veškerého obsahu. Rozbalte instalační soubory.
- Po extrahování veškerého obsahu je třeba přejít do složky, ve které jste archív rozbalili. V seznamu všech souborů vyhledejte položku "Display Driver Uninstaller" . Spusťte to.
- Nezapomeňte, že program nemusíte instalovat. Po spuštění programu "Odinstalátor ovladače displeje" se okamžitě otevře okno nástroje.
- Zvolíme režim spuštění. Doporučujeme ponechat výchozí hodnotu "Normální režim" . Chcete-li pokračovat, klikněte na tlačítko v levém dolním rohu "Spustit normální režim" .
- Dalším krokem je výběr výrobce grafického adaptéru. V tomto případě nás zajímá řetězec nVidia. Vybíráme to.
- Pak musíte zvolit, jak systém vyčistit od starších ovladačů. Důrazně doporučujeme vybrat "Odstranit a znovu načíst" . Tato položka umožní programu odstranit co nejpřesněji všechny soubory předchozího softwaru, až do registru a dočasných souborů.
- Po klepnutí na požadovaný typ odstranění se na obrazovce zobrazí oznámení, které změní nastavení pro načítání takových ovladačů. Jednoduše řečeno, nástroj "Display Driver Uninstaller" zakáže standardní aplikaci Windows pro aktualizaci softwaru pro načtení grafických ovladačů. To nebude znamenat žádné chyby. Nebojte se. Stačí pokračovat kliknutím na tlačítko "OK" .
- Nyní začne proces odstraňování souborů ovladače ze systému. Po dokončení bude program automaticky restartovat váš systém. V důsledku toho budou všechny zbývající soubory smazány a můžete zkusit instalaci nových ovladačů pro grafickou kartu nVidia.
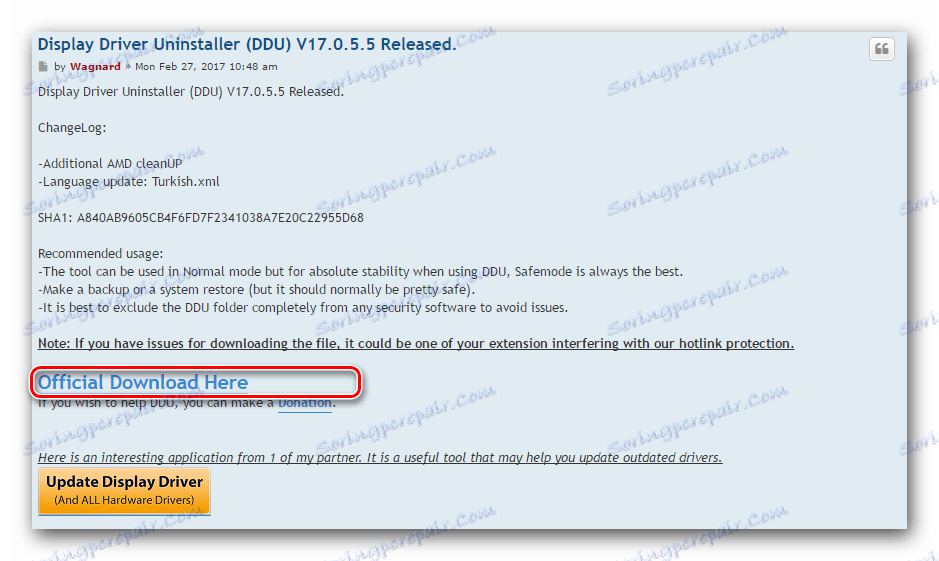
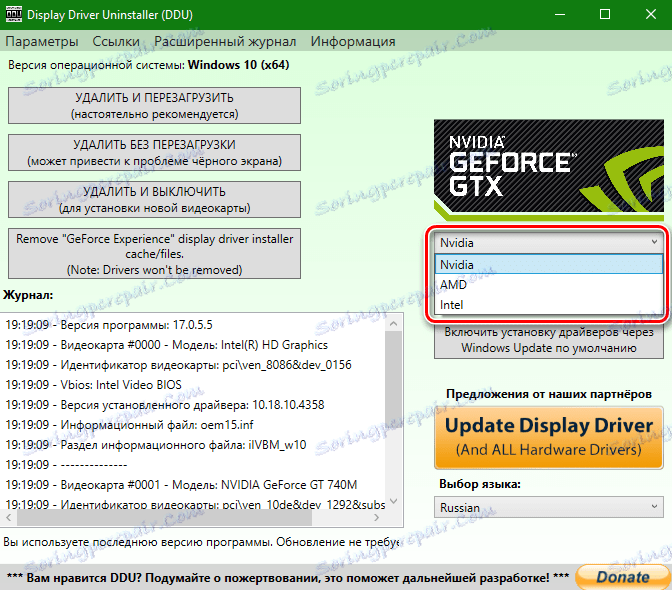
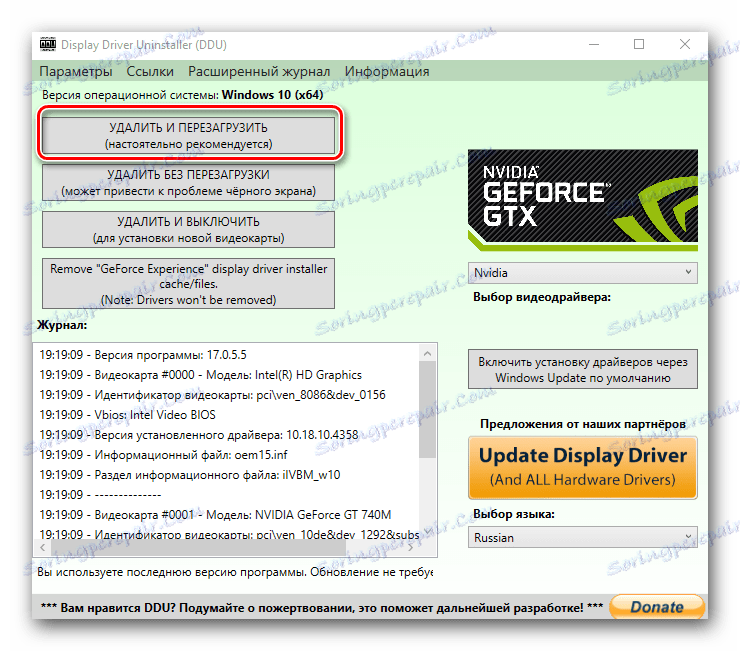
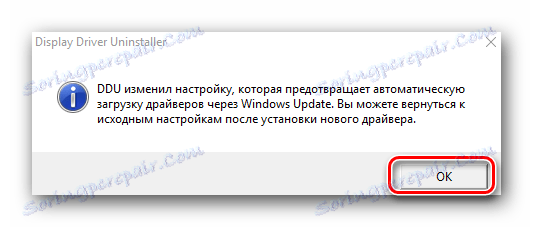
Virus software a antivirus.
Ve vzácných případech může být výše uvedená chyba usnadněna virem, který "žije" ve vašem počítači. Proveďte skenování systému k identifikaci takových škůdců. Někdy to není samotný virus, který může zasahovat, ale antivirový software. Pokud jste tedy po skenování nenalezli virus, zkuste vypnout antivirový software pro dobu instalace ovladačů nVidia. Někdy to pomáhá.
Chyba 2: Nesprávná hloubka bitů a verze systému
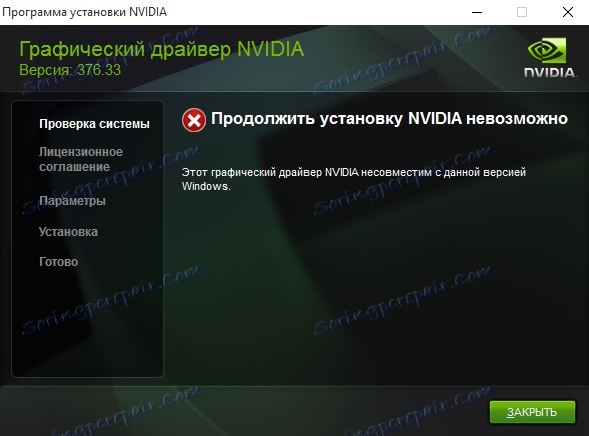
Tato chyba často znamená, že při výběru ovladače jste udělali chybu ve verzi vašeho operačního systému a / nebo jeho bitové hloubky. Pokud tyto parametry neznáte, musíte provést následující kroky.
- Na ploše hledáme ikonu "Tento počítač" (pro Windows 7 a nižší) nebo "Tento počítač" (Windows 8 nebo 10). Klepněte na něj pravým tlačítkem myši a v kontextové nabídce vyberte položku "Vlastnosti" .
- V okně, které se otevře, můžete vidět tyto informace.
- Teď jdi software ke stažení nVidia .
- Zadejte údaje o sérii grafické karty a určete její model. Opatrně zvolte operační systém na dalším řádku, s ohledem na hloubku bitů. Po vyplnění všech položek klikněte na tlačítko "Hledat" .
- Na další stránce naleznete podrobnosti o nalezeném ovladači. Určuje velikost staženého souboru, verzi ovladače a datum jeho uvolnění. Kromě toho si můžete prohlédnout seznam podporovaných video adaptérů. Chcete-li stáhnout soubor, stačí klepnout na tlačítko Stáhnout .
- Dále přečtete licenční smlouvu. Chcete-li zahájit stahování, klepněte na tlačítko "Přijmout a stáhnout" .
- Stažení požadovaného softwaru začne. Musíte jen počkat na dokončení stahování a nainstalovat ovladač.


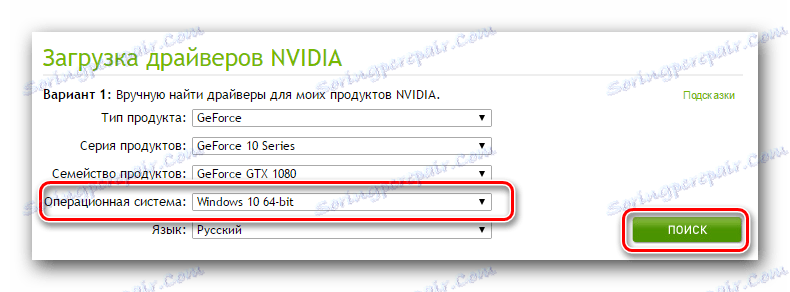
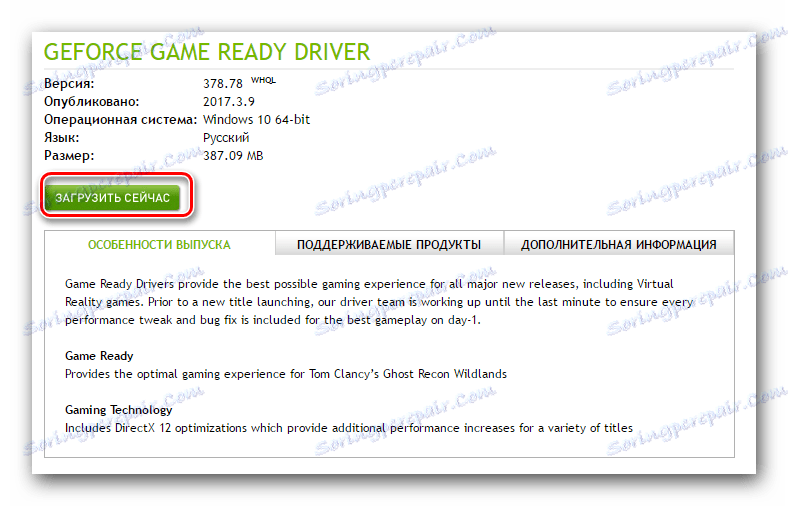

Chyba 3: Model grafické karty je nesprávně vybrán
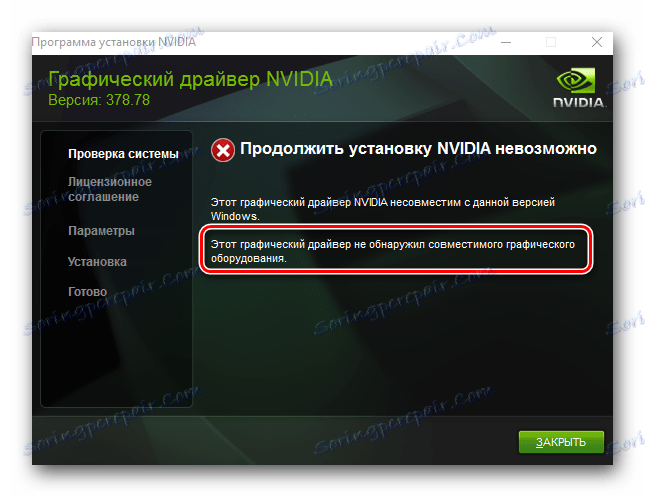
Chyba zvýrazněná na snímku obrazovky s červeným okrajem je poměrně častá. Říká se, že ovladač, který se pokoušíte nainstalovat, nepodporuje grafickou kartu. Pokud jste právě udělali chybu, stačí se k němu přepnout stáhnout stránku pro nVidia a pečlivě vyplňte všechny body. Pak stáhněte software a nainstalujte jej. Ale najednou neznáte model grafického adaptéru? V tomto případě je třeba provést následující kroky.
- Stiskněte kombinaci tlačítek "Win" a "R" na klávesnici.
- Otevře se okno "Spustit" . V tomto okně zadejte kód
dxdiaga klikněte na tlačítko "OK" . - V okně, které se otevře, musíte přejít na kartu "Display" (pro stacionární počítače) nebo "Converter" (pro notebooky). Na této kartě se zobrazují informace o grafické kartě. Její model bude uveden tam.
- Pokud znáte model, přejděte na místo nVidia a nahrajte potřebné ovladače.
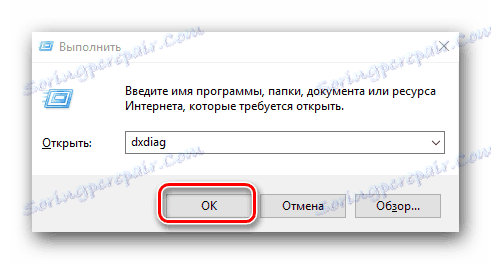
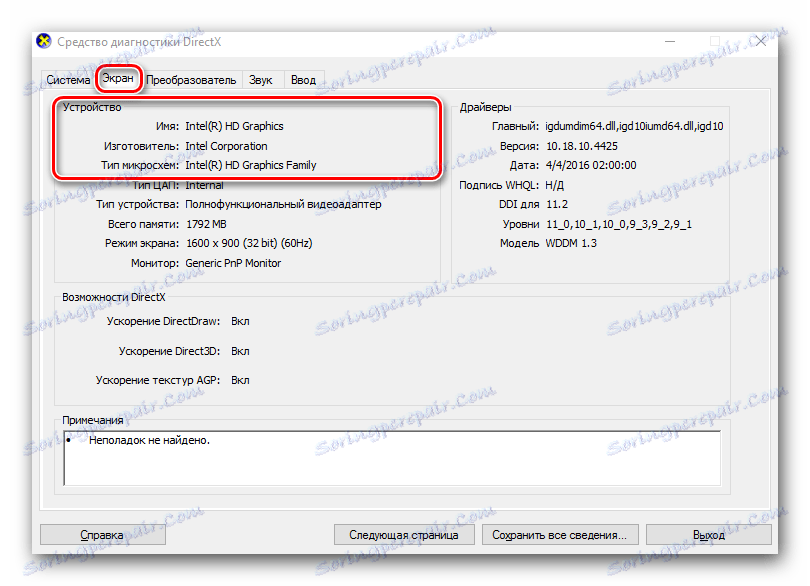
Pokud z nějakého důvodu nedosáhnete takového způsobu, jak zjistit model adaptéru, můžete to vždy provést pomocí ID kódu zařízení. Jak hledat software pro grafickou kartu pomocí identifikátoru, řekli jsme v samostatné lekci.
Lekce: Vyhledávání ovladačů podle ID hardwaru
Ukázali jsme vám nejběžnější chyby, které můžete mít při instalaci softwaru nVidia. Doufáme, že tento problém vyřešíte. Upozorňujeme, že každá chyba může být spojena s jednotlivými funkcemi vašeho systému. Proto pokud se vám nepodaří situaci napravit způsobem popsaným výše, napište do komentářů. Každý případ budeme zvažovat zvlášť.