Řešení problému při stahování aktualizací v systému Windows 10
Problém se stahováním aktualizací je poměrně častý u uživatelů operačního systému Windows 10. Důvody, proč se vyskytují, mohou být různé, ale obvykle se jedná o selhání v "Aktualizačním centru" .
Obsah
Stažení aktualizací v systému Windows 10
Aktualizace lze stáhnout bez "Aktualizačního centra" , například z oficiálního webu nebo pomocí nástroje třetí strany. Nejprve se však pokuste problém vyřešit pomocí standardních nástrojů.
Metoda 1: Poradce při potížích
Možná došlo k drobnému selhání, které může být opraveno pomocí speciální systémové utility. Problémy se obvykle po skenování vyřeší automaticky. Nakonec obdržíte podrobnou zprávu.
- Podržte Win + X a přejděte na "Ovládací panely" .
- Změňte zobrazení na větší ikony a vyhledejte "Odstraňování problémů" .
- V části "Systém a zabezpečení" klikněte na "Odstraňování problémů s ..." .
- Objeví se nové okno. Klikněte na tlačítko "Další" .
- Nástroj vyhledá chyby.
- Souhlasíte s prováděním vyhledávání s právy správce.
- Po skenování použijte opravy.
- Nakonec dostanete podrobnou zprávu o diagnóze.
- Odpojte připojení k Internetu. Chcete-li to provést, otevřete zásobník a najděte ikonu pro přístup k Internetu.
- Nyní vypněte Wi-Fi nebo jiné připojení.
- Podržte Win + X a otevřete "Příkazový řádek (Administrator)" .
- Zastavte službu Windows Update . Chcete-li to provést, zadejte
net stop wuauserva stiskněte klávesu Enter . Pokud se zobrazí zpráva, že službu nelze ukončit, restartujte zařízení a opakujte vše znovu.
- Nyní deaktivujte službu přenosu pozadí
net stop bits - Pak jděte po cestě
C:WindowsSoftwareDistributiona odstranit všechny soubory. Můžete stisknout klávesy Ctrl + A a pak vše vymazat pomocí klávesy Delete .
- Nyní spusťme zakázané služby pomocí příkazů
net start bits
net start wuauserv - Zapněte Internet a zkuste stáhnout aktualizace.
- Stáhněte si nástroj.
- Nyní klikněte pravým tlačítkem myši na archiv. Zvolte možnost "Extrahovat vše ..." .
- V novém okně klikněte na "Extract" .
- Otevřete rozbalenou složku a spusťte verzi, která vám vyhovuje bit.
- Aktualizujte seznam dostupných stahování.
- Počkejte, až bude hledání dokončeno.
- Označte požadovanou součást. V levém podokně najděte ikony nástrojů.
- První tlačítko umožňuje zkontrolovat aktuální aktualizace.
- Druhá spustí stahování.
- Třetí instalace aktualizace.
- Pokud je součást načtena nebo nainstalována, čtvrté tlačítko ji odstraní.
- Pátý skryje vybraný objekt.
- Šestý odkaz na stahování.
V tomto případě potřebujeme šestý nástroj. Kliknutím na něj získáte odkaz na požadovaný objekt.
- Nejprve vložte odkaz do textového editoru.
- Vyberte, zkopírujte jej a vložte do adresního řádku prohlížeče. Stisknutím klávesy Enter spusťte stránku.
- Stáhněte soubor.
- Zavolejte místní nabídku na komponentě a otevřete "Vlastnosti" .
- Na kartě Obecné si pamatujte nebo zkopírujte umístění souboru.
- Nyní otevřete "Příkazový řádek" s oprávněními správce.
- Zadejte
DISM /Online /Add-Package /PackagePath:" xxx ";Namísto "xxx" napište cestu k objektu, jeho jméno a příponu. Například,
DISM /Online /Add-Package /PackagePath:"C:UsersMondayDownloadskb4056254_d2fbd6b44a3f712afbf0c456e8afc24f3363d10b.cab";Umístění a jméno lze zkopírovat z obecných vlastností souboru.
- Spusťte příkaz pomocí klávesy Enter .
- Restartujte počítač.
- Podržte Win + I a otevřete "Síť a Internet" .
- Na kartě Wi-Fi najděte možnost Rozšířené možnosti .
- Přesuňte posuvník příslušné funkce do neaktivního stavu.
- Pokud žádná z výše uvedených metod nepomohla, zkuste stáhnout aktualizace přímo z oficiálních stránek.
- Zkuste zakázat aktualizaci antivirových nebo firewallů třetích stran pro dobu stahování. Pravděpodobně blokují stahování.
- Zkontrolujte systém pro viry. Škodlivý software může také být příčinou problému.
- Pokud jste předtím upravili soubor hostitelů , možná jste udělali chybu a zablokovali adresy ke stažení. Vraťte staré nastavení souboru.
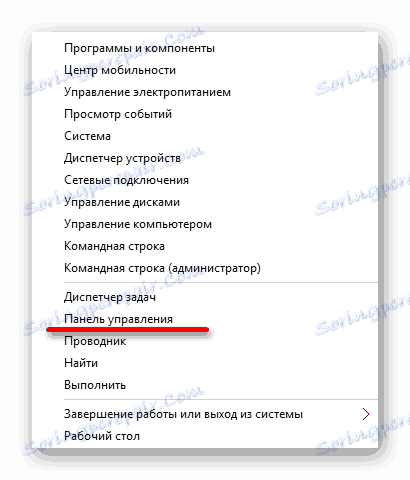
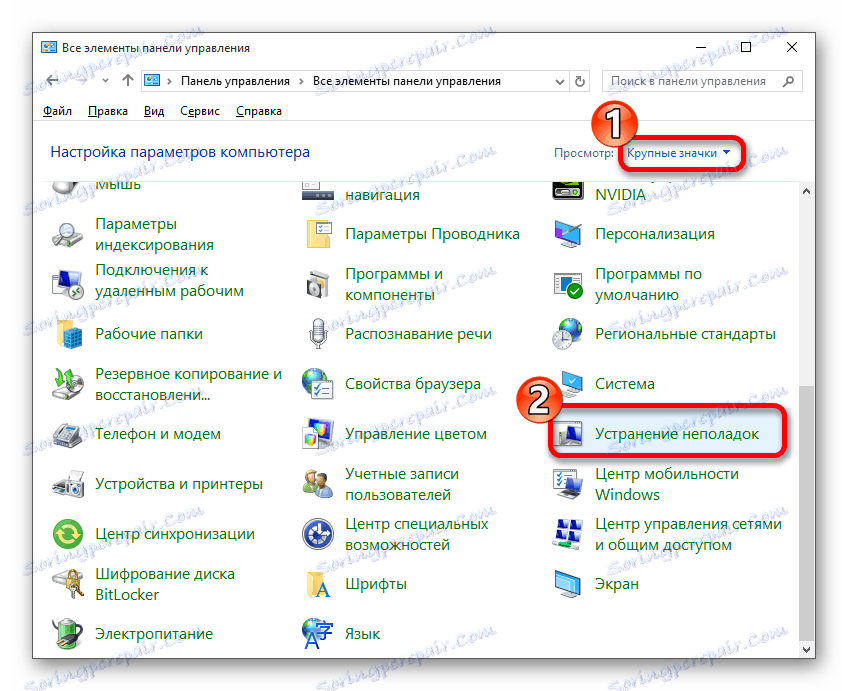
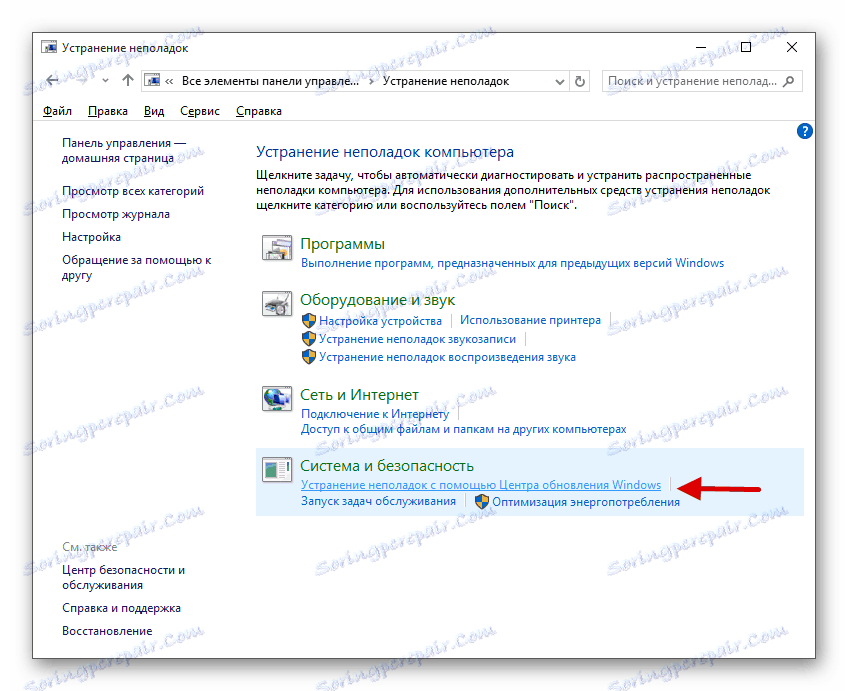
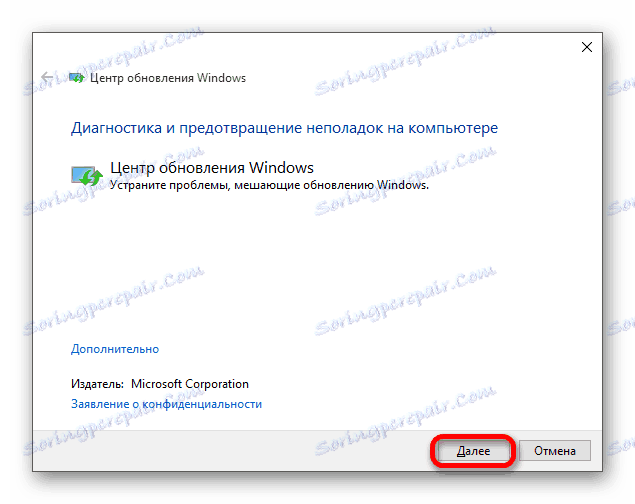
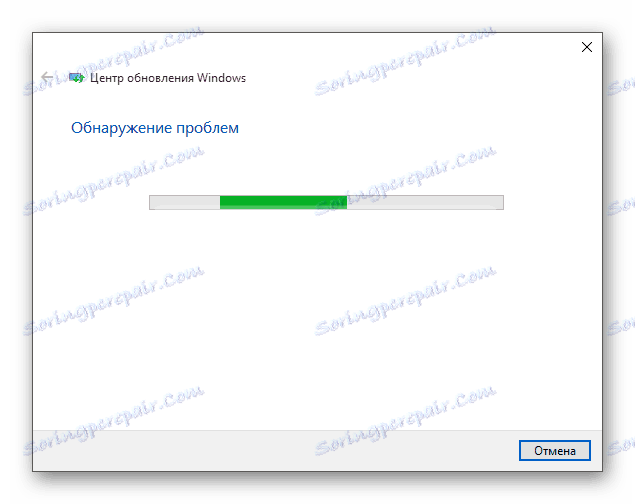
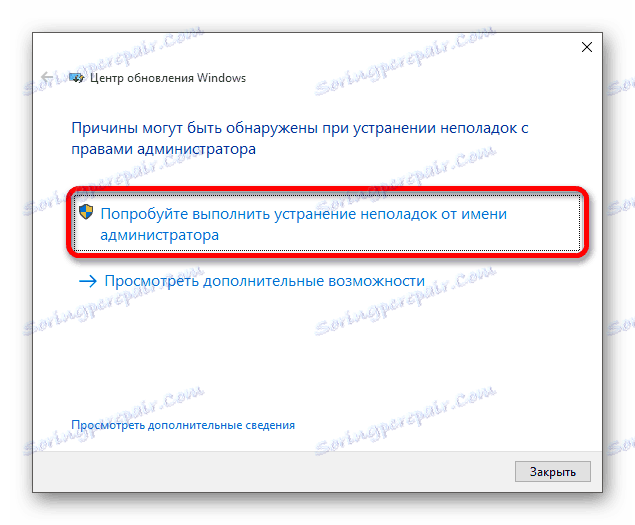
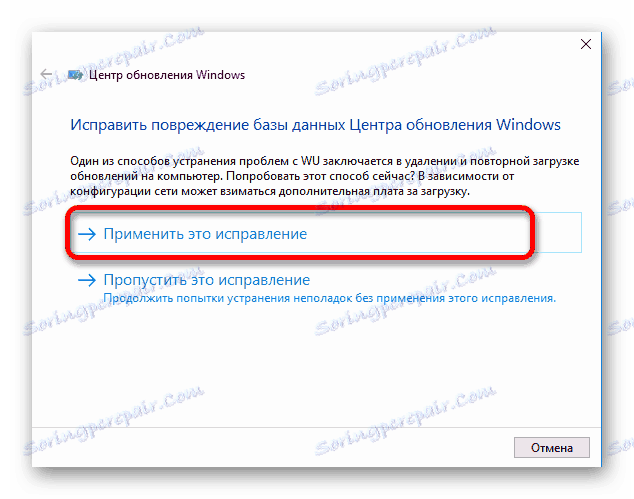
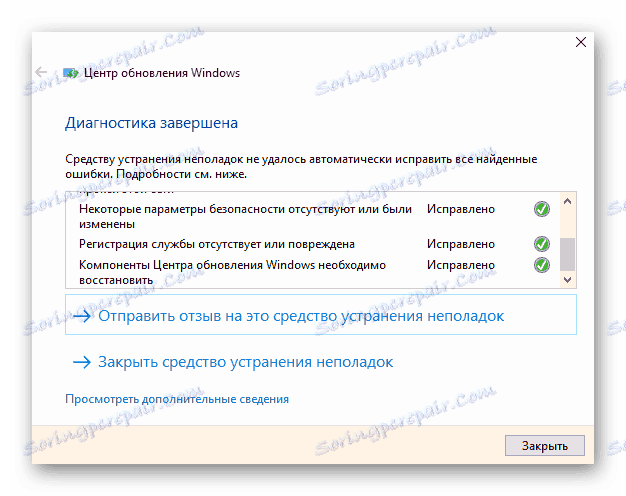
Pokud nástroj nenalezne nic, uvidíte odpovídající zprávu.
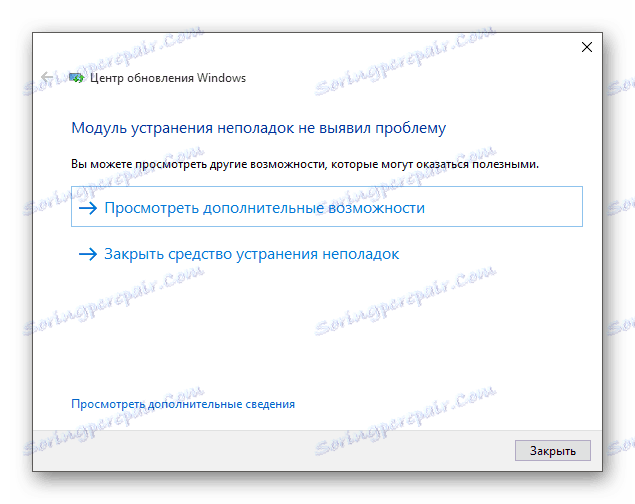
Tento nástroj není vždy efektivní, zvláště pokud existují vážnější problémy. Proto pokud nástroj nenalezl nic, ale aktualizace se stále nenahládají, přejděte k další metodě.
Metoda 2: Vymažte mezipaměť aktualizace
Selhání může nastat kvůli nedostatečně načteným nebo nesprávně nainstalovaným součástům aktualizací systému Windows 10. Jedním z řešení je vymazání mezipaměti aktualizace pomocí příkazového řádku .
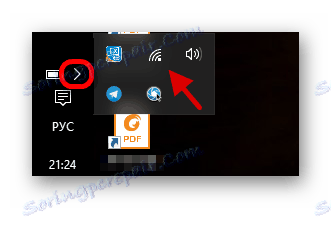
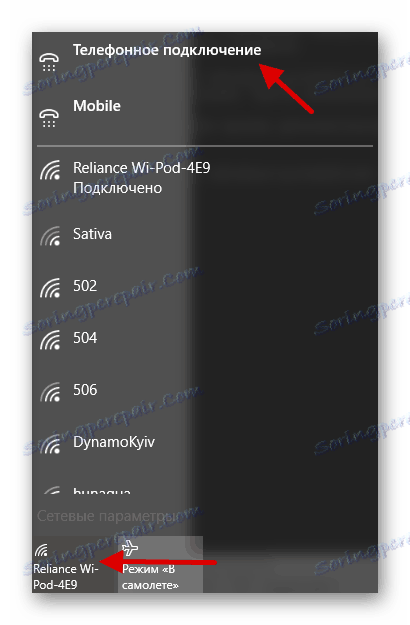
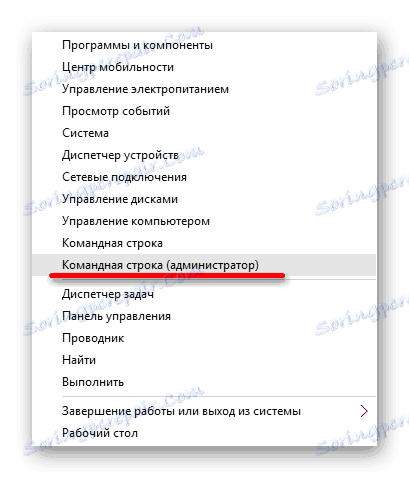
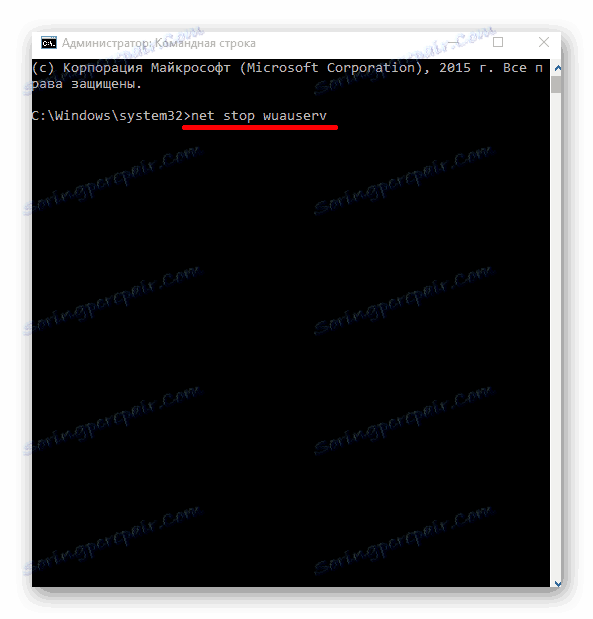
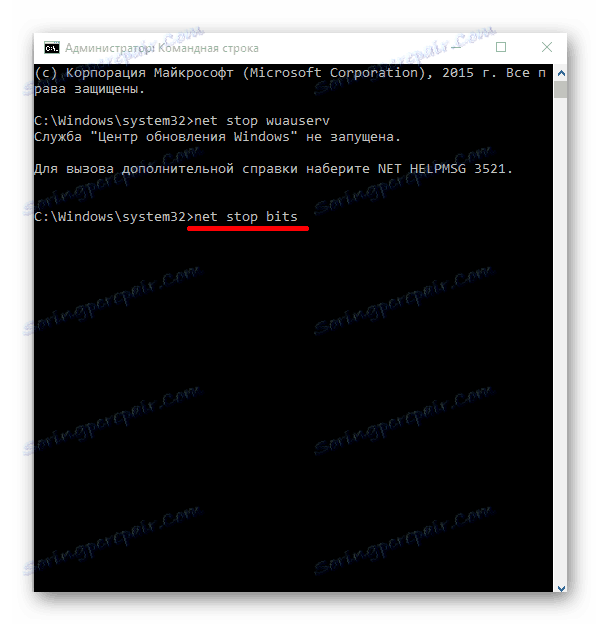
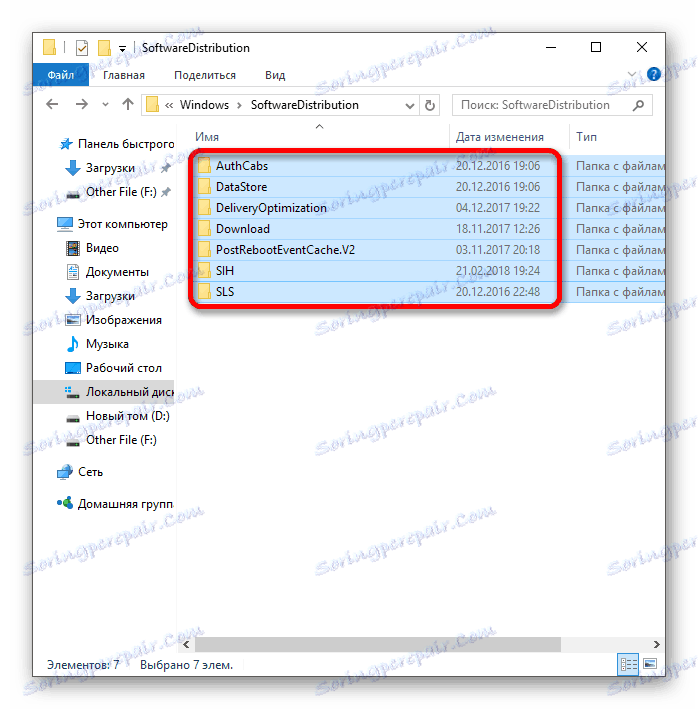
Pokud byla příčina selhání v mezipaměti, měla by tato metoda pomoci. Po takových manipulacích může být počítač vypnutý nebo restartován déle.
Metoda 3: Windows Update MiniTool
Pokud žádný z obou metod nepomohl, měli byste použít jiné prostředky. Windows Update MiniTool je schopen kontrolovat, stahovat, instalovat aktualizace a mnoho dalšího.
Stáhněte si nástroj Windows Update MiniTool
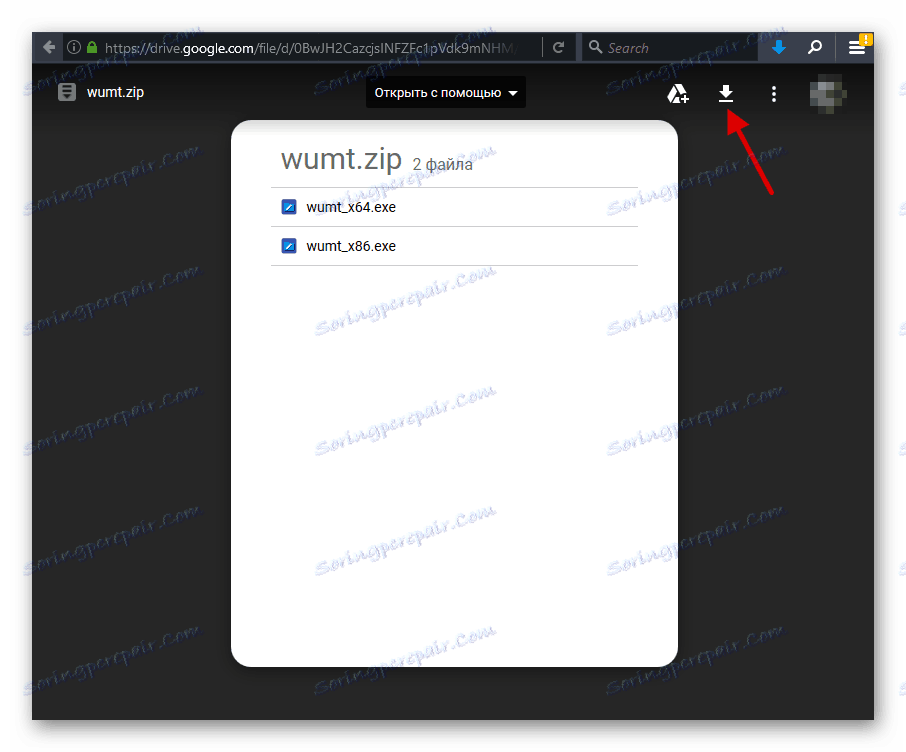
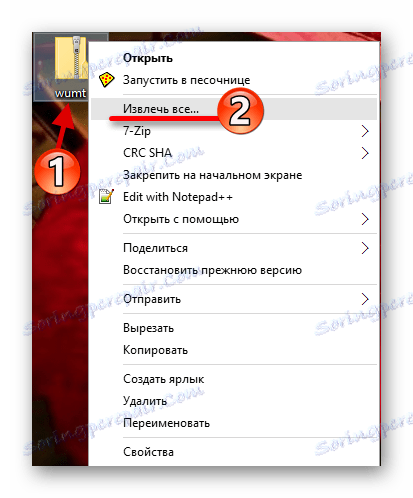
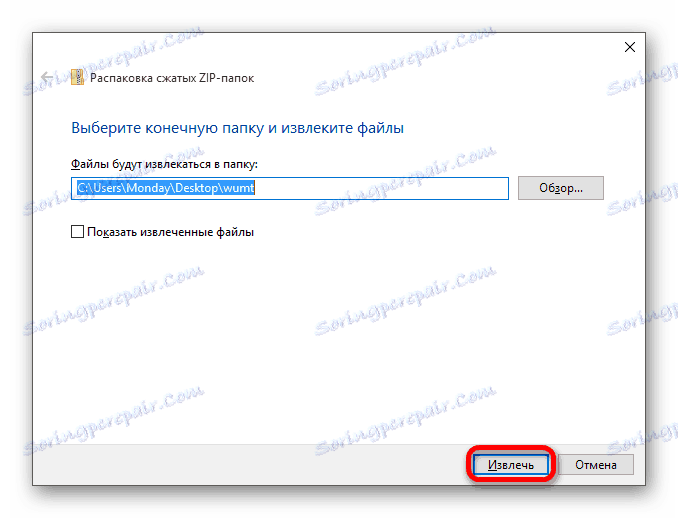
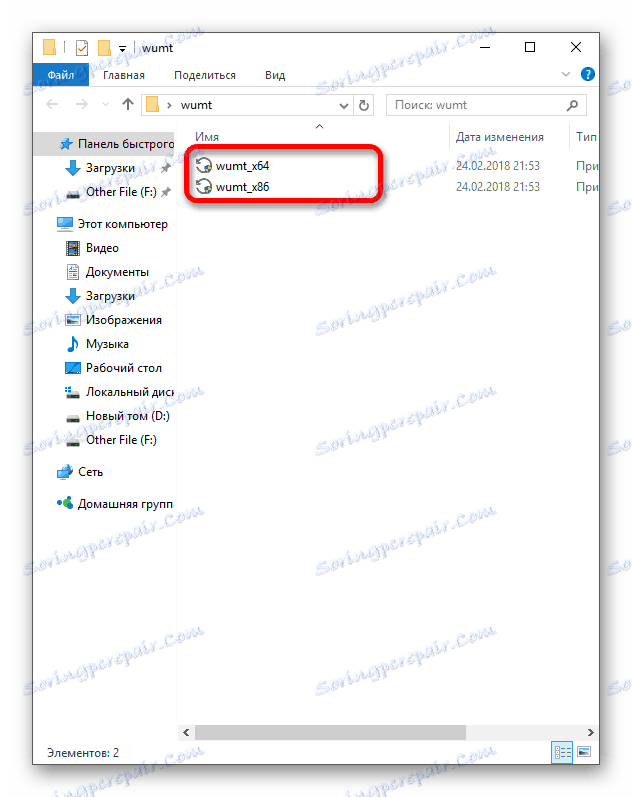
Lekce: Určete počet procesorů
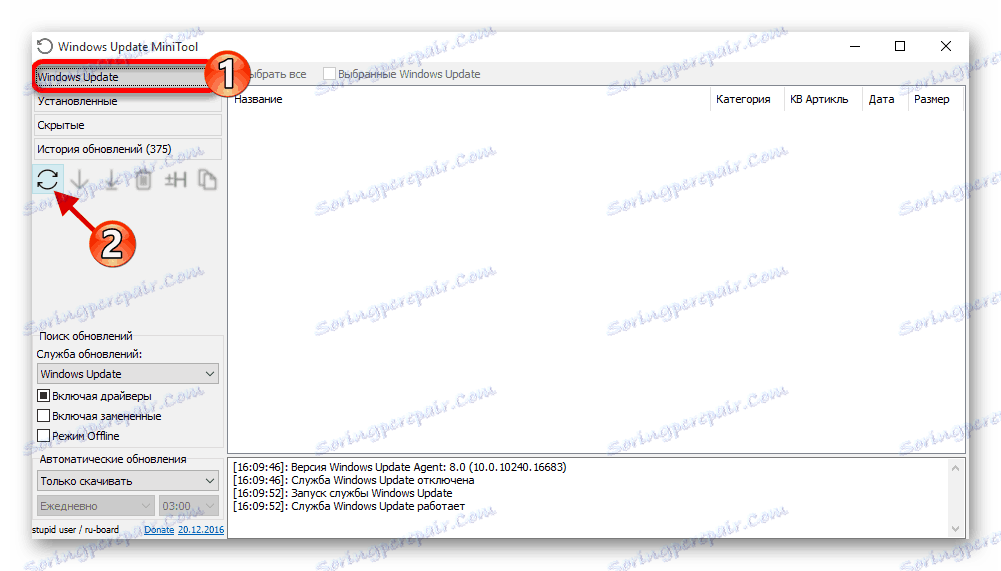
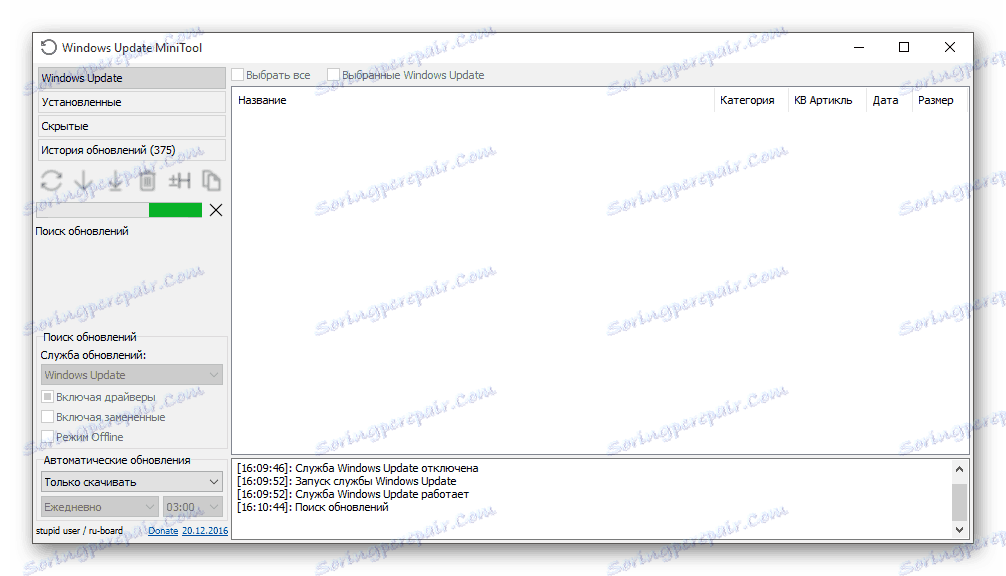
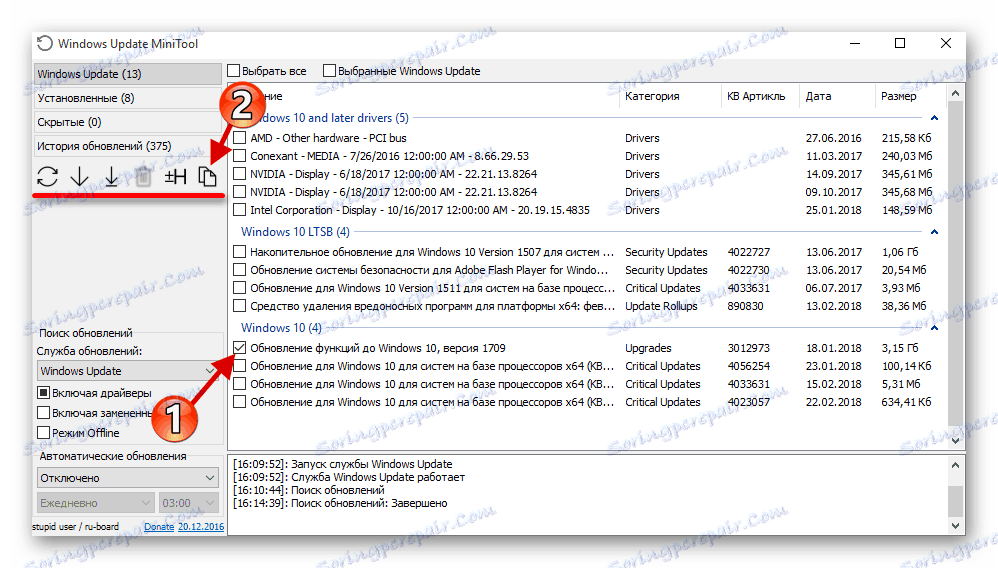
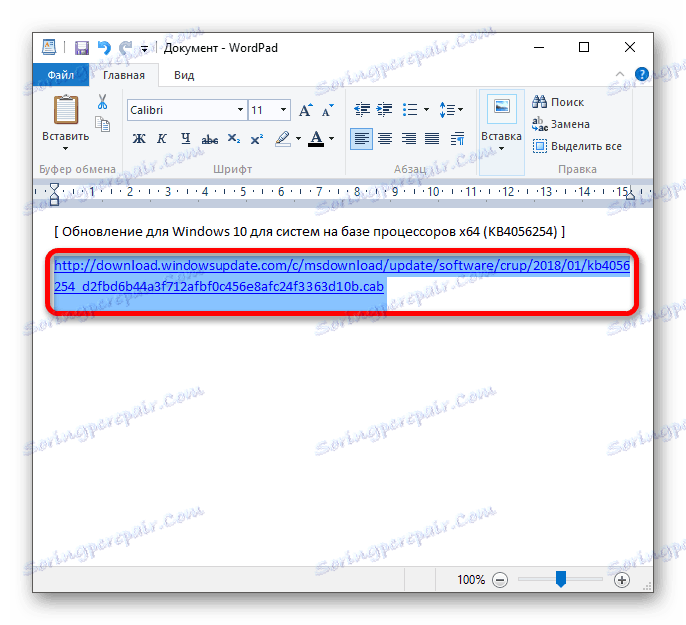
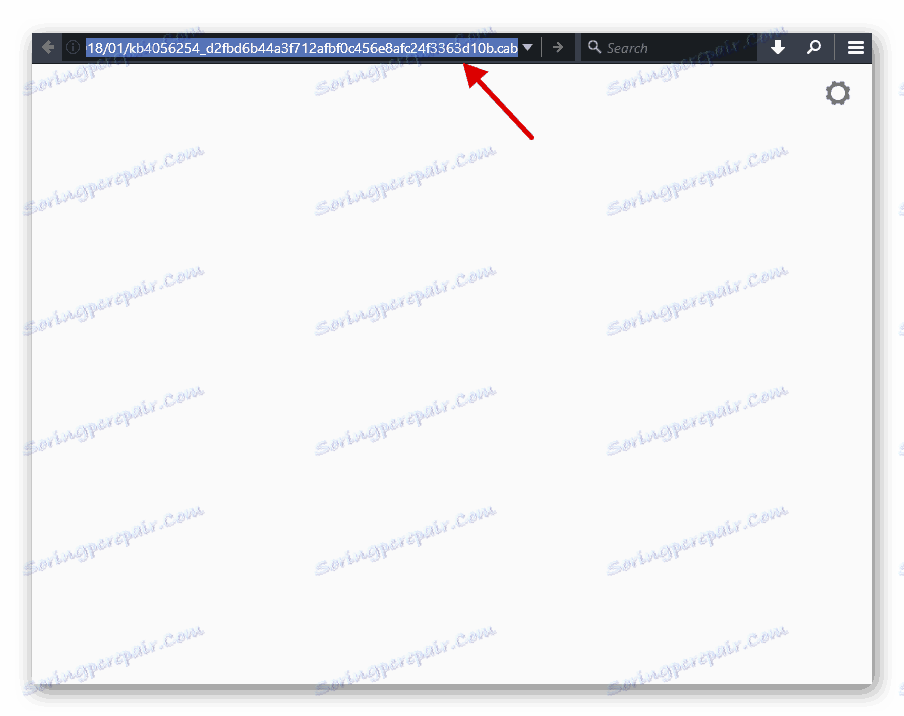
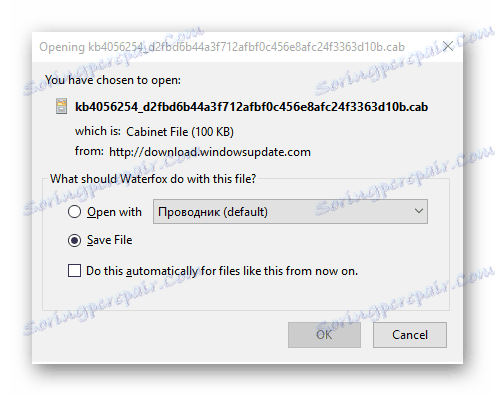
Nyní je třeba nainstalovat soubor CAB. To lze provést pomocí příkazového řádku .
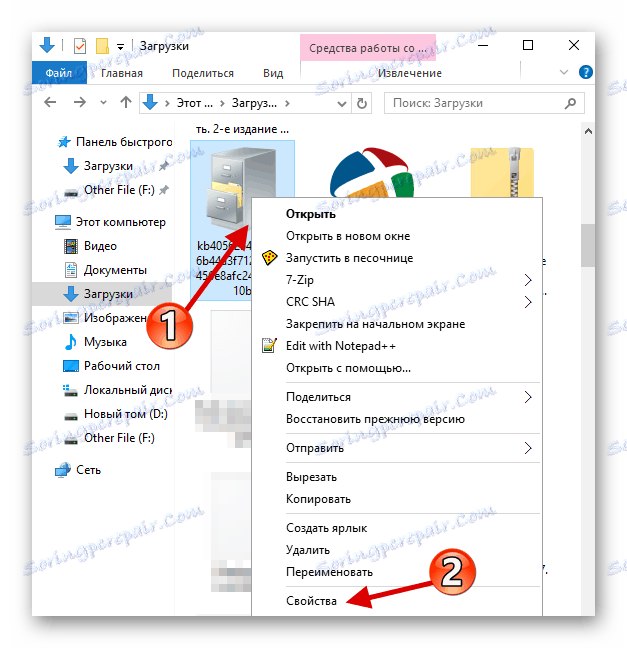
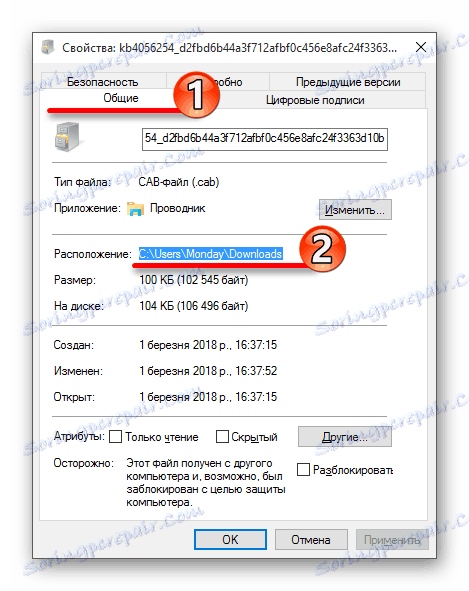
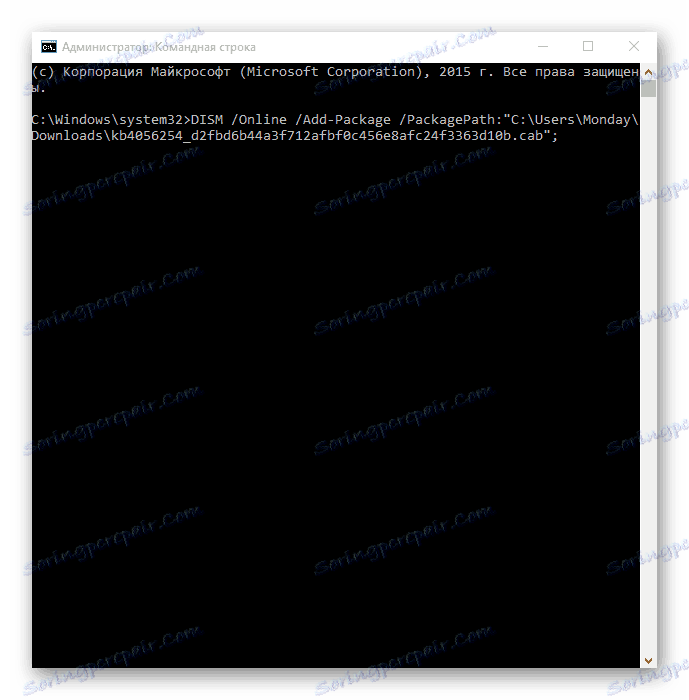
Chcete-li spustit aktualizaci v tichém režimu s požadavkem na restartování, můžete použít tento příkaz:
spuštění / čekání DISM.exe / Online / Add-Package / PackagePath: xxx / Quiet / NoRestart
kde místo "xxx" je vaše cesta k souboru.
Tato metoda nemusí vypadat nejsnadněji, ale pokud to všechno vyřešíte, pochopíte, že není nic komplikovaného. Nástroj Windows Update MiniTool poskytuje přímé odkazy na stahování souborů CAB, které lze nainstalovat pomocí příkazového řádku .
Metoda 4: Nakonfigurujte omezené připojení
Omezení připojení může mít vliv na stahování aktualizací. Pokud tuto funkci nepotřebujete, měli byste ji deaktivovat.
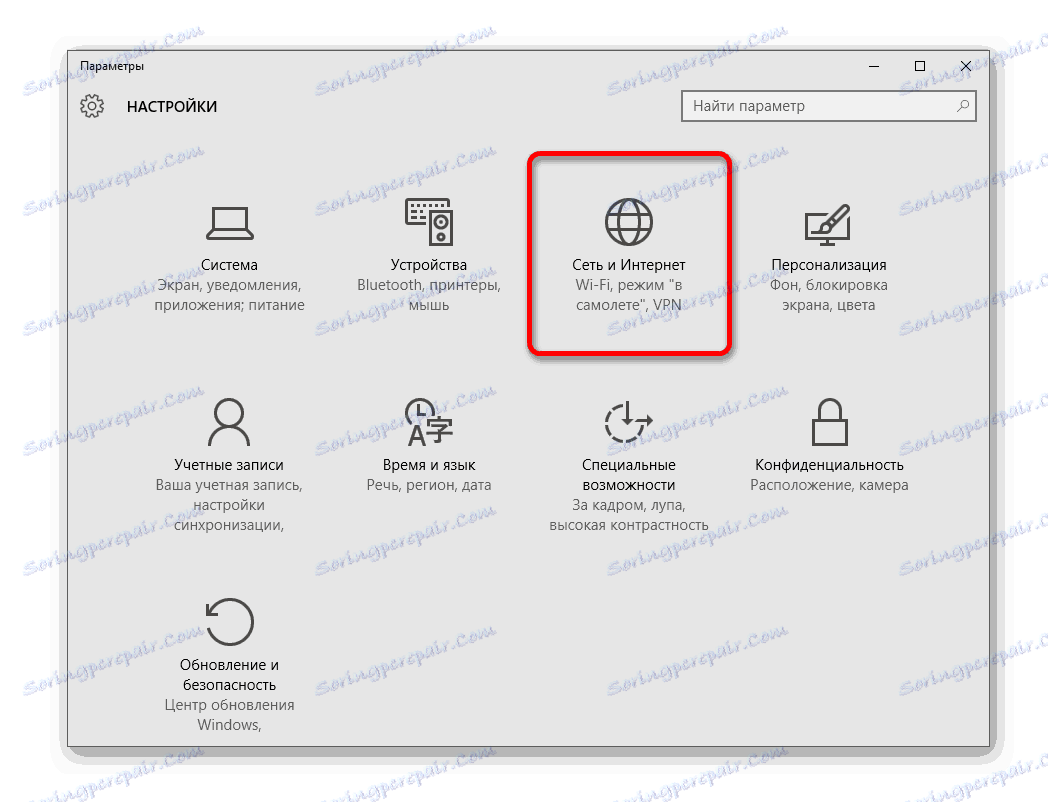
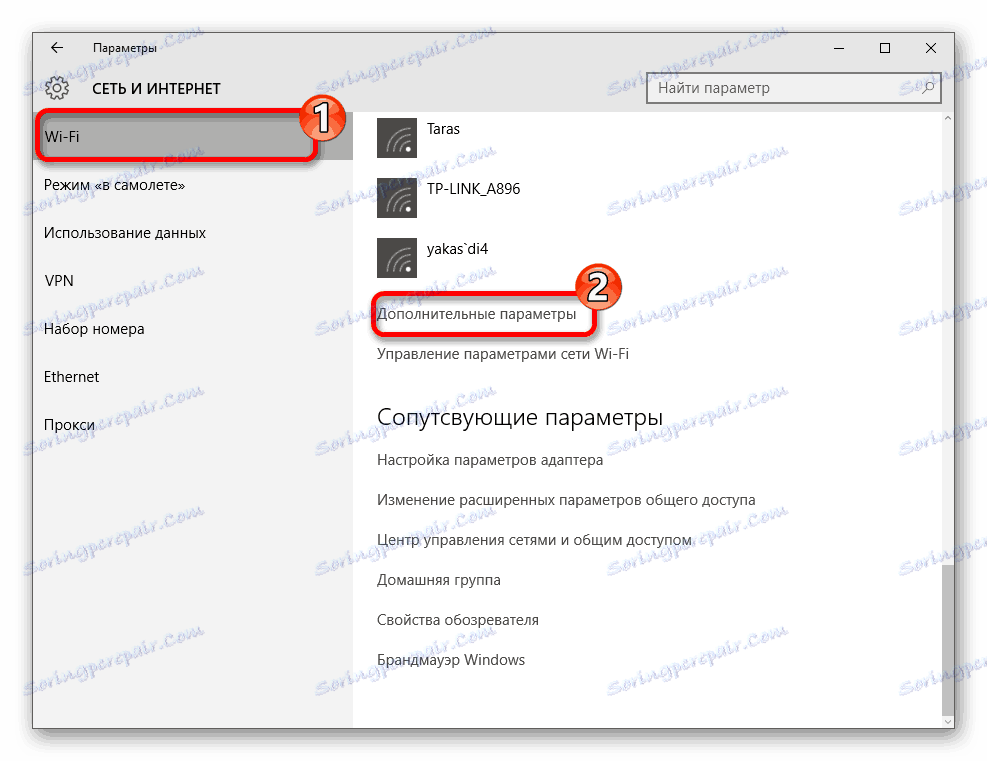
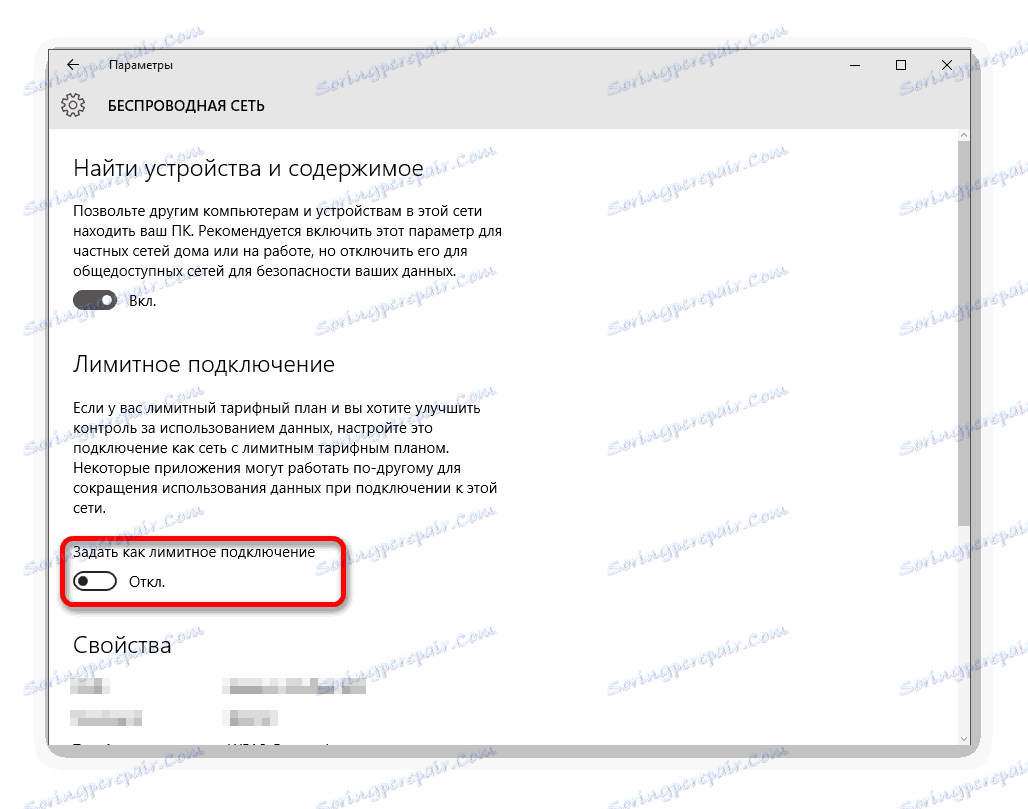
Omezené připojení může být vždy aktivováno zpět v části "Parametry" systému Windows 10.
Další způsoby
Přečtěte si více: Stáhněte si aktualizace sami
Přečtěte si více: Zakázání antivirového softwaru
Čtěte také: Kontrola virů bez antivirového programu
Zde byly uvedeny hlavní možnosti řešení problémů s stahováním aktualizací pro systém Windows 10. I kdyby se problém nemohl vyřešit pomocí "Aktualizačního centra" , můžete vždy stahovat potřebné soubory přímo z oficiálních stránek.