Obnova plochy systému Windows
Problémy s načítáním pracovní plochy v systému Windows dojde během spuštění operačního systému nebo při ukončení režimu spánku. Tento problém lze snadno vyřešit jedním z následujících způsobů. Každý uživatel bude moci osobně provést všechny pokyny a obnovit plochu. Nemusíte mít další znalosti nebo dovednosti. Podívejme se podrobně na každou metodu.
Obsah
Obnova plochy v systému Windows
Pro stahování desktopu je zodpovědný explorer.exe . Pokud tento úkol nefunguje správně nebo se nespustí, vzniká daný problém. Řeší se ručním spuštěním procesu nebo změnou nastavení registru. Před provedením všech manipulací se ujistěte, že je povoleno zobrazení štítků. Stačí kliknout pravým tlačítkem myši na volnou plochu pracovní plochy, vybrat záložku "Zobrazit" a zaškrtnout políčko "Zobrazit ikony na ploše".
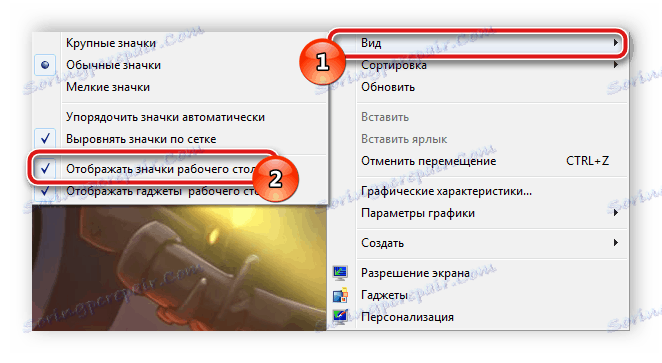
Metoda 1: Ruční spuštění procesu explorer.exe
Někdy v operačním systému existují problémy, které vedou k tomu, že Explorer přestane reagovat, byl zastaven nebo vůbec nebyl načten. V některých případech systém Windows obnoví svou činnost, ale stane se tak, že budete muset spustit ručně. To se děje velmi jednoduše:
- Podržením klávesové zkratky Ctrl + Shift + Esc otevřete Správce úloh.
- Otevřete rozbalovací nabídku "Soubor" a v něm vyberte řádek "Nový úkol (Spustit ...)" .
- V "Open" registru explorer.exe a potvrďte, klikněte na "OK" .
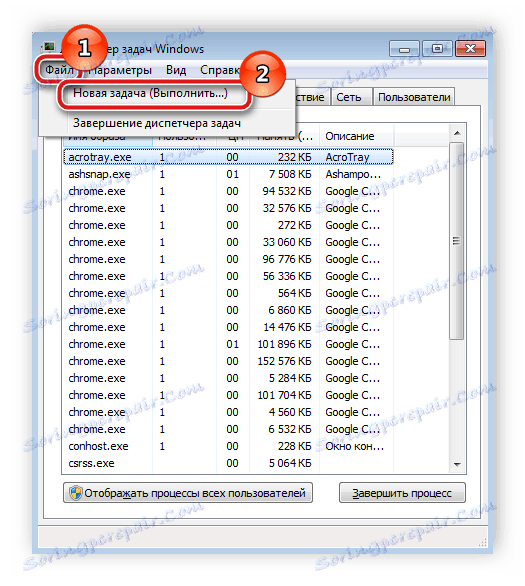
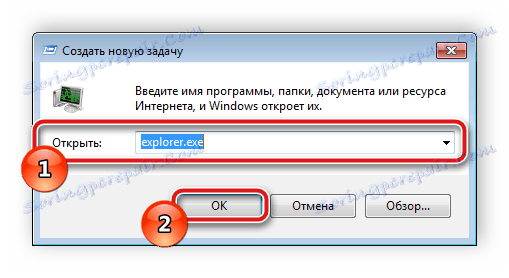
Díky této manipulaci bude Explorer otevřen. V případech, kdy k tomu nedošlo, měli byste zkontrolovat správnost nastavení registru a zkusit znovu spustit proces.
Metoda 2: Změna nastavení registru
Pokud byl spuštění aplikace Explorer neúspěšný nebo po restartu systému, plocha znovu zmizela, budete muset upravit nastavení registru, protože velmi často problém spočívá právě v selhání konfigurace souboru. Postupujte podle níže uvedených pokynů a vy budete moci dělat všechno správně:
- Klepnutím na kombinaci Win + R spustíte nástroj Spustit.
- Do pole "Otevřít" zadejte příkaz regedit a klikněte na tlačítko "OK" a potvrďte spuštění.
- Přejděte na cestu níže, najděte složku "Winlogon" a v ní soubor "Shell" .
HKEY_LOCAL_MACHINESOFTWAREMicrosoftWindows NTCurrentVersionWinlogon - Klepněte pravým tlačítkem myši na soubor a vyberte "Upravit" . Ujistěte se, že soubor explorer.exe je nastaven na hodnotu. Pokud je zadáno něco jiného, odstraňte ji a zadejte správnou hodnotu.
- Ve stejném adresáři najděte soubor "Userinit" , klikněte pravým tlačítkem na něj a vyberte "Změnit" .
- Zkontrolujte, zda je v řádku "Hodnota" zadána následující hodnota , kde C je systémový oddíl pevného disku. Pokud najdete jiný způsob, změňte hodnotu na požadovanou.
C:Windowssystem32userinit.exe

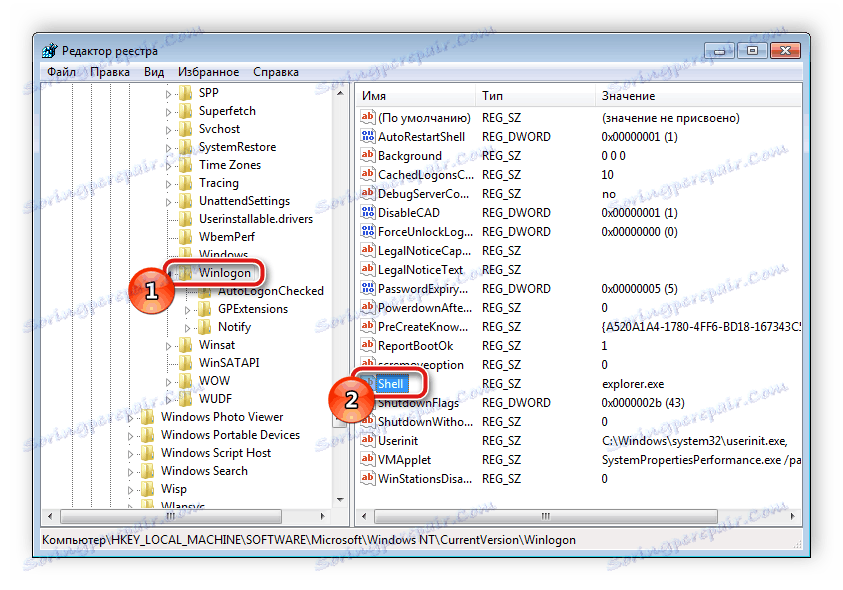

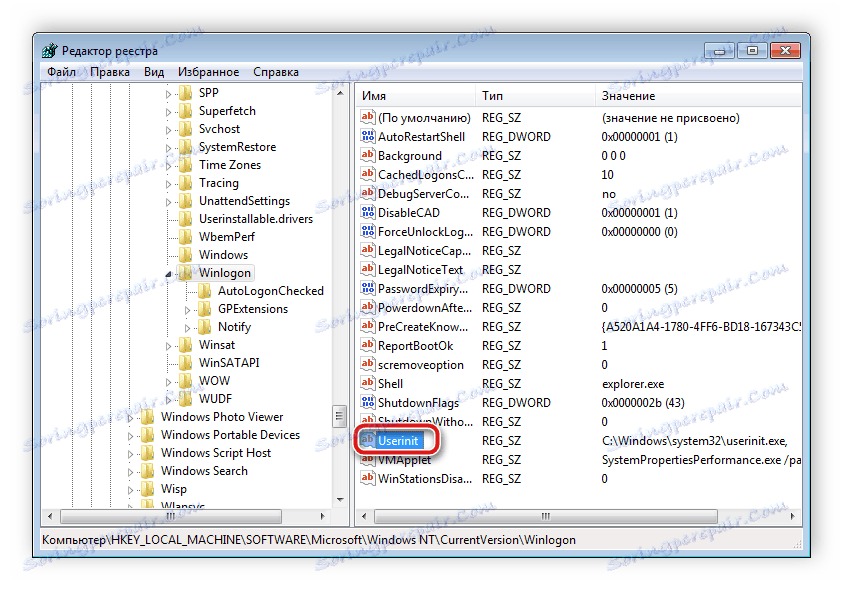

Pak zůstane pouze zachránit všechny parametry, restartovat počítač a počkat na spuštění pracovní plochy.
Metoda 3: Očistění virů
Často příčinou selhání systému Windows je infekce se škodlivými soubory. Může se také týkat práce stolního počítače. Pokud výše uvedené metody nepřinesly žádné výsledky, skenujte a odstraňte nalezené hrozby na vašem počítači jakýmkoli vhodným způsobem. O boji proti virům naleznete náš článek na níže uvedeném odkazu. V něm najdete potřebné pokyny.
Více informací: Bojujte proti počítačovým virům
Jak můžete vidět, obnovení plochy není nic komplikovaného. Podrobně jsme popsali tři způsoby, jak tento úkol provádět. Uživatel stačí dodržovat doporučení a vše bude fungovat. Je důležité opatrně provést každou akci.