Mozilla Firefox se nespustí: hlavní způsoby řešení problému
Docela často se situace: dvakrát kliknete na zástupce Mozilla Firefox na ploše nebo otevřete tuto aplikaci z hlavního panelu, ale tváří v tvář skutečnosti, že prohlížeč odmítne spustit.
Bohužel problém, kdy prohlížeč Mozilla Firefox odmítá běžet, je poměrně častý a jeho vzhled může být ovlivněn řadou důvodů. Dnes se podíváme na hlavní důvody, stejně jako na řešení problémů se spuštěním Mozilla Firefoxu.
Obsah
- Proč neprobíhá Mozilla Firefox?
- Možnost 1: "Firefox běží a nereaguje"
- Možnost 2: "Chyba při čtení konfiguračního souboru"
- Možnost 3: "Chyba při otevírání souboru pro zápis"
- Možnost 4: "Váš profil Firefoxu nelze načíst. Může být poškozen nebo nepřístupný "
- Možnost 5: Chyba o hlášení pádu Firefoxu
- Možnost 6: Chyba "XULRunner"
- Možnost 7: Mozilla se neotevře, ale nedává chybu
- Otázky a odpovědi
Proč neprobíhá Mozilla Firefox?
Možnost 1: "Firefox běží a nereaguje"
Jedna z nejčastějších selhání prohlížeče Firefox při pokusu spustit prohlížeč, ale místo toho dostat zprávu "Firefox běží a nereaguje".
Obvykle se podobný problém vyskytuje po předchozím nesprávném zavření prohlížeče, když pokračuje v provádění jeho procesů, čímž zabraňuje nové relaci.
Nejprve musíme dokončit všechny procesy Firefoxu. Chcete-li to provést, stiskněte klávesy Ctrl + Shift + Esc a otevřete Správce úloh .
V okně, které se otevře, musíte přejít na kartu "Procesy" . Najděte proces "Firefox" ("firefox.exe"), klikněte pravým tlačítkem na něj a v zobrazené kontextové nabídce vyberte "Smazat úlohu" .
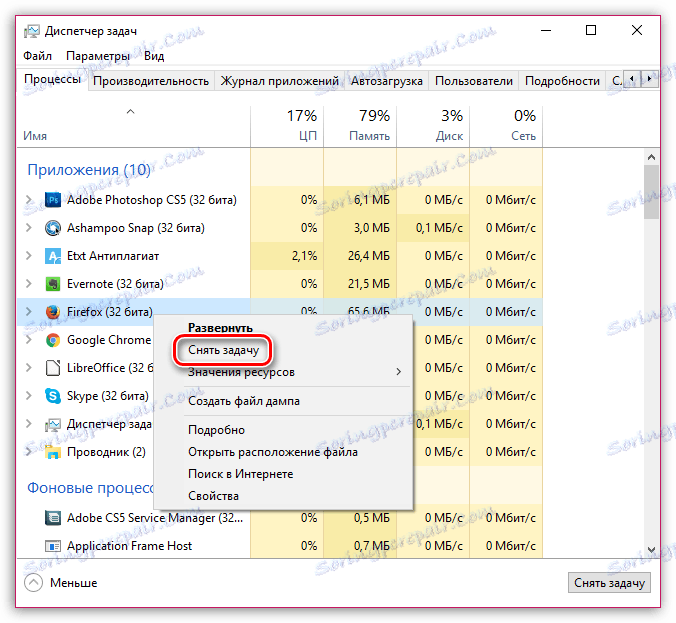
Pokud zjistíte další procesy týkající se Firefoxu, musí být také dokončeny.
Po provedení těchto kroků zkuste spustit prohlížeč.
Pokud se aplikace Mozilla Firefox nespustí, stále vydává chybu "Firefox běží a nereaguje", v některých případech může znamenat, že nemáte potřebná přístupová práva.
Chcete-li to ověřit, musíte se dostat do složky profilu. K tomu je samozřejmě snadnější pomocí samotného Firefoxu, ale vzhledem k tomu, že prohlížeč nezačne, použijeme jinou metodu.
Stiskněte současnou kombinaci kláves Win + R na klávesnici. Na obrazovce se objeví okno "Run", ve kterém zadejte následující příkaz a stiskněte Enter:
% APPDATA% Mozilla Firefox Profiles
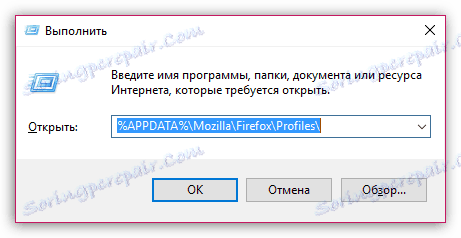
Na obrazovce se objeví složka s profily. Obvykle, pokud jste nevytvořili další profily, uvidíte v okně pouze jednu složku. Používáte-li několik profilů, pak pro každý profil budete muset provést další akce individuálně.
Klepněte pravým tlačítkem myši na profil Firefox a v kontextové nabídce, která se zobrazí, přejděte na položku "Vlastnosti" .
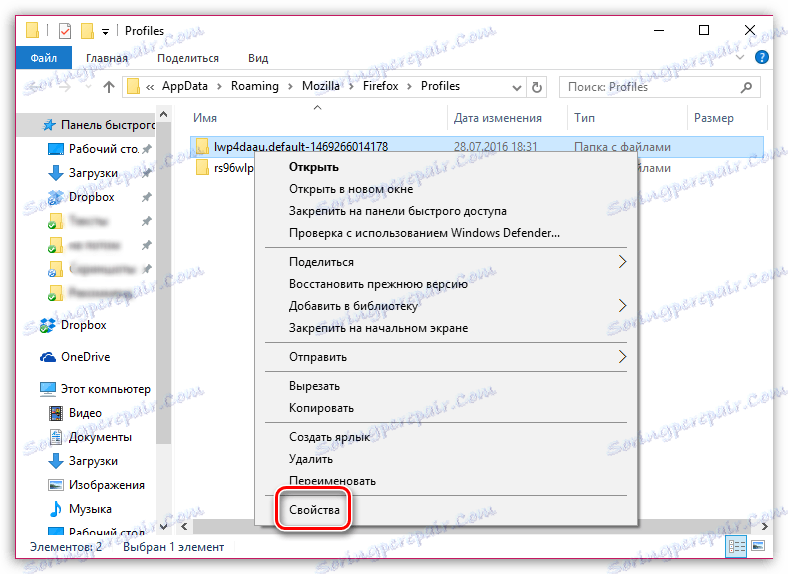
Na obrazovce se objeví okno, ve kterém budete muset přejít na kartu "Obecné" . Ve spodní části okna se ujistěte, že máte možnost "Jen pro čtení" . Pokud v blízkosti této položky není žádná značka (bod), musíte ji nastavit sami a potom uložit nastavení.

Možnost 2: "Chyba při čtení konfiguračního souboru"
Pokud se po pokusu o spuštění prohlížeče Firefox zobrazí zpráva "Chyba při čtení konfiguračního souboru" , znamená to, že existují problémy se soubory Firefoxu a nejsnazší způsob, jak vyřešit problém, je přeinstalovat Mozilla Firefox.
Nejprve musíte úplně odebrat Firefox z počítače. Už jsme mluvili o tom, jak lze tento úkol provést v jednom z našich článků.
Čtěte také: Jak zcela odebrat Mozilla Firefox z počítače
Otevřete Průzkumník Windows a odstraňte následující složky:
C: Program Files Mozilla Firefox
C: Program Files (x86) Mozilla Firefox
A až poté, co dokončíte odstranění Firefoxu, můžete začít stahovat novou verzi z oficiálního webu pro vývojáře.
Stáhněte si prohlížeč Mozilla Firefox
Možnost 3: "Chyba při otevírání souboru pro zápis"
Podobný plán se obvykle zobrazuje, pokud používáte účet v počítači bez práv správce.
V zájmu řešení tohoto problému potřebujete administrátorská oprávnění, ale můžete to udělat konkrétně pro spuštěnou aplikaci.
Stačí klepnout na zástupce aplikace Firefox na ploše pomocí pravého tlačítka myši a v kontextové nabídce, která se zobrazí, klikněte na tlačítko Spustit jako správce .

Na obrazovce se objeví okno, ve kterém budete muset vybrat účet, který má práva správce, a potom z něj zadejte heslo.
Možnost 4: "Váš profil Firefoxu nelze načíst. Může být poškozen nebo nepřístupný "
Tato chyba zjevně naznačuje, že jsou problémy s profilem, například že není k dispozici nebo vůbec v počítači.
K podobnému problému obvykle dochází, pokud jste přejmenovali, přesunuli nebo zcela smazali složku s profilem Firefoxu.
Na základě toho máte k řešení několik problémů:
1. Přesuňte profil do původního umístění, pokud jste ho předtím přesunuli;
2. Pokud jste přejmenovali profil, musí být nastaven na stejné jméno;
3. Pokud nemůžete použít první dvě metody, budete muset vytvořit nový profil. Mějte na paměti, že vytvořením nového profilu získáte čistý Firefox.
Chcete-li začít vytvářet nový profil, otevřete okno "Spustit" pomocí zástupce Win + R. V tomto okně budete muset spustit následující příkaz:
firefox.exe -P
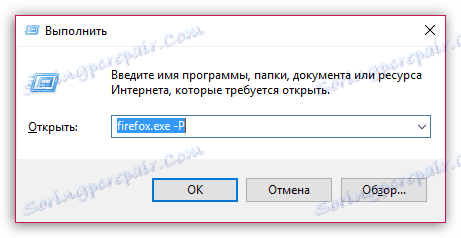
Na obrazovce se zobrazí obrazovka pro správu profilů Firefoxu. Budeme se muset uchýlit k vytvoření nového profilu, takže klikněte na tlačítko "Vytvořit" .
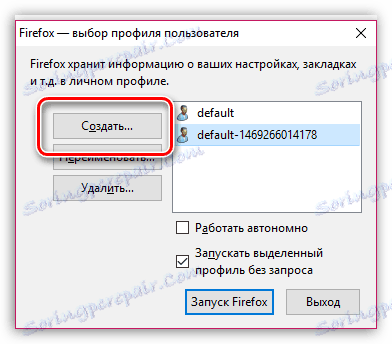
Zadejte název profilu av případě potřeby ve stejném okně zadejte umístění v počítači, kde bude složka s profilem uložena. Dokončení vytváření profilu.
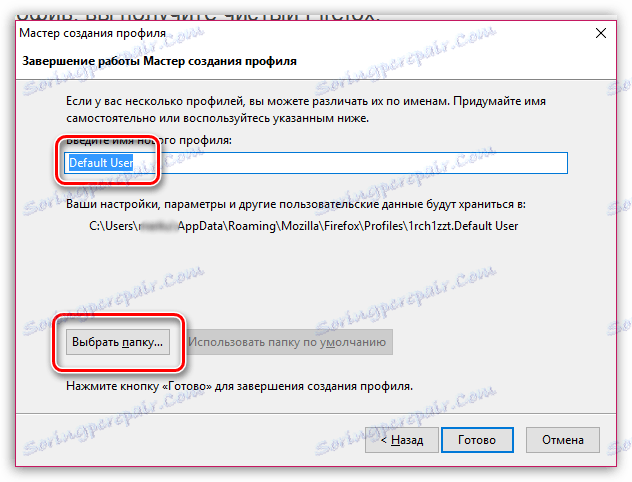
Na obrazovce se znovu zobrazí okno správy profilu Firefoxu, ve kterém budete muset vybrat nový profil a poté kliknout na tlačítko Spustit Firefox .
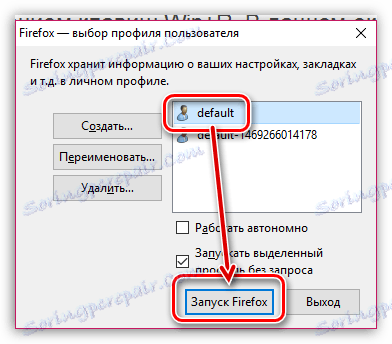
Možnost 5: Chyba o hlášení pádu Firefoxu
Podobný problém nastane při spuštění prohlížeče. Můžete dokonce vidět jeho okno, ale aplikace se náhle zavře a na obrazovce se objeví zpráva o pádu Firefoxu.
V tomto případě může být pokles Firefoxu způsoben různými faktory: viry, instalované doplňky, témata atd.
Za prvé, v tomto případě budete muset skenovat pomocí antivirového programu nebo speciálního léčebného nástroje, například Dr.Web CureIt .
Po provedení kontroly proveďte restart počítače a poté vyzkoušejte funkci prohlížeče.
Pokud potíže přetrvávají, měli byste se pokusit provést úplnou přeinstalaci prohlížeče, před úplným odstraněním webového prohlížeče z počítače.
Čtěte také: Jak zcela odebrat Mozilla Firefox z počítače
Po dokončení odebrání můžete pokračovat v instalaci nejnovější verze prohlížeče z oficiálního webu vývojáře.
Stáhněte si prohlížeč Mozilla Firefox
Možnost 6: Chyba "XULRunner"
Pokud se na obrazovce objeví chyba "Chyba XULRunner", která se pokouší spustit Firefox, může to znamenat, že máte v počítači nainstalovanou zastaralou verzi Firefoxu.
Budete muset úplně odebrat Firefox z vašeho počítače, o kterém jsme již dříve mluvili na našich webových stránkách.
Čtěte také: Jak zcela odebrat Mozilla Firefox z počítače
Po dokončení úplného odebrání prohlížeče z počítače stáhněte novou verzi webového prohlížeče z oficiálního webu vývojáře.
Stáhněte si prohlížeč Mozilla Firefox
Možnost 7: Mozilla se neotevře, ale nedává chybu
1) Pokud předtím, než je prohlížeč v pořádku, ale v určitém okamžiku přestal běžet, nejúčinnější způsob, jak problém vyřešit, je provedení obnovení systému.
Tento postup obnoví systém, aby fungoval v době, kdy prohlížeč fungoval správně. Jedinou věcí, kterou tento postup zanechá, jsou uživatelské soubory (dokumenty, hudba, fotografie a video).
Chcete-li spustit proces obnovení systému, otevřete nabídku "Ovládací panely" , nastavte zobrazení "Malé značky" v pravém horním rohu a otevřete sekci "Obnovit" .
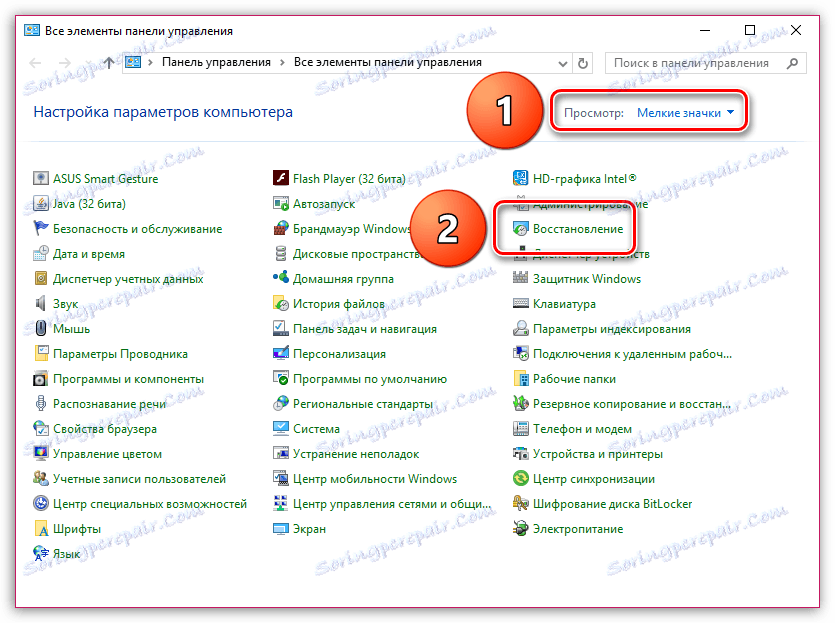
V okně, které se otevře, vyberte položku "Spustit obnovení systému" a počkejte několik okamžiků.

Pokud Firefox pracoval dobře, vyberte příslušný bod vrácení. Vezměte prosím na vědomí, že v závislosti na provedených změnách může obnovení systému trvat několik minut nebo několik hodin.
2) Některé antivirové produkty mohou ovlivnit výkon aplikace Firefox. Snažte se pozastavit jejich práci a otestovat výkon Firefoxu.
Pokud je výsledek skenování způsoben antivirovým nebo jiným programem ochrany, bude nutné zakázat funkci síťového skenování nebo jinou funkci týkající se prohlížeče nebo sítě.
3) Zkuste spustit Firefox v nouzovém režimu. Chcete-li to provést, podržte klávesu Shift a klikněte na zástupce prohlížeče.
Pokud je prohlížeč spuštěn normálně, pak to znamená konflikt mezi prohlížečem a nainstalovanými rozšířeními, motivy atd.
Nejprve deaktivujte všechny doplňky prohlížeče. Chcete-li to provést, klepněte na tlačítko nabídky v pravém horním rohu a v zobrazeném okně přejděte do části "Doplňky" .
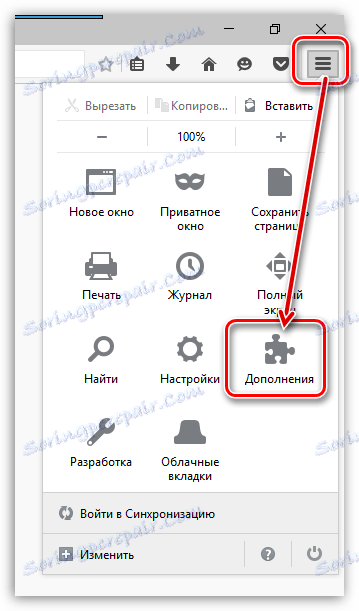
V levém podokně přejděte na kartu Extensions (Rozšíření) a vypněte všechna rozšíření. Bude to zbytečné, pokud je odstraníte z prohlížeče.
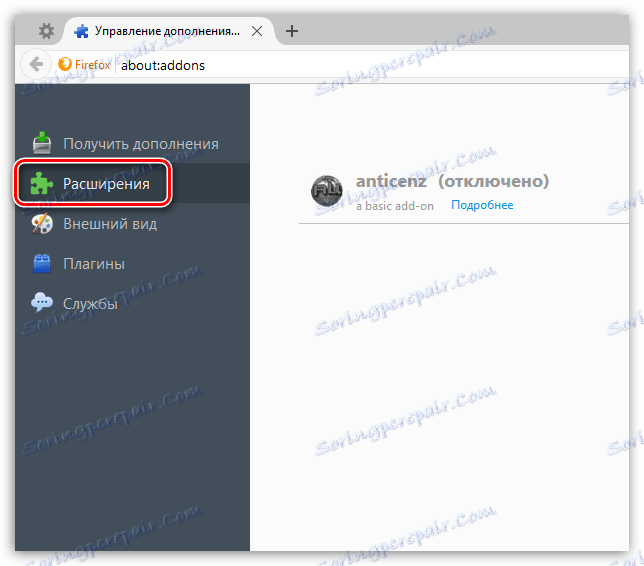
Pokud máte pro Firefox nainstalované motivy třetích stran, zkuste se vrátit k standardnímu tématu. Chcete-li to provést, přejděte na záložku "Vzhled" a nastavte téma "Standard" na výchozí motiv.
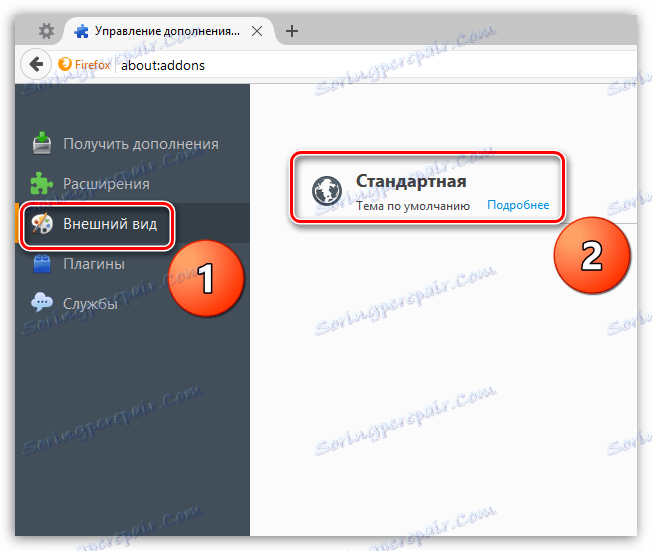
Nakonec se pokuste zakázat hardwarovou akceleraci. Chcete-li to provést, otevřete nabídku prohlížeče a přejděte do sekce "Nastavení" .
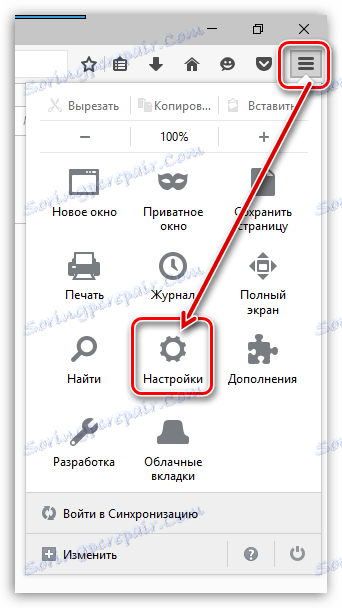
V levém podokně okna přejděte na kartu "Upřesnit" a otevřete podkartu "Obecné" . Zde je třeba zrušit zaškrtnutí políčka "Pokud je to možné, použijte hardwarovou akceleraci . "
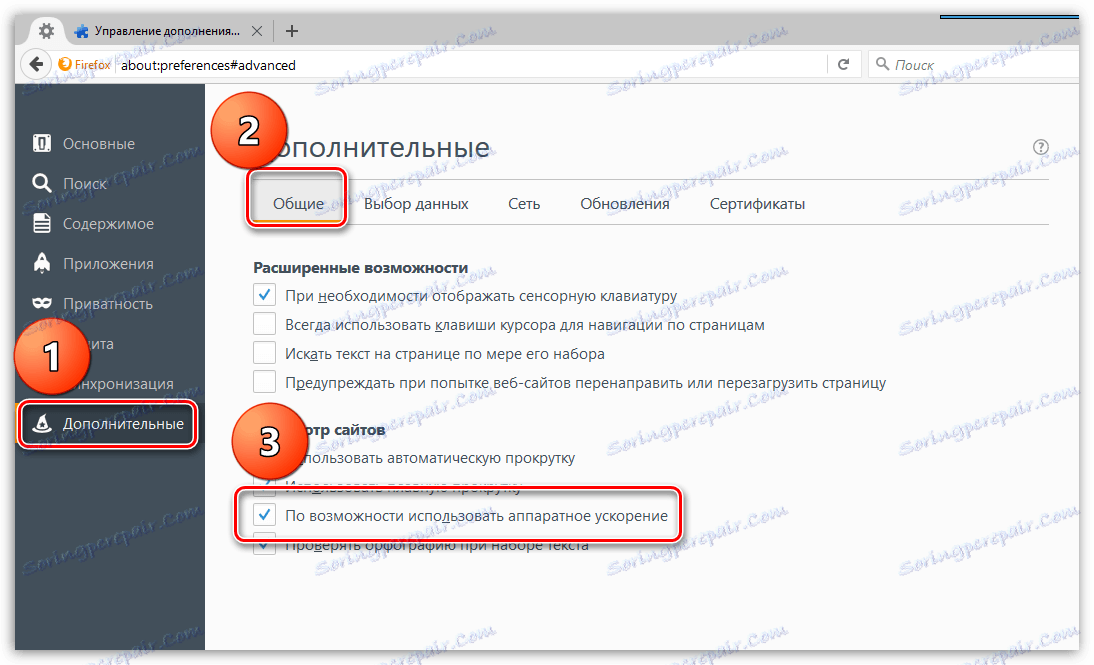
Po dokončení všech kroků otevřete nabídku prohlížeče a v dolní části okna klikněte na ikonu "Konec" . Zkuste spustit prohlížeč v normálním režimu.
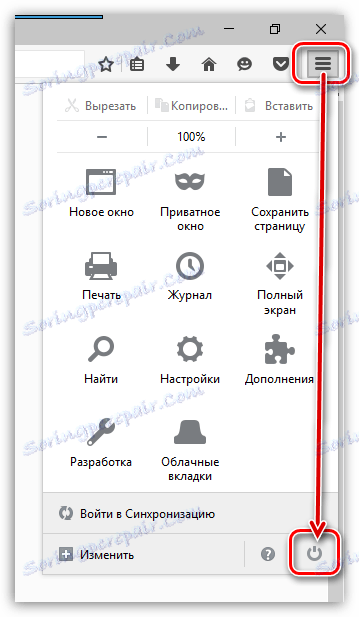
4) Resetujte prohlížeč a vytvořte nový profil. Způsob, jak tuto úlohu splnit, je již popsán výše.
A malý závěr. Dnes jsme přezkoumali hlavní způsoby řešení problémů se spuštěním prohlížeče Mozilla Firefox. Pokud máte nějaký způsob řešení problému, sdílejte jej v komentářích.