Opravte potíže s funkcí "Vyhledat" v systému Windows 10
Někteří uživatelé systému Windows 10 přestanou pracovat na "Vyhledávání" . Často to je doprovázeno nefunkčností nabídky Start . Existuje několik účinných metod, které vám pomohou odstranit tuto chybu.
Obsah
Řešení problému s vyhledáváním systému Windows 10
V tomto článku zvážíme řešení problému pomocí příkazového řádku , Powershell a dalších systémových nástrojů. Některé z nich mohou být složité, takže buďte opatrní.
Metoda 1: Skenování systému
Možná byl nějaký systémový soubor poškozen. Pomocí příkazového řádku můžete prověřit integritu systému. Také můžete prověřit operační systém pomocí přenosného antivirového softwaru, protože škodlivý software se často stává příčinou poškození důležitých komponent Windows.
Přečtěte si více: Kontrola virů bez antivirového programu
- Klepněte pravým tlačítkem myši na ikonu "Start" .
- Přejděte na příkaz "Příkazový řádek (správce)" .
- Zkopírujte tento příkaz:
sfc /scannowa spusťte jej stisknutím klávesy Enter .
- Systém bude kontrolován kvůli chybám. Po zjištění problémů budou opraveny.
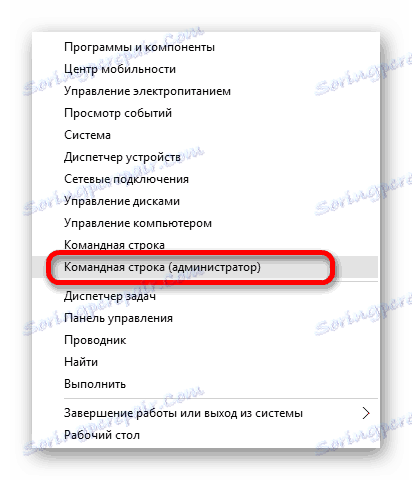
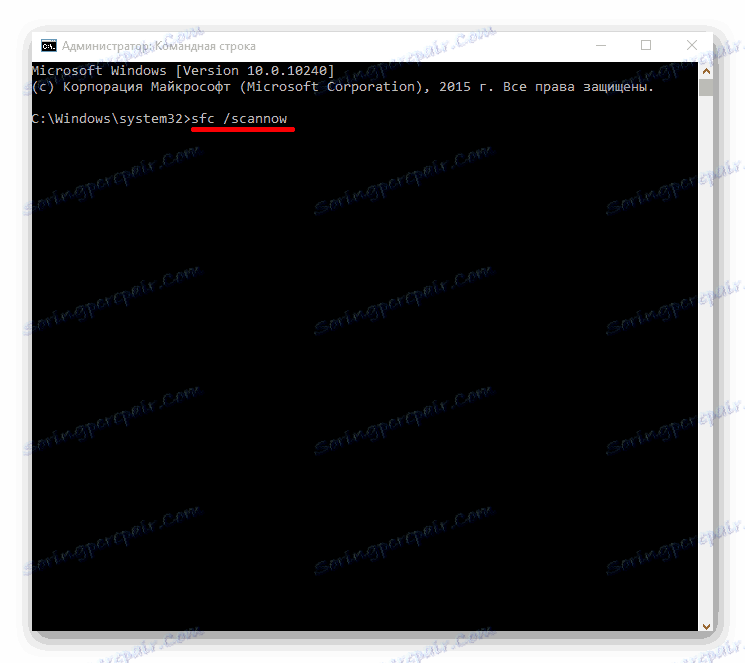
Metoda 2: Spusťte službu Windows Search
Možná služba, která je zodpovědná za vyhledávací funkci systému Windows 10, je zakázána.
- Hold Win + R. Zkopírujte a vložte do vstupního pole následující:
services.msc - Klepněte na tlačítko OK .
- V seznamu služeb najděte "Vyhledávání systému Windows" .
- V kontextovém menu vyberte Vlastnosti .
- Nakonfigurujte typ automatického spouštění.
- Aplikujte změny.
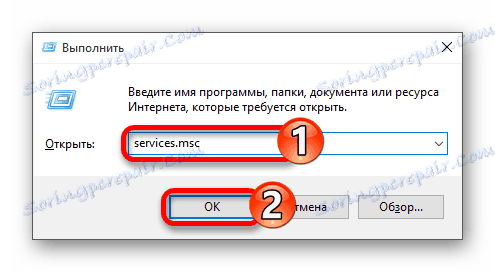
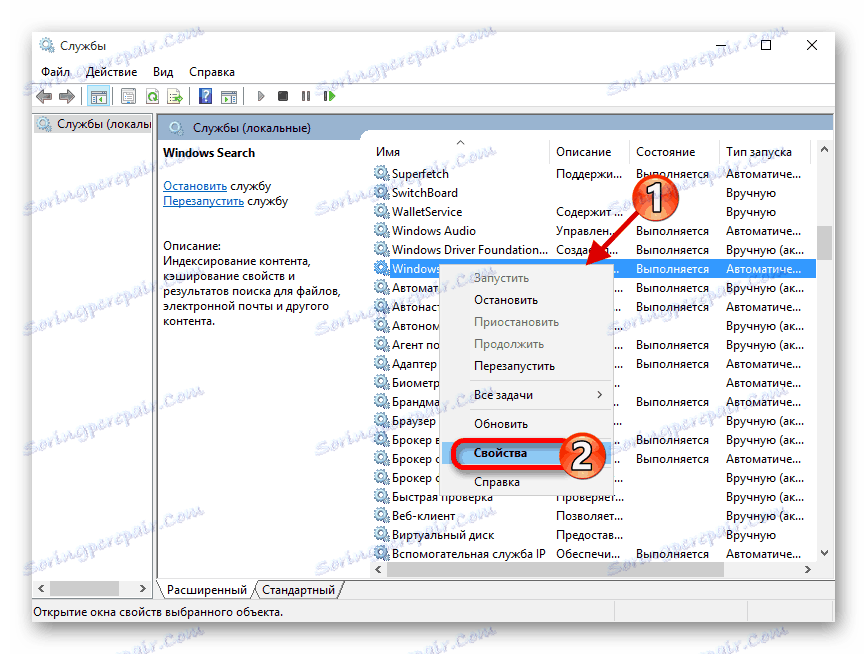
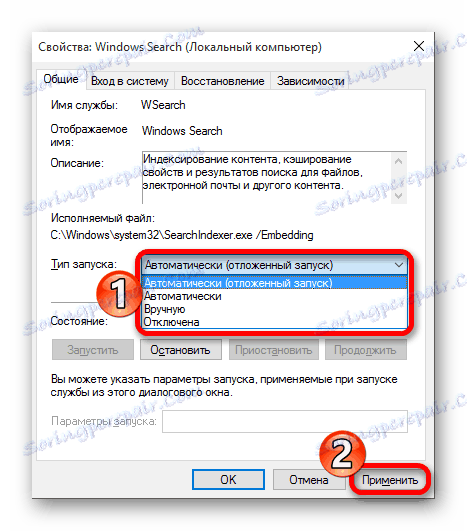
Metoda 3: Použijte "Editor registru"
Pomocí "Editoru registru" můžete vyřešit mnoho problémů, včetně neschopnosti vyhledávat . Tato metoda vyžaduje zvláštní péči.
- Podržte Win + R a napište:
regedit - Klikněte na "OK" pro spuštění.
- Postupujte podle cesty:
HKEY_LOCAL_MACHINESOFTWAREMicrosoftWindows Search - Najděte parametr "SetupCompletedSuccesfuly" .
- Otevřete jej dvojitým kliknutím a změňte hodnotu "0" na "1" . Pokud existuje druhá hodnota, nemusíte nic měnit.
- Nyní otevřete sekci "Vyhledávání systému Windows" a najděte "FileChangeClientConfigs" .
- Zavolejte kontextovou nabídku v adresáři a vyberte "Přejmenovat" .
- Zadejte nové jméno "FileChangeClientConfigsBak" a potvrďte.
- Restartujte zařízení.
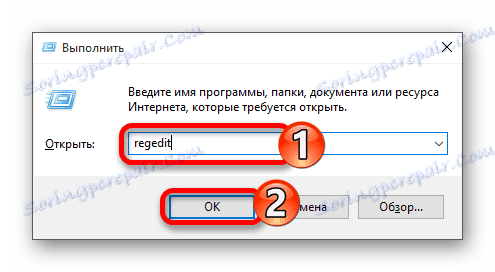
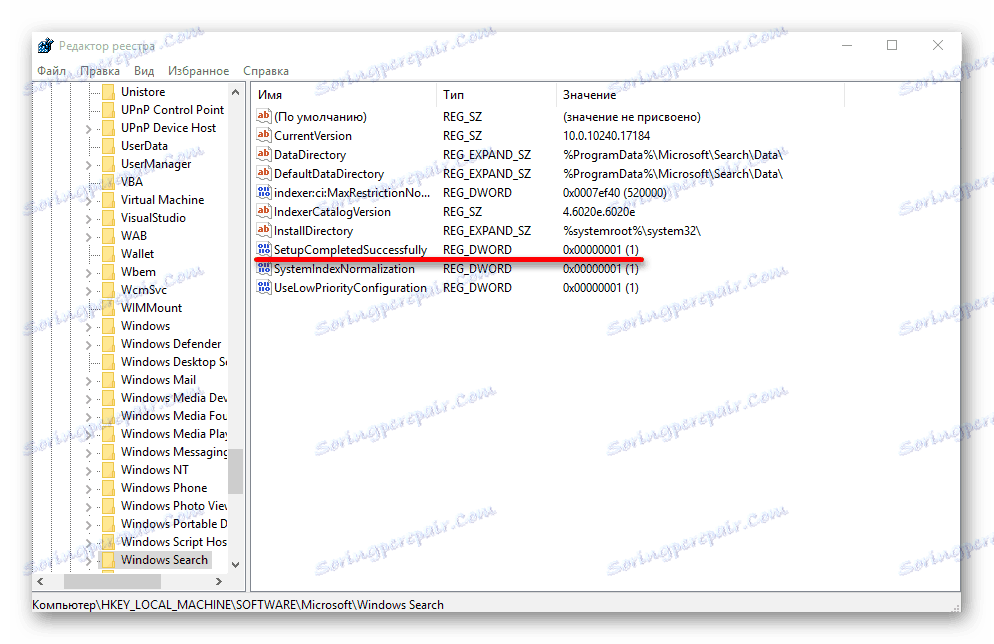
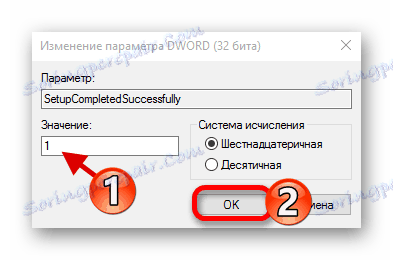
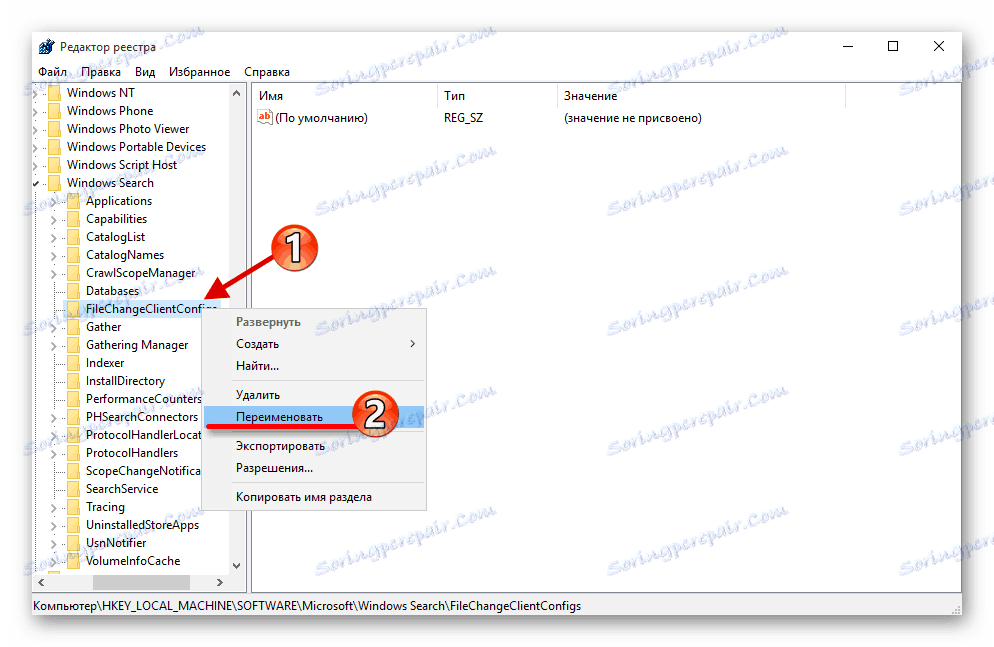
Metoda 4: Obnovení nastavení aplikace
Resetování nastavení může vyřešit problém, ale buďte opatrní, protože v některých případech může způsobit další problémy. Například narušit "Windows Store" a jeho aplikace.
- Po cestě
C:WindowsSystem32WindowsPowerShellv1.0najít Powershell.
- Spusťte jej s oprávněními správce.
- Zkopírujte a vložte následující řádky:
Get-AppXPackage -AllUsers | Foreach {Add-AppxPackage -DisableDevelopmentMode -Register “$($_.InstallLocation)AppXManifest.xml”} - Začněte stisknutím klávesy Enter .
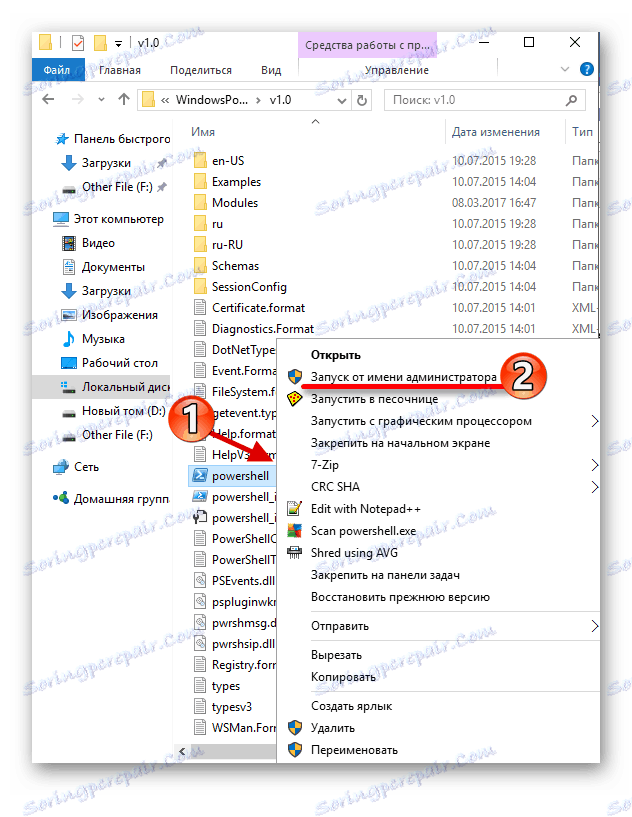
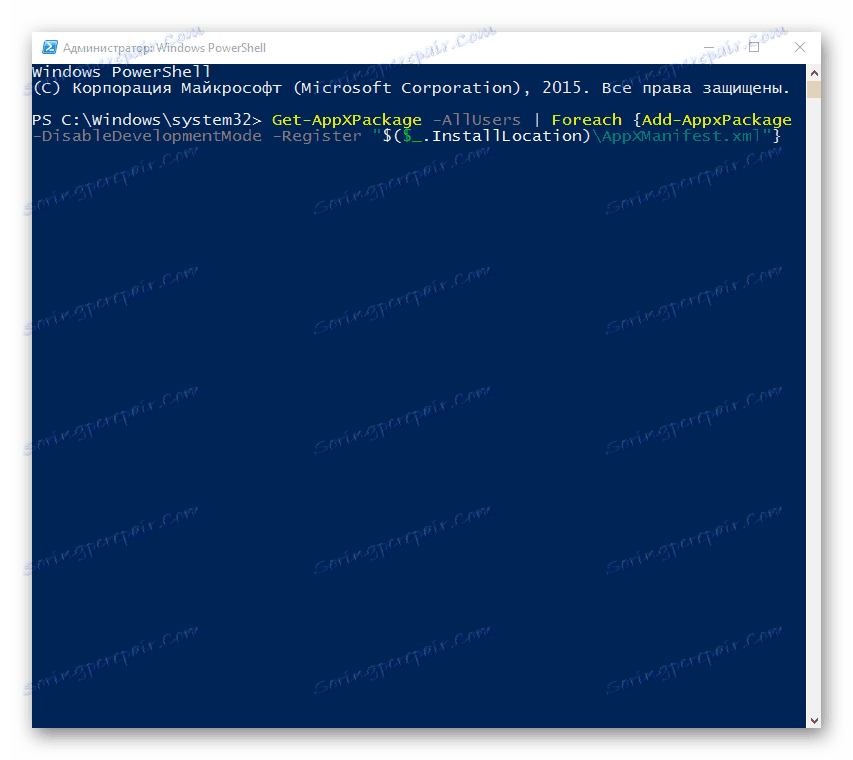
Windows 10 má stále chyby a nevýhody. Problém s vyhledáváním není nový a někdy se sám cítí. Některé z popsaných metod jsou poněkud složité, jiné jsou jednodušší, ale všechny jsou docela efektivní.