Obsah:
- Způsob 1: Použití nástroje pro odstraňování problémů
- Způsob 2: Přepnutí používaného zařízení
- Způsob 3: Odebrání a opětovná instalace zvukového ovladače
- Způsob 4: Nastavení používaného programu
- Způsob 5: Aktivace deaktivovaného zařízení
- Způsob 6: Aktivace služby "Windows Audio"
- Způsob 7: Kontrola používaného portu
- Způsob 8: Aktivace sluchátek
- Otázky a odpovědi: 6
Způsob 1: Použití nástroje pro odstraňování problémů
Nejjednodušší metodou řešení problému s viditelností sluchátek ve Windows 10 je použití vestavěného nástroje pro odstraňování problémů. Ten zkontroluje služby a provede testování zařízení, aby se ujistil o jeho správném fungování.Výhodou tohoto nástroje je, že všechny akce se provádějí automaticky, uživatel musí pouze spustit proces.
- Otevřete nabídku "Start" a přejděte do "Nastavení".
- Srolujte seznam až na konec a klikněte na dlaždici "Aktualizace a zabezpečení".
- Na levém panelu vyberte sekci "Odstranění problémů".
- Pokud se nezobrazují dostupné možnosti, klikněte na text "Další nástroje pro odstraňování problémů".
- V bloku "Spustit diagnostiku a odstranit problém" vyberte položku "Přehrávání zvuku".
- Objeví se tlačítko "Spustit nástroj pro odstraňování problémů", které je třeba použít.
- Počkejte na zobrazení položek s výběrem dostupných zařízení.
- Uveďte výchozí zařízení pro přehrávání (tj. zvukovou kartu, nikoli sluchátka) a přejděte k dalšímu kroku.
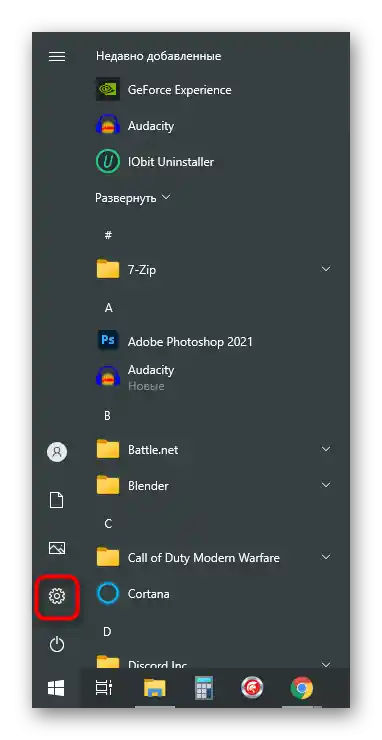
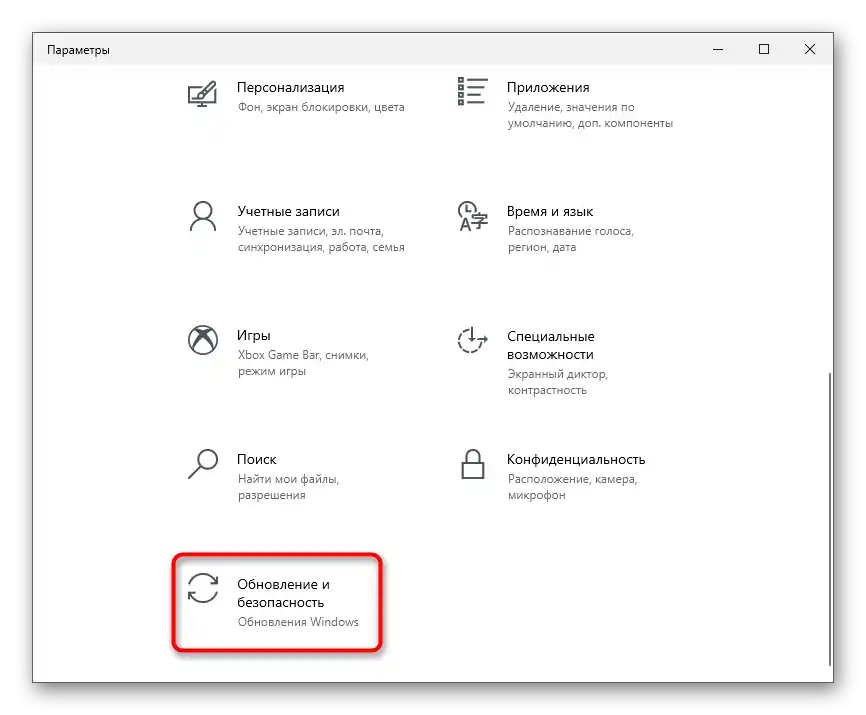
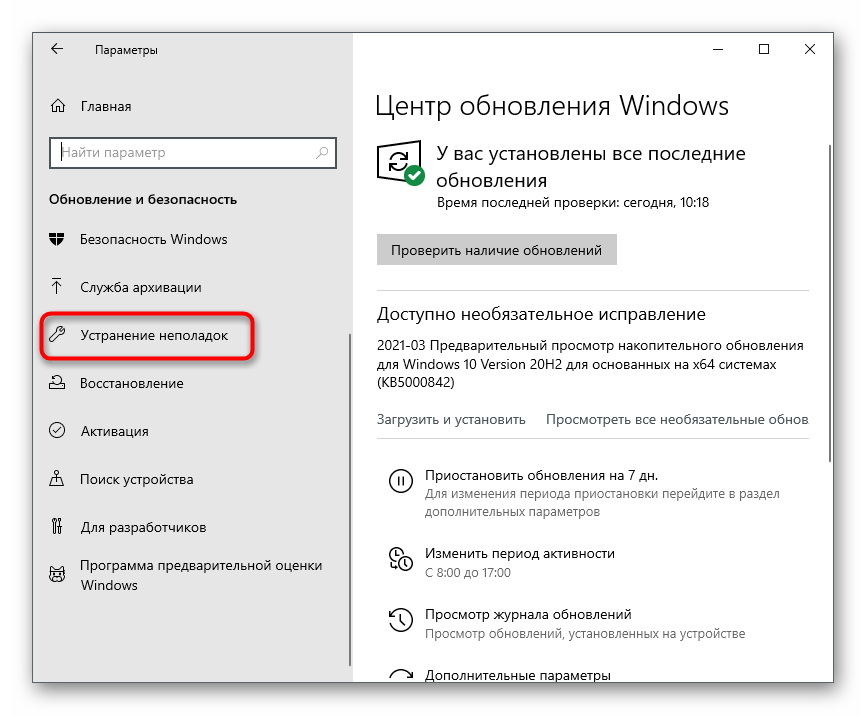
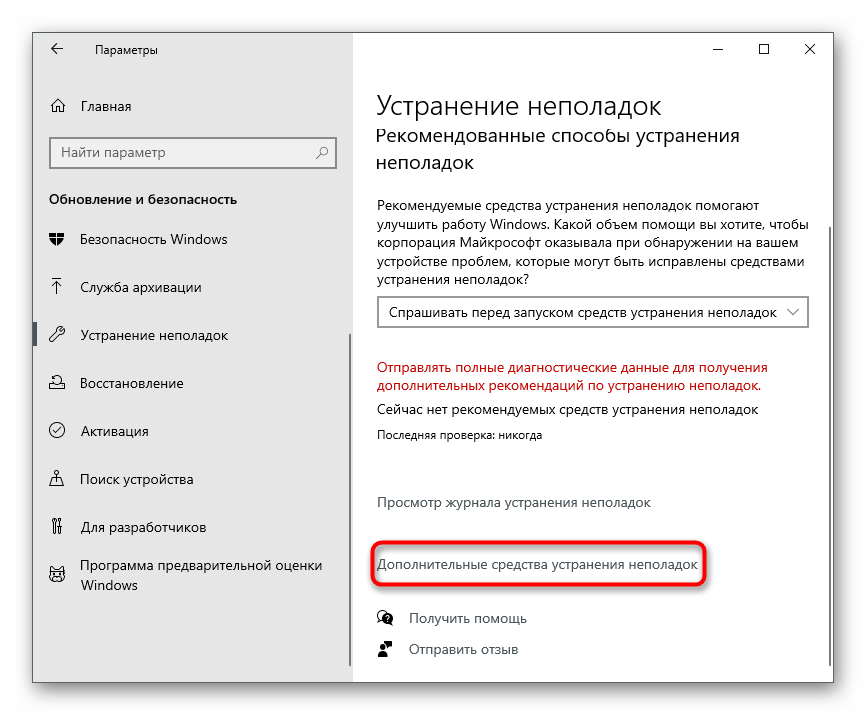
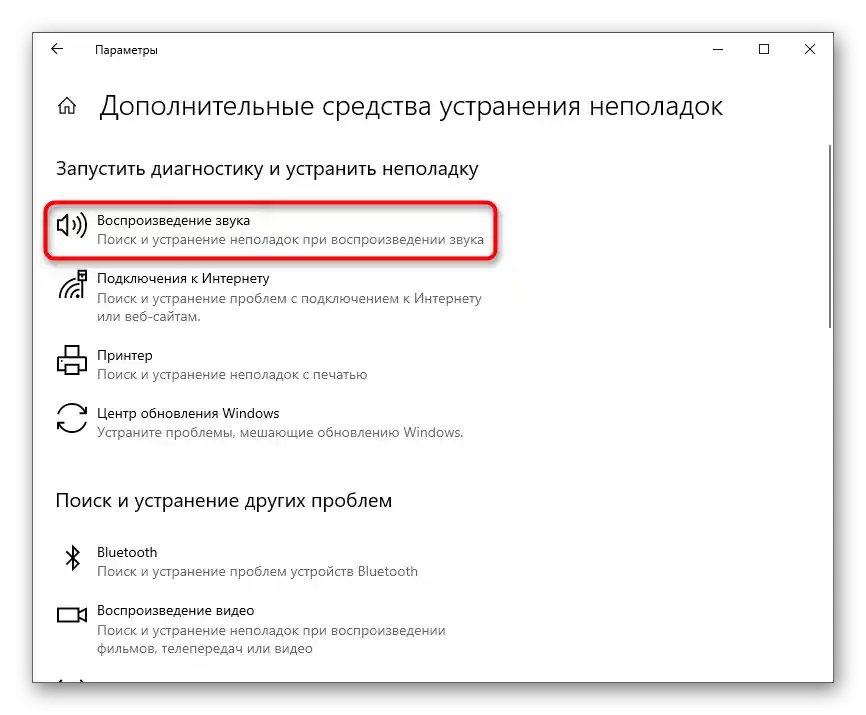
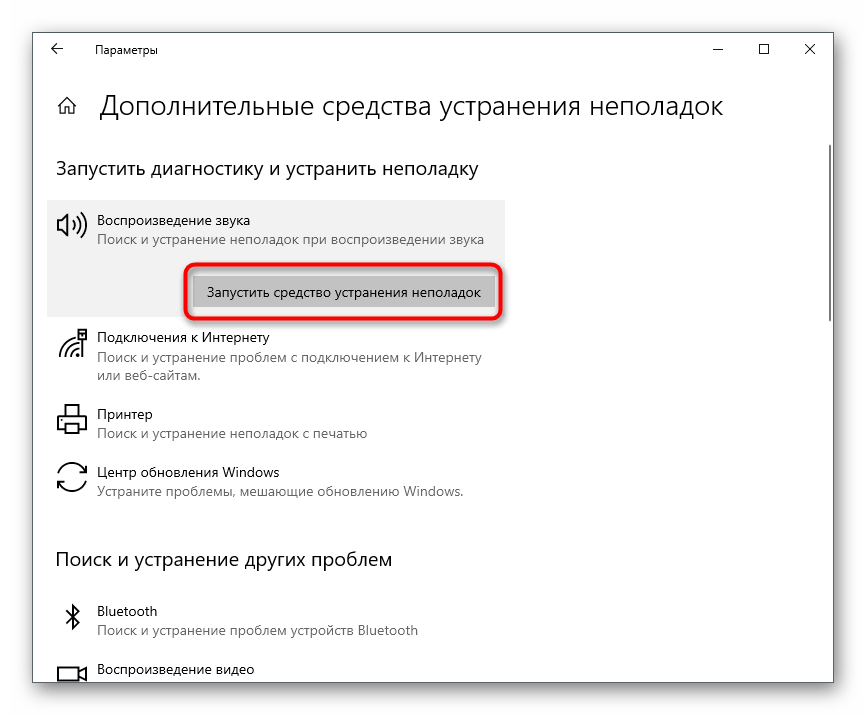
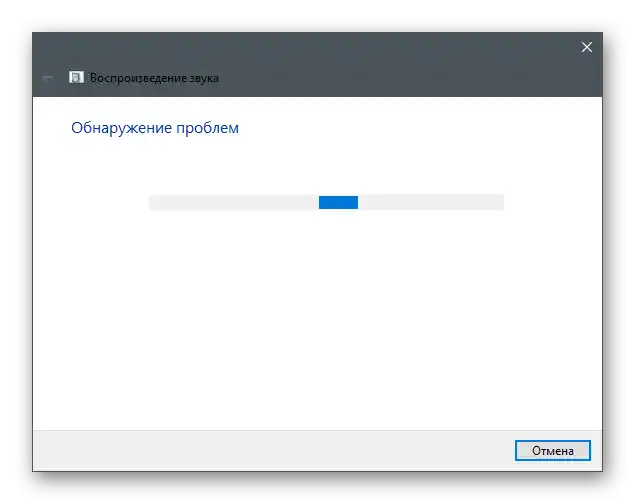
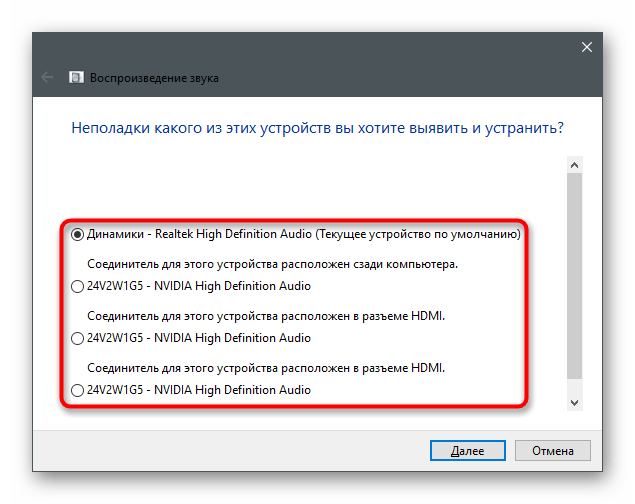
Zbývá jen počkat na zobrazení oznámení o nalezených problémech nebo pokynů, jaké kroky je třeba provést.
Způsob 2: Přepnutí používaného zařízení
Možná operační systém a programy nevidí připojená sluchátka pouze proto, že v nastavení je vybráno nesprávné zařízení pro přehrávání. V tomto případě neuslyšíte zvuky při přehrávání, protože jsou přenášeny na jiné zařízení.Pro opravu této situace proveďte následující kroky:
- Ve stejné aplikaci "Parametry" tentokrát vyberte dlaždici "Systém".
- Přes panel vlevo přejděte do sekce "Zvuk".
- Sjeďte k bloku "Související parametry" a klikněte na nápis "Ovládací panel zvuku".
- Objeví se nové okno na kartě s dostupnými zařízeními pro přehrávání.
- Klikněte pravým tlačítkem myši na připojená sluchátka a z kontextového menu vyberte položku "Použít jako výchozí".
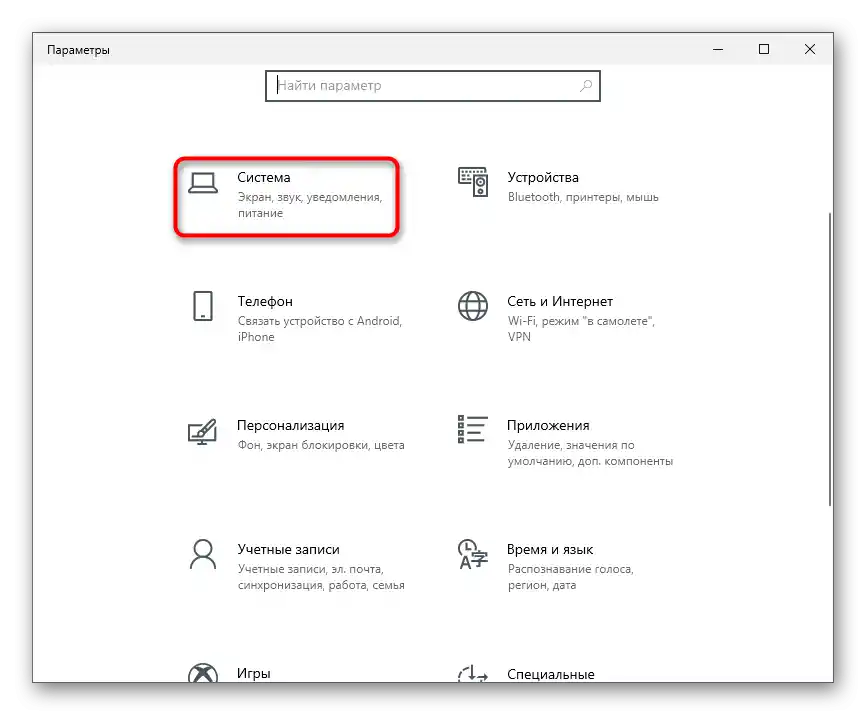
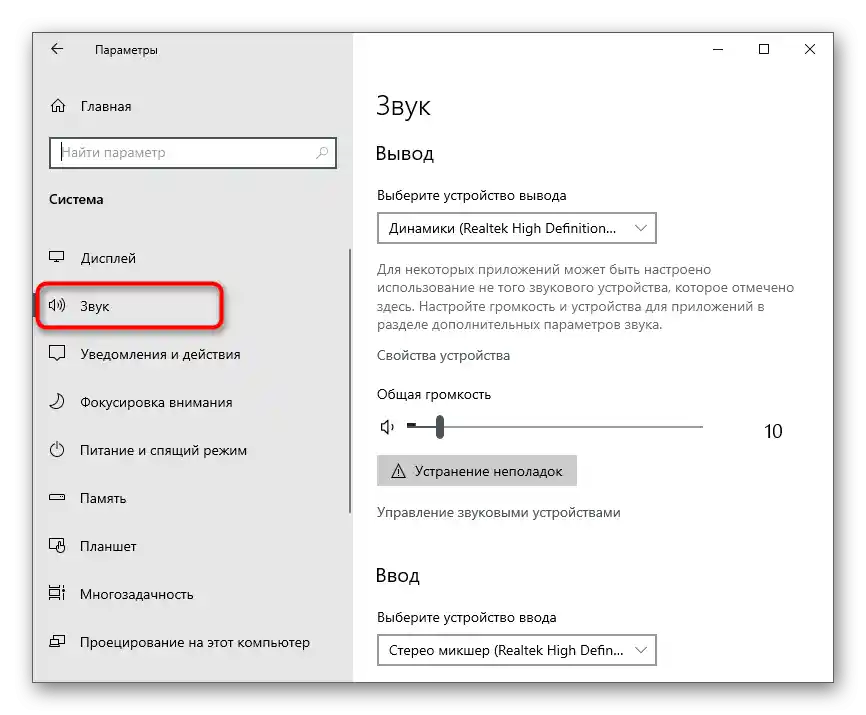
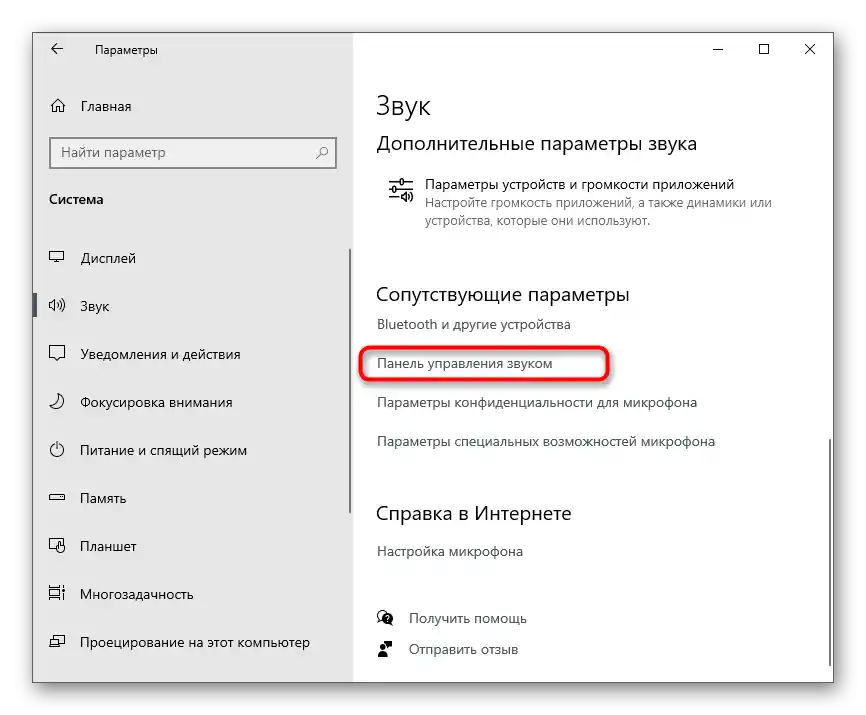
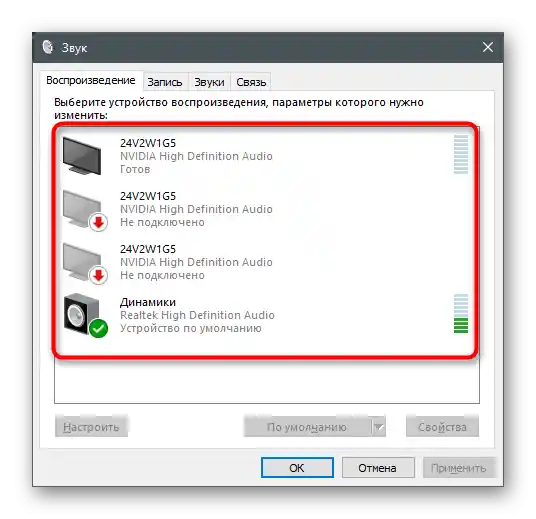
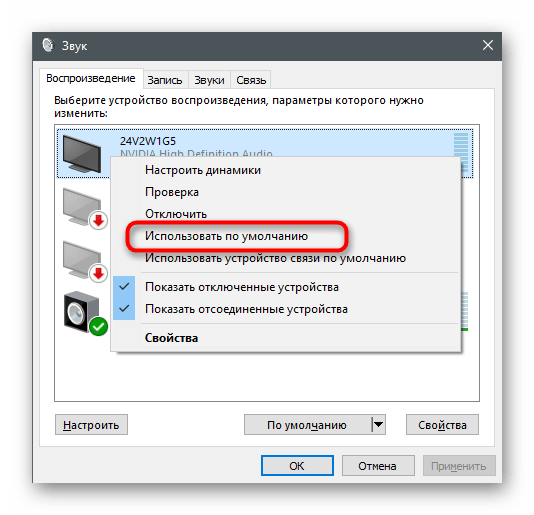
Pokud se ukáže, že potřebné zařízení vůbec není v tomto seznamu, přejděte k Způsobu 5 tohoto článku, abyste aktivovali deaktivované zařízení a nastavili ho jako hlavní.
Způsob 3: Odstranění a opětovná instalace zvukového ovladače
Někdy se zařízení pro přehrávání nezobrazují v operačním systému Windows 10 kvůli nefunkčnímu zvukovému ovladači nebo jeho absenci. Zvuk může být přehráván přes reproduktory notebooku, ale může chybět po připojení sluchátek.Řešení problému spočívá v odstranění aktuálního zvukového ovladače a instalaci nového, což probíhá následujícím způsobem:
- Klikněte pravým tlačítkem myši na "Start" a prostřednictvím kontextového menu vyvolejte "Správce zařízení".
- V novém okně rozbalte kategorii "Zvuková, herní a video zařízení", najděte tam používané zařízení a dvakrát klikněte na řádek levým tlačítkem myši.
- Otevře se okno vlastností, ve kterém přepněte na kartu "Ovladač" a použijte tlačítko "Odstranit zařízení".
- Při zobrazení upozornění nezapomeňte zaškrtnout "Odstranit programy ovladačů pro toto zařízení" a potvrďte odinstalaci.
- Ovladač můžete aktualizovat prostřednictvím tohoto okna po restartování počítače, ale je lepší použít oficiální web výrobce notebooku nebo základní desky nainstalované v počítači.
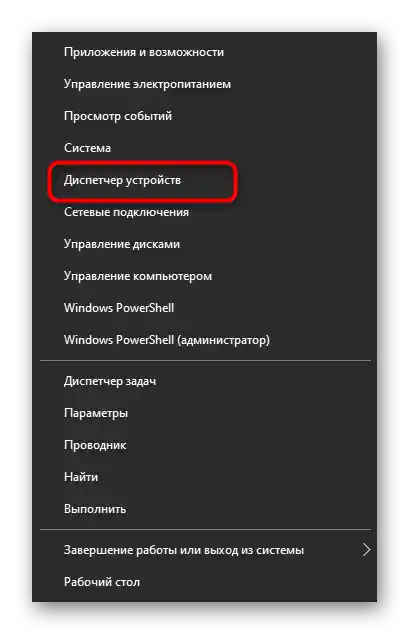
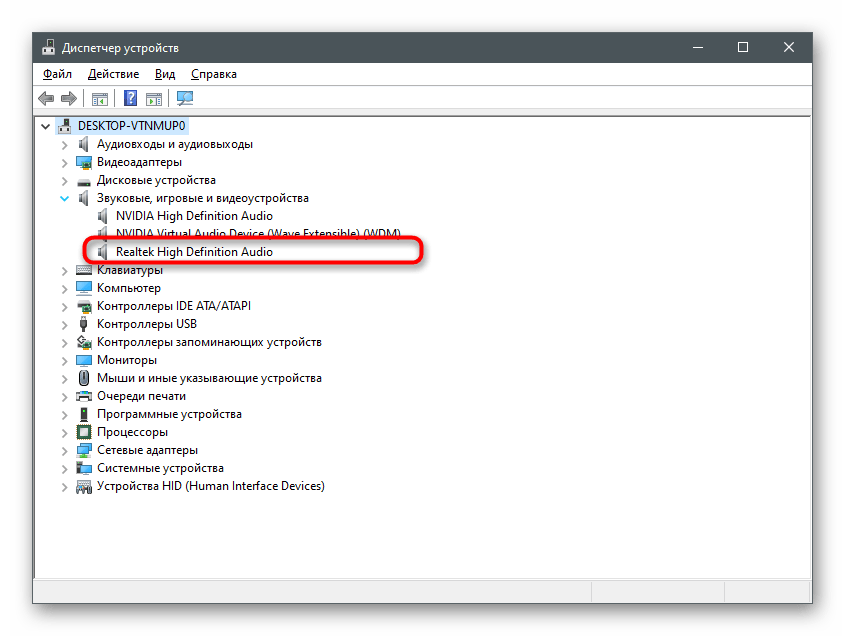
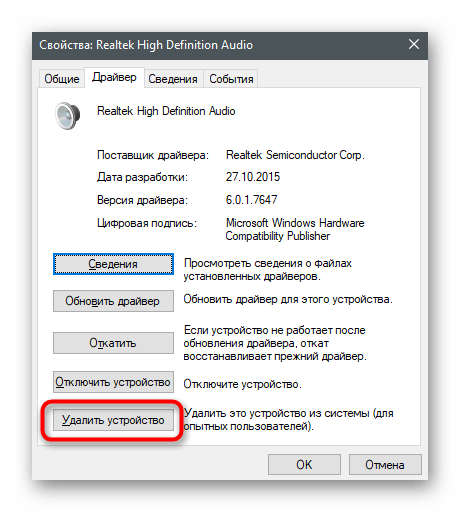
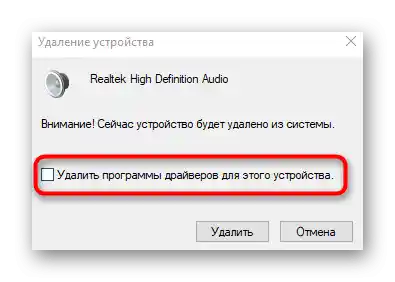
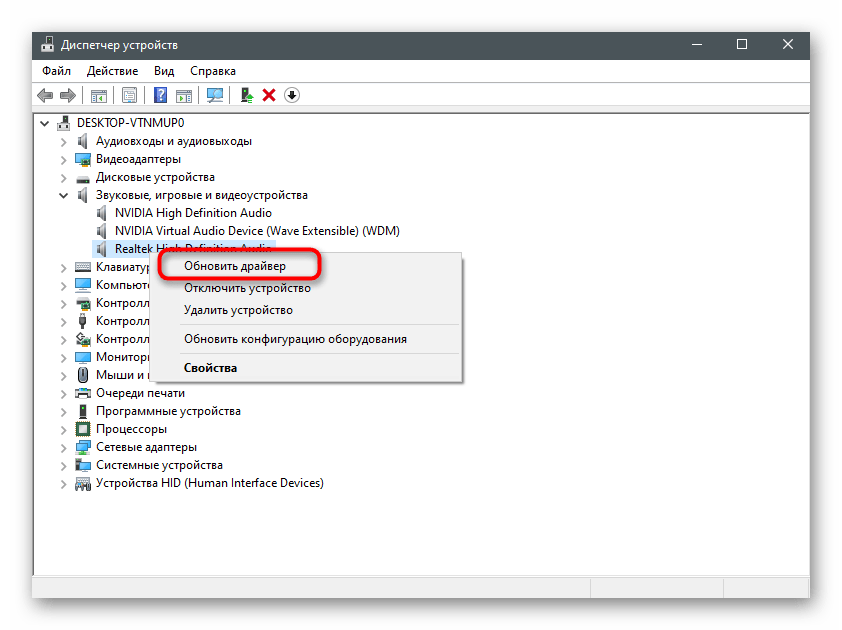
Podrobně o tom, jak probíhá stahování zvukových ovladačů různými metodami, je napsáno v jiném článku na našem webu, na který se můžete dostat kliknutím na následující nadpis.
Více informací: Stahujeme a instalujeme zvukové ovladače
Způsob 4: Nastavení používaného programu
Tato metoda je použitelná pouze v těch situacích, kdy problémy s přehráváním zvuku přes sluchátka nastávají pouze při používání určitých programů pro komunikaci nebo práci s audiem. Bohužel, nemůžeme hned popsat všechny z nich, proto si vezmeme jako příklad messenger Discord, a vám zbývá přizpůsobit instrukci podle svého případu.
- Spusťte software a přejděte do jeho nastavení.
- Otevřete sekci "Zvuk" nebo "Hlas a video".
- Najděte seznam "Výstupní zařízení".
- Změňte ho a zkontrolujte, jak to ovlivní poslech zvuků.Pokud je k dispozici více zařízení, aktivujte každé zvlášť a testujte.
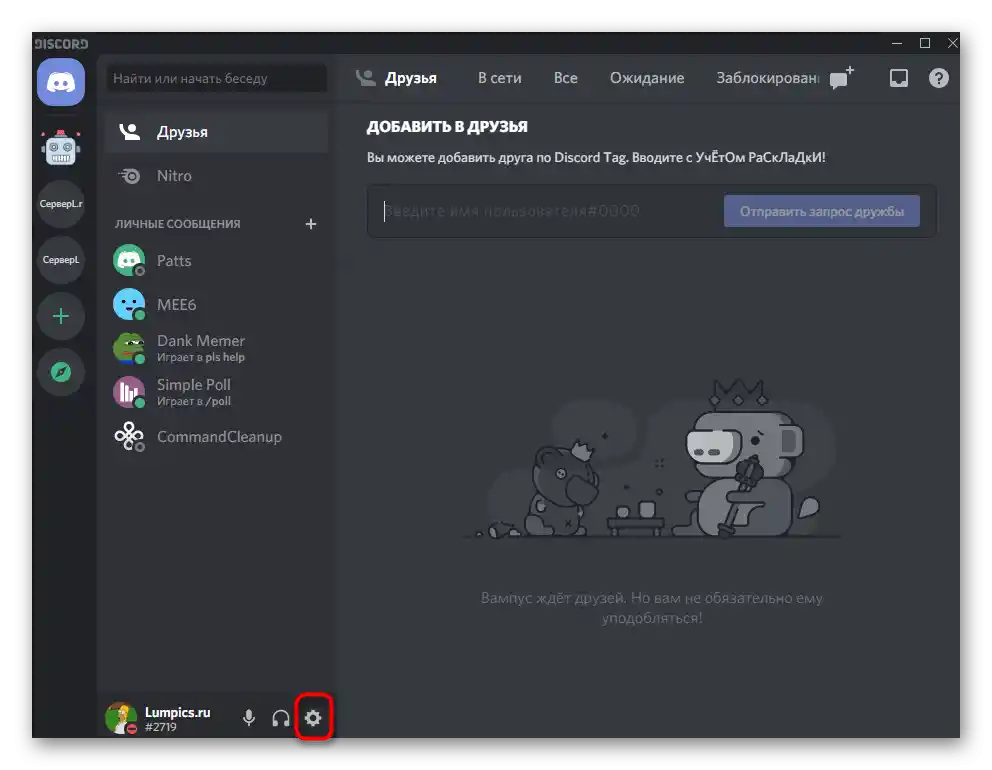
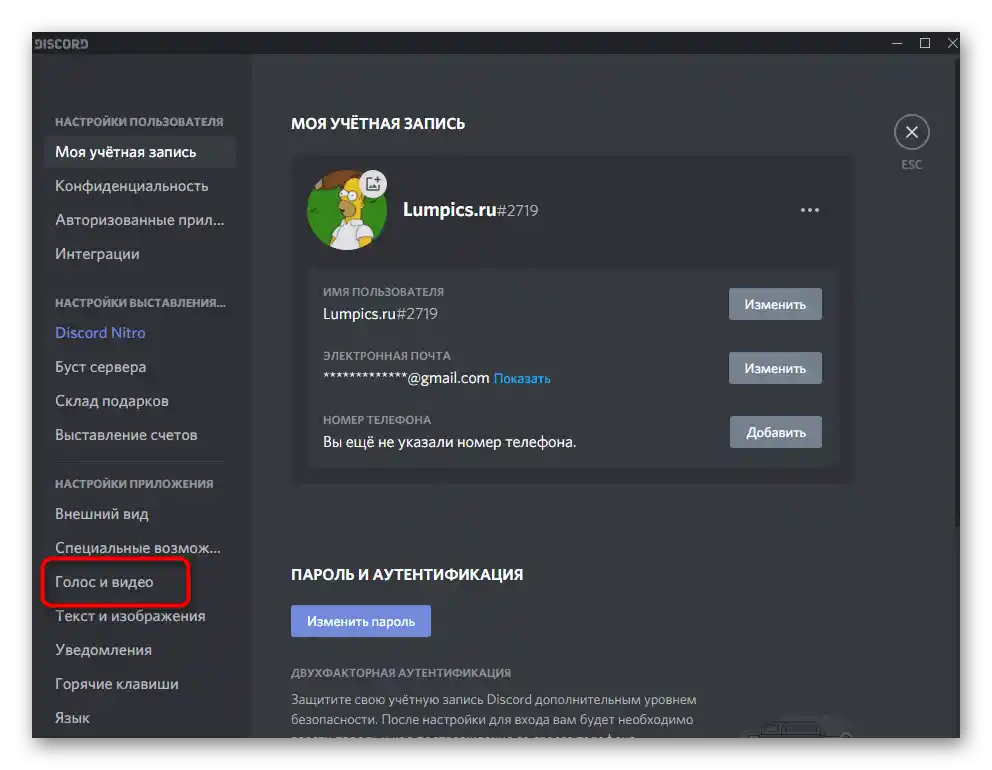
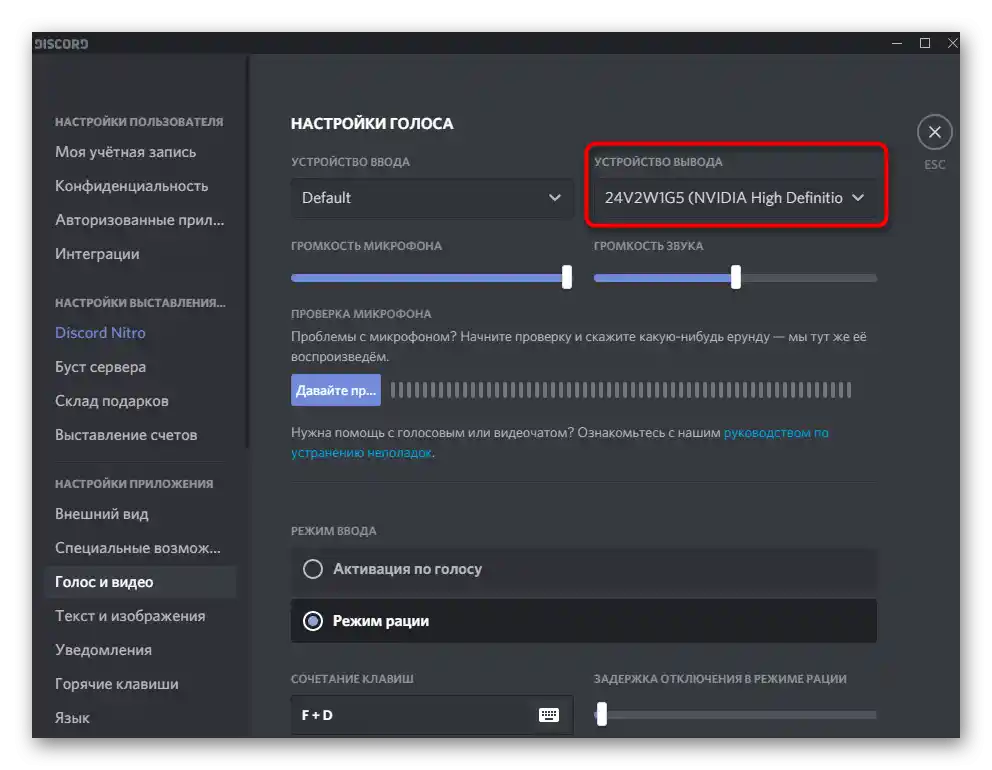
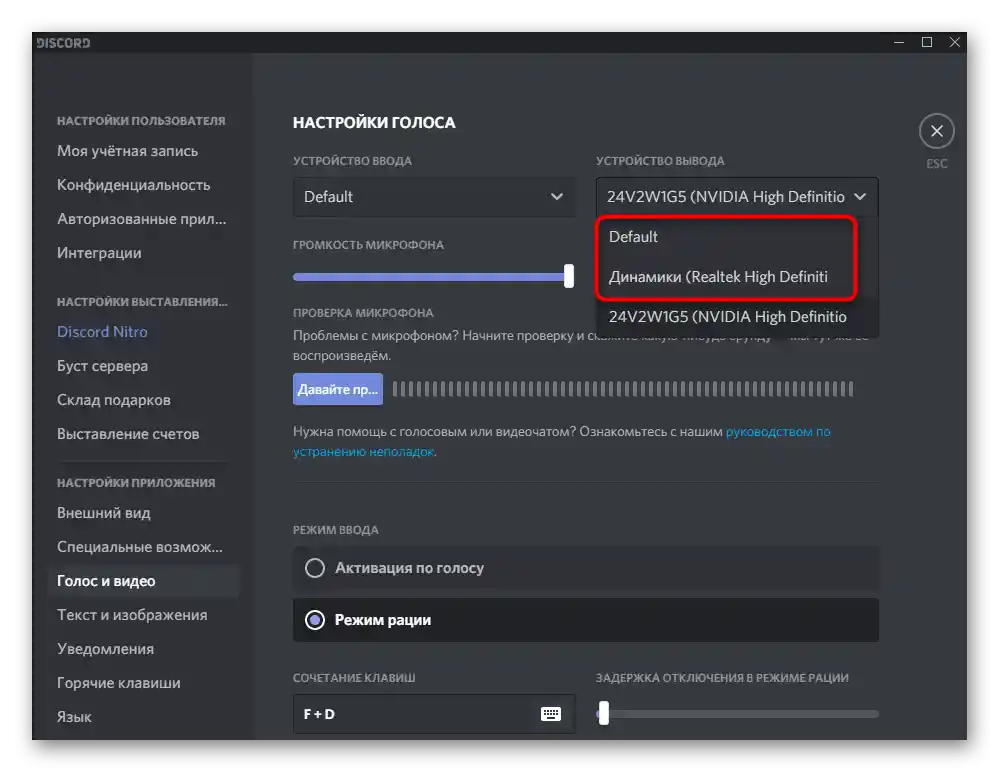
Způsob 5: Aktivace vypnutého zařízení
Tato metoda je převážně relevantní pro majitele osobních počítačů, nikoli notebooků, protože první typ zařízení obvykle vykazuje více různých zvukových zařízení. Nicméně vypnuté zařízení stojí za to zkontrolovat. Možná, že po jeho aktivaci a nastavení jako výchozí, sluchátka začnou fungovat.
- Postupně otevřete "Nastavení" > "Systém" > "Zvuk" a přejděte na "Ovládací panel zvuku".
- Jakmile se ocitnete na kartě "Přehrávání", klikněte pravým tlačítkem myši na prázdné místo v okně a zaškrtněte položku "Zobrazit vypnutá zařízení".
- Pokud se seznam rozšířil o vypnuté zařízení, vyvolejte kontextové menu kliknutím pravým tlačítkem myši a vyberte položku "Aktivovat", poté jej nastavte jako výchozí a zkontrolujte, zda se zvuk ve sluchátkách objevil.
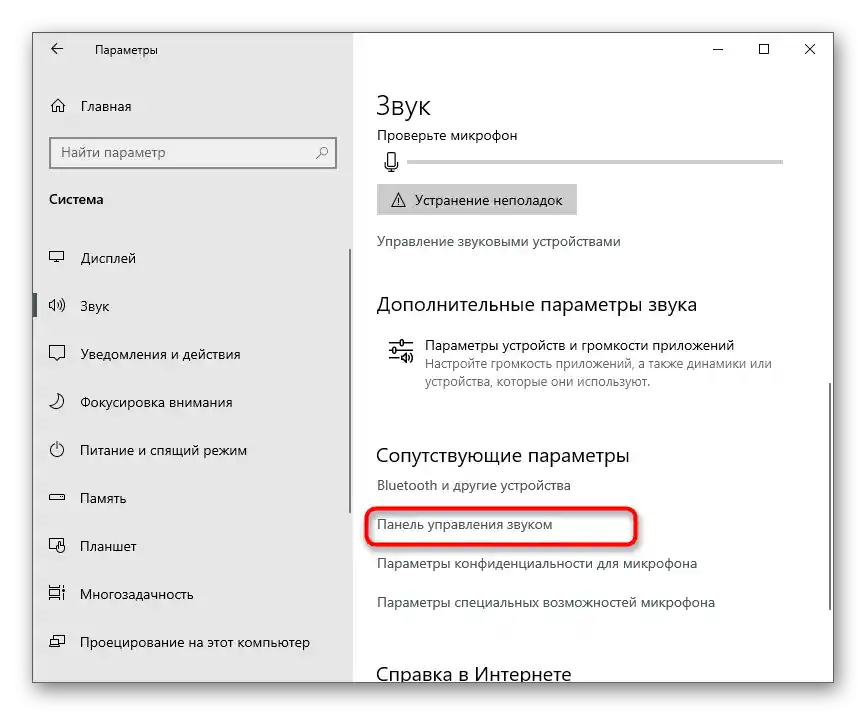
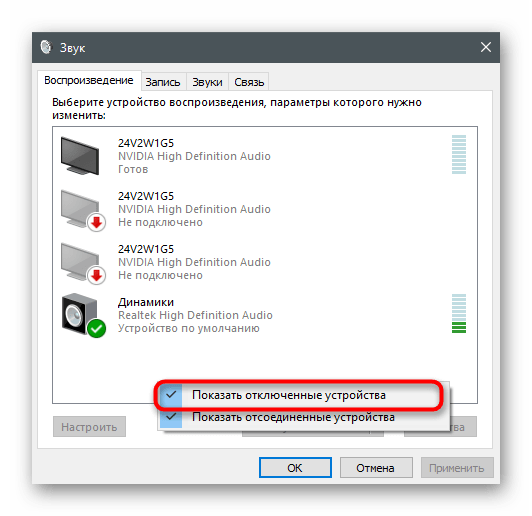
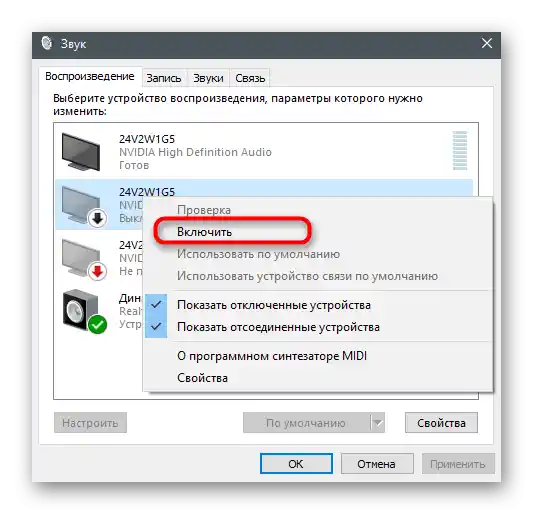
Způsob 6: Aktivace služby "Windows Audio"
Služba s názvem "Windows Audio" zajišťuje funkčnost zvukových zařízení v operačním systému. Obvykle je skenována nástrojem pro odstraňování problémů, pokud jste jej použili, nicméně někdy dochází k chybám, kvůli nimž je služba ignorována nebo se automaticky neaktivuje. Doporučujeme změnit její nastavení ručně, pokud to bude potřeba.
- Najděte aplikaci "Služby" přes "Start" a spusťte ji.
- V seznamu najděte položku "Windows Audio" a dvakrát na ni klikněte pro přechod do "Vlastnosti".
- Ujistěte se, že je typ spuštění nastaven na "Automaticky" nebo jej změňte na tento typ.
- Pokud je služba nyní neaktivní, použijte tlačítko "Spustit", poté můžete zkontrolovat, zda došlo ke změnám při přehrávání.Není na škodu restartovat zařízení, pokud zvuk ihned neobjevil.
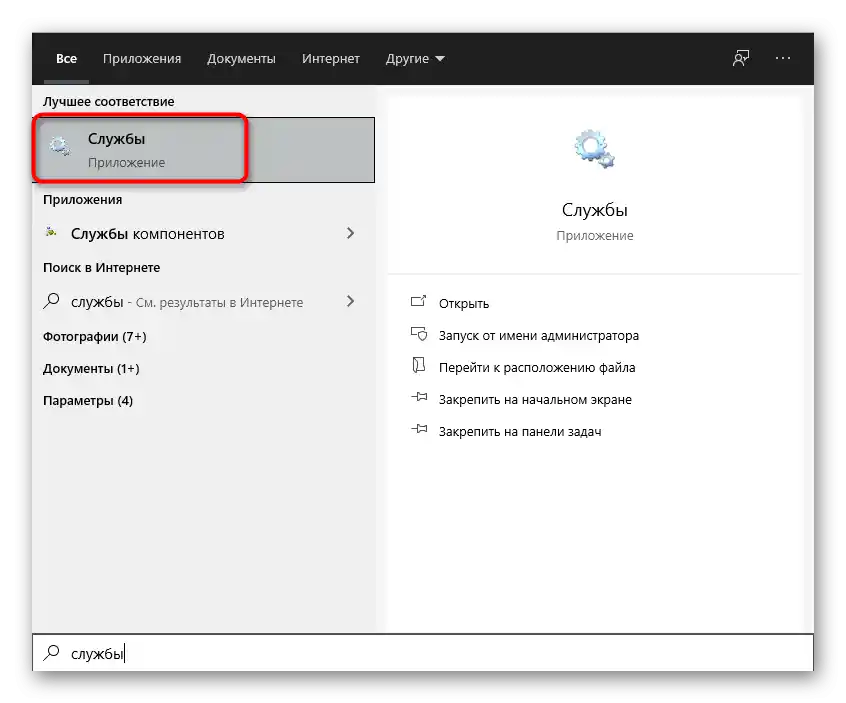
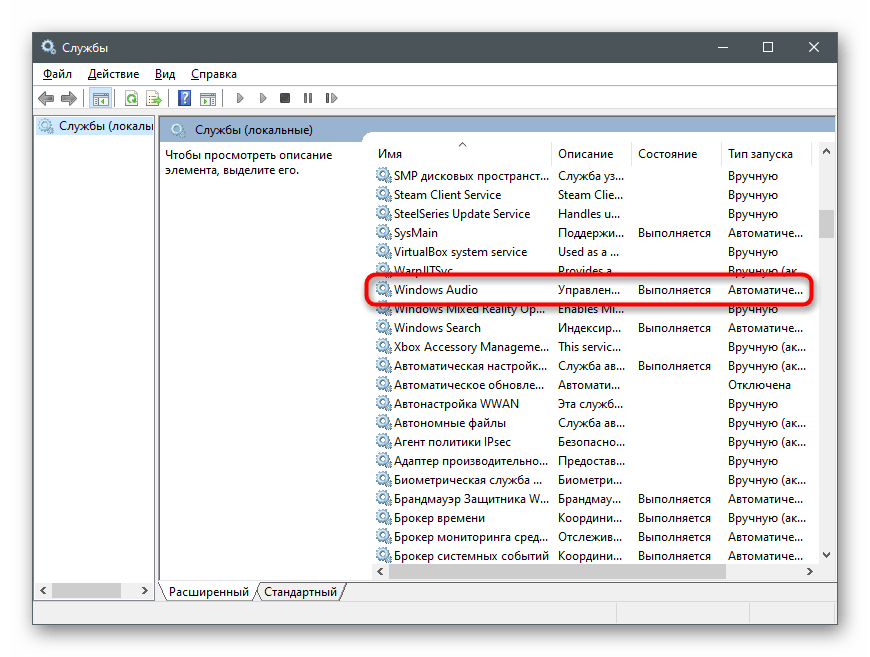
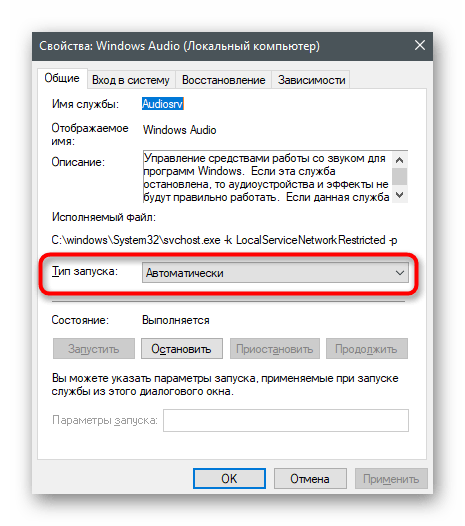
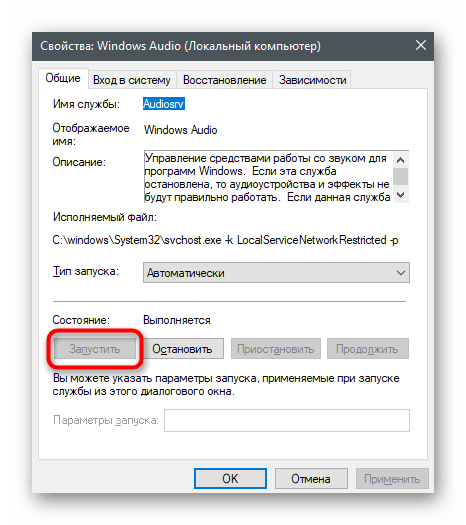
Způsob 7: Kontrola používaného konektoru
Většina nových modelů notebooků má kombinovaný konektor, kdy se do jednoho portu připojují jak sluchátka, tak mikrofon. V případě, že vaše zařízení má hned dva konektory 3,5 mm, je důležité vybrat ten, který je určen pro sluchátka, a ne pro mikrofon. Zkontrolujte typ připojení a změňte ho, pokud se ukáže, že byl vybrán nesprávný port. U počítačů je situace o něco složitější. Na předním panelu skříně jsou také dva porty, stejně jako u starých laptopů, ale na panelu základní desky jsou celkem tři konektory různých barev. Použijte zelený pro připojení sluchátek a červený pro mikrofon.

Najděte jiná sluchátka pro testování zvuku. Pokud se připojila a fungují správně, znamená to, že dříve připojené zařízení je fyzicky nefunkční. Zkontrolujte kabel nebo odneste techniku do servisu pro další diagnostiku.
Způsob 8: Zapnutí sluchátek
Závěrečná metoda se týká pouze bezdrátových sluchátek, která se připojují k počítači přes speciální adaptér nebo Bluetooth. Na tělech mnoha z nich je umístěno tlačítko, které slouží k zapnutí zařízení. Pokud ho nestisknete, notebook zařízení neobjeví a zvuk se na něj jednoduše nepřenese. Při problémech s připojením bezdrátových sluchátek doporučujeme se seznámit s dalšími pokyny na našich stránkách.
Více informací: Připojujeme bezdrátová sluchátka k počítači
