oCam Screen Recorder 428.0
Natáčení videa z obrazovky se často provádí při vytváření výcvikových videí nebo při opravě herního procesu. Chcete-li tento úkol splnit, musíte se postarat o instalaci speciálního softwaru. Tento článek je o oCam Screen Recorder, populárním nástrojem pro natáčení videa z obrazovky počítače.
oCam Screen Recorder poskytuje svým uživatelům veškerý potřebný rozsah možností záznamu videa z obrazovky počítače.
Lekce: Jak nahrávat video z obrazovky pomocí rekordéru oCam Screen Recorder
Doporučujeme vám podívat se: Další řešení pro nahrávání videa z obrazovky počítače
Obsah
Snímání videa z obrazovky
Než začnete natáčet video z obrazovky v programu oCam Recorder, uvidíte na obrazovce speciální rámeček, který potřebujete nastavit limity pro fotografování. Rámeček můžete rozšířit tak, aby se hodil na celou obrazovku, stejně jako určitou oblast, kterou jste si nastavili, posunutím rámečku do požadované polohy a poskytnutím potřebných rozměrů.
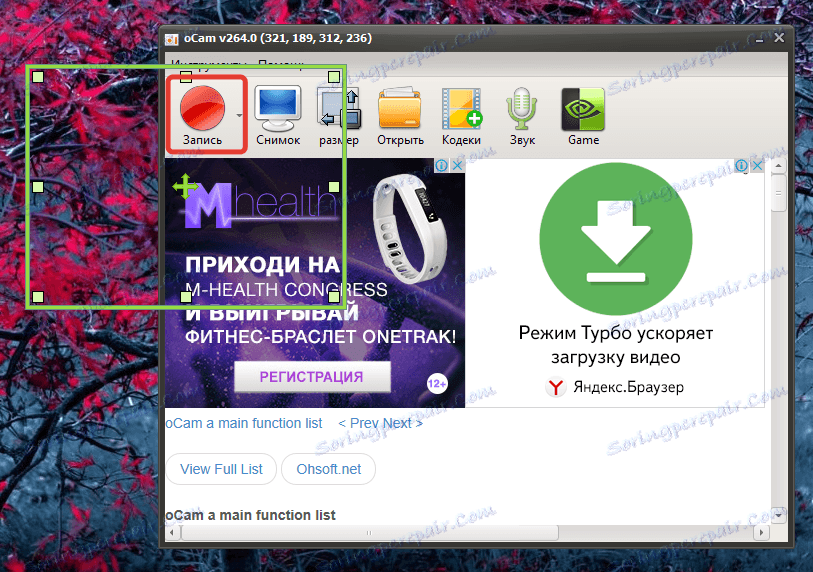
Vytváření snímků obrazovky
Stejně jako v případě videoklipu a videoklipu vám oCam Screen Recorder umožňuje vytvářet obrazy podobným způsobem. Stačí jej nastavit pomocí okraje obrazovky a kliknout na tlačítko "Snapshot" v samotném programu. Okamžitě bude provedena screenshot, po které bude umístěna do složky uvedené v nastavení v počítači.
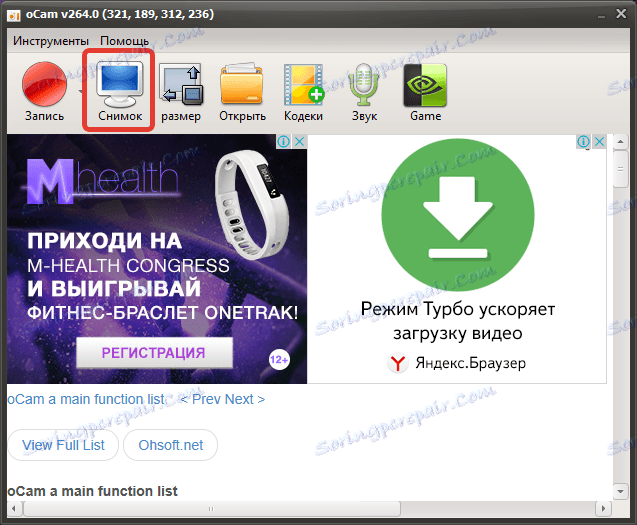
Rychlá instalace velikosti klipu a screenshotů
Kromě libovolné změny velikosti rámečku poskytuje program nastavení rozlišení videa. Jednoduše zvolte vhodný režim pro okamžité nastavení rámu na požadovanou velikost.
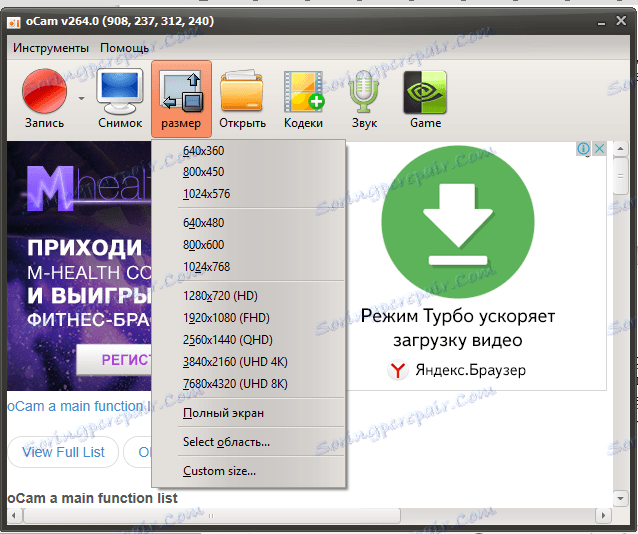
Změna kodeků
S vestavěnými kodeky umožňuje program snadno změnit konečný formát zachyceného videa a dokonce vytvořit animaci GIF.
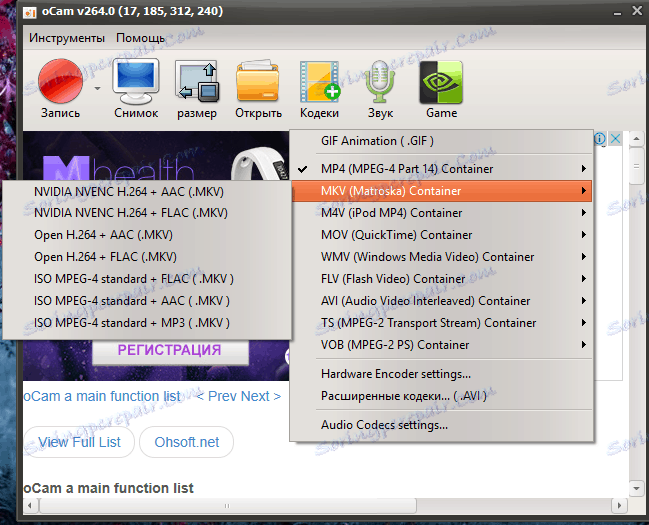
Záznam zvuku
Mezi nastavení zvuku v oCam Screen Recorder můžete povolit nahrávání zvuků systému, záznam z mikrofonu nebo úplné ztlumení zvuku.
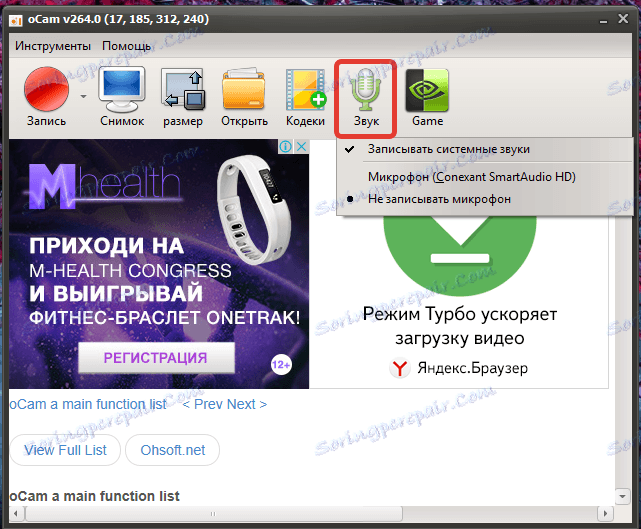
Klávesové zkratky
V nastavení programu můžete konfigurovat horké klávesy, z nichž každý bude zodpovědný za jeho funkci: zahájí nahrávání z obrazovky, pauza, screenshot a tak dále.
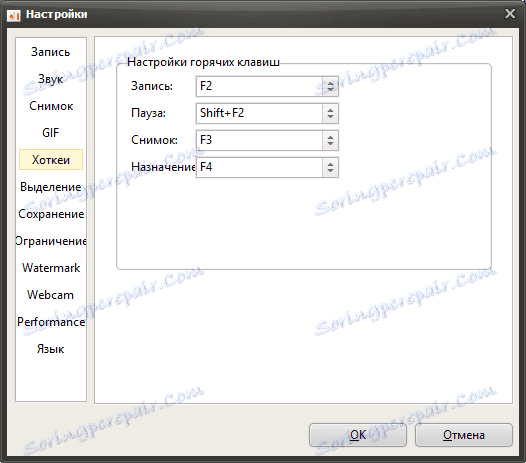
Použití vodoznaků
Chcete-li chránit autorská práva k vašim videím, doporučujeme jim uložit vodoznaky. Prostřednictvím nastavení programu můžete zapnout zobrazení vodoznaku na klipu výběrem obrázku z kolekce v počítači a nastavením požadované průhlednosti a polohy.
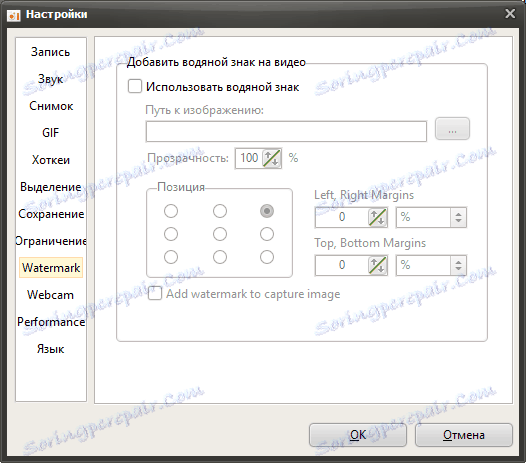
Režim nahrávání her
Tento režim odstraňuje rámeček z obrazovky, který můžete nastavit limity nahrávání. v herním režimu bude zaznamenána celá obrazovka se spuštěnou hrou.
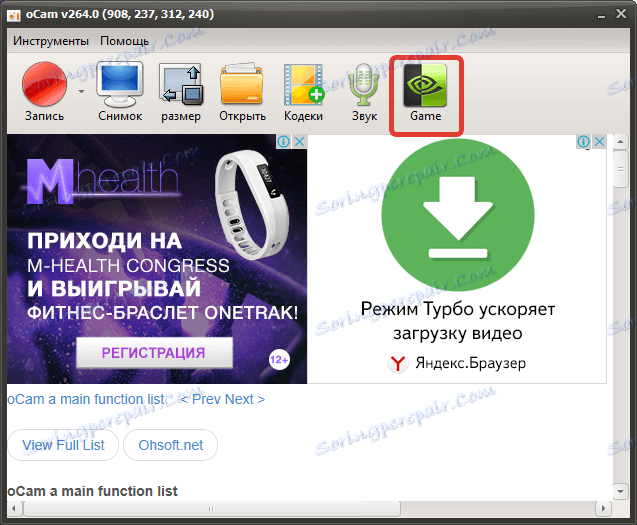
Přiřaďte složku pro ukládání souborů
Ve výchozím nastavení budou všechny soubory vytvořené v oCam Screen Recorder ukládány do složky "oCam", která je umístěna ve standardní složce "Dokumenty". Pokud je to nutné, můžete snadno změnit složku pro ukládání souborů, nicméně program neposkytuje oddělení složek pro zachycené video a screenshoty.
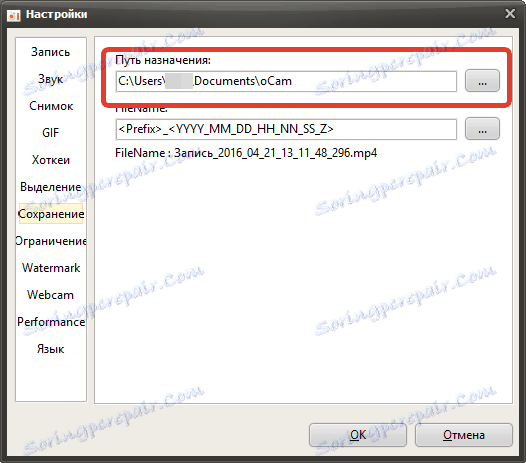
Doplňky:
1. velmi uživatelsky přívětivé rozhraní s podporou ruského jazyka;
2. Vysoká funkčnost, zajišťující vysoce kvalitní práci s videem a snímky obrazovky;
3. Distribuovány zcela zdarma.
Nevýhody:
1. V rozhraní existuje reklama, která však neovlivňuje komfortní užití.
Pokud jste potřebovali volný, funkční a pohodlný nástroj pro nahrávání videa z obrazovky, jednoznačně věnujte pozornost programu oCam Screen Recorder, který vám umožní realizovat úkoly pozitivně.