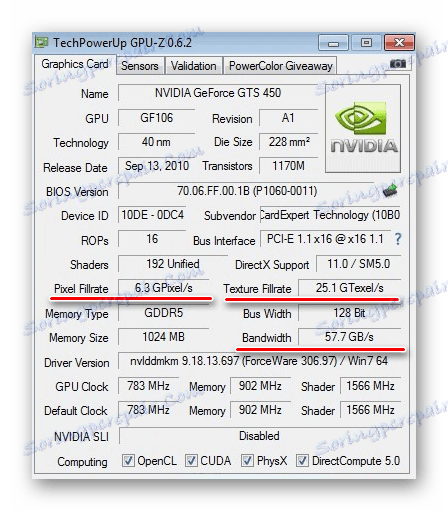Přetaktování grafické karty NVIDIA GeForce
Každý rok vystupují stále náročnější hry a ne každý z nich se ukáže "na zuby" vaší grafické karty. Samozřejmě můžete vždy získat nový grafický adaptér, ale jaké jsou dodatečné náklady, pokud existuje možnost přetaktování stávajícího adaptéru?
Grafické karty NVIDIA GeForce jsou jedním z nejspolehlivějších na trhu a často nefungují na plné kapacitě. Můžete zvýšit jejich vlastnosti přes overclocking postup.
Jak přetaktovat grafickou kartu NVIDIA GeForce
Přetaktování je přetaktování počítačové komponenty zvýšením frekvence její činnosti nad rámec normálních režimů, což by mělo zvýšit její výkon. V tomto případě bude tato součást grafickou kartou.
Co potřebuji vědět o přetaktování grafické karty? Manuální změna frekvence snímků jádra, paměťových a shaderových jednotek grafické karty musí být záměrná, takže uživatel by měl znát principy přetaktování:
- Chcete-li zvýšit rychlost snímání, zvýšíte napětí mikroobvodů. V důsledku toho se zatížení napájecího zdroje zvýší, existuje možnost přehřívání. Možná to bude vzácný výskyt, ale je možné, že se počítač natrvalo vypne. Konec: nákup napájení je silnější.
- Při zlepšování výkonu grafické karty se také zvýší její uvolňování tepla. Pro chlazení nemusí být jeden chladič dostatečný a může být nutné přemýšlet o čerpání chladicího systému. To může být instalace nového chladiče nebo kapalného chlazení.
- Zvýšení frekvence by se mělo provádět postupně. Krok 12% z tovární hodnoty stačí pochopit, jak počítač reaguje na změny. Pokuste se spustit hru po dobu jedné hodiny a pozorujte indikátory (zejména teplotu) pomocí speciálního nástroje. Ujistěte se, že je vše normální, můžete se pokusit zvýšit tempo.
Pozor prosím! S bezmyšlenkovým přístupem k přetaktování grafické karty můžete získat zcela opačný efekt ve formě snížení výkonu počítače.
Tento úkol se provádí dvěma způsoby:
- blikající grafický adaptér BIOS;
- použití speciálního softwaru.
Budeme zvažovat druhou možnost, protože první je doporučena pro použití pouze zkušenými uživateli a začátečník se bude moci vypořádat se softwarovými nástroji.
Pro naše účely budeme muset instalovat několik nástrojů. Pomohou nejen změnit parametry grafického adaptéru, ale také sledovat jeho výkon během přetaktování a také vyhodnotit konečný nárůst výkonu.
Okamžitě stáhněte a nainstalujte následující programy:
- GPU-Z ;
- Inspektor NVIDIA ;
- FurMark ;
- 3DMark (volitelné);
- SpeedFan .
K poznámce: poruchy během pokusů o přetaktování grafické karty nejsou záruční událostí.
Krok 1: Sledování teploty
Spusťte nástroj SpeedFan. Zobrazuje údaje o teplotě hlavních součástí počítače, včetně grafického adaptéru. 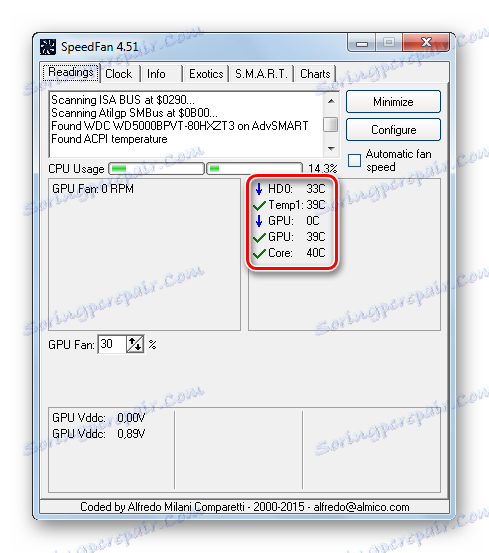
SpeedFan musí běžet po celý proces. Při změnách konfigurace grafického adaptéru byste měli sledovat změny teploty.
Zvýšení teploty na 65-70 stupňů je stále přijatelné, pokud je vyšší (pokud neexistují žádné speciální zatížení) - je lepší vrátit se o krok zpět.
Krok 2: Zkontrolujte teplotu při vysokém zatížení
Je důležité určit, jak adaptér reaguje na zatížení na aktuální frekvenci. Nemáme zájem o výkonnost, jako o změnu ukazatelů teploty. Nejjednodušší způsob měření je program FurMark. Postupujte takto:
- V okně FurMark klikněte na tlačítko "Test zátěže GPU" .
- Další okno je upozornění, že je možné přehřátí z důvodu vložení grafické karty. Stiskněte tlačítko GO .
- Zobrazí se okno s podrobnou animací prstence. Níže je teplotní graf. Za prvé, začne růst, ale nakonec se vyrovná. Počkejte, dokud se to nestane, a dodržujte stabilní čtení teploty 5 až 10 minut.
- Pro dokončení testu zavřete okno.
- Pokud teplota neklesne nad 70 stupňů, je to stále přijatelné, jinak je riskantní přetaktování bez vylepšení chlazení.
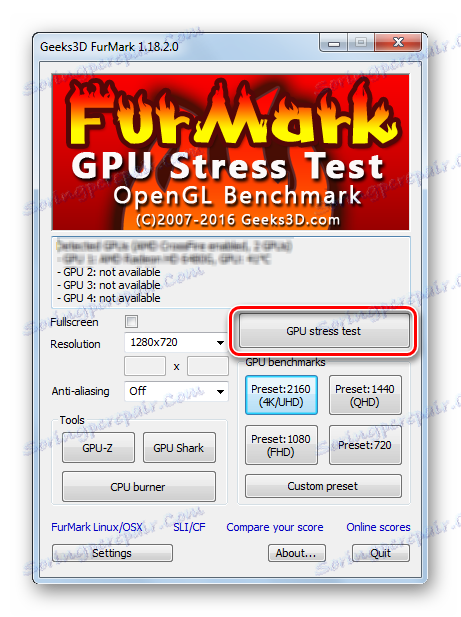
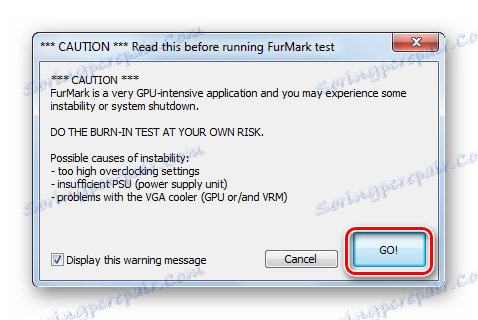
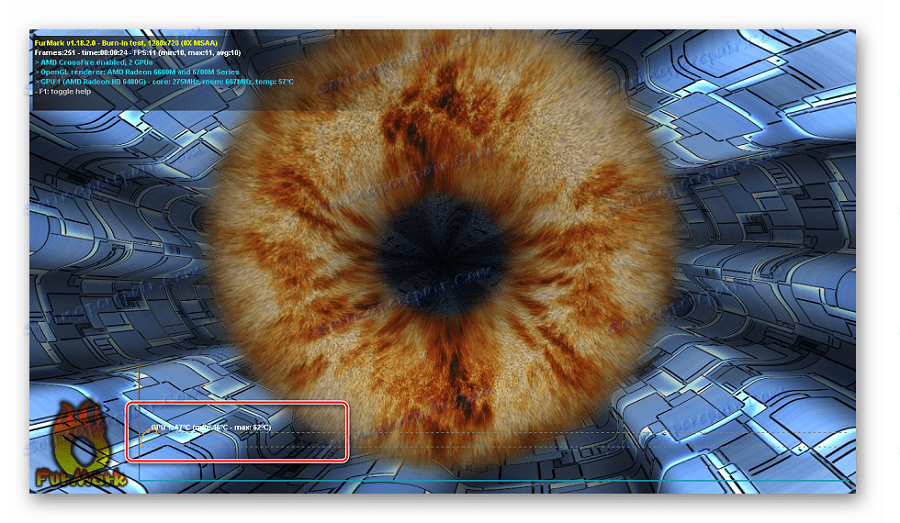
Pozor prosím! Pokud během této zkoušky teplota stoupne na 90 stupňů nebo vyšší, je lepší ji zastavit.
Krok 3: Počáteční hodnocení výkonu grafické karty
Toto je volitelný krok, ale bude užitečné vizuálně porovnávat výkon grafického adaptéru "Před a po". K tomu použijeme stejný FurMark.
- Klepněte na jedno z tlačítek v bloku GPU benchmarks .
- Na okamžik se začne test, který jsme seznámeni, a na konci se objeví okno s odhadem výkonnosti grafické karty. Napište nebo pamatujte počet bodů.
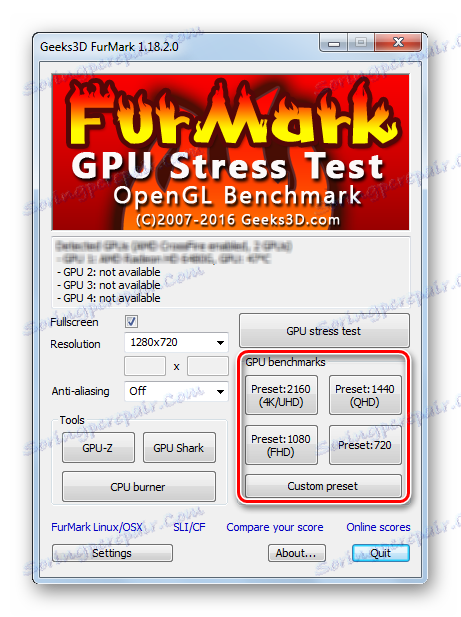
Rozsáhlejší ověření je programem 3DMark a proto poskytuje přesnější indikátor. Změnu můžete použít, ale pokud chcete stáhnout instalační soubor o velikosti 3 GB.
Krok 4: Měření počátečních indikátorů
Nyní se podívejme blíže na to, s čím budeme pracovat. Můžete vidět potřebná data pomocí utility GPU-Z. Při spuštění zobrazuje všechny druhy dat o grafické kartě NVIDIA GeForce.
- Máme zájem o Pixel Fillrate , Texture Fillrate a Bandwidth .
![Grafické údaje o výkonu grafické karty v GPU-Z]()
Ve skutečnosti tyto ukazatele určují výkon grafického adaptéru a závisí na tom, jak fungují hry. - Nyní trochu nižší najdete "GPU Clock" , "Memory" a "Shader" . Jedná se přesně o hodnoty frekvence grafického jádra paměti a shaderového řádku grafické karty, kterou změníte.
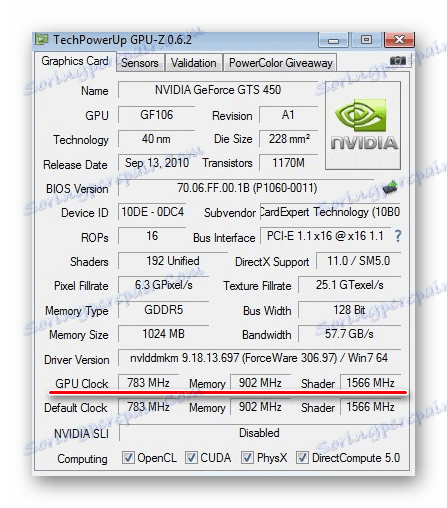
Po zvýšení těchto údajů se zvýší i ukazatele produktivity.
Krok 5: Změna frekvence grafické karty
To je nejdůležitější fáze a zde není třeba spěchat - je lepší trvat déle, než zničit hardware počítače. Použijeme program NVIDIA Inspector.
- Pečlivě si přečtěte data v hlavním okně programu. Zde můžete vidět všechny frekvence ( hodiny ), aktuální teplotu grafické karty, napětí a rychlost ventilátoru ( ventilátor ) v procentech.
- Klikněte na tlačítko Zobrazit overclocking .
- Otevře se panel pro změnu nastavení. Nejprve zvětšete hodiny Shader přibližně o 10% tak, že posunete jezdec doprava.
- Automaticky a "hodiny GPU" . Chcete-li změny uložit, klikněte na tlačítko "Použít hodiny a napětí" .
- Nyní je třeba zkontrolovat, jak grafická karta funguje s aktualizovanou konfigurací. Chcete-li to provést, spusťte znovu stresový test FurMark a pozorujte jeho postup asi 10 minut. Obraz by neměl mít žádné artefakty, a co je nejdůležitější - teplota by měla být v rozmezí 85-90 stupňů. V opačném případě je nutné snížit frekvenci a znovu spustit test atd., Dokud nebude vybrána optimální hodnota.
- Vraťte se do inspektoru NVIDIA a také zvětšete "Paměťové hodiny" , aniž byste zapomněli klepnout na tlačítko "Apply Clock & Voltage" . Pak stačí provést zátěžový test a v případě potřeby snížit frekvenci.
Poznámka: původní hodnoty můžete rychle vrátit klepnutím na tlačítko Použít výchozí hodnoty .
- Pokud zjistíte, že teplota nejen grafické karty, ale i dalších komponentů, udržuje v mezích normy, můžete ticho přidat frekvence. Hlavní věc je dělat všechno bez fanatizmu a zastavit se včas.
- Nakonec zůstane pro jednu divizi zvýšit "Napětí" (napětí) a nezapomeňte použít změnu.

Krok 6: Uložte nová nastavení
Tlačítko "Apply Clock & Voltage" aplikuje pouze určené nastavení a můžete je uložit kliknutím na "Create Clocks Chortcut" . 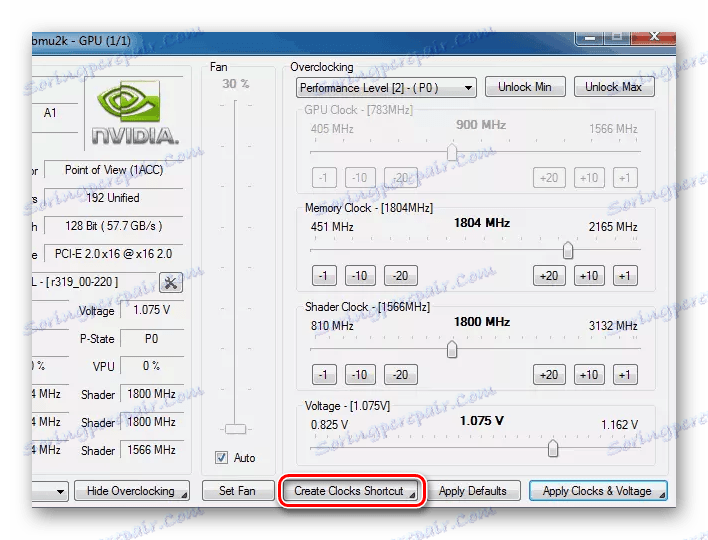
V důsledku toho se na ploše objeví zástupce, při spuštění bude NVIDIA Inspector spuštěn s touto konfigurací.
Pro usnadnění je možné tento soubor přidat do složky "Spuštění" , takže při přihlášení k systému se program spustí automaticky. Požadovaný adresář se nachází v nabídce "Start" . 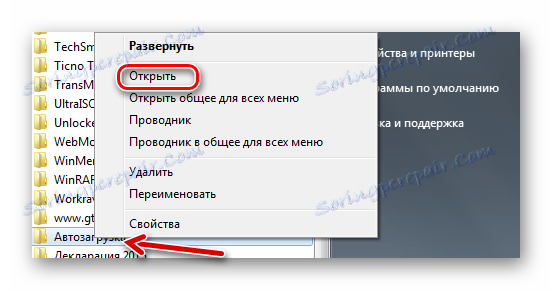
Krok 7: Zkontrolujte změny
Nyní můžete vidět změny dat v GPU-Z, stejně jako provádět nové testy ve FurMark a 3DMark. Porovnáním primárních a sekundárních výsledků lze snadno vypočítat procento zvýšení produktivity. Obvykle se tento indikátor blíží stupni zvýšení frekvencí.
Přetaktování grafické karty je náročný proces a vyžaduje neustálou kontrolu, aby bylo možné určit optimální frekvence. Díky kompetentnímu přístupu můžete zvýšit výkon grafického adaptéru až o 20%, čímž zvýšíte jeho schopnosti na úrovni dražších zařízení.