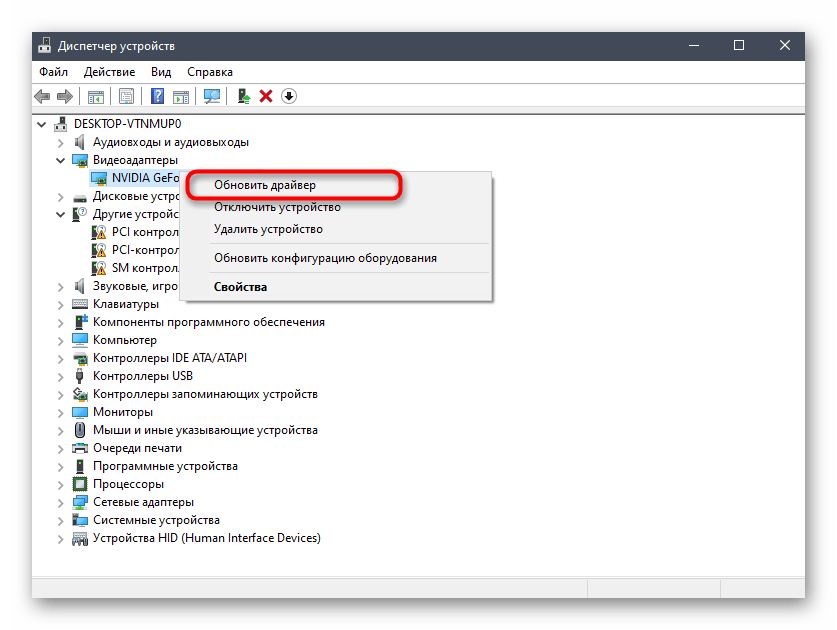Obsah:
- Způsob 1: Kontrola aktivity herního overlay
- Způsob 2: Správa blokování overlay
- Způsob 3: Vypnutí hardwarového zrychlení
- Způsob 4: Změna měřítka obrazovky
- Způsob 5: Obnovení nastavení overlay
- Způsob 6: Aktualizace Discordu na nejnovější verzi
- Způsob 7: Odstranění souborů programu
- Způsob 8: Dočasné vypnutí antiviru
- Způsob 9: Aktualizace ovladače grafické karty
- Otázky a odpovědi: 3
V tomto článku se budeme zabývat výhradně fungováním overlay v programu Discord pro počítače. Co se týče mobilních zařízení, v aplikaci messengeru zatím chybí funkce, která by umožnila zobrazit informace na obrazovce přímo během hry, a pravděpodobně se tak brzy neobjeví.
Způsob 1: Kontrola aktivity herního overlay
Začít bychom měli od nejjednodušších způsobů, protože právě ty se často ukazují jako efektivní. Neopatrní uživatelé si jednoduše nevšimnou vypnuté funkce overlay nebo stisknou nesprávnou klávesu pro její zapnutí, což způsobuje potíže s zobrazením.
- Pro kontrolu funkce overlay otevřete nastavení uživatele kliknutím na ozubené kolečko v hlavním menu.
- Přejděte do sekce "Overlay".
- Ujistěte se, že je jeho funkce zapnuta, a věnujte pozornost kombinaci kláves "ZAP./VYP.blokaci overlay" — budou se hodit při plnění dalších pokynů.
- Níže se nachází nastavení "Umístění oznámení". Možná je overlay umístěn na jiné straně obrazovky, než kde ho hledáte — upravte tento parametr podle sebe, aktivováním jedné z oblastí obrazovky.
- Někdy se overlay nezobrazuje kvůli vypnuté funkci herní aktivity, proto přejděte do sekce s odpovídajícím názvem a ujistěte se, že parametr "Zobrazit ve stavu hru, kterou právě hrajete" je v aktivním stavu.
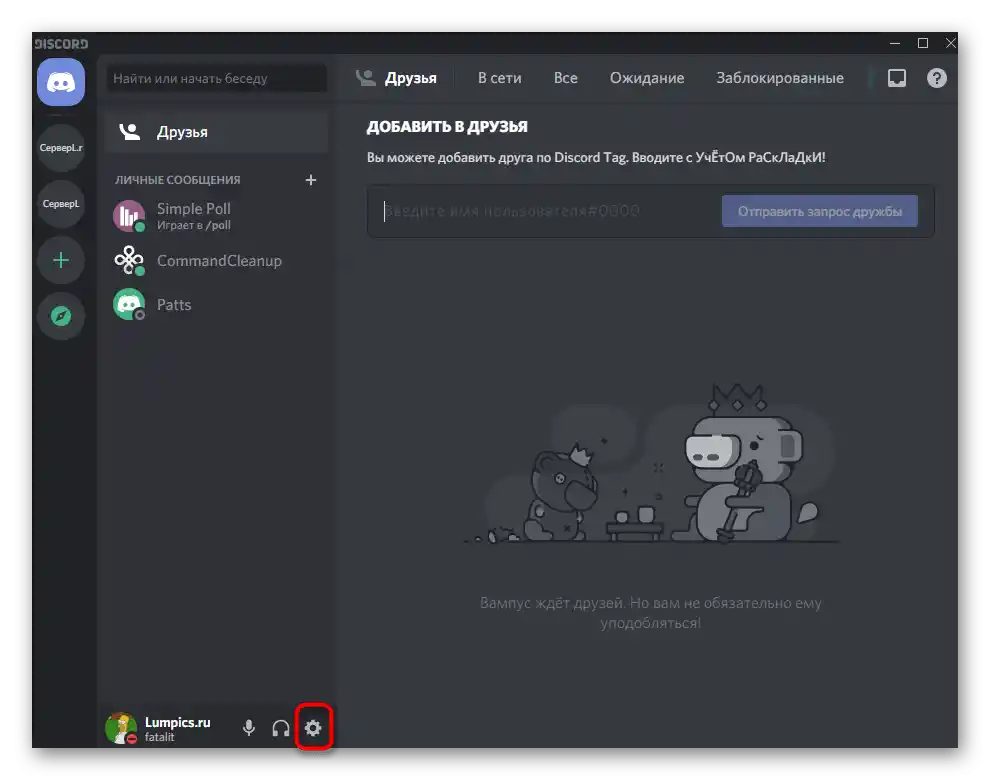
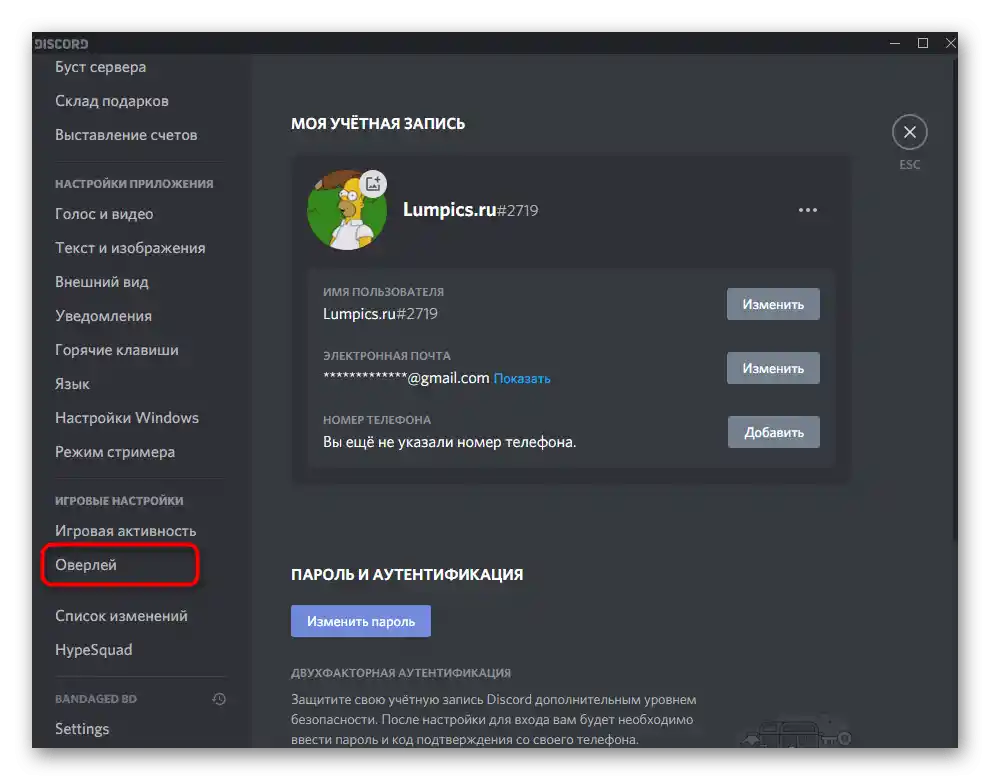
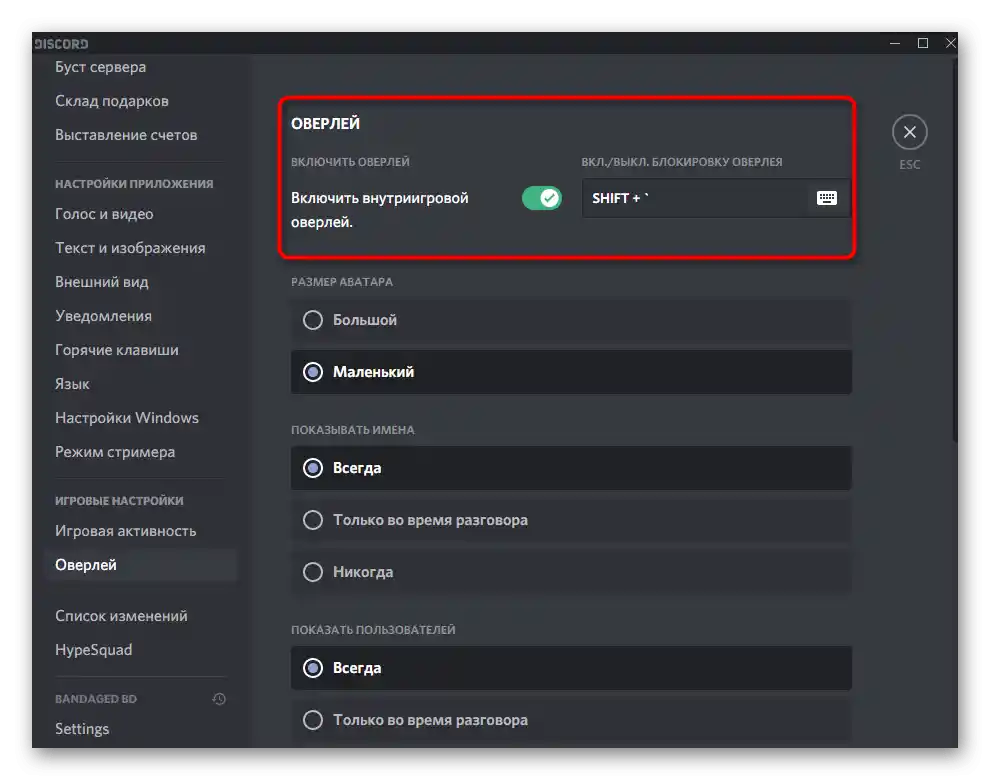
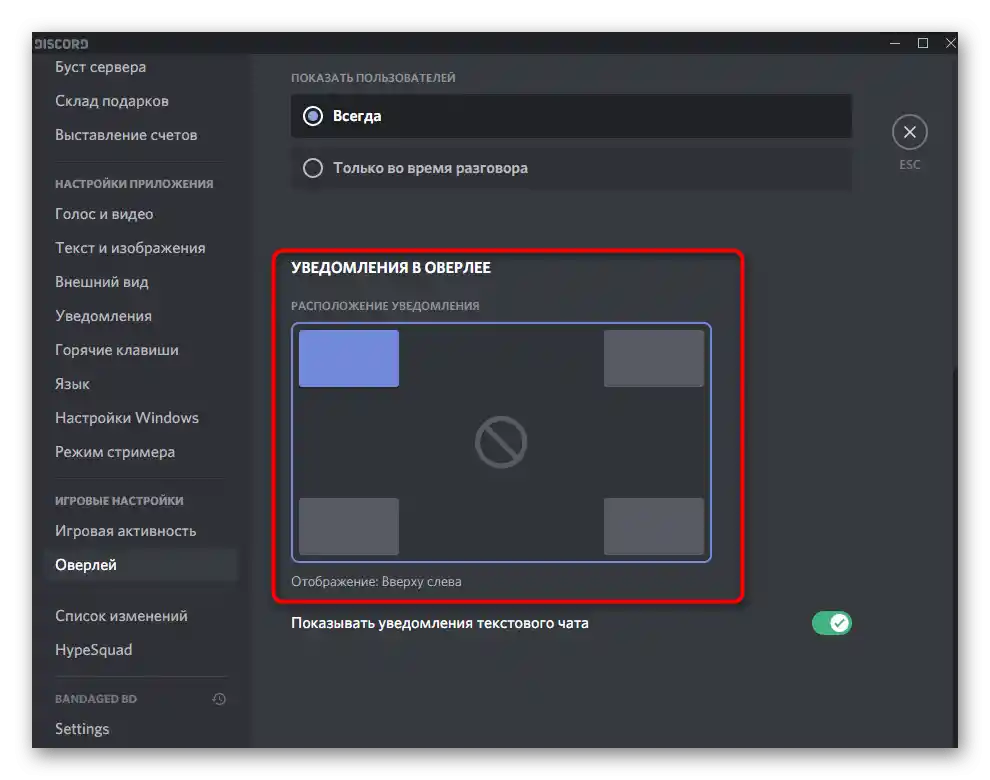
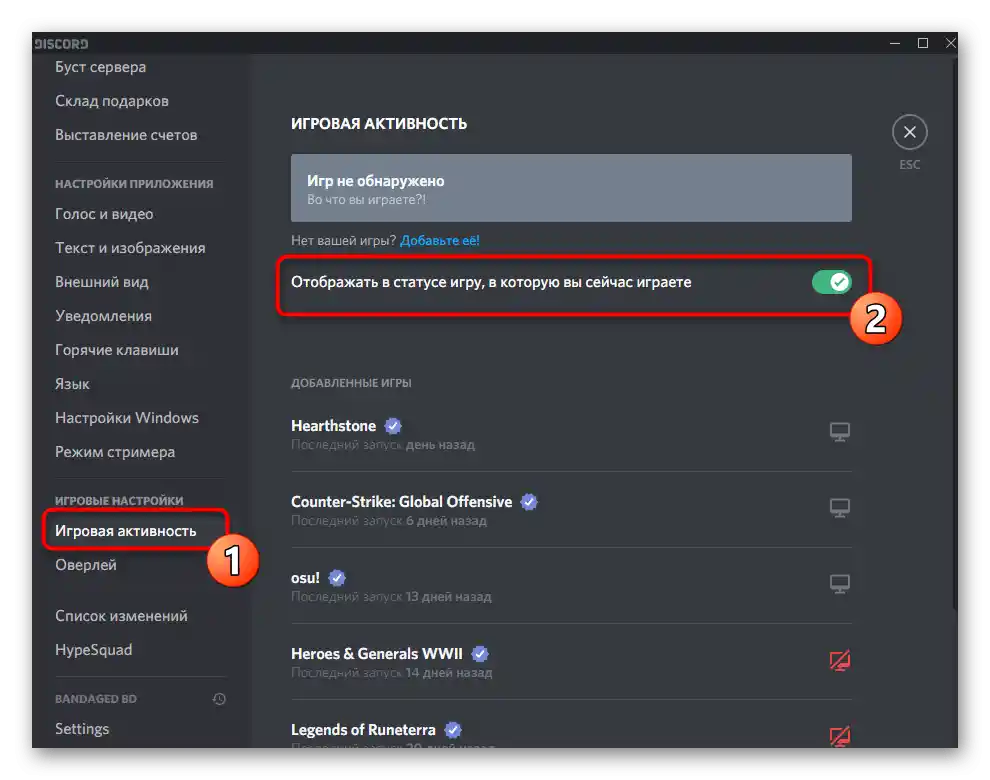
Způsob 2: Řízení blokace overlay
V Discordu existuje samostatná funkce, která umožňuje řídit blokaci obrazovek overlay. Pokud jsou všechny vypnuté, žádné prvky na obrazovce se nezobrazí a může vzniknout dojem, že overlay nefunguje z jiných důvodů. Zkontrolujte blokaci tím, že se pokusíte otevřít okno řízení přímo ve hře.
- K tomu budete potřebovat dříve zmíněnou klávesovou zkratku, kterou si musíte zapamatovat.
- Spusťte hru a stiskněte tuto kombinaci (výchozí Shift + `) pro zobrazení konfiguračního okna.
- Jako příklad ukazujeme zobrazení jednoho z obrazovek, který lze odpojit nebo připevnit. Tento blok oznámení se objeví při připojení k hlasovému chatu.
- Použijte tlačítko se sponkou vedle každého okna, abyste okno ve hře skryli nebo zobrazili. Pokud ho stisknete levým tlačítkem myši a přetáhnete, můžete vybrat umístění okna ve hře.
- Po provedení změn zavřete okno řízení opětovným stisknutím stejné klávesové zkratky a zkontrolujte, zda se nyní požadované prvky ve hře zobrazují.
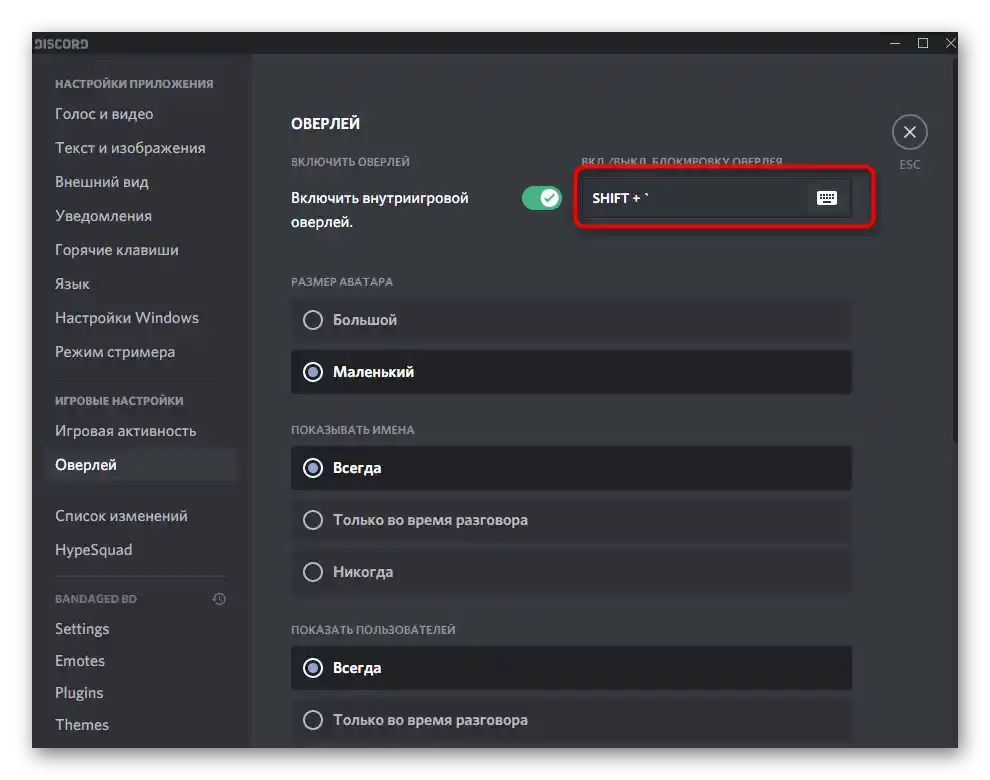
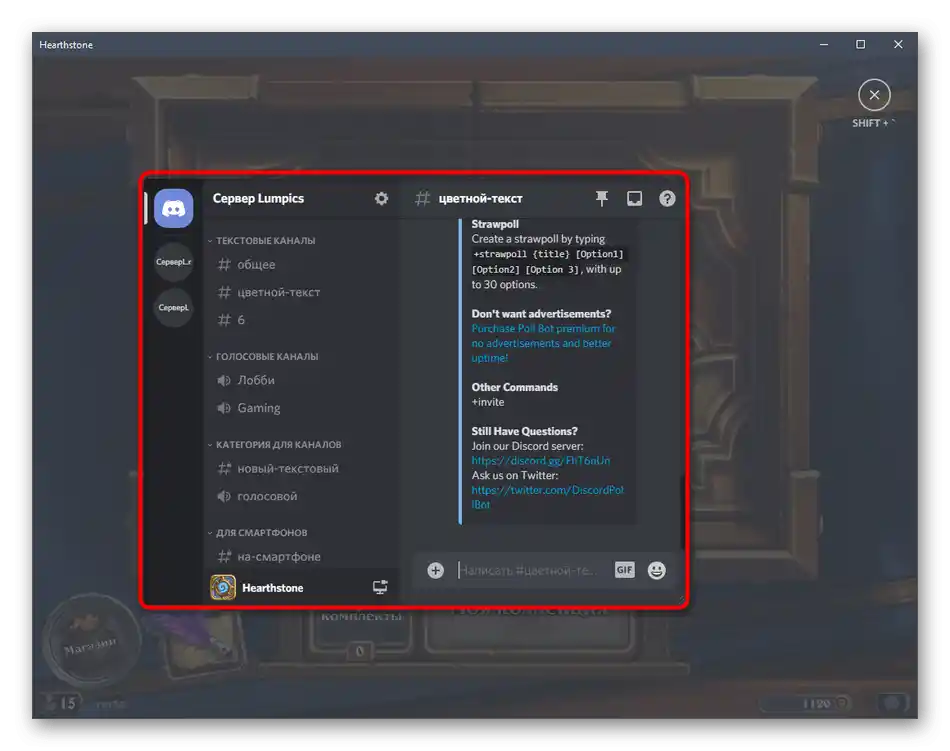
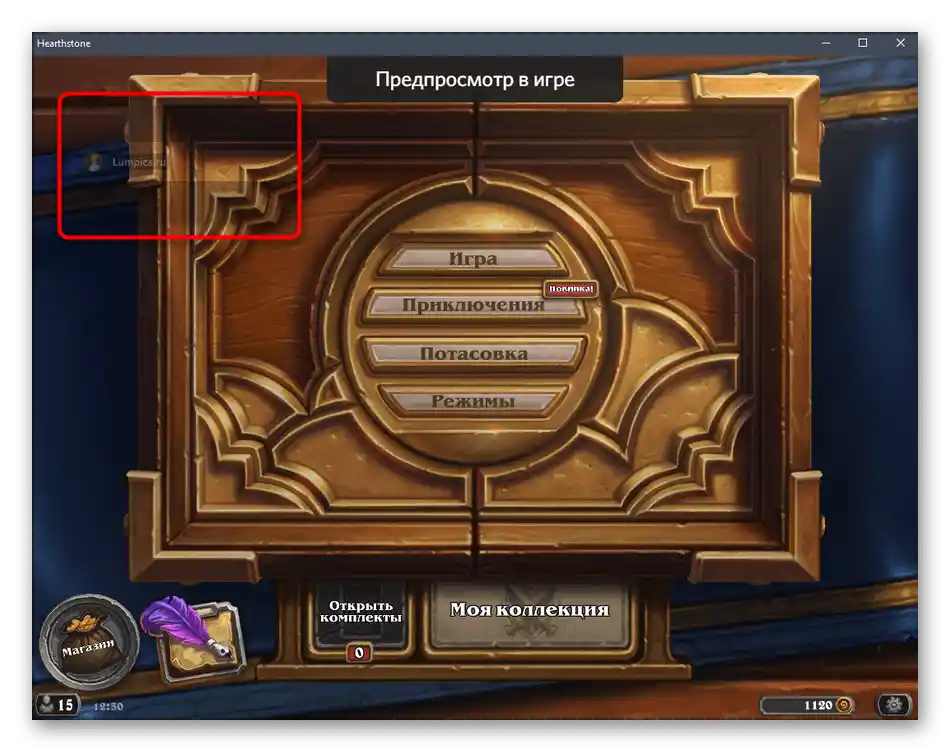
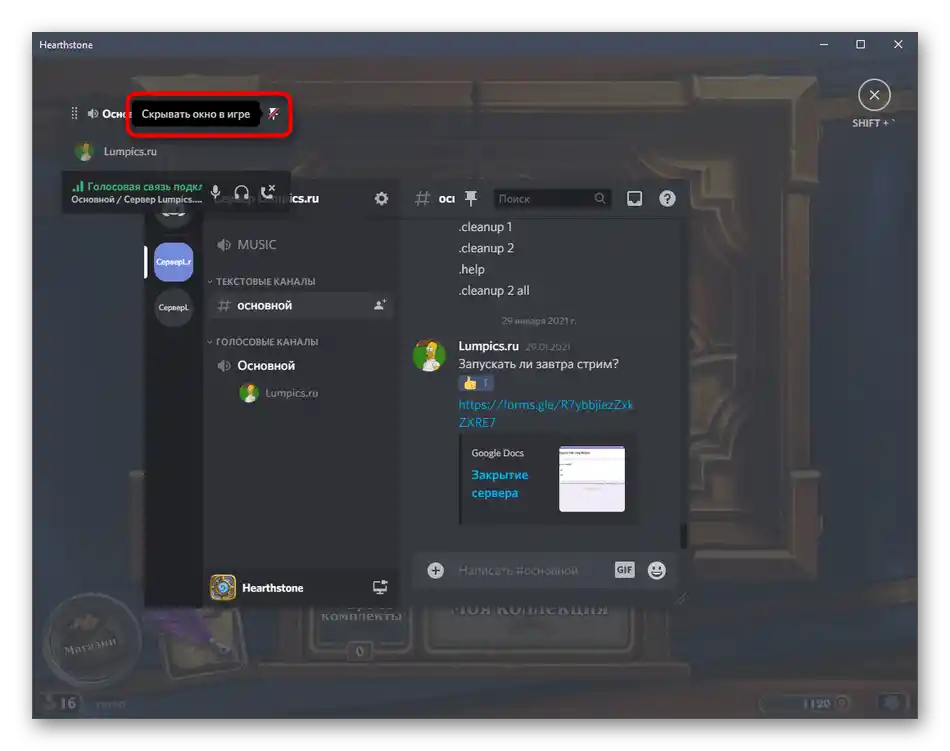
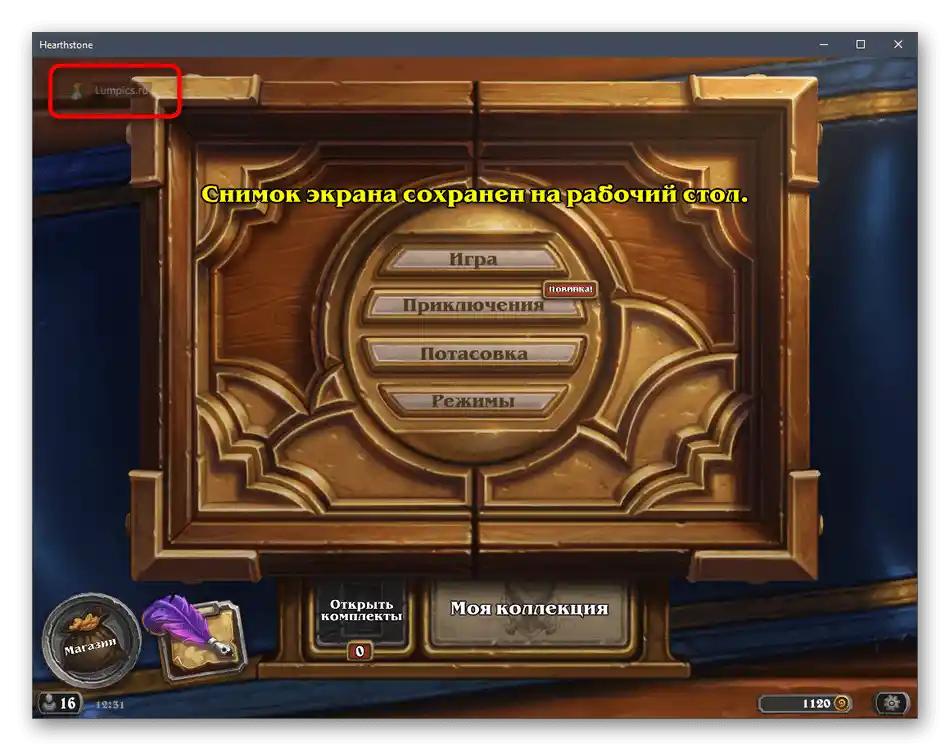
Způsob 3: Vypnutí hardwarové akcelerace
Dříve v Discordu existovala samostatná sekce s nastavením, kde si každý uživatel mohl vypnout hardwarovou akceleraci pro program, což mělo vliv na zátěž komponentů a někdy pomohlo vyřešit různé chyby, včetně těch s zobrazením overlay.V současnosti se tento parametr častěji používá pro streamování videa, ale kvůli fungování interních algoritmů softwaru může jeho vypnutí pozitivně ovlivnit řešení zvažovaného problému.
- Znovu otevřete menu s nastavením a vyberte sekci "Hlas a video".
- Najděte parametr "Hardwarové akcelerace H.264" a vypněte ho.
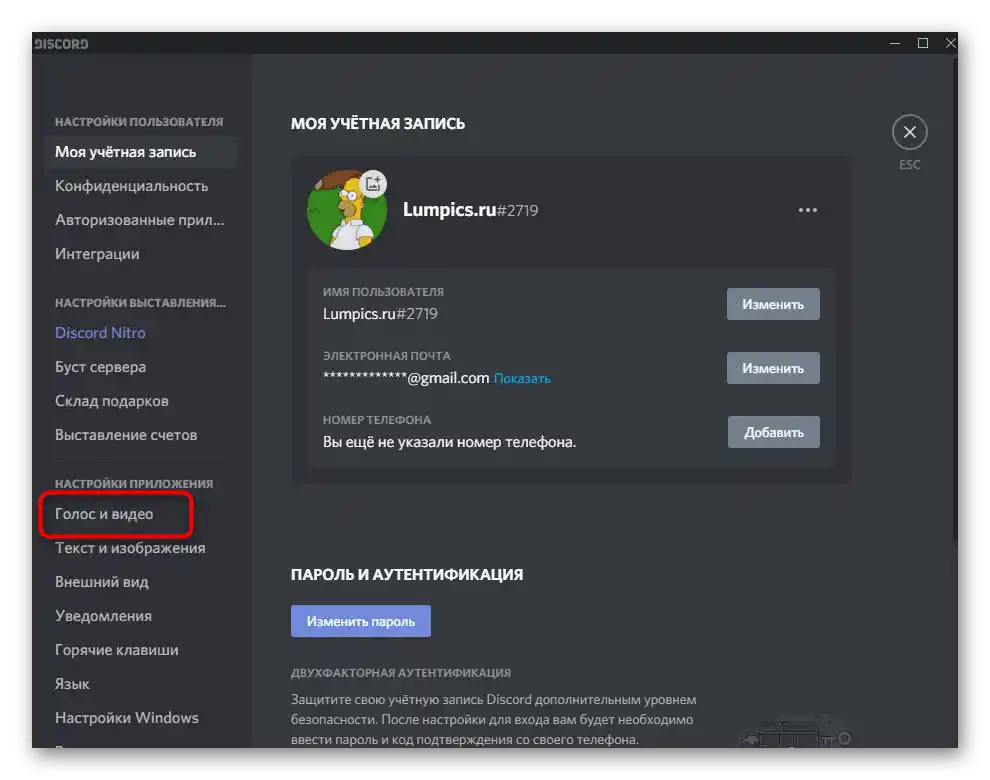
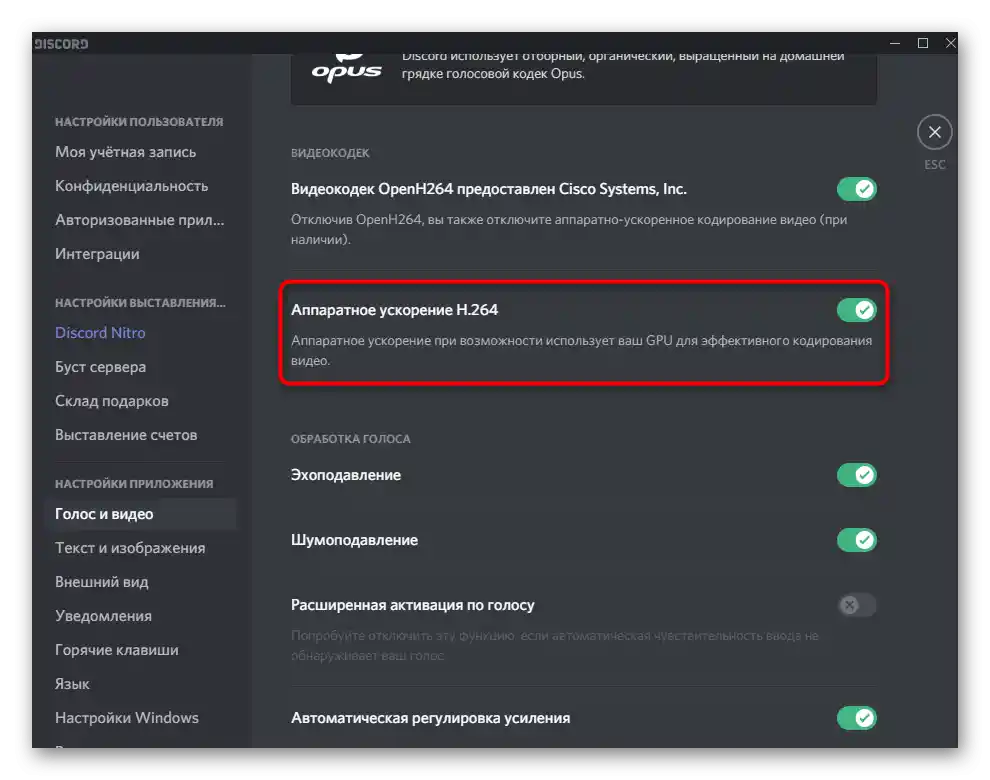
Další položku "Hardwarová akcelerace" můžete najít v sekci nastavení "Vzhled", kde se jeho vypnutí provádí přesně stejným způsobem, jak bylo právě ukázáno.
Způsob 4: Změna měřítka obrazovky
Ve Windows je vestavěná funkce, která umožňuje zvětšovat měřítko prvků na obrazovce, pokud standardní hodnota není dostatečná pro pohodlné používání. Obvykle se to týká notebooků s malou úhlopříčkou nebo určitých monitorů, nicméně jakýkoli uživatel může tento parametr změnit. Někdy kvůli zvětšenému měřítku obrazovky překryvy jednoduše nevstupují do viditelné zóny, proto se doporučuje nastavit standardní hodnotu, což se provádí takto:
- Otevřete menu "Start" a přejděte do "Nastavení".
- Vyberte první sekci nastavení — "Systém".
- V ní se okamžitě otevře potřebná kategorie — "Displej", kde vás zajímá parametr "Změna velikosti textu, aplikací a dalších prvků". Vyberte hodnotu "100%" a aplikujte nová nastavení.
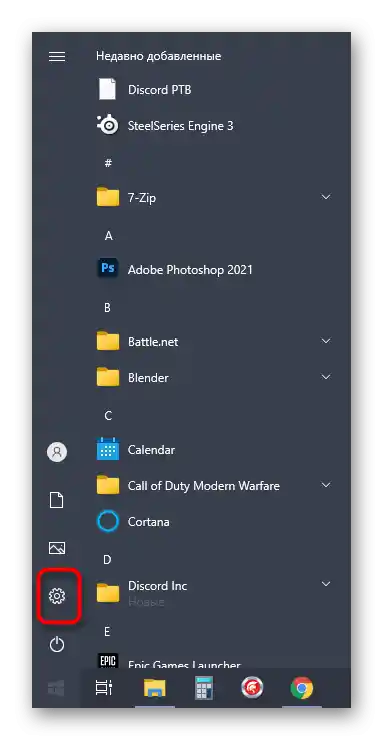
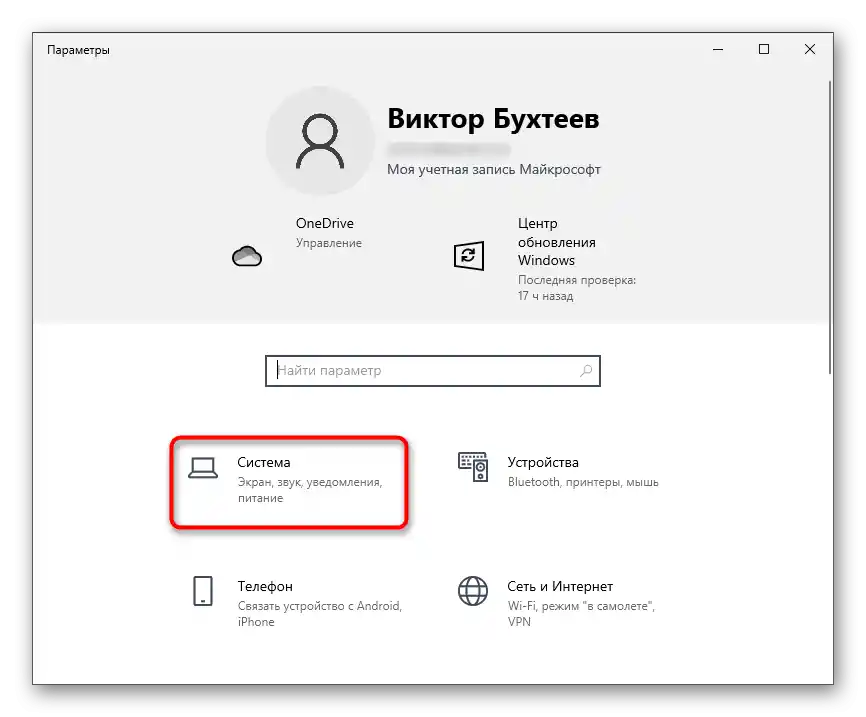
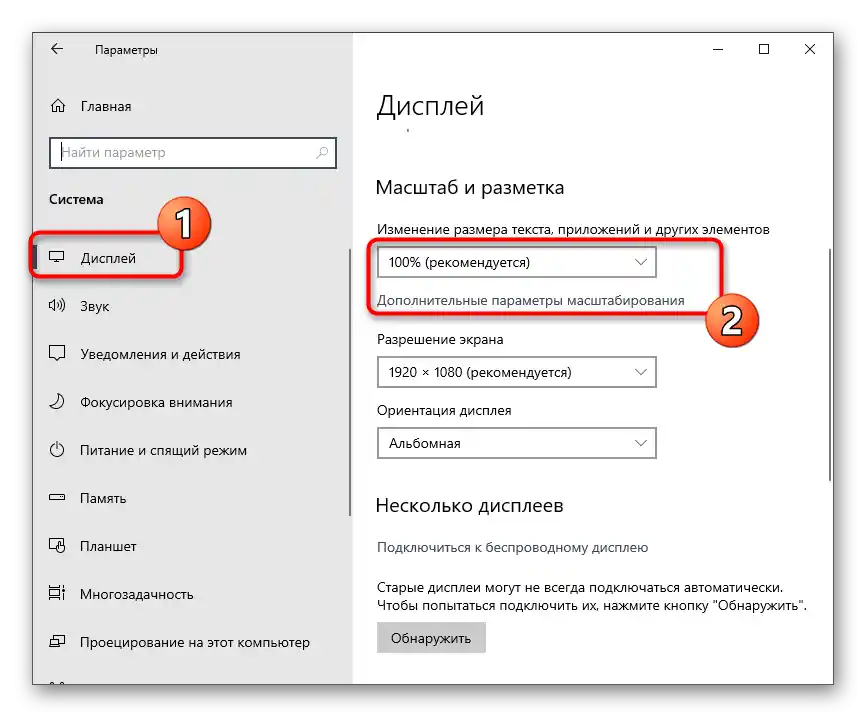
Po změně měřítka na standardní se vraťte do Discordu, spusťte potřebnou hru a zkontrolujte umístění překryvu. Pokud tato akce nepřinesla výsledek, předchozí měřítko lze kdykoli vrátit zpět.
Způsob 5: Obnovení nastavení překryvu
Někteří uživatelé nastavují specifická nastavení překryvu, kvůli čemuž jednoduše zmizí nebo se zobrazují nesprávně.V takových situacích bude nejúčinnějším a nejrychlejším řešením resetování jeho nastavení, které se provádí prostřednictvím integrované konzole vývojáře v programu.
- Otevřete Discord v jakékoli sekci a stiskněte kombinaci kláves Ctrl + Shift + I pro otevření konzole vývojáře.
- V ní klikněte na šipku doprava, abyste zobrazili další záložky.
- Vyberte položku "Application".
- V bloku "Storage" otevřete "Local Storage" a přejděte po jediné cestě, která se tam nachází.
- V seznamu klíčů je řádek "OverlayStoreV2", na který je třeba kliknout pravým tlačítkem myši.
- Zobrazí se kontextové menu, ve kterém vyberte položku "Delete". Restartujte program, aby se změny projevily, a zkontrolujte overlay, který je nyní ve výchozím stavu.
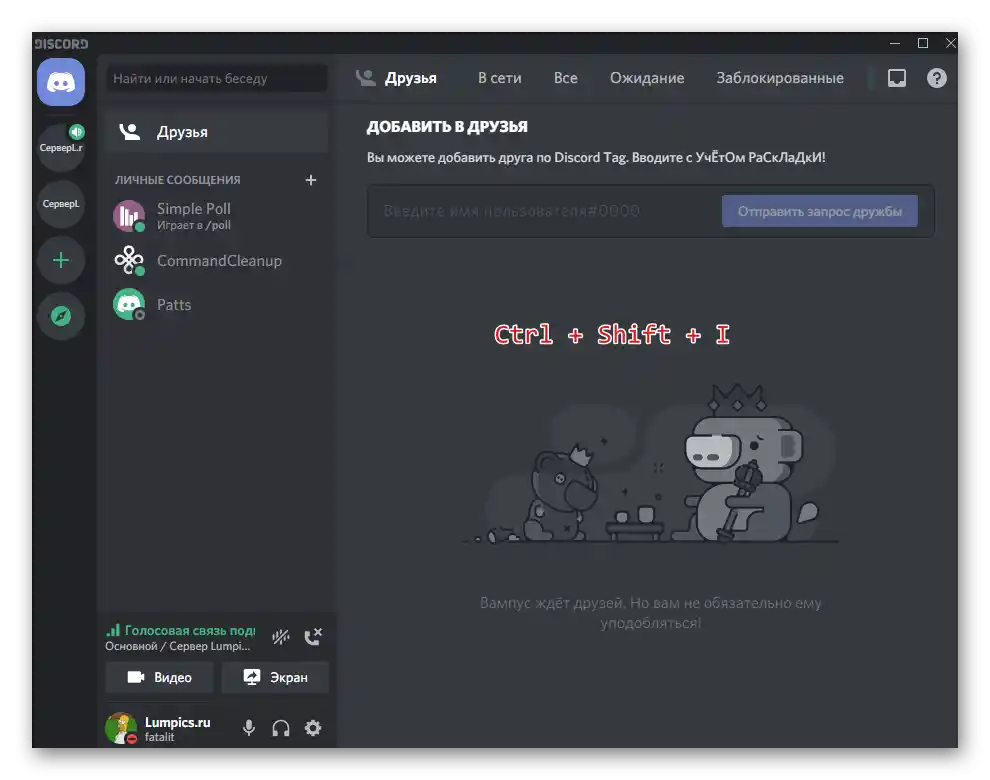

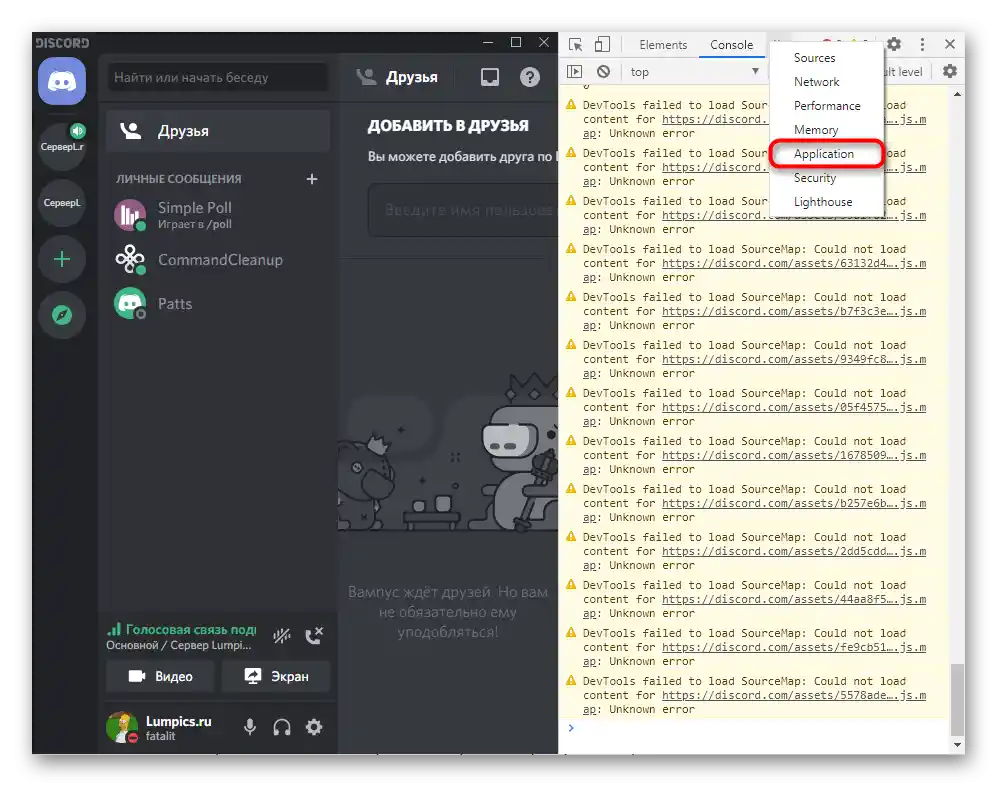
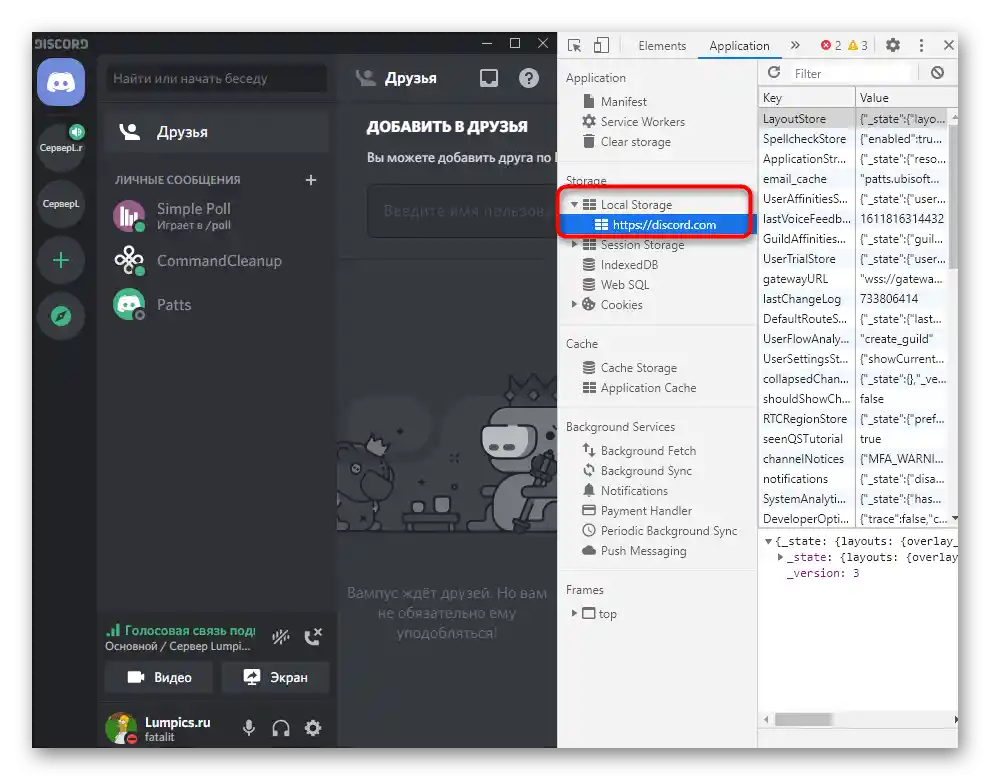
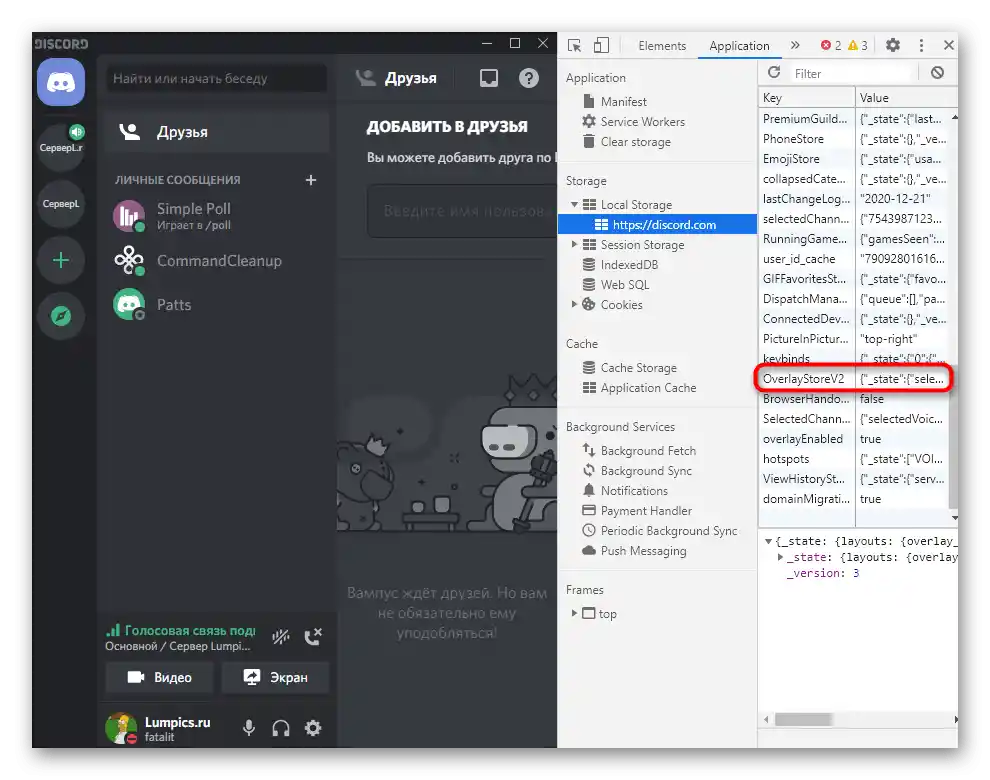
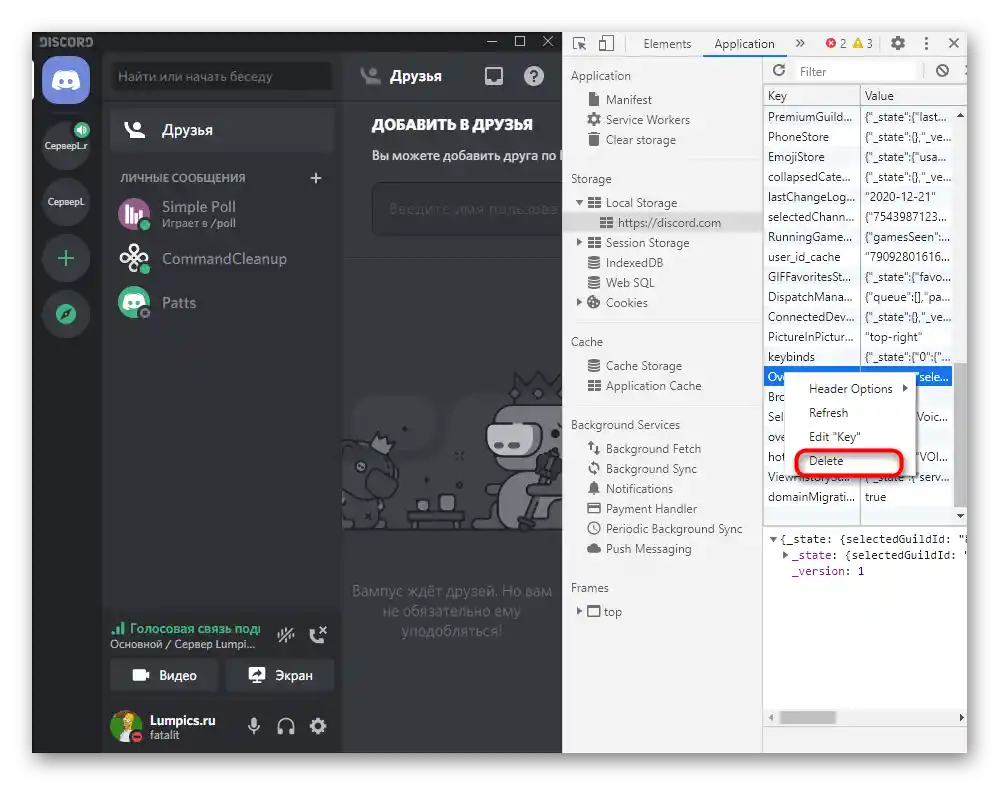
Způsob 6: Aktualizace Discordu na nejnovější verzi
Pokud používáte starou verzi Discordu, je velmi pravděpodobné, že se objeví konflikty na úrovni programu nebo že zastaralý overlay není podporován ve vybrané hře. Tato situace se dá vyřešit doslova za několik minut. Budete potřebovat stáhnout nejnovější verzi messengeru z oficiálních stránek a nainstalovat ji na počítač, přičemž není nutné odstraňovat předchozí verzi.
Podrobnosti: Instalace Discordu na počítač
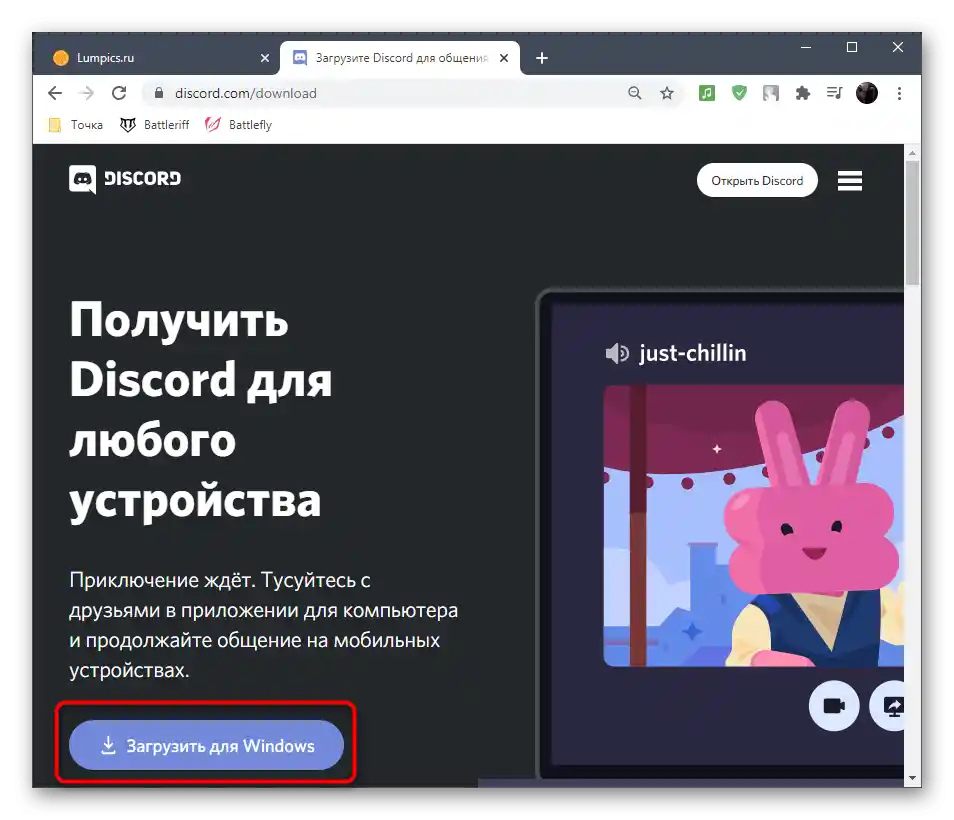
Způsob 7: Odstranění souborů programu
Pokud nic z výše uvedeného nepomohlo a overlay stále nefunguje, je velmi pravděpodobné, že problém spočívá v poškozených souborech programu a je třeba je nahradit.Bohužel, v automatickém režimu k tomu nedojde, takže je nutné je ručně odstranit, aby při dalším spuštění došlo k opětovnému načtení chybějících komponentů.
- Otevřete utilitu "Spustit", pomocí standardní klávesové zkratky Win + R. Zadejte do pole
%appdata%a stiskněte klávesu Enter pro přechod na tuto cestu. - Klikněte pravým tlačítkem myši na složku "discord".
- Vyberte možnost "Odstranit", čímž tuto složku přesunete do koše.
- Použijte již známou utilitu "Spustit" pro přechod na druhou cestu —
%localappdata%. - Najděte tam složku se stejným názvem a také ji odstraňte.
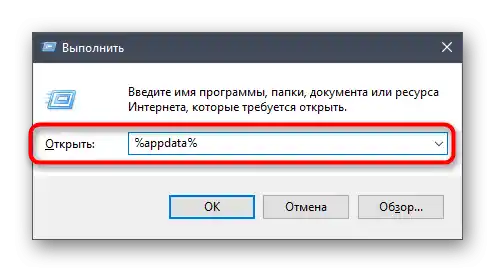
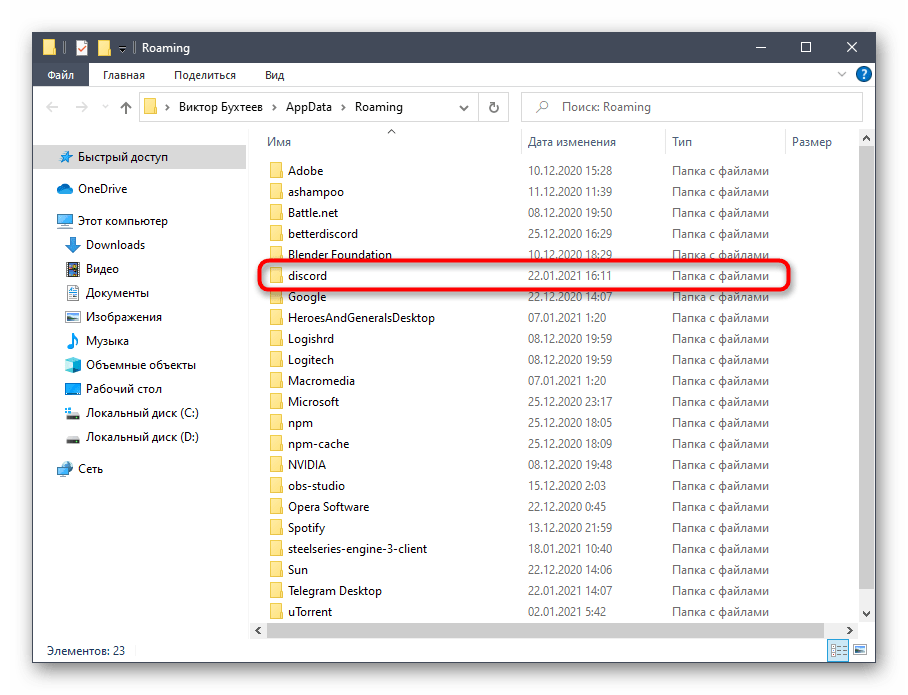
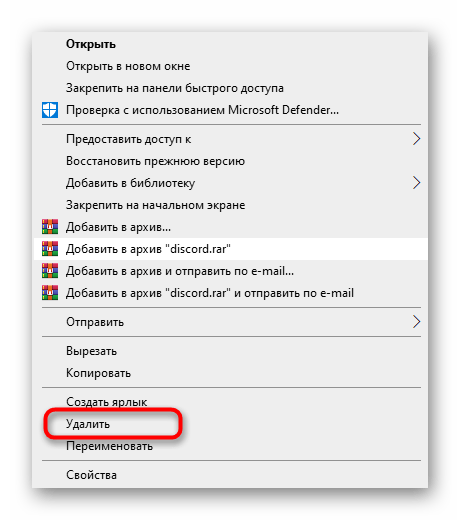
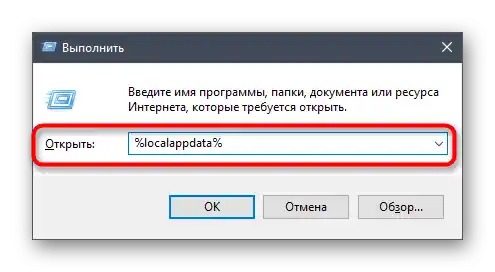
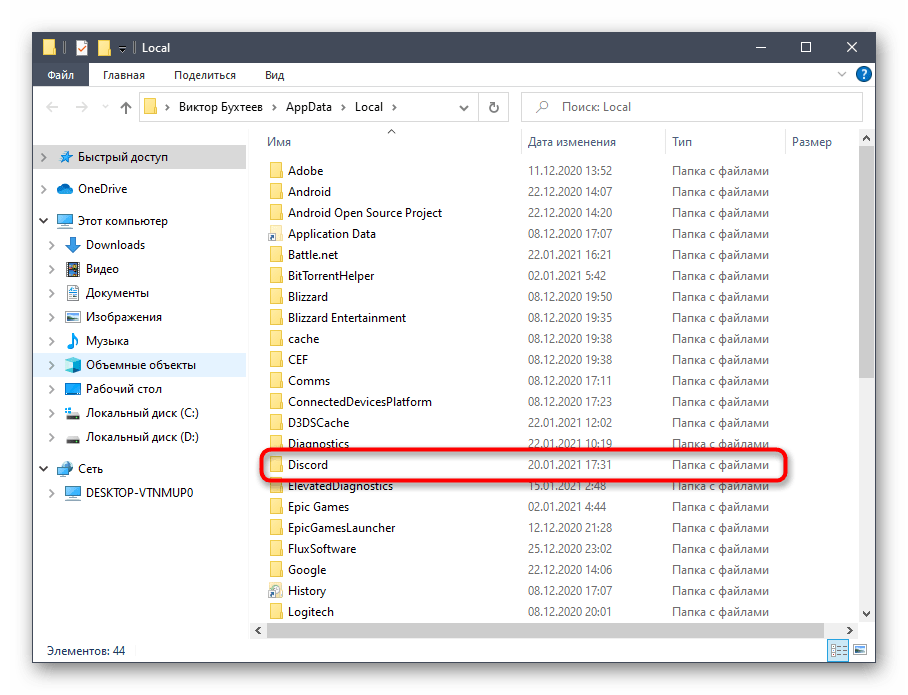
Způsob 8: Dočasné vypnutí antiviru
Předposlední metoda se zřídka ukazuje jako efektivní, ale přesto pomáhá majitelům třetích stran antivirů, jejichž činnost negativně ovlivňuje práci s jinými programy v operačním systému, včetně Discordu. Nepřítomnost zobrazení overlay může být spojena s blokacemi překryvů, a tento způsob lze ověřit poměrně jednoduše — dočasným vypnutím antiviru. Obecné pokyny najdete v jiném článku na našich stránkách, přechodem na odkaz níže.
Více informací: Vypnutí antiviru
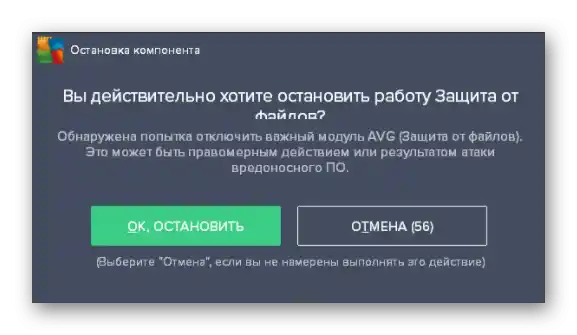
Pokud se náhodou ukázalo, že tato možnost skutečně pomohla vyřešit vzniklý problém, samozřejmě můžete mít antivirus trvale vypnutý nebo ho úplně odstranit, ale to není nutné, protože každý takový software podporuje seznam výjimek. Budete muset přidat Discord do tohoto seznamu, aby ochrana nyní nevěnovala žádnou pozornost tomuto programu.
Více informací: Přidání programu do výjimek antiviru
Způsob 9: Aktualizace ovladače grafické karty
Během své činnosti se Discord občas obrací na grafický adaptér, aby na obrazovku zobrazil určité informace nebo využil jiné funkce grafické karty.Nedostatek posledních aktualizací ovladače pro tuto součást může způsobit problémy při interakci s ní, a overlay je úzce spojen s grafickou složkou, proto naše poslední doporučení je zkontrolovat aktualizaci pro grafickou kartu, o čemž podrobně čtěte v následující instrukci.
Více informací: Aktualizace ovladače grafické karty