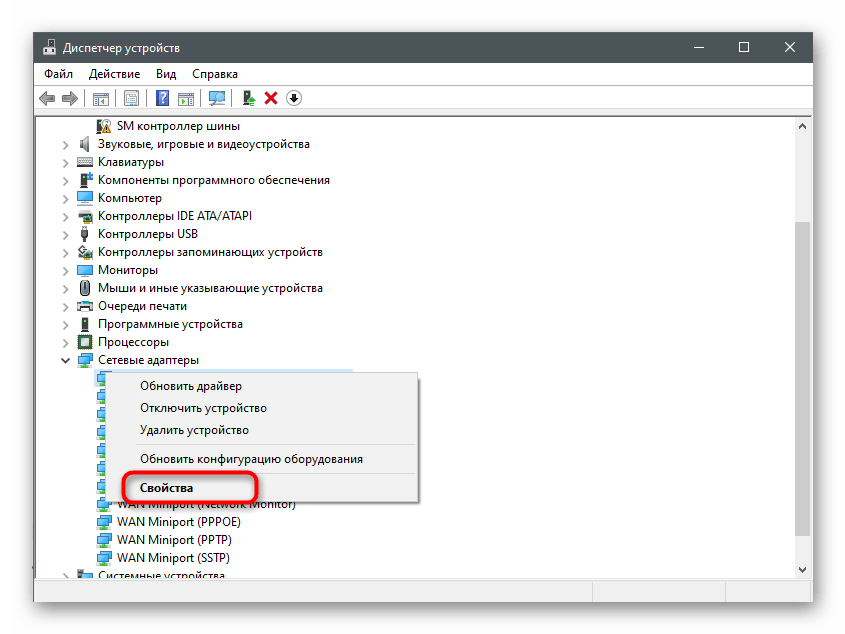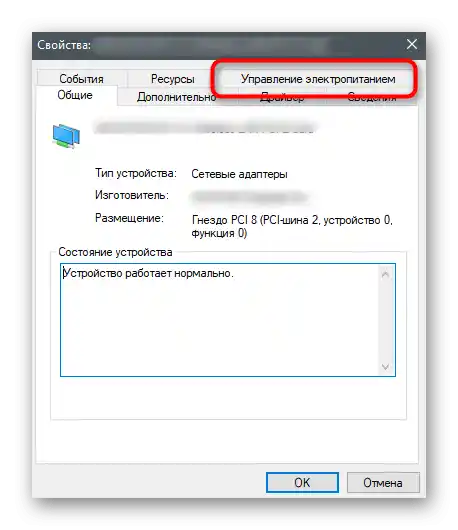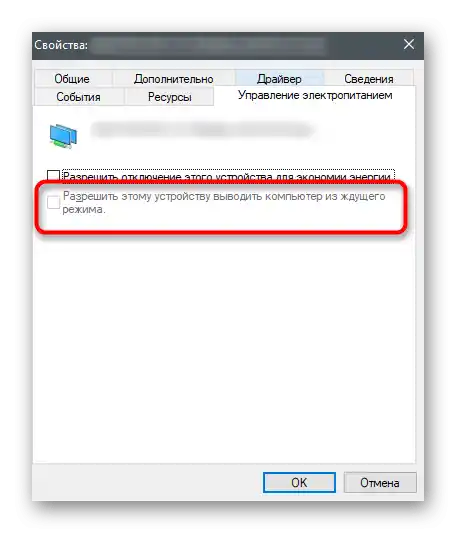Obsah:
- Způsob 1: Kontrola připojení k internetu
- Způsob 2: Aktivace funkce stahování přes omezená připojení
- Způsob 3: Kontrola aktualizací Windows
- Způsob 4: Kontrola bezdrátového adaptéru
- Způsob 5: Přeinstalace ovladače zařízení
- Způsob 6: Kontrola USB portů
- Způsob 7: Nastavení napájení adaptéru
- Otázky a odpovědi: 2
Ovladač pro herní ovladač Xbox One na Windows 7 nebo 10 nelze stáhnout z internetu, protože je již zabudován v samotném operačním systému a přidává se spolu s posledními aktualizacemi. Je důležité pochopit, že předchozí verze Windows nejsou podporovány, a i při připojení ne přes adaptér, ale kabelem, mohou nastat potíže s detekcí samotného ovladače. Dále se budeme zabývat tím, jak opravit problémy s fungováním ovladače, pokud nebyl automaticky nainstalován nebo došlo k jiným potížím.
Způsob 1: Kontrola připojení k internetu
Při prvním připojení konzolového ovladače k počítači operační systém automaticky detekuje a začíná stahovat chybějící soubory potřebné pro fungování zařízení. Pokud není připojení k síti, stahování nezačne a interakce s herním ovladačem nebude možná, proto doporučujeme zkontrolovat připojení. Po zapnutí internetu znovu připojte zařízení, aby operační systém mohl ovladač detekovat a začít stahovat ovladač.
Přečtěte si také: Jak připojit počítač k internetu
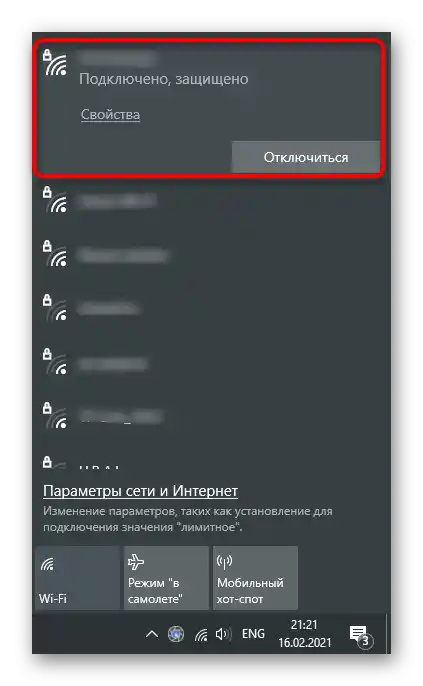
Způsob 2: Aktivace funkce stahování přes omezená připojení
Tato metoda je také spojena se stahováním ovladače, což se často stává problémem při připojení herního ovladače. Ve Windows je zabudována funkce, která blokuje stahování přes omezená připojení — při používání internetu s omezením dat se stahování souborů pro nová zařízení nikdy nezačne automaticky.Aby se tomu předešlo, bude nutné ručně povolit stahování, a to podle jednoduchého algoritmu:
- Otevřete "Start" a přejděte do "Nastavení".
- V zobrazeném okně klikněte na dlaždici "Zařízení".
- V seznamu připojených zařízení najděte položku "Stahování přes limitní připojení". Zaškrtněte ji, poté můžete toto okno zavřít.
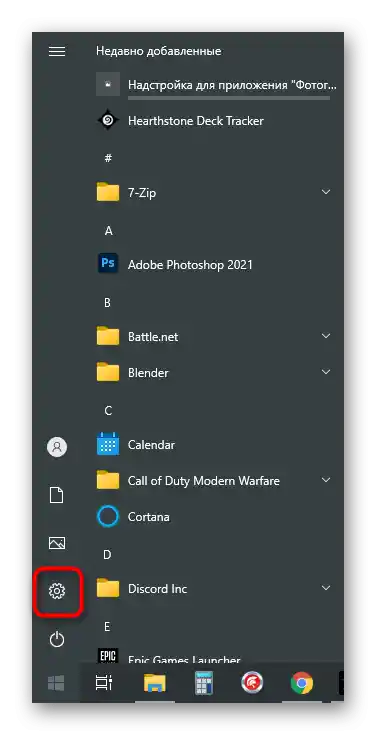
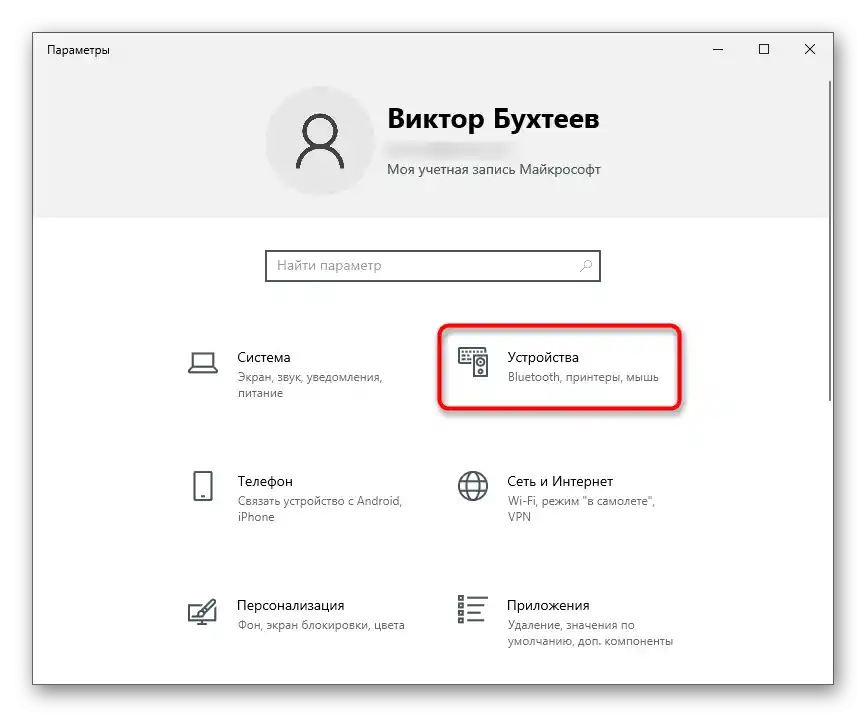
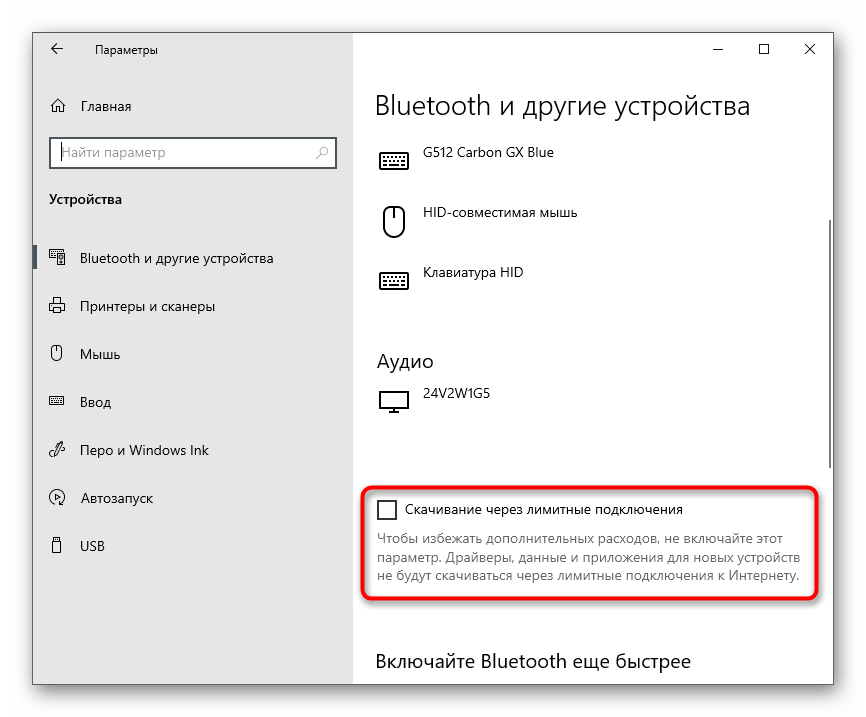
Pokud se ovladač Xbox One automaticky neobjevil, znovu připojte jeho adaptér a poté vyčkejte na zobrazení příslušné notifikace v operačním systému.
Způsob 3: Kontrola aktualizací Windows
Již víte, že ovladač pro gamepad Xbox One je integrován v operačním systému a aktualizuje se spolu s ostatními komponenty pomocí standardního nástroje. Pokud jste nestáhli poslední aktualizace nebo některé z nich se automaticky nenainstalovaly, může to způsobit potíže s detekcí herního ovladače. Doporučuje se nainstalovat chybějící aktualizace nebo spustit jejich vyhledávání, pokud to nebylo provedeno již příliš dlouhou dobu.
- K tomu otevřete aplikaci "Nastavení", kliknutím na ikonu ozubeného kola v nabídce "Start".
- Najděte sekci "Aktualizace a zabezpečení".
- Klikněte na tlačítko "Zkontrolovat aktualizace" nebo spusťte instalaci dříve nalezených aktualizací.
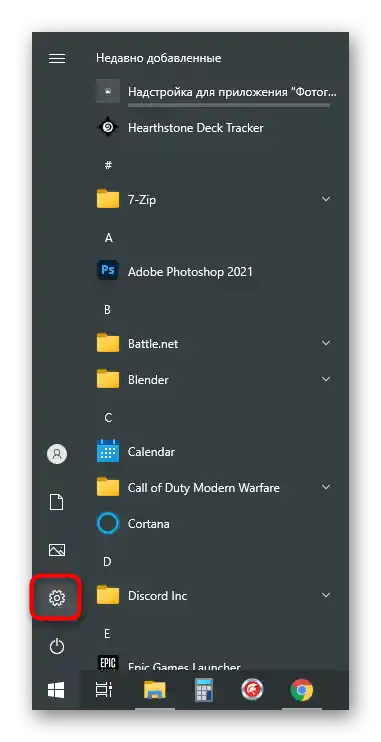
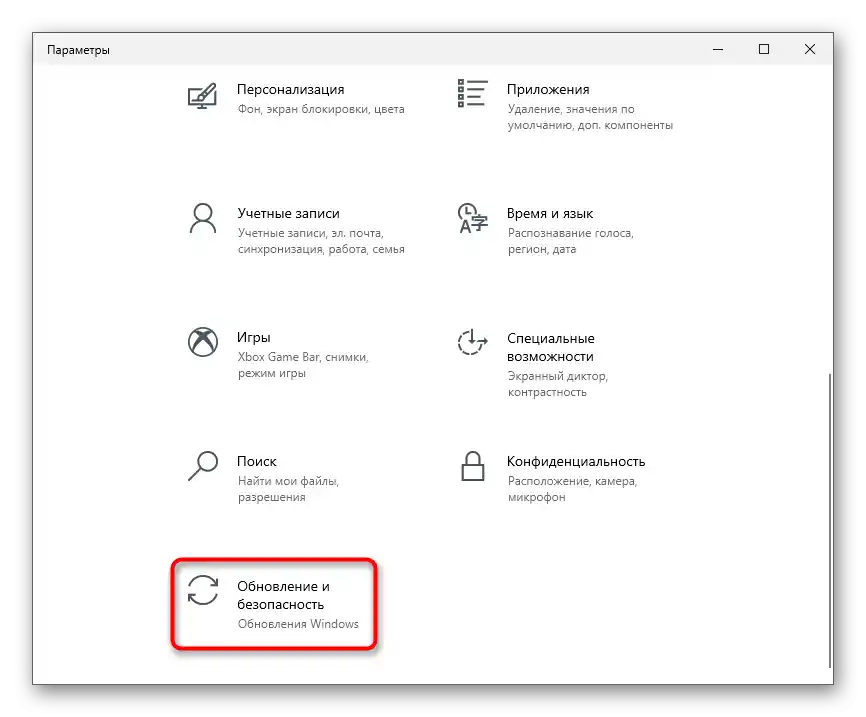
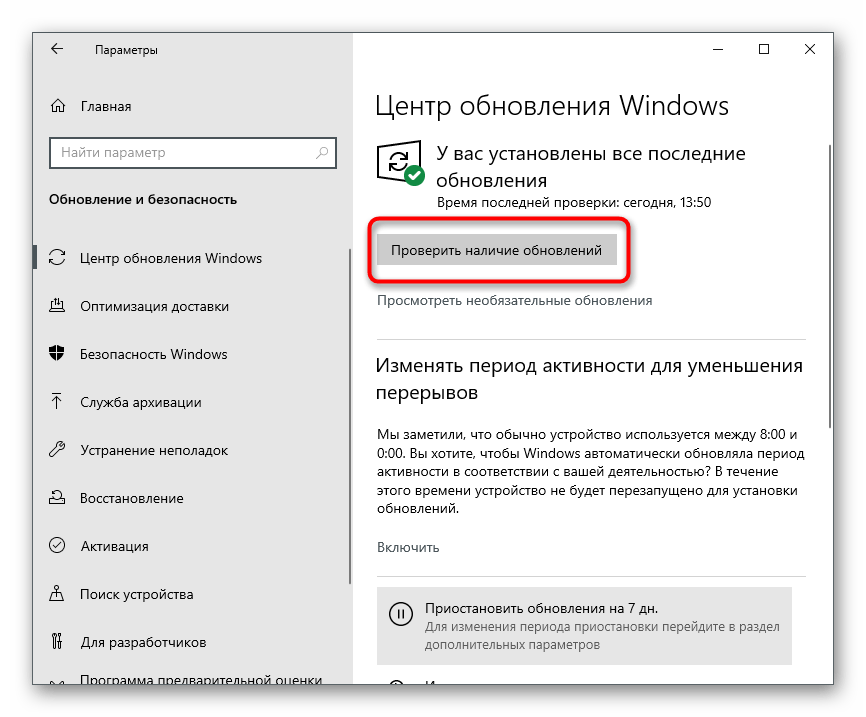
Pokud máte potíže s instalací aktualizací popsaným způsobem nebo se na obrazovce objevují chyby, doporučujeme využít jiné pokyny na našich stránkách, přechodem na následující odkazy.Tam najdete všechny pomocné informace k tomuto tématu.
Podrobnosti:
Instalace aktualizací Windows 10
Řešení problémů s funkčností Centra aktualizací Windows 10
Řešení problému se stahováním aktualizací ve Windows 10
Instalace aktualizací pro Windows 10 ručně
Způsob 4: Kontrola Wireless adaptéru
Spolu s ovladačem Xbox One pro Windows obvykle přichází speciální USB adaptér, který umožňuje připojit toto periferní zařízení k počítači bez použití kabelů. Nebude možné detekovat herní ovladač přes Bluetooth nebo jiné adaptéry, proto je důležité používat originální zařízení a zkontrolovat jeho funkčnost, s ohledem na indikátory.

Windows 7 pravděpodobně takový adaptér nepodporuje, jak uvádějí i sami vývojáři. Použijte originální kabel pro připojení nebo se obraťte na specializovaný obchod, abyste si ho zakoupili. Pokud máte Windows 10, ale standardní herní ovladač, jehož součástí nebyl adaptér, můžete si ho zakoupit samostatně za několik tisíc korun.
Způsob 5: Přeinstalace ovladače zařízení
Někdy první připojení herního ovladače neprobíhá zcela úspěšně — například při načítání souborů došlo k přerušení spojení nebo některé z nich nebyly nainstalovány z jiných důvodů.V takovém případě se jejich opakovaný pokus o přidání již neuskuteční samostatně ani při načítání aktualizací pro OS, proto je nutné úplně odstranit ovladač, aby PC neviděl ovladač, a při dalším připojení znovu začal stahování chybějících komponentů.
- Klikněte pravým tlačítkem myši na "Start" a z kontextového menu vyberte položku "Správce zařízení".
- Rozbalte kategorii "Síťové adaptéry".
- Najděte mezi nimi položku s názvem odpovídajícím konzoli, klikněte na ni pravým tlačítkem myši a vyberte "Odstranit zařízení".
- Před odstraněním nezapomeňte zaškrtnout volbu "Odstranit programy ovladačů pro toto zařízení", poté potvrďte operaci.
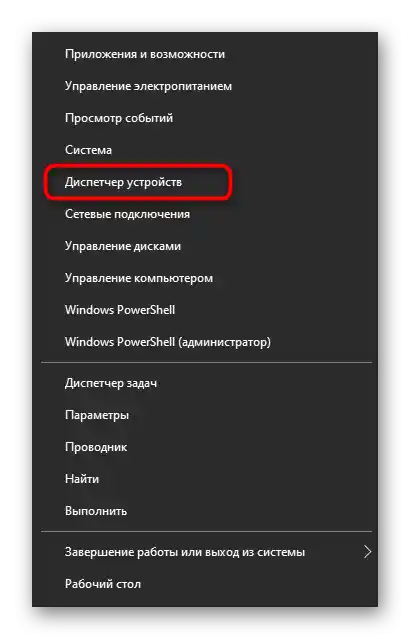
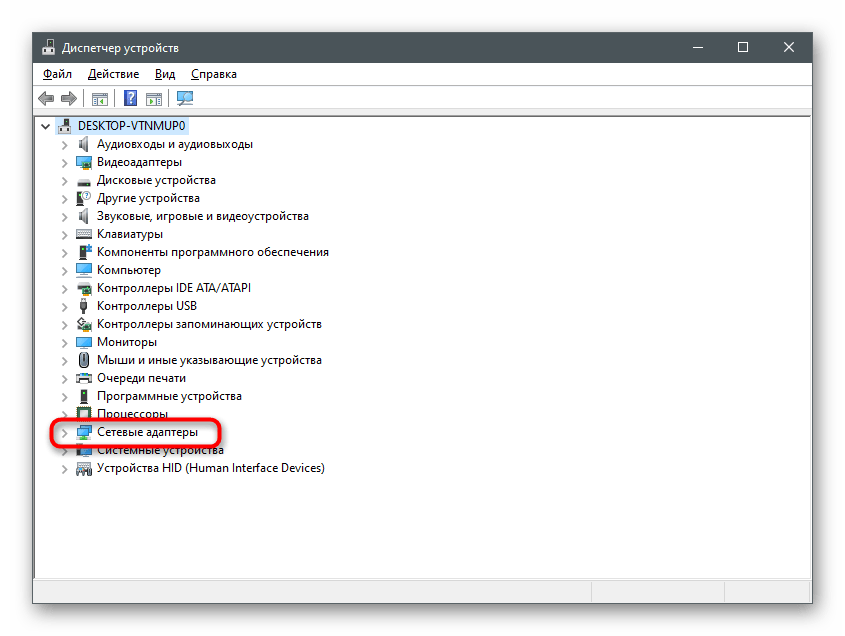
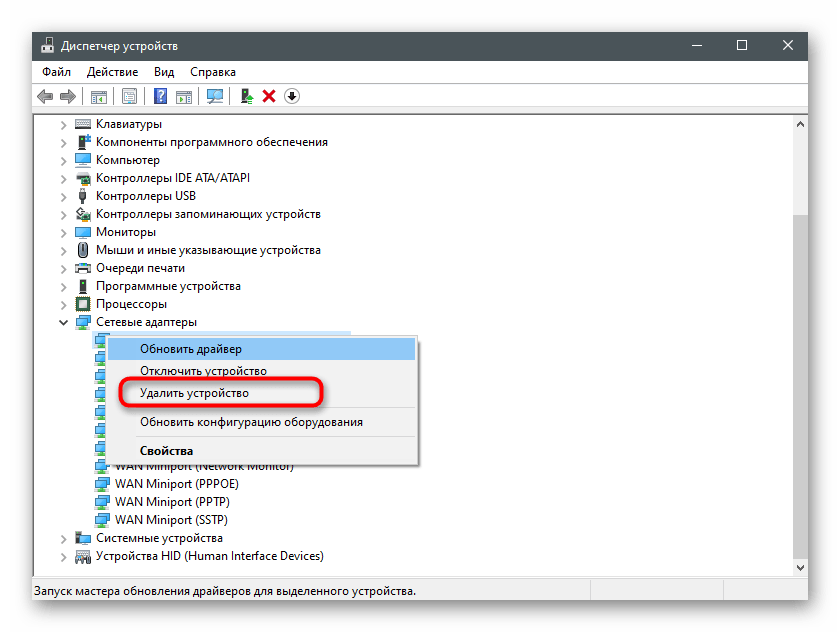

Způsob 6: Kontrola USB-portů
Dříve zmíněný bezdrátový adaptér pro připojení herního ovladače se připojuje k počítači pomocí USB-portu. Pokud je port odpojen nebo nefunkční, další interakce s hardwarem není možná. Doporučujeme zkontrolovat, zda všechny porty fungují správně a zda se ovladač zobrazuje v seznamu dostupných v "Správci zařízení". Doplňující informace k tomuto tématu naleznete v dalších článcích na našich stránkách.
Více informací:
Povolujeme USB-porty v BIOSu
USB-porty na základní desce nefungují
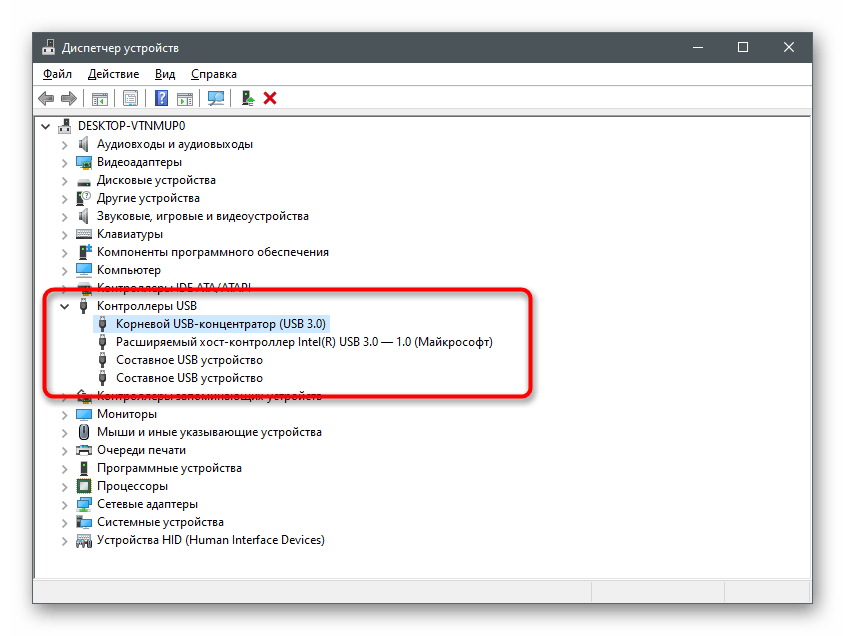
Další doporučení — zkuste připojit adaptér k jinému volnému USB-portu, s preferencí verze 3.0, umístěné na základní desce, nikoli na skříni počítače.
Způsob 7: Nastavení napájení adaptéru
Poslední možnost je většinou vhodná pro ty uživatele, kteří se setkávají s problémem, kdy gamepad náhle přestane fungovat a zapne se pouze po restartu adaptéru nebo operačního systému. Pravděpodobně se jednoduše odpojuje a nemůže být použit k probuzení OS z režimu spánku, což lze opravit v nastavení zařízení.
- Při pobytu v "Správci zařízení" rozbalte "Síťové adaptéry", najděte tam řádek související s Xbox One a klikněte na něj pravým tlačítkem myši.Z kontextového menu vyberte položku "Vlastnosti".
- Přejděte na kartu "Správa napájení".
- Zaškrtněte políčko vedle položky "Povolit tomuto zařízení probudit počítač z režimu spánku". Ve vašem případě bude k dispozici pro změnu, na rozdíl od příkladu na screenshotu níže.