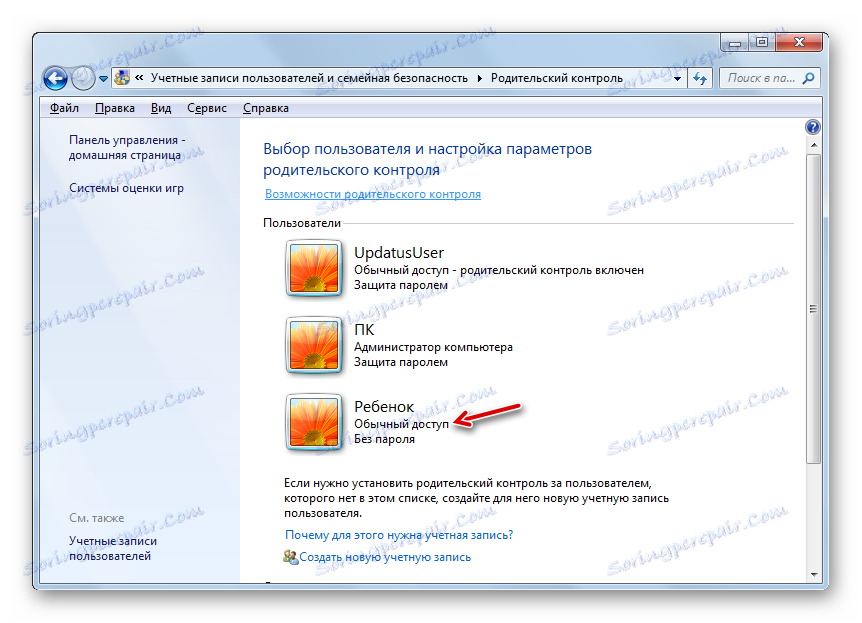Rodičovská kontrola v systému Windows 7
Mnoho rodičů považuje za obtížné řídit činnost svých dětí na počítači, což je často zneužíváno tím, že strávíte příliš mnoho času hraním počítačových her, navštěvováním webových stránek, které se nedoporučují školákům nebo zapojením do jiných činností, které negativně ovlivňují psychiku dítěte nebo zasahují do učení. Ale naštěstí na počítači se systémem Windows 7 existují speciální nástroje, které lze použít pro účely rodičovské kontroly. Zjistíme, jak je zapnout, nakonfigurovat a v případě potřeby je vypnout.
Obsah
Použití rodičovské kontroly
Bylo zmíněno výše, že funkce rodičovské kontroly se vztahuje na rodiče ve vztahu k dětem, ale její prvky lze úspěšně využít i pro dospělé uživatele. Například použití takového systému v podnicích bude obzvláště důležité, aby se zabránilo zaměstnancům používat počítač v pracovní době, nikoliv pro svůj zamýšlený účel.
Tato funkce umožňuje omezit provádění určitých operací uživateli, omezit jejich čas kolem počítače a zablokovat některé další akce. Tuto kontrolu můžete provést jak pomocí vestavěných nástrojů operačního systému, tak pomocí aplikací třetích stran.
Používání programů třetích stran
Existuje řada programů třetích stran, které mají zabudovanou funkci rodičovského ovládání. Především je to antivirový software. Mezi tyto aplikace patří následující antivirové programy:
- ESET Smart Security ;
- Adguard ;
- Dr.Web Security Space ;
- McAfee ;
- Kaspersky Internet Security a další.
Ve většině z nich je funkce rodičovské kontroly zablokovat návštěvu stránek, které splňují určité charakteristiky, a zakázat návštěvy webových zdrojů na přesné adrese nebo šabloně. Tento nástroj v některých antivirových nástrojích také umožňuje zabránit spuštění aplikací určených správcem.
Podrobnější informace o možnostech rodičovské kontroly všech uvedených antivirových programů naleznete na odkazu na recenzi věnovanou tomuto programu. Soustředíme se na vestavěný nástroj Windows 7 v tomto článku.
Zapněte přístroj
Za prvé, zjistíme, jak aktivovat prvky rodičovské kontroly, které jsou již zabudovány do operačního systému Windows 7. To můžete dosáhnout vytvořením nového účtu, manipulací, které bude kontrolováno, nebo použitím požadovaného atributu na existující profil. Povinnou podmínkou je, že by neměla mít správní práva.
- Klepněte na tlačítko Start . Klikněte na tlačítko "Ovládací panely" .
- Nyní klikněte na značku "Uživatelské účty ..." .
- Přejděte na stránku "Rodičovská kontrola" .
- Předtím než vytvoříte profil nebo použijete atribut rodičovské kontroly na stávající profil, měli byste zkontrolovat, zda je heslo přiřazeno profilu správce. Pokud chybí, musí být nainstalován. V opačném případě se může dítě nebo jiný uživatel, který se musí přihlásit do systému pod kontrolovaným účtem, bezpečně přihlásit prostřednictvím profilu správce, čímž se vyhne veškerým omezením.
Pokud již máte profil správce, přeskočte další kroky a nainstalujte jej. Pokud jste tak ještě neudělali, klikněte na název profilu s právy pro správu. V tomto případě musíte pracovat v systému pod daným účtem.
- Okno je aktivováno, kde bude hlášeno, že profil správce nemá heslo. Okamžitě se zeptalo, jestli je třeba ověřit přítomnost hesel. Klikněte na "Ano" .
- Otevře se okno "Poskytnout hesla správce" . V položce "Nové heslo" zadejte do budoucna jakýkoli výraz, který vstoupíte do systému pod profilem správce. V tomto případě je třeba připomenout, že při registraci se rozlišují velká a malá písmena. V oblasti "Potvrzení hesla" musíte zadat přesně stejný výraz jako v předchozím případě. Pole "Zadejte heslo" není nutné. Můžete zadat libovolné slovo nebo výraz, který vám heslo připomene, pokud ho zapomenete. Za to stojí za to, že tento tip bude viditelný pro všechny uživatele, kteří se pokusí vstoupit do systému pod profilem administrátora. Po zadání všech potřebných údajů klikněte na tlačítko "OK" .
- Poté se vrátíte do okna "Rodičovská kontrola" . Jak je vidět, jméno účtu správce je nyní nastaveno na stav, který indikuje, že profil je chráněn heslem. Pokud potřebujete aktivovat studovanou funkci z existujícího účtu, klikněte na její název.
- V zobrazeném okně v bloku "Parental Control" přesuňte přepínač z polohy "Off" do polohy "Enable" . Poté klikněte na tlačítko "OK" . Funkce pro tento profil bude povolena.
- Pokud ještě nebyl vytvořen samostatný profil pro dítě, proveďte to kliknutím na ikonu "Vytvořit nový účet" v okně "Rodičovská kontrola" .
- Otevře se okno pro vytvoření profilu. Do pole "Název nového účtu" zadejte požadované jméno profilu, které bude fungovat pod rodičovskou kontrolou. Může to být jakýkoli název. V tomto příkladu přidáme jméno "Dítě" . Poté klikněte na tlačítko "Vytvořit účet" .
- Po vytvoření profilu klikněte na jeho název v okně "Rodičovská kontrola" .
- V bloku "Rodičovská kontrola" umístěte přepínač do pozice "Povolit" .
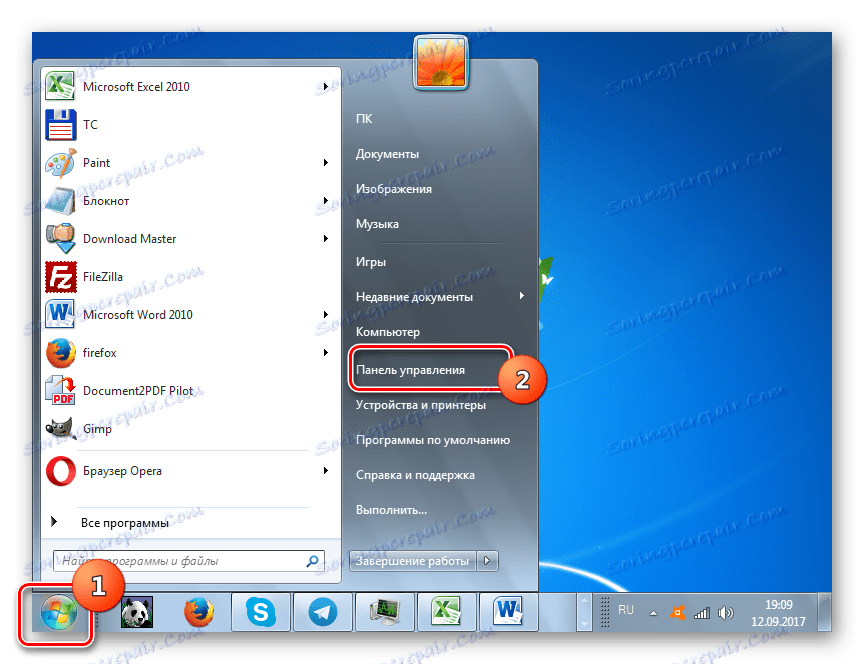
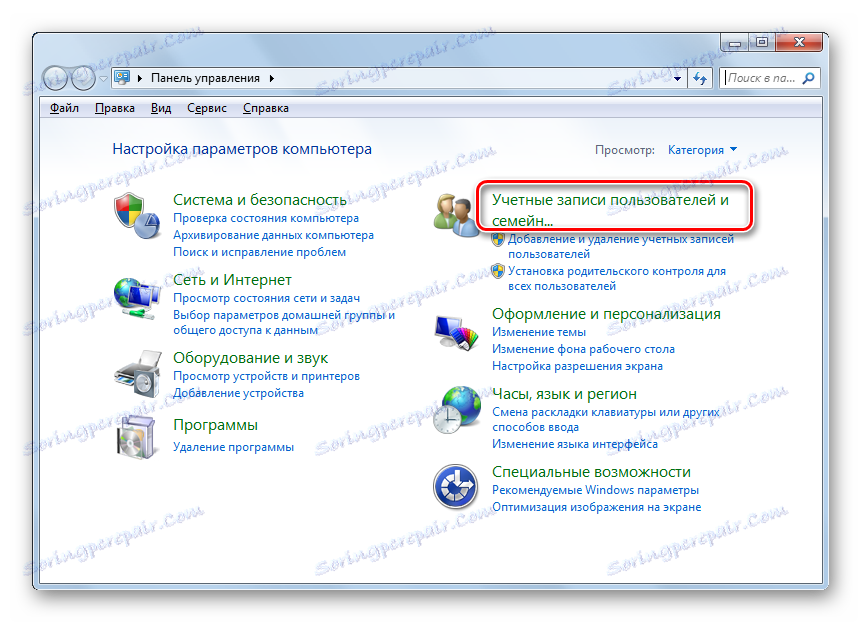
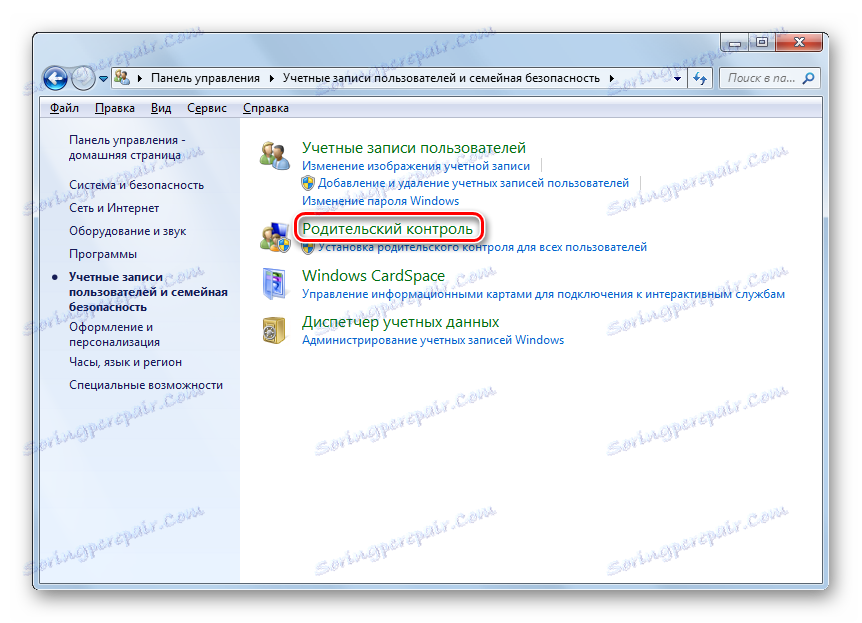
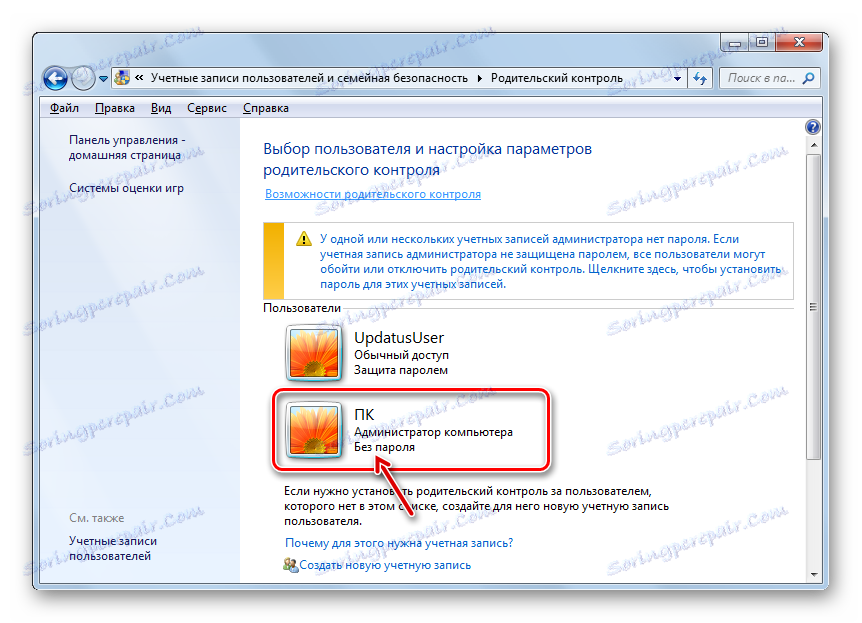

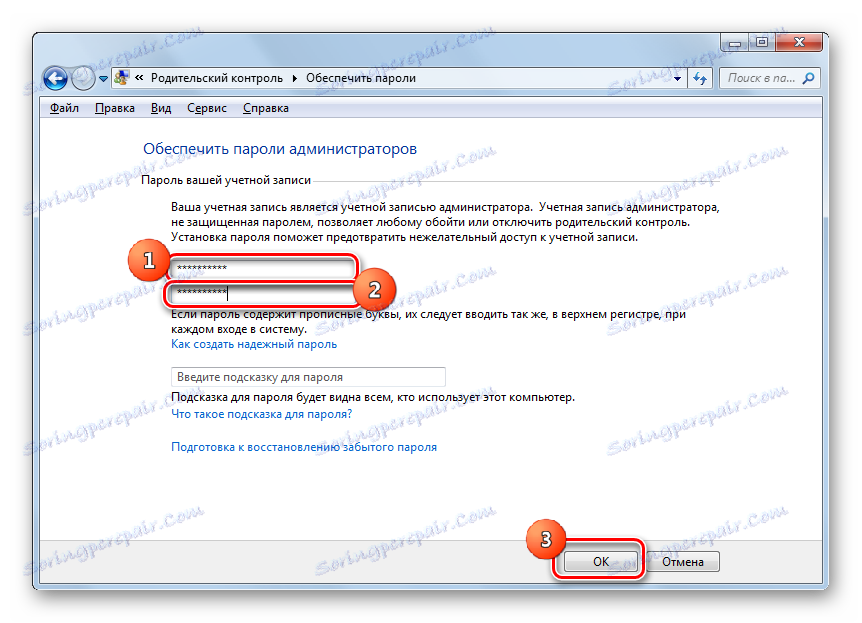

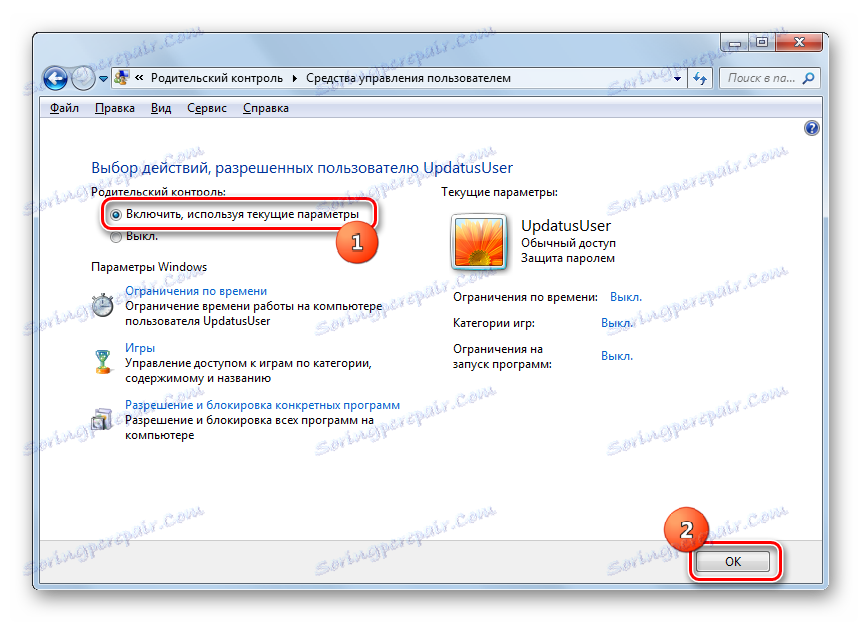
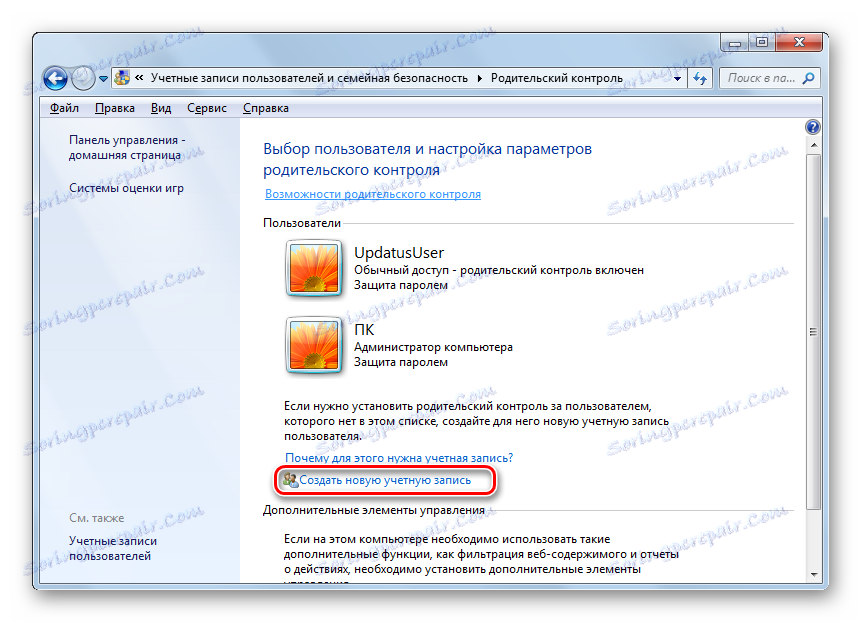
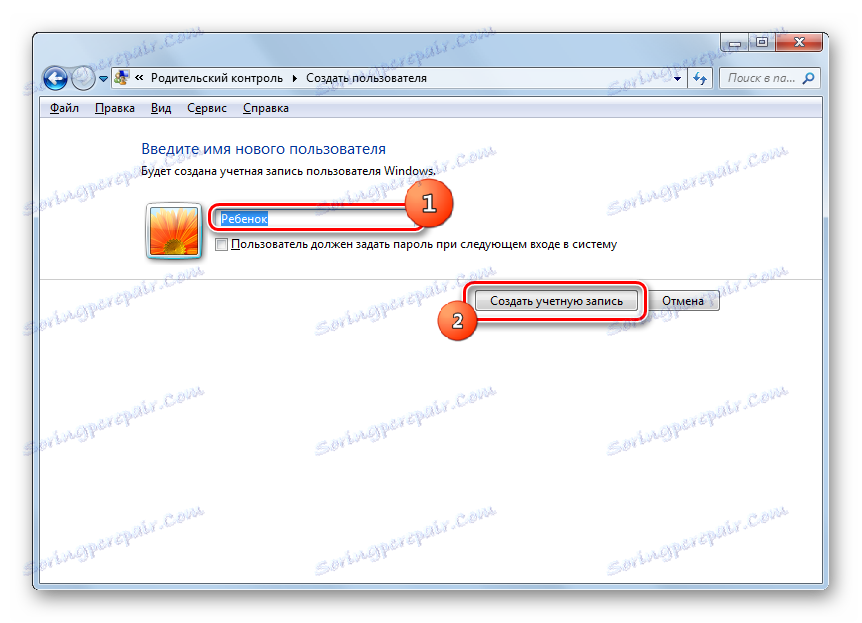
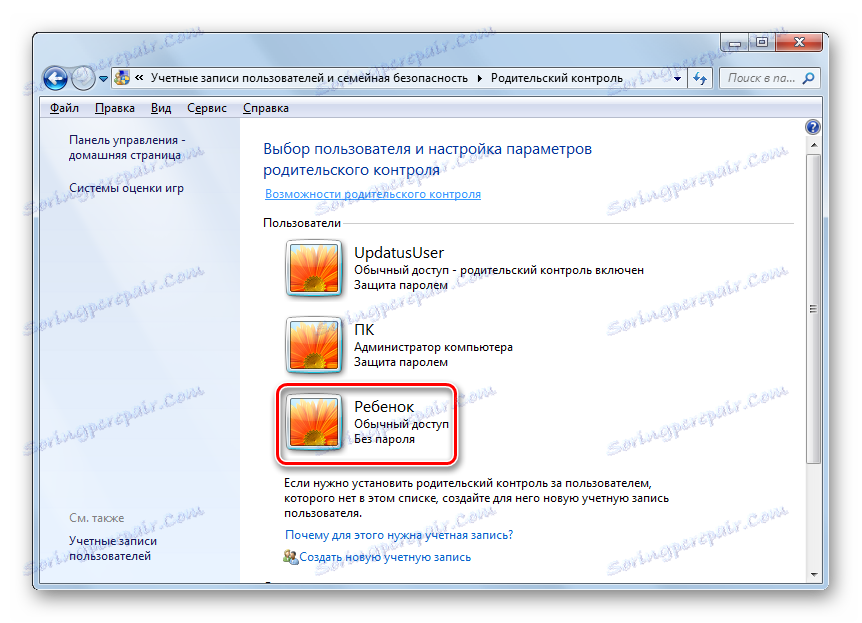
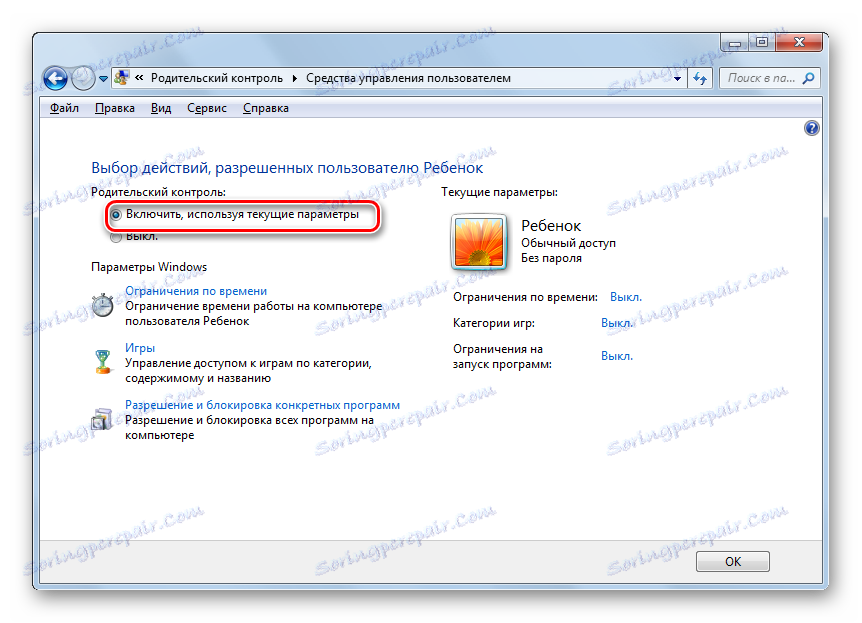
Nastavení funkce
Rodičovská kontrola je tedy povolena, ale ve skutečnosti nestanoví žádné limity, dokud nebudeme konfigurovat sami sebe.
- V bloku "Nastavení systému Windows" se zobrazují tři skupiny omezení:
- Časové limity;
- Blokování aplikací;
- Hry.
Klikněte na první z těchto titulů.
- Otevře se okno Časové omezení . Jak můžete vidět, zobrazuje graf, ve kterém řádky odpovídají dnům v týdnu a sloupce hodinám v daném dni.
- Podržením levého tlačítka myši můžete v grafické rovině zvýraznit modrou barvu, což znamená, že dítě má zakázáno pracovat s počítačem. V tuto chvíli se jednoduše nebude moci přihlásit do systému. Například na obrázku níže uživatel, který vstoupil pod profil dítěte, bude moci pracovat s počítačem od pondělí do soboty pouze od 15:00 do 17:00 a v neděli od 14:00 do 17:00. Po uplynutí této doby stiskněte tlačítko "OK" .
- Nyní přejděte do sekce "Hry" .
- V otevřeném okně můžete pomocí přepínače určit, zda uživatel může v tomto účtu vůbec hrát hry, nebo nemůže. V prvním případě přepínač "Může dítě spustit hru?" Blok by měl být v poloze "Ano" (ve výchozím nastavení) av druhém "Ne" .
- Pokud vyberete možnost, která vám umožní hrát hry, můžete navíc určit některá další omezení. Chcete-li to provést, klikněte na "Nastavit kategorie her" .
- Za prvé, přepnutím přepínače musíte specifikovat, co má dělat, pokud vývojář nepřidělil konkrétní kategorii do hry. Existují dvě možnosti:
- Povolit hry bez zadání kategorie (výchozí);
- Blokujte hry bez zadání kategorie.
Vyberte možnost, která vám vyhovuje.
- Ve stejném okně jděte dál. Zde je třeba určit věkovou kategorii her, kterou může uživatel hrát. Zvolte možnost, která vám vyhovuje, nastavením přepínače.
- Pokračujte ještě níže, uvidíte velký seznam obsahu, spuštění her s přítomností, které můžete zablokovat. Chcete-li to provést, zaškrtněte políčka vedle příslušných položek. Po provedení všech nezbytných nastavení v tomto okně klikněte na tlačítko "OK" .
- Pokud potřebujete zakázat nebo povolit konkrétní hry, znáte jejich jména, klikněte na slova "Hry pro zákaz a povolení".
- Otevře okno, ve kterém můžete určit, které hry mohou být zahrnuty a které nejsou. Ve výchozím nastavení se to nastavuje podle nastavení kategorie, kterou jsme nainstalovali o něco dříve.
- Ale pokud nastavíte přepínač naproti názvu hry na pozici "Vždy povolit" , může být povoleno bez ohledu na to, jaké omezení jsou v kategoriích nastaveny. Podobně, pokud nastavíte přepínač na pozici "Vždy zakázáno" , hra se nemůže aktivovat ani v případě, že splňuje všechny výše uvedené podmínky. Zahrnutí těch her, ve kterých zůstává přepínač v pozici "Závisí na vyhodnocení" , bude regulován výhradně parametry nastavenými v poli kategorie. Po provedení všech nezbytných nastavení klikněte na tlačítko "OK" .
- Když se vrátíte do ovládacího okna hry, můžete vidět, že oproti jednotlivým parametrům se zobrazí nastavení, která byla dříve nastavena v konkrétních podsecích. Nyní zůstane stisknout tlačítko "OK" .
- Po návratu do okna nástrojů správy uživatelů přejděte na poslední položku nastavení - "Povolení a blokování konkrétních programů" .
- Zobrazí se okno "Výběr programů, které může dítě používat ". K dispozici jsou pouze dva položky, mezi kterými byste měli volbu posunutím přepínače. Z pozice přepínače závisí na tom, zda dítě může pracovat se všemi programy nebo pouze s povolenými.
- Pokud nastavíte přepínač na pozici "Dítě může pracovat pouze s povolenými programy" , otevře se seznam aplikací, kde je třeba vybrat software, který povolíte používat v tomto účtu. Chcete-li to provést, zaškrtněte příslušná pole a klepněte na tlačítko "OK" .
- Pokud chcete zakázat práci pouze v samostatných aplikacích, a ve všech ostatních nechcete uživatel omezovat, pak položení zaškrtnutí vedle každého názvu je poněkud nudné. Tento proces však můžete urychlit. Chcete-li to provést, stačí klepnout na tlačítko "Označit vše" a pak ručně zrušit zaškrtnutí políček z programů, které nechcete, aby dítě spustilo. Potom jako vždy stiskněte "OK" .
- Pokud z nějakého důvodu tento seznam neobsahuje program, s nímž chcete povolit nebo zakázat práci dítěte, může to být opraveno. Klikněte na tlačítko "Procházet ..." napravo od "Přidat program do tohoto seznamu" .
- Otevře se okno v adresáři, ve kterém je software umístěn. Měli byste vybrat spustitelný soubor aplikace, kterou chcete přidat do seznamu. Pak klikněte na tlačítko "Otevřít" .
- Poté bude aplikace přidána. Nyní můžete s ní pracovat, to znamená, že můžete obecně spustit nebo zakázat.
- Po provedení všech nezbytných akcí pro blokování a vyřešení konkrétních aplikací se vraťte do hlavního okna uživatelských ovládacích prvků. Jak vidíte, v pravé části se zobrazují hlavní omezení, která jsme nastavili. Chcete-li se tato nastavení projevit, klepněte na tlačítko OK .
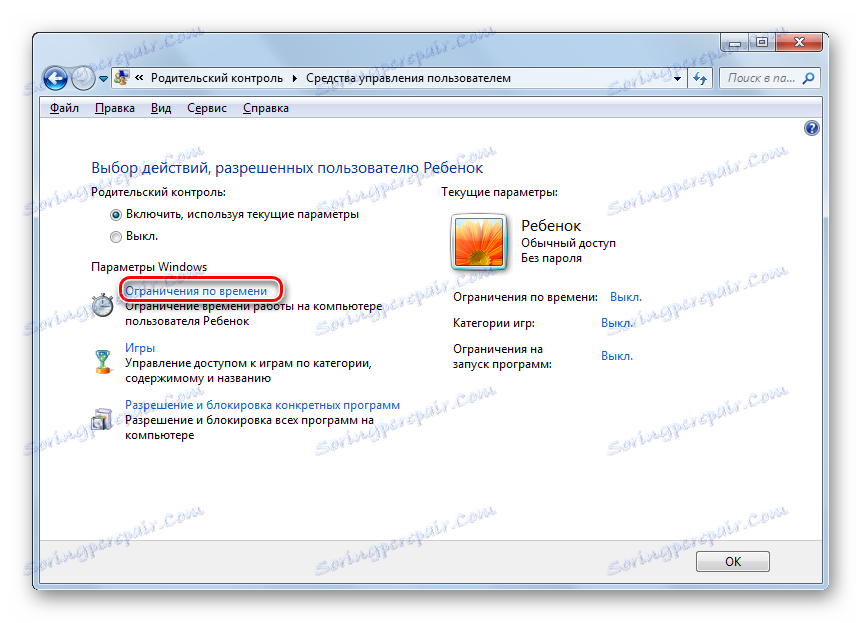
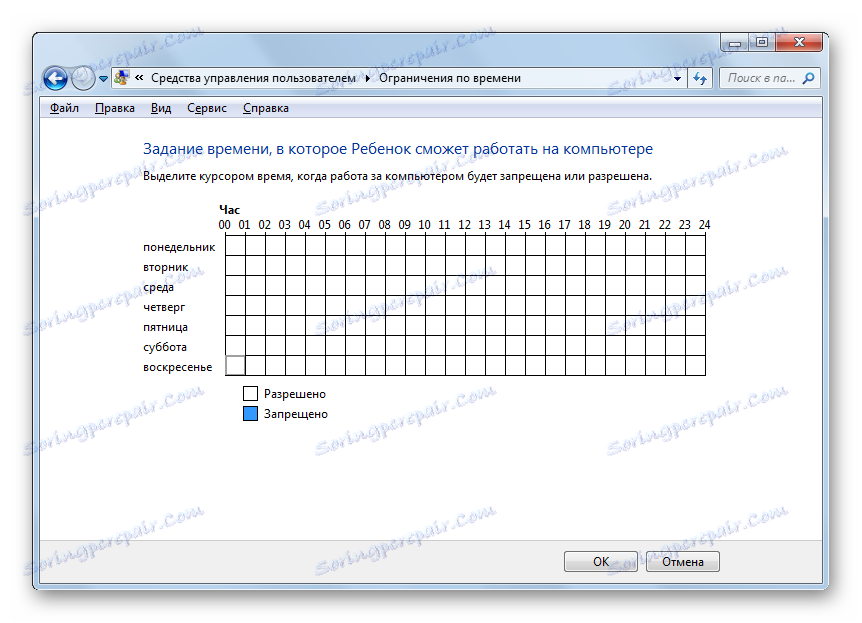
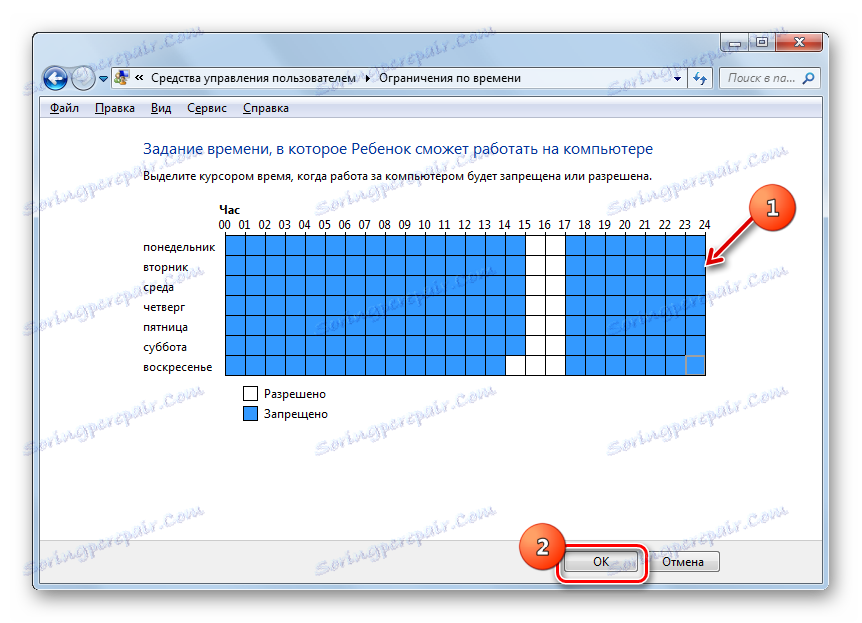
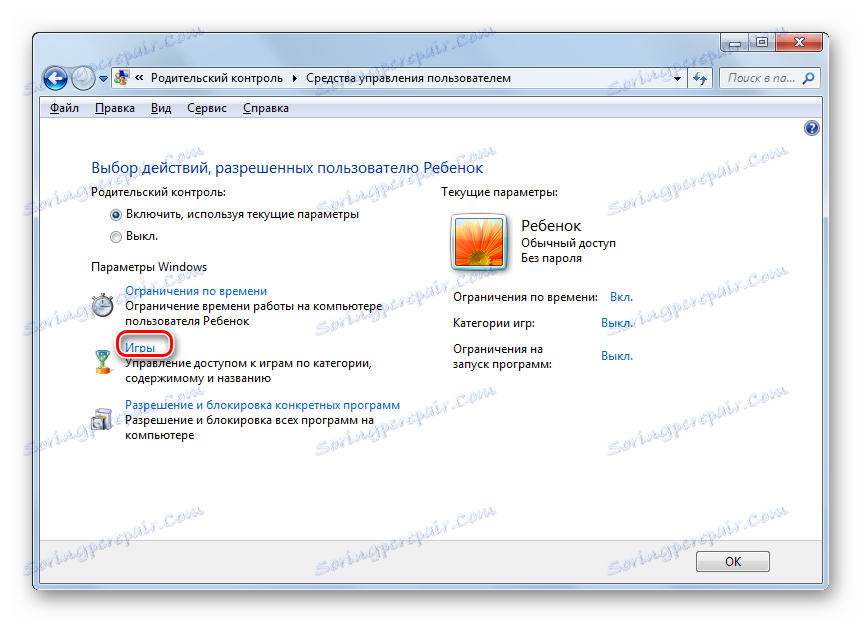
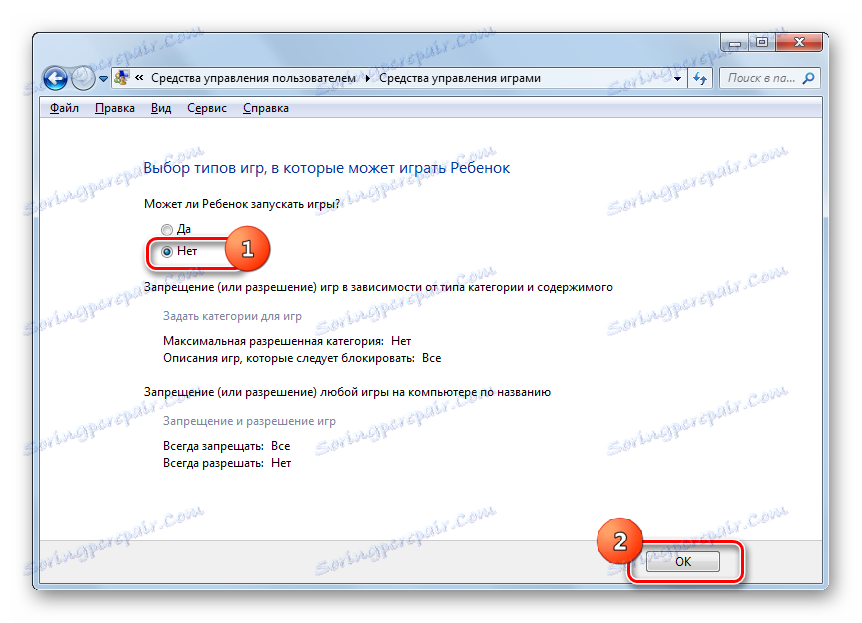
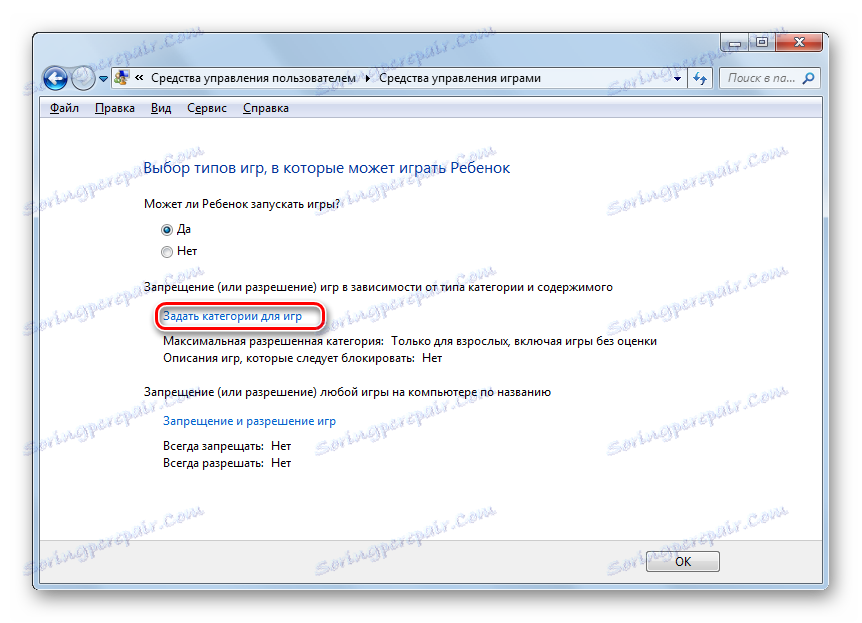
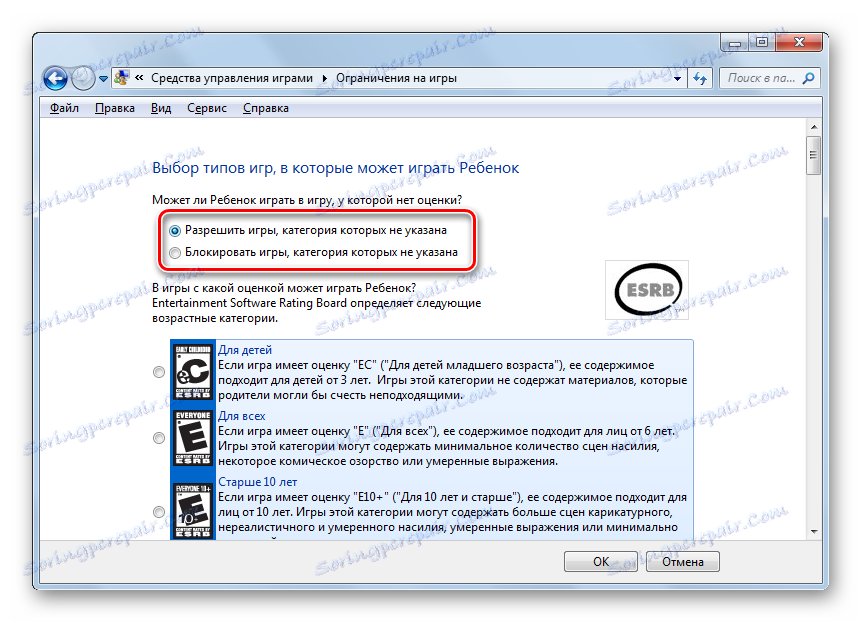
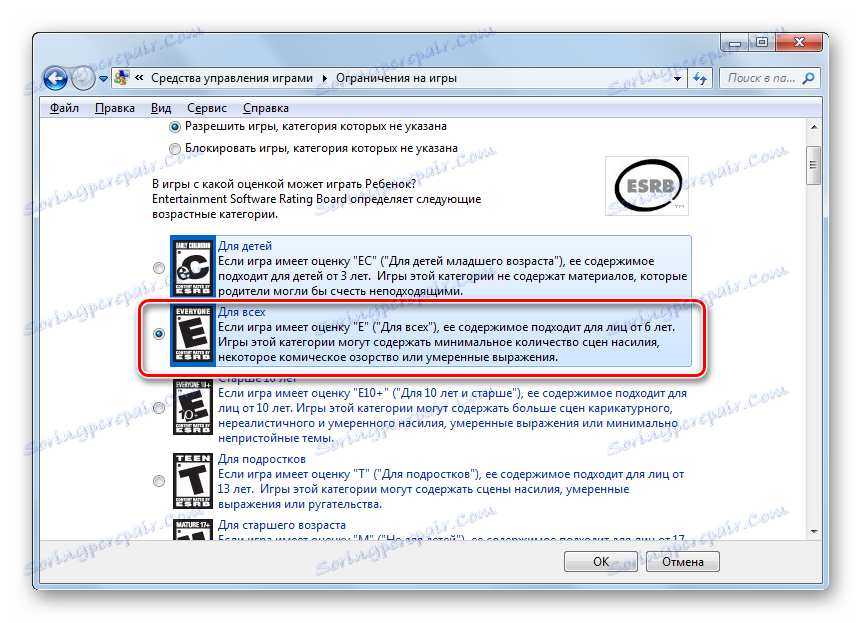
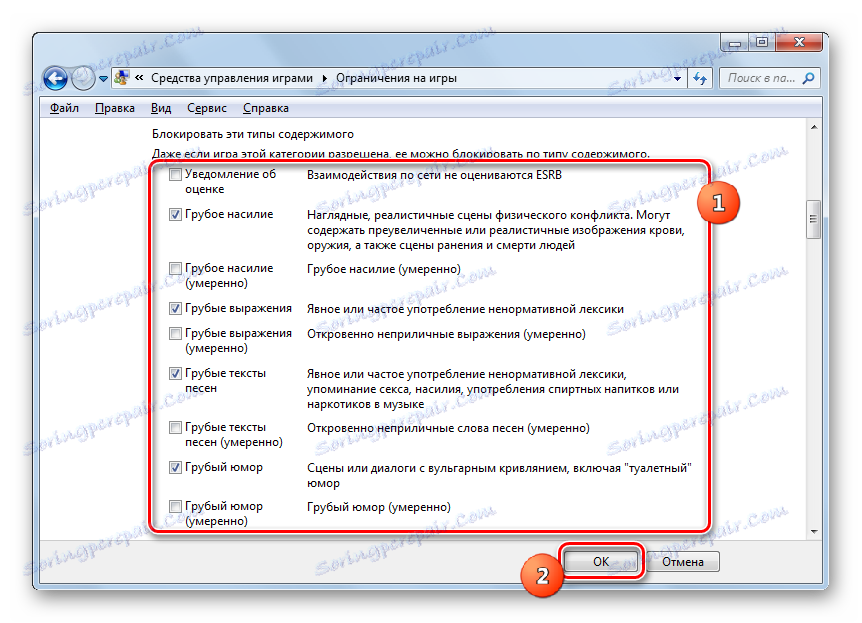
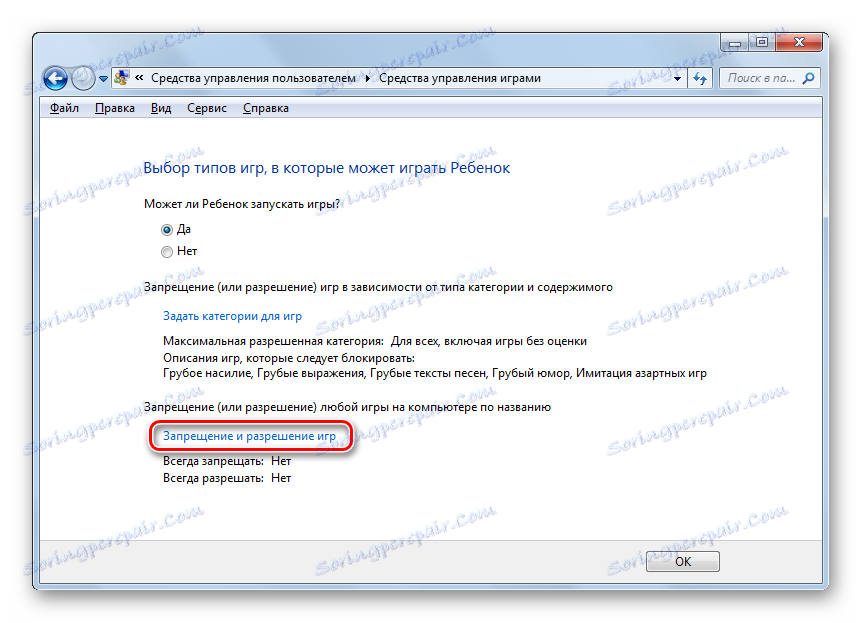
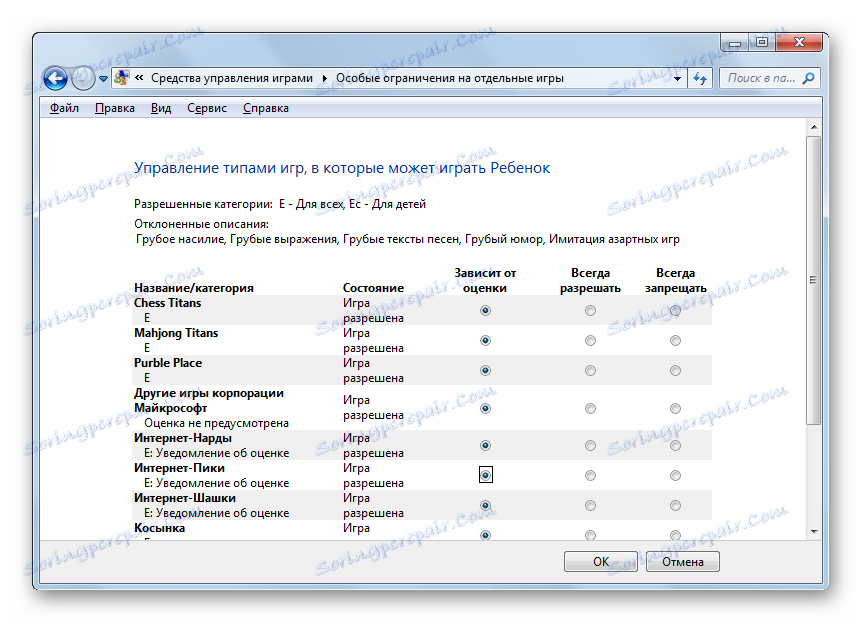
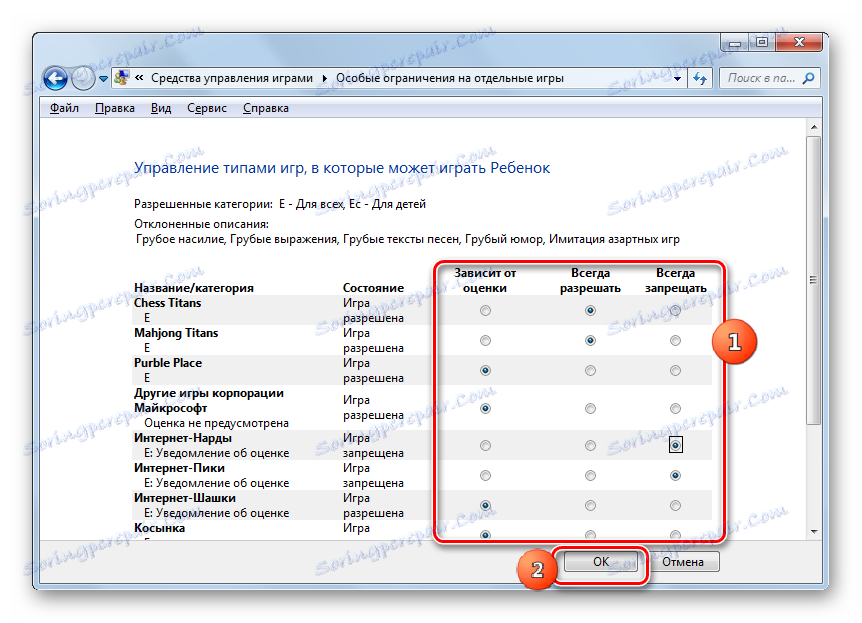
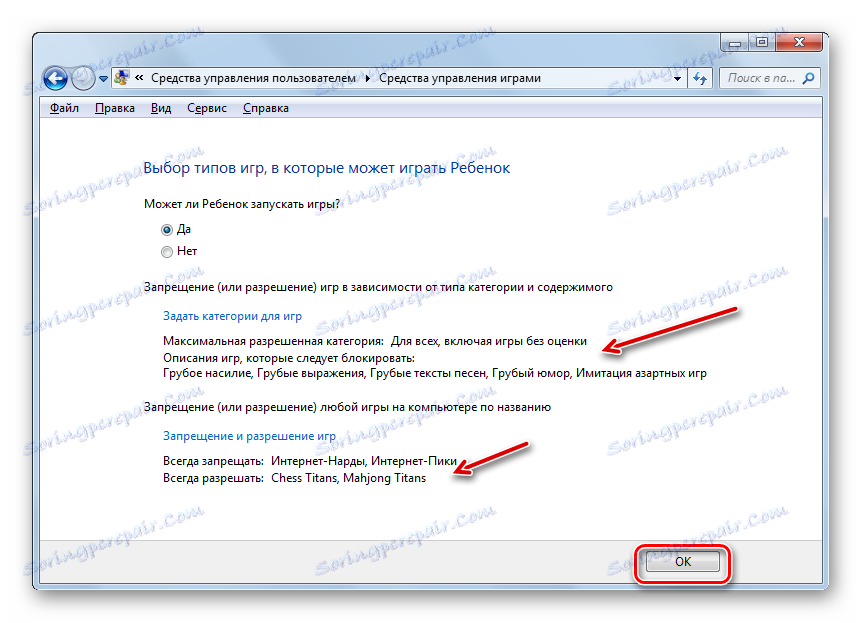
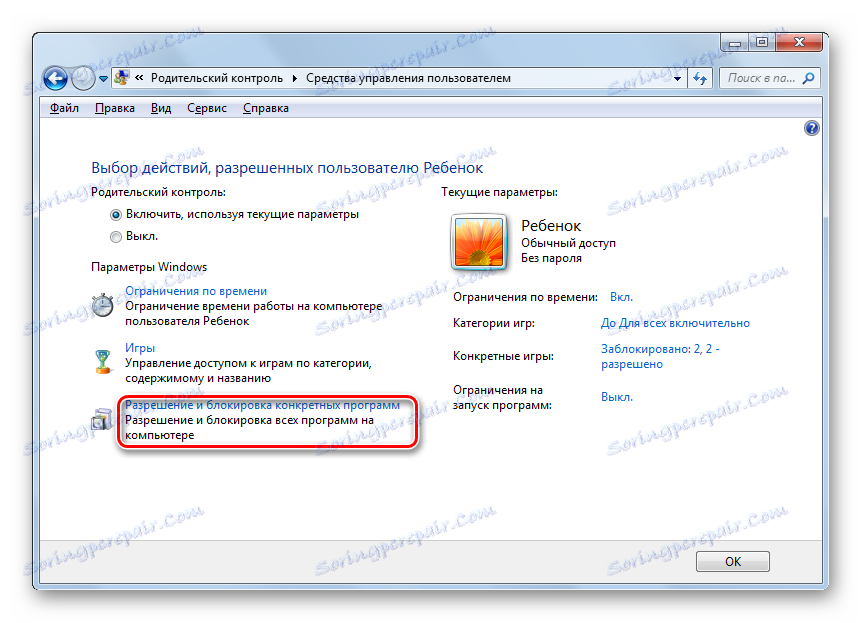
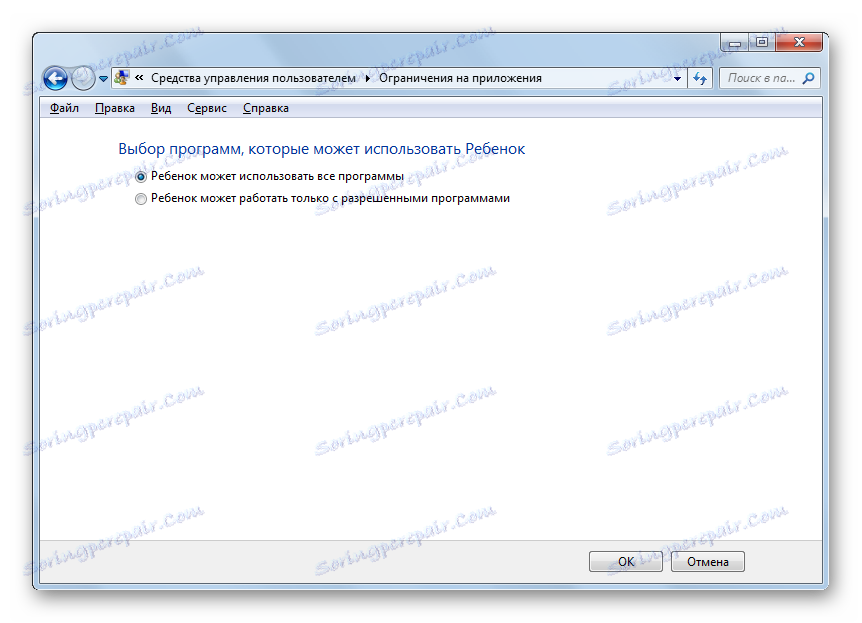
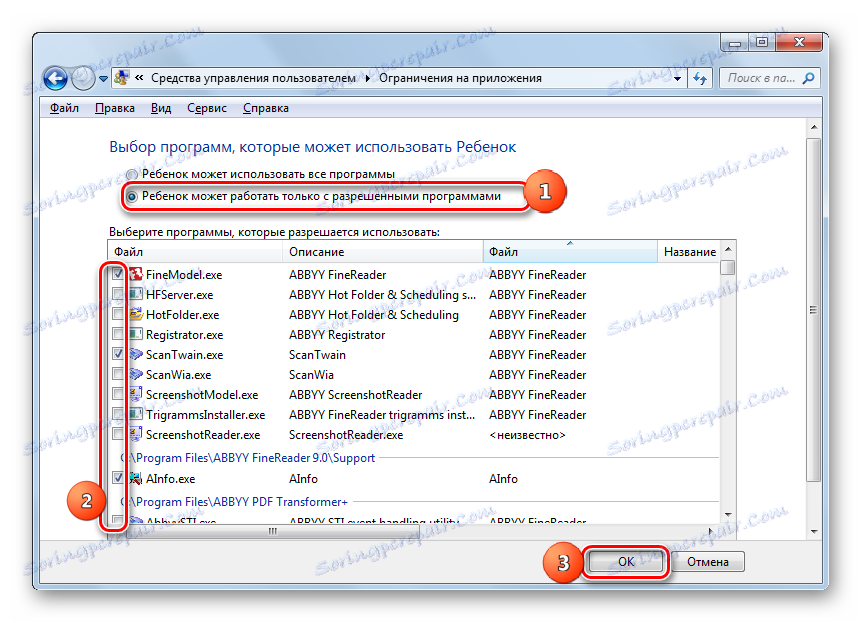
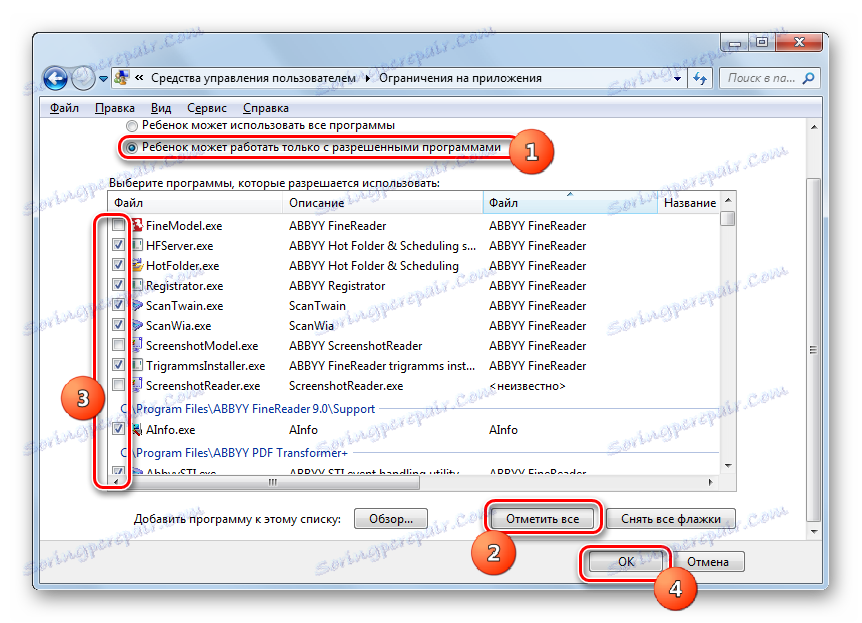
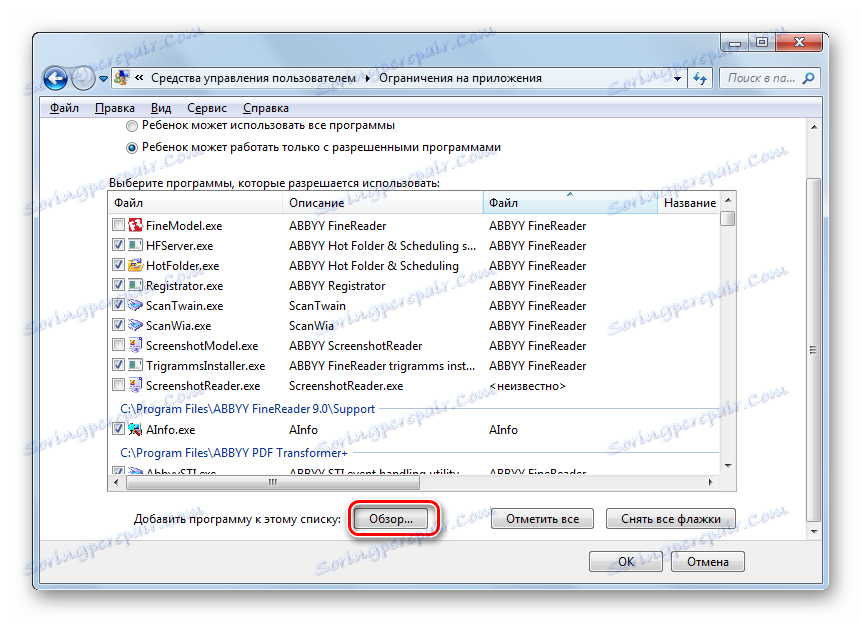
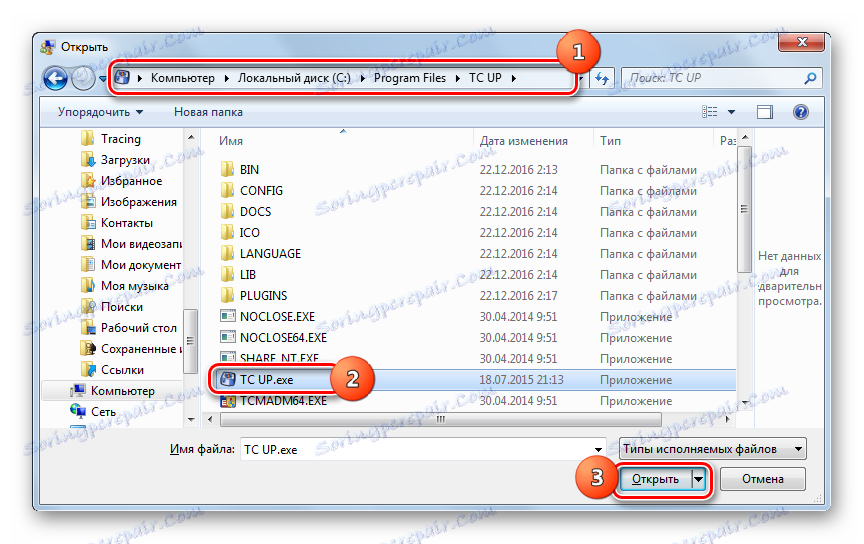
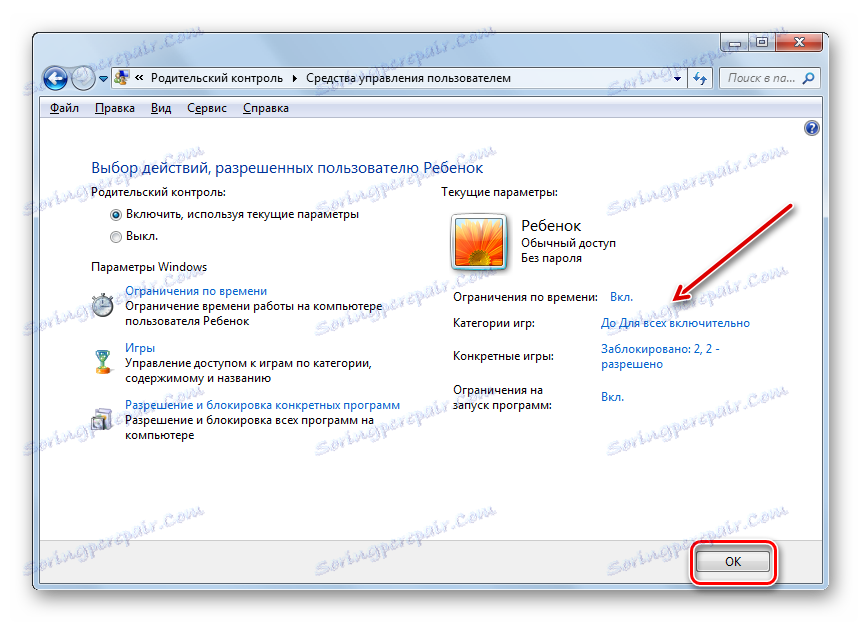
Po této akci můžete předpokládat, že profil, na kterém bude provedena rodičovská kontrola, je vytvořen a nakonfigurován.
Zakázání funkce
Ale někdy vzniká otázka, jak zakázat rodičovskou kontrolu. Z účtu dítěte to nelze udělat, ale pokud se přihlásíte do systému jako správce, vypnutí se provádí elementárně.
- V části Rodičovská kontrola v ovládacím panelu klikněte na název profilu, ze kterého chcete zakázat sledování.
- V okně, které se otevře, v bloku "Parental Control" přesuňte přepínač z pozice "Enable" do polohy "Off" . Klepněte na tlačítko OK .
- Funkce bude deaktivována a uživatel, kterému byla dříve použita, se bude moci přihlásit a pracovat bez omezení. O tom svědčí nedostatek vhodného označení názvu profilu.
![Rodičovská kontrola je v systému Windows 7 zakázána]()
Je důležité si uvědomit, že pokud znovu aktivujete rodičovskou kontrolu tohoto profilu, budou všechna nastavení, která byla nastavena v předchozím čase, uložena a použita.
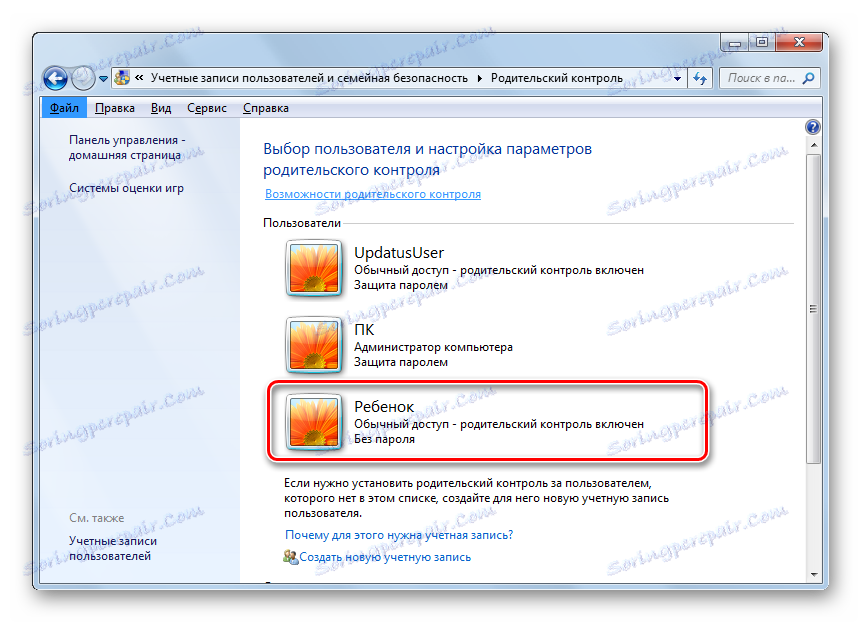
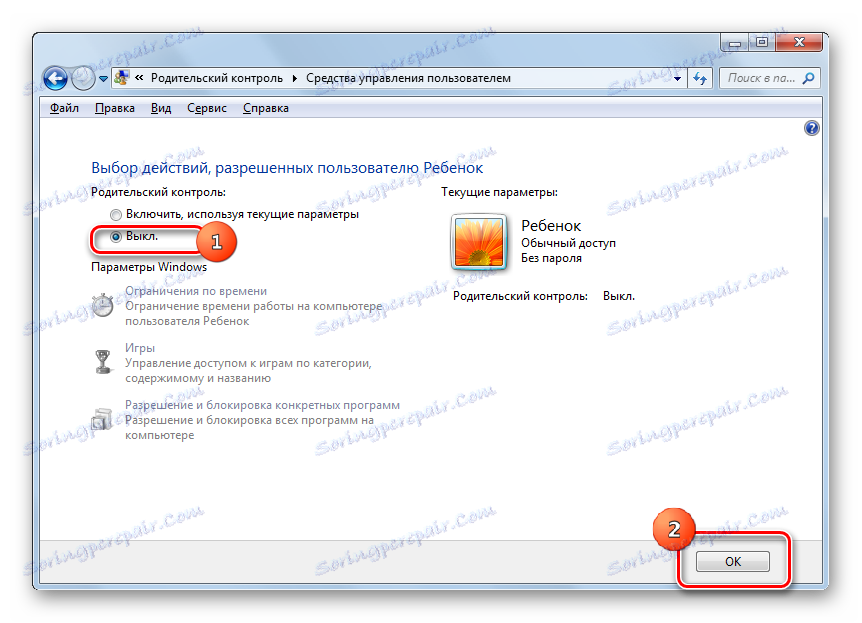
Nástroj Rodičovská kontrola , který je zabudován do operačního systému Windows 7, může významně omezit výkon nežádoucích operací v počítači u dětí a dalších uživatelů. Hlavními oblastmi této funkce je omezit používání počítače podle plánu, zákaz zahájení všech her či jejich jednotlivých kategorií, jakož i omezení otevření určitých programů. Pokud se uživatel domnívá, že tyto funkce nedostatečně chrání dítě, například k zablokování návštěv stránek s nežádoucím obsahem, můžete použít speciální nástroje pro antivirové aplikace.