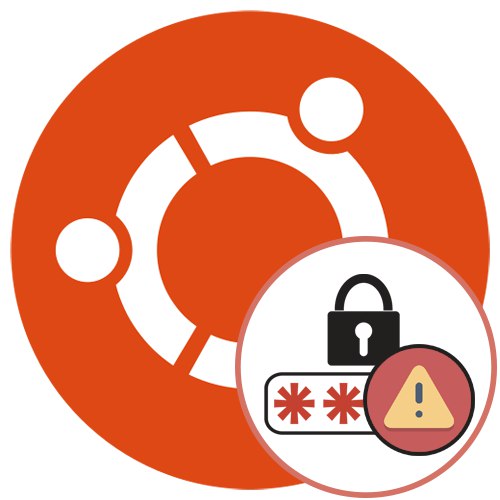
Začínající uživatelé, kteří se teprve seznamují s operačním systémem Ubuntu, se často potýkají s celou řadou potíží, o kterých nikdy neslyšeli. Jedním z nich je situace, kdy je heslo v "Terminál" není zadáno. V rámci dnešního materiálu podrobně analyzujeme toto téma a vysvětlíme, proč tento problém spočívá pouze v neopatrnosti uživatelů.
Řešení problému se zadáním hesla v „Terminálu“ Ubuntu
Celý bod tohoto problému spočívá ve skutečnosti, že když zadáte přístupovou klávesu k aktivaci práv superuživatele, na obrazovce se nezobrazí znaky ani hvězdičky, což je pro mnohé indikátor, že se znaky skutečně zadávají. To je záhadné a nutí vás obrátit se na internet, abyste našli odpověď na tuto otázku.
Okamžitě objasníme, že ve výchozím nastavení v Ubuntu a dalších distribucích Linuxu je nastaveno nastavení zabezpečení, které odpovídá za to, že při zadávání hesla se zadávají znaky, ale nezobrazují se na obrazovce. To znamená, že uživatel by měl pouze zadat kombinaci a kliknout na Enterignorování mezery v řetězci. Dále si ukážeme příklad, jak to udělat, a promluvíme si o užitečných nuancích.
Příklad zadání hesla sudo v terminálu Ubuntu
Začněme analýzu dnešního problému ukázáním triviálního příkladu zadání hesla v konzole při provádění určitých akcí. Můžete se seznámit s poskytnutými pokyny a snímky obrazovky, abyste se ujistili, že tento stav je běžným provozním stavem operačního systému.
- Všechno začíná spuštěním "Terminál"... To lze provést například prostřednictvím nabídky aplikace kliknutím levého tlačítka myši na odpovídající ikonu.
- Zde se obvykle zadává příkaz, na jehož začátku je možnost sudo... Je to ona, kdo je odpovědný za to, že tento příkaz bude proveden jménem superuživatele, což znamená, že budete muset potvrdit pravost zadáním hesla. Po napsání příkazu klikněte na Enter.
- Nový řádek zobrazí formulář, kde je zapsáno heslo k účtu. Začněte psát znaky a uvidíte, že se žádné z nich neobjeví. Po dokončení stiskněte Enter.
- Pokud bylo heslo zadáno správně, zobrazí se další informace, například při instalaci softwaru se zobrazí varování o využití místa na disku.
- Pokud heslo zadáte nesprávně, zobrazí se zpráva "Zkus to znovu" a zobrazí se podobný vytáčecí řetězec. V této situaci je lepší zkontrolovat rozložení, zda je klíč aktivován CapsLock a obecně, zda je přístupový klíč zadán správně.
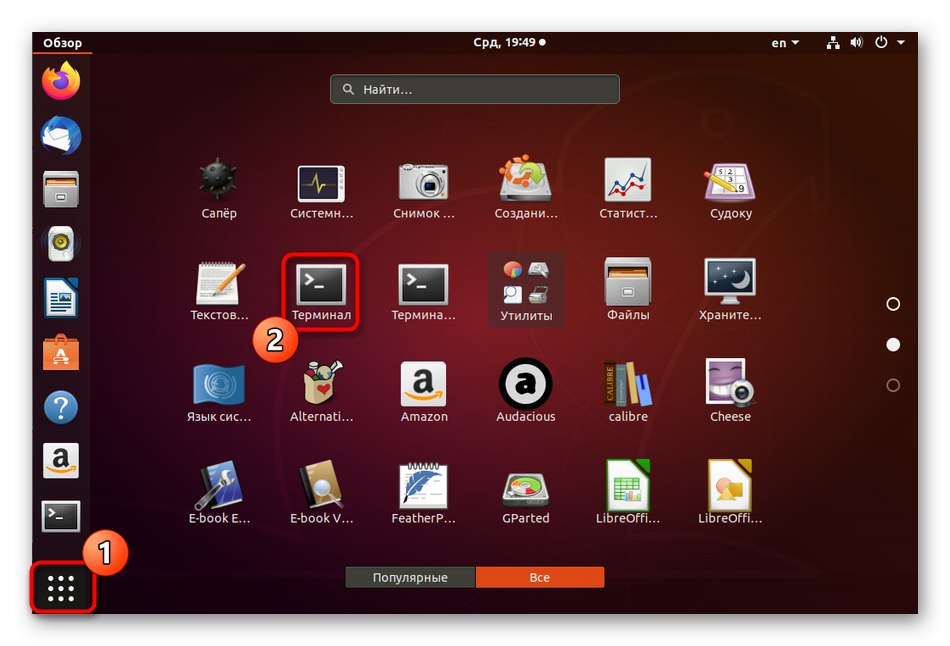
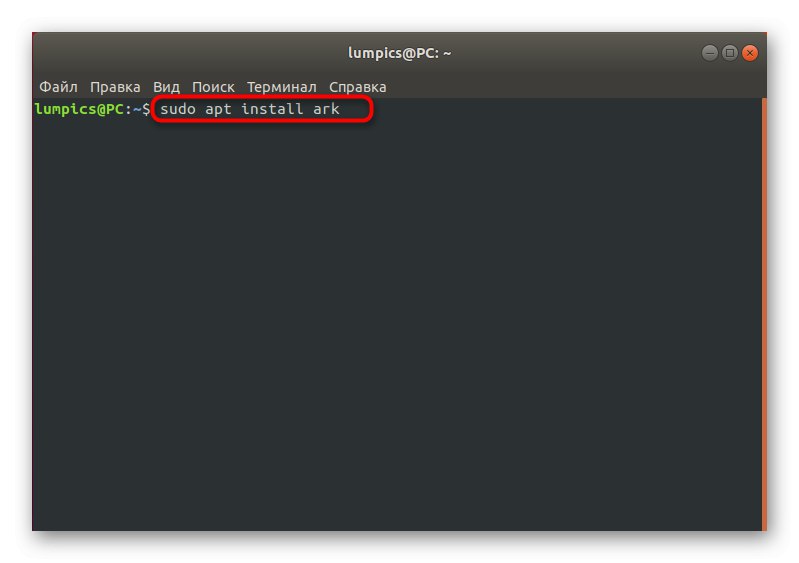
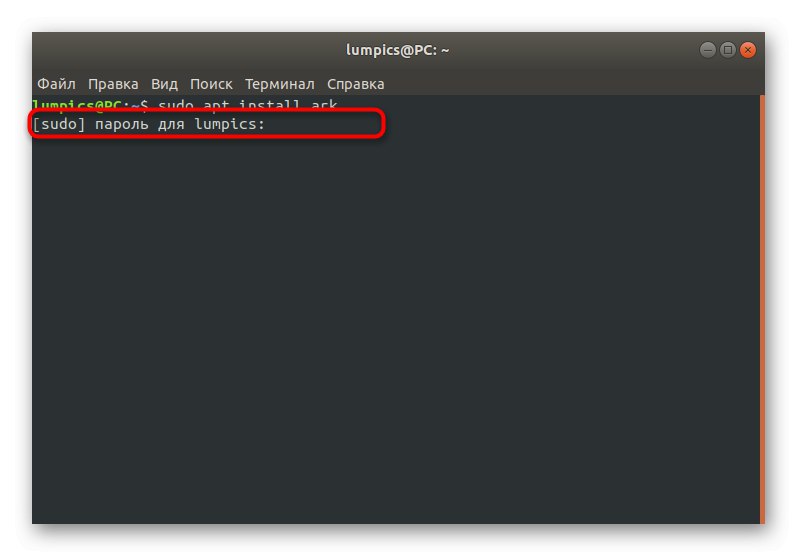
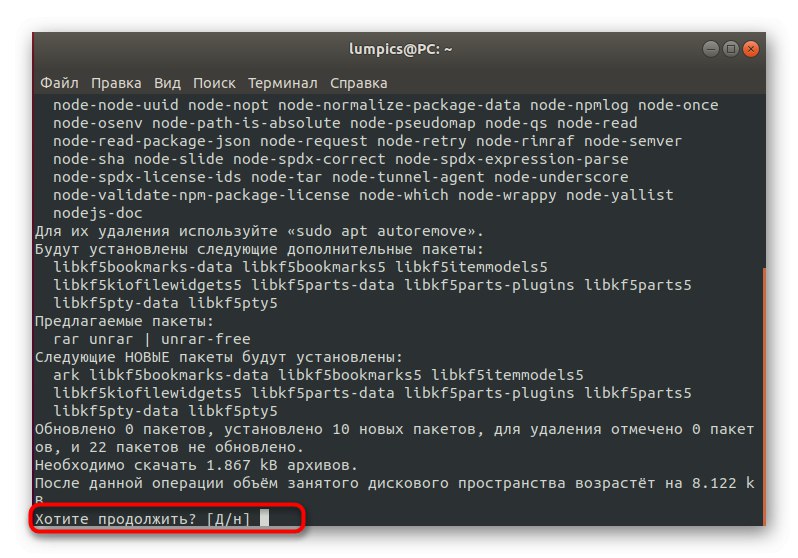
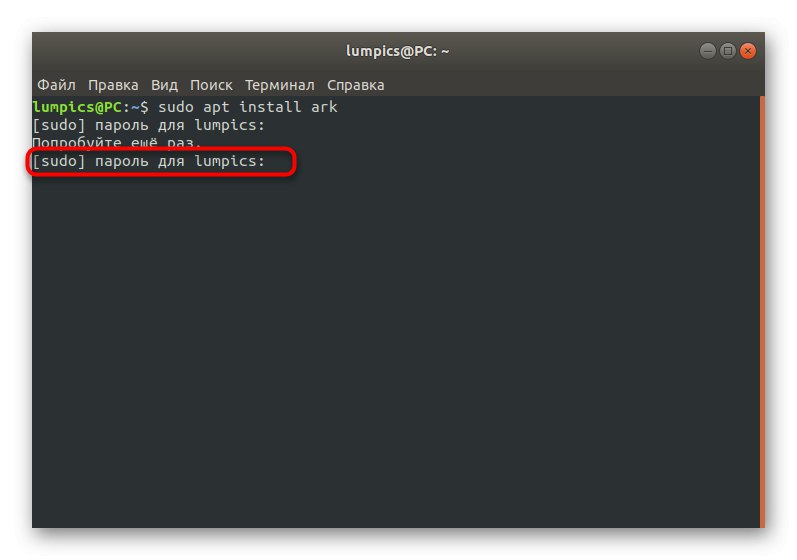
Jak vidíte, nedostatek zobrazení symbolů nebo hvězdiček je standardní stav věcí, což není problém, ale byl vyvinut tvůrci z bezpečnostních důvodů. Pokud máte jiný problém nebo chcete změnit situaci tak, že se znaky objeví jako hvězdičky, prostudujte si další dvě části dnešního materiálu.
Přidání účtu do kořenové skupiny
Někteří uživatelé při pokusu o provedení příkazu s atributem sudo jsou upozorněni, že nemohou používat účet superuživatele. To znamená, že správce při vytváření nového profilu toto nezohlednil nebo účet konkrétně nepřidal do skupiny. vykořenit... Tuto situaci můžete opravit, ale k tomu se musíte přihlásit jako uživatel s příslušnými oprávněními.
- Otevřete seznam aplikací a přejděte na "Možnosti".
- Zde vás zajímá poslední řádek "Systémové informace".
- Pomocí panelu vlevo vyberte sekci „Uživatelé“.
- Nyní můžete rychle prozkoumat seznam všech přidaných účtů a zjistit, které z nich musíte do skupiny přidat vykořenit.
- Poté spusťte konzolu a zadejte
sudo usermod -a -G root uživatelské_jménokde uživatelské_jméno - název dříve definovaného účtu. - Potvrďte svůj záměr zadáním hesla pro profil superuživatele.
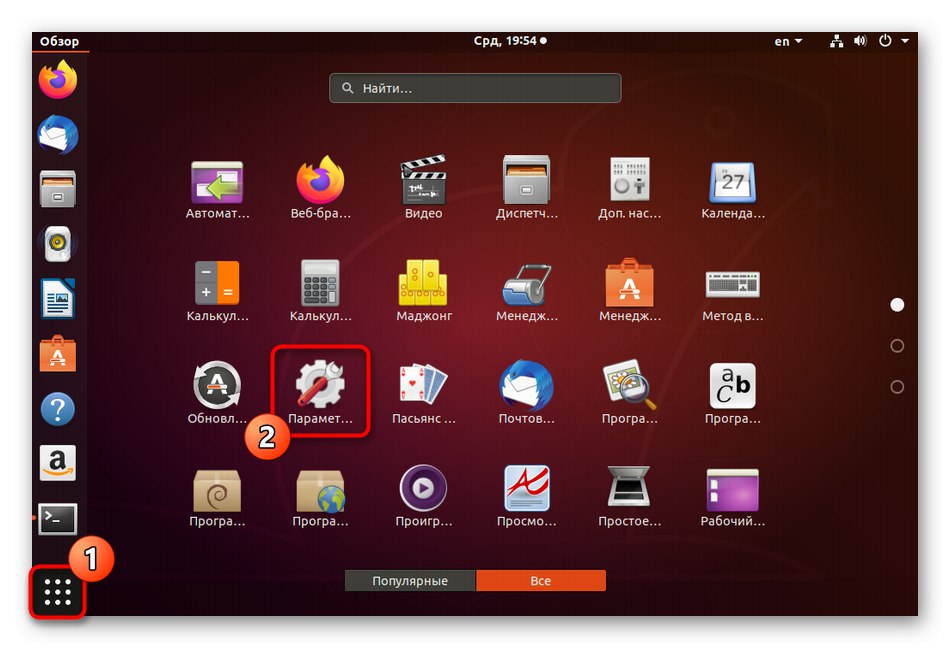
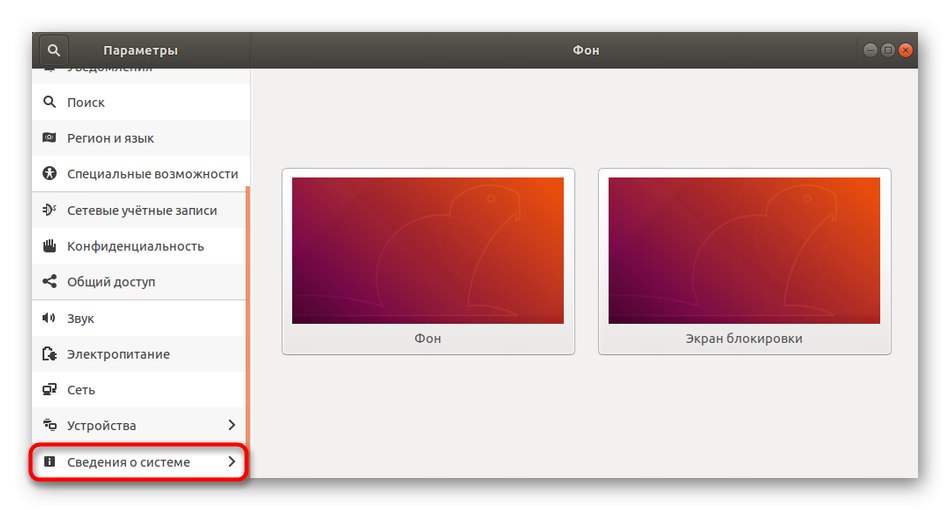
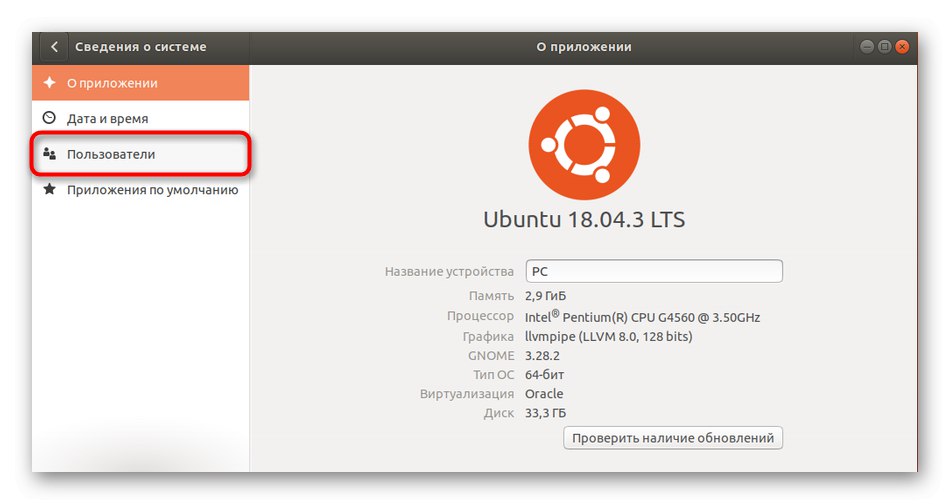
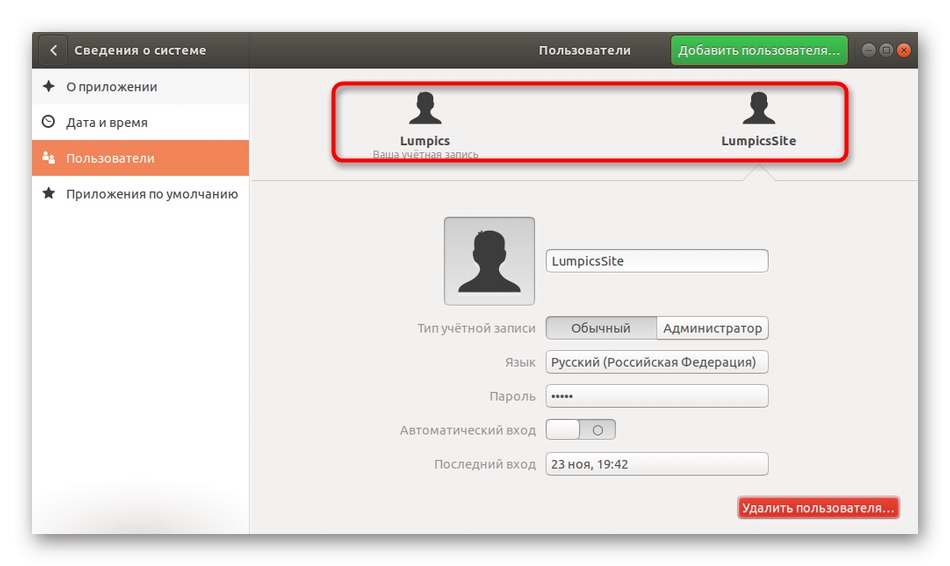
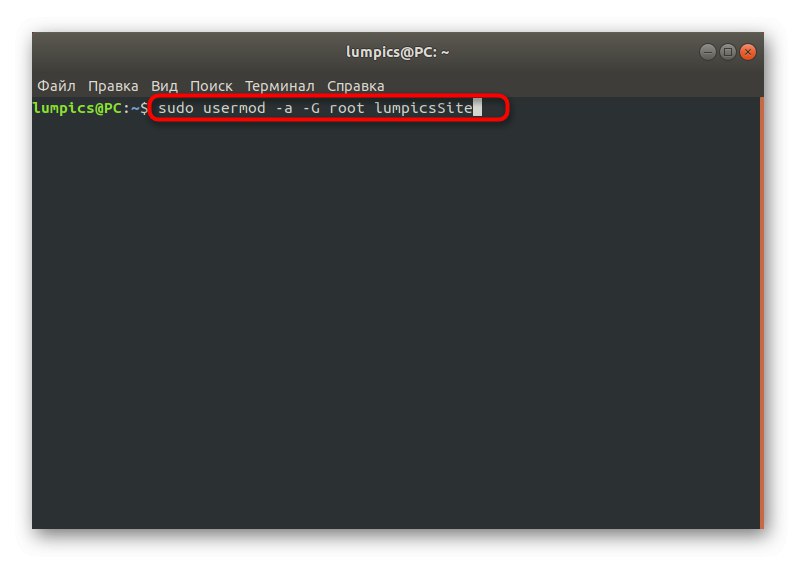
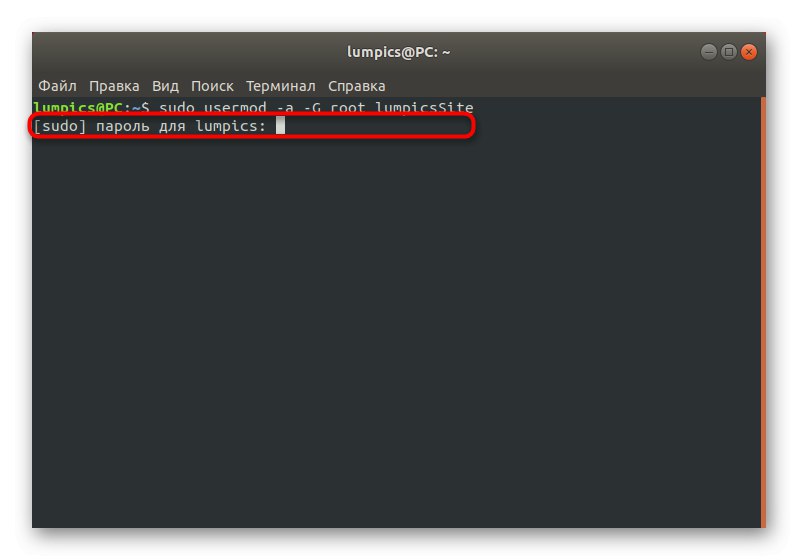
Poté budou použity všechny změny, což znamená, že můžete kdykoli přepnout uživatelský účet a bezpečně používat příkazy, které vyžadují potvrzení hesla uživatele root.
Změna nastavení pro zobrazení hesla v „Terminálu“
Nakonec si promluvme o tom, jak nastavit, aby konzola zobrazovala hvězdičky, když zadáte heslo. To umožní začínajícím uživatelům cítit se dobře tím, že se ujistí, že jsou zadávány znaky. K provedení těchto změn budete potřebovat také privilegovaný účet.
- Otevřít "Terminál" a napište tam
sudo visudo. - Když se objeví nový řádek s požadavkem na zadání hesla, proveďte to a klikněte na Enter.
- V zobrazeném dokumentu vyhledejte
Výchozí nastavení env_reseta spadnout na ten řádek. - Odstraňte nebo okomentujte obsah řádku umístěním znaku hash na začátek a poté přidejte
Výchozí nastavení env_reset, pwfeedback. - Uložte změny pomocí klávesové zkratky Ctrl + O.
- Není třeba měnit název souboru, stačí kliknout na Enter potvrdit.
- Po dokončení můžete textový editor ukončit podržením Ctrl + X.
- Nyní se ujistěte, že se na řádku zobrazí hvězdičky spuštěním jakékoli operace s argumentem sudo.
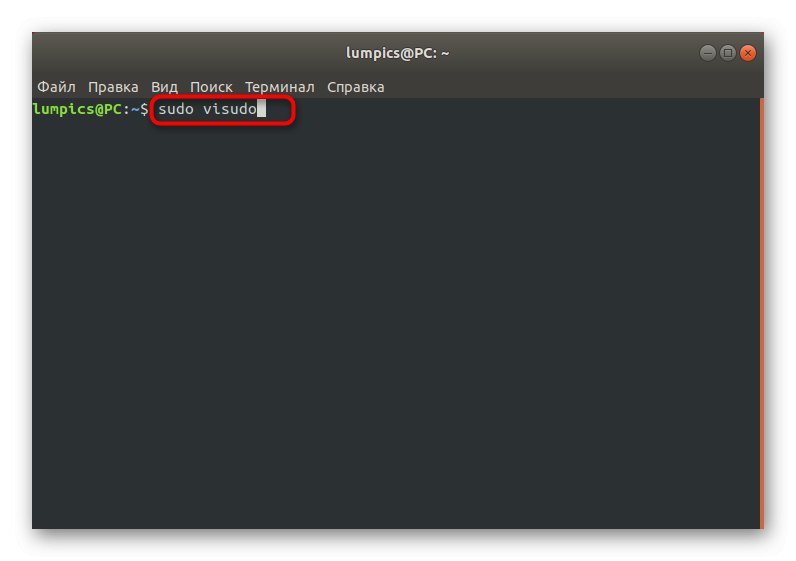

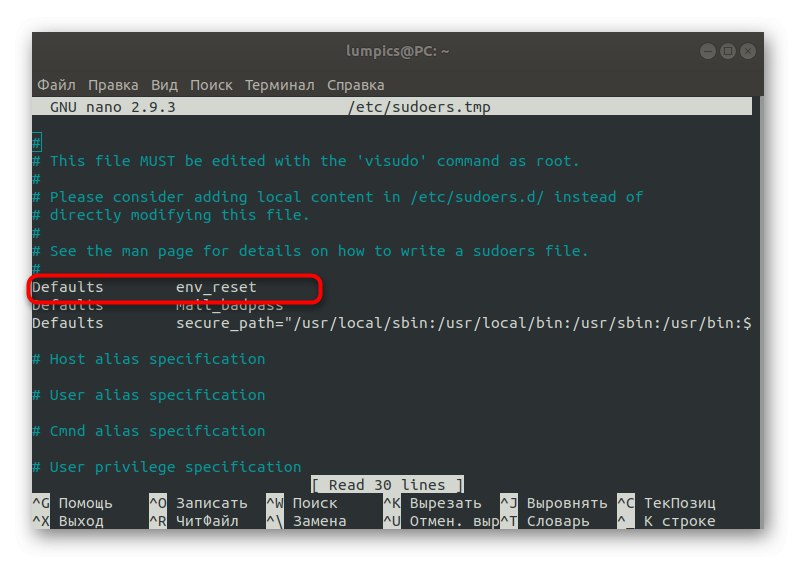
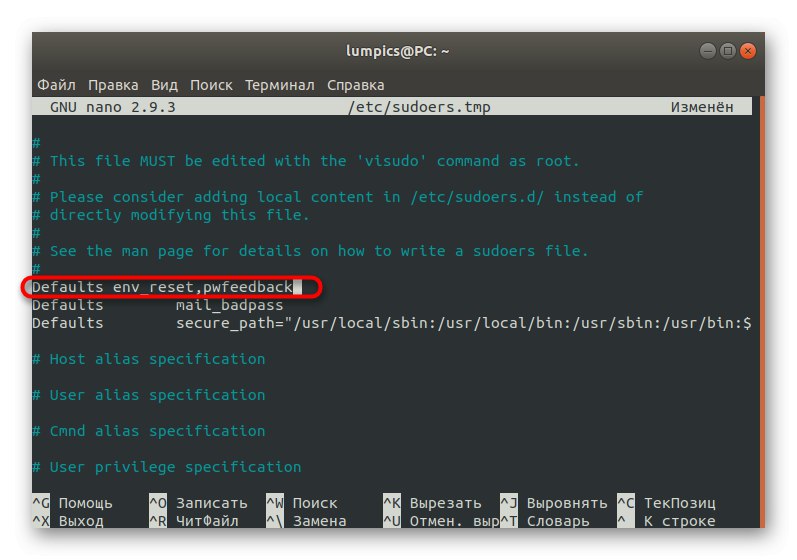
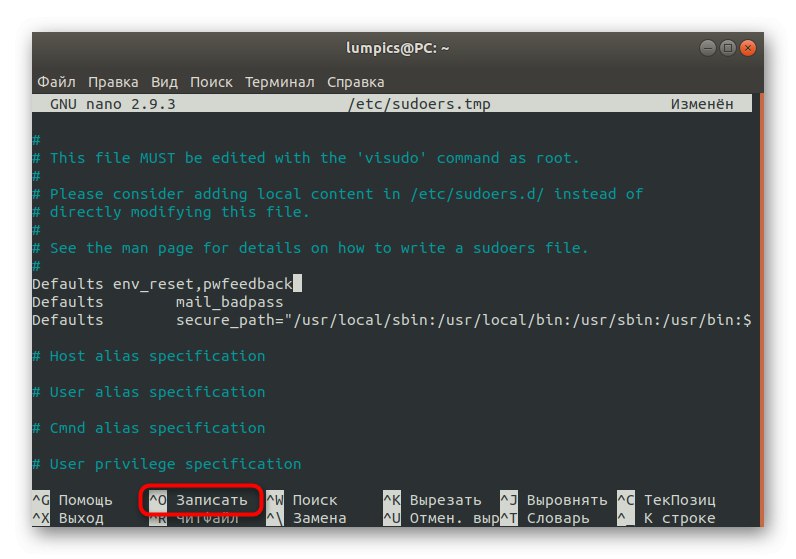
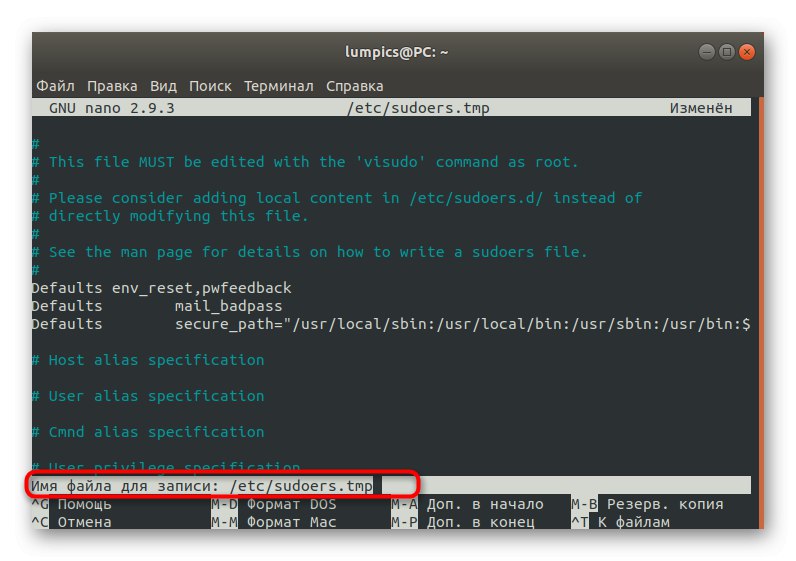
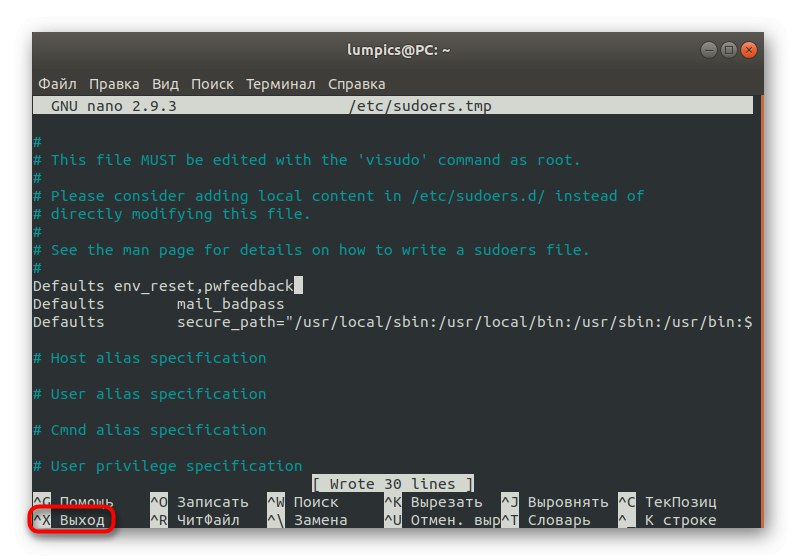
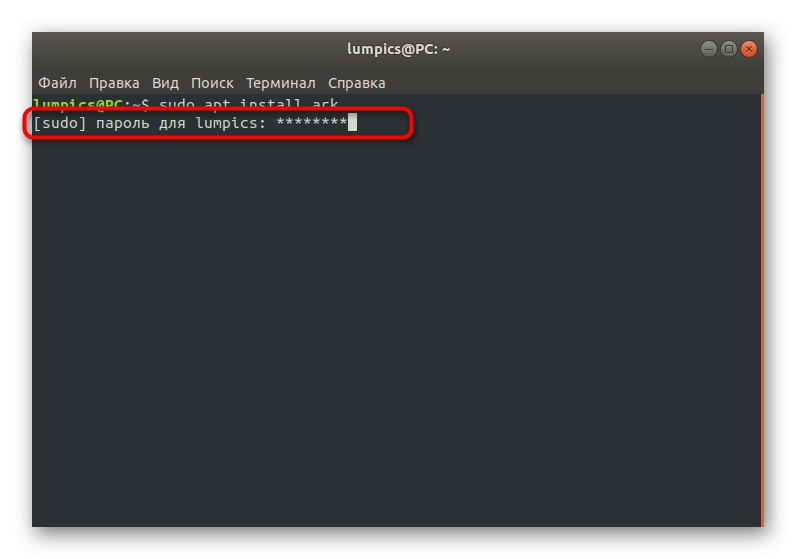
To je vše, co jsme vám chtěli říct o problémech se zadáváním hesla "Terminál" Ubuntu. Jak vidíte, nejde o problém a možné problémy jsou vyřešeny triviálními změnami v konfiguračních souborech. Pomocí uvedených pokynů vytvořte optimální nastavení a přidejte všechny požadované účty do kořenové skupiny.