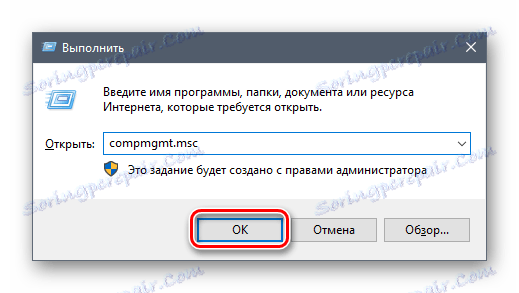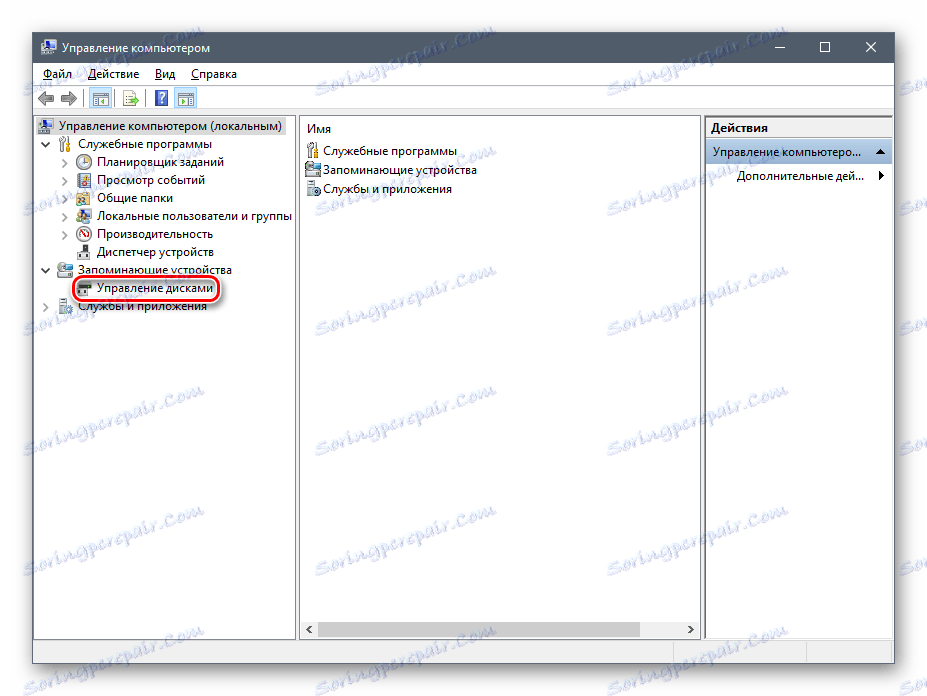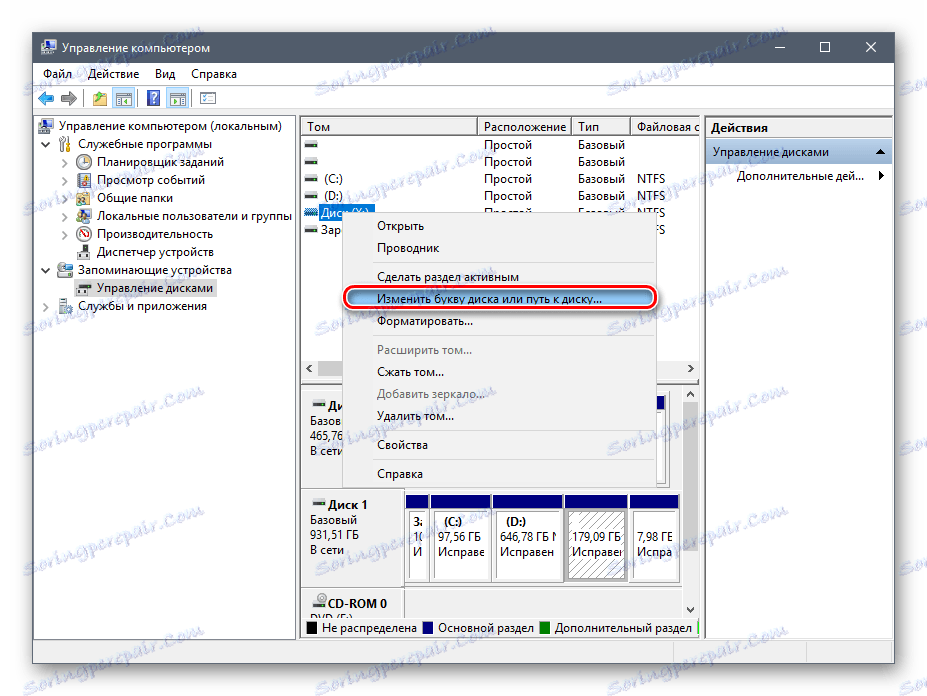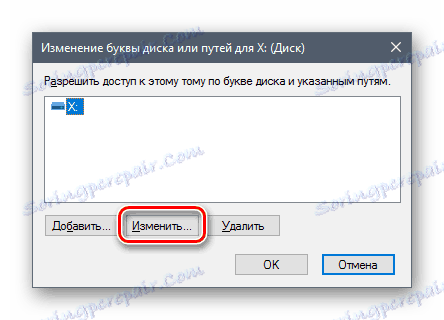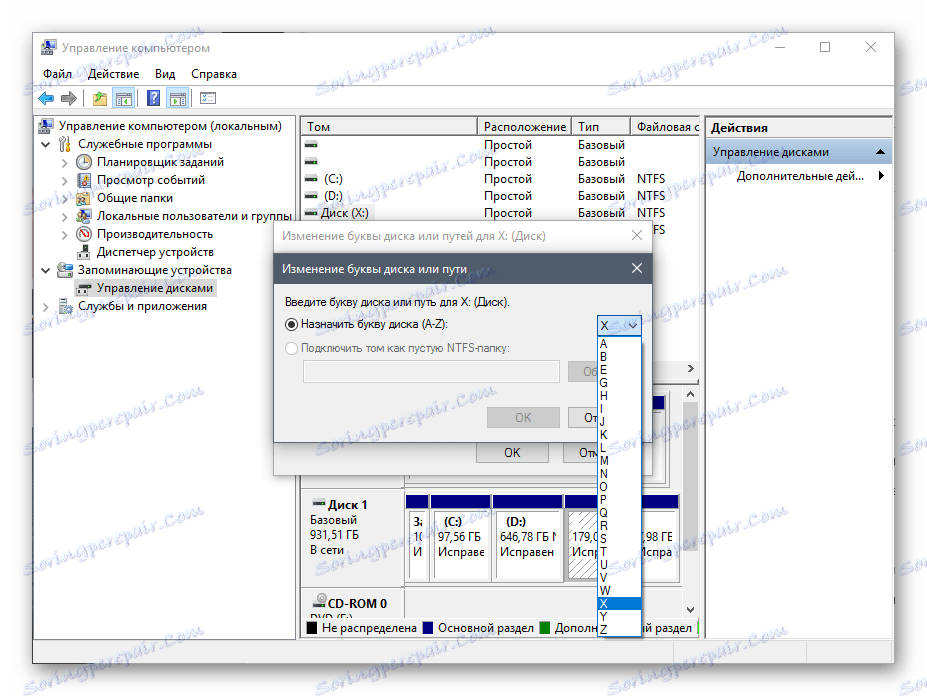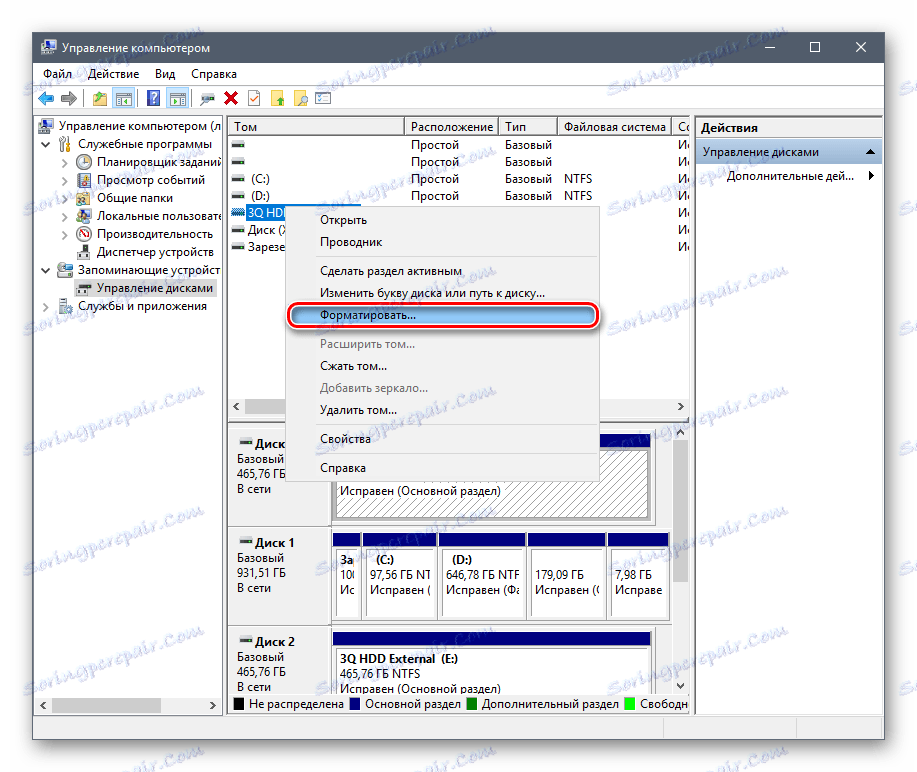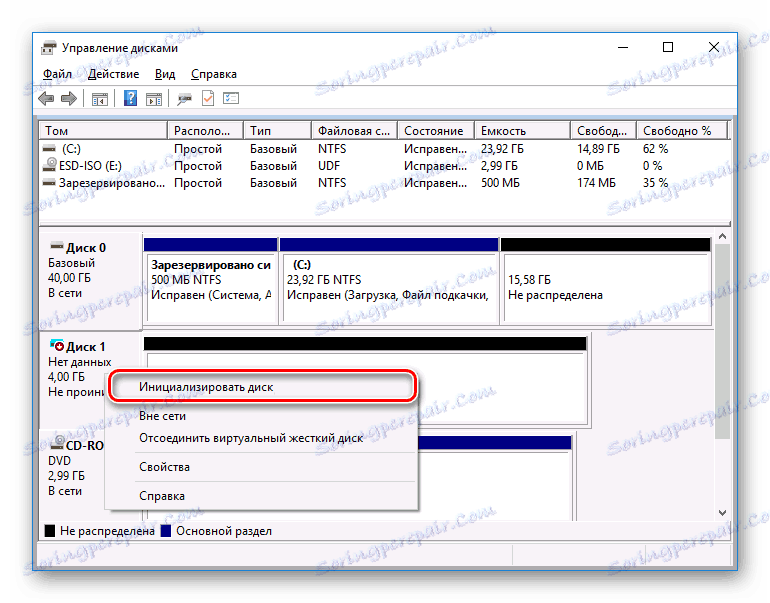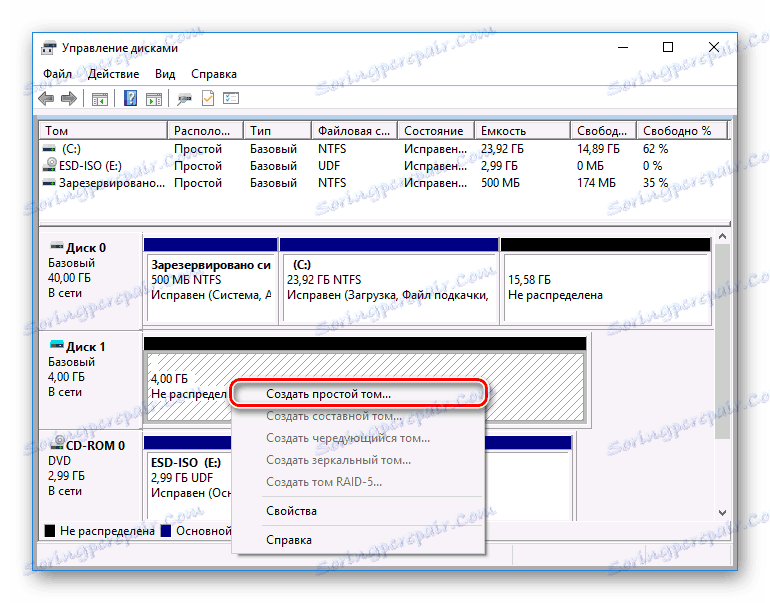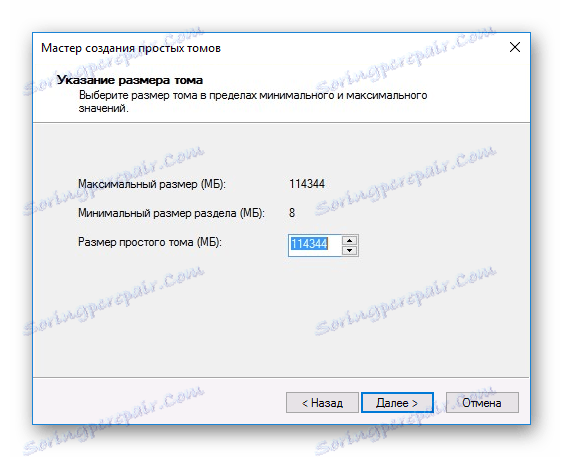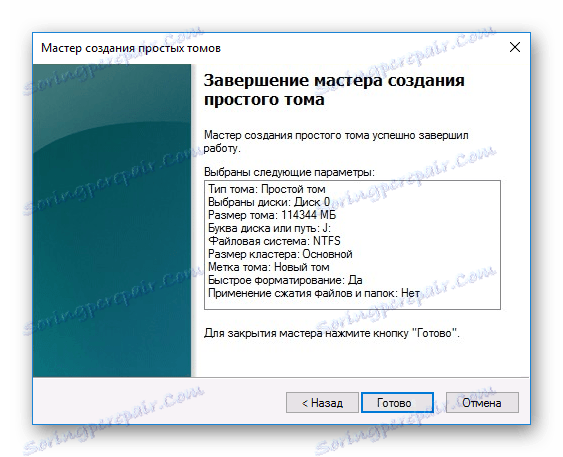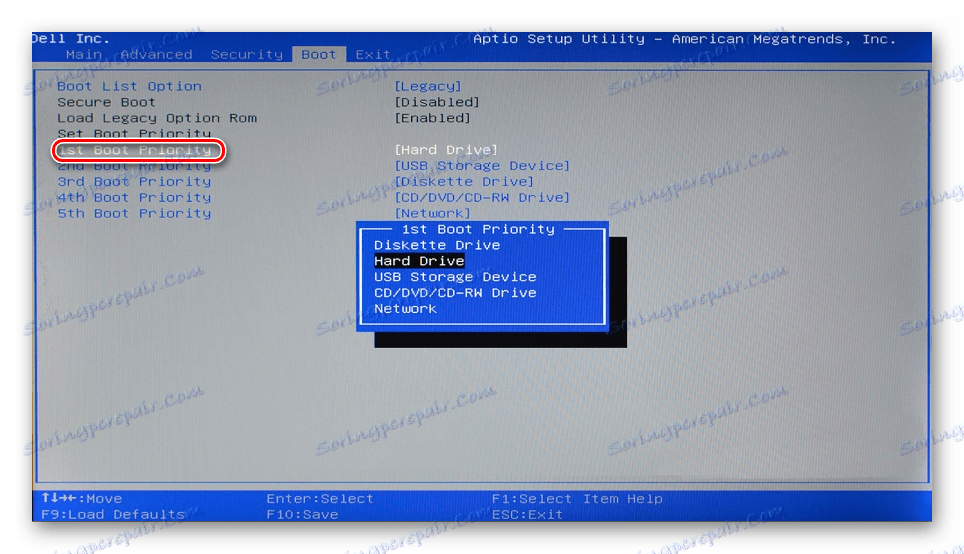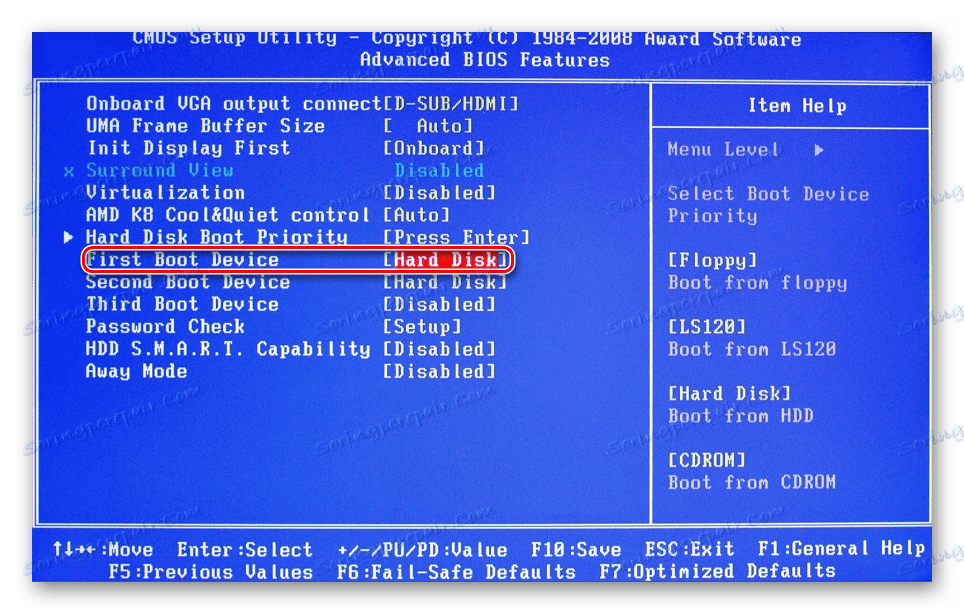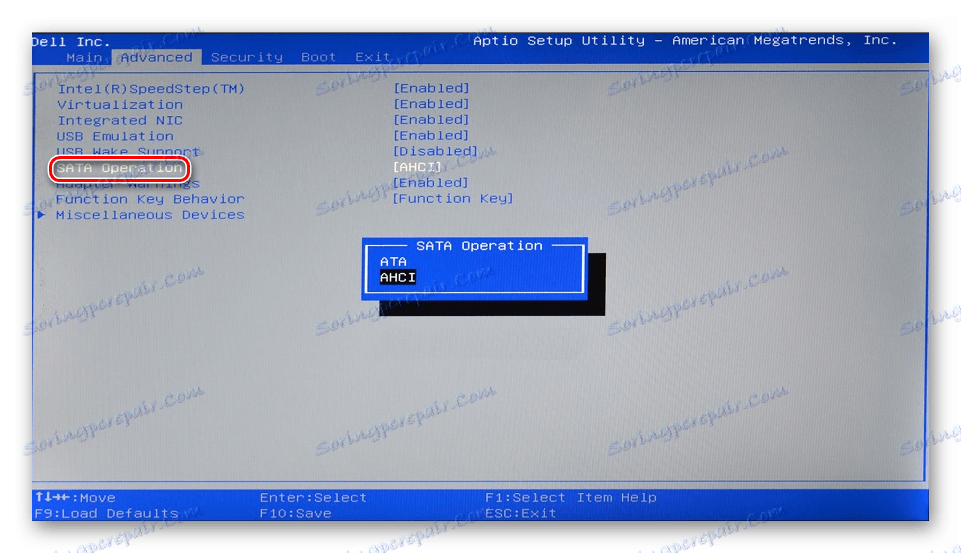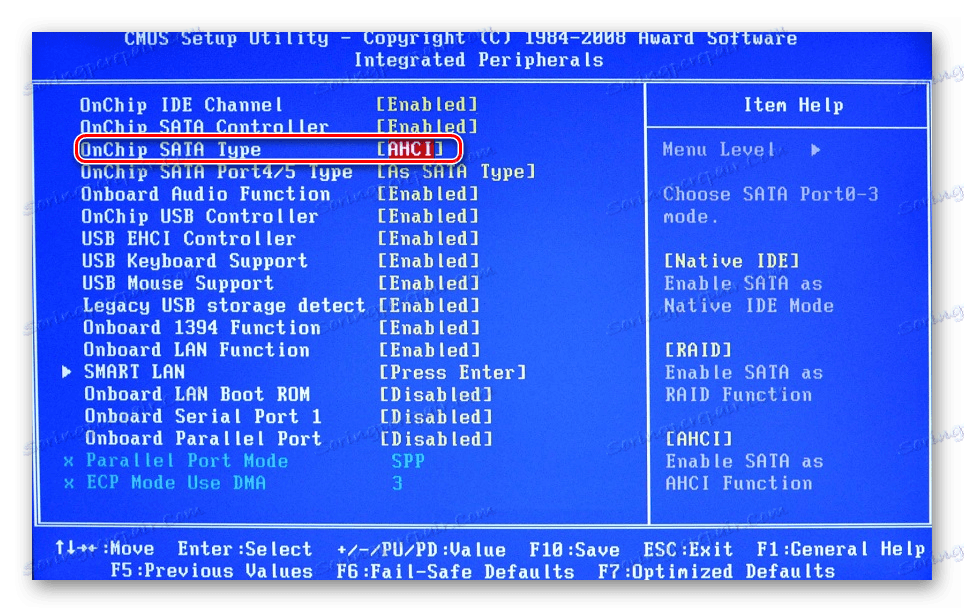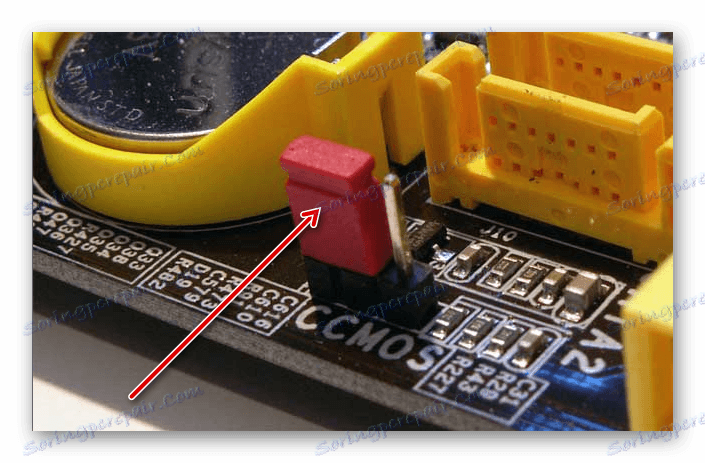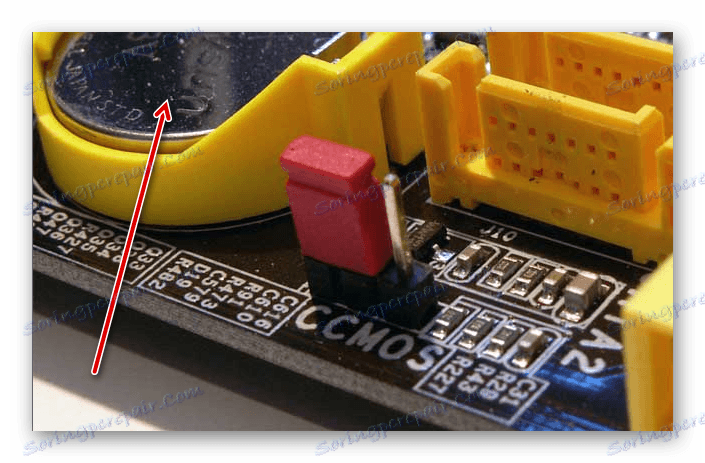Proč počítač neuvidí pevný disk
Problém, při kterém není pevný disk detekován počítačem, je zcela běžný. To se může stát u nového nebo již použitého externího a vestavěného HDD. Než se pokusíme problém vyřešit, je třeba pochopit, co to způsobilo. Uživatelé mohou obvykle sami vyřešit potíže spojené s pevným diskem - postupujte podle pokynů a pečlivě jednat.
Obsah
Důvody, proč počítač neuvidí pevný disk
Existuje několik běžných důvodů, proč pevný disk odmítá vykonávat svou funkci. To platí nejen pro jednotku připojenou k počítači poprvé - poté, co hlavní HDD přestane pracovat, ze kterého nebude operační systém načten. Tyto důvody mohou být:
- První připojení nového disku;
- Problémy se smyčkou nebo dráty;
- Nesprávné nastavení / selhání systému BIOS;
- Slabý napájecí nebo chladicí systém;
- Fyzická porucha pevného disku.
U ne příliš kvalifikovaných uživatelů může být složitá s diagnostikou a rozhodnutím problému. Dále budeme analyzovat projev a řešení každého z nich.
První připojení k disku
Když uživatel nejprve připojí externí nebo interní pevný disk, systém jej pravděpodobně nevidí. Bude se zobrazovat mezi zbývajícími lokálními disky, ale fyzicky to funguje úplně. Toto je snadné opravit a musíte to provést následujícím způsobem:
- Klikněte na kombinaci kláves Win + R , napište do pole compmgmt.msc a klikněte na "OK".
![Formátování disku-1]()
- V levém sloupci klikněte na položku nabídky Správa disků .
![Správa disků]()
- Ve sloupci uprostřed se zobrazí všechny disky připojené k počítači, včetně problémových. A to je obvykle proto, že má špatný dopis.
- Najděte disk, který se nezobrazí, klepněte pravým tlačítkem na něj a vyberte "Změnit písmeno jednotky nebo cestu k disku ..." .
![Změňte písmeno jednotky-1]()
- V okně, které se otevře, klikněte na tlačítko Upravit .
![Změňte písmeno jednotky-2]()
- V novém okně vyberte požadované písmeno z rozevíracího seznamu a klikněte na tlačítko "OK" .
![Změňte písmeno jednotky-3]()
Neplatný formát
Někdy disk nemá položku "Změnit písmeno jednotky nebo cestu k disku ..." . Například kvůli nesouladu v souborovém systému. Chcete-li pracovat správně v systému Windows, musí být ve formátu NTFS.
V takovém případě je nutné jej přeformátovat tak, aby byl k dispozici. Tato metoda je vhodná pouze v případě, že HDD neobsahuje informace, nebo data na něm nepředstavují význam, protože všechna data budou smazána.
- Opakujte kroky 1-2 výše uvedených pokynů.
- Klepněte pravým tlačítkem na disk a vyberte možnost "Formátovat" .
![Formátování disku-1]()
- V okně, které se otevře, vyberte souborový systém NTFS a klepněte na tlačítko OK .
![Formátování disku 2a]()
- Po formátování by se měl disk zobrazit.
Inicializace pevného disku
Nový a nepoužívaný pevný disk nemusí při připojení okamžitě fungovat. Samotný pevný disk není inicializován a tento proces je třeba provést ručně.
- Opakujte kroky 1-2 výše uvedených pokynů.
- Vyberte požadovanou jednotku, klepněte pravým tlačítkem myši a vyberte možnost "Inicializovat disk" .
![Inicializace disků]()
- V novém okně zkontrolujte nový disk, vyberte styl MBR nebo GBT (doporučujeme vybrat "MBR - Master Boot Record" pro pevné disky) a klikněte na "OK" .
![Inicializace disků-2]()
- Klepněte pravým tlačítkem myši na inicializovaný disk a vyberte možnost "Vytvořit jednoduchou hlasitost" .
![Inicializace disků-3]()
- Zobrazí se Průvodce novým svazkem a klepněte na tlačítko Další .
![Inicializace jednotky-5]()
- Dalším krokem je zadání velikosti svazku. Ve výchozím nastavení je určena maximální velikost jednoduchého svazku, doporučujeme tuto hodnotu změnit. Klikněte na tlačítko "Další" .
![Inicializace jednotky-6]()
- V dalším okně vyberte písmeno jednotky a klikněte na tlačítko "Další" .
![Inicializace jednotky 4]()
- Potom vyberte možnost " Formátovat tento svazek takto: " av poli "Systém souborů" vyberte NTFS . Nechte zbývající pole jako taková a klikněte na tlačítko "Další" .
![Inicializace disku-7]()
- V posledním okně průvodce zobrazí všechny vybrané parametry a pokud s nimi souhlasíte, klikněte na tlačítko "Dokončit" .
![Inicializace jednotky-8]()
Disk bude inicializován a připraven k použití.
Kontakty a vlak
Při připojení externího a interního pevného disku musíte být opatrní. Externí pevný disk nemusí pracovat kvůli poškození kabelu. Pokud tedy nejsou žádné viditelné důvody, proč nefunguje, měli byste vzít stejný kabel se stejnými konektory a připojit disk k počítači.
Interní pevný disk může mít také tento problém - kabely jsou mimo provoz a je třeba je vyměnit za účelem ovládání disku.
V důsledku nepozornosti nebo nedostatku zkušeností může uživatel nesprávně připojit pevný disk uvnitř systémové jednotky. Zkontrolujte připojení a ujistěte se, že kontakty neodcházejí.
Nastavení systému BIOS
Počítač nezobrazuje systémový disk
- Priorita nahrávání
- Při spuštění počítače stisknutím klávesy F2 (nebo Del nebo jiného tlačítka, který je napsán na začátku počítače) vstoupíte do systému BIOS.
- V závislosti na typu systému BIOS se rozhraní může lišit. Najděte záložku Boot (ve starších verzích rozšířeného nastavení funkcí BIOS / BIOS ). Použijte šipky pro ovládání.
- V seznamu zaváděcích zařízení na prvním místě ( první bootní priorita / první spouštěcí zařízení ) vložte pevný disk.
![BIOS-2]()
![BIOS-1]()
- Stiskněte klávesu F10 pro uložení a ukončení a stisknutím tlačítka Y potvrďte. Poté bude počítač spouštět ze zařízení, které jste nainstalovali.
- Režim SATA
- Chcete-li změnit, přejděte na BIOS výše uvedeným způsobem.
- V závislosti na rozhraní BIOS přejděte na hlavní , pokročilé nebo integrované periferie . V nabídce najděte nastavení SATA Operation , Configure SATA As nebo OnChip SATA Type .
![BIOS-4]()
![BIOS-3]()
- Ze seznamu voleb vyberte IDE nebo Native IDE , stiskněte klávesu F10 a v potvrzovacím okně stiskněte Y.
- Poté zkontrolujte, zda systém vidí pevný disk.
V některých případech nemusí být systém BIOS nastaven na správnou prioritu pro zařízení ke stažení. K tomu dochází například po změně nastavení na spuštění z jednotky USB flash. Poté, když se pokusíte spustit počítač obvyklým způsobem, zobrazí se zpráva "FAILURE DISK BOOT. INSERT SYSTEM DISK A PRESS ENTER "nebo jiné podobné zprávy týkající se" boot disk "a" hard disk ".
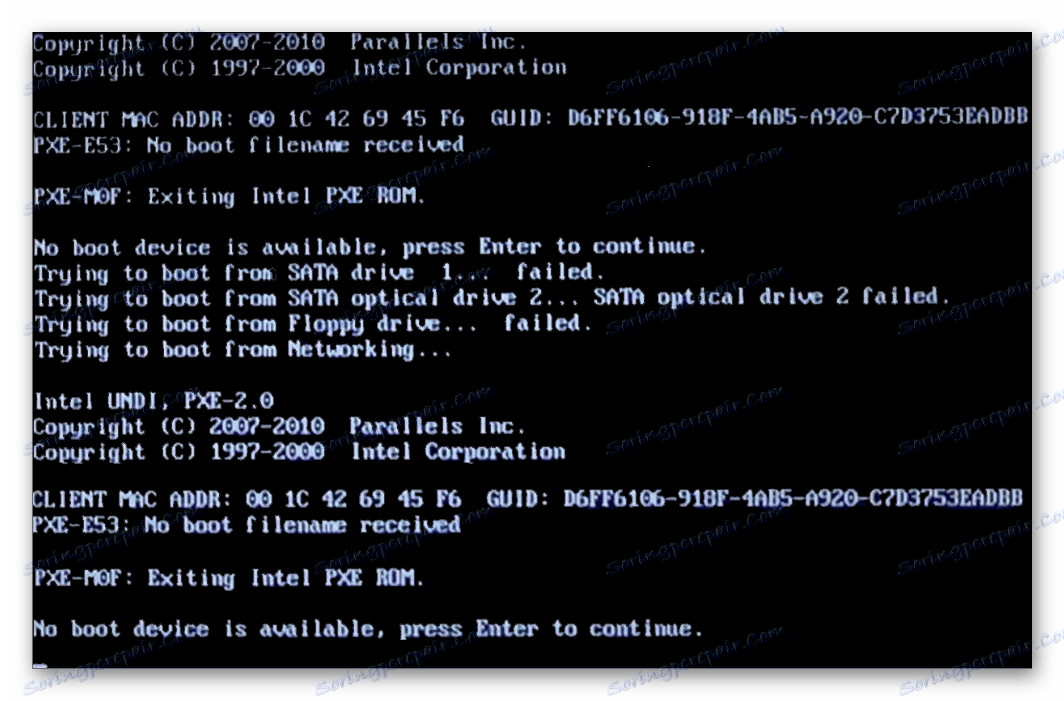
Uživatel proto musí nakonfigurovat HDD na prvním místě v nastavení BIOSu.
Vezměte prosím na vědomí, že vzhledem k rozdílům v verzích systému BIOS se názvy položek nabídky zde a další mohou lišit. Pokud systém BIOS nemá zadanou možnost, vyhledejte nejvhodnější název logiky.
Možná, že BIOS nenastaví režim provozu kompatibilní s IDE.
Systém BIOS neuvidí pevný disk
Obvykle, i když systém BIOS nerozpozná pevný disk, je chyba nesprávné nastavení nebo jejich selhání. Nesprávné nastavení se objeví v důsledku akcí uživatele a selhání může nastat z různých důvodů, od výpadků napájení až po viry v systému. Může to znamenat datum systému - pokud není správné, pak je to přímý indikátor selhání. Chcete-li jej odstranit, je nutné provést úplné vynulování nastavení a návrat k výrobnímu nastavení.
- Vypněte počítač. Pak existují dva způsoby.
- Najděte na propojce základní desky Clear CMOS - nachází se vedle baterie.
![Jumper Clear CMOS na základní desce]()
- Změňte propojku z kolíků 1-2 na 2-3.
- Po vteřinách po 20-30 se vrátí do původní polohy, po které se resetuje nastavení systému BIOS.
- V systémové jednotce najděte základní desku a vyjměte z ní baterii. Vypadá to jako obyčejná baterie - kulatá a stříbrná.
![Baterie na základní desce]()
- Po asi 25-30 minutách jej nainstalujte zpět a zkontrolujte, zda BIOS vidí disk.
- V obou případech možná budete muset změnit prioritu stahování podle výše uvedených pokynů.
NEBO
Nedostatečný výkon nebo chlazení
Poslouchejte zvuky, které se slyší ze systémové jednotky. Pokud slyšíte buzzing zvuky měnící se cykly, pak vina za to, s největší pravděpodobností, je slabý zdroj energie. Postupujte podle okolností: vyměňte napájecí zdroj silnějším nebo vypněte sekundární zařízení.
Pokud chladicí systém nefunguje dostatečně dobře, pak v důsledku přehřátí může disk pravidelně přestat být detekován systémem. Nejčastěji se to stane, když se používá laptop, který má obvykle slabé chladiče, které se svým úkolem dobře nevyrovnají. Řešení problému je zřejmé - získání silnějšího chlazení.
Fyzická porucha
Z různých důvodů může dojít k selhání pevného disku: otřes, pokles, náraz atd. Pokud výše uvedené metody nepomohly, měli byste se pokusit připojit HDD k jinému počítači. Není-li to určeno, pak s největší pravděpodobností to není opraveno na programové úrovni a bude nutné najít servisní centrum pro opravu.
Zkoumali jsme hlavní důvody, proč pevný disk nespustí. Ve skutečnosti může být více z nich, protože vše závisí na konkrétní situaci a konfiguraci. Pokud váš problém nebyl vyřešen, pak položte otázky v komentáři, pokusíme se vám pomoci.