Proč počítač nevidí SSD
Ve srovnání s pevnými disky má pevný disk výhody jako vysoká úroveň výkonu a spolehlivosti, nízká spotřeba energie, žádný hluk a mnohem více. Proto stále více uživatelů zvolí SSD jako systém. Když připojíte takovou jednotku, zjistíte, že systém není detekován nebo se v BIOSu ani nezobrazuje. To může vypadat jako nepřítomnost disku v "Průzkumníku" , v nastaveních systému Windows nebo v seznamu volby zavádění systému BIOS.
Obsah
Způsobuje problémy s připojením SSD
Problémy se zobrazováním SSD v systému mohou nastat z důvodů, jako je absence písmena nebo inicializace jednotky, přítomnost skrytých oddílů a nekompatibilní souborový systém Windows. Zároveň to může nastat kvůli nesprávnému nastavení systému BIOS a fyzickému poškození samotného disku nebo některého prvku připojení mezi základní deskou a jednotkou SSD.
Důvod 1: Disk není inicializován.
Často se stává, že nový disk není inicializován při připojení k počítači a v důsledku toho se v systému nezobrazuje. Řešením je provést postup v ručním režimu podle následujícího algoritmu.
- Stiskněte zároveň "Win + R" a v zobrazeném okně zadejte
compmgmt.msc. Poté klikněte na tlačítko "OK" . - Otevře se okno, kde byste měli kliknout na položku Správa disků .
- Klepněte na požadovanou jednotku pravým tlačítkem myši av otevřené nabídce vyberte možnost "Inicializovat disk" .
- Dále se ujistěte, že v poli "Disk 1" je zaškrtnuto a nastavte značku naproti bodu s uvedením MBR nebo GPT. "Master Boot Record" je kompatibilní se všemi verzemi Windows, ale pokud plánujete používat pouze aktuální verze tohoto operačního systému, je lepší vybrat "Tabulka s oddíly GUID" .
- Po dokončení postupu vytvořte novou sekci. Chcete-li to provést, klepněte na disk a vyberte možnost "Vytvořit jednoduchou hlasitost".
- Otevře se "Průvodce vytvořením nového svazku" , ve kterém klikneme na tlačítko "Další" .
- Potom musíte určit velikost. Můžete ponechat výchozí hodnotu, která se rovná maximální velikosti disku nebo zvolit menší hodnotu. Po provedení potřebných změn klikněte na tlačítko "Další" .
- V dalším okně souhlasíme s navrhovanou verzí písmena hlasitosti a klikněte na tlačítko "Další". Pokud si přejete, můžete přiřadit další písmeno, pokud se neshoduje se stávajícím písmenem.
- Poté musíte provést formátování. Ponecháme doporučené hodnoty v polích "Systém souborů" , "Označení svazku" a navíc povolíme možnost "Rychlé formátování" .
- Klikněte na tlačítko Dokončit .
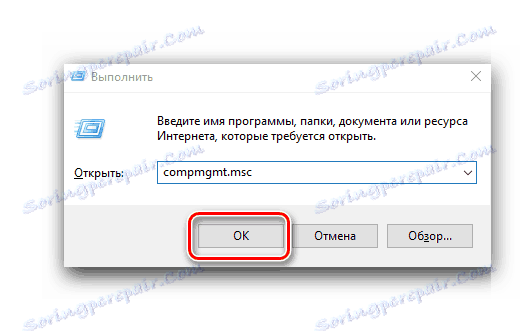
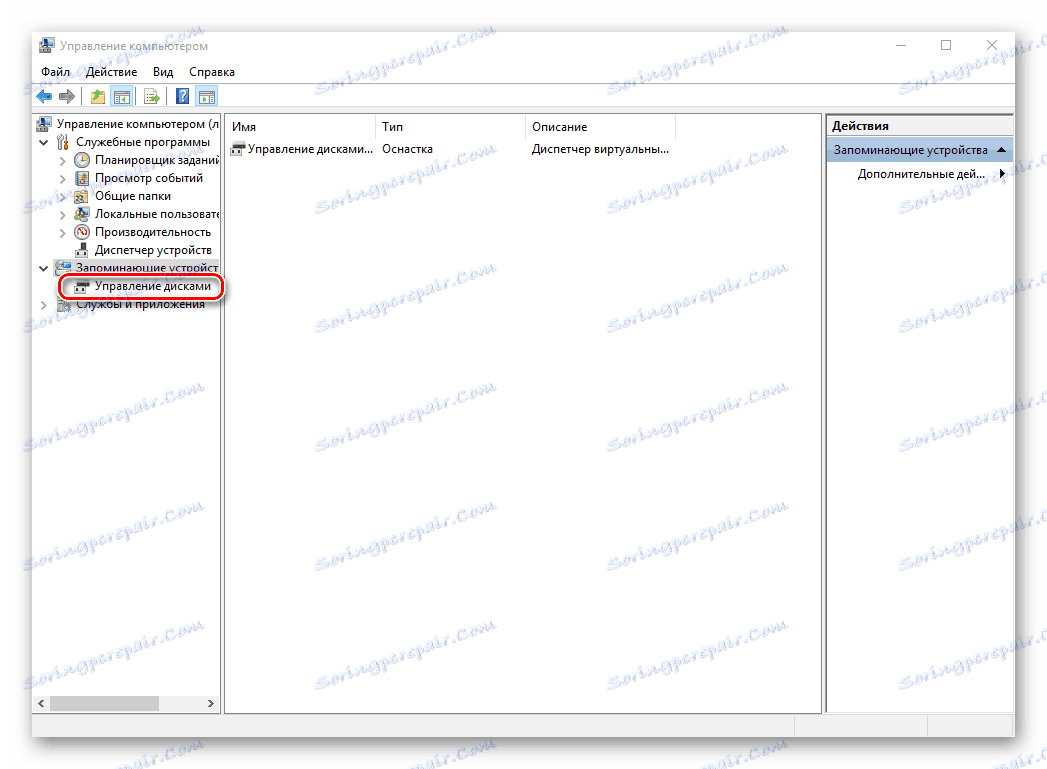
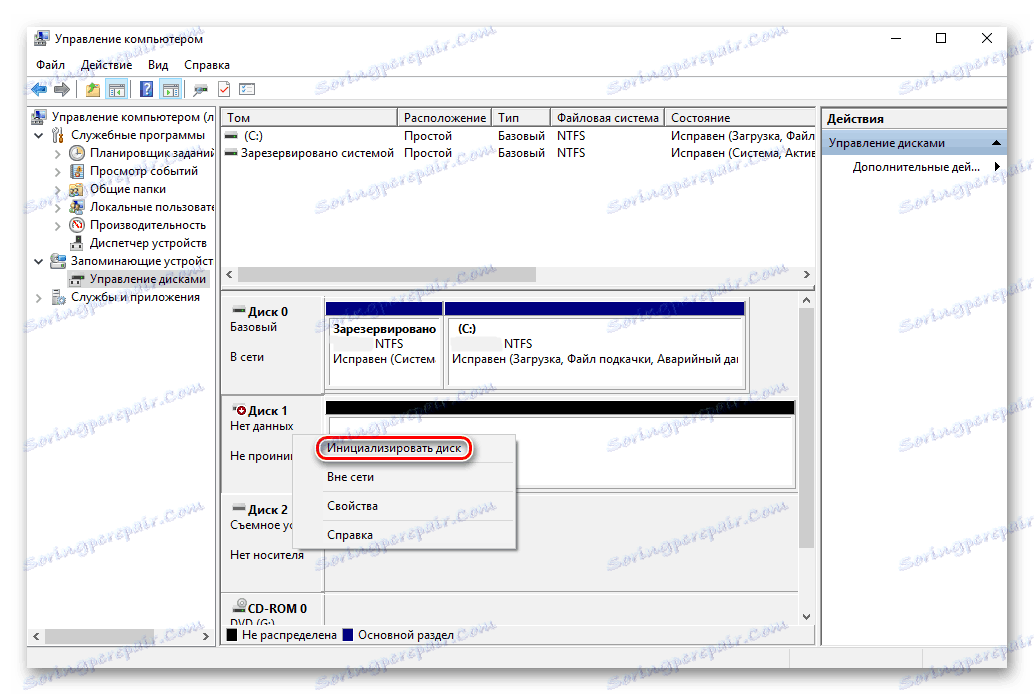

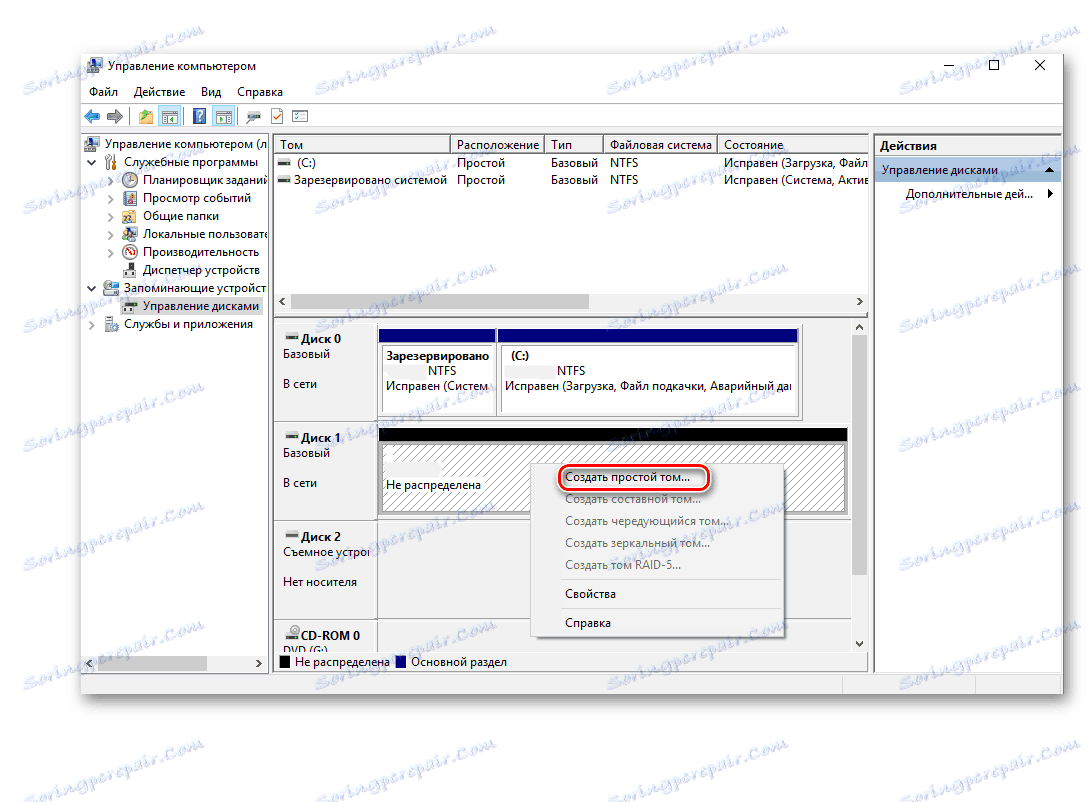
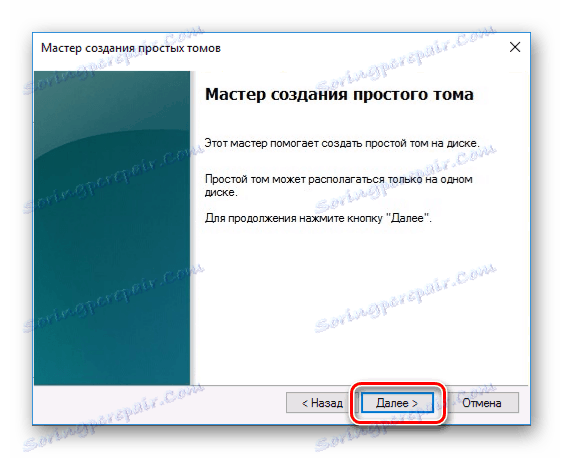


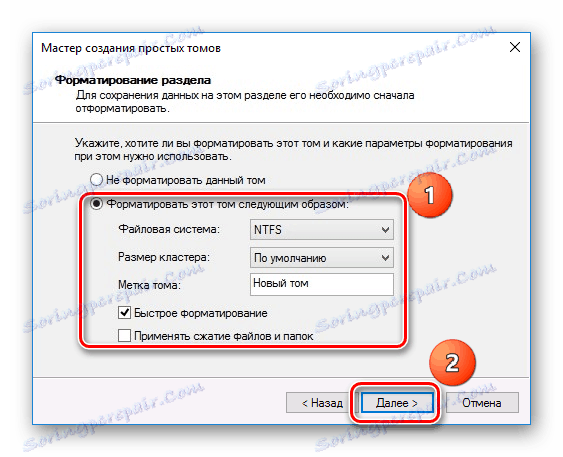
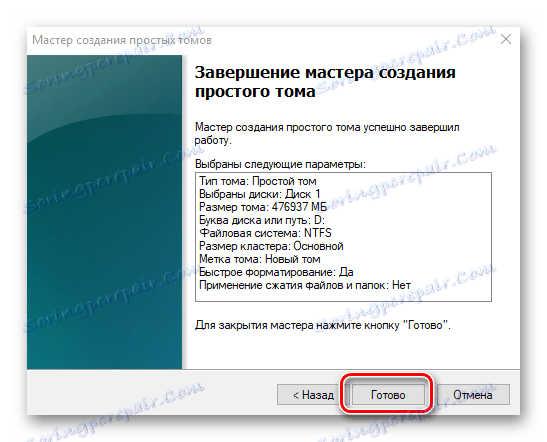
V důsledku toho se disk musí objevit v systému.
Důvod 2: Chybějící písmeno jednotky
Někdy SSD nemá písmeno, a proto se nezobrazuje v "Průzkumníku" . V tomto případě mu musíte přiřadit dopis.
- Přejděte na část "Správa disků" opakováním výše uvedených kroků 1-2. Klepněte pravým tlačítkem myši na jednotku SSD a vyberte možnost "Změnit písmeno jednotky nebo cestu disku".
- V zobrazeném okně klikněte na "Změnit" .
- Ze seznamu vybereme písmeno pro disk a potom klikneme na tlačítko "OK" .
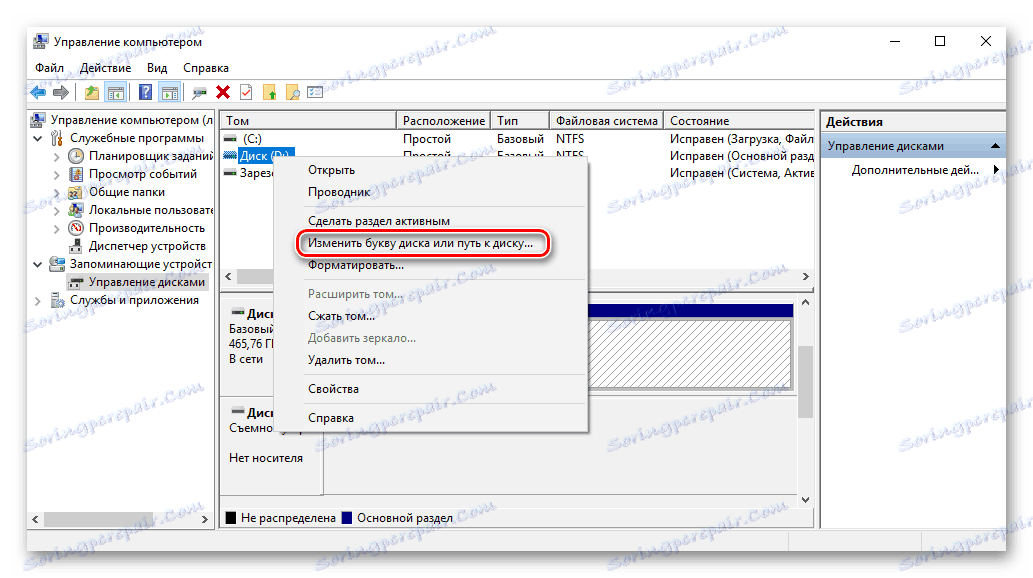

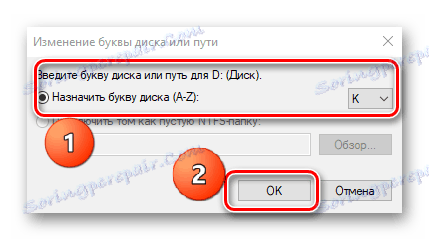
Poté je určený úložný systém rozpoznán operačním systémem a lze s ním provádět standardní operace.
Důvod č. 3: Žádné oddíly
Pokud zakoupený disk není nový a již byl již delší dobu používán, nemusí se také zobrazit v okně Tento počítač . Důvodem může být poškození systémového souboru nebo tabulky MBR kvůli zhroucení, virové infekci, nesprávnému provozu atd. V tomto případě je SSD zobrazen v části Správa disků , ale jeho stav je "Neinicializován" . V takovém případě se obvykle doporučuje provádět inicializaci, ale kvůli riziku ztráty dat to ještě nestojí za to.
Dále je možné situaci, kdy je jednotka zobrazena jako jedna nepřidělená oblast. Vytvoření nového svazku, jak se obvykle provádí, může také vést ke ztrátě dat. Zde může být řešení obnovení oddílu. K tomu je třeba některé znalosti a software, například, Průvodce oddílem MiniTool který má vhodnou možnost.
- Spusťte průvodce oddílem MiniTool a poté vyberte v řádku "Zkontrolovat disk" po zadání cílového SSD řádek "Recovery Partition" . Případně můžete klepnout pravým tlačítkem myši na disk a vybrat položku se stejným názvem.
- Poté musíte vybrat rozsah skenovacího SSD. K dispozici jsou tři možnosti: "Full Disk" , "Unallocated Space" a "Specified Range" . V prvním případě se vyhledávání provádí na celý disk, v druhém - pouze ve volném prostoru, ve třetím - v určitých sektorech. Zanecháme "Full Disk" a klikneme na "Next" .
- V následujícím okně můžete zvolit ze dvou možností skenování. V první části se obnoví skryté nebo odstraněné diskové oddíly, které jsou spojité, a ve druhém úplném skenování se na SSD zkontroluje každý sektor zadaného rozsahu.
- Po dokončení skenování disku se všechny nalezené oddíly zobrazí jako seznam v okně výsledků. Vyberte všechny potřebné a klikněte na tlačítko Dokončit .
- Poté potvrďte operaci obnovení kliknutím na tlačítko "Použít" . Poté se všechny oddíly na jednotce SSD objeví v "Průzkumníku" .
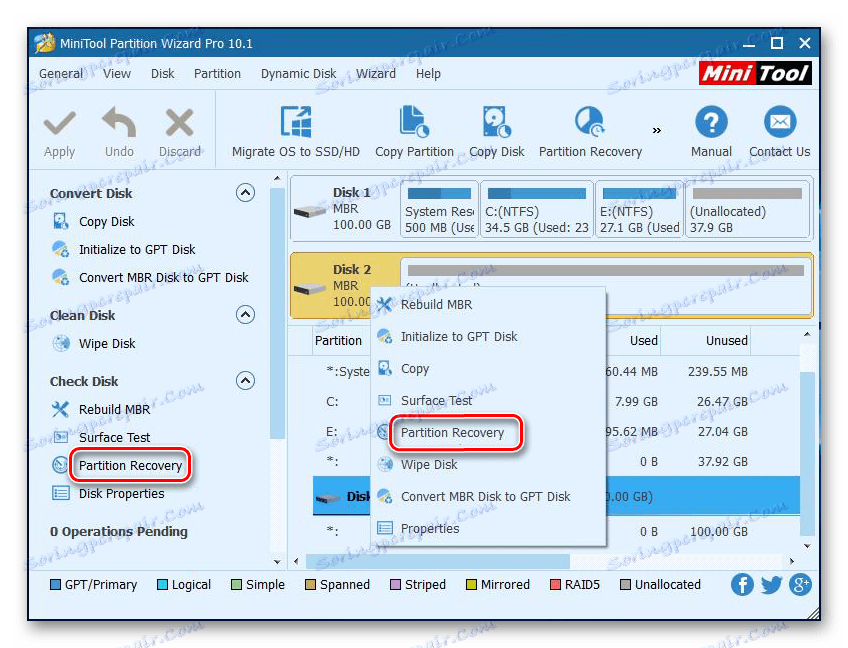
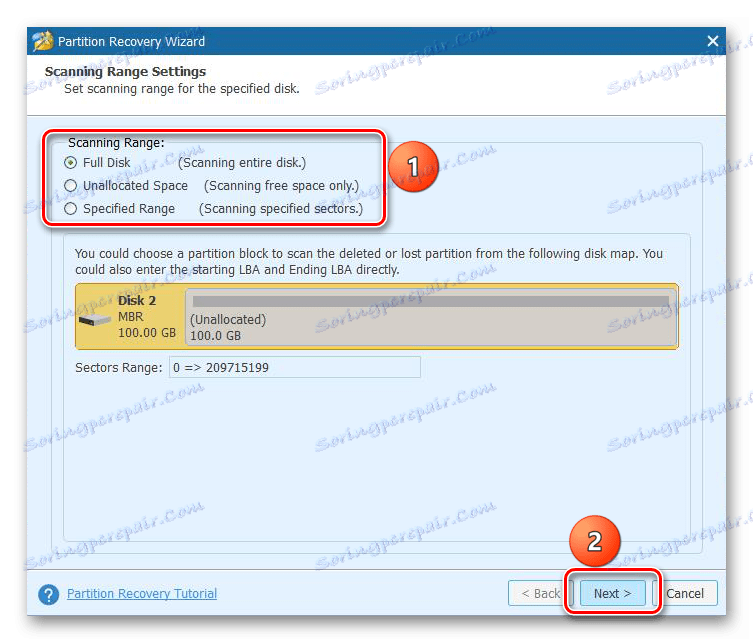
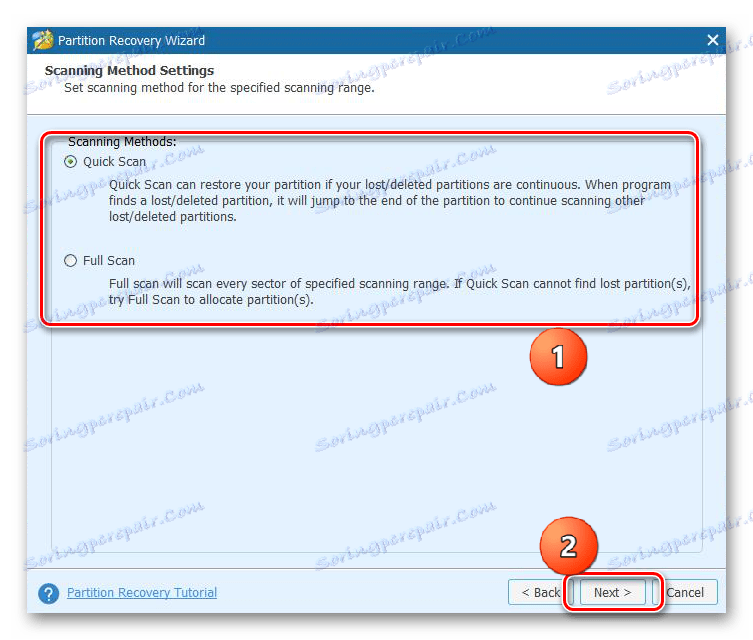
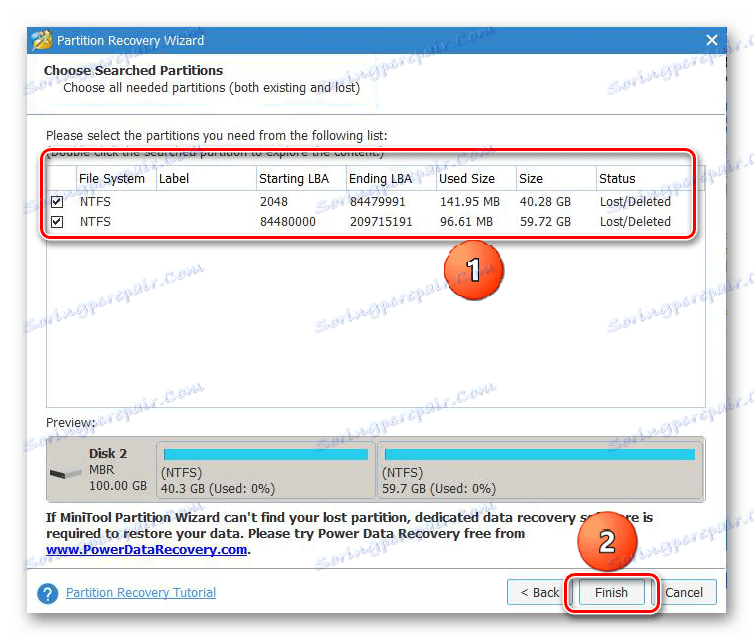
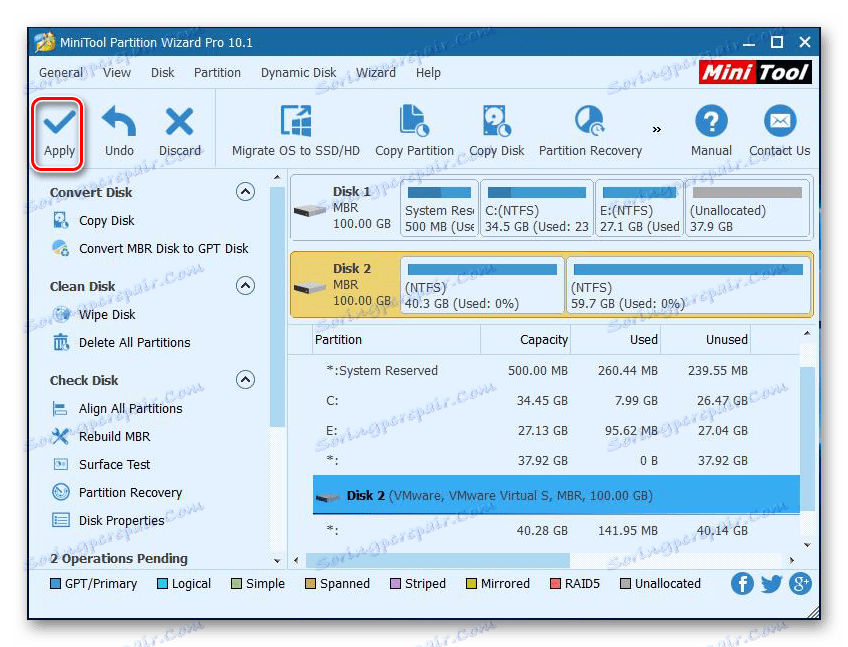
To by mělo pomoci při řešení problému, ale v situaci, kdy neexistují potřebné znalosti a potřebné údaje jsou na disku, je lepší obrátit se na odborníky.
Důvod 4: Skrytá sekce
Někdy se SSD v systému Windows nezobrazuje kvůli přítomnosti skrytého oddílu. To je možné, pokud uživatel skryje svazek pomocí softwaru jiného výrobce, aby zabránil přístupu k datům. Řešením je obnovit oddíl pomocí softwaru pro práci s disky. Stejný průvodce MiniTool Partition Wizard se s touto úlohou dobře vyrovná.
- Po spuštění aplikace klepněte pravým tlačítkem myši na cílový disk a vyberte možnost "Odkrytí oddílu" . Stejná funkce je spuštěna výběrem řádku se stejným názvem v nabídce vlevo.
- Poté přidáme pro tento oddíl písmeno a klikněte na tlačítko "OK" .
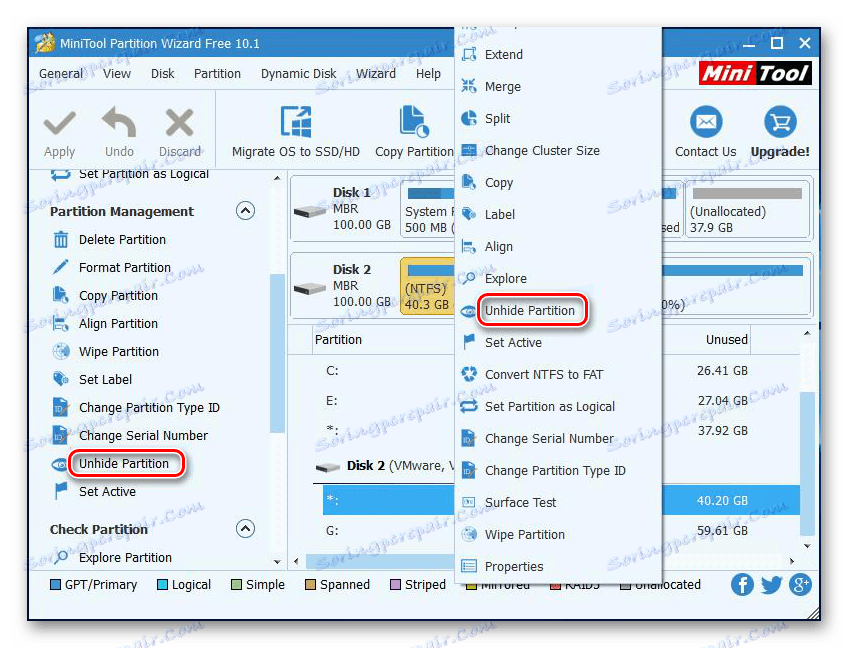
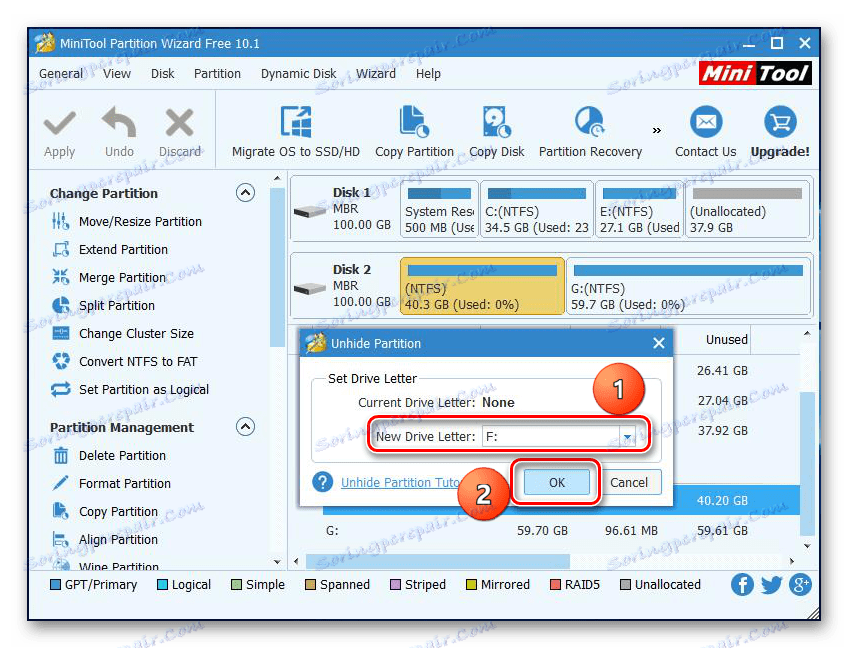
Potom se v "Průzkumníku" objeví skryté části.
Důvod 5: Nepodporovaný souborový systém
Pokud se po provedení výše uvedených kroků SSD stále nezobrazí v Průzkumníku , systém souborů disku se může lišit od systému souborů FAT32 nebo NTFS, ve kterém pracuje systém Windows. Obvykle se taková jednotka zobrazí v diskovém manažeru jako oblast "RAW" . Chcete-li problém odstranit, je třeba provést akce podle následujícího algoritmu.
- Spusťte "Správa disků" opakováním kroků 1-2 výše uvedených pokynů. Poté klikněte na požadovanou sekci a vyberte řádek "Odstranit hlasitost" .
- Potvrďte odstranění kliknutím na "Ano" .
- Jak můžete vidět, stav svazku se změnil na "Volný".
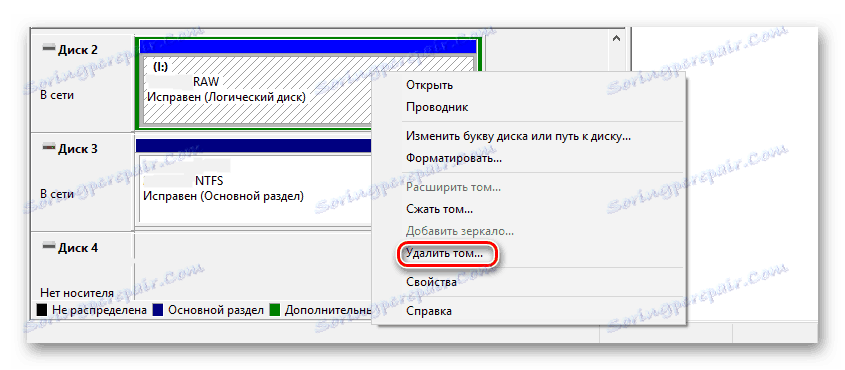
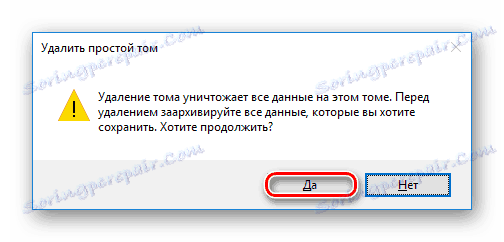

Dále vytvořte nový svazek podle výše uvedených pokynů.
Důvod 6: Problémy s BIOSem a zařízením
Existují čtyři hlavní důvody, proč systém BIOS nerozpozná přítomnost interní jednotky SSD.
SATA je vypnuto nebo má nesprávný režim.
- Chcete-li ji aktivovat, přejděte do systému BIOS a aktivujte nastavení rozšířeného režimu zobrazení. Chcete-li to provést, klikněte na tlačítko "Upřesnit" nebo stiskněte tlačítko "F7" . V níže uvedeném příkladu jsou zobrazena všechna akce pro grafické rozhraní UEFI.
- Potvrzujeme zadání kliknutím na tlačítko "OK" .
- Dále nalezneme Konfiguraci vestavěných zařízení na kartě Upřesnit .
- Klikněte na řádek "Konfigurace sériového portu" .
- Pole "Serial Port" by mělo zobrazovat "On" . Pokud ne, klikněte na něj a v zobrazeném okně vyberte možnost "Zapnuto" .
- Pokud stále existuje problém s připojením, můžete zkusit přepnout režim SATA z AHCI na IDE nebo naopak. Za tímto účelem nejprve přejděte do sekce "Konfigurace SATA" umístěné na kartě "Pokročilé" .
- Klikněte na tlačítko v řádku "Vybrat režim SATA" av zobrazeném okně zvolte IDE .
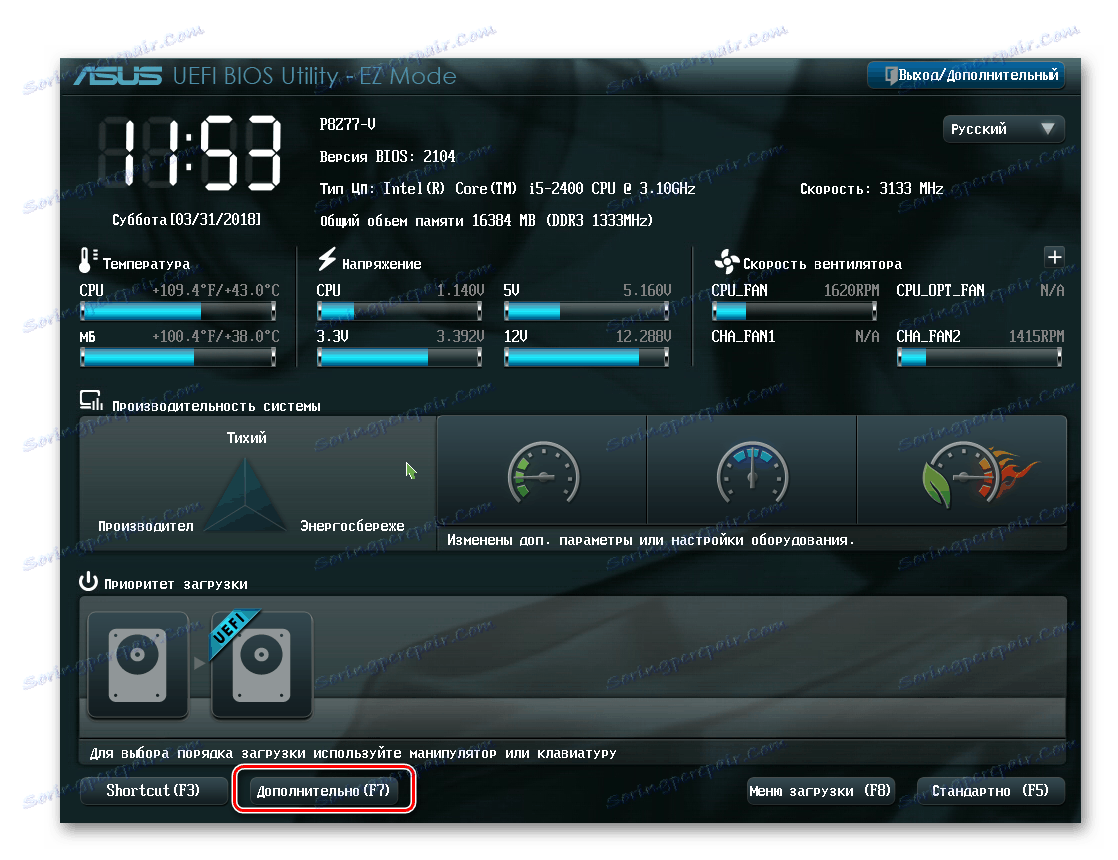
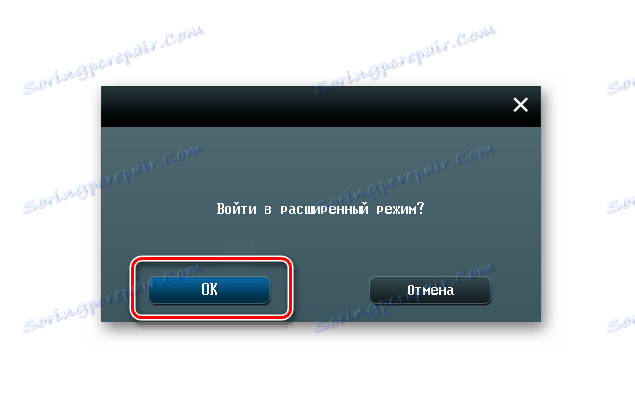

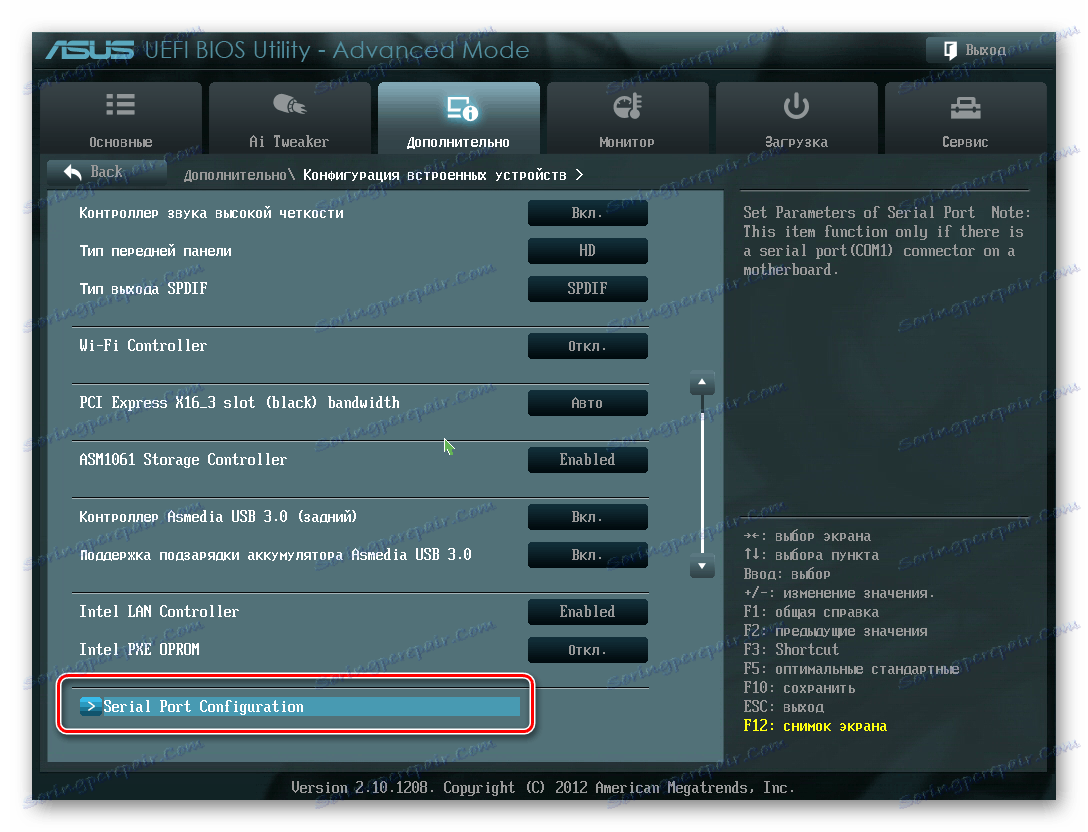
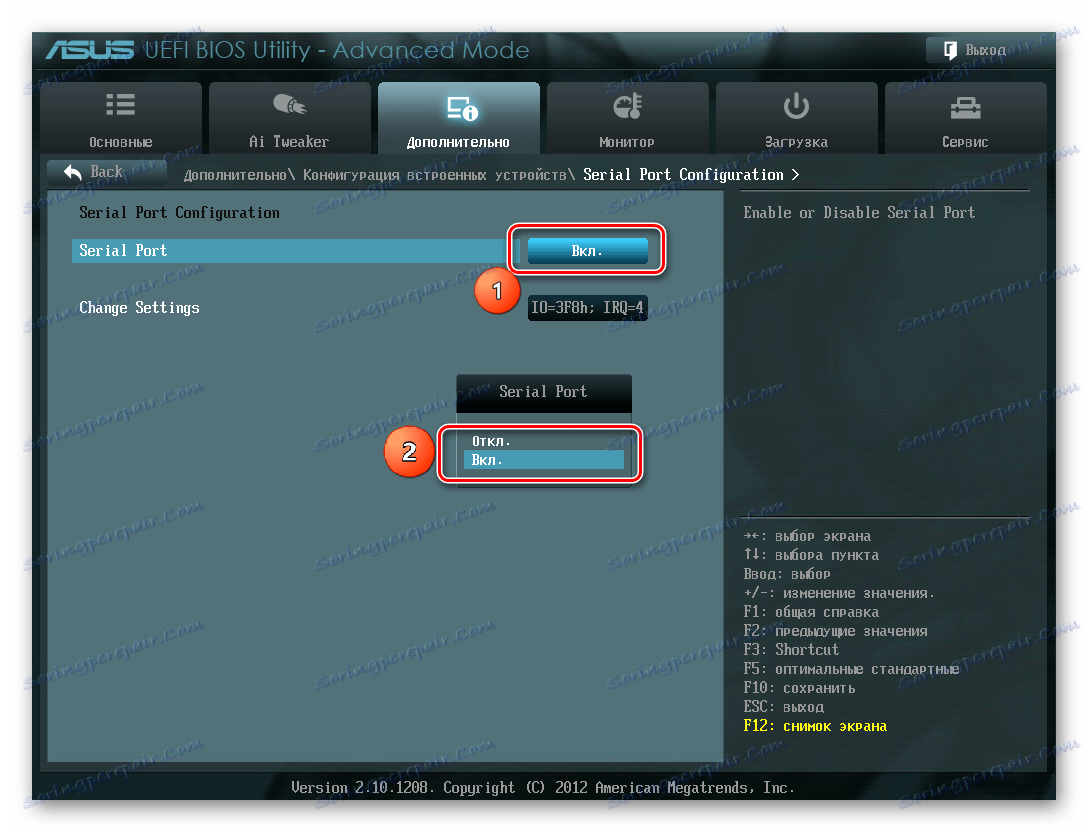


Nesprávné nastavení systému BIOS
Systém BIOS nerozpozná disk, pokud jsou nastavena nesprávná nastavení. Je snadné kontrolovat podle data systému - pokud neodpovídá pravdivému, znamená to selhání. Chcete-li je vyloučit, musíte resetovat a vrátit standardní parametry podle následujícího pořadí akcí.
- Odpojte počítač od sítě.
- Otevřete systémovou jednotku a vyhledejte propojku označenou "CLRTC" na základní desce. Obvykle se nachází v blízkosti baterie.
- Vytáhněte propojku a nastavte jej na kolíky 2-3.
- Počkejte asi 30 sekund a vraťte propojku na původní kontakty 1-2.

Případně můžete vyjmout baterii, která je v našem případě v blízkosti slotů PCIe.

Chybný datový kabel
Systém BIOS také nezjistí SSD, pokud je poškozen kabel SATA. V takovém případě je třeba zkontrolovat všechny propojení mezi základní deskou a SSD. Při instalaci se doporučuje zabránit ohýbání nebo přiskřípnutí kabelu. To vše může vést k poškození vodičů uvnitř izolace, i když materiál může vypadat normálně. Pokud jsou pochybnosti o stavu kabelu, je lepší jej vyměnit. Společnost Seagate doporučuje používat kabely kratší než 1 metr pro připojení zařízení SATA. Dlouhé z nich mohou někdy vypadnout z konektorů, takže nezapomeňte zkontrolovat, zda jsou pevně připojeny k portům SATA.
Vadné SSD
Pokud po provedení výše uvedených postupů se disk v systému BIOS stále nezobrazuje, je pravděpodobné, že zařízení má vadu nebo fyzické poškození. Zde musíte kontaktovat počítačovou opravu nebo dodavatele SSD, a ujistěte se, že existuje záruka.
Závěr
V tomto článku jsme zkoumali důvody, proč v systému nebo v systému BIOS chybí pevný disk, když je připojen. Zdroj takového problému může být jako stav disku nebo kabelu, stejně jako různé softwarové poruchy a nesprávná nastavení. Než začnete opravit některou z následujících metod, doporučujeme zkontrolovat všechny propojení mezi SSD a základní deskou, zkuste vyměnit kabel SATA.