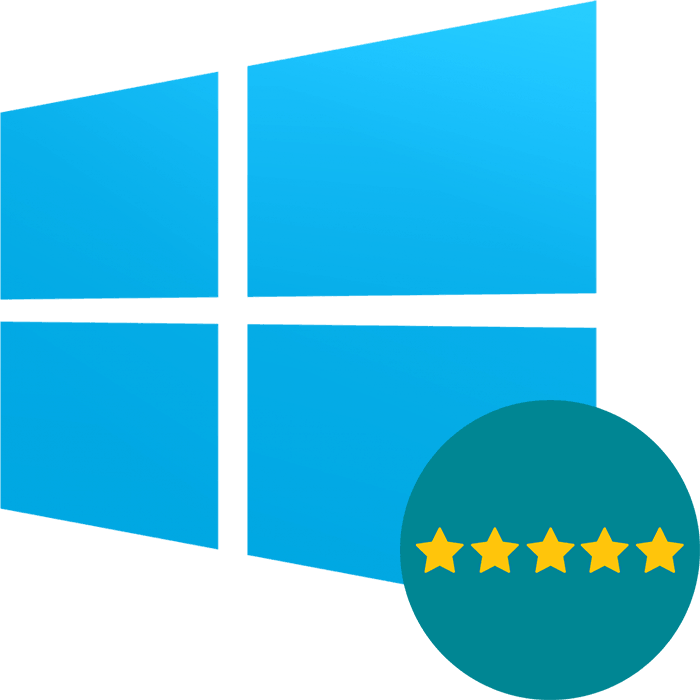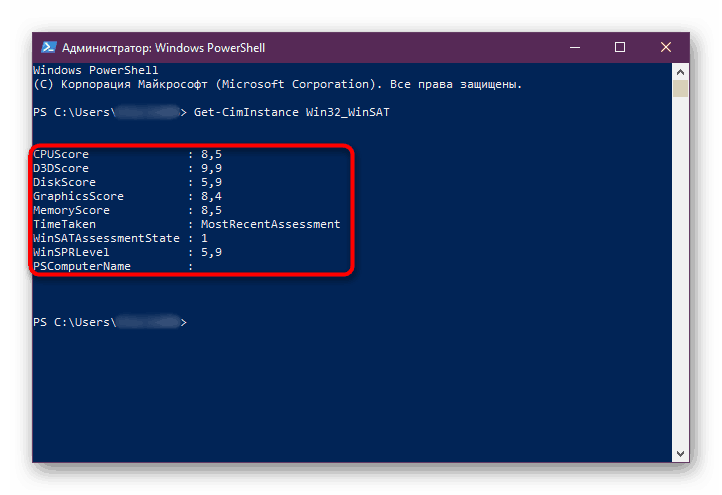Jak zjistit index výkonu počítače v systému Windows 10
V systému Windows 7 mohli všichni uživatelé vyhodnotit výkon svého počítače pomocí různých parametrů, zjistit hodnocení hlavních komponent a zobrazit konečnou hodnotu. S nástupem systému Windows 8 byla tato funkce odstraněna z obvyklé části systémových informací a nebyla vrácena do systému Windows 10. Navzdory tomu existuje několik způsobů, jak zjistit, jak vyhodnotit konfiguraci počítače.
Obsah
Zobrazte index výkonu počítače v systému Windows 10
Hodnocení výkonu vám umožňuje rychle vyhodnotit efektivitu vašeho pracovního stroje a zjistit, jak dobře spolupracují softwarové a hardwarové komponenty. Při kontrole naměřené rychlosti každé vyhodnocované položky a nastavení bodů s ohledem na skutečnost, že 9,9 je maximální možný indikátor.
Konečné skóre není průměrné, odpovídá skóre nejpomalejší složky. Například pokud je váš pevný disk nejhorší a dostane hodnocení 4,2, pak bude celkový index také 4,2, a to navzdory skutečnosti, že všechny ostatní komponenty mohou získat číslo výrazně vyšší.
Před zahájením hodnocení systému je lepší ukončit všechny programy náročné na zdroje. To zajistí správné výsledky.
Metoda 1: Zvláštní užitek
Vzhledem k tomu, že předchozí rozhraní pro hodnocení výkonu není k dispozici, uživatel, který chce získat vizuální výsledek, bude muset uchýlit se k softwarovým řešením třetích stran. Osvědčený a bezpečný nástroj Winaero WEI Tool použijeme od domácího autora. Nástroj nemá žádné další funkce a nemusí být instalován. Po spuštění získáte okno s rozhraním v blízkosti indexu výkonu integrovaného do systému Windows 7.
Stáhněte si Winaero WEI Tool z oficiálních stránek
- Stáhněte si archiv a rozbalte ho.
- Ze složky s rozbalenými soubory spusťte WEI.exe .
- Po krátkém čekání se zobrazí okno s hodnocením. Pokud v systému Windows 10 byl tento nástroj spuštěn dříve, pak místo čekání bude poslední výsledek okamžitě zobrazen bez čekání.
- Jak je zřejmé z popisu, minimální možné skóre je 1,0, maximum je 9,9. Bohužel nástroj není Russified, ale popis nevyžaduje zvláštní znalosti od uživatele. V každém případě poskytneme překlad jednotlivých komponent:
- "Procesor" - procesor. Skóre je založeno na počtu možných výpočtů za sekundu.
- "Paměť (RAM)" - RAM. Hodnocení je podobné předchozímu - pro počet operací přístupu k paměti za sekundu.
- "Desktop graphics" - grafika. Vyhodnocený výkon stolního počítače (jako součást programu "Grafika" obecně, nikoliv úzký koncept "Desktop" s popisky a tapety, jak jsme rozuměli).
- "Grafika" - grafika pro hry. Vypočítává výkon grafické karty a jejích parametrů pro hry a zvláště práci s 3D objekty.
- "Primární pevný disk" - hlavní pevný disk. Je určena rychlost výměny dat se systémovým pevným diskem. Dodatečně připojené jednotky HDD nejsou zohledněny.
- Níže vidíte datum zahájení poslední kontroly výkonu, pokud jste to někdy dělali prostřednictvím této aplikace nebo jinými způsoby. Na níže uvedeném snímku obrazovky je takovým datem kontrola, která byla spuštěna prostřednictvím příkazového řádku a která bude popsána v následující metodě článku.
- Na pravé straně je tlačítko pro restartování skenování, které vyžaduje oprávnění správce z účtu. Můžete také spustit tento program s právy správce klepnutím na soubor EXE pravým tlačítkem myši a výběrem odpovídající položky z místní nabídky. Obvykle to má smysl pouze po nahrazení jedné ze součástí, jinak se dostanete stejného výsledku jako naposledy.
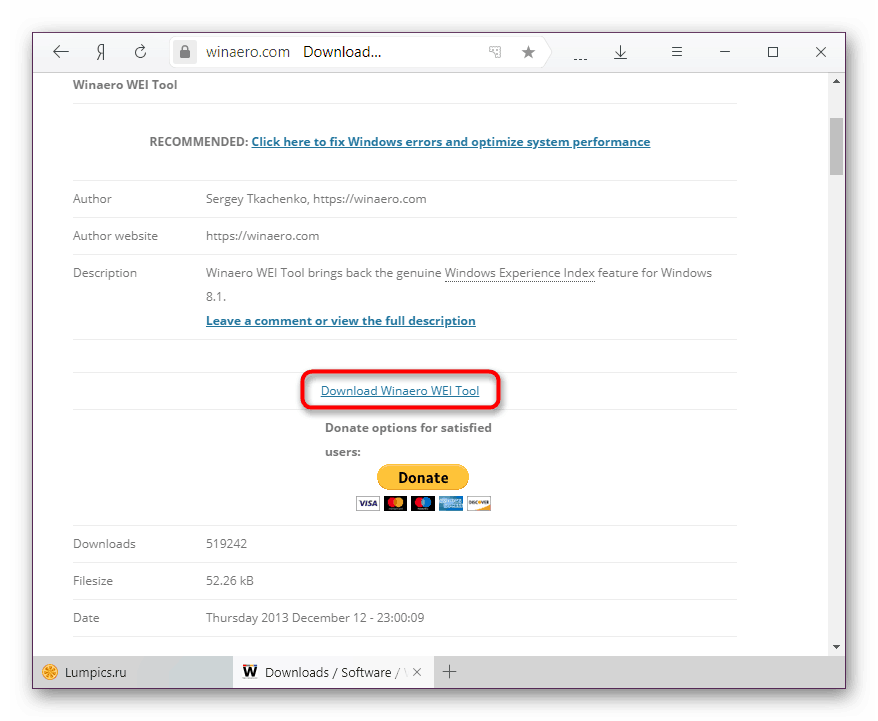
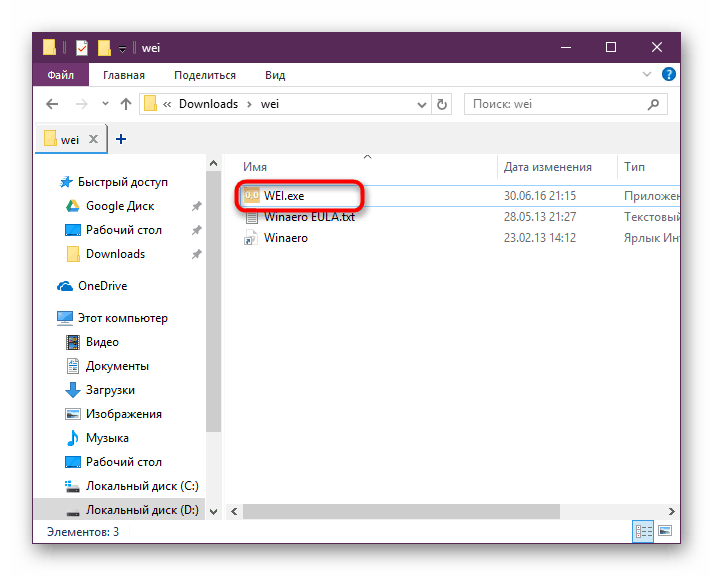
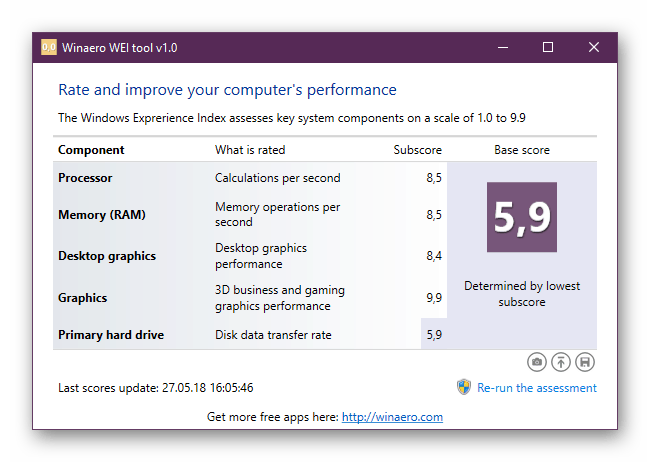
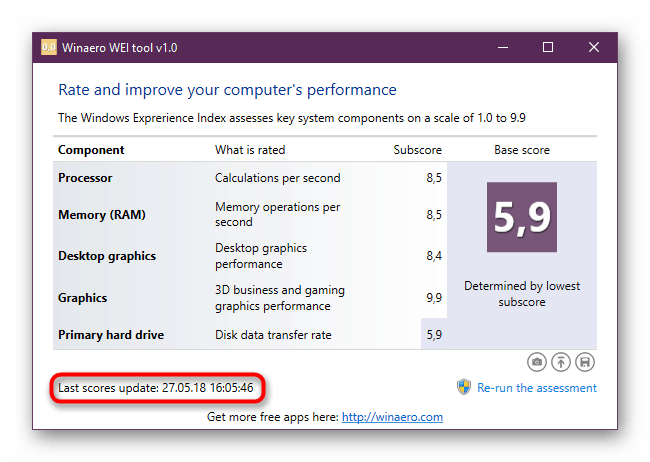
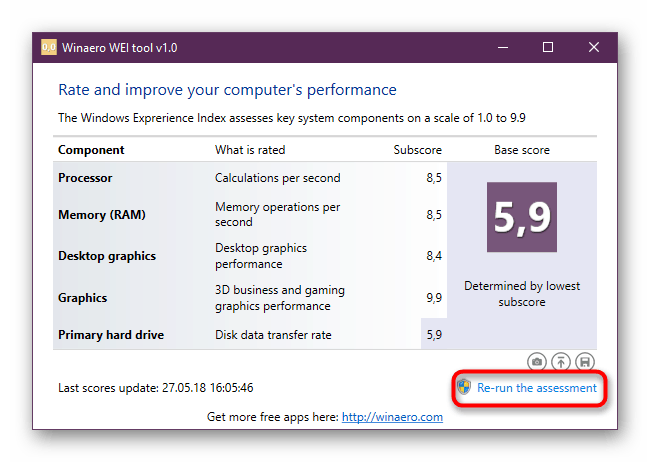
Metoda 2: PowerShell
V "první desítce" je stále možné měřit výkon vašeho počítače a dokonce i s podrobnějšími informacemi, ale tato funkce je k dispozici pouze prostřednictvím "PowerShell" . Pro ni existují dva příkazy, které vám umožňují zjistit pouze potřebné informace (výsledky) a získat úplný protokol o všech postupech prováděných při měření indexu a číselných hodnot rychlostí jednotlivých komponent. Pokud vaším cílem není pochopit podrobnosti o ověření, omezte se na použití první metody článku nebo získáte rychlé výsledky v programu PowerShell.
Pouze výsledky
Rychlý a snadný způsob získání stejných informací jako v metodě 1, ale ve formě shrnutí textu.
- Otevřete PowerShell s oprávněními administrátora tím, že tento název zapíšete do "Start" nebo alternativním klepnutím pravým tlačítkem myši.
- Zadejte příkaz
Get-CimInstance Win32_WinSATa stiskněte klávesu Enter . - Výsledky jsou zde co nejjednodušší a nejsou dokonce vybaveny popisem. Další informace o zásadě ověření každého z nich je popsána v metodě 1.
![Výsledky rychlého výkonu počítače v systému PowerShell v systému Windows 10]()
- "CPUScore" - procesor.
- "D3DScore" - index 3D grafiky, včetně her.
- "DiskScore" - Hodnocení harddisku systému.
- "GraphicsScore" - grafika tzv. desktop.
- "MemoryScore" - hodnocení paměti RAM.
- "WinSPRLevel" - celkové hodnocení systému, měřené nejnižším poměrem.
Zbývající dva parametry nezáleží.
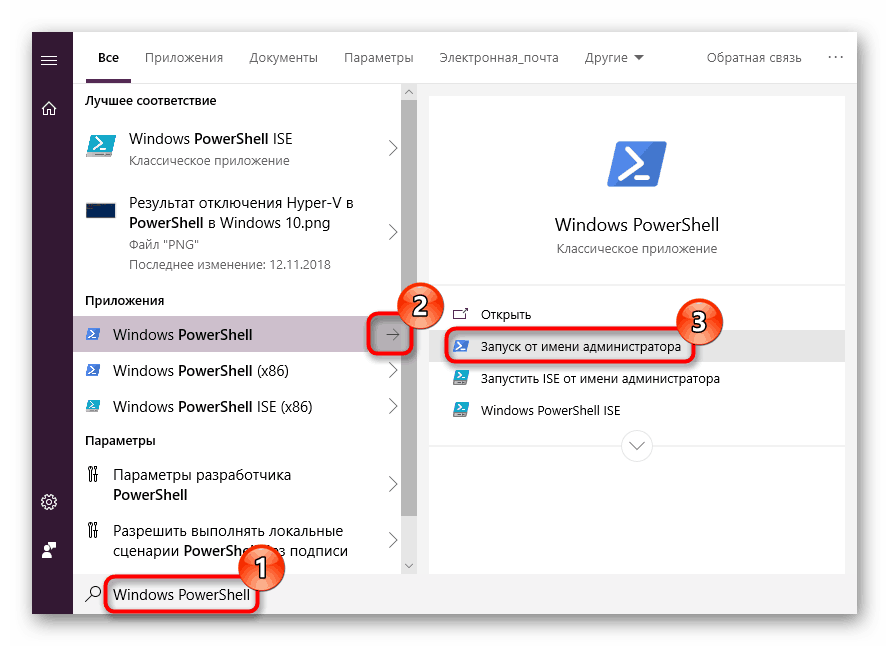
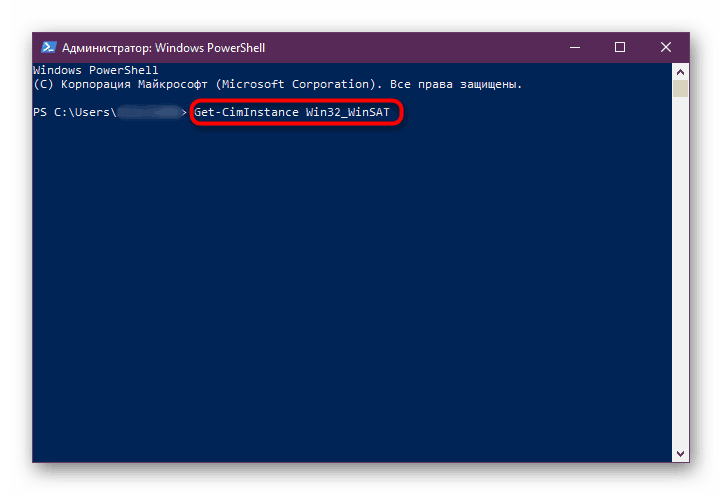
Podrobný protokol testování
Tato volba je nejdelší, ale umožňuje získat nejpodrobnější soubor protokolu o provedeném testování, který bude užitečný pro úzký okruh lidí. Pro běžné uživatele bude zde užitečný blok s hodnoceními. Mimochodem, můžete spustit stejný postup v příkazovém řádku .
- Otevřete nástroj s administrátorskými oprávněními s vhodnou možností uvedenou výše.
- Zadejte následující příkaz:
winsat formal –restart cleana stiskněte klávesu Enter . - Počkejte, až systém Windows System Assessment Tool dokončíte. Trvá to pár minut.
- Nyní můžete zavřít okno a jít na příjem protokolů ověření. Chcete-li to provést, zkopírujte následující cestu, vložte ji do adresního řádku Průzkumníka Windows a klepněte na něj:
C:WindowsPerformanceWinSATDataStore - Třídit soubory podle data změny a najít XML dokument s názvem "Formal.Assessment (Recent) .WinSAT" v seznamu. Toto jméno musí mít dnešní datum. Otevřete jej - tento formát podporuje všechny oblíbené prohlížeče a obvyklý textový editor Poznámkový blok .
- Otevřete vyhledávací pole pomocí kláves Ctrl + F a napište tam bez uvozovek «WinSPR» . V této části uvidíte všechny odhady, které, jak vidíte, jsou více než v metodě 1, avšak v podstatě nejsou jednoduše seskupeny podle komponent.
- Překlad těchto hodnot je podobný tomu, který byl podrobně popsán v Metodě 1, kde si můžete přečíst princip vyhodnocování jednotlivých komponent. Nyní sestavujeme pouze ukazatele:
- "SystemScore" - celkové hodnocení výkonu. Je také účtován za nejnižší hodnotu.
- "MemoryScore" - RAM.
- "CpuScore" - procesor.
"CPUSubAggScore" - další parametr, podle kterého se odhaduje rychlost procesoru. - VideoEncodeScore - odhad rychlosti kódování videa.
"GraphicsScore" - Index grafické komponenty počítače.
"Dx9SubScore" - samostatný index výkonu DirectX 9.
"Dx10SubScore" je samostatný index výkonu DirectX 10.
"GamingScore" - grafika pro hry a 3D. - "DiskScore" je hlavní pracovní pevný disk, na kterém je nainstalován systém Windows.
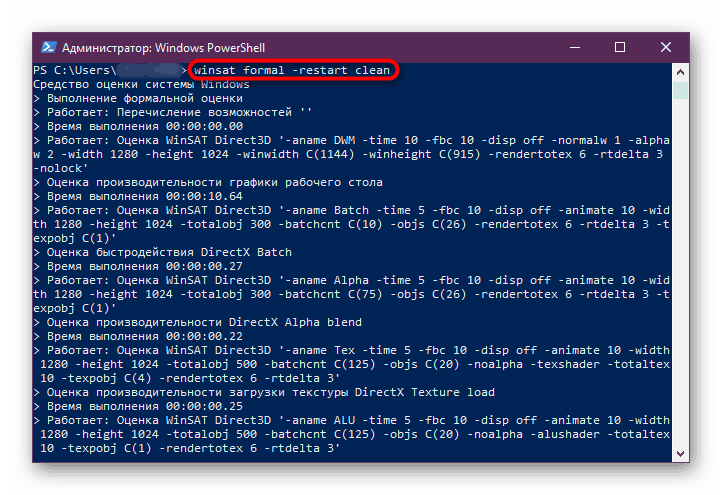
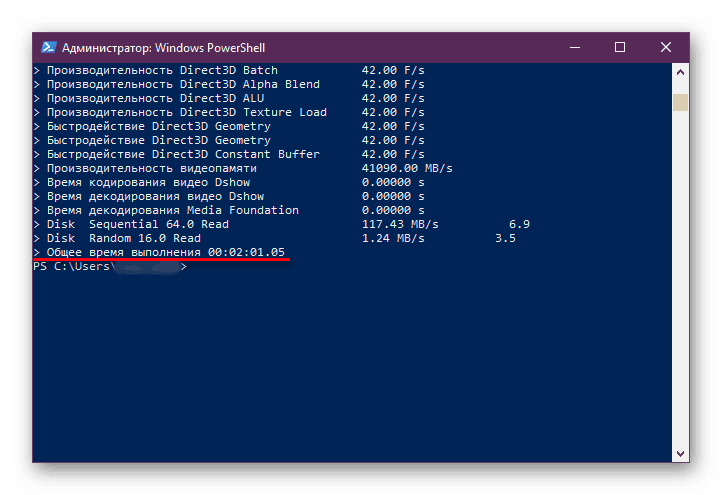
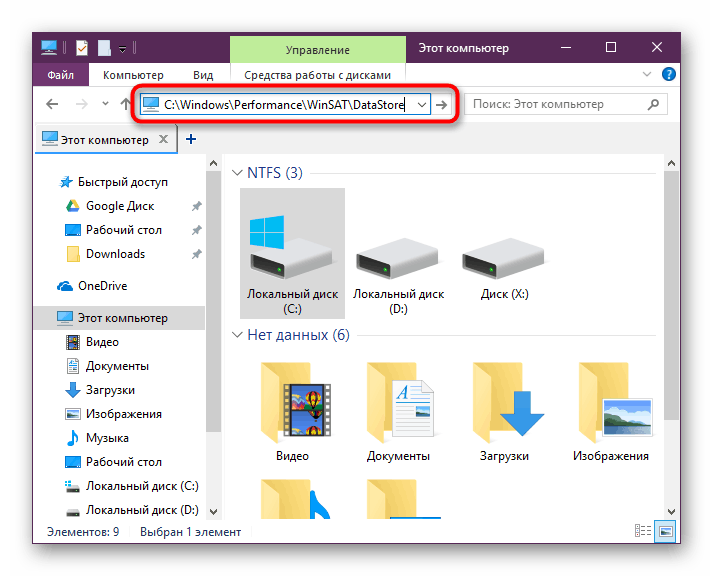
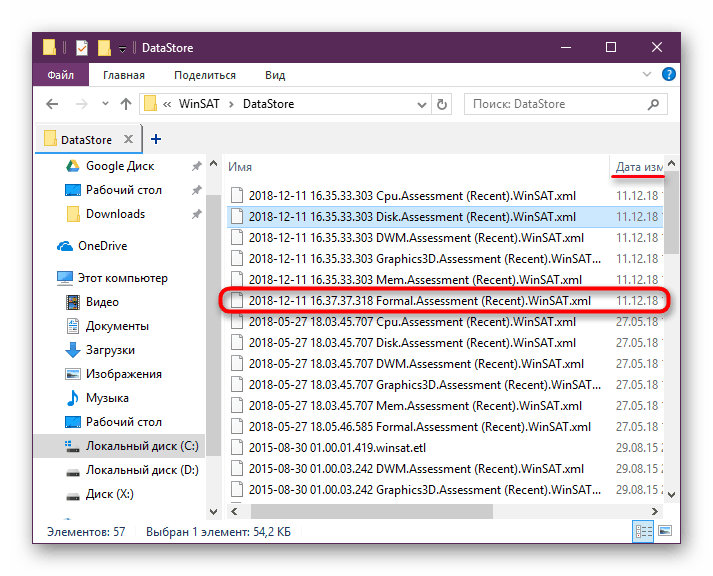
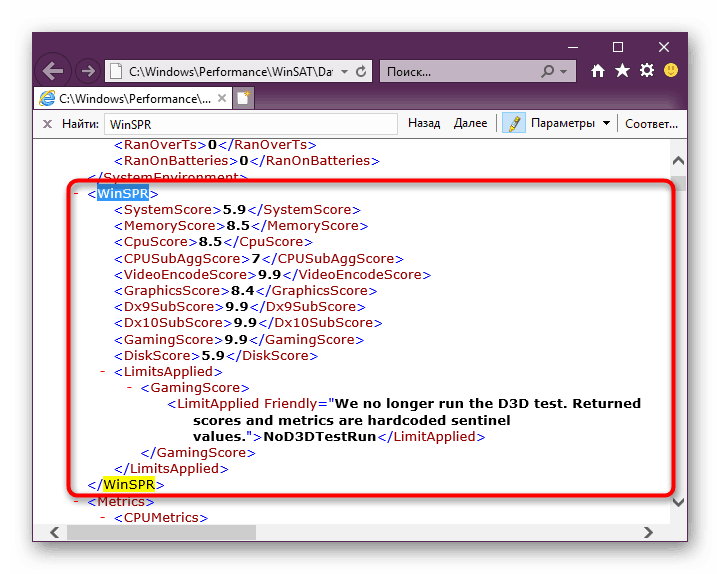
Podívali jsme se na všechny dostupné způsoby zobrazení indexu výkonu počítače v systému Windows 10. Obsahují odlišný informační obsah a složitost použití, avšak v každém případě poskytují stejné výsledky testů. Díky nim budete schopni rychle identifikovat slabý odkaz v konfiguraci počítače a pokusit se upravit jeho fungování pomocí dostupných metod.
Viz též:
Jak zlepšit výkon počítače
Podrobné testování výkonu počítače