
Nejběžnějším problémem při pokusu o použití samostatného grafického adaptéru je jeho absence v operačním systému, což znemožňuje správné zobrazení obrazu a nutí vás k připojení monitoru prostřednictvím integrované grafické karty. Ve Windows 7 to může být způsobeno různými důvody, například nedostatkem vhodných ovladačů nebo selháním ve fungování důležitých komponent odpovědných za identifikaci zařízení PCI. Uživatel to bude muset zjistit sám, počínaje nejjednodušším a nejzřejmějším způsobem.
Metoda 1: Nainstalujte správné ovladače
Pokud přejdete do Správce zařízení pod „Video adaptéry“ vidíte pouze vloženou grafiku a čáru „Standardní grafický adaptér VGA“ nebo se samostatná grafická karta vůbec nezobrazí, problém pravděpodobně spočívá v chybějících nebo nesprávně nainstalovaných ovladačích, které jsou právě nezbytné pro správnou detekci součásti. Pro majitele notebooků bude snazší najít vhodné soubory, protože stačí jen prohlédnout pouzdro na notebook, aby zjistili jeho přesný model, a poté použít vyhledávání na oficiálním webu a najít ho „Ovladače VGA“... Navrhujeme, abyste se s touto operací podrobněji seznámili v jiné příručce, kde najdete univerzální doporučení.
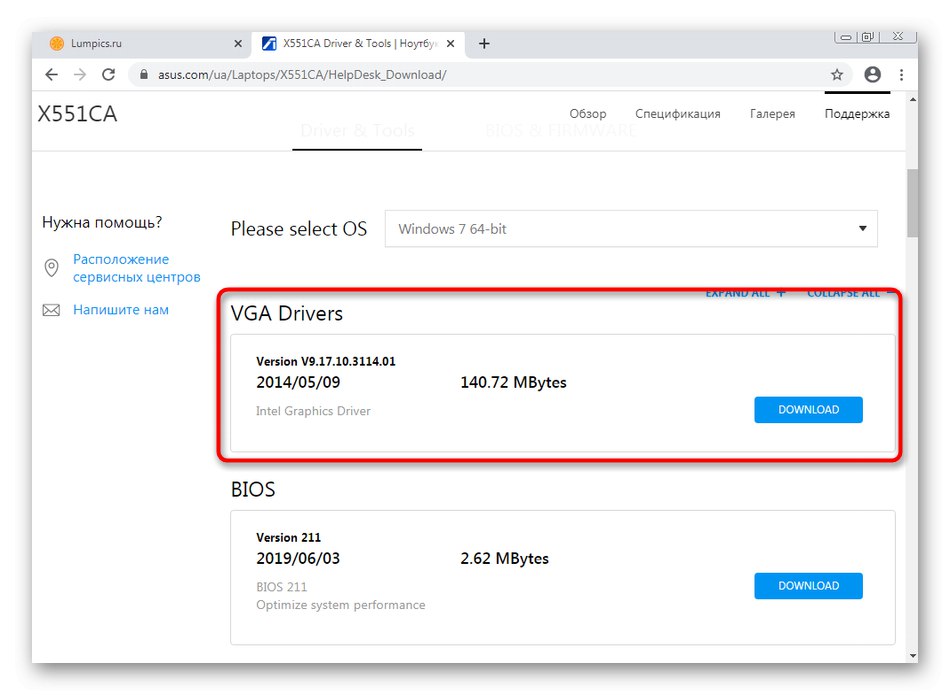
Více informací: Jak nainstalovat ovladače notebooku
Pokud jde o vlastníky počítačů s diskrétními grafickými kartami od různých výrobců, přes OS nebude možné určit jejich přesný model. Pokud si nepamatujete, který model byl zakoupen, musíte věnovat pozornost krabici od příslušenství, pokynů nebo označení na pouzdře. Poté přejděte na web AMD nebo NVIDIA a stáhněte příslušné soubory. Dále upozorňujeme, že NVIDIA má vlastní online službu, která automaticky skenuje systém a umožňuje vám stáhnout chybějící software.

Více informací: Instalace ovladačů na grafickou kartu
S tím se také vypořádají aplikace od vývojářů třetích stran, jejichž hlavní funkce je zaměřena na automatické skenování a výběr chybějících souborů. Prostřednictvím nich můžete stáhnout oba soubory pro všechna zařízení a pouze pro grafický adaptér zrušením zaškrtnutí políček naproti všem zbytečným řádkům. Níže naleznete všechny potřebné pokyny a recenze týkající se této záležitosti.
Více informací:
Jak aktualizovat ovladače v počítači prostřednictvím programů třetích stran
Nejlepší software pro instalaci ovladačů
Metoda 2: Kontrola ovladače sběrnice PCI
Sběrnice PCI je nedílnou součástí moderní základní desky, prostřednictvím které je grafická karta a další komponenty připojeny k odpovídajícímu konektoru. Nejprve doporučujeme zkontrolovat, zda je ovladač sběrnice PCI již nainstalován v operačním systému, pokud jej lze v zásadě stáhnout samostatně. Nejlepší způsob, jak toho dosáhnout, je přejít na oficiální web výrobce základní desky a zobrazit tam seznam souborů dostupných ke stažení. Pokud je nalezena položka označena „PCI“, stáhněte a nainstalujte součást, restartujte počítač a zkontrolujte, zda grafický adaptér funguje.
Více informací: Instalace ovladačů pro základní desku
Pokud jsou tyto akce neúčinné, můžete zkusit resetovat část úložiště konfiguračních dat spouštění, což se provádí pomocí standardního nástroje OS. Tato akce je obtížná a nebezpečná, takže nejprve musíte vytvořit záložní kopii upravovaného souboru. Pojďme se na tuto metodu podívat v pořadí.
- Otevřít "Start", najděte tam aplikaci "Příkazový řádek" a klikněte na něj pravým tlačítkem.
- V zobrazené místní nabídce vyberte řádek "Spustit jako administrátor".
- Zadejte příkaz
bcdedit / exportovat C: bcd_backup.bcdvýměna C na písmeno jednotky, kam chcete uložit záložní soubor. - Po stisknutí klávesy Enter okamžitě uvidíte oznámení, že operace byla úspěšná.
- Dále se doporučuje přejít na místo, kde byly objekty uloženy, a zkontrolovat jejich přítomnost, aby v budoucnu nedošlo k problémům s obnovou.
- Okamžitě si všimneme, že obnovení bude nutné provést pouze v případě, že po restartování operačního systému dojde k problémům s provozem zařízení. Tato akce se provádí zadáním pouze jednoho příkazu
bcdedit / import C: bcd_backup.bcdkde C - štítek disku obsahujícího kopii. - Poté, co se ujistíte, že byl objekt uložen správně, vraťte se na konzolu a zadejte tam příkaz
bcdedit / set pciexpress vynutitelnýa aktivujte jej. - Na obrazovce se zobrazí oznámení o úspěšném dokončení úkolu. To znamená, že můžete restartovat počítač a zkontrolovat výkon grafické karty.

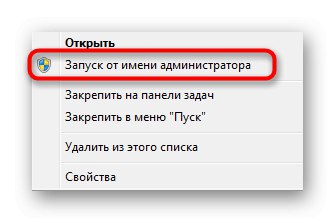
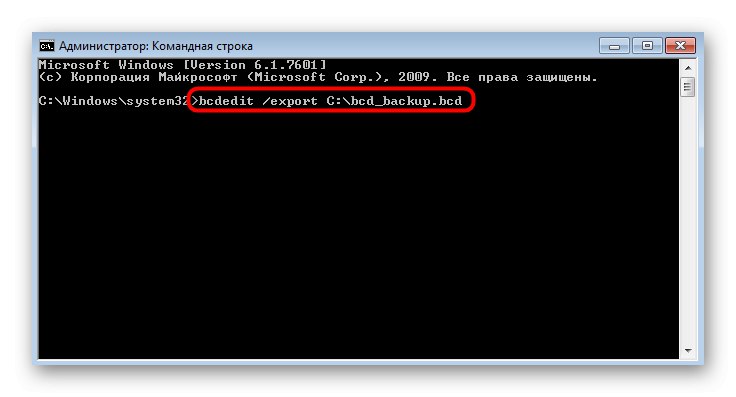
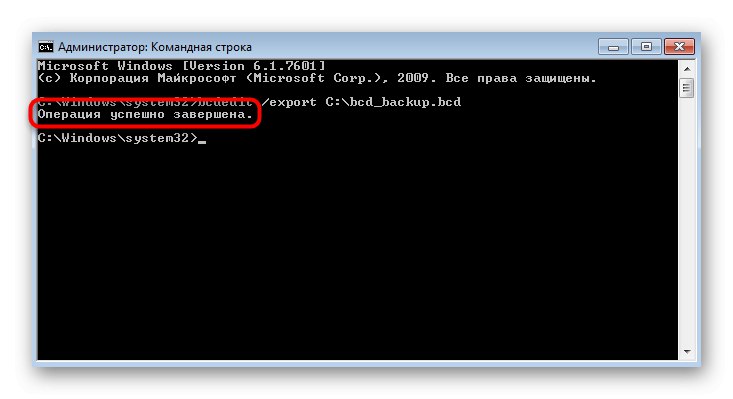

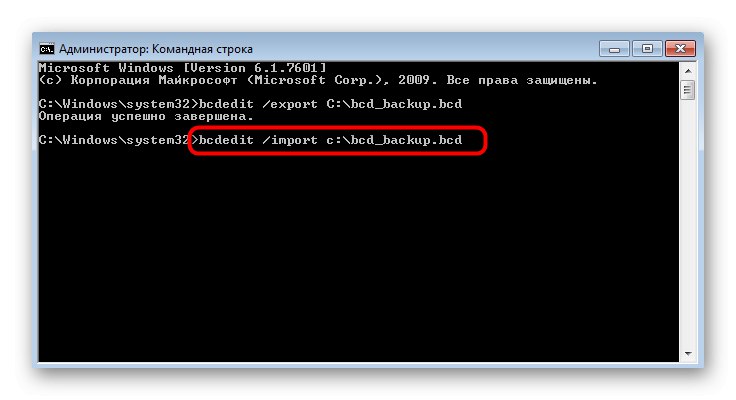
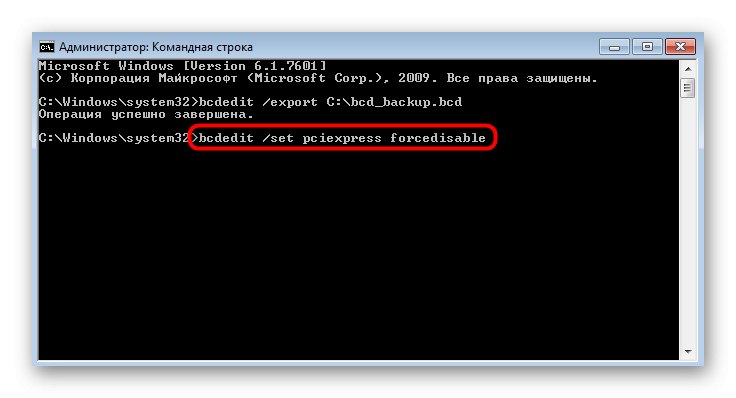
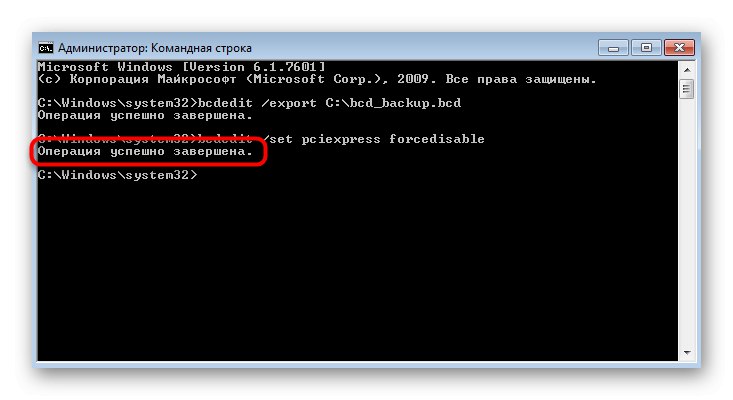
Metoda 3: Zkontrolujte nastavení systému BIOS
Pokud používáte diskrétní a integrovanou grafickou kartu současně, je důležité věnovat pozornost parametrům systému BIOS, protože za výběr portu pro primární zobrazení je odpovědný parametr. Samozřejmě, pokud je tam nastaven parametr „Grafika CPU“, nejprve se načte integrované jádro, což může ovlivnit zobrazení diskrétní grafické karty, proto se doporučuje toto nastavení změnit. Nejprve vypněte počítač a při restartování přejděte do systému BIOS.
Více informací: Jak se dostat do BIOSu v počítači
Poté se provede přechod na konfiguraci v závislosti na použité verzi systému BIOS. Nejprve věnujte pozornost oddílům "Pokročilý" nebo „Konfigurace PCI-E“... Musíte najít položku „Init Display First“ a nastavte jeho hodnotu „Slot PCI“... Po dokončení proveďte změny a ukončete BIOS, normálně zavádějte OS.
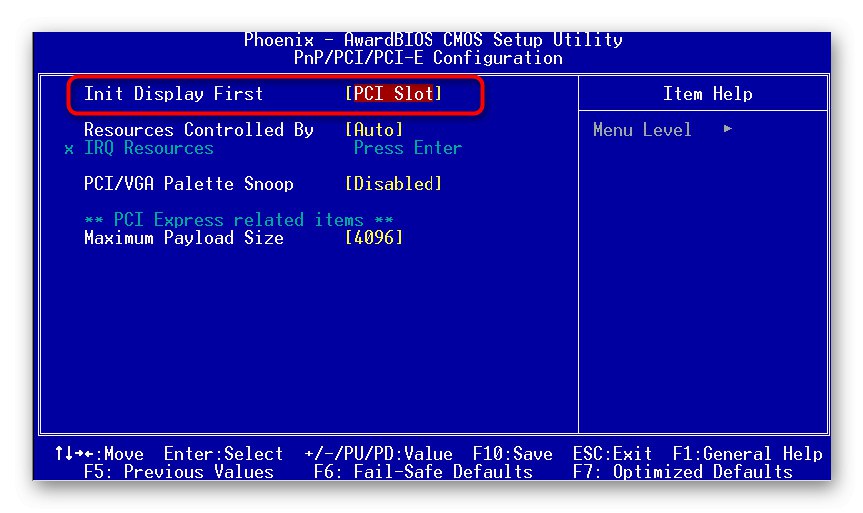
Metoda 4: Kontrola režimu spouštění systému Windows 7
Důvod nesprávně nastaveného režimu spouštění systému Windows je vzácný, protože jej uživatelé jednoduše nemění, problémy tedy nemohou nastat. Stále však doporučujeme zkontrolovat parametry, abychom tento faktor vyloučili. Samotný problém je, že pokud nastavíte tuto možnost „Diagnostické spuštění“ nebo „Selektivní spuštění“, ovladač samostatné grafické karty se jednoduše nenačte a ve Správci zařízení se již nebude zobrazovat.
- Otevřete nástroj "Běh"... Nejjednodušší způsob je použít kombinaci Win + R... Do pole zadejte
msconfiga stiskněte klávesu Enter. - V nabídce, která se zobrazí "Konfigurace systému" ujistěte se, že značka je vedle položky "Normální start".
- Pokud tomu tak není, změňte to a poté klikněte na "Aplikovat".

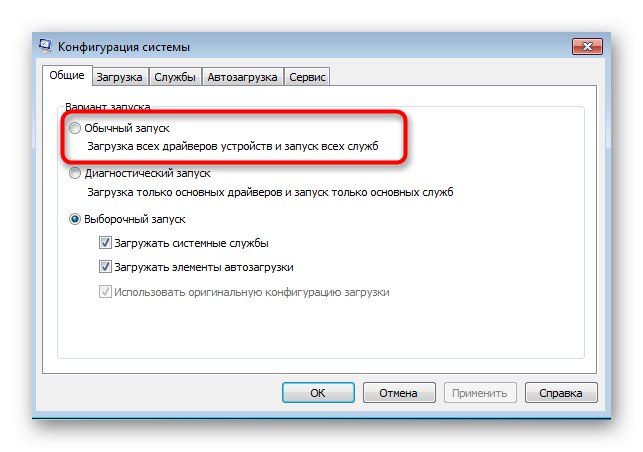
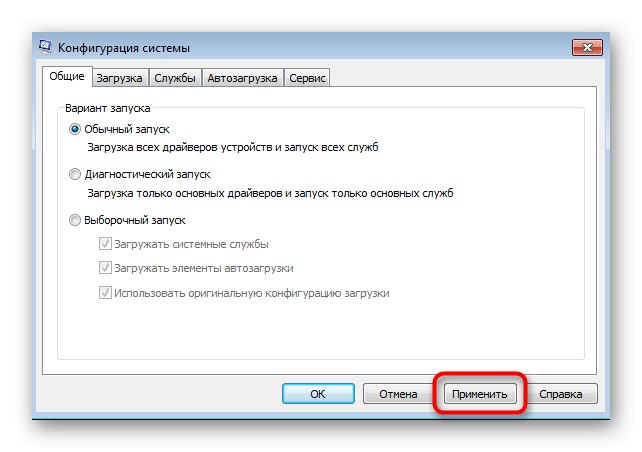
Všechny změny se projeví až po restartování počítače, proto je doporučeno to provést okamžitě a zkontrolovat, zda metoda pomohla.
Metoda 5: Blokování procesu automatické instalace ovladače
Windows 7 má proces, který může automaticky nainstalovat ovladač pro určité grafické adaptéry, pokud jsou tyto soubory k dispozici na značkových serverech. Nejčastěji se po takové instalaci zobrazí zařízení ve Správci jako „Standardní grafický adaptér VGA“a to zabrání správné instalaci uživatelských souborů.
Stáhněte si Process Blocker z oficiálních webových stránek
- Nyní navrhujeme zablokovat standardní aplikaci, která nezávisle nainstaluje ovladač na pozadí, což považuje za nutné. Nejlepším způsobem, jak to udělat, je použít Process Blocker, proto postupujte podle výše uvedeného odkazu a stáhněte si příslušnou verzi.
- Po stažení spusťte instalační program.
- Postupujte podle jednoduchých pokynů a nainstalujte Process Blocker do počítače.
- Po spuštění zaškrtněte políčko vedle „Blokovat následující aplikace“.
- Nyní je tlačítko aktivováno "Přidat", na které musíte kliknout, abyste se dostali k přidání procesu.
- V nabídce, která se otevře, klikněte na Procházet.
- Otevře se standardní okno Průzkumníka s umístěním všech systémových procesů. Najít tam "Drvinst.exe" a vyberte ji.
- Poté v okně „Blokovat aplikace“ zbývá jen kliknout na "OK".
- Ujistěte se, že je vedle aplikace zaškrtnutí, a poté proveďte všechny změny.
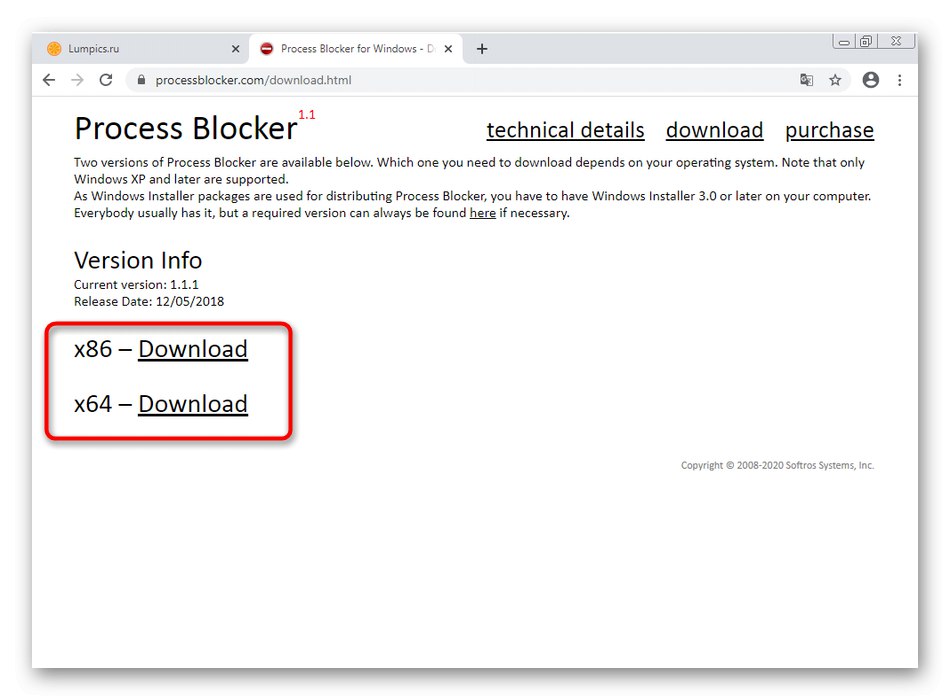
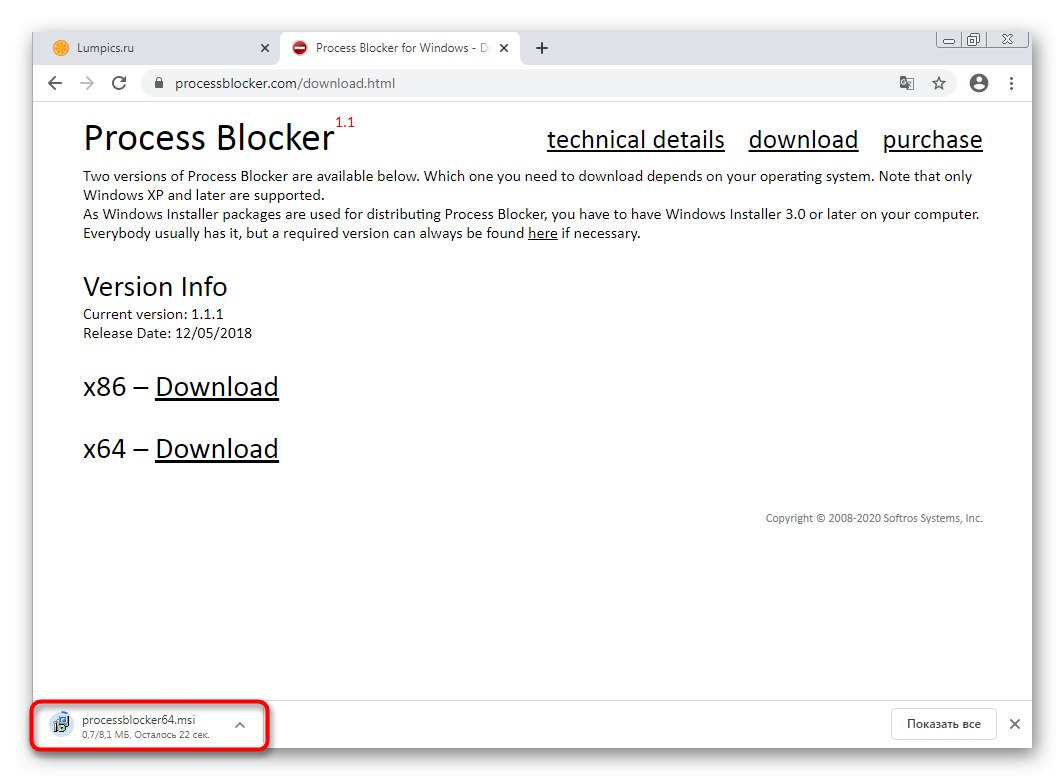
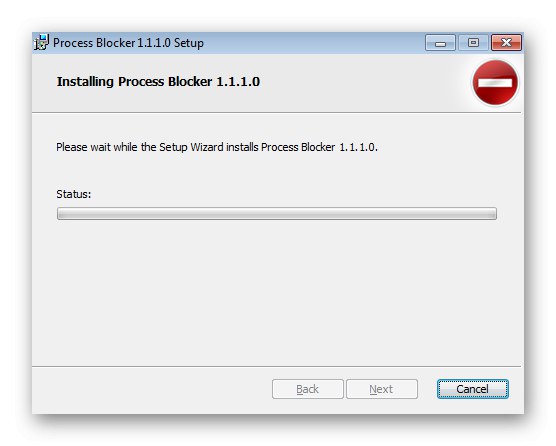
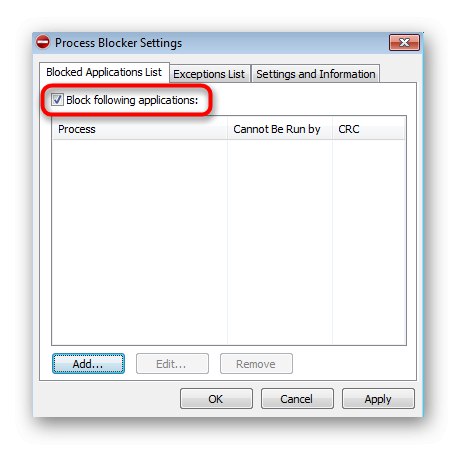
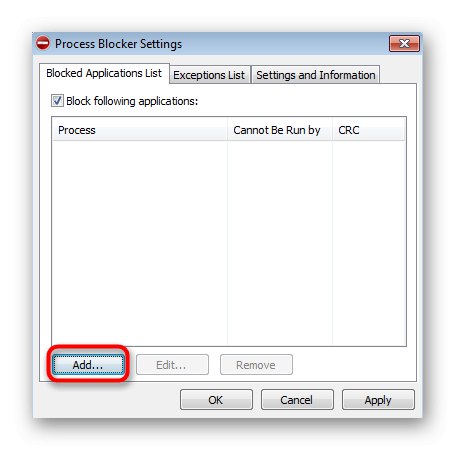
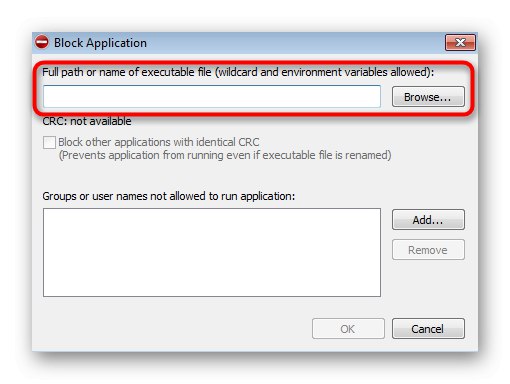
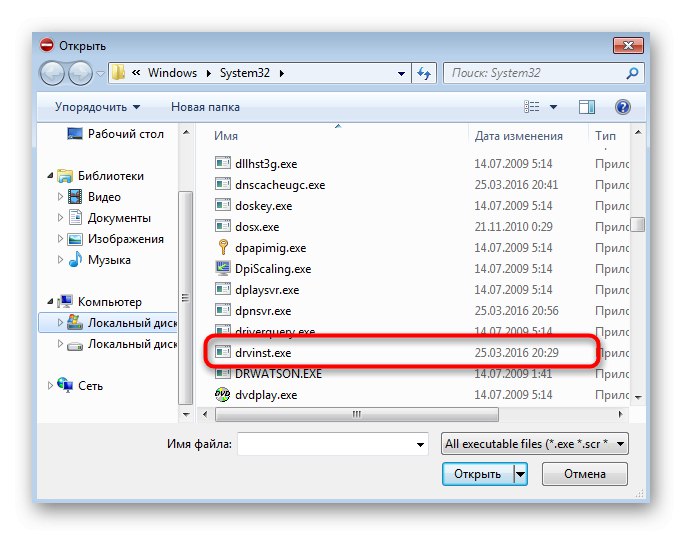
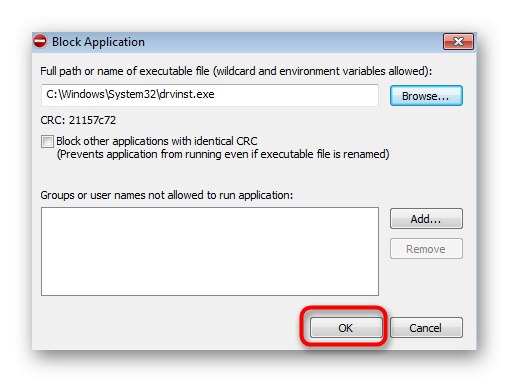
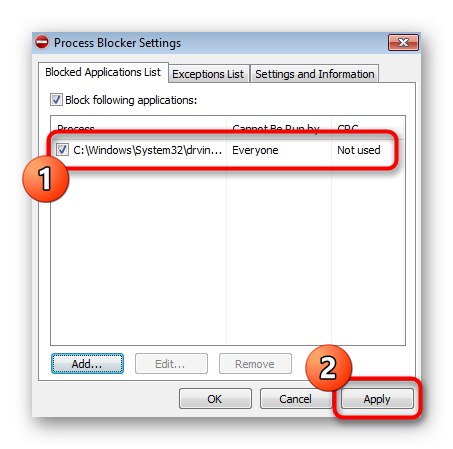
Existuje alternativní možnost blokování aplikace, která je implementována bez použití softwaru třetích stran, ale její účinnost není zaručena, protože záleží na dostupnosti nainstalovaných aktualizací. Pokud však nechcete stahovat blokování procesů, můžete zkusit následující kroky:
- Otevřít "Běh" a vstoupit tam
regeditjít do "Editor registru". - Jeďte po cestě
Instalační program HKEY_LOCAL_MACHINESOFTWAREMicrosoftWindowsCurrentVersionDevice. - Najděte parametr v konečném adresáři DebugInstall a kliknutím na něj dvakrát otevřete vlastnosti.
- Změňte hodnotu na «2» a odejít "Editor registru".
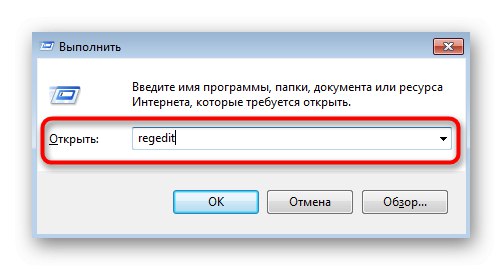
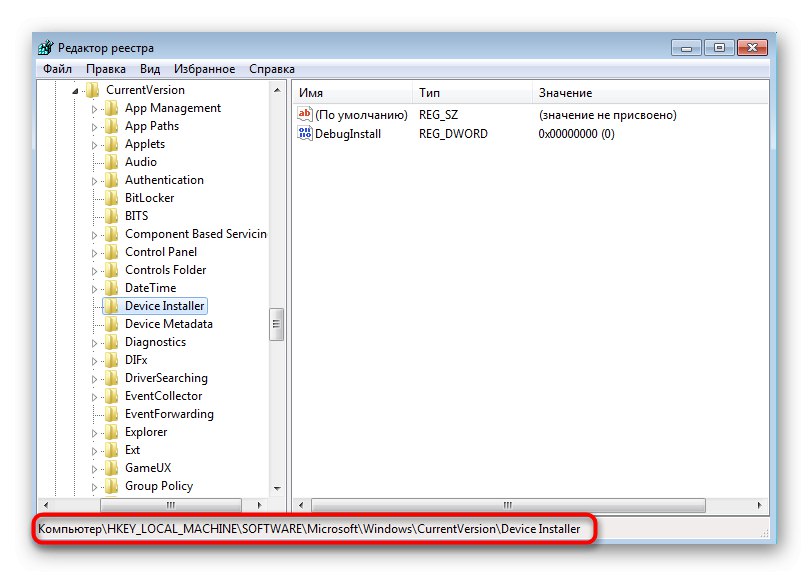

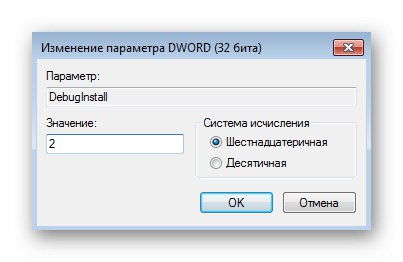
Po zablokování procesu automatické instalace ovladače odinstalujte aktuální software grafického adaptéru pomocí Správce zařízení výběrem "Odebrat zařízení"... Restartujte počítač a ručně nainstalujte ovladač podle doporučení z Metoda 1... Poté se doporučuje odstranit zámek z procesu podle stejného principu.
Metoda 6: Zkontrolujte zařízení
Poslední metoda je složitá, protože spočívá v diagnostice zařízení. Často se stává, že se grafická karta ve Windows 7 nezobrazuje přesně z hardwarových důvodů, a ne kvůli softwaru. Poté musíte nejprve zkontrolovat připojení a obecný výkon komponenty, který je popsán v následujících materiálech.

Více informací:
Jak pochopit, že došlo k vyhoření grafické karty
Jak pochopit, že grafická karta „umírá“
Proč základní deska nevidí grafickou kartu
Pokud jste právě zakoupili grafickou kartu a připojili ji k počítači, měli byste věnovat pozornost přítomnosti dalších napájecích kabelů, které se připojují k napájecí jednotce. Dále si všimneme, že někteří uživatelé vůbec nedívají na napájecí zdroj a kupují si drahé grafické karty, které prostě nemají dostatečný výkon pro provoz. Doporučujeme provést nezávislý výpočet počtu spotřebovaných wattů, abyste zjistili, zda je k dispozici dostatečný přísun (přibližně 200 wattů) pro stabilní provoz grafického adaptéru.
Více informací: Jak zjistit, kolik wattů váš počítač používá
To byly všechny informace o zobrazení grafické karty v systému Windows 7, které jsme dnes chtěli sdílet. Musíte jen použít každou metodu k nalezení pracovníka a přejít k normální interakci s počítačem.